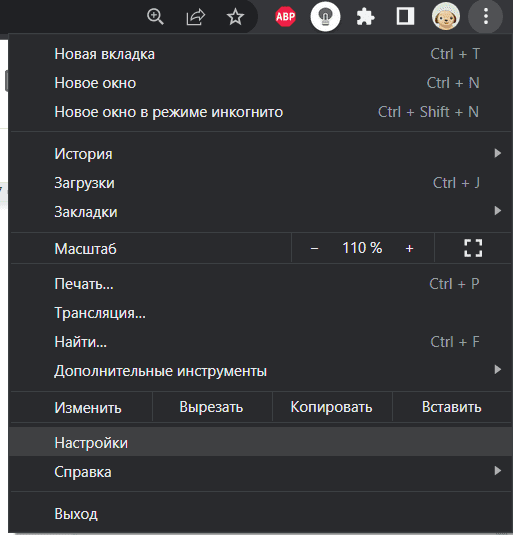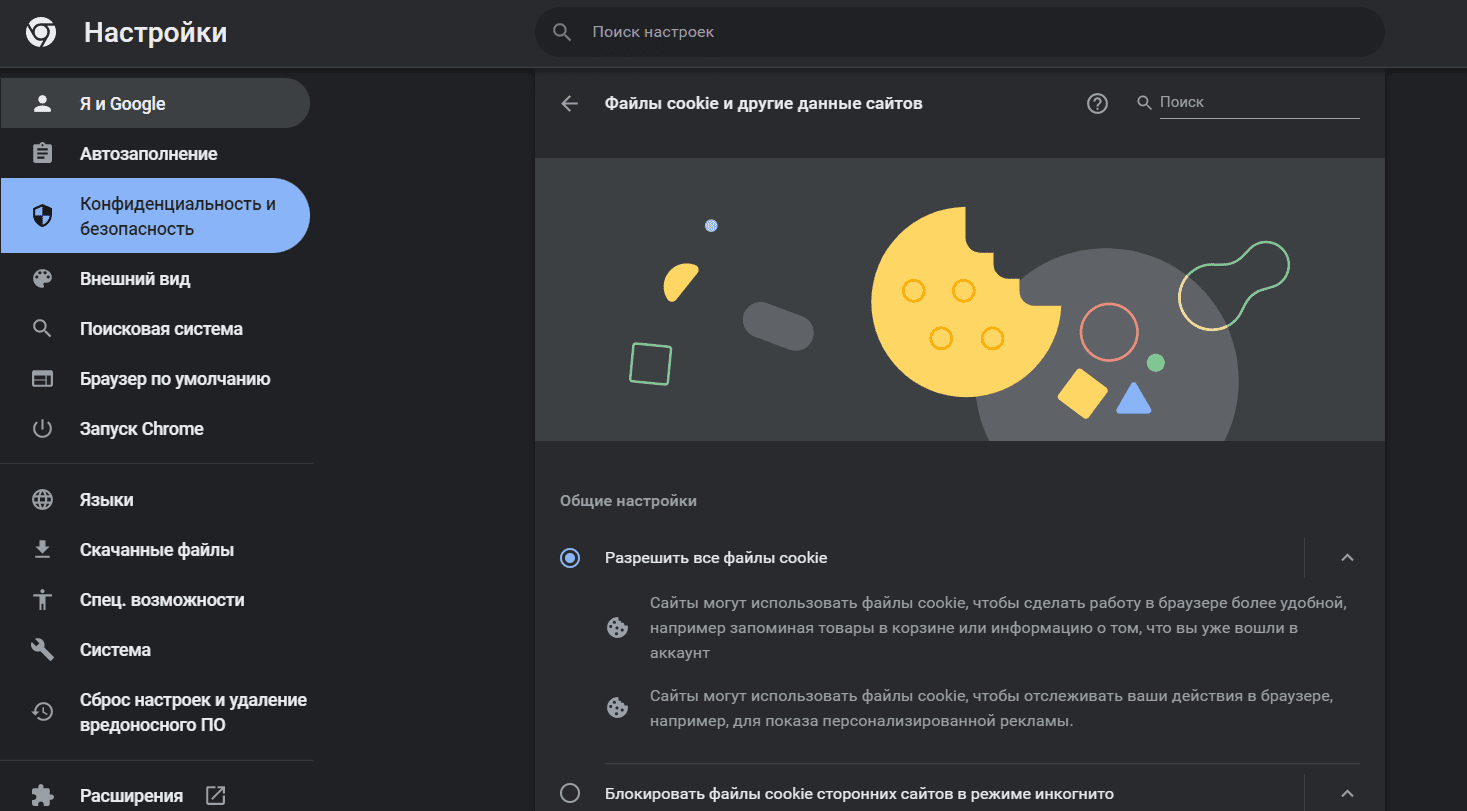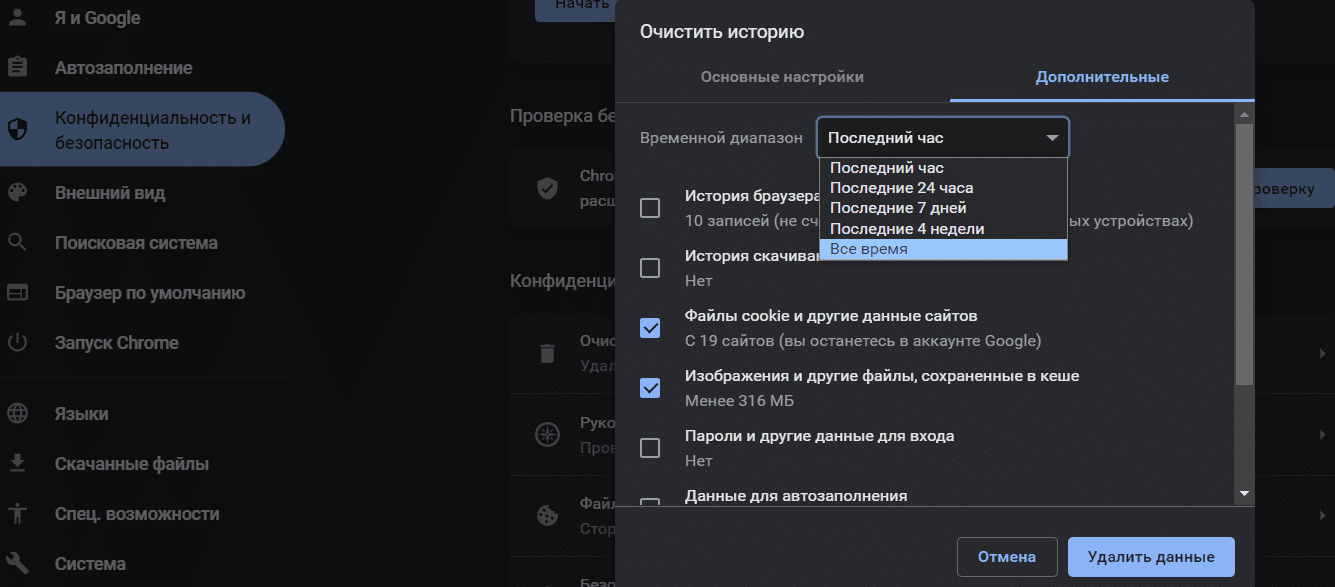-
#1
Dear All
My Yi Dash cam is stucked on » language adoptation error » as attached picture.
The camera is with latest version of Chinese firmware and I have tried to convert it to English by replacing first 14 characters of serial number with CN to US.
Please help me to restore my cam.
Thank you..
-
20161205_084449.jpg
2 MB
· Views: 50
-
#2
Hi were you able to sort out this problem..i too have faced the same issue..
-
#3
Hi were you able to sort out this problem..i too have faced the same issue..
Yes.. please let me know the error massage.
I got stucked when I try to chang the Chinese firmware to English. I replaced serial number CN to US as per described in this forum.
At this point you must flash English firmware. Chinese firmware not working..
-
#4
i also tried to change to english and a blue screen appeared with the a serial number..there after this message was appearing..
its the exact same error shown in your image..i tried both the firmware bud doesnt seem to be working..what is your firmware version number..can you please post the firmware you used..
Thanks
Last edited: Dec 9, 2016
-
#5
I have the same … anyone have any way?
i have!!!
B. If YI Smart Dash Camera cannot boot normally, try push the reset button on the top of the camera with a pin. If the camera still cannot boot:
- Download FWCARC10.bin to the micro SD card and put it in the root directory (make sure the file name remains FWCARC10.bin)
- Insert the micro SD card in the camera
- Connect the camera to a power source, then switch on the camera
- The yellow light at the right-bottom corner of the camera will flash, but the screen remains dark (if the light is not flashing, push the reset button on the top of the camera with a pin)
- Wait for 1-5 minutes before the update is successful and the camera is restarted
- Format the micro SD card after the camera is successfully restarted, otherwise the update process will be started every time the camera is restarted
Notice: NEVER cut off the power source or shut down the camera while update is in progress.
Previous version download link:
- B. FWCAR10.bin
Last edited: Dec 9, 2016
-
#7
Thanks but my camera was a different variant of black color..it had stripped down features from the original version..however i was able to get it reset using the UART power in the motherboard..
-
#8
Thanks but my camera was a different variant of black color..it had stripped down features from the original version..however i was able to get it reset using the UART power in the motherboard..
can you post a tutorial on how you do it? thanks. i also got the same error when i tried to update the firmware to english
-
#9
can you post a tutorial on how you do it? thanks. i also got the same error when i tried to update the firmware to english
+1 to the request. These new black versions are Chinese-only, so a way to turn them to English would be super helpful.
-
#10
Restore CN firmware for CC serial (error: System language adaptation fail. Access denied)
1. Create 2 empty files with notepad with filenames:
engmode
AAA222CCC.txt
2. Create SN.txt take the serial number from the unit only 14 digits start from the left (original CN S/N).
3. Copy 3 file to micro SDcard, insert the micro SDcard in the camera and connect power. When display show s/n, turn off power and restart. Done.
Last edited: Feb 15, 2017
-
#11
Restore CN firmware for CC serial (error: System language adaptation fail. Access denied)
1. Create 2 empty files with notepad with filenames:
engmode
AAA222CCC.txt
2. Create SN.txt take the serial number from the unit only 14 digits start from the left (original CN S/N).
3. Copy 3 file to micro SDcard, insert the micro SDcard in the camera and connect power. When display show s/n, turn off power and restart. Done.
I followed this instruction and it worked, but I am stucked with the s/n.. i turned it off and restart but it always go to the blue screen.. I tried deleting the 3 files then it goes back to the language error.. please help
-
#12
I followed this instruction and it worked, but I am stucked with the s/n.. i turned it off and restart but it always go to the blue screen.. I tried deleting the 3 files then it goes back to the language error.. please help
1. Use Micro SDcard class 10 (80MB/s)
2. Formart Micro SDcard to Fat32, 64kilobytes
Then follow instruction.
When cam display show s/n, remove SDcard, restart cam. Format sdcard befor insert in cam
-
#13
If not success, pls post your S/N, i’ll try on another cam same
-
#14
I am using scandisk ultra 32 gb, I followed the instructions above.. formatted it already after the s/n, but after i restarted it, it goes back to the red screen language failed
-
#15
If not success, pls post your S/N, i’ll try on another cam same
My SN is CC11BACNBG1644008544 V-1.03.034-CN,
-
#16
download firmware and update firmware to cam: http://www.xiaoyi.com/yi_dash_camera/images/CC11B/FWCARC12.bin
intruction up firmware: http://www.xiaoyi.com/yi_dash_camera/firmware.html
8-32G Class10 Micro SD card
Upgrade steps:
First, first in the format SD card .
On the PC, select the FAT32 file system and the 64KB allocation
unit size.
1. Download the firmware FWCARC12.bin to the SD card root directory, to ensure that The file name is FWCARC12.bin
2. Insert the SD card into the tan drive recorder version of the power card slot
3. Connect the power to start the driving recorder power version
4. Idle driving recorder power version of the lower right corner yellow light flashing, but the screen will not Bright
(if you do not see the yellow light flashing, please use the paper to poke the right side of the fuselage USB port below the Reset hole)
5. Wait for 1-5 minutes, the small ant traffic recorder power version will complete the upgrade and start successfully
6. Start success Please use the dummy driving recorder power version format SD card, otherwise the next start will enter the upgrade process.
* Note: the entire upgrade process do not shut down or power off
After up firmware your cam display still in pink screen error language. Then follow steps:
1. Create 2 empty files with notepad with filenames:
engmode
AAA222CCC.txt
2. Create SN.txt take the serial number from the unit only 14 digits start from the left (original CN S/N).
3. Copy 3 file to micro SDcard, insert the micro SDcard in the camera and connect power. And wait display show s/n, turn off power and restart. Done.
Last edited: Feb 15, 2017
-
#17
download firmware and update firmware to cam: http://www.xiaoyi.com/yi_dash_camera/images/CC11B/FWCARC12.bin
intruction up firmware: http://www.xiaoyi.com/yi_dash_camera/firmware.html
8-32G Class10 Micro SD card
Upgrade steps:
First, first in the format SD card .
On the PC, select the FAT32 file system and the 64KB allocation
unit size.
1. Download the firmware FWCARC12.bin to the SD card root directory, to ensure that The file name is FWCARC12.bin
2. Insert the SD card into the tan drive recorder version of the power card slot
3. Connect the power to start the driving recorder power version
4. Idle driving recorder power version of the lower right corner yellow light flashing, but the screen will not Bright
(if you do not see the yellow light flashing, please use the paper to poke the right side of the fuselage USB port below the Reset hole)
5. Wait for 1-5 minutes, the small ant traffic recorder power version will complete the upgrade and start successfully
6. Start success Please use the dummy driving recorder power version format SD card, otherwise the next start will enter the upgrade process.
* Note: the entire upgrade process do not shut down or power offAfter up firmware your cam display still in pink screen error language. Then follow steps:
1. Create 2 empty files with notepad with filenames:
engmode
AAA222CCC.txt
2. Create SN.txt take the serial number from the unit only 14 digits start from the left (original CN S/N).
3. Copy 3 file to micro SDcard, insert the micro SDcard in the camera and connect power. And wait display show s/n, turn off power and restart. Done.
I followed all your steps, but it still resulted to the pink screen.. after the display of s/n, i formatted the sd card and restarted the cam and then back to my original problem.. this is so frustrating.. please help..
-
#18
You try change S/N from CN to US, after change US to CN
-
#19
You try change S/N from CN to US, after change US to CN
yay! this did the trick! Thanks Tran Chung =)
-
#20
I have tried to change to from US to CN but it only displayed Yi in red back ground
Позвольте мне нарисовать вам картину. Вы находитесь на своем компьютере, просматривая Интернет. Вы нажимаете на веб-сайт, который хотите посетить, и внезапно получаете сообщение об ошибке 1020: доступ запрещен. Для тех, кто не знает, это означает, что вы врезались в брандмауэр сервиса Cloudflare. Хотя вы можете подумать, что эта ошибка неразрешима, это не так. Есть несколько простых способов исправить эту ужасную ошибку, которая заблокировала вам доступ к веб-сайту. Так что продолжайте читать, пока мы покажем вам, как исправить ошибку Cloudflare 1020: доступ запрещен, и вернитесь к просмотру.
Исправить ошибку Cloudflare 1020: доступ запрещен (2023)
Есть много способов исправить ошибку Cloudflare 1020, однако они различаются по своей природе и требуют разных шагов. Мы разделили статью на две части. Сначала мы объясним, что такое ошибка 1020, а также возможные причины, а затем перейдем к возможным исправлениям. Используйте приведенную ниже таблицу, чтобы перейти непосредственно к 10 методам устранения этой ошибки.
Что такое Cloudflare Ошибка 1020 Доступ запрещен?
Прежде чем мы начнем, давайте разберемся, что такое ошибка 1020 на веб-сайте, использующем Cloudflare. Для тех, кто не знает, Cloudflare — это сервис, который обеспечивает функции безопасности и доставки контента для многочисленных веб-сайтов по всему миру. Таким образом, он действует как щит, защищающий веб-сайт от любого вторжения спама или вредоносных атак. Он делает это, сохраняя список IP-адресов, которые, по его мнению, являются подозрительными и могут нанести вред веб-сайту.
Теперь, когда вы посещаете веб-сайт и получаете сообщение об ошибке 1020 «Отказано в доступе», это означает, что вы (пользователь) нарушили правило брандмауэра, установленное администратором на этом веб-сайте, защищенном Cloudflare. Возможно, вы нарушили правило намеренно или нет, но Cloudflare CDN намеренно отказывает вам в доступе для защиты веб-сайта.
Возможные причины ошибки 1020 Отказано в доступе
Если вы видите ошибку 1020, доступ запрещен, это, скорее всего, означает, что Cloudflare пометила ваш запрос на доступ к веб-сайту, и вы не можете просмотреть содержимое этой веб-страницы. Это может произойти по разным причинам, и мы перечислили их прямо здесь:
- IP-адрес: трафик с вашего IP-адреса может быть ограничен из-за неправильного подключения или службы VPN, которая могла быть помечена брандмауэром Cloudflare.
- Регион: это стало важным фактором, поскольку в действие вступили правила ЕС GDPR. Некоторые веб-сайты, особенно новостные, блокируют трафик из европейских стран, чтобы избежать проблем с GDPR.
- Неправильные запросы к определенной веб-странице, возможно, вызванные проблемами с Интернетом или кэшем.
- Проблемы с реализацией правил брандмауэра Cloudflare CDN: еще одна популярная причина ошибки 1020 на некоторых веб-сайтах. Иногда администраторы случайно вводят правила, которые могут помешать определенным людям получить доступ к веб-сайту.
Однако бывают случаи, когда это просто путаница с вашим интернет-провайдером, браузером или другими настройками Интернета. Так что не бойтесь, так как есть несколько простых способов решить проблему. Тем не менее, вы должны помнить, что вы не можете обойти ошибку Cloudflare 1020 на любом веб-сайте, и вам придется исправить проблемы, чтобы получить доступ к веб-сайту.
10 способов исправить ошибку 1020 Access Denied
1. Перезагрузите маршрутизатор
Мы знаем, что это звучит как самое простое решение, но тем не менее его стоит попробовать. Маршрутизатор управляет вашим интернет-соединением и поэтому имеет собственный кеш. Это используется для обеспечения быстрой загрузки веб-сайтов. Однако по тем или иным причинам этот кеш иногда может быть поврежден. Если это не так, возможно, проблема с вашим маршрутизатором связана с интернет-провайдером.
Итак, сначала попробуем самый простой способ. Выключите маршрутизатор и подождите 30 секунд. Затем снова включите маршрутизатор и попробуйте посетить тот же веб-сайт или веб-страницу, на которой вы видели ошибку. Если вы больше не видите сообщение об ошибке 1020 «Отказано в доступе», поздравляем. В противном случае продолжайте читать.
2. Проверьте другие страницы на том же сайте
Говоря о веб-страницах, бывают случаи, когда конкретная веб-страница была заблокирована для общего доступа на веб-сайте. По сути, это означает, что на этой веб-странице может быть определенная ошибка на стороне сервера. Чтобы проверить это, перейдите на другую веб-страницу того же сайта. Вы можете сделать это на большинстве веб-сайтов в зависимости от их категории.
Например, если вы находитесь на Amazon, нажмите на другую категорию продуктов, чтобы увидеть, нормально ли она загружается. Если это так, все, что вам нужно сделать, это подождать, пока веб-мастер исправит ошибку Cloudflare, поскольку проблема не на вашей стороне. Однако, если другие веб-страницы или весь веб-сайт отказываются загружаться, то, к сожалению, это ваша проблема. И нам нужно попробовать другие исправления!
3. Очистите кеш браузера
Ранее мы упоминали, что роутер имеет собственный кеш. Отражая это, ваш браузер имеет кеш, который он хранит для всех веб-сайтов, которые вы посещаете. Как и ваш маршрутизатор, браузер может иметь поврежденный набор данных, который вызывает ошибку 1020 Access Denied на веб-сайте. Это, в свою очередь, сбивает с толку Cloudflare. Чтобы это исправить, вам нужно зайти в настройки конфиденциальности вашего браузера и очистить кеш.
Примечание. В зависимости от того, какой браузер вы используете, настройки могут немного отличаться. Мы показываем шаги для Chrome, но они, скорее всего, будут аналогичными для других браузеров:
1. Сначала щелкните значок с многоточием (три точки) в правом верхнем углу и нажмите «Настройки» в раскрывающемся меню.
2. Оказавшись там, нажмите «Конфиденциальность и безопасность» на левой боковой панели.
3. В меню «Конфиденциальность и безопасность» нажмите «Очистить данные браузера» и снимите все флажки, кроме кэшированных изображений и файлов. Выберите временной диапазон (желательно «Все время») и нажмите «Очистить данные».
Это сотрет все кешированные изображения и файлы, сохраненные вашим браузером. Если это было проблемой, ошибка 1020 на веб-сайте, который вы пытались открыть, должна быть устранена сейчас.
4. Проверьте расширения вашего браузера
У каждого есть своя доля расширений браузера для блокировки рекламы и всплывающих окон со спамом. Однако эти расширения также иногда мешают при доступе к некоторым веб-сайтам. Обычно это происходит потому, что веб-сайт, который вы пытаетесь посетить, посчитал некоторые из этих расширений браузера ненадежными. Это может быть случай с новым веб-сайтом или даже с существующим.
Чтобы устранить эту ошибку, вы можете либо отключить все расширения браузера, либо отключить их выборочно. Чтобы отключить расширения в Chrome, выполните следующие действия.
1. Щелкните значок с многоточием в правом верхнем углу, чтобы открыть раскрывающееся меню.
2. В раскрывающемся списке наведите курсор на «Дополнительные инструменты» и выберите «Расширения» в появившемся меню. Это приведет вас к меню настроек расширений.
3. Теперь отключите расширения, которые, по вашему мнению, могут вызывать проблемы.
Начните с отключения наиболее часто используемых, а затем продолжайте активно перезагружать веб-сайт, одновременно нажимая клавиши «Ctrl + Shift + R». Если вы обнаружите, что веб-сайт перестает показывать ошибку 1020 «Отказано в доступе», проблема связана с последним отключенным расширением. В этом случае пришло время отказаться от него и вместо этого проверить эти 50+ лучших расширений Google Chrome.
5. Установите правильное время и день на вашем ПК
Когда пользователь посещает веб-сайт, серверы сопоставляют правильную дату и дату с компьютером посетителя. Если вы случайно установили дату/время в прошлом или будущем, возникнет недопонимание с сервером. В таких случаях Cloudflare может сработать и показать экран «Ошибка 1020: доступ запрещен».
Помимо этой ошибки, неправильные настройки даты и времени могут привести к другим потенциальным ошибкам и вызвать проблемы в Интернете. К счастью, эту ошибку легко исправить. Перейдите к нашему руководству о том, как изменить дату и время в Windows. После этого просто вернитесь на веб-сайт и снова попытайте счастья, чтобы увидеть, устранена ли проблема.
6. Убедитесь, что ваши файлы cookie включены
Печенье — это больше, чем просто то, что вы едите. В веб-браузерах файлы cookie хранят фрагменты информации, относящейся к веб-сайтам, которые вы посещаете. Однако они также несут ответственность за то, чтобы Cloudflare работал правильно и случайно не блокировал вам доступ к веб-сайту. Если вы постоянно сталкиваетесь с ошибкой отказа в доступе 1020, возможно, в вашем браузере отключены файлы cookie.
Настройки Chrome -> Конфиденциальность и безопасность -> Файлы cookie и другие данные сайта.
Включить файлы cookie в вашем браузере очень просто. Вы можете воспользоваться нашим руководством по управлению файлами cookie в Google Chrome и следовать инструкциям по их включению. После этого вернитесь на сайт, на котором возникла ошибка, и перезагрузите его. Существует большая вероятность того, что ошибка 1020 «Отказано в доступе» исчезнет, и Cloudflare пропустит вас. Если нет, мы еще можем кое-что сделать.
7. Включите / выключите свой VPN-сервис
Виртуальные частные сети или сокращенно VPN — это услуги, которые люди используют для защиты себя в Интернете. Однако, в зависимости от вашего провайдера VPN, предлагаемая безопасность может быть не полностью анонимной. Это может привести к тому, что Cloudflare примет ваш IP-адрес за вторжение и заблокирует его.
Если вы заметили, что при включении VPN появляется экран ошибки Cloudflare 1020, отключите его и перезагрузите свой сайт. Однако, если вы не используете VPN и по-прежнему видите ошибку, ознакомьтесь с этими лучшими VPN для Windows, чтобы защитить свою онлайн-активность. Как только вы установите любой из них, включите его и снова посетите свой сайт. Если ваш IP-адрес действительно был проблемой, ее следует исправить с помощью службы VPN.
8. Попробуйте другой веб-браузер
Иногда проблема может заключаться не в конкретных настройках, а в веб-браузере. Это может быть связано с различными факторами, включая старое обновление браузера, неправильные настройки и многое другое. Если это так, то вы можете попробовать установить другой веб-браузер. Для этого просто проверьте эти лучшие браузеры для Windows 10 и установите любой из них, кроме того, который у вас есть. После того, как вы все настроите, зайдите на сайт и попытайте счастья. Высока вероятность того, что ваша проблема будет устранена, и сообщение об отказе в доступе с ошибкой 1020 исчезнет.
9. Сбросьте настройки Интернета
Это может быть немного экстремальным шагом для некоторых пользователей. Но если Cloudflare’a ошибка 1020 сообщение об отказе в доступе появляется на нескольких веб-страницах, и вы просто устали видеть одну и ту же ошибку, это путь.
Сброс настроек Интернета Windows 11 до заводских настроек приведет только к удалению неправильно настроенных параметров и возврату их к состоянию по умолчанию. Этот метод очистит и обновит все старые конфигурации, политики и кеш. Это простое решение, которое должен попробовать каждый, если не может пройти мимо ошибки 1020 на веб-сайте. Вам не нужно сбрасывать заводские настройки ПК с Windows 11 и стирать свои драгоценные данные, чтобы получить доступ к веб-сайту, не так ли? Вместо этого используйте службу VPN, чтобы изменить свой IP-адрес, как мы описали на шаге выше.
10. Свяжитесь с администратором сайта
Если вы выполнили все вышеперечисленные шаги, но по-прежнему сталкиваетесь с отказом в доступе с ошибкой 1020, то, к сожалению, вам больше нечего делать с вашей стороны. Как упоминалось в начале, существует высокая вероятность того, что ваш IP-адрес был помечен Cloudflare CDN, что заблокировало доступ к веб-странице. Если вы не хотите использовать VPN, но все же хотите получить доступ к странице, все, что вы можете сделать сейчас, это связаться с администратором веб-сайта.
Однако, прежде чем сделать это, обязательно сделайте снимок экрана с экраном «Ошибка 1020: доступ запрещен» и запишите все важные детали, чтобы поделиться с администратором веб-сайта. После этого соберите все детали и отправьте запрос в службу поддержки с просьбой о помощи. Они, скорее всего, прогонят ваш IP через базу данных и даже журналы Cloudflare и очистят ваш адрес, если это законная ошибка.
Мы надеемся, что комбинация вышеперечисленных исправлений успешно помогла вам устранить сообщение об ошибке 1020 об отказе в доступе на веб-сайте, который вы хотите посетить. Теперь, когда у вас есть полный доступ к веб-сайту, вы можете продолжить его изучение. Теперь, когда интернет-часть закончилась, обратите внимание на свой компьютер, изучив советы о том, как ускорить Windows 11. Итак, какой метод вы использовали для исправления ошибки Cloudflare 1020, доступ запрещен? Дайте нам знать в комментариях ниже! Кроме того, если есть метод, который мы могли пропустить, поделитесь им с нами и нашими читателями в разделе комментариев.
Содержание
- Устраняем ошибку 5 при доступе к данным
- Способ 1: Запуск с привилегиями администратора
- Способ 2: Открытие доступа к каталогам
- Способ 3: «Командная строка»
- Способ 4: Устранение проблем с Виндовс
- Заключение
- Вопросы и ответы
В некоторых ситуациях пользователи операционной системы Виндовс 10 могут столкнуться с проблемой, когда попытка открыть файл, папку или программу приводит к появлению ошибки с кодом 5 и текстом «Отказано в доступе». Также она нередко возникает при попытке запуска или перезапуска служб. Далее мы расскажем о причинах появления этого сбоя и предложим методы его устранения.
Устраняем ошибку 5 при доступе к данным
В большинстве случаев источником ошибки являются проблемы с правами на чтение и запись данных в текущей пользовательской «учётке». Также подобное сообщение появляется при сбоях в ОС, повреждении её компонентов или записей реестра.
Способ 1: Запуск с привилегиями администратора
Если открытие исполняемого файла программы, игры либо инсталлятора приложения приводит к появлению рассматриваемой ошибки, следует попробовать запустить его от имени администратора.
- Убедитесь, что у текущей учётной записи нужные права есть. Если это не так, предоставьте или получите их.
Урок: Получение прав администратора на Windows 10
- Перейдите к проблемному файлу. Выделите его, нажмите правую кнопку мыши и выберите в меню пункт «Запуск от имени администратора».
- Появится всплывающее окно с запросом на разрешение, щёлкните в нём «Да».
Далее приложение или инсталлятор должны запуститься нормально.
Способ 2: Открытие доступа к каталогам
Вторая причина проблемы, которую мы сегодня рассматриваем – неполадки с правами доступа к отдельному каталогу или диску. Предоставление нужных прав покажем на примере системного диска.
Внимание! Процедура может нарушить работу компьютера, поэтому рекомендуем создать точку восстановления!
Урок: Точка восстановления в Windows 10
- Откройте «Этот компьютер», найдите в нём системный накопитель и кликните по нему ПКМ, затем выберите в меню пункт «Свойства».
- Откройте вкладку «Безопасность». Нажмите на кнопку «Изменить» под блоком «Группы и пользователи».
Далее кликните «Добавить».
- В следующем окне обратитесь к блоку «Введите имена…». Наберите на клавиатуре слово
Все, после чего щёлкните «Проверить имена».
Если появилось окошко «Имя не найдено», попробуйте в графе «Введите имя объекта» вписать слово
Allлибо имя текущей учётной записи, после чего воспользуйтесь кнопкой «ОК». - Вернувшись к утилите разрешений, убедитесь, что выделена добавленная на предыдущем шаге группа. Далее в разделе «Разрешения для группы…» отметьте все пункты в столбце «Разрешить».
- Далее последовательно щёлкните «Применить» и «ОК», после чего перезагрузите компьютер.
Предоставление прав на чтение и запись системного носителя одновременно устраняет ошибку 5 как для исполняемых файлов, так и для служб, однако данная процедура небезопасна для работоспособности системы.
Способ 3: «Командная строка»
Рассматриваемая проблема может касаться только той или иной службы Виндовс. В этом случае можно воспользоваться средством «Командная строка».
- Откройте «Поиск», в котором начните вводить запрос
командная строка. Выделите найденное приложение и нажмите на ссылку «Запуск от имени администратора» в правой части окна. - Последовательно введите в интерфейсе следующие команды:
net localgroup Администраторы /add networkservicenet localgroup Администраторы /add localserviceОбратите внимание! Пользователям Windows 10 с английской локализацией системы необходимо вводить Administrators вместо Администраторы!
- Закрывайте окно программы и перезагружайте ПК или ноутбук.
Данный метод безопаснее предыдущего, но и применим только при отказе в доступе для служб.
Способ 4: Устранение проблем с Виндовс
Если применение всех вышеприведённых методов не принесло результата, скорее всего источником проблемы являются неполадки в самой ОС.
- Первым делом проверьте обновления – возможно, в одном из недавно установленных присутствуют баги. Если же, напротив, вы давно не обновляли систему, попробуйте загрузить актуальные апдейты.
Урок: Как установить и как удалить обновления Windows 10
- Проверьте параметры антивируса – возможно, в нём активен строгий режим контроля, который не разрешает манипуляции с данными. Также стоит попробовать временно отключить защитное ПО.
Урок: Как отключить антивирус
Если же вы по каким-то причинам вообще не пользуетесь защитой от вирусов, рекомендуем ознакомиться со статьей по борьбе с ними — возможно, ваш компьютер стал жертвой заражения.
Подробнее: Борьба с компьютерными вирусами
- Дополнительно следует проверить работоспособность системных составляющих в целом и реестра в частности.
Подробнее:
Проверка и восстановление системных файлов в Windows 10
Восстановление реестра в Windows 10
Описанные выше рекомендации должны помочь в устранении проблемы.
Заключение
Мы рассмотрели варианты решения проблемы, при которой в Виндовс 10 появляется ошибка с кодом 5 и текстом «Отказано в доступе». Как видим, возникает она по разным причинам, из-за чего нет универсального метода устранения.
Еще статьи по данной теме:
Помогла ли Вам статья?

В этой инструкции подробно о том, почему возникает системная ошибка 5 при запуске и остановке служб или работе с учетными записями пользователе в командной строке.
Методы решения для «Системная ошибка 5. Отказано в доступе» при выполнении команд net stop, net start, net user
Причина того, что в результате выполнения команд сообщается о системной ошибке 5 «Отказано в доступе» в том, что командная строка (Терминал Windows или Windows PowerShell) запущен не от имени администратора. Или, в некоторых случаях — в том, что ваш пользователь и вовсе не имеет прав администратора на компьютере.
В первом случае решение будет простым: запустите командную строку от имени Администратора, для этого вы можете:
- Начать набирать «Командная строка» в поиске на панели задач Windows 11 или Windows 10, а затем в результатах поиска нажать «Запуск от имени Администратора».
- Нажать правой кнопкой мыши по кнопке «Пуск» и выбрать «Терминал Windows (Администратор)» или «Windows PowerShell (Администратор)»
- Использовать инструкции Как запустить командную строку от имени Администратора в Windows 11 и Как запустить командную строку от имени Администратора в Windows 10.
Ошибка не будет появляться после того, как вы запустите командную строку с соответствующими правами.
Если ваш пользователь не имеет прав администратора на компьютере, но вы имеете доступ к учетной записи с правами администратора, вы можете зайти под ней, а потом сделать текущего пользователя администратором: Как сделать пользователя администратором в Windows 10 (в Windows 11 действия аналогичны).
В сценарии, когда компьютер контролируется не вами, права администратора вам предоставить не готовы, команды вы выполнить не сможете (разве что обходными путями, такими как сброс пароля для учетной записи администратора).
Посещая сайты в интернете, мы часто натыкаемся на различные ошибки при загрузке. Часть из них вызвана проблемами на стороне сервера, многие связаны с настройками пользовательского устройства, некоторые возникают из-за сбоев в работе интернет-служб. Страница «Error 1020 Access Denied» обычно открывается на веб-сайтах, которые используют сервисы компании Cloudflare (сеть доставки контента (CDN), защиты от DDoS-атак, DNS-серверы), когда та блокирует IP-адрес пользователя. Но существуют и другие причины, по которым возникает ошибка 1020 на сайте. Мы разберем ситуации, когда проблема носит локальный характер, и подскажем, как устранить эту неисправность на стороне пользователя.
Что значит ошибка 1020 Доступ Запрещен
Ошибка 1020 Access Denied — это сообщение о том, что вам отказано в доступе к странице, которую вы пытаетесь посмотреть. Ее код имеет формат «1ххх», а это указывает на то, что сайт работает с прокси-сервером Cloudflare и использует предлагаемые им функции безопасности. Как правило, ошибка появляется, если его защитная система выявила нарушение правил брандмауэра: в том числе, что на веб-ресурс пробует зайти айпи-адрес из черного списка. В таком случае запрос просто блокируется, а посетитель видит уведомление Error 1020. Иногда в системе случаются ложные срабатывания, и доступ запрещают обычному интернет-пользователю.
Другой распространенной причиной появления кода 1020 является конфликт файлов cookie, которые сервис Cloudflare применяет для сохранения информации о взаимодействиях с сайтом и обеспечения большей безопасности. Если вы уверены, что ваш айпишник «чист», стоит попробовать исправить проблему самостоятельно.
Как исправить ошибку 1020 Access Denied
Все ваши действия по устранению ошибки 1020 будут так или иначе связаны с браузером, поскольку, как мы уже сказали, чаще всего дело заключается в куки-файлах, а настраивать их нужно именно там. Ниже мы расскажем об основных способах решения возникшей проблемы, которые помогают исправить ситуацию на стороне пользователя.
Убедитесь, что браузер разрешает использование файлов cookie
Первое, что нужно сделать, — проверить, включена ли функция использования куки в вашем веб-браузере. Cloudflare применяет этот инструмент на постоянной основе, и потому может запретить доступ к ресурсу, если браузер пользователя не разрешает оставлять cookies на его устройстве.
Мы объясним, как это сделать, на примере Google Chrome, но в других браузерах путь будет схожим. Итак, откройте окно Chrome и нажмите на кнопку с тремя точками в правом верхнем углу экрана. В выпавшем меню выберите пункт «Настройки».
Перейдите в раздел «Конфиденциальность и безопасность» в боковом меню. Далее откройте «Файлы cookie и другие данные сайтов». Убедитесь, что в списке выбран вариант «Разрешить все файлы cookie».
После этого закройте окно браузера и запустите его заново. Попробуйте снова загрузить сайт, на котором возникла ошибка. Если проблема не устранена, перейдите к следующему шагу.
Очистите кеш браузера
Работа веб-браузера предполагает, что он будет запоминать историю ваших посещений и хранить в памяти информацию о сайтах, которые вы загружали. Иногда это приводит к конфликту из-за несоответствия актуальной страницы и ее старой версии, сохраненной в кэше. Сообщение о 1020-й ошибке может появляться даже тогда, когда сервер уже не выдает ее, просто потому что в прошлый раз оно закэшировалось. Чтобы решить проблему, достаточно очистить кэш в браузере.
Для этого по изложенному выше пути зайдите в раздел «Конфиденциальность и безопасность». Выберите пункт «Очистить историю». Во вкладке «Дополнительные» проставьте галочки следующим образом (или везде, если хотите):
Нажмите «Удалить данные». Теперь информация должна обновиться. Посетите «проблемный» сайт еще раз и проверьте, не пропала ли ошибка.
Используйте другой браузер
Если предыдущие советы не помогли, попробуйте загрузить нужную веб-страницу через другой веб-браузер: Safari, Opera, Mozilla Firefox, Microsoft Edge и т. д. Для большей эффективности можете почистить cookie и кэш на нем тоже.
Отключите расширения, которые блокируют cookie
Еще одна причина возникновения отказа в доступе может заключаться в работе сторонних приложений, которые интегрированы в ваш браузер. Некоторые плагины, включая блокировщики рекламы, могут запрещать использование cookies, несмотря на то, что в самой программе оно разрешено. В таком случае достаточно отключить конфликтные расширения, чтобы ошибка исчезла.
В Google Chrome это делается по следующему пути: «троеточие» вверху правой стороны экрана — Дополнительные инструменты — Расширения. На открывшейся странице отключите с помощью бегунка плагины, которые, как вы думаете, могли вызвать проблему. Затем проверьте, не решена ли она.
Обратитесь в службу технической поддержки
Если ничего из перечисленного не избавило вас от ошибки 1020, последнее, что вы можете сделать, — обратиться в техподдержку сайта или Cloudflare. Возможно, никто, кроме вас, не знает о возникновении проблемы. Уточните у специалистов, в чем может быть причина. Вполне вероятно, что ваш IP-адрес был несправедливо заблокирован.
Заключение
Код 1020 при открытии сайта означает, что доступ к ресурсу по какой-то причине запрещен. Этот инструмент зачастую используется в веб-проектах, чтобы заблокировать нежелательных пользователей и защититься от хакерских атак. Иногда система безопасности срабатывает неправильно, но чаще всего проблему можно исправить собственными силами. Теперь вы знаете, как это сделать.
Похожие статьи
-
Пока вы ждете загрузки сайта в окне браузера, на его сервере происходит обработка запроса, в результате чего он выдает или не выдает вам нужную информацию. Часто в процессе выполнения пользовательского запроса возникают различные ошибки, и вместо страницы мы получаем сообщения вроде Error 401, 404, 504 и т. п. Это значит, что что-то пошло не так и сайт не смог выполнить запрашиваемое действие. Цифры в названии ошибки означают ее код. Он указывает на наличие определенного типа проблемы. Одной из самых распространенных является формулировка «403 Forbidden Error». В статье мы расскажем, что делать, когда появляется 403 ошибка на сайте, что это означает, почему возникает и как ее устранить.
-
Чтобы на веб-странице появился контент, браузер должен получить от сервера, на котором расположен сайт, необходимые данные. Когда на устройстве пользователя, на веб-сервере или на другом промежуточном узле (например, прокси) возникают неполадки, вместо содержимого сайта в браузере появляется страница с ошибкой. Для устранения сбоя, необходимо знать, на чьей стороне он произошел и по какой причине. Понять, что является источником проблемы, помогает цифровой код ошибки. Если он имеет формат 5xx, значит, сбой происходит на стороне сервера. Разбираем в статье ошибку 504 на сайте и способы ее устранения.
-
Когда сервер временно не может обработать запрос пользователя, он передает в браузер ответ об ошибке 503. Отсутствие доступа к сайту имеет негативные последствия как для посетителя, который не может просматривать нужный контент, так и для владельца веб-ресурса, рискующего потерять трафик и конверсию. Чаще всего причиной ошибки являются неправильные настройки сервера или движка, с помощью которого создан сайт (CMS). Их исправлением занимается администратор веб-ресурса. Однако иногда уведомление с кодом 503 возникает из-за сбоев на стороне пользователя. Такие неполадки легче и быстрее исправить, и сделать это может посетитель веб-ресурса самостоятельно. В данной статье мы разберем несколько способов устранения ошибки 503, которые могут предпринять администратор и пользователь сайта.