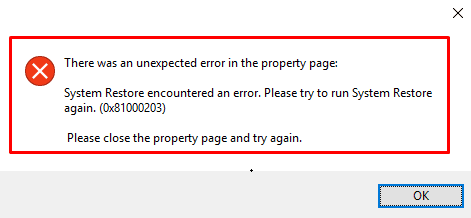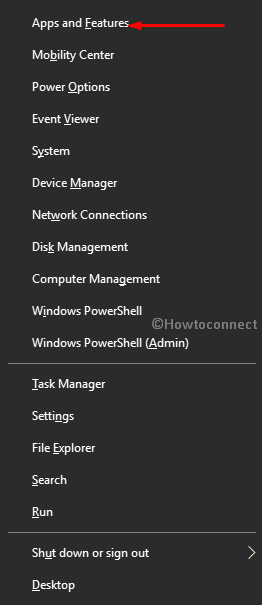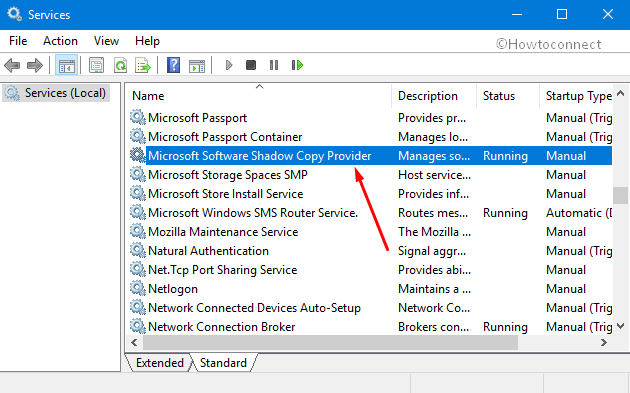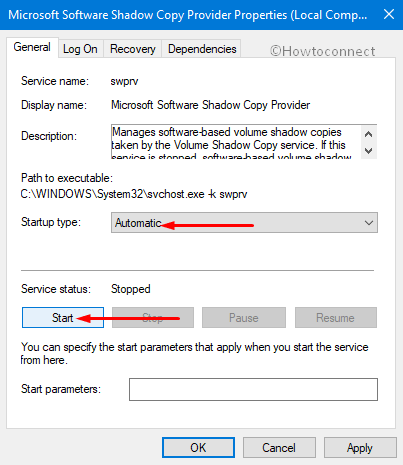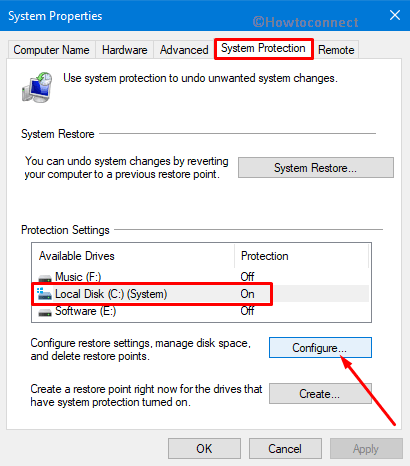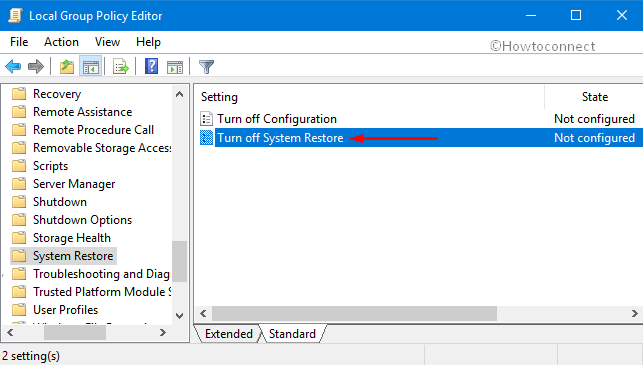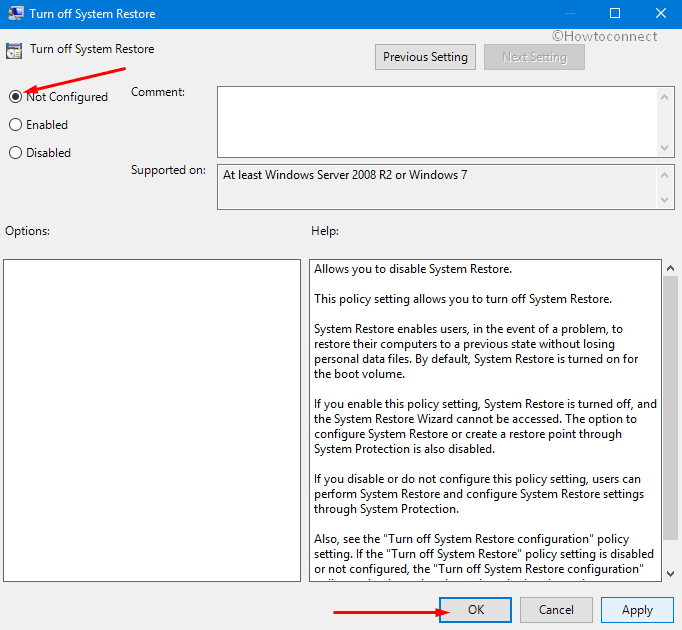Содержание
- Вариант 1: Проверка работы служб
- Вариант 2: Удаление сторонних оптимизаторов
- Вариант 3: Проверка политик в редакторе GPO
- Вариант 4: Правка реестра
- Вариант 5: Сброс репозитория WMI
- Вариант 6: Восстановление Windows
- Вопросы и ответы
Ошибка с кодом 0x81000203 может возникнуть при восстановлении Windows из резервной копии или точек восстановления. Установить точную причину неполадки довольно трудно, поскольку вызываться она может самыми разными проблемами, начиная от нерабочих служб и заканчивая повреждением системных файлов.
Вариант 1: Проверка работы служб
Одной из распространенных причин ошибки восстановления с кодом 0x81000203 является остановка или некорректная работа системных служб, отвечающих за функцию восстановления.
- Откройте оснастку управления службами, для чего в диалоговом окошке, вызываемом клавишами Win + R, выполните команду
services.msc. - Отыщите в списке службы «Программный поставщик теневого копирования», «Теневое копирование тома», «Планировщик заданий» и посмотрите их статус.
- Если какая-то служба остановлена, откройте ее свойства, тип запуска выставьте «Автоматически» и запустите.
- Если служба уже запущена, перезапустите ее из контекстного меню.

Вариант 2: Удаление сторонних оптимизаторов
Известно немало примеров, когда неполадки в работе системных компонентов вызывали сторонние программы-оптимизаторы. Так, с обозначенной проблемой нередко сталкивались пользователи TuneUp Utilities, включившие в этом оптимизаторе турборежим. Если вы использовали для конфигурации Windows подобный софт, сбросьте примененные в нем настройки к исходным значениям и перезагрузите компьютер. Но будет еще лучше, если вы вообще удалите сторонние оптимизаторы.
Вариант 3: Проверка политик в редакторе GPO
Помимо служб, следует проверить настройки политики, позволяющей включать и отключать функцию восстановления системы. Данный способ доступен в Windows редакции Pro и выше.
- Откройте нажатием Win + R диалоговое окошко быстрого выполнения команд, введите в него команду
gpedit.mscи нажмите клавишу ввода. - В левой панели оснастки «Редактор локальных групповых политик» разверните ветку «Конфигурация компьютера» → «Административные шаблоны» → «Система» → «Восстановление системы».
- В правой колонке найдите политику «Отключить восстановление системы» и убедитесь, что она имеет статус «Не задана» или «Отключена».
- Если политика активна, отключите ее и перезагрузите компьютер.


Вариант 4: Правка реестра
По сути, данный способ дублирует предыдущее решение, поэтому смысл прибегать к нему есть только в том случае, если вы работаете в домашней редакции Windows, в которой редактор групповых политик отсутствует.
- Клавишами Win + R вызовите окно «Выполнить», впишите команду
regeditи нажмите Enter. - Раскройте в запущенном приложении «Редактор реестра» ветку (или вставьте ее в адресную строку)
HKLMSOFTWAREPoliciesMicrosoftWindows NTSystemRestore. - В центральной части окна найдите параметры «DisableSR» и «DisableConfig» и измените их значение на 0, для чего дважды кликните по каждому из редактируемых параметров и введите в открывшемся диалоговом окошке указанное значение.
- Перезагрузите компьютер.

Вариант 5: Сброс репозитория WMI
Нельзя также исключать, что ошибка 0x81000203 вызвана повреждением метаданных системного компонента «Инструментарий управления Windows», или сокращенно «WMI», отвечающего за работу разных функций операционной системы, в том числе функции восстановления. В этом случае поможет его пересоздание.
- Загрузите компьютер в «Безопасном режиме».
Подробнее: Запуск Windows 10 в «Безопасном режиме»
- Откройте «Командную строку» от имени администратора и выполните в ней команду остановки службы инструментария
net stop winmgmt. - Перейдите в «Проводнике» в расположение
C:WindowsSystem32wbem. Найдите в каталоге «wbem» папку «repository» и переименуйте ее в «repository.bak». - Перезагрузите компьютер, откройте с правами администратора «Командную строку» и выполните последовательно команды
net stop winmgmtиwinmgmt /resetRepository. - Перезагрузите компьютер еще раз и проверьте, исчезла ли ошибка 0x81000203.
Если ни один из рассмотренных способов не принес положительного результата, вы всегда можете прибегнуть к радикальному решению — переустановке или сбросу Windows к исходным настройкам с сохранением пользовательских файлов.
Читайте также:
Способы переустановки операционной системы Windows 10
Возвращаем Windows 10 к заводскому состоянию
Еще статьи по данной теме:
Помогла ли Вам статья?
Некоторые пользователи Windows 10 сталкиваются с ошибкой 0x81000203 при выполнении восстановления. Данная ошибка может возникать из-за вмешательства стороннего программного обеспечения в работу Windows, из-за прекращения работы требуемых для восстановления служб и многое другое. Помимо прочего, эту ошибку также можно увидеть во время обновления Windows.
Не повезло и самим наткнуться на ошибку 0x81000203 на своем компьютере? Что же, тогда продолжайте читать, ведь сегодня мы покажем, как избавиться от этой ошибки и восстановить свою Windows без каких-либо проблем.
Содержание
- Избавляемся от ошибки 0x81000203
- Решение №1 Перезапуск необходимых служб
- Решение №2 Задействование Командной строки
- Решение №3 Пересоздание репозитория WMI
- Решение №4 Удаление стороннего ПО
- Решение №5 Восстановление системы в безопасном режиме
Избавляемся от ошибки 0x81000203
Решение №1 Перезапуск необходимых служб
Вам нужно убедиться, что службы, участвующие в процессе восстановления, работают в вашей системе. Подобная ошибка как раз возникает тогда, когда одна из необходимых служб не работает. Итак, нажмите на клавиатуре Windows+R, чтобы вызвать окошко «Выполнить». Пропишите в этой окошке значение services.msc и нажмите Enter.
Открыв перед собой список всех служб, найдите службу под названием «Теневое копирование тома» и дважды кликните на нее левой кнопкой мыши. Выставьте в ниспадающем меню типа запуска значение «Автоматически» и запустите службу, если в этом есть необходимость. Тоже самое проделайте со службами «Планировщик заданий» и «Программный поставщик теневого копирования (Microsoft)».
После перезагрузите компьютер и проверьте наличие ошибки 0x81000203.
Решение №2 Задействование Командной строки
Некоторым пользователям удалось избавиться от этой ошибки, выполнив в Командной строке определенный набор команд. Нажмите на клавиатуре Windows+X и выберите из списка пункт «Командная строка (администратор)». Далее выполните все следующие команды:
- reg delete “HKLM\SOFTWARE\Policies\Microsoft\Windows NT\SystemRestore” /v “DisableSR” /f
- reg delete “HKLM\SOFTWARE\Policies\Microsoft\Windows NT\SystemRestore” /v “DisableConfig” /f
- reg add “HKLM\Software\Microsoft\Windows NT\CurrentVersion\SPP\Clients” /v ” {09F7EDC5-294E-4180-AF6A-FB0E6A0E9513}” /t REG_MULTI_SZ /d “1” /f
- schtasks /Change /TN “Microsoft\Windows\SystemRestore\SR” /Enable
- vssadmin Resize ShadowStorage /For=C: /On=C: /Maxsize=25GB
- sc config wbengine start= demand
- sc config swprv start= demand
- sc config vds start= demand
- sc config VSS start= demand
Перезагрузите свой компьютер и попробуйте провести восстановление Windows еще раз. Ошибка 0x81000203 могла исчезнуть.
Решение №3 Пересоздание репозитория WMI
Еще один метод, который помогает некоторым пользователям в борьбе с ошибкой 0x81000203. Для начала вам необходимо перейти в безопасный режим без поддержки сетевых драйверов, а затем открыть Командную строку.
Открыв Командую строку, пропишите в ней net stop winmgmt и нажмите Enter. Данное действие остановит работу службы «Инструментарий управления Windows». Далее перейдите в директорию C:WindowsSystem32wbem и переименуйте папку repository в repositoryold.
Перезагрузите свой компьютер и снова откройте перед собой Командную строку. Выполните в ней следующие две команды:
- net stop winmgmt
- winmgmt /resetRepository
Еще раз перезагрузите компьютер и проверьте, можете ли вы создать точку восстановления.
Решение №4 Удаление стороннего ПО
Время от времени программное обеспечение от стороннего производителя может мешать нормальной работе системы Windows. Мы рекомендуем поудалять со своего компьютера все действительно ненужные программы. В первую же очередь избавьтесь от всяких приложений, которые обещают, например, на 3000% ускорить работу компьютера. Потом снова попытайтесь восстановить Windows и проверьте наличие ошибки 0x81000203.
Решение №5 Восстановление системы в безопасном режиме
Также вы можете попробовать провести восстановление своей системы в безопасном режиме. В некоторых случаях процессу восстановления могут препятствовать даже системные драйвера или службы, но в безопасном режиме вам ничего не должно помешать.
Надеемся, что данная статья была полезна в решении ошибки 0x81000203.
Several users report encountering an error 0x81000203 while creating or using system restore backups on Windows 11/10. We have searched for what causes this issue and found that users end up getting this bug only when they meet the following conditions –
- After installing or already using the TuneUp app
- Disabled Shadow copy services
- Or, when the Windows repository becomes corrupted
To get rid of the system restore error 0x81000203, use the workarounds – uninstall the conflicting third-party apps, enable the shadow copy services. Resetting the Windows repository after booting into the safe mode may also fix this bug. If the issue persists even after this, use Group Policy/Registry to disable then re-enable System Restore. Let’s explore the solutions –
To solve the System Restore Error 0x81000203 on Windows 11/10, try the following fixes –
1] Uninstall conflicting third-party apps
The presence of third-party apps like TuneUp utilities may corrupt the system restore causing 0x81000203 error. To solve this bug, you must uninstall such apps using the below steps –
Note: If you haven’t installed the TuneUp application, skip this method and scroll down to the next solution.
- Start the Run command (Win+R), type “
appwiz.cpl“, and press Enter. - Locate the TuneUp application among the list of third-party apps. Once found, right-click on the same and select Uninstall option.
- Make sure to restart your PC so as to delete any leftover files.
If you don’t want to remove the TuneUp application, you may turn off the Turbo Mode and check whether this solves the issue or not. If the issue prevails even after disabling the Turbo Mode, you have to remove this program.
Here’s how to disable the Turbo Mode –
- Type services in the Windows Search UI and click the top result.
- When this desktop app launches, locate and click the “TuneUp Utilities Start Center”.
- On the next screen, you see two options under the optimization tool – “Economy” or “Standard”.
- Click the settings icon next to the Turbo and disable the same.
2] Turn On the Shadow Copy Service
If you have disabled certain Shadow Copy services in the past, this may result in the system restore error 0x81000203. So, check whether this is running or not on your computer. If not, follow the below procedure to enable this service –
- Jointly press Win + R to start Run, type “
services.msc“, and press Enter. - When the Services window comes into view, locate and click “Microsoft Software Shadow Copy Provider“.
- On the succeeding screen, change its startup type to “Automatic” and hit the Start button. The service status must display “Running”.
- Go back to the services window and start the “Volume Shadow Copy” service as well.
Now, as you have enabled the above two shadow copy services, check whether the System protection is enabled or not for the C:/ drive. Use the below steps to check and activate this setting –
- Launch the Control Panel and reach out to the following path –
Control Panel > System & Security > System > System Protection
- On the system properties window, you can see the Protection status for the available drives.
- If not, hit the Configure button and check the radio button left to “Turn on System Protection”.
- Click OK then OK again to save the recent changes. Do Restart your PC so that changes performed come into effect.
3] Reset the Windows Repository
If the error 0x81000203 still occurs while using System Restore, reset the Windows Repository using the below steps –
- At first, boot into the safe mode and choose to start Command Prompt.
- Execute the below code to stop Windows Management Instrumentation service –
net stop winmgmt
- Next, browse to the location C:WindowsSystem32Wbem on the console and rename the repository to repository-old.
- Reboot your PC to save the above changes. After the next login, re-open the command prompt as Admin and run the following codes –
net stop winmgmt
winmgmt /resetRepository
- Restart your computer again, you should now be able to create a system restore manually.
4] Turn Off then On System Restore via the Group Policy Editor
Since this is a system restore-related issue, disabling then re-enabling this default program may resolve the error 0x81000203.
Note: This method is applicable only to Windows 11 or 10 Enterprise/Pro and Education users. Windows 10 Home users may skip this method and tweak the registry instead.
- Jointly press WinKey+R to start the Run dialog.
- Type “
gpedit.msc” at the text field and press Enter to start Group Policy Editor. - Now, browse to the following location –
Computer Configuration > Administrative Template > System >
- After reaching the above location, double-click the System Restore.
- On the succeeding screen, click “Turn off System Restore” thereafter “Not Configured”.
- Do Restart your PC so as to implement the above changes.
5] Disable then Enable System Restore using the Registry
The Group Policy Editor is not available for Windows 10 Home Users. Hence, they can’t perform the above workaround. However, such users may use the registry to apply a few tweaks that fix the system restore error 0x81000203. Here’s how to accomplish this task –
- Make a right-click on the Win icon and select Run.
- Type
regeditin the text field and press Enter to invoke the Registry Editor. - When the UAC window appears, tap Yes to move ahead.
- Now, navigate to the following address –
HKEY_LOCAL_MACHINESOFTWAREPoliciesMicrosoftWindows NT
- Check whether this folder contains a sub-entry named “SystemRestore” or not. If not, you may create such entry following the below course of actions –
Right-click on Windows NT > Select New > Key > Rename this to SystemRestore
- Now, search for a DWORD entry with the name “DisableConfig”. If not there, follow the below sequence –
Right-click anywhere and select New > DWORD (32-bit) value > Rename this to DisableConfig
- Double-click on this entry and put “1” instead of “0” at its value data. Doing so will block the System Restore.
- Lastly, Restart your PC so as to make the changes effective from the next logon.
Note: To re-enable the System Restore on your computer, change the value data back to “1”.
That’s it, I hope the above article resolves the System Restore error 0x81000203 on Windows 11/10. If you have any queries or suggestions, let us know in the comment box.
Tip: If you are facing update, activation, or driver issues on your Windows PC, try RESTORO PC Repair Tool. This software will scan your device for potential issues and resolve them automatically.
При попытке откатить ОС Windows 11 или Windows 10 назад при помощи точки восстановления, то пользователь может получить ошибку, что произошла ошибка на странице свойств:
Произошла ошибка программы восстановления системы. Попробуйте повторно запустить программу восстановления (0x81000203).
Код ошибки 0x81000203 в WIndows 11/10 при восстановлении системы может возникать из-за стороннего ПО как TuneUp Utilities, неправильных настроенных параметров реестра, нужная служба отключена или настроена неправильно.
В данной инструкции разберем способы, как исправить ошибку 0x81000203 для WIndows 11 и 10 при попытке восстановить систему при помощи отката с точки восстановления.
1. Проверка нужных служб для Recovery
Если службы теневого копирования тома и программ будут отключены или настроены неправильно, то точка восстановления в Windows 11/10 не будет работать и тем самым выдавать ошибку 0x81000203.
- Нажмите Win+R и введите services.msc
- Найдите службу Программный поставщик теневого копирования (Microsoft)
- Дважды щелкните по ней и выберите Тип запуска: Автоматический
- Нажмите Запустить, если она остановлена
- Далее найдите службу Теневое копирование тома
- Также установит тип запуска автоматический и запустите её
2. Стороннее ПО
Виновником ошибки 0x81000203 при восстановлении Windows 11/10 была замечена программа TuneUp Utilities с включенной функцией турбо-режимом. Удалите данную программу, если она у вас есть, или подобные её.
- Нажмите Win+R и введите appwiz.cpl
- Поищите стороннее ПО по очистке и оптимизации Windows
- Удалите его и попробуйте восстановить систему
3. Включить защиту системы
Если параметр защиты системы отключен, то точка восстановления может показать ошибку 0x81000203. Чтобы включить защиту систему:
- Нажмите Win+R и введите sysdm.cpl
- Перейдите во вкладку Защита системы
- Выделите диск на котором создаются точки (включено)
- Нажмите снизу на кнопку Настроить
- Установите значение Включить защиту систему
- Перезагрузитесь
4. Настройка параметров через CMD
Воспользуемся CMD, чтобы вручную не проделывать много работы как создание параметров в реестре, настройка параметров служб, увеличение размера и т.п.
- Запустите командную строку от имени администратора и введите ниже команды по очереди, нажимая Enter после каждой:
reg delete “HKLM\SOFTWARE\Policies\Microsoft\Windows NT\SystemRestore” /v “DisableSR” /f
reg delete “HKLM\SOFTWARE\Policies\Microsoft\Windows NT\SystemRestore” /v “DisableConfig” /f
reg add “HKLM\Software\Microsoft\Windows NT\CurrentVersion\SPP\Clients” /v ” {09F7EDC5-294E-4180-AF6A-FB0E6A0E9513}” /t REG_MULTI_SZ /d “1” /f
schtasks /Change /TN “Microsoft\Windows\SystemRestore\SR” /Enable
vssadmin Resize ShadowStorage /For=C: /On=C: /Maxsize=25GB
sc config wbengine start= demand
sc config swprv start= demand
sc config vds start= demand
sc config VSS start= demand
5. Запуск восстановления в безопасном режиме
Загрузитесь в безопасном режиме Windows 11 или Win 10 и попробуйте запустить точку восстановления, чтобы обойти ошибку 0x81000203 методом блокирующих сторонних служб и процессов.
Если это не помогло, то находясь в безопасном режиме сбросим репозиторий. Для этого:
- Перейдите по пути C:WindowsSystem32wbem
- Переименуйте папку Repository в RepositoryOLD
- Далее откройте командую строку от имени администратора
- Введите следующие команды по порядку и перезагрузитесь
net stop winmgmt winmgmt /resetRepository
6. Проверка в реестре параметра UpperFilters
Нажмите Win+R и введите regedit, чтобы открыть редактор реестра. В реестре перейдите по следующему пути:
HKEY_LOCAL_MACHINESYSTEMCurrentControlSetControlClass{71a27cdd-812a-11d0-bec7-08002be2092f}
- Справа убедитесь, что в параметре UpperFilters стоит значение volsnap
- Если это не так, то дважды щелкните по UpperFilters
- Напишите volsnap и ОК
- Перезагрузите Windows 11/10
Смотрите еще:
- Ошибка 0xc0000221 восстановления на синем экране в Windows 10
- Ошибка 0x8000ffff при восстановлении системы Windows 10
- Как удалить раздел восстановления Windows 11/10
- Как создать диск восстановления Windows 11
- Создание диска восстановления Windows 11
[ Telegram | Поддержать ]
System Restore Encountered an Error 0x81000203 is one of the nagging problems on Windows 10. This stop code generally occurs when you make an attempt to turn on or off System Restore. Basically, there are two possible reasons that stop this utility from working. Firstly, the TuneUp Utilities 2009 / 2010 / 2011 are causing this specific issue. The TuneUp Turbo mode disables certain components so that System Restore cannot be used. Moreover, a service called Microsoft Software Shadow Copy Provider may not be running on the system.
This System Restore Encountered an Error 0x81000203 is not new to the Windows family. The bugs and problems in the OS also lead to some similar issues such as System Restore Error 80042308 or Error 0x8000ffff Catastrophic Failure While System Restore.
The full error message is -“There was an unexpected error in the property page
System Restore encountered an error. Please try to run System Restore
again. (0x81000203)
Please close the property page and try again.”
However, if you are also unable to use this important utility of Windows, then try out the following solutions.
Here is how to fix System Restore Encountered an Error 0x81000203 (Property Page) Windows 10 –
Uninstall TuneUp Utilities & Disable Turbo Mode
Step-1: Perform a right-click Start Menu and select Apps and Features option when the Win+X menu shows up. This will immediately open the Apps & Features settings page.
Step-2: Move to the right pane, locate and select the TuneUp Utilities or its related programs in the list here.
Step-3: When the program expands, click the Uninstall button. Now the uninstaller wizard of the program will appear, do a hit on the Uninstall button to completely wipe it out from PC.
Step-4: After the uninstallation gets over, restart Windows 10 and thereafter try performing a system restore.
Check if the Error 0x81000203 has been fixed, if not try the next tool.
Disable Turbo Mode
Sometimes, Turbo Mode disables a component or element which is accountable for System Restore. In case, you prefer to keep TuneUp, you can turn off the “Turbo Mode” and then proceed to use System Restore.
First of all, get access to the TuneUp Utilities Start Center.
At the bottom left of the window, you’ll notice PC Optimization Mode section. Here, select either Economy or Standard.
See the Windows optimization tool which is either “Economy” or “Standard”. Moreover, you can also click on the small wrench icon below Turbo and disable the options present here.
Now give an attempt to System Restore again and check if the error 0x81000203 shows up or not. Most probably the problem will not appear this time.
If your PC has another version of “TuneUp utilities”, you need to make a hit on the Turbo icon at the lower left and switch it OFF.
Turn on Microsoft Software Shadow Copy Provider Service
If the TuneUp or other tuning related utilities are not installed, then there are possible chances that a service namely Microsoft Software Shadow Copy Provider is not running on the system. So you need to first activate this service by following the below-written steps.
Press Win + S hotkey and type services in Cortana text box. When the Best match displays Services Desktop app, click on it.
Moving ahead, locate the service namely Microsoft Software Shadow Copy Provider and double-click on it.
Now click the drop-down against Start type and choose Automatic. Next, click the Start button under Service status.
Next, open Control Panel and navigate to System and Security => System => System Protection. Here, under the “System Protection” tab, select a particular drive and henceforth click “Configure“.
Make sure the checkbox Turn on System Protection is active. Use the Max Usage slider and then set Maximum Disk Space usage.
Note: The size should be more than zero and it depends upon the number of restore points you prefer.
Finally, click OK and reboot the system. Now, check whether this issue still persists. If appears, then follow the next workaround to solve System Restore Encountered an Error 0x81000203.
Use Group Policy Editor to Enable System Restore
With a modification in a Policy, the setting will help you to resolve System Restore Encountered an Error 0x81000203. Enabling System Restore might be a solution to solve this bug on Windows.
Open Run dialog box by hitting “Windows logo + R” keys in one go. Type “gpedit.msc” in the text field and hit OK to access Group Policy Editor console.
Now go to this specific location on the left side of Group Policy.
Computer Configuration => Administrative Template => System => System Restore
Switch to the right pane and double-click the policy namely Turn off System Restore.
Select the Not Configured option and click OK to implement the changes in the policy.
Close Group Policy and restart Windows to see if the system restore is working smoothly without showing any error messages.
Perform a Registry Tweak
Sometimes, Group Policy Editor might be not that useful as it works for Windows Pro as well as Enterprise editions only. Windows Home doesn’t have gpedit.msc. If that’s the case with you too, you can use Registry Editor to bypass System Restore Encountered an Error 0x81000203.
For reference, you may like to read How to Activate Local Group Policy Editor / Gpedit.msc in Windows 10 Home.
Hold the Win & S hotkey to launch Cortana. Type “regedit.exe” under blank area, hit OK to proceed.
If UAC prompts, press the “Yes “button.
Now navigate to the below-given path on the left pane of the Registry.
HKEY_LOCAL_MACHINESOFTWAREPoliciesMicrosoftWindows NT
Here, find the subentry namely SystemRestore.
Note: In case, you cannot see the SystemRestore key, create a new one.
Switch to the corresponding right side and see if it contains the DWORD DisableConfig. If the DWORD is present and its value data is 1, it means System Restore is blocked. So, double-click on it and set the value as 0. Alternatively, you can delete DisableConfig also to enable System Restore.
Finally, Reboot Windows 10 and try System Restore again.
Wrapping up
Hopefully, the above-described workarounds will help you in bypassing System Restore Encountered an Error 0x81000203 in Windows 10. They will definitely get back the System Protection Tab on your screen. If you are aware of more solutions about this issue, then please do drop them in the comments form below.
Repair any Windows problems such as Blue/Black Screen, DLL, Exe, application, Regisrty error and quickly recover system from issues using Reimage.
Download PC Repair Tool to quickly find & fix Windows errors automatically
In this post, we show you how to fix System Restore Error Code 0x81000203. Some reports mention that Windows users are facing error code 0x81000203while performing a System Restore. This error is caused due to multiple factors like intervention from third-party software, lack of supporting services running on the computer and more.
There was an unexpected error in the property page, System Restore encountered an error, Please try to run System Restore again. (0x81000203), Please close the property page and try again.
This error can also occur after the installation of various Windows Updates.
There was an unexpected error in the property page (0x81000203)
If you receive There was an unexpected error in the property page (0x81000203) message, then the following suggestions will help you fix the problem on Windows 10:
- Manually start the required Service.
- Use Windows Command Prompt.
- Reset the Repository.
- Uninstall third-party conflicting software.
- Run System Restore in Safe Mode or Clean Boot State.
1] Manually start the required Service
Open the Windows Services Manager.
Locate the Volume Shadow Copy service.
Make sure that the service is running.
Also, the Startup Type should be set to be Automatic.
The Task Scheduler & Microsoft Software Shadow Copy Provider Service should also be started and set to Automatic.
2] Use Windows Command Prompt
Open the Windows 10 Command Prompt and execute the following commands in the given order:
reg delete “HKLM\SOFTWARE\Policies\Microsoft\Windows NT\SystemRestore” /v “DisableSR” /f
reg delete “HKLM\SOFTWARE\Policies\Microsoft\Windows NT\SystemRestore” /v “DisableConfig” /f
reg add “HKLM\Software\Microsoft\Windows NT\CurrentVersion\SPP\Clients” /v ” {09F7EDC5-294E-4180-AF6A-FB0E6A0E9513}” /t REG_MULTI_SZ /d “1” /f
schtasks /Change /TN “Microsoft\Windows\SystemRestore\SR” /Enable
vssadmin Resize ShadowStorage /For=C: /On=C: /Maxsize=25GB
sc config wbengine start= demand
sc config swprv start= demand
sc config vds start= demand
sc config VSS start= demand
Restart the system and try now.
3] Reset the Repository
To do so follows these steps:
- Boot into Safe Mode without networking and open a command prompt as administrator.
- Now Type
net stop winmgmtand hit Enter. - This will stop the Windows Management Instrumentation Service
- Next go to C:WindowsSystem32wbem
- Rename the repository folder to repositoryold
- Restart.
Again open a command prompt as administrator, type the following and hit Enter:
net stop winmgmt
Next, type the following and hit Enter:
winmgmt /resetRepository
Restart and see if you can create a System Restore Point manually.
4] Uninstall third-party conflicting software
In the Windows Search box in the Start menu, type in appwiz.cpl and hit Enter.
This will open the Uninstall a program Control Panel applet.
Right-click on the TuneUp Utilities entry and select Uninstall. This has been known to cause conflicts.
Reboot your computer.
5] Run System Restore in Safe Mode or Clean Boot State
Boot into Safe Mode and see if you create a system restore point or restore to a prior restore point. Many times, non-Microsoft services or Drivers can interfere with the proper functioning of System Restore. Alternatively, you could also execute a Clean Boot and see if you are able to get system restore working.
All the best!
Ayush has been a Windows enthusiast since the day he got his first PC with Windows 98SE. He is an active Windows Insider since Day 1 and has been a Windows Insider MVP.
Рассказываем, как исправить ошибку 0x81000203.
Ошибка с кодом 0x81000203 может появиться при попытке восстановить Windows 10. Причины ее появления точно выявить не получится. Возможно, дело в стороннем программном обеспечении. Возможно, были повреждены какие-то системные компоненты.
Так или иначе, есть несколько универсальных методов решения этой проблемы. Ниже рассмотрим самые популярные из них.
Перезапускаем службы, необходимые для нормального восстановления работы системы
Для начала попробуем заново включить набор служб, отвечающих за нормальное функционирование функции восстановления системы.
Для этого:
- Одновременно нажимаем клавиши Win + R.
- Появится строка «Открыть:». Вводим в нее название утилиты services.msc и кликаем по кнопке ОК.
Сюда же можно попасть, введя в поиск название программы «Службы»
- Откроется список доступных служб. Среди них находим следующие:
- Теневое копирование тома;
- Планировщик заданий;
- Программный поставщик теневого копирования (Microsoft).
Для каждой из них проделываем следующую процедуру:
- Дважды кликаем по названию службы.
Брандмауэр указан для примера. В вашем случае будут службы из списка выше.
- В появившемся окошке меняем тип запуска на «Автоматически».
- А потом нажимаем на кнопку «Запустить».
Меняем настройки в таком порядке
- После этого сохраняем настройки и перезагружаем компьютер.
Ошибка должна исчезнуть.
Загрузка …
Используем скрипт для сброса параметров восстановления ОС
Иногда избавиться от ошибки помогает изменение некоторых параметров системы. А также удаление элементов реестра, мешающих корректной работе службы восстановления Windows.
Чтобы это сделать:
- Открываем встроенный поисковик Windows, кликнув по иконке в виде лупы.
- Вводим туда название программы cmd.exe.
- Затем кликаем по строчке «Запустить от имени администратора».
Возможно, понадобится пароль администратора компьютера
-
В открывшийся терминал вводим следующие команды по очереди:
- reg delete “HKLMSOFTWAREPoliciesMicrosoftWindows NTSystemRestore” /v “DisableSR” /f
- reg delete “HKLMSOFTWAREPoliciesMicrosoftWindows NTSystemRestore” /v “DisableConfig” /f
- reg add “HKLMSoftwareMicrosoftWindows NTCurrentVersionSPPClients” /v ” {09F7EDC5–294E–4180-AF6A-FB0E6A0E9513}” /t REG_MULTI_SZ /d “1” /f
- schtasks /Change /TN “MicrosoftWindowsSystemRestoreSR” /Enable
- vssadmin Resize ShadowStorage /For=C: /On=C: /Maxsize=25GB
- sc config wbengine start= demand
- sc config swprv start= demand
- sc config vds start= demand
- sc config VSS start= demand
После ввода каждой нажимаем Enter, чтобы ее активировать.
- После выполнения всех команд перезагружаем компьютер.
Загрузка …
Создаем новый репозиторий WMI
За отслеживание работы некоторых функций Windows отвечает технология WMI. У нее есть определенная база данных с метаданными, повреждение которой может привести к сбою в работе системы восстановления Windows.
- Для начала перезапускаем компьютер и загружаем Windows в безопасном режиме без поддержки сетевых драйверов. Для того чтобы войти в безопасный режим, нужно несколько раз нажать F8 (до возникновения логотипа), а затем в появившемся меню выбрать вышеуказанный режим загрузки системы.
- Потом открываем встроенный поисковик и ищем там терминал cmd.exe.
- Запускаем его от имени администратора.
- Вписываем в консоль команду net stop winmgmt и нажимаем на клавишу Enter.
- После того как прекратится работа службы winmgmt, открываем встроенный файловый менеджер.
- Переходим в папку Windows -> System32 -> wbem.
- Ищем внутри директорию repository и меняем ее название на repositorybak
- Перезагружаем компьютер.
- Снова открываем терминал, но на этот раз вводим две команды. Сначала net stop winmgmt и winmgmt /resetRepository. После каждой нажимаем Enter.
- Затем перезагружаем компьютер и снова тестируем службу восстановления Windows.
Загрузка …
Удаляем недавно установленные программы
Если проблема возникла после установки конкретной программы, можно попробовать ее удалить.
Для этого:
- Кликаем по иконке в виде лупы в левом нижнем углу панели задач.
- В поиске ищем классическую панель управления и запускаем ее.
Вот она
- Затем переходим по ссылке «Удаление программы».
Если знаете другой способ удаления программ, можете воспользоваться им
- Ищем в списке потенциальную помеху и кликаем по ней правой кнопкой мыши.
- В контекстном меню выбираем пункт «Удалить».
Microsoft OneDrive указан для примера
Загрузка …
Post Views: 1 985