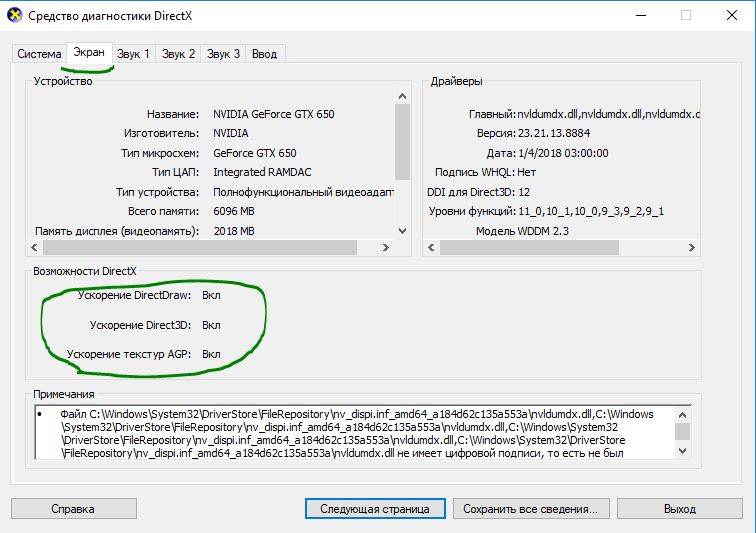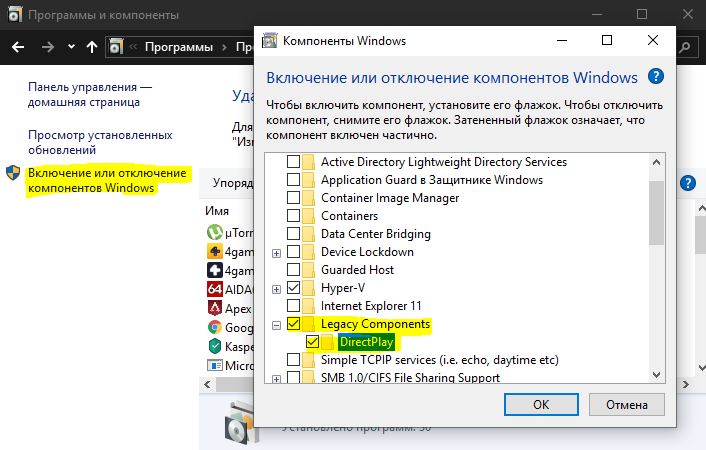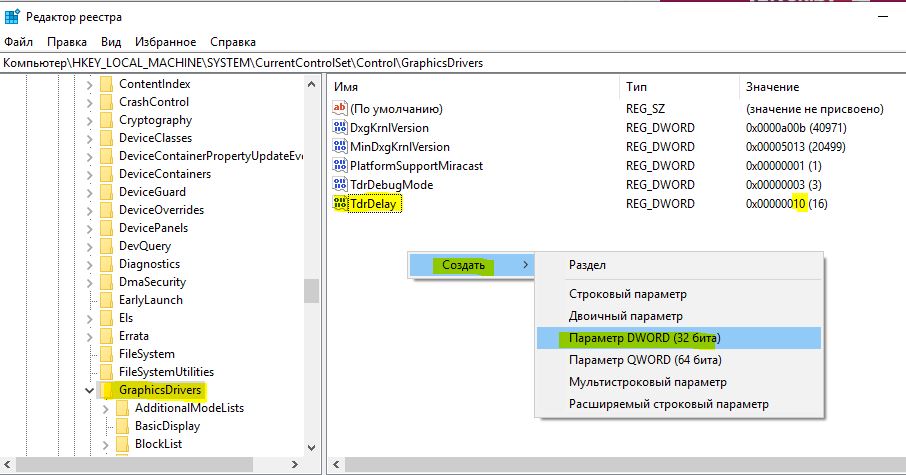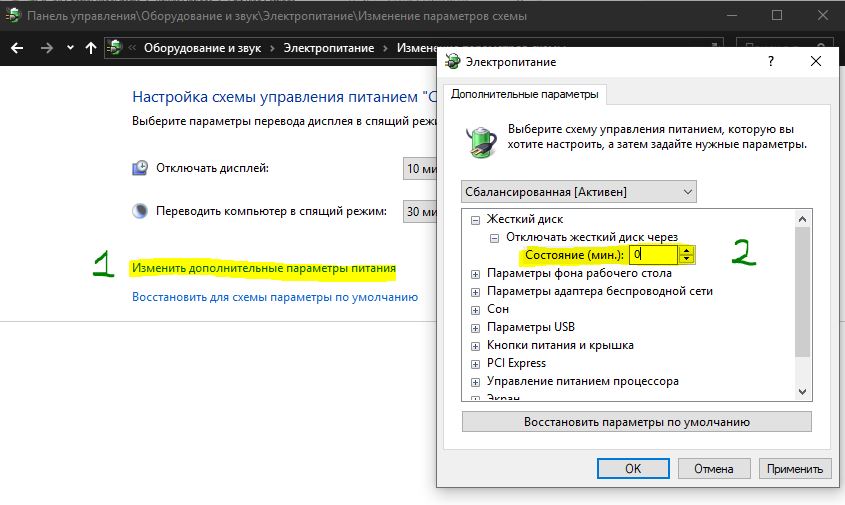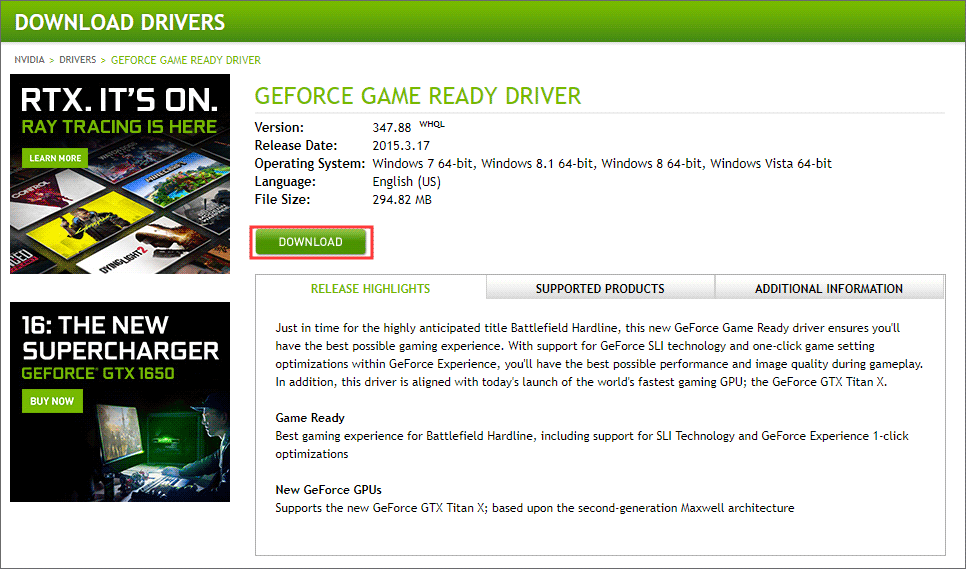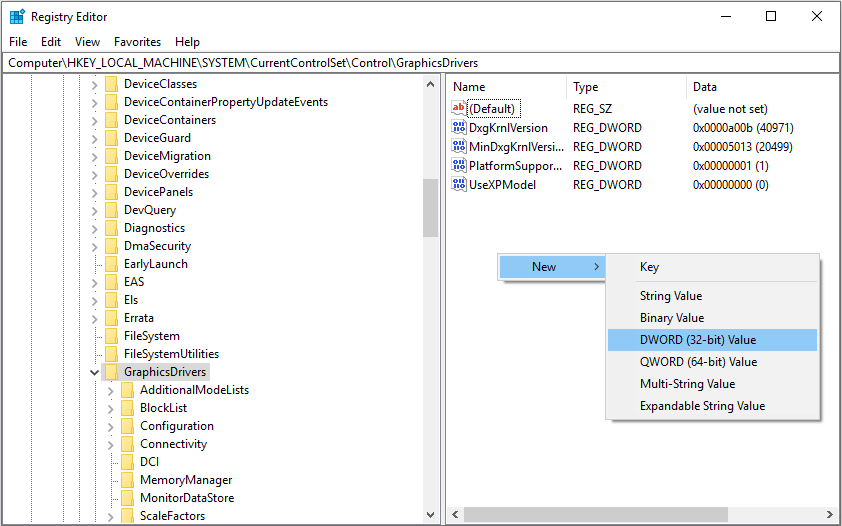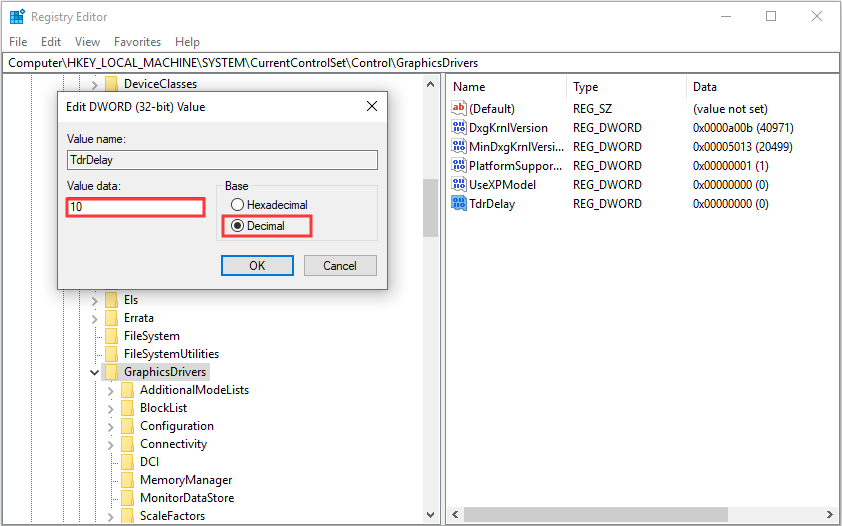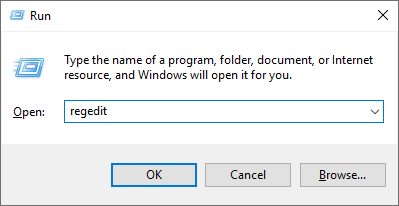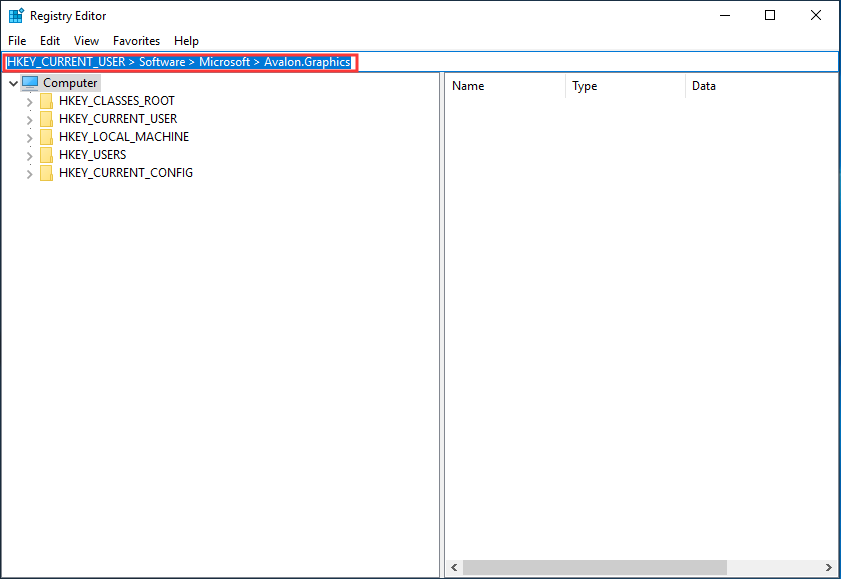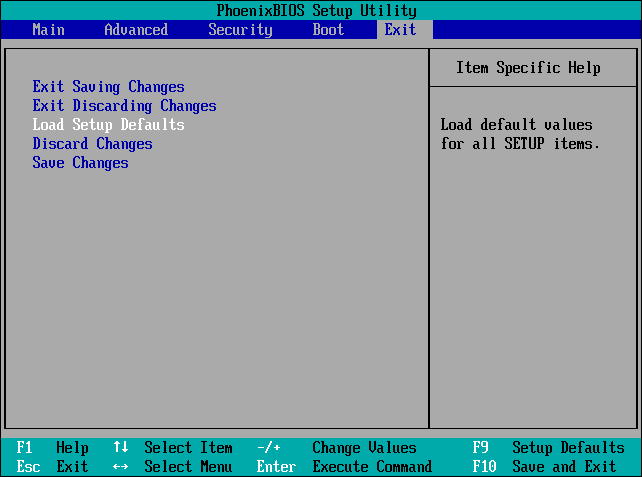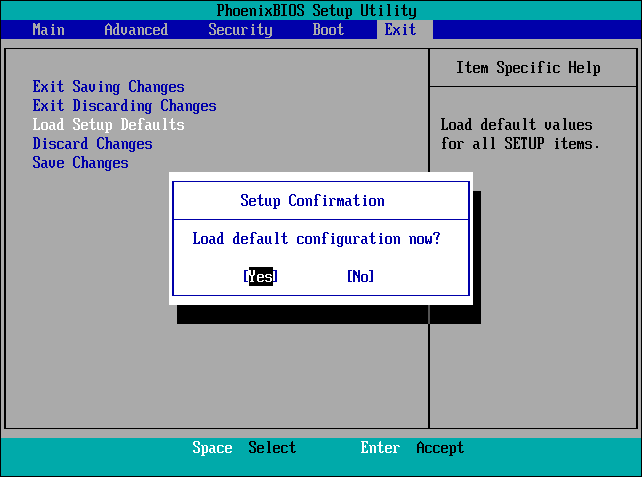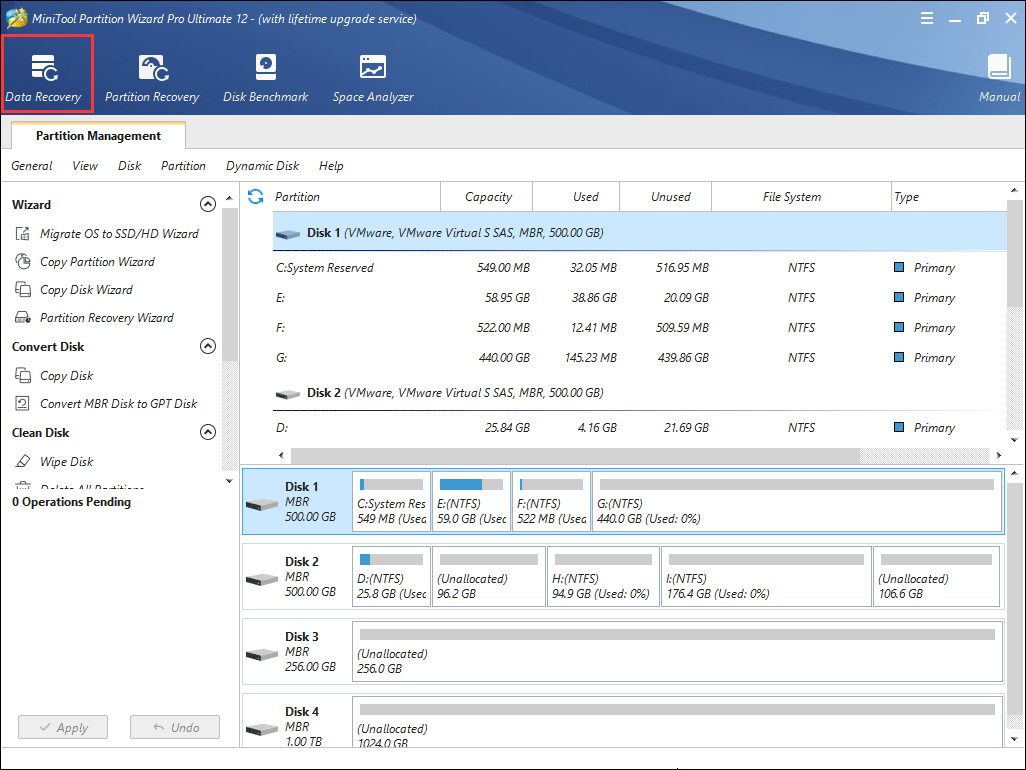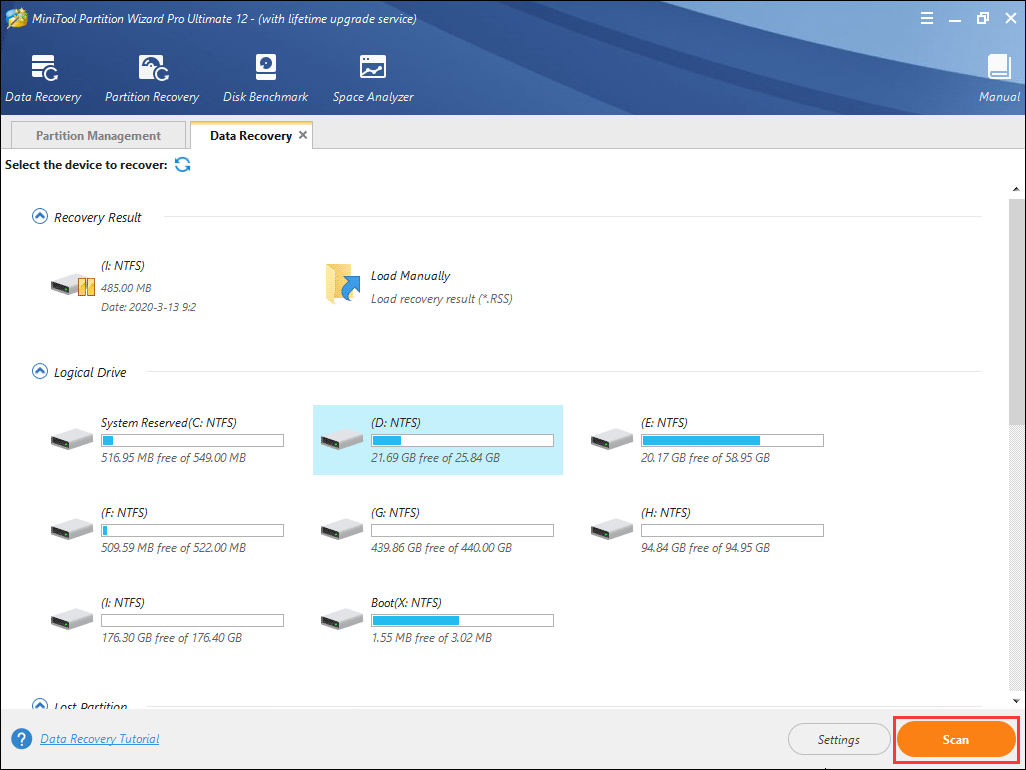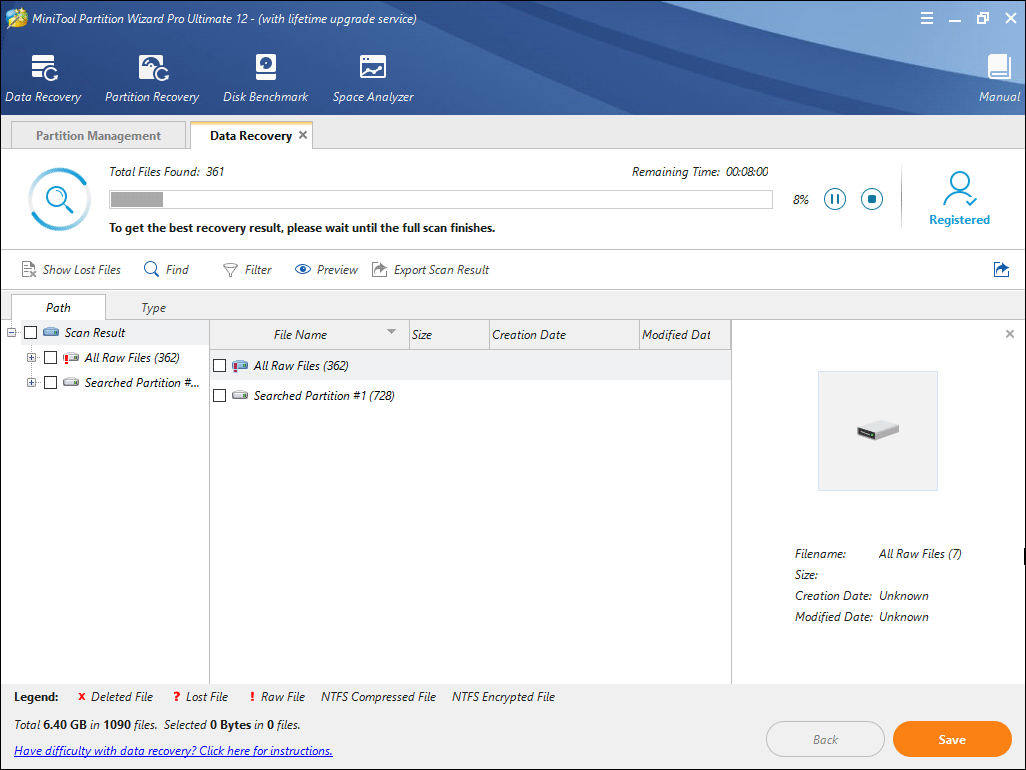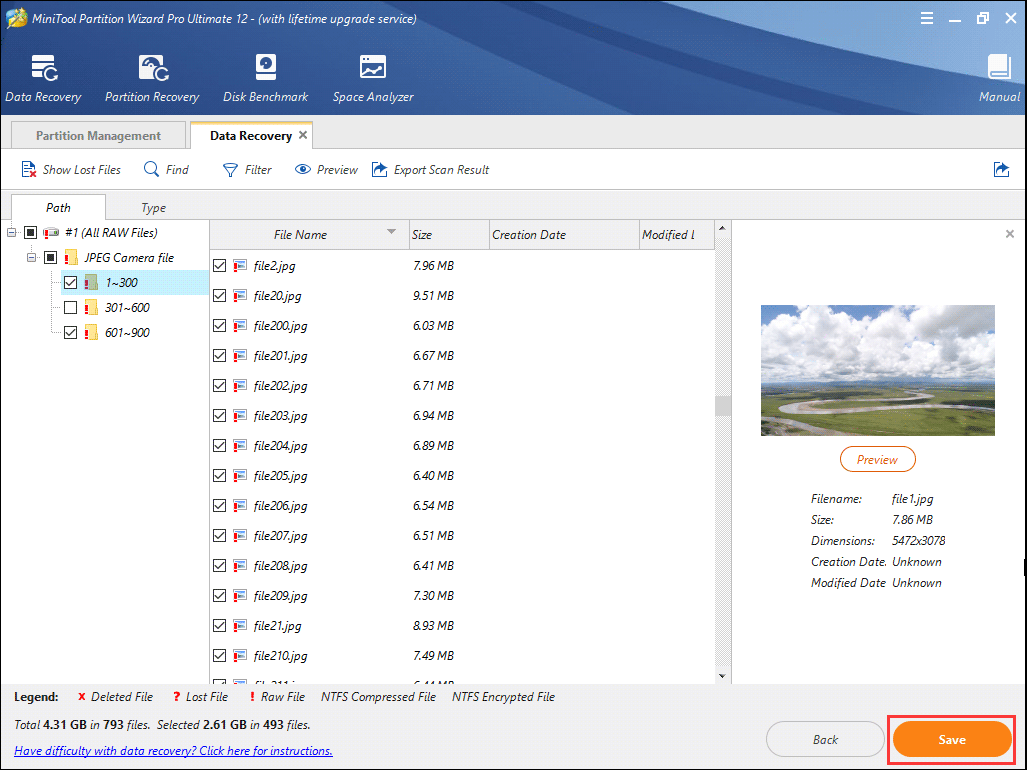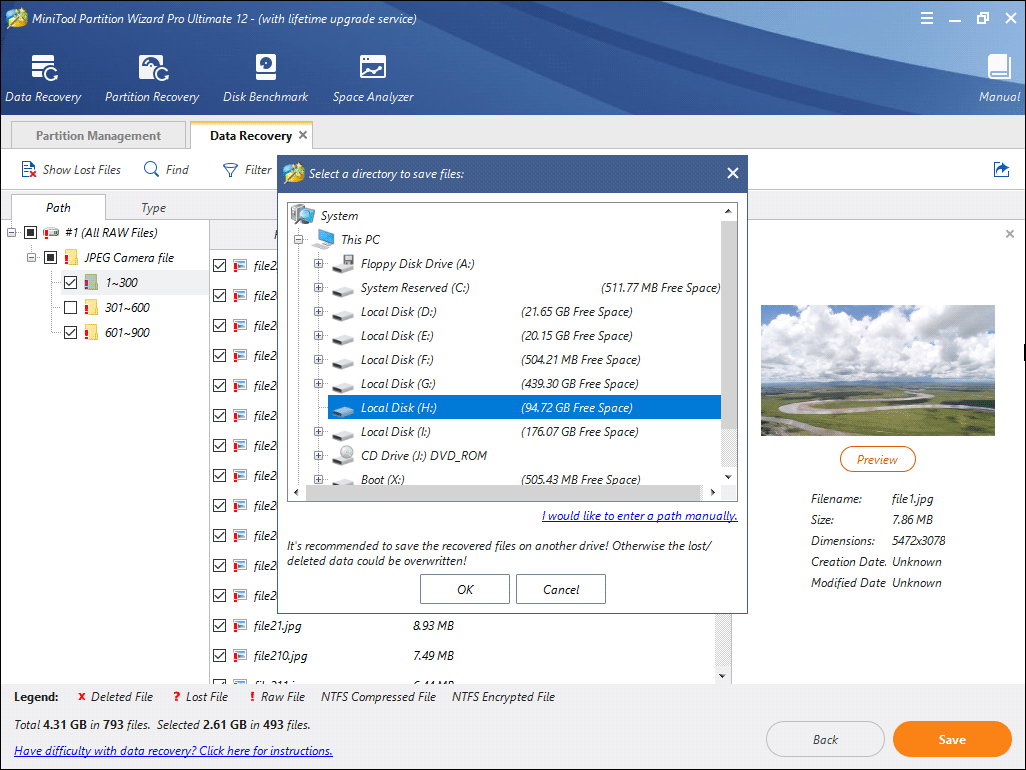Dxgmms2.sys — это файл системного драйвера для Windows, который связан с Graphics Rendering. Этот файл может вызывать ошибку синего экрана. Основные причины могут быть, такие как ОЗУ, проблемы с жестким диском, несовместимые прошивки или поврежденные драйверы. Разберем потенциальные способы, чтобы исправить ошибку dxgmms2.sys в Windows 10.
Могут быть следующие ошибки BSOD, связанные с этим файлом:
- SYSTEM_THREAD_EXCEPTION_NOT_HANDLED.
- SYSTEM_SERVICE_EXCEPTION.
- KMODE_EXCEPTION_NOT_HANDLED.
- PAGE_FAULT_IN_NONPAGED_AREA.
- IRQL_NOT_LESS_OR_EQUAL.
Как исправить ошибку dxgmms2.sys на синем экране Windows 10
Если эта ошибка только начала возникать, и у вас уже есть точка восстановления системы, вы можете использовать ее, чтобы восстановить прежние настройки откатом системы назад в рабочее состояние.
1. Драйвер видеокарты
В случае ошибки Dxgmms2.sys, лучшем будет зайти на официальный сайт производителя и загрузить последнею версию драйвера.
- Драйверы NVIDIA.
- Для видеокарт AMD.
- Видеокарты от Intel.
Есть и другой способ. Вы можете использовать официальные программы для удаления драйверов видеокарты, чтобы удалить драйверы AMD, INTEL, NVIDIA, а затем использовать специальные утилиты от производителей для сканирования и обновления драйверов.
2. Запуск инструмента диагностики DirectX
Как упоминалось выше, эта ошибка связана с DirectX Graphics API. Таким образом, чтобы устранить проблему, вы можете попробовать запустить средство диагностики DirectX.
- Нажмите комбинацию кнопок Win + R и введите dxdiag
- Далее перейдите во вкладку «Экран«
После того, как инструмент диагностики завершен, необходимо проверить Возможности DirectX и графу Примечания. Как видно на скриншоте выше, в графе «примечания» имеются проблемы с драйверами видеокарты, которые нужно обновить. В графе «примечания» должно быть «Неполадок не найдено».
Разберем возможности DirectX. Некоторые программы работают очень медленно или не работают вообще, если не включено аппаратное ускорение Microsoft DirectDraw, Direct3D или ускорение текстур AGP. Если, что-то выключено, то проблемы в драйверах видеокарты или DirectX. Дело в том, что в Windows 10 убрали эти функции для включения, но можно активировать DirectPlay, который автоматически должен активировать Direct3D и DirectDraw. Для этого откройте «Панель управления» > «Удаление программ» > «Вкл/Откл компонентов». Далее найдите в списке Legacy (DirectPlay) и поставьте галочки, после чего перезагрузите ПК.
3. Обновить DirectX
Иногда DLL файлы могут быть повреждены или удалены, и логичным вторым основным решением это будет обновить или переустановить сам DirectX. Обратитесь к полному руководству, как скачать, установить и обновить DirectX для Windows.
4. Сброс конфигурации BIOS
Вы также можете попробовать сбросить конфигурацию BIOS и проверить, устраняет ли это ваши проблемы. Зайдите в BIOS и перейдите в параметр Exit. Далее выберите строку сброса настроек по умолчанию Load defaults. Сохраните нажатием F10 и перезагрузите ПК. Ниже я приведу пример UEFI и BIOS, как сбросить настройки по умолчанию.
5. Использование редактора реестра
Нажмите Win + R и введите regedit, чтобы открыть редактор реестра. Далее перейдите по пути:
HKEY_LOCAL_MACHINESYSTEMCurrentControlSetControlGraphicsDrivers
С правой стороны нажмите на пустом поле правой кнопкой мыши и «Создать» > «Параметр DWORD (32 бита)» и назовите TdrDelay. Далее нажмите два раза по созданному ключу TdrDelay и задайте значение 10. Это установит время отклика для вашего графического процессора равным 10 секундам. (значение 2, является значением по умолчанию). Перезагрузите ПК и проверьте устранена ли ошибка dxgmms2.sys.
6. Отключение функции сна
Иногда функция сна, также может вызывать синий экран с ошибкой dxgmms2.sys. Когда драйверы видеокарты используются в фоновом режиме, дисплей переходит в спящий режим, а затем, когда он проснулся, это может вызвать BSOD. Чтобы исправить это, вы можете предотвратить переход компьютера в спящий режим.
- Откройте «Панель управления» > «Оборудование и звук» > «Электропитание» > «Настройка перехода в спящий режим» > «Изменить дополнительные параметры питания» > и в графе «жесткий диск» поставьте состояние 0 минут, нажмите применить.
Смотрите еще:
- Решено: SYSTEM THREAD EXCEPTION NOT HANDLED atikmpag.sys, nvlddmkm.sys в Windows 10
- Исправить ошибку rtwlane.sys Синий Экран в Windows 10
- Исправить wdf01000.sys синий экран в Windows 10
- Ошибка Win32kbase.sys синего экрана в Windows 10
[ Telegram | Поддержать ]
Содержание
- Вариант 1: Работа с драйвером видеокарты
- Способ 1: Обновление драйвера
- Способ 2: Откат к предыдущей версии ПО
- Способ 3: Полная переустановка драйвера
- Вариант 2: Отключение аппаратного ускорения
- Вариант 3: Диагностика DirectX
- Вариант 4: Отключение режима сна
- Вариант 5: Обновление ОС
- Вариант 6: Диагностика ОЗУ
- Вариант 7: Сброс настроек BIOS
- Вариант 8: Откат состояния Windows
- Вопросы и ответы
Dxgmms2.sys — это файл, связанный с графическим отображением и визуальными возможностями компьютера. Чаще всего BSOD с такой ошибкой появляется во время игр или просмотра потокового видео.
Вариант 1: Работа с драйвером видеокарты
В первую очередь проверьте драйвер графического адаптера, поскольку синий экран с Dxgmms2.sys напрямую связан с возможными проблемами в работе программного обеспечения компонента.
Способ 1: Обновление драйвера
Посмотрите, актуален ли драйвер для видеокарты. Обычно приложение уведомляет об этом само, но иногда этого не происходит. Узнать о новой версии можно, запустив приложение для управления графическим адаптером, по необходимости выполнив ручную проверку обновлений.
Обладателям ноутбуков, где чаще всего используется встроенный видеочип (т. е. видеокарта интегрирована), можно использовать штатный «Диспетчер устройств»:
- Кликните правой кнопкой мыши по иконке Windows на нижней панели и выберите пункт «Диспетчер устройств».
- Разверните меню «Видеоадаптеры».

Если рядом с названием оборудования отображается значок в виде восклицательного знака, то драйвер для него устарел, и его необходимо обновить для стабильной работы адаптера. В нашем отдельном материале пошагово разобран алгоритм действий при использовании встроенных средств системы, стороннего софта или фирменных утилит от производителей наиболее популярных видеокарт.
Подробнее: Способы обновления драйверов видеокарты в Windows 10

Способ 2: Откат к предыдущей версии ПО
Если на компьютере установлен актуальный драйвер, но синий экран с Dxgmms2.sys все равно прерывает работу, то, вероятно, при установке последней версии ПО произошли сбои, которые могли привести к неполадкам функционирования компонента.
Откатите версию драйвера и посмотрите, пропала ли проблема. Для этого, если у вас дискретная видеокарта, воспользуйтесь одной из ссылок ниже.
Подробнее: Как откатить драйвер видеокарты NVIDIA / AMD
Если видеокарта интегрированная, проделайте то же самое, что в Способе 1 в Шаге 1 и 2, затем вызовите окно со свойствами видеоадаптера, дважды щелкнув по названию компонента. В новом окне перейдите на вкладку «Драйвер» и нажмите на кнопку «Откатить», если она активна. Программное обеспечение вернется в прежнее состояние, которое было до последнего обновления.
Если на компьютере или ноутбуке две видеокарты — встроенная и дискретная, — то проделать процедуру лучше с обоими графическими адаптерами.
Способ 3: Полная переустановка драйвера
Следующий вариант – полная переустановка программного обеспечения для видеокарты. К нему прибегают в крайних случаях, если другие манипуляции не помогли. В некоторых случаях, например из-за вирусов или критических системных сбоев, откат версии не принесет никакого результата. Тогда можно попробовать наиболее радикальный метод, предполагающий удаление, затем установку ПО для компонента.
Наши авторы разбирали способы полного удаления программного обеспечения для используемой на ПК видеокарты с помощью встроенных возможностей Виндовс, а также специализированного софта от сторонних разработчиков. Еще были рассмотрены методы установки драйверов для адаптера через официальный сайт производителя или его фирменные утилиты и стандартные средства ОС. Инструкции описаны на примере Windows 7, но они полностью актуальны и для «десятки».
Подробнее:
Удаляем драйвер видеокарты
Установка драйвера на видеокарту
Вариант 2: Отключение аппаратного ускорения
Еще одна причина возникновения ошибки Dxgmms2.sys и синего экрана – это активная функция аппаратного ускорения, которая предназначена для увеличения производительности компьютера. Попробуйте отключить ее, чтобы узнать, в этом ли проблема. В этом случае потребуется использовать возможности «Редактора реестра» Windows 10 или стороннее приложение. В нашем отдельном материале есть пошаговое руководство по отключению упомянутой функции.
Подробнее: Способы отключения аппаратного ускорения в Windows 10
Вариант 3: Диагностика DirectX
Поскольку Dxgmms2.sys в Windows 10 связан с DirectX Graphics API, то для устранения неполадки можно использовать встроенное средство диагностики DirectX, которое не только позволяет узнать информацию о компонентах системы, но и проверить совместимость программной и аппаратной составляющей ПК.
- Запустите средство, введя запрос «dxdiag» в системной строке поиска.
- Через некоторое время утилита автоматически соберет сведения о системе и отобразит нужную информацию. Перейдите на вкладку «Экран», где в блоке «Примечания» можно посмотреть, найдены ли ошибки или конфликты.

При отсутствии выявленных проблем переходите к следующим вариантам. В случае с наличием неполадок можно переустановить ряд библиотек DirectX Web Installer, чтобы еще раз установить необходимые для работы компоненты. Это поможет, когда в результате деятельности вирусов или системных ошибок были повреждены некоторые DLL-библиотеки.
Скачать DirectX Web Installer с официального сайта
Однако таким образом установится DirectX до 9 версии включительно. При повреждении файлов новейших версий (а они в Windows 10 обновляются вместе с самой операционкой) лучше выполнить проверку целостности файлов. В Способе 1 статьи по ссылке ниже рассказано, как это сделать.
Подробнее: Использование и восстановление проверки целостности системных файлов в Windows 10
Вариант 4: Отключение режима сна
Когда драйвер видеокарты работает в фоновом режиме, то после того, как компьютер выходит из сна, может появляться синий экран с рассматриваемой ошибкой. Попробуйте отключить функцию сна:
- Запустите «Панель управления». Для этого можно использовать строку системного поиска.
- В качестве просмотра выберите крупные или мелкие значки, затем нажмите на раздел «Электропитание».
- На панели слева щелкните по строке «Настройка перехода в спящий режим».
- В новом окне кликните по ссылке «Изменить дополнительные параметры питания».
- Разверните настройки пункта «Жесткий диск», затем «Отключать жесткий диск через». В строках от сети и батареи задайте значение «0». Кликните по «Применить», потом по «ОК», чтобы настройки зафиксировались.

Также можно в окне изменения параметров схемы выбрать пункты «Никогда» в строке с функцией «Переводить компьютер в спящий режим», затем сохранить настройки.

Вариант 5: Обновление ОС
От многих ошибок в Windows 10, включая синий экран с Dxgmms2.sys, можно избавиться, если поддерживать версию операционной системы в актуальном состоянии. Все апдейты загружаются и устанавливаются в автоматическом режиме, а в качестве альтернативы ОС еще обновляется и вручную с помощью штатного инструмента «Центр обновления» или специальных утилит от компании Microsoft. У нас на сайте описаны методы по обновлению в отдельной пошаговой инструкции.
Подробнее: Обновление Windows 10 до последней версии
Вариант 6: Диагностика ОЗУ
Неисправность оперативной памяти также может вызывать синий экран с ошибкой. Это случается не часто, но есть смысл проверить ОЗУ на наличие ошибок, чтобы исправить их. В Windows предусматривается специальный инструмент для этого:
- Запустите «Средство проверки памяти Windows», используя системную поисковую строку.
- Выберите один из пунктов в появившемся меню: перезагрузить компьютер сейчас или выполнить диагностику при последующем включении.

Во время загрузки системы средство начнет сканирование Windows на наличие ошибок. Если таковые выявятся, то при возможности они будут исправлены самостоятельно.
Просканировать RAM на ошибки также можно при помощи сторонних приложений.
Подробнее:
Как протестировать оперативную память при помощи программы MemTest86+
Программы для проверки оперативной памяти
Вариант 7: Сброс настроек BIOS
Чтобы избавиться от ошибки, можно сбросить настройки BIOS. Это помогает решить многие аппаратные проблемы, включая некорректную загрузку ОС или работу компонентов. Для такой процедуры используется специальная утилита, функции БИОС или аппаратные возможности материнской платы. В нашем руководстве автор рассматривал все варианты сброса настроек до заводских.
Подробнее: Сбрасываем настройки BIOS
Если на компьютере активна функция автоматического создания точек восстановления, то вариант с откатом состояния операционной системы может сработать, поскольку ошибку могла вызвать недавняя проблема или установленная программа. Как это сделать – развернуто описано в нашем отдельном материале на сайте. Также этот вариант подойдет в том случае, если ОС не запускается.
Подробнее: Откат к точке восстановления в Windows 10
Все недавно установленные приложения и настройки, которые были изменены после создания точки восстановления, будут также удалены.
Игры – это ресурсоемкая задача для любого компьютера. В особенности требуется мощное оборудование для запуска новых игр, которые полагаются на высококачественную графику. Игровые ПК обычно оснащаются большим объемом оперативной памяти, мощным многоядерным процессором и дорогой видеокартой. Но даже всего этого недостаточно, чтобы не столкнуться с различными ошибками. Синий экран является кошмаром для каждого геймера, особенно когда возникает на регулярной основе. В некоторых случаях эти проблемы перестают возникать сами по себе, но есть и эффективные решения.
С ошибкой PAGE_FAULT_IN_NONPAGED_AREA (dxgmms2.sys) обычно сталкиваются в ходе игры, но иногда появляется при работе с любым приложением. Похоже, эта неполадка является эксклюзивной для Windows 10 в конфигурациях ПК с видеокартами Nvidia. Коды остановки системы, вызываемые этим драйвером:
Самое неприятное в том, что эта ошибка возникает случайным образом, что приводит к потере несохраненных данных в игре, документе и т.д.
Содержание
- 1 Переустановка драйвера видеокарты
- 2 Включено несколько мониторов
- 3 Сброс настроек BIOS
- 4 Возврат к предыдущей сборке Windows 10
- 5 Изменение параметра TdrDelay
Переустановка драйвера видеокарты
Синий экран с кодом остановки dxgmms2.sys возникает только на конфигурациях ПК с графическими устройствами Nvidia в Windows 10. Пакеты обновлений системы иногда включают видеодрайвера, которые из-за несовместимости с новыми видеокартами Nvidia приводят к нестабильности в работе ОС и сбоям.
Откройте Панель управления (нажмите Win + R, впишите «control panel»). В правом верхнем углу переключите просмотр на крупные или мелкие значки и перейдите в раздел «Устройства и принтера».
Кликните правой кнопкой мыши на значок компьютера и выберите «Параметры установки устройств».
Будут предложены два варианта: следует ли Windows загружать драйверы автоматически или нет. Нажмите «Нет, предоставить возможность выбора». Выберите «Никогда не устанавливать драйверы из Центра обновления WIndows»
Теперь нужно вернуть оригинальный драйвер Nvidia.
Введите «Диспетчер устройств» в строке системного поиска и кликните на найденный результат.
Разверните вкладку «Видеоадаптеры», кликните правой кнопкой мыши на видеокарте и выберите «Удалить устройство».
Перейдите на официальный сайт Nvidia и загрузите последний набор драйверов в любую удобную папку на диске.
Запустите загруженный файл и следуйте инструкциям на экране для его установки. После перезагрузите компьютер. Проверьте, возникает ли синий экран с кодом dxgmms2.sys. Проблема, похоже, появляется после установки новых сборок Windows 10, и придется делать откат к оригинальному драйверу Nvidia после автоматического обновления системы.
Включено несколько мониторов
Аварийный сбой системы dxgmms2.sys может возникнуть, когда к компьютеру подключено несколько мониторов. В этом случае лучше их отключить и дождаться нового обновления от Windows и NVIDIA.
Для отключения дополнительных мониторов кликните на рабочем столе правой кнопкой мыши и выберите «Параметры экрана» или сделать это можно в панели управления NVIDIA. Также для этого можно использовать комбинацию клавиш Win + P.
Еще для отключения можно воспользоваться командой для доступа к старым параметрам экрана:
control.exe desk.cpl, Settings,@Settings
После проверьте, появляются ли ошибки ОС, вызванные файлом dxgmms2.sys на синем экране.
Сброс настроек BIOS
Избавится от синего экрана dxgmms2.sys можно путем очистки CMOS или сбросом настроек BIOS.
Включите компьютер и при появлении первого экрана с логотипом БИОС нажмите на клавишу, которая отображается в тексте «Press _ to run Setup».
Найдите параметр «Load Setup Defaults». Если не можете найти точную формулировку, опция может называться «Reset to Default», «Factory Default» или «Setup Defaults».
Выберите «Load Setup Defaults» и нажмите Enter. Затем перейдите на «Exit» и выберите опцию «Exit Saving Changes» для выхода из БИОС и сохранения изменений.
После загрузки системы проверьте, возникает ли критическая ошибка на синем экране при работе за ПК.
Поскольку проблема BSOD dxgmms2.sys связана с несовместимостью Windows 10 с драйвером видеокарты, то можно вернутся к прошлой версии и подождать выход новых обновлений.
Откройте приложение Параметры (Win + I) – Обновление и безопасность, и перейдите на вкладку Восстановление.
Для возврата к предыдущей версии нажмите на кнопку «Начать». Имейте в виду, что эта функция будет работать, только когда не прошло больше месяца с момента установки последней сборки.
Если функция недоступна на этой вкладке, перейдите в Центр обновления Windows и выберите «Просмотр журнала обновлений». В верхней части экрана кликните «Удалить обновление». В списке выберите последнее по дате загрузки и удалите его.
Изменение параметра TdrDelay
Избавится от синего экрана, вызванного системным драйвером dxgmms2.sys, можно путем увеличения времени отклика от видеокарты, заданным параметром TdrDelay. По умолчание составляет 2 секунды.
Введите запрос regedit в окне «Выполнить» (клавиши Win + R) и нажмите на Enter.
В левой части окна перейдите по пути:
HKEY_LOCAL_MACHINESYSTEMCurrentControlSetControlGraphicsDrivers
При отсутствии кликните правой кнопкой мыши и создайте параметр DWORD (32-бита), присвойте ему имя TdrDelay. Установите значение «10».
Таким образом будет установленное время отклика видеокарты в 10 секунд вместо 2 (значение по-умолчанию). При дальнейшем возникновении dxgmms2.sys, попробуйте увеличить это значение до 20 или 30.
When you are playing a game or writing a document on PC, you may encounter a blue screen of death with the stop code dxgmms2.sys. How to fix dxgmms2.sys BSOD error? This post from MiniTool will offer you some reliable solutions.
Blue screen issue seems to be a nightmare for some users. And one of the blue screen error codes that bother most Windows users is the error dxgmms2.sys. Usually the error appeared with other stop code accompanied such as SYSTEM_SERVICE_EXCEPTION, SYSTEM_THREAD_EXCEPTION_NOT_HANDLED dxgmms2.sys and so on.
Well, what causes the dxgmms2.sys blue screen error? How to fix dxgmms2.sys failed error? The following has summarized some possible reasons and reliable solutions.
What Causes Dxgmms2.sys BSOD Error
The dxgmms2.sys file is a Windows system driver file associated with the Graphics Rendering functions of a computer. If there is an old, corrupted graphics card driver on your Windows PC, you may receive dxgmms2.sys blue screen error when playing a game or movie.
Besides, if there are other issues like RAM or hard disk issues, incompatible firmware, you may also come across the dxgmms2.sys BSOD error.
Luckily this is not a complicated issue. If you can boot into Windows on the computer with dxgmms2.sys error or enter safe mode, you can try the following solutions to remove the error.
Solution 1. Reinstall Graphics Card Drivers
As mentioned before, if the Graphics Card Driver on your PC is damaged or corrupt, you may encounter the blue screen error dxgmms2.sys. Besides, many users reported that the dxgmms2.sys BSOD error was caused by the newest NVIDIA graphics driver. In this case, you can follow the steps below to reinstall the NVIDIA Graphics card drivers.
Here is the tutorial.
Step 1. Right-click Windows Start menu, and then choose Device Manager from the context menu.
Step 2. On the Device Manager window, expand Display adapters, then the NVIDIA graphics driver and select Uninstall device.
Step 3. Click Uninstall to confirm your operation in the pop-up window and follow the prompts to uninstall the drivers.
Step 4. Some users suggest that using the 347.88 build NVIDIA driver can fix dxgmms2.sys error. So you can have a try and click here to download the driver.
Step 5. After the download has been completed, just follow the on-screen instructions to install the graphics driver and reboot your computer.
If you are using other brands of graphics card such as AMD and Intel, you can also reinstall their graphics card drivers which can help you remove corrupted drivers and fix error dxgmms2.sys. If this cannot help you, try the next method.
The dxgmms2.sys error is related to DirectX Graphics APIs. Well, you may wonder: what is DirectX?
Actually, DirectX is a set of application programming interfaces (APIs) that is developed by Microsoft to handle tasks related to multimedia applications such as 3D games and HD videos. So, if you encounter problems such as dxgmms2.sys BSOD error when playing a game or videos, you should try to run the DirectX Diagnostic Tool to fix the problem.
To run the DirectX Diagnostic Tool on Windows 10, you can type dxdiag in the Windows 10 Cortana search box and click the best match. Then follow the prompts to run the tool and fix the problem.
Solution 3. Change the TdrDelay Value in Registry
The blue screen error dxgmms.sys error can occur due to graphics drivers not responding. At this time, you can fix this problem by changing the TdrDelay value in your registry. If you don’t know how to change it, you can follow the steps below to have a try.
Step 1. Press Windows Key + R keys on the keyboard to bring up the Run dialog box. Then type regedit and hit Enter key.
Step 2. The copy and paste the following path to the address bar in the Registry Editor.
HKEY_LOCAL_MACHINESYSTEMCurrentControlSetControlGraphicsDrivers
Step 3. In the right pane, look for TdrDelay value. If this value isn’t available, you can create one: right click the empty space in the right pane and select New > DWORD (32-bit). Name it as TdrDelay.
Step 4. Double click TdrDelay. Set Base as Decimal and change its Value data to 10. At last, click OK to allow the changes.
Then you can exit Registry Editor and check this prevents dxgmms.sys error from appearing on your PC.
Solution 4. Disable Hardware Acceleration
The hardware acceleration feature is widely used for maximizing computer performance, but sometimes it could lead to dxgmms2.sys blue screen error. Although you do not have access to change hardware acceleration in Settings on Windows 10, you can disable it by editing Registry.
If you don’t know how to disable hardware acceleration, you can try to fix the dxgmms2.sys error by disabling it with the following steps.
Here are the detailed steps.
Step 1. Right-click Windows 10 Start menu and choose the Run to bring up the Run dialog box.
Step 2. In the run box, type regedit and click OK.
Step 3. Copy and paste HKEY_CURRENT_USER > Software > Microsoft > Avalon.Graphics to the address bar to open it.
Step 4. Find DisableHWAcceleration on the right pane. If you cannot find DisableHWAcceleration, you can create one: right-click on the empty space on the right pane and click New > DWORD (32-bit) Value and name it DisableHWAcceleration.
Step 5. Double-click on DisableHWAcceleration and set its value to 1 to disable hardware acceleration on your Windows 10.
Step 6. At last, click OK to save the setting.
Then you can restart your computer and check if the dxgmms2.sys BSOD error disappears. However, if disabling hardware acceleration cannot help you, you can try the next solution.
Solution 5. Reset BIOS Configuration
Resetting BIOS settings may help you fix the blue screen dxgmms2.sys error. If the above fixes cannot help you, you can try resetting BIOS by following the steps below.
Step 1. Restart your PC and press a specific key on the boot screen to enter BIOS. Usually the hotkeys to enter BISO are Delete, F2, ESC, and so on, but sometimes it can be different due to different motherboard manufacturers.
Step 2. Use the arrow keys on your keyboard to find and select the Load Setup Defaults option. Sometimes the option is also known as Reset to Default, Factory Default, or Setup Default.
Tip: If you do not find the Load Setup Defaults option, you can also hit the F9 key to restore the default BIOS settings.
Step 3. Click Yes to make sure that you want to load default configuration now.
Step 4. Press F10 to save the change and restart your PC.
After resetting BIOS configuration, you can restart your PC and check if dxgmms2.sys blue screen error gets fixed.
I successfully fixed the dxgmms2.sys BSOD error after trying some fixes mentioned in this post. I’d like to share this post with more friends who have encountered the same blue screen issue.Click to Tweet
The above fixes can only work when you can boot into Windows 10 after experiencing the error dxgmms2.sys. However, if you can’t boot into Windows after receiving this error, you may need to recover data from the problematic computer immediately.
If you don’t know how to recover data from the PC, you can refer to the following steps.
How to Recover Data from the Computer with Dxgmms2.sys Error
If your computer is stuck at dxgmms2.sys BSOD error and unable to boot into Windows, you may need to recover the valuable data from your PC first. And MiniTool Partition Wizard Pro Ultimate can help you perform the data recovery operation.
MiniTool Partition Wizard Pro Ultimate is a piece of professional partition manager & data recovery software. It can not only help you recover lost data, but also it can help you move/resize partition, convert MBT to GPT disk, convert NTFS to FAT, recover lost partition and so on.
So you can use this all-in-one data recovery software to recover data from hard drive when your computer is stuck at dxgmms2.sys error. Since you cannot boot into Windows, you may need to create a bootable USB drive with the Bootable Media embedded in the MiniTool Partition Wizard Pro Ultimate.
You can click the following button to get the data recovery software and install it on a normal PC. After creating a bootable USB drive, you can follow the steps below to perform data recovery.
Buy Now
Step 1. After booting your PC from the bootable USB drive, MiniTool Partition Wizard Pro Ultimate will be loaded automatically. If not, you can click the Partition Wizard option on the MiniTool PE Loader interface.
Step 2. Launch the Data Recovery on the main interface of MiniTool Partition Wizard Pro Ultimate.
Step 3. After launching Data Recovery, you can see that all the detected disk partitions are listed here. Then choose a desired partition to Scan.
Note: In the bootable edition of MiniTool Partition Wizard Pro Ultimate, every partition will be assigned a drive letter including the system reserved partition and EFI system partition. So, the drive letter of every partition can be changed. Make sure you choose the right partition before scanning the drive.
Here is a brief introduction about the 5 sections on Data Recovery. You may have a look.
- Recovery Result: this section will show the last scanning result record and it enables you to load scanning result manually.
- Logical Drive: this section will show all existing partitions on your computer including the partitions on removable devices.
- Lost Partition:this section will show all lost partitions so you choose to scan a lost partition and recover its data.
- Unallocated Space: this section will show all unallocated spaces on your computer.
- Hard Disk: this section will list all hard disks detected on the computer. You can also select a hard disk to scan.
Step 4. During the scanning process, if you find needed files, you can pause or stop the scanning process by clicking the Pause or Stop button. You can also wait for the scanning completed.
Step 5. After scanning completed, check needed files and click Save button.
Step 6. At last, choose a directory to save the checked files. It is recommended to save the recovered files on another drive. Otherwise, the lost/deleted data could be overwritten. You’d better save the files to an external device.
After recovering the needed files with MiniTool Partition Wizard, then you can choose to perform a clean install or other ways to get rid of the dxgmms2.sys error. And I recommend you to recover the data immediately, as any mistaken operation will cause secondary damage to the data stored on your PC.
Now get MiniTool Partition Wizard Pro Ultimate and recover your data as soon as possible!
Buy Now
Bottom Line
After reading this post, you should know how to fix dxgmms2.sys BSOD error. Which solution works for you? Do you have better solutions? If you do, please don’t hesitate to share with us.
If you have any question about how to fix error dxgmms2.sys or how to recover data from hard drive with MiniTool Partition Wizard Pro Ultimate, you can leave a message in the following comment zone and we will reply as soon as possible. If you need any help when using MiniTool software, you may contact us via [email protected].
Dxgmms2.sys FAQ
What is dxgmms2 Sys?
Dxgmms2. sys file is a blue screen error which is associated with the Windows system driver file dxgmms2. sys. When the dxgmm2.sys blue screen error occurs, it means that there is memory or hard disk issues, incompatible firmware or corrupt drivers happened to your PC.
What failed Nvlddmkm Sys?
Nvlddmkm. sys is a blue screen error that is related to NVIDIA graphics card. The causes of the Nvlddmkm. Sys blue screen error are various, such as overheating, corruptor outdated driver, faulty graphics card and driver conflicts.
What failed win32kbase Sys?
The win32kbase.sys is blue screen error that is asocitated with the Win32 Kernel Driver file. When the driver file gets corrupted, you may receive the blue screen error. You can run System File Checker and scan and fix missing or corrupted system files. Then restart your computer and check if the win32kbase.sys error gets fixed.
What is IGDKMd64 Sys?
Igdkmd64. sys is a Windows blue screen error that is associated with the Windows driver Igdkmd64. Sys. Igdkmd64. sys is the driver for the Intel Graphics Kernel Mode. To fix the blue screen error, you should update the drivers for the Intel HD graphics from the Intel official website.
When you are playing a game or writing a document on PC, you may encounter a blue screen of death with the stop code dxgmms2.sys. How to fix dxgmms2.sys BSOD error? This post from MiniTool will offer you some reliable solutions.
Blue screen issue seems to be a nightmare for some users. And one of the blue screen error codes that bother most Windows users is the error dxgmms2.sys. Usually the error appeared with other stop code accompanied such as SYSTEM_SERVICE_EXCEPTION, SYSTEM_THREAD_EXCEPTION_NOT_HANDLED dxgmms2.sys and so on.
Well, what causes the dxgmms2.sys blue screen error? How to fix dxgmms2.sys failed error? The following has summarized some possible reasons and reliable solutions.
What Causes Dxgmms2.sys BSOD Error
The dxgmms2.sys file is a Windows system driver file associated with the Graphics Rendering functions of a computer. If there is an old, corrupted graphics card driver on your Windows PC, you may receive dxgmms2.sys blue screen error when playing a game or movie.
Besides, if there are other issues like RAM or hard disk issues, incompatible firmware, you may also come across the dxgmms2.sys BSOD error.
Luckily this is not a complicated issue. If you can boot into Windows on the computer with dxgmms2.sys error or enter safe mode, you can try the following solutions to remove the error.
Solution 1. Reinstall Graphics Card Drivers
As mentioned before, if the Graphics Card Driver on your PC is damaged or corrupt, you may encounter the blue screen error dxgmms2.sys. Besides, many users reported that the dxgmms2.sys BSOD error was caused by the newest NVIDIA graphics driver. In this case, you can follow the steps below to reinstall the NVIDIA Graphics card drivers.
Here is the tutorial.
Step 1. Right-click Windows Start menu, and then choose Device Manager from the context menu.
Step 2. On the Device Manager window, expand Display adapters, then the NVIDIA graphics driver and select Uninstall device.
Step 3. Click Uninstall to confirm your operation in the pop-up window and follow the prompts to uninstall the drivers.
Step 4. Some users suggest that using the 347.88 build NVIDIA driver can fix dxgmms2.sys error. So you can have a try and click here to download the driver.
Step 5. After the download has been completed, just follow the on-screen instructions to install the graphics driver and reboot your computer.
If you are using other brands of graphics card such as AMD and Intel, you can also reinstall their graphics card drivers which can help you remove corrupted drivers and fix error dxgmms2.sys. If this cannot help you, try the next method.
The dxgmms2.sys error is related to DirectX Graphics APIs. Well, you may wonder: what is DirectX?
Actually, DirectX is a set of application programming interfaces (APIs) that is developed by Microsoft to handle tasks related to multimedia applications such as 3D games and HD videos. So, if you encounter problems such as dxgmms2.sys BSOD error when playing a game or videos, you should try to run the DirectX Diagnostic Tool to fix the problem.
To run the DirectX Diagnostic Tool on Windows 10, you can type dxdiag in the Windows 10 Cortana search box and click the best match. Then follow the prompts to run the tool and fix the problem.
Solution 3. Change the TdrDelay Value in Registry
The blue screen error dxgmms.sys error can occur due to graphics drivers not responding. At this time, you can fix this problem by changing the TdrDelay value in your registry. If you don’t know how to change it, you can follow the steps below to have a try.
Step 1. Press Windows Key + R keys on the keyboard to bring up the Run dialog box. Then type regedit and hit Enter key.
Step 2. The copy and paste the following path to the address bar in the Registry Editor.
HKEY_LOCAL_MACHINESYSTEMCurrentControlSetControlGraphicsDrivers
Step 3. In the right pane, look for TdrDelay value. If this value isn’t available, you can create one: right click the empty space in the right pane and select New > DWORD (32-bit). Name it as TdrDelay.
Step 4. Double click TdrDelay. Set Base as Decimal and change its Value data to 10. At last, click OK to allow the changes.
Then you can exit Registry Editor and check this prevents dxgmms.sys error from appearing on your PC.
Solution 4. Disable Hardware Acceleration
The hardware acceleration feature is widely used for maximizing computer performance, but sometimes it could lead to dxgmms2.sys blue screen error. Although you do not have access to change hardware acceleration in Settings on Windows 10, you can disable it by editing Registry.
If you don’t know how to disable hardware acceleration, you can try to fix the dxgmms2.sys error by disabling it with the following steps.
Here are the detailed steps.
Step 1. Right-click Windows 10 Start menu and choose the Run to bring up the Run dialog box.
Step 2. In the run box, type regedit and click OK.
Step 3. Copy and paste HKEY_CURRENT_USER > Software > Microsoft > Avalon.Graphics to the address bar to open it.
Step 4. Find DisableHWAcceleration on the right pane. If you cannot find DisableHWAcceleration, you can create one: right-click on the empty space on the right pane and click New > DWORD (32-bit) Value and name it DisableHWAcceleration.
Step 5. Double-click on DisableHWAcceleration and set its value to 1 to disable hardware acceleration on your Windows 10.
Step 6. At last, click OK to save the setting.
Then you can restart your computer and check if the dxgmms2.sys BSOD error disappears. However, if disabling hardware acceleration cannot help you, you can try the next solution.
Solution 5. Reset BIOS Configuration
Resetting BIOS settings may help you fix the blue screen dxgmms2.sys error. If the above fixes cannot help you, you can try resetting BIOS by following the steps below.
Step 1. Restart your PC and press a specific key on the boot screen to enter BIOS. Usually the hotkeys to enter BISO are Delete, F2, ESC, and so on, but sometimes it can be different due to different motherboard manufacturers.
Step 2. Use the arrow keys on your keyboard to find and select the Load Setup Defaults option. Sometimes the option is also known as Reset to Default, Factory Default, or Setup Default.
Tip: If you do not find the Load Setup Defaults option, you can also hit the F9 key to restore the default BIOS settings.
Step 3. Click Yes to make sure that you want to load default configuration now.
Step 4. Press F10 to save the change and restart your PC.
After resetting BIOS configuration, you can restart your PC and check if dxgmms2.sys blue screen error gets fixed.
I successfully fixed the dxgmms2.sys BSOD error after trying some fixes mentioned in this post. I’d like to share this post with more friends who have encountered the same blue screen issue.Click to Tweet
The above fixes can only work when you can boot into Windows 10 after experiencing the error dxgmms2.sys. However, if you can’t boot into Windows after receiving this error, you may need to recover data from the problematic computer immediately.
If you don’t know how to recover data from the PC, you can refer to the following steps.
How to Recover Data from the Computer with Dxgmms2.sys Error
If your computer is stuck at dxgmms2.sys BSOD error and unable to boot into Windows, you may need to recover the valuable data from your PC first. And MiniTool Partition Wizard Pro Ultimate can help you perform the data recovery operation.
MiniTool Partition Wizard Pro Ultimate is a piece of professional partition manager & data recovery software. It can not only help you recover lost data, but also it can help you move/resize partition, convert MBT to GPT disk, convert NTFS to FAT, recover lost partition and so on.
So you can use this all-in-one data recovery software to recover data from hard drive when your computer is stuck at dxgmms2.sys error. Since you cannot boot into Windows, you may need to create a bootable USB drive with the Bootable Media embedded in the MiniTool Partition Wizard Pro Ultimate.
You can click the following button to get the data recovery software and install it on a normal PC. After creating a bootable USB drive, you can follow the steps below to perform data recovery.
Buy Now
Step 1. After booting your PC from the bootable USB drive, MiniTool Partition Wizard Pro Ultimate will be loaded automatically. If not, you can click the Partition Wizard option on the MiniTool PE Loader interface.
Step 2. Launch the Data Recovery on the main interface of MiniTool Partition Wizard Pro Ultimate.
Step 3. After launching Data Recovery, you can see that all the detected disk partitions are listed here. Then choose a desired partition to Scan.
Note: In the bootable edition of MiniTool Partition Wizard Pro Ultimate, every partition will be assigned a drive letter including the system reserved partition and EFI system partition. So, the drive letter of every partition can be changed. Make sure you choose the right partition before scanning the drive.
Here is a brief introduction about the 5 sections on Data Recovery. You may have a look.
- Recovery Result: this section will show the last scanning result record and it enables you to load scanning result manually.
- Logical Drive: this section will show all existing partitions on your computer including the partitions on removable devices.
- Lost Partition:this section will show all lost partitions so you choose to scan a lost partition and recover its data.
- Unallocated Space: this section will show all unallocated spaces on your computer.
- Hard Disk: this section will list all hard disks detected on the computer. You can also select a hard disk to scan.
Step 4. During the scanning process, if you find needed files, you can pause or stop the scanning process by clicking the Pause or Stop button. You can also wait for the scanning completed.
Step 5. After scanning completed, check needed files and click Save button.
Step 6. At last, choose a directory to save the checked files. It is recommended to save the recovered files on another drive. Otherwise, the lost/deleted data could be overwritten. You’d better save the files to an external device.
After recovering the needed files with MiniTool Partition Wizard, then you can choose to perform a clean install or other ways to get rid of the dxgmms2.sys error. And I recommend you to recover the data immediately, as any mistaken operation will cause secondary damage to the data stored on your PC.
Now get MiniTool Partition Wizard Pro Ultimate and recover your data as soon as possible!
Buy Now
Bottom Line
After reading this post, you should know how to fix dxgmms2.sys BSOD error. Which solution works for you? Do you have better solutions? If you do, please don’t hesitate to share with us.
If you have any question about how to fix error dxgmms2.sys or how to recover data from hard drive with MiniTool Partition Wizard Pro Ultimate, you can leave a message in the following comment zone and we will reply as soon as possible. If you need any help when using MiniTool software, you may contact us via [email protected].
Dxgmms2.sys FAQ
What is dxgmms2 Sys?
Dxgmms2. sys file is a blue screen error which is associated with the Windows system driver file dxgmms2. sys. When the dxgmm2.sys blue screen error occurs, it means that there is memory or hard disk issues, incompatible firmware or corrupt drivers happened to your PC.
What failed Nvlddmkm Sys?
Nvlddmkm. sys is a blue screen error that is related to NVIDIA graphics card. The causes of the Nvlddmkm. Sys blue screen error are various, such as overheating, corruptor outdated driver, faulty graphics card and driver conflicts.
What failed win32kbase Sys?
The win32kbase.sys is blue screen error that is asocitated with the Win32 Kernel Driver file. When the driver file gets corrupted, you may receive the blue screen error. You can run System File Checker and scan and fix missing or corrupted system files. Then restart your computer and check if the win32kbase.sys error gets fixed.
What is IGDKMd64 Sys?
Igdkmd64. sys is a Windows blue screen error that is associated with the Windows driver Igdkmd64. Sys. Igdkmd64. sys is the driver for the Intel Graphics Kernel Mode. To fix the blue screen error, you should update the drivers for the Intel HD graphics from the Intel official website.
Ошибка «синий экран смерти» (BSOD) «dxgmms2.sys» возникает, когда системный файл DirectX Graphics MMS в Windows 10 дает сбой из-за устаревших, неисправных или неисправных драйверов видеокарты. Но редко общее повреждение файлов и сбои, связанные с памятью, также могут усугублять проблему.
Если вы постоянно сталкиваетесь с ошибкой BSOD «dxgmms2.sys» во время игр или потоковой передачи видео на ПК с Windows 10, приведенный ниже список методов устранения неполадок должен помочь вам исправить это.
Обновите драйверы видеокарты
В большинстве случаев BSOD «dxgmms2.sys» возникает из-за устаревших видеодрайверов, поэтому рекомендуется начать с их обновления. Вы можете получить последнюю версию драйверов, выполнив краткий поиск на веб-сайтах производителей видеокарт, таких как NVIDIA, AMD, и Intel.
Предположим, вы не знаете конкретную марку и модель своей видеокарты. В этом случае вы можете положиться на инструменты автоматического обнаружения, такие как NVIDIA Smart Scan, Автоматическое определение драйверов AMD, и Помощник по драйверам и поддержке Intel для автоматической загрузки драйверов. Вы также можете использовать специальный инструмент для обновления драйверов чтобы помочь вам в этом.
Устаревшие версии Windows 10 также могут привести к BSOD «dxgmms2.sys». Если вы неоднократно откладывали установку обновлений операционной системы на свой компьютер, вы должны немедленно их применить. Это должно устранить все известные ошибки и проблемы при одновременном обновлении устаревших компонентов DirectX.
- Откройте меню «Пуск» и выберите «Настройка».
2. Выберите Обновление и безопасность.
- Выберите Проверить наличие обновлений.
Предположим, Центр обновления Windows обнаруживает все ожидающие обновления, выберите «Загрузить и установить», чтобы установить их.
Откатить драйверы видеокарты
Если вы начали сталкиваться с ошибкой «dxgmms2.sys» сразу после обновления графических драйверов в Windows 10, вы должны откатить их.
- Нажмите Windows + X и выберите параметр «Диспетчер устройств».
-
Разверните Видеоадаптеры.
-
Щелкните правой кнопкой мыши адаптер дисплея и выберите «Свойства».
- Перейдите на вкладку Драйвер.
-
Выберите Откатить драйвер.
- Перезагрузите компьютер.
Переустановите драйверы видеокарты
Если ошибка BSOD «dxgmms2.sys» сохраняется, необходимо переустановить драйверы видеокарты на вашем компьютере.
- Откройте диспетчер устройств.
-
Разверните «Адаптеры дисплея».
-
Щелкните правой кнопкой мыши адаптер дисплея и выберите Удалить устройство.
-
Установите флажок «Удалить программное обеспечение драйвера для этого устройства» и выберите «Удалить».
- Нажмите Windows + X и выберите Приложения и функции.
-
Удалите все перечисленные программы поддержки драйверов видеокарты.
-
Перезагрузите компьютер.
Windows 10 автоматически установит набор универсальных видеодрайверов при запуске. Но вы должны получить последние версии драйверов от производителя видеокарты и применить их как можно скорее.
Обновите игру, браузер или клиент потоковой передачи
Есть ли на вашем компьютере конкретная видеоигра, веб-браузер или потоковый клиент, которые вызывают ошибку «dxgmms2.sys»? Обновите приложение до последней версии и проверьте, помогает ли это.
Восстановить поврежденные файлы и ошибки дисков
В Windows 10 есть несколько инструментов командной строки, которые можно запустить из консоли Windows PowerShell с повышенными привилегиями, чтобы проверить и решить проблемы с поврежденными файлами и ошибками дисков. Вы должны запускать их в том порядке, в котором они указаны ниже. Однако они могут занять значительное время (около часа и более).
Запустить средство проверки системных файлов (SFC)
- Нажмите Windows + X и выберите Windows PowerShell (администратор).
-
Введите sfc / scannow.
- Нажмите Enter.
Запустить средство обслуживания образов развертывания и управления ими (DISM)
- Откройте консоль Windows PowerShell с повышенными привилегиями.
-
Введите следующую команду и нажмите Enter:
DISM / Онлайн / Очистка-Образ / CheckHealth
- Если команда DISM обнаруживает проблемы с вашим компьютером, выполните две следующие команды:
DISM / Онлайн / Очистка-Образ / ScanHealth
DISM / Онлайн / Очистка-Образ / RestoreHealth
Запустите служебную программу проверки диска (CHKDSK)
- Откройте консоль Windows PowerShell с повышенными привилегиями.
-
Введите chkdsk c: / r.
- Нажмите Enter.
-
Введите Y, чтобы подтвердить, что вы хотите, чтобы утилита проверки диска запускалась при следующей перезагрузке компьютера.
-
Снова нажмите Enter и перезагрузите компьютер.
-
Подождите, пока утилита проверки диска завершит сканирование и исправление ошибок диска. Windows 10 загрузится вскоре после этого.
Выполните восстановление системы
Вы нашли время, чтобы настроить восстановление системы в Windows 10? Если это так, у вас, вероятно, есть точка восстановления из того времени, когда ваш компьютер работал правильно. Попробуйте использовать его для восстановления более раннего состояния операционной системы.
- Нажмите Windows + R, чтобы открыть окно «Выполнить». Затем введите sysdm.cpl и выберите ОК.
-
Перейдите на вкладку Защита системы.
-
Выберите Восстановление системы.
- Выберите Далее.
- Выберите точку восстановления и следуйте всем инструкциям на экране, чтобы применить ее.
Удалить Центр обновления Windows
Новые обновления Windows 10 улучшают стабильность операционной системы, но некоторые из них также могут нарушить работу. Если недавнее обновление Windows привело к появлению ошибки BSOD «dxgmms2.sys», вам следует удалить ее. Однако вы не должны удалять какие-либо обновления безопасности.
- Откройте окно «Выполнить». Затем введите appwiz.cpl и выберите ОК.
-
Выберите Просмотр установленных обновлений в верхнем левом углу окна «Программы и компоненты».
-
Выберите самое последнее дополнительное обновление или обновление функций и нажмите «Удалить».
Запустить диагностику памяти
Неисправная память — еще одна причина BSOD «dxgmms2.sys». Вы можете проверить наличие проблем, связанных с памятью, с помощью встроенного в Windows 10 инструмента диагностики памяти Windows.
- Нажмите Windows + S, введите «Диагностика памяти Windows» и выберите «Открыть».
-
Выберите «Перезагрузить сейчас» и проверьте наличие проблем. Это должно побудить ваш компьютер загрузиться в Windows Memory Diagnostics.
- Подождите, пока программа диагностики памяти Windows завершит проверку на наличие ошибок. Как только это произойдет, ваш компьютер перезагрузится и уведомит вас о проблемах, связанных с памятью.
Кроме того, вы должны запустить сторонний MemTest86 инструмент для проверки еще большего количества ошибок. Вот как используйте MemTest86 для диагностики плохой памяти.
Если оба инструмента подтверждают наличие ошибок памяти на вашем компьютере, возможно, вам придется заменить модули RAM. Обратитесь за помощью в местную службу ремонта ПК.
Сбросить Windows 10
Если ни одно из вышеперечисленных исправлений не помогло (или если с памятью на вашем компьютере все в порядке), вы должны сбросить Windows 10 до заводских настроек по умолчанию. Это должно избавить от любых основных проблем, стоящих за ошибкой BSOD «dxgmms2.sys». Вы можете сохранить или удалить личные файлы во время процедуры сброса.
- Откройте меню «Пуск» и выберите «Настройка».
-
Выберите Обновление и безопасность.
-
Выберите Восстановление.
-
Выберите Начать работу.
- В зависимости от того, что вы хотите делать со своими файлами, выберите «Сохранить мои файлы» или «Удалить все». Затем следуйте остальным инструкциям на экране.
Подробное пошаговое руководство можно найти в этой публикации о сброс Windows 10 до заводских настроек.
Исправлена ошибка BSOD DXGMMS2.SYS
Скорее всего, вы сразу же исправили BSOD «dxgmms2.sys», обновив драйверы видеокарты на вашем компьютере. Если нет, остальные указатели выше должны были помочь вам решить эту проблему. Но вот что вы должны сделать, если продолжаете сталкиваться с ошибкой.
BSOD «dxgmms2.sys» обычно отображается вместе с кодами остановки «Исключение системного потока не обработано», «Исключение Kmode не обработано» и «Исключение системной службы». Мы рассмотрели их отдельно, так что копайтесь в этих сообщениях и вносите любые дополнительные предложения и исправления, которые вы найдете.
Возможно, вы наслаждаетесь видеоиграми, но внезапно игра вылетает. В результате вы видите настоящий кошмар — синий экран с кодом, включающим dxgmms2.sys . Вероятно, вы можете увидеть один из следующих кодов ошибки:
2 простых решения, чтобы исправить ошибку синего экрана dxgmms2.sys:
- Выполните чистую установку драйвера видеокарты
- Отключить аппаратное ускорение
ВАЖНО: Вам необходимо войти в Windows на проблемном компьютере, чтобы попробовать эти решения. Если вы не можете войти в Windows из-за ошибки, перезапустите его в безопасном режиме , а затем попробуйте эти решения.
Решение 1. Выполните чистую установку драйвера видеокарты
Эта ошибка синего экрана dxgmms2.sys, вероятно, может быть вызвана старым, поврежденным драйвером видеокарты в вашей Windows 10. Вы, вероятно, можете решить ее, обновив драйвер видеокарты.
Часть 1. Удалите драйвер видеокарты.
1) На клавиатуре нажмите кнопку Windows logo key 
2) Затем нажмите Диспетчер устройств .
3) Щелкните правой кнопкой мыши видеокарту под Видеоадаптеры раздел. Затем нажмите Удалить устройство .
4) Нажмите да если попросят подтвердить.
5) Перезагрузите компьютер, чтобы изменения вступили в силу. Проверьте, не исчез ли синий экран.
Часть 2: Загрузите и установите последнюю версию драйвера видеокарты
У вас есть два альтернативных способа получить последнюю версию драйвера видеокарты: вручную и автоматически.
Загрузите и установите последнюю версию драйвера видеокарты вручную —Вы можете обновить драйвер видеокарты вручную, зайдя на сайт производителя видеокарты, например NVIDIA, AMD, Intel и ищет самый последний правильный драйвер. Обязательно выбирайте только драйверы, совместимые с вашим вариантом Windows 10.
Автоматически обновляйте драйвер видеокарты — Если у вас нет времени, терпения или навыков работы с компьютером для обновления драйвера видеокарты вручную, вы можете сделать это автоматически с помощью Водитель Easy .Driver Easy автоматически распознает вашу систему и найдет правильный драйвер для конкретной видеокарты и вашего варианта Windows 10, а также правильно загрузит и установит их.:
1) Скачать и установите Driver Easy.
2) Запустите Driver Easy и нажмите Сканировать сейчас кнопка. Driver Easy просканирует ваш компьютер и обнаружит проблемы с драйверами.
3) Щелкните значок Обновить рядом с отмеченным драйвером видеокарты, чтобы автоматически загрузить и установить правильную версию этого драйвера (это можно сделать с помощью СВОБОДНЫЙ версия).
Или нажмите Обновить все для автоматической загрузки и установки правильной версии все драйверы, которые отсутствуют или устарели в вашей системе. (Для этого требуется За версия с полной поддержкой и 30-дневной гарантией возврата денег. Вам будет предложено выполнить обновление, когда вы нажмете «Обновить все».)
4) После обновления драйверов перезагрузите компьютер, чтобы новые драйверы вступили в силу. Проверьте, не исчез ли синий экран.
Решение 2. Отключите аппаратное ускорение
Функция аппаратного ускорения широко используется для максимальной производительности. Но это тоже может вызвать ошибку. dxgmms2.sys ошибка синего экрана. Таким образом, мы можем отключить эту функцию, чтобы попытаться решить ошибку синего экрана.
Следуйте этим:
В Windows 10 у нас нет доступа для изменения аппаратного ускорения в настройках. Но мы можем отключить аппаратное ускорение, отредактировав реестр.
1) На клавиатуре нажмите кнопку Windows logo key 
2) Тип regedit и нажмите Хорошо .
3) Перейти к HKEY_CURRENT_USER > Программного обеспечения > Microsoft > Авалон.Графика .
4) Найдите DisableHWAcceleration на правой панели.

Щелкните правой кнопкой мыши пустую область на правой панели и выберите Создать> Значение DWORD (32 бита) и назови это DisableHWAcceleration .
5) Дважды щелкните на DisableHWAcceleration и установите его значение на 1 чтобы отключить аппаратное ускорение в Windows 10. Нажмите Хорошо чтобы сохранить настройку.
6) Перезагрузите Windows 10, чтобы снова увидеть синий экран.
Те, кто часто играет в игры, с большой долей вероятности могут столкнуться с синим экраном смерти, который указывает на файл dxgmms2.sys. Ошибка может сопровождаться фразами: SYSTEM SERVICE EXCEPTION, KMODE EXCEPTION NOT HANDLED, PAGE_FAULT_IN_NONPAGED_AREA, IRQL_NOT_LESS_OR_EQUAL и другими. Их вы можете посмотреть на скриншоте. В любом случае Windows 10 пытается нам сообщить, что ей не удалось найти, загрузить файл или dxgmms2.sys поврежден. Дальше мы рассмотрим, почему так получилось и как это можно исправить.
Что вызвало проблему dxgmms2.sys?
Проблему может спровоцировать:
- повреждение драйверов;
- неправильная работа второго монитора или невозможность их использования в паре;
- сбой в аппаратном ускорении.
Как исправить ошибку BSOD dxgmms2.sys?
Не считая откат Windows 10, который тоже может помочь, есть несколько рабочих способов исправления проблемы:
- Чистая установка драйверов. Важно не просто обновить видеодрайвер или запустить установщик поверх старого, но предварительно удалить его. Это можно сделать через интерфейс «Диспетчера устройств» в разделе «Видеоадаптеры». Необходимый параметр расположен в меню драйвера, которое можно открыть двойным кликом по устройству и переходом на одноименную вкладку.
- Выключить второй монитор. Если драйвер работает некорректно, он может не обрабатывать сразу пару мониторов. Самый простой способ это сделать – нажать Win + P и выбрать вариант «Только экран компьютера» или «Только второй экран».
- Отключить аппаратное ускорение. Оно активно практически у всех пользователей, так как используется для прироста производительности операционной системы. Сложность в том, что Windows 10 не предоставляет доступ к данному параметру через интерфейс, поэтому нужно редактировать реестр. В него попадем, если нажать Win + R, ввести regedit и нажать Ок. Далее нужно перейти по пути HKEY_CURRENT_USER > Software > Microsoft > Avalon.Graphics. Осталось только нажать дважды на параметр DisableHWAcceleration и установить ему значение 1. Если его нет, нужно просто создать этот элемент.
Еще можно попробовать откатить систему, сбросить настройки BIOS, обновить Windows 10. Плюс некоторые пользователи говорят, что Microsoft Office Access 2010 тоже может стать причиной сбоя. Можно попробовать его временно удалить. Все остальное – чересчур фантастические варианты, которые вряд ли смогут помочь при ошибке dxgmms2.sys.