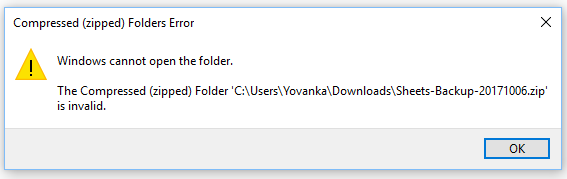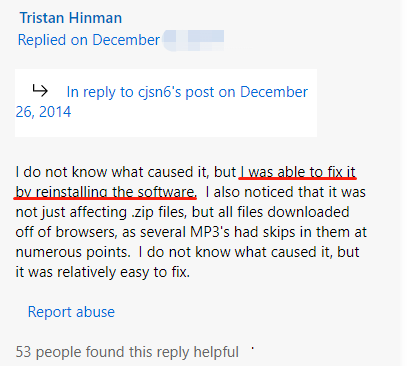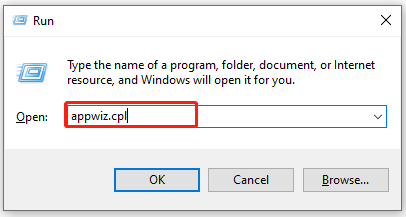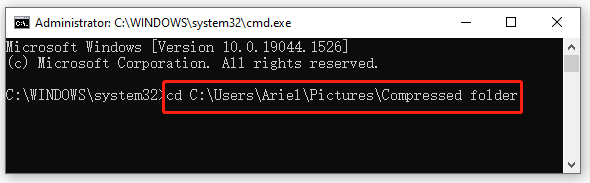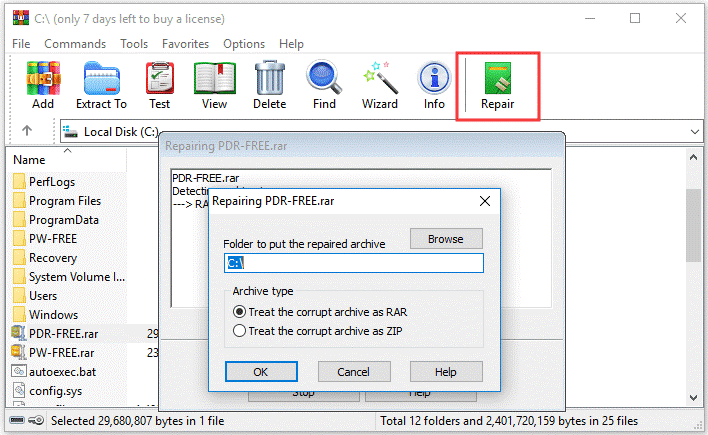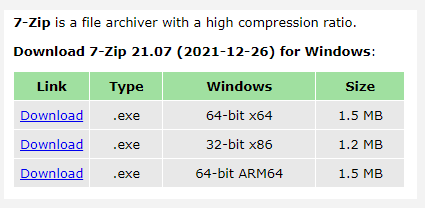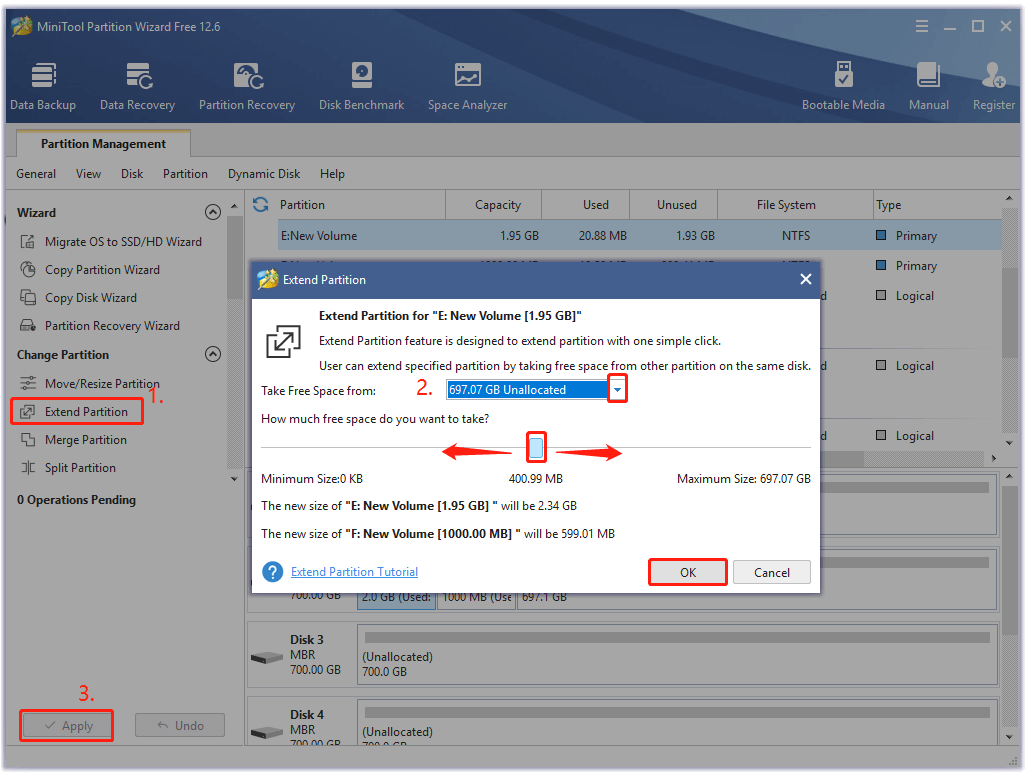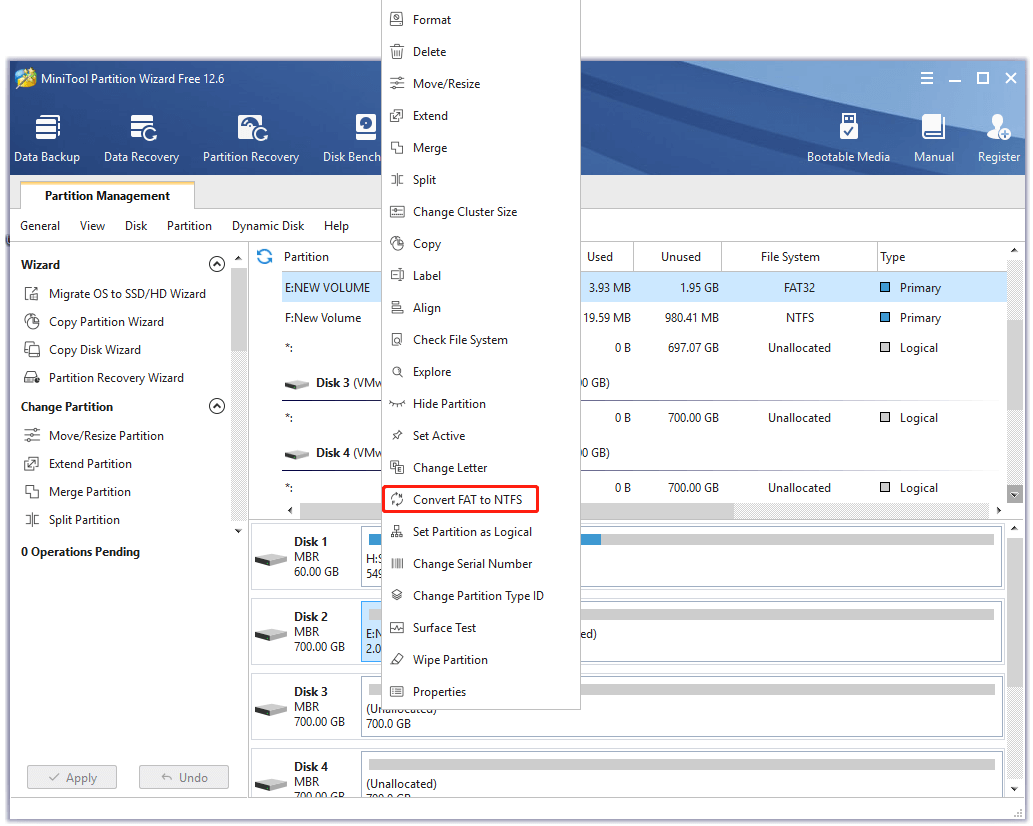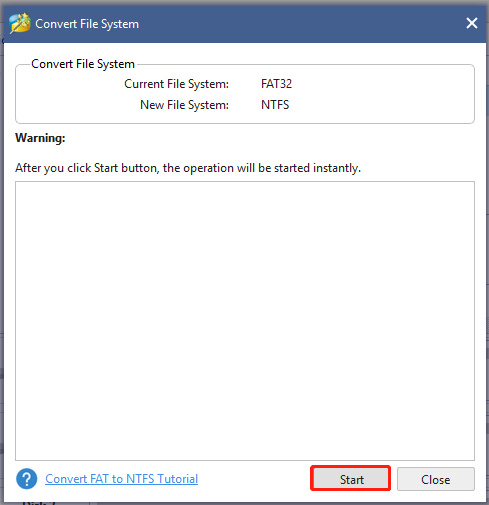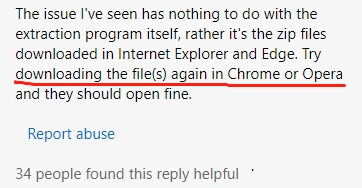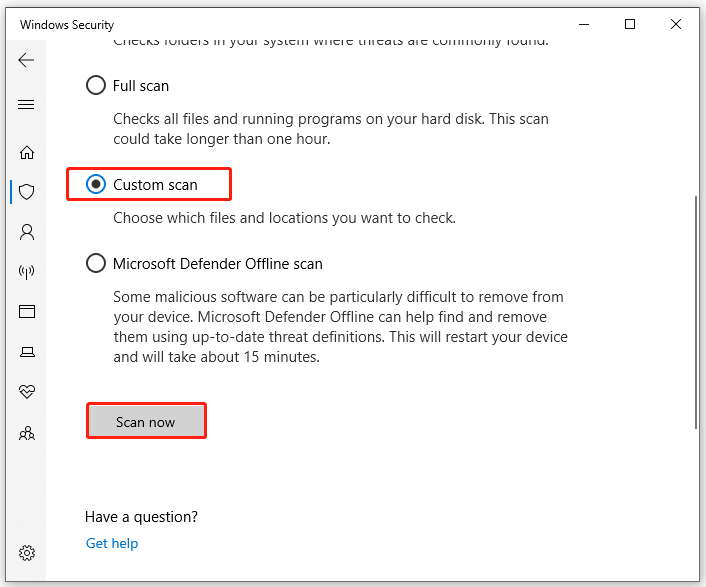Содержание
- Способ 1: Повторная загрузка файла
- Способ 2: Использование стороннего ПО
- Способ 3: Восстановление данных
- Способ 4: Проверка жёсткого диска и оперативной памяти
- Вопросы и ответы
Способ 1: Повторная загрузка файла
В большинстве случаев рассматриваемый сбой возникает из-за некорректно загруженных данных – говоря по-простому, файл «побился» при скачивании или копировании с другого источника. Решение проблемы в таком варианте очевидно – скачайте его заново из интернета или скопируйте с флешки либо иного внешнего накопителя.
Нельзя исключать и ситуации, когда данные на ресурсе находятся в уже повреждённом виде – об этом явно свидетельствует повторение ошибки после новой загрузки. Столкнувшись с этим, следует поискать альтернативный источник файла, если такое возможно.
Способ 2: Использование стороннего ПО
В большинстве ОС семейства Windows присутствует встроенное решение для работы с ZIP-файлами, которое работает достаточно эффективно. Однако порой сжатые папки, которые запакованы нестандартными алгоритмами, этот инструмент распознать неспособен и воспринимает такие архивы как повреждённые. К счастью, альтернативных приложений для «окон» существует множество, и самые продвинутые из них берут в работу даже элементы с редкими средствами сжатия. Одним из таких решений является программа 7-Zip – с её помощью получится открыть практически любые архивные форматы. Разумеется, имеются и другие подобные решения, лучшие из которых рассмотрел один из наших авторов в специальной подборке.
Подробнее: Лучшие архиваторы для Windows
Способ 3: Восстановление данных
В некоторых случаях «побитому» архиву можно вернуть работоспособность: нередко к сжатой папке добавляют информацию для восстановления. Использование этого метода покажем на основе популярного средства WinRAR.
- Откройте архиватор, с помощью него перейдите к местоположению проблемного ZIP.
- Выделите папку, затем на панели инструментов программы найдите кнопку «Исправить» и нажмите на нее.
- Посредством окна настройки выберите, куда желаете сохранить восстановленный файл, укажите его тип и кликните «ОК».
- Процедура начнётся – остаётся только подождать завершения, после которого появится журнал с результатами. Если в процессе восстановления возникли какие-то ошибки, то через лог можно узнать, что пошло не так.
К сожалению, слишком мало пользователей добавляют данные для восстановления к архивам, поэтому не исключено, что этот метод окажется неэффективен в вашем случае.
Способ 4: Проверка жёсткого диска и оперативной памяти
Если рассматриваемая проблема наблюдается со всеми, даже заведомо работоспособными архивами, дело, скорее всего, в аппаратной части компьютера: например, местоположением распаковки указан сбойный блок HDD или SSD. Кроме того, не лишним будет проверить и оперативную память: она берет непосредственное участие в разархивировании, и ошибки в процессе могут быть симптомами неполадок с ней. Воспользуйтесь инструкциями по ссылкам далее для диагностики комплектующих, и при наличии сбоев по возможности замените устройства.
Подробнее: Как проверить HDD, SSD и оперативную память
Еще статьи по данной теме:
Помогла ли Вам статья?

В этой инструкции подробно о том, что можно сделать в такой ситуации, можно ли исправить ошибку и есть ли какие-то способы получить данные из ZIP-папки (архива) с ошибкой.
Варианты действий при ошибке сжатых ZIP-папок
Почти всегда причиной ошибки «Сжатая ZIP-папка имеет неверный формат» является повреждение архива, которое могло возникнуть на этапе его создания, при загрузке из Интернета, или ошибки, возникшие на устройстве, где архив хранился (жесткий диск, флешка, SSD, оптический диск), а также при чтении файла архива с этих устройств. В редких случаях причиной являются ошибки оперативной памяти компьютера.
В зависимости от важности данных в архиве, личные ли это данные, либо что-то, скачанное из Интернета, а также от некоторых других факторов, варианты действий могут быть разными:
- Попробовать использовать архиваторы для распаковки архива — 7-Zip, WinRAR. Иногда они «справляются», но чаще для этого файла будут также сообщать об ошибках наподобие «Архив поврежден», «Ошибка контрольной суммы», «Неожиданный конец архива», «Ошибка в данных».
- Если ошибка возникает при открытии файла, только что скачанного из Интернета, при этом ранее на компьютере вы таких ошибок не наблюдали, возможно, оптимальным вариантом будет найти другой источник для скачивания этого же файла. Это будет быстрее и надёжнее, чем пытаться восстановить архив.
- Если такого рода ошибки появляются регулярно при открытии самых разных архивов, по возможности проверьте, а откроются ли эти же архивы на другом компьютере (можно и на смартфоне), при этом для архивов из Интернета лучше заново загрузить их на другом устройстве. Если там — порядок, следует поискать проблемы на своем компьютере. Причины ошибок архивов могут быть самые разные: ошибки оперативной памяти, накопителей, работы сетевой карты или Wi-Fi адаптера, иногда — функции защиты данных в памяти, реализованные в сторонних антивирусах.
- При появлении ошибки во время открытия архива с оптического диска (CD, DVD, Blu-Ray), по возможности попробуйте прочитать этот же диск в другом приводе, а также очистить поверхность диска.
- В ситуации, когда данные в архиве очень важны, где-то ещё «взять» их не получится, можно попробовать выполнить восстановление архива, хотя успехом это заканчивается сравнительно редко.
Варианты восстановления ZIP-архива
Для восстановления архивов можно использовать сторонние программы, один из вариантов — всем известный WinRAR, в котором эта функция встроена:
- Запустите WinRAR, перейдите в папку, где содержится ZIP-архив с ошибкой, выберите его и нажмите кнопку «Исправить».
- Вам будет предложено выбрать папку для сохранения восстановленного архива (если вы подозреваете, что причина повреждения в проблемах с накопителем — выберите диск, отличный от того, с которого производится восстановление). После выбора нажмите «Ок».
- В указанном вами расположении будет создан новый файл архива, представляющий собой результат попытки восстановления — можно попробовать его открыть и извлечь файлы. Гарантий, что это сработает, к сожалению, нет. Например, вы можете получить новые ошибки при извлечении файлов такие как «Не удалось скопировать файл из-за непредвиденной ошибки».
Другие программы для восстановления «сжатых ZIP-папок»:
- DiskInternals ZIP Repair https://www.diskinternals.com/zip-repair/
- Zip2Fix http://leelusoft.altervista.org/zip2fix.html
- WinZip в интерфейсе командной строки, пример команды на официальном сайте
"C:Program FilesWinZipwzzip" -yf zipfile.zip
- DataNumen ZIP Repair https://www.datanumen.com/zip-repair/
Учитывайте, что некоторые из них не бесплатные, при этом даже если купить программу, гарантии успешного восстановления архива отсутствуют.
Ошибки извлечения данных архива ZIP является одной из самых распространенных проблем, с которыми приходится сталкиваться при работе с архивами. В большинстве случаев ошибка извлечения данных из архива вызывается повреждением последнего, однако в зависимости от используемого архиватора, она может иметь разные описания. Так, при открытии поврежденного ZIP-архива средствами Проводника вы получите ошибку «Не удается открыть папку, сжатая ZIP-папка имеет неверный формат».
Если же попытаться открыть его в WinRAR, вы получите ошибку «Архив поврежден или имеет неизвестный формат». Возможны также и другие варианты, например, «Ошибка контрольной суммы» или «Неожиданный конец архива».
Альтернативный источник
Если архив скачан из интернета, наиболее оптимальным решением в таких случаях станет поиск другого источника. Однако может статься так, что файл выложен только на одном источнике, при этом возможность связаться с администратором отсутствует. В этом случае можно попробовать три следующих варианта: использовать другой архиватор, попробовать открыть архив на другой платформе и попытаться извлечь из него данные средствами специальных утилит.
Другой архиватор
Если архив не открывается в одном архиваторе, попробуйте воспользоваться другим. Хотя если честно, это не самый лучший и удобный способ, поскольку, во-первых, другой архиватор с высокой долей вероятности так же выдаст ошибку, во-вторых, не устанавливать же на компьютер десяток программ, которые в будущем вам более чем наверняка не понадобятся.
Другая платформа
Если у вас под рукой имеется смартфон, планшет или ноутбук с другой операционной системой, скопируйте проблемный архив на это устройство и попробуйте его открыть. Опять же, шансов извлечь данные немного, поскольку открытие архива на другой платформе само по себе никак не устраняет повреждений.
Примечание: если проблема носит системный характер на компьютере, при этом на других устройствах архивы открываются нормально, стоит поискать источник неполадки на ПК, в частности, проверить оперативную память и жесткий диск.
Восстановления архива в WinRAR
Популярный архиватор WinRAR имеет встроенную функцию, позволяющую «ремонтировать» незначительно поврежденные архивы.
Откройте WinRAR, перейдите внутри программы в папку с архивом, выберите последний и нажмите «Исправить». Программа проанализирует тип архива и предложит выбрать формат и новое расположение для сохранения перепакованного архива.
Выберите, если нужно, папку и формат и нажмите «OK».
В результате будет создан новый архив с именем rebuilt.name, в который WinRAR сохранит всё, что удастся вытащить из исходного архива.
Увы, этот способ также не гарантирует успеха, архив rebuilt.name может быть создан с ошибкой, либо извлеченные из него данные невозможно будет открыть.
Сторонние утилиты
В качестве альтернативы WinRAR можно попробовать воспользоваться сторонними приложениями, специально заточенными под восстановление архивов, к примеру, DiskInternals ZIP Repair.
Программа представляет собой простой мастер, в котором пользователю предлагается указать путь к поврежденному архиву и архиву, который будет создан приложением.
Правда, ценность подобных инструментов сомнительна: как показали тесты, тот же WinRAR с задачей восстановления поврежденных архивов справляется лучше, чем многие специализированные утилиты.
Загрузка…
Исправление ошибки сжатой ZIP-папки в Windows
В большинстве случаев рассматриваемый сбой возникает из-за некорректно загруженных данных – говоря по-простому, файл «побился» при скачивании или копировании с другого источника. Решение проблемы в таком варианте очевидно – скачайте его заново из интернета или скопируйте с флешки либо иного внешнего накопителя.
Нельзя исключать и ситуации, когда данные на ресурсе находятся в уже повреждённом виде – об этом явно свидетельствует повторение ошибки после новой загрузки. Столкнувшись с этим, следует поискать альтернативный источник файла, если такое возможно.
Способ 2: Использование стороннего ПО
В большинстве ОС семейства Windows присутствует встроенное решение для работы с ZIP-файлами, которое работает достаточно эффективно. Однако порой сжатые папки, которые запакованы нестандартными алгоритмами, этот инструмент распознать неспособен и воспринимает такие архивы как повреждённые. К счастью, альтернативных приложений для «окон» существует множество, и самые продвинутые из них берут в работу даже элементы с редкими средствами сжатия. Одним из таких решений является программа 7-Zip – с её помощью получится открыть практически любые архивные форматы. Разумеется, имеются и другие подобные решения, лучшие из которых рассмотрел один из наших авторов в специальной подборке.
Способ 3: Восстановление данных
В некоторых случаях «побитому» архиву можно вернуть работоспособность: нередко к сжатой папке добавляют информацию для восстановления. Использование этого метода покажем на основе популярного средства WinRAR.
- Откройте архиватор, с помощью него перейдите к местоположению проблемного ZIP.
Способ 4: Проверка жёсткого диска и оперативной памяти
Если рассматриваемая проблема наблюдается со всеми, даже заведомо работоспособными архивами, дело, скорее всего, в аппаратной части компьютера: например, местоположением распаковки указан сбойный блок HDD или SSD. Кроме того, не лишним будет проверить и оперативную память: она берет непосредственное участие в разархивировании, и ошибки в процессе могут быть симптомами неполадок с ней. Воспользуйтесь инструкциями по ссылкам далее для диагностики комплектующих, и при наличии сбоев по возможности замените устройства.
Подробнее: Как проверить HDD, SSD и оперативную память


Архив поврежден или имеет неизвестный формат — Что делать
Огромная доля файлов в интернете распространяется именно в архивах, ведь это удобно, все файлы помещаются в один контейнер в котором они сжимаются без потери качества и соответственно занимать памяти он будет куда меньше.
Вся эта схема прекрасно работает, но бывает, что случаются сбои и архив становится поврежденным. Открыть его при этом, чтобы посмотреть содержимое уже никак не получается и уж тем более распаковать содержимое. Но решение есть.
Вы уже знаете, как открыть файл rar, сегодня мы рассмотрим проблему, когда архив поврежден, и что делать в такой ситуации в Windows 7, 8 и 10.
Важно! Перед тем, как думать на битый архив, посмотрите установлен ли у вас архиватор, который поддерживает именно тот формат (.zip, .rar, .7z), который вам необходимо открыть и распаковать.
Архив поврежден или имеет неизвестный формат — Что делать
Если вы видите такое сообщение, и у вас установлен архиватор, который поддерживает нужный формат, например, .7 или .rar, то скорее всего файл попросту битый, возможно он недокачан. Его все еще можно открыть, давайте рассмотрим три программы, которые помогут вам в решении данной проблемы.
Важно! Бывает, что антивирус вызывает такую ошибку, на время разархивирования попробуйте его отключить и посмотреть, как все будет работать. И уже только после того, как проверите это, переходите к следующим пунктам.
WinRAR

Запустите программу и откройте в ней папку, где находится битый архив, выделите его и нажмите на кнопку «Исправить» на панели инструментов ВинРАР.
В открывшемся окошке укажите тип контейнера, папку для сохранения и нажмите «ОК».
Начнется восстановление, при успешном выполнении которого вы сможете извлечь все, что вам необходимо.
Если восстановить не получилось — попробуйте извлечь уцелевшие файлы, для этого при распаковке поставьте галочку «Не удалять файлы, извлеченные с ошибками».
Также, можете попробовать извлечь хоть какие-то данные из битого контейнера программой 7-zip, при условии, если он вообще откроется.
Fix Toolbox

Программа, специально разработанная для восстановления различного формата поврежденных файлов, конечно же поддерживает и архивы. Скачайте и становите ее. После запуска укажите путь к поврежденному контейнеру, нажмите кнопку «Analyze» и согласитесь с началом восстановления.
Выберите необходимые папки и также щелкните по «Next» и в следующем окне укажите директорию для распаковки.
Начнется процедура восстановления, по окончанию которого вы сможете сохранить восстановленные данные.
Universal Extractor

Прекрасная программа с простым и понятным интерфейсом, в котором очень легко разобраться. Она в большинстве случаев позволит распаковать даже сложный архив, достаточно указать в ее главном окне путь к нему и папку для распаковки, после чего нажать «ОК».
Утилита начнет процесс извлечения — проверьте все данные на работоспособность после извлечения.
Не удалось открыть файл как архив
Такое сообщение также говорит о том, что он похоже битый, архиватор не поддерживает такой формат или это вовсе не архив, а другой файл с неправильным расширением. О том, что такое расширение файла читайте в соответствующей статье.
Если он все-таки поврежден, то выполните все пункты из прошлой главы. Это должно помочь.
Неожиданный конец архива — как исправить
Эта ошибка говорит только об одном — контейнер просто был не до конца закачан. Скорее всего закачка прервалась на каком-то моменте и теперь вы видите такую ошибку.
При желании воспользуйтесь способами из первой главы и все-таки вытащить хоть что-то из поврежденного контейнера, но лучше перекачать его заново. Чтобы не возникало таких проблем используйте специальные программы загрузчики, например, скачайте download master и загружайте с помощью него.
В заключение
Восстанавливать поврежденные данные тяжело, если у есть возможность перекачать все заново — лучше сделайте это, возможно это будет даже быстрее, чем само восстановление, тем более, что ПО для таких целей не панацея, а лишь способ вернуть хоть часть запакованных данных.

Сегодняшняя заметка будет посвящена проблемным архивам, главным образом формату ZIP (как одному из самых популярных форматов для сжатия. ).
Вообще, если вы нередко работаете с архивами, то уже наверняка сталкивались с ошибками, при их извлечении (или попытке просмотра). Хорошо, если в архиве были файлы, которые без труда можно загрузить с другого сервера, а если там был бэкап с личными документами (и его второй копии больше нет). 👀
Вот именно из второго случая и буду исходить в этой заметке. Приведу несколько рекомендаций, которые иногда могут выручить и всё-таки открыть «проблемный» ZIP-файл. 👌
Примечание: файлы и документы, сжатые в ZIP-«папку», обладают рядом преимуществ — они меньше занимают места, их быстрее можно передать с одного устройства на другое, в т.ч. по сети (да и в целом, куда удобнее иметь дело с одним ZIP-файлом, чем со множеством мелких. ).
Что можно сделать с проблемным ZIP-архивом
Первое
Для начала следует сказать, что архивы ZIP могут быть сжаты с использованием разных алгоритмов (и разными программами). Я уж не говорю о «новом» продвинутом формате ZIPX. (который многие путают с тем же ZIP. )
И в ряде случаев (по этим причинам) определенные архиваторы не способны открывать некоторые ZIP-файлы!
Какой выход : попробуйте установить программу WinZIP (ссылочка на офиц. сайт). Эта программа поддерживает практически «всё», что связано с ZIP-форматом. 👌
После ее установки нажмите правой кнопкой по архиву и выберите функцию извлечь . См. мой пример ниже. 👇
Извлечь в текущую папку — WinZIP
Разумеется, не лишним будет попробовать разархивировать файлы из проблемного ZIP-файла и др. программами: WinRAR, Total Commander и пр.
Второе
У архиватора WinRAR есть спец. режим извлечения, при котором архиватор попробует «проигнорировать» ряд ошибок (своего рода «восстановление»).
Как этом режим запустить : открыть архив в WinRAR (не закрывайте окно, даже если появится ошибка). Далее нажать сочетание «левый ALT+R» , выбрать формат архива, указать папку для извлечения и нажать OK. Пример ниже. 👇
Архив открыт в WinRAR
Третье
Если вышеприведенные советы с архиваторами не помогли — рекомендую воспользоваться утилитой Recovery Toolbox for ZIP (о компании Recovery Toolbox).
Она предназначена для восстановления файлов из поврежденных архивов (даже тех, с которыми отказываются работать WinZIP / WinRAR и др. архиваторы).
- скачать последнюю версию Recovery Toolbox for ZIP по ссылке: https://zip.recoverytoolbox.com/ru/;
- установить программу на ПК (с ОС Windows);
- запустить программу и выбрать архив ZIP-формата для обработки (см. скрин ниже 👇);
- нажать на кнопку анализа;
- дождаться окончания анализа и просмотреть восстановленные файлы;
- распаковать восстановленные документы и сохранить их на диск.
Recovery Toolbox for ZIP — скриншот работы программы
Примечание : все опции, кроме последней, доступны в режиме демо-версии . Пользователи могут делать все, что угодно, кроме сохранения восстановленных данных на диск. Логично, что это требует оплаты и регистрации Recovery Toolbox for ZIP .
После регистрации программу можно использовать без ограничений (для работы с десятками архивов). Доступ к интернету для ее работы — не требуется.
Recovery Toolbox for ZIP — восстановление файлов
Четвертое
В рамках текущей заметки не могу не отметить один момент с которым часто сталкиваюсь сам — встроенный защитник иногда «обезвреживает» архив (или вовсе его удаляет с диска) с целью недопущения заражения ПК вирусами. Кстати, это могут делать и сторонние антивирусы.
👉 Т.е. в ряде случаев архив портит антивирус (иногда даже в том случае, когда он не несет никакой угрозы!).
*
Совет : попробуйте проверить журнал защитника — для этого достаточно нажать на Win+i, и перейти в раздел «Обновление и безопасность / Безопасность Windows / Защита от вирусов и угроз / журнал» (👇).
Если в журнале будет отображаться строка, в которой значится что «такая-то угроза обезврежена. « — попробуйте восстановить файл (отменить это действие).
Журнал угроз защитника в ОС Windows 10
Кроме этого, также порекомендую открыть свойства папки с документами (если проблемный архив хранился там) и посмотреть нет ли у нее копий (некоторые версии Windows такие копии делают по умолчанию!).
Мой компьютер — открываем свойства документов
Разумеется, если копия системной папки есть — ее можно восстановить.
Предыдущие версии файлов
Пятое
Если у вас когда-то была нормальная копия не открывающегося ZIP-архива где-нибудь на жестком диске или флешке (но вы ее удалили) — имейте ввиду, что есть шанс, что тот «старый» файл возможно удастся восстановить с помощью спец. утилит ( прим. : т.е. мы будем пытаться не открыть проблемный ZIP; а найти «старую» копию архива, на тот момент, когда все работало).
О том, как это всё можно сделать — рассказано в одной моей прошлой заметке (ссылочка на нее ниже). Рекомендую попробовать! 👌
Найденные файлы, которые можно восстановить // утилита R.Saver
👉 Как защитить себя от повреждения архивов в будущем
Для начала следует сказать, что есть довольно много причин, которые могут привести к порче ZIP-файлов (да и не только их, кстати):
- сбои при загрузке файлов : тут можно посоветовать просто перезагрузить файл или скачать его с другого источника;
- вирусное заражение : здесь самый очевидный совет — использование современного антивируса + регулярное создание бэкапов (кстати, при заражении некоторыми видами вирусов — архивы вовсе уже нельзя извлечь — вирус их портит окончательно) ;
- ошибки программ при запаковке файлов : после того, как вы создали архив с файлами — проверьте, можно ли открыть его. В WinRAR для этого есть спец. функция тестирования архива;
WinRAR — ошибок не обнаружено!
В общем-то, соблюдение этих нехитрых правил, конечно, не дает 100% гарантии, но риски снижает значительно. Кстати, я бы в этом плане еще порекомендовал сделать копию документов на облачный диск (это и удобно — можно получить доступ с любого устройства; и довольно надежно).
Если вы смогли спасти данные др. способом — поделитесь в комментариях!
When attempting to open a zipped folder/file, a lot of users receive an error message “the compressed zipped folder is invalid”. What causes the error? How to fix it? Now, let’s explore the answers together with MiniTool Solution.
According to the user reports, the compressed (zipped) folder is invalid error often occurs when they try to open or download the .zip folder/files. Windows File Explorer cannot open the zip files and the WinRAR say the file is corrupt. Here is a true user report from the answer.microsoft forum.
I was downloading several .zip files. I noticed later that all of the .zip files downloaded after a certain point in time return an error stating that the compressed folder is invalid. The error is only returned when attempting to open .zip files. Windows Explorer cannot open the files. WinRAR can but says that the archive is corrupt when attempting to extract the files.https://answers.microsoft.com/en-us/windows/forum/all/the-compressed-zipped-folder-is-invalid/5e3b2c63-6d8e-4c69-bd07-c633b191c225
Why the Compressed Zipped Folder Is Invalid
To fix the compressed zip folder is invalid error, it’s important to figure out what cause the problem. After analyzing extensive user reports, we find this error message can appear when the zip folder/file is in the following several scenarios:
- The zip folder/file is too large: It is the main reason behind the compressed zipped folder is invalid error. If the folder/file is extremely huge, your drive space may not enough to extract the zip folder.
- The zip folder/file is corrupted: If the Windows Explorer and compressions software like WinRAR/7 Zip can extract all other zip folders, it may indicate that your current zip folder is corrupted.
- The zip folder/file contains a virus or malware: If you download the zip folder from an unknown or unofficial website, the folder may contain a virus and throw the compressed (zipped) folder is invalid error.
- The compression software gets glitched: Sometimes the compression software itself is also responsible for the “compressed (zipped) folders error” error.
Now, you should have known the possible reasons behind the compressed folder is invalid issue. Let’s try the corresponding solutions.
How to Fix the Compressed Zipped Folder Is Invalid Error
There are 8 applicable solutions to the zip file is invalid error. You can try them in order until the error gets fixed or select the one based on your scenario.
# 1. Reinstall the Compression Software
Some users have proven that the compressed (zipped) folder is invalid error can be fixed simply by reinstalling the compression software. It’s worth having a try.
Step 1. Press Win + R keys to open the Run dialog box, and then type appwiz.cpl in the box and hit Enter.
Step 2. Scroll down the list of installed programs to find the compression software that throws the error, and then right-click it and select Uninstall. Then follow the on-screen prompts to complete the uninstallation.
Step 3. Once uninstalled, re-download the latest version of the compression software from its official website and install it.
# 2. Repair the Zipped Compressed Folder
If the folder gets corrupted, you will receive the compressed zip folder is invalid error message. In this case, you can repair the corrupt zip file using CMD or WinRAR.
Repair the Zipped File Using CMD
1. Press Win + E keys to open the File Explorer and go to the path of the corrupt zip file.
2. Copy the path of the file from the address of the file and close File Explorer.
3. Type cmd in the Search box, and then right-click the Command Prompt app and select Run as administrator.
4. In the elevated Command Prompt window, type the following command and hit Enter. In my example, the command should be “cd C:UsersArielPicturesCompressed folder”.
cd path of the zip file
5. Type the following command and hit Enter. Here you need to replace the name of the file with the name of the zip file that you want to repair, such as «C:Program FilesWinZipwzzip» -yf zipfile.
«C:Program FilesWinZipwzzip» -yf name of the file
Repair the Zipped File Using WinRAR
- Open WinRAR on your computer and find the corrupted zip file in the address bar of the client.
- Select the corrupted zip file and click on Repair. Alternatively, locate the corrupt zip file, right-click it and select Open with WinRAR, and then click on Tools at the toolbar and select Repair archive.
- Click on Browse to select a destination path to store the repaired zip file and click on OK.
After the process is complete, you can open the destination folder and see if the compressed zip folder is invalid error disappears.
# 3. Use Another Different Compression Software
Some affected users report that they manage to fix the zip file is invalid error by using a different compression utility like 7-Zip. You can click here to download an appropriate version of 7-Zip, and then follow the on-screen prompts to install it on your system.
# 4. Change the Compressed Path
If you are unzipping a file/folder with a long path that exceeds the Windows max path, you may receive the compressed zipped folder is invalid error. To fix it, follow the steps below to change the compressed path.
Step 1. Open the File Explorer and go to the location of the affected zip folder.
Step 2. Right-click the folder and select Copy.
Step 3. Go to a higher directory and paste the folder into one of the locations below. After that, you can check if the compressed (zipped) folders error diseppears.
C:UsersPrograms FilesMSBuildMicrosoft
C:UsersPrograms FilesMSBuild
# 5. Extend the Partition to Extract the Zipped Folder
If you are decompressing an extremely huge file/folder on a drive that doesn’t have enough space, the compressed (zipped) folder is invalid error could occur. In this case, we recommend you extend the partition where the extracted file will be stored.
How to extend partition without data loss? MiniTool Partition Wizard is what you need. It is a trusted partition manager that can help you extend/resize partition, convert FAT to NTFS, convert MBR to GPT, recover data, analyze disk space, etc. Here’s how to use it.
Free Download
Note: To extend the C partition without boot issues, we highly recommend you use the bootable MiniTool Partition Wizard Edition.
Step 1. Launch this software to enter the main interface, and then select the drive where you want to store the zip file and click on Extend Partition from the left pane.
Step 2. Select the drive that you want to take free space from, and then drag the slider bar to occupy the free space or input the specific volume. Then click on OK.
Step 3. Click on Apply to execute the process.
Now, the drive should have enough space to extract the zipped file without the error.
# 6. Extract the Zipped Folder on an NTFS Drive
If you get the “zip file is invalid” error when trying to zip a file that is over 4GB in size, we recommend you check if the partition you perform the operation on is FAT32. This is because the max file size of a FAT32 partition is 4GB. If it is, you can fix the error by performing the operation on an NTFS drive.
Tip: Do you want to know more differences between FAT32 vs NTFS? Read this post.
How to achieve that? You can transfer the zip file to an NTFS drive or format the drive to NTFS, but you have to consume more time or lose data due to the format. So, another effective way is to convert the FAT32 to NTFS without loss. MiniTool Partition Wizard can help you do that easily.
Free Download
Step 1. In the main interface, right-click the drive that you want to store the zip file in and select Convert FAT to NTFS from the pop-up menu.
Step 2. Click on Start to execute the operation.
When it’s done, exit the program and open the zip folder to see if the error is cleared.
# 7. Use a Different Browser to Re-download the Folder
In some cases, the compressed folder is invalid error happens on these files/folders that are downloaded in Internet Explorer and Edge. If this scenario applied to you, you can try downloading the files in Google Chrome or Opera. This solution may seem strange but it’s indeed useful and worth trying.
# 8. Scan the Zipped Folder for Virus
If you get the zip file/folder from unofficial or other unknown websites, the file/folder may contain a virus or malware, causing the zip folder is invalid error. So, we recommend you perform a virus scan.
Step 1. Type virus in the search box and double click the Virus & threat protection result.
Step 2. Inside the Windows Defender Security Centre, click on Run a new advanced scan or Scan options on the right panel.
Step 3. Select Custom scan from the list of scan options and click on Scan now.
Step 4. In the pop-up File Explorer window, select the affected zip folder and click on Select Folder. Then you will go back to the Windows Security screen automatically, click on Scan now again to start scanning the zip folder for the virus.
If any virus or malware is detected, you need to redownload the zip file/folder from a trusted source.
I got an error message “the compressed zipped folder is invalid” when opening a .zip file. Fortunately, this error got fixed with the help of Solution 6 in this post. Click to Tweet
Have a Try Now
Here comes the end of this post. If you have any better solutions to the compressed (zipped) folder is invalid error, please write them down in the comment area. Of course, you can directly send us an email to [email protected] if you have difficulties in using MiniTool Partition Wizard.
When attempting to open a zipped folder/file, a lot of users receive an error message “the compressed zipped folder is invalid”. What causes the error? How to fix it? Now, let’s explore the answers together with MiniTool Solution.
According to the user reports, the compressed (zipped) folder is invalid error often occurs when they try to open or download the .zip folder/files. Windows File Explorer cannot open the zip files and the WinRAR say the file is corrupt. Here is a true user report from the answer.microsoft forum.
I was downloading several .zip files. I noticed later that all of the .zip files downloaded after a certain point in time return an error stating that the compressed folder is invalid. The error is only returned when attempting to open .zip files. Windows Explorer cannot open the files. WinRAR can but says that the archive is corrupt when attempting to extract the files.https://answers.microsoft.com/en-us/windows/forum/all/the-compressed-zipped-folder-is-invalid/5e3b2c63-6d8e-4c69-bd07-c633b191c225
Why the Compressed Zipped Folder Is Invalid
To fix the compressed zip folder is invalid error, it’s important to figure out what cause the problem. After analyzing extensive user reports, we find this error message can appear when the zip folder/file is in the following several scenarios:
- The zip folder/file is too large: It is the main reason behind the compressed zipped folder is invalid error. If the folder/file is extremely huge, your drive space may not enough to extract the zip folder.
- The zip folder/file is corrupted: If the Windows Explorer and compressions software like WinRAR/7 Zip can extract all other zip folders, it may indicate that your current zip folder is corrupted.
- The zip folder/file contains a virus or malware: If you download the zip folder from an unknown or unofficial website, the folder may contain a virus and throw the compressed (zipped) folder is invalid error.
- The compression software gets glitched: Sometimes the compression software itself is also responsible for the “compressed (zipped) folders error” error.
Now, you should have known the possible reasons behind the compressed folder is invalid issue. Let’s try the corresponding solutions.
How to Fix the Compressed Zipped Folder Is Invalid Error
There are 8 applicable solutions to the zip file is invalid error. You can try them in order until the error gets fixed or select the one based on your scenario.
# 1. Reinstall the Compression Software
Some users have proven that the compressed (zipped) folder is invalid error can be fixed simply by reinstalling the compression software. It’s worth having a try.
Step 1. Press Win + R keys to open the Run dialog box, and then type appwiz.cpl in the box and hit Enter.
Step 2. Scroll down the list of installed programs to find the compression software that throws the error, and then right-click it and select Uninstall. Then follow the on-screen prompts to complete the uninstallation.
Step 3. Once uninstalled, re-download the latest version of the compression software from its official website and install it.
# 2. Repair the Zipped Compressed Folder
If the folder gets corrupted, you will receive the compressed zip folder is invalid error message. In this case, you can repair the corrupt zip file using CMD or WinRAR.
Repair the Zipped File Using CMD
1. Press Win + E keys to open the File Explorer and go to the path of the corrupt zip file.
2. Copy the path of the file from the address of the file and close File Explorer.
3. Type cmd in the Search box, and then right-click the Command Prompt app and select Run as administrator.
4. In the elevated Command Prompt window, type the following command and hit Enter. In my example, the command should be “cd C:UsersArielPicturesCompressed folder”.
cd path of the zip file
5. Type the following command and hit Enter. Here you need to replace the name of the file with the name of the zip file that you want to repair, such as «C:Program FilesWinZipwzzip» -yf zipfile.
«C:Program FilesWinZipwzzip» -yf name of the file
Repair the Zipped File Using WinRAR
- Open WinRAR on your computer and find the corrupted zip file in the address bar of the client.
- Select the corrupted zip file and click on Repair. Alternatively, locate the corrupt zip file, right-click it and select Open with WinRAR, and then click on Tools at the toolbar and select Repair archive.
- Click on Browse to select a destination path to store the repaired zip file and click on OK.
After the process is complete, you can open the destination folder and see if the compressed zip folder is invalid error disappears.
# 3. Use Another Different Compression Software
Some affected users report that they manage to fix the zip file is invalid error by using a different compression utility like 7-Zip. You can click here to download an appropriate version of 7-Zip, and then follow the on-screen prompts to install it on your system.
# 4. Change the Compressed Path
If you are unzipping a file/folder with a long path that exceeds the Windows max path, you may receive the compressed zipped folder is invalid error. To fix it, follow the steps below to change the compressed path.
Step 1. Open the File Explorer and go to the location of the affected zip folder.
Step 2. Right-click the folder and select Copy.
Step 3. Go to a higher directory and paste the folder into one of the locations below. After that, you can check if the compressed (zipped) folders error diseppears.
C:UsersPrograms FilesMSBuildMicrosoft
C:UsersPrograms FilesMSBuild
# 5. Extend the Partition to Extract the Zipped Folder
If you are decompressing an extremely huge file/folder on a drive that doesn’t have enough space, the compressed (zipped) folder is invalid error could occur. In this case, we recommend you extend the partition where the extracted file will be stored.
How to extend partition without data loss? MiniTool Partition Wizard is what you need. It is a trusted partition manager that can help you extend/resize partition, convert FAT to NTFS, convert MBR to GPT, recover data, analyze disk space, etc. Here’s how to use it.
Free Download
Note: To extend the C partition without boot issues, we highly recommend you use the bootable MiniTool Partition Wizard Edition.
Step 1. Launch this software to enter the main interface, and then select the drive where you want to store the zip file and click on Extend Partition from the left pane.
Step 2. Select the drive that you want to take free space from, and then drag the slider bar to occupy the free space or input the specific volume. Then click on OK.
Step 3. Click on Apply to execute the process.
Now, the drive should have enough space to extract the zipped file without the error.
# 6. Extract the Zipped Folder on an NTFS Drive
If you get the “zip file is invalid” error when trying to zip a file that is over 4GB in size, we recommend you check if the partition you perform the operation on is FAT32. This is because the max file size of a FAT32 partition is 4GB. If it is, you can fix the error by performing the operation on an NTFS drive.
Tip: Do you want to know more differences between FAT32 vs NTFS? Read this post.
How to achieve that? You can transfer the zip file to an NTFS drive or format the drive to NTFS, but you have to consume more time or lose data due to the format. So, another effective way is to convert the FAT32 to NTFS without loss. MiniTool Partition Wizard can help you do that easily.
Free Download
Step 1. In the main interface, right-click the drive that you want to store the zip file in and select Convert FAT to NTFS from the pop-up menu.
Step 2. Click on Start to execute the operation.
When it’s done, exit the program and open the zip folder to see if the error is cleared.
# 7. Use a Different Browser to Re-download the Folder
In some cases, the compressed folder is invalid error happens on these files/folders that are downloaded in Internet Explorer and Edge. If this scenario applied to you, you can try downloading the files in Google Chrome or Opera. This solution may seem strange but it’s indeed useful and worth trying.
# 8. Scan the Zipped Folder for Virus
If you get the zip file/folder from unofficial or other unknown websites, the file/folder may contain a virus or malware, causing the zip folder is invalid error. So, we recommend you perform a virus scan.
Step 1. Type virus in the search box and double click the Virus & threat protection result.
Step 2. Inside the Windows Defender Security Centre, click on Run a new advanced scan or Scan options on the right panel.
Step 3. Select Custom scan from the list of scan options and click on Scan now.
Step 4. In the pop-up File Explorer window, select the affected zip folder and click on Select Folder. Then you will go back to the Windows Security screen automatically, click on Scan now again to start scanning the zip folder for the virus.
If any virus or malware is detected, you need to redownload the zip file/folder from a trusted source.
I got an error message “the compressed zipped folder is invalid” when opening a .zip file. Fortunately, this error got fixed with the help of Solution 6 in this post. Click to Tweet
Have a Try Now
Here comes the end of this post. If you have any better solutions to the compressed (zipped) folder is invalid error, please write them down in the comment area. Of course, you can directly send us an email to [email protected] if you have difficulties in using MiniTool Partition Wizard.

Сегодняшняя заметка будет посвящена проблемным архивам, главным образом формату ZIP (как одному из самых популярных форматов для сжатия…).
Вообще, если вы нередко работаете с архивами, то уже наверняка сталкивались с ошибками, при их извлечении (или попытке просмотра). Хорошо, если в архиве были файлы, которые без труда можно загрузить с другого сервера, а если там был бэкап с личными документами (и его второй копии больше нет)?… 👀
Вот именно из второго случая и буду исходить в этой заметке. Приведу несколько рекомендаций, которые иногда могут выручить и всё-таки открыть «проблемный» ZIP-файл. 👌
*
Примечание: файлы и документы, сжатые в ZIP-«папку», обладают рядом преимуществ — они меньше занимают места, их быстрее можно передать с одного устройства на другое, в т.ч. по сети (да и в целом, куда удобнее иметь дело с одним ZIP-файлом, чем со множеством мелких…).
*
Содержание статьи
- 1 Что можно сделать с проблемным ZIP-архивом
- 1.1 Первое
- 1.2 Второе
- 1.3 Третье
- 1.4 Четвертое
- 1.5 Пятое
- 1.6 👉 Как защитить себя от повреждения архивов в будущем
→ Задать вопрос | дополнить
Что можно сделать с проблемным ZIP-архивом
Первое
Для начала следует сказать, что архивы ZIP могут быть сжаты с использованием разных алгоритмов (и разными программами). Я уж не говорю о «новом» продвинутом формате ZIPX… (который многие путают с тем же ZIP…)
И в ряде случаев (по этим причинам) определенные архиваторы не способны открывать некоторые ZIP-файлы!
Какой выход: попробуйте установить программу WinZIP (ссылочка на офиц. сайт). Эта программа поддерживает практически «всё», что связано с ZIP-форматом. 👌
После ее установки нажмите правой кнопкой по архиву и выберите функцию извлечь. См. мой пример ниже. 👇
Извлечь в текущую папку — WinZIP
Разумеется, не лишним будет попробовать разархивировать файлы из проблемного ZIP-файла и др. программами: WinRAR, Total Commander и пр.
*
Второе
У архиватора WinRAR есть спец. режим извлечения, при котором архиватор попробует «проигнорировать» ряд ошибок (своего рода «восстановление»).
Как этом режим запустить: открыть архив в WinRAR (не закрывайте окно, даже если появится ошибка). Далее нажать сочетание «левый ALT+R», выбрать формат архива, указать папку для извлечения и нажать OK. Пример ниже. 👇
Архив открыт в WinRAR
*
Третье
Если вышеприведенные советы с архиваторами не помогли — рекомендую воспользоваться утилитой Recovery Toolbox for ZIP (о компании Recovery Toolbox).
Она предназначена для восстановления файлов из поврежденных архивов (даже тех, с которыми отказываются работать WinZIP / WinRAR и др. архиваторы).
*
👉 Как ей пользоваться:
- скачать последнюю версию Recovery Toolbox for ZIP по ссылке: https://zip.recoverytoolbox.com/ru/;
- установить программу на ПК (с ОС Windows);
- запустить программу и выбрать архив ZIP-формата для обработки (см. скрин ниже 👇);
- нажать на кнопку анализа;
- дождаться окончания анализа и просмотреть восстановленные файлы;
- распаковать восстановленные документы и сохранить их на диск.
Recovery Toolbox for ZIP — скриншот работы программы
Примечание: все опции, кроме последней, доступны в режиме демо-версии. Пользователи могут делать все, что угодно, кроме сохранения восстановленных данных на диск. Логично, что это требует оплаты и регистрации Recovery Toolbox for ZIP.
После регистрации программу можно использовать без ограничений (для работы с десятками архивов). Доступ к интернету для ее работы — не требуется.
Recovery Toolbox for ZIP — восстановление файлов
*
Четвертое
В рамках текущей заметки не могу не отметить один момент с которым часто сталкиваюсь сам — встроенный защитник иногда «обезвреживает» архив (или вовсе его удаляет с диска) с целью недопущения заражения ПК вирусами. Кстати, это могут делать и сторонние антивирусы…
*
👉 Т.е. в ряде случаев архив портит антивирус (иногда даже в том случае, когда он не несет никакой угрозы!).
*
Совет: попробуйте проверить журнал защитника — для этого достаточно нажать на Win+i, и перейти в раздел «Обновление и безопасность / Безопасность Windows / Защита от вирусов и угроз / журнал» (👇).
Если в журнале будет отображаться строка, в которой значится что «такая-то угроза обезврежена…» — попробуйте восстановить файл (отменить это действие).
Журнал угроз защитника в ОС Windows 10
Кроме этого, также порекомендую открыть свойства папки с документами (если проблемный архив хранился там) и посмотреть нет ли у нее копий (некоторые версии Windows такие копии делают по умолчанию!).
Мой компьютер — открываем свойства документов
Разумеется, если копия системной папки есть — ее можно восстановить…
Предыдущие версии файлов
*
Пятое
Если у вас когда-то была нормальная копия не открывающегося ZIP-архива где-нибудь на жестком диске или флешке (но вы ее удалили) — имейте ввиду, что есть шанс, что тот «старый» файл возможно удастся восстановить с помощью спец. утилит (прим.: т.е. мы будем пытаться не открыть проблемный ZIP; а найти «старую» копию архива, на тот момент, когда все работало).
О том, как это всё можно сделать — рассказано в одной моей прошлой заметке (ссылочка на нее ниже). Рекомендую попробовать! 👌
👉 В помощь!
Как восстановить фото, файлы, документы с жесткого диска, MicroSD карты памяти или USB-флешки
Найденные файлы, которые можно восстановить // утилита R.Saver
*
👉 Как защитить себя от повреждения архивов в будущем
Довольно интересный вопрос…
Для начала следует сказать, что есть довольно много причин, которые могут привести к порче ZIP-файлов (да и не только их, кстати):
- сбои при загрузке файлов: тут можно посоветовать просто перезагрузить файл или скачать его с другого источника;
- вирусное заражение: здесь самый очевидный совет — использование современного антивируса + регулярное создание бэкапов (кстати, при заражении некоторыми видами вирусов — архивы вовсе уже нельзя извлечь — вирус их портит окончательно);
- ошибки программ при запаковке файлов: после того, как вы создали архив с файлами — проверьте, можно ли открыть его… В WinRAR для этого есть спец. функция тестирования архива;
WinRAR — ошибок не обнаружено!
- сбои в электропитании: если в процессе создания архива (до его проверки ☝) отключилось электричество — пересоздайте архив заново. Весьма неплохим выходом может стать покупка UPS (источник бесперебойного питания).
*
В общем-то, соблюдение этих нехитрых правил, конечно, не дает 100% гарантии, но риски снижает значительно. Кстати, я бы в этом плане еще порекомендовал сделать копию документов на облачный диск (это и удобно — можно получить доступ с любого устройства; и довольно надежно).
*
Если вы смогли спасти данные др. способом — поделитесь в комментариях!
Успехов!
👋


Полезный софт:
-
- Видео-Монтаж
Отличное ПО для создания своих первых видеороликов (все действия идут по шагам!).
Видео сделает даже новичок!
-
- Ускоритель компьютера
Программа для очистки Windows от «мусора» (удаляет временные файлы, ускоряет систему, оптимизирует реестр).