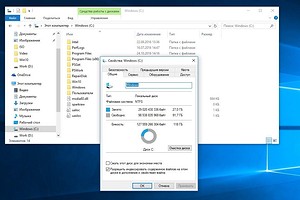#1
Отправлено 25 May 2013 — 02:24 AM
Репутация: 0
Мало что знаю
Ну так вон там написоно: Сжатие Milkuyer.exe будет выполнено только после закрытие используюещего его приложения. Если вы закроете WinRar до этого момента,изменение будут потеряны. Вторая табличка ! Невозможно выполнить C:Users2C1D~1AppDataLocalTempRar$EXa0.546Game-Bandit VIP.exe
- Наверх
#2
xMETADONx
Отправлено 25 May 2013 — 02:28 AM
Репутация: 0
Мало что знаю
В архиве сидит вирус (Так думает антивир или брэндмауэр). поэтому и не пускают. Попробуй отключить антивир или брэндмауэр
- Наверх
#3
SweetMisery
Отправлено 25 May 2013 — 02:32 AM
Репутация: 0
Мало что знаю
Просто наверху посмотри извлечь… и укажи куда а потом запускай из той папки куда распаковал..О! вотеще-мож понадобиться, правда Я этим не пользуюсь-но для некоторых-годиться
Пожалуйста авторизуйтесь или зарегистрируйтесь, чтобы увидеть ссылку
- Наверх
#4
Jankkoi
Отправлено 25 May 2013 — 02:36 AM
Репутация: 0
Мало что знаю
проверь архив на вирусы своим антивирем, правой кнопкой по архиву там выбери нужное меню
- Наверх
Ваш компьютер может сжимать файлы, если на его жестком диске не хватает места (особенно, если ОС создает место для новых обновлений Windows). Более того, поврежденная база данных кэша значков может показывать двойные синие стрелки на файлах / папках, заставляя пользователя думать, что сжатие включено.
Проблема возникает, когда пользователь замечает 2 синие стрелки в правом верхнем углу папок (например, папка рабочего стола) или системного диска и при проверке обнаруживает, что содержимое должно быть сжато (каждый новый файл / папка, созданная / добавленная в папку / drive автоматически сжимается), и когда он распаковывает содержимое, при перезагрузке содержимое снова сжимается.
Файлы в Windows 10 с автоматическим сжатием
Прежде чем перейти к решениям, позволяющим остановить автоматическое сжатие файлов Windows, убедитесь, что параметр Storage Sese (Настройки >> Система >> Хранилище) отключен. Если вы столкнулись с проблемой сжатия в приложении (например, сжимаются файлы, загруженные из браузера Firefox), удалите это приложение, удалите все его следы в системе, а затем переустановите приложение, чтобы проверить, решена ли проблема автоматического сжатия. Более того, если ваша система используется более чем одним человеком, спросите второго человека, включает ли он сжатие (например, брат или сестра играет в тяжелую игру, и если на системном диске заканчивается место, и пользователя просят сжать диск , другой человек может это разрешить).
Решение 1. Удалите временные файлы системы и выполните очистку диска.
Автоматическое сжатие в Windows 10 можно запустить, если на системном диске не хватает места. В этом контексте удаление временных файлов и выполнение очистки диска может решить проблему.
- Щелкните правой кнопкой мыши Windows и откройте «Выполнить».
- Теперь перейдите по следующему пути:% temp%
Удалите файлы в папке% Temp%
- Затем удалите все содержимое временной папки и запустите командное окно «Выполнить» (шаг 1).
- Теперь перейдите по следующему пути: temp
Удалите файлы в папке Temp
- Затем удалите все содержимое временной папки и откройте «Этот компьютер» (на левой панели окна).
- Теперь щелкните правой кнопкой мыши системный диск (например, диск C) и выберите «Свойства».
Открыть свойства системного диска
- Затем нажмите кнопку «Очистка диска» и откройте «Очистить системные файлы».
Нажмите Очистка диска в свойствах системного диска.
- Теперь установите все флажки (кроме основных типов файлов, которые вы хотите сохранить, например, папки «Загрузки») и нажмите кнопку «ОК».
Откройте Очистить системные файлы
- Затем дайте процессу завершиться и убедитесь, что на вашем системном диске достаточно свободного места (20 ГБ для 32-разрядной ОС и 32 ГБ для 64-разрядной ОС.
Отметьте файлы для удаления и нажмите OK.
- Теперь распакуйте папку / диск и игнорируйте любые ошибки, о которых сообщалось во время процесса.
- Затем перезагрузите компьютер и проверьте, решена ли проблема автоматического сжатия. Если проблема не исчезнет, подождите 5 минут, а затем проверьте, устранена ли проблема сжатия в системе.
Для завершения некоторых обновлений Windows требуется много места, и в соответствии с требованиями к пространству ваша ОС может сжимать файлы / папки в вашей системе, чтобы освободить место, необходимое для завершения обновлений. В этом контексте обновление Windows на вашем ПК (чтобы обновления не ожидались и ОС не требовалось создавать пространство для размещения обновлений) может решить проблему.
- Вручную обновите Windows вашего ПК до последней версии. Убедитесь, что не осталось ожидающих установки дополнительных / дополнительных обновлений.
Проверить наличие обновлений Windows
- После установки обновлений проверьте, не сжимается ли содержимое диска / папок автоматически.
Решение 3. Отключите сжатие в драйвере / папках
Может быть множество факторов, которые могут включить автоматическое сжатие дисков / папок (например, автоматическое сжатие ОС для установки новых обновлений Windows). В этом случае отключение сжатия (в свойствах папки / диска или в групповой политике) может решить проблему.
Отключить сжатие на диске
- Щелкните правой кнопкой мыши Windows и откройте проводник.
- Теперь перейдите к проблемному диску и щелкните его правой кнопкой мыши.
- Затем откройте «Свойства» и на вкладке «Общие» снимите флажок «Сжать диск для экономии места на диске».
Сожмите этот диск, чтобы сэкономить место на диске
- Теперь примените свои изменения и дождитесь завершения декомпрессии (игнорируйте любые ошибки, сообщаемые в процессе декомпрессии).
- Затем перезагрузите компьютер и проверьте, решена ли проблема со сжатием.
Отключить сжатие в папке (например, в папке на рабочем столе)
- Перейдите в проблемную папку (например, папку «Рабочий стол») и щелкните ее правой кнопкой мыши.
- Теперь выберите «Свойства» и нажмите кнопку «Дополнительно».
Откройте дополнительные свойства папки.
- Затем снимите флажки с опций «Папка готова к архивированию» и «Сжать содержимое для экономии места на диске».
Снимите флажки «Папка готова к архивации» и «Сжать содержимое для экономии места на диске».
- Теперь примените изменения (если проблема связана с несколькими папками, повторите описанную выше процедуру для всех таких папок) и перезагрузите компьютер, чтобы проверить, решена ли проблема сжатия.
Если вы столкнулись с проблемой, при которой сжатие влияет только на папки профиля пользователя (например, рабочий стол пользователя, документы, данные приложений и т. Д.), Затем примените вышеуказанные шаги к следующей папке один за другим (если сжатие не включено ни на одном из файлов). папок, затем включите / отключите сжатие в этой папке):
- Щелкните правой кнопкой мыши Windows и откройте «Выполнить».
- Затем выполните следующее, чтобы открыть системный диск:
Откройте системный диск с помощью окна команды запуска
- Теперь отключите сжатие в папке «Пользователи» (как описано выше, и, если будет предложено, обязательно примените его к вложенным папкам / файлам), а затем откройте папку «Пользователи».
Отключите сжатие в папке пользователей и откройте ее
- Затем отключите сжатие в папке профиля пользователя и откройте ее.
Отключите сжатие в папке профиля пользователя и откройте ее
- Теперь откройте папку «Документы» (или запустите «Документы» в командной строке «Выполнить») и отключите сжатие в ней.
Отключить сжатие в папке документов
- Затем примените то же самое к следующим папкам (выполните в поле команды «Выполнить»): Downloads AppData% appdata%
- Затем перезагрузите компьютер и проверьте, не сжимается ли содержимое папок автоматически.
Отключить сжатие с помощью редактора групповой политики
- Щелкните Windows, введите: Group Policy и откройте Edit Group Policy. Пользователям Windows 10 Home может потребоваться установить редактор групповой политики.
Открыть редактор групповой политики
- Теперь на левой панели перейдите по следующему пути: Конфигурация компьютера >> Административные шаблоны >> Система >> Файловая система >> NTFS.
- Затем дважды щелкните «Не разрешать сжатие на всех томах NTFS» и установите переключатель «Включено».
Включите параметр Не разрешать сжатие для всех томов NTFS в редакторе групповой политики
- Теперь примените свои изменения и перезагрузите компьютер, чтобы проверить, решена ли проблема со сжатием.
Используйте командную строку, чтобы отключить сжатие
- Нажмите Windows, введите: Командная строка и щелкните правой кнопкой мыши командную строку. Затем выберите Запуск от имени администратора.
- Затем выполните следующее: fsutil behavior set DisableCompression 1
Отключить сжатие с помощью команды FSUTIL
- Теперь перезагрузите компьютер и выполните следующие действия, чтобы проверить, отключено ли сжатие: fsutil behavior query disableCompression
- Если сжатие отключено, вы можете получить следующее сообщение: disabledCompression = 1 (Enabled)
- Чтобы распаковать сжатые файлы на системном диске (например, C), выполните следующее: compact / U / S: «C: «
Используйте PowerShell для отключения CompactOS
В некоторых случаях сжатие происходило только на модулях ОС (технически говоря, CompactOS), поскольку системный диск (особенно SSD-диски) имеет ограниченную емкость хранилища. В этом случае отключение CompactOS может решить проблему.
- Щелкните правой кнопкой мыши Windows и выберите PowerShell (Admin).
- Затем выполните следующее: compact / compactOS: never
Установите для CompactOS значение Never
- Теперь выйдите из PowerShell и проверьте, решена ли проблема автоматического сжатия.
Решение 4. Восстановите базу данных кэша значков
В некоторых случаях после установки обновлений Windows диск / папки были распакованы, но два значка синих стрелок продолжают отображаться в файлах / папках (заставляя пользователя думать, что содержимое все еще сжато), но проблема была вызвана повреждена база данных Icon Cache. В этом случае восстановление базы данных Icon Cache может решить проблему.
- Если проблема связана только с некоторыми значками ярлыков некоторых EXE-файлов, проверьте, решает ли проблему воссоздание ярлыков (и удаление старых ярлыков) этих файлов.
- Если это не так, закройте все открытые папки / приложения в вашей системе и откройте диспетчер задач своей системы (щелкните правой кнопкой мыши Windows и выберите Диспетчер задач).
- Затем щелкните правой кнопкой мыши процесс Windows Explorer и выберите «Завершить задачу».
Завершить задачу проводника Windows
- Теперь подтвердите завершение процесса проводника и откройте меню «Файл».
Запустить новую задачу в диспетчере задач
- Затем выберите «Запустить новую задачу» и установите флажок «Создать эту задачу с правами администратора».
- Теперь введите CMD.exe в поле «Открыть» и нажмите клавишу Enter.
Запустить задачу CMD.exe
- Затем по очереди выполните следующее: CD / d% userprofile% AppData Local DEL IconCache.db / a EXIT
Удалить базу данных Iconcache
- Снова откройте «Выполнить новую задачу» и введите: explorer.exe.
Запустите новую задачу Explorer.exe в диспетчере задач
- Затем нажмите клавишу Enter, и как только откроется проводник, перезагрузите компьютер, чтобы проверить, удалены ли значки сжатия.
Если проблема не исчезнет, проверьте, решает ли проблему выполнение следующих действий в командной строке с повышенными привилегиями:
ie4uinit.exe -ClearIconCache
Вы также можете использовать редактор реестра (на свой страх и риск, но обязательно сделайте резервную копию реестра), чтобы заблокировать выполнение значков, создав файл блокнота (который сохраняется как файл .reg) со следующими строками:
Редактор реестра Windows версии 5.00
[HKEY_LOCAL_MACHINESOFTWAREMicrosoftWindowsCurrentVersionExplorerShell Icons]
«179» = «empty.ico, 0»
Затем дважды щелкните его, чтобы объединить с реестром (убедитесь, что вы поместили пустой файл в папку System32) и проверьте, удалены ли значки сжатия.
Если проблема не устранена, проверьте, решает ли выполнение обновления на месте (загрузите ISO-образ Windows 10 и запустите его от имени администратора, но обязательно используйте параметр «Сохранить приложения и файлы») проблему сжатия.
[Fix] Файлы в Windows 10 с автоматическим сжатием
Ваш компьютер может сжимать файлы, если на его жестком диске не хватает места (особенно, если ОС создает место для новых обновлений Windows). Более того, поврежденная база данных кэша значков может показывать двойные синие стрелки на файлах / папках, заставляя пользователя думать, что сжатие включено.
Проблема возникает, когда пользователь замечает 2 синие стрелки в правом верхнем углу папок (например, папка рабочего стола) или системного диска и при проверке обнаруживает, что содержимое должно быть сжато (каждый новый файл / папка, созданная / добавленная в папку / drive автоматически сжимается), и когда он распаковывает содержимое, при перезагрузке содержимое снова сжимается.
Решение 1. Удалите временные файлы системы и выполните очистку диска.
Автоматическое сжатие в Windows 10 можно запустить, если на системном диске не хватает места. В этом контексте удаление временных файлов и выполнение очистки диска может решить проблему.
Решение 2. Обновите Windows вашего ПК до последней сборки
Для завершения некоторых обновлений Windows требуется много места, и в соответствии с требованиями к пространству ваша ОС может сжимать файлы / папки в вашей системе, чтобы освободить место, необходимое для завершения обновлений. В этом контексте обновление Windows на вашем ПК (чтобы обновления не ожидались и ОС не требовалось создавать пространство для размещения обновлений) может решить проблему.
Решение 3. Отключите сжатие в драйвере / папках
Может быть множество факторов, которые могут включить автоматическое сжатие дисков / папок (например, автоматическое сжатие ОС для установки новых обновлений Windows). В этом случае отключение сжатия (в свойствах папки / диска или в групповой политике) может решить проблему.
Отключить сжатие на диске
Отключить сжатие в папке (например, в папке на рабочем столе)
Если вы столкнулись с проблемой, при которой сжатие влияет только на папки профиля пользователя (например, рабочий стол пользователя, документы, данные приложений и т. Д.), Затем примените вышеуказанные шаги к следующей папке один за другим (если сжатие не включено ни на одном из файлов). папок, затем включите / отключите сжатие в этой папке):
Отключить сжатие с помощью редактора групповой политики
Используйте командную строку, чтобы отключить сжатие
Используйте PowerShell для отключения CompactOS
В некоторых случаях сжатие происходило только на модулях ОС (технически говоря, CompactOS), поскольку системный диск (особенно SSD-диски) имеет ограниченную емкость хранилища. В этом случае отключение CompactOS может решить проблему.
Решение 4. Восстановите базу данных кэша значков
В некоторых случаях после установки обновлений Windows диск / папки были распакованы, но два значка синих стрелок продолжают отображаться в файлах / папках (заставляя пользователя думать, что содержимое все еще сжато), но проблема была вызвана повреждена база данных Icon Cache. В этом случае восстановление базы данных Icon Cache может решить проблему.
Если проблема не исчезнет, проверьте, решает ли проблему выполнение следующих действий в командной строке с повышенными привилегиями:
Редактор реестра Windows версии 5.00
Затем дважды щелкните его, чтобы объединить с реестром (убедитесь, что вы поместили пустой файл в папку System32) и проверьте, удалены ли значки сжатия.
Если проблема не устранена, проверьте, решает ли выполнение обновления на месте (загрузите ISO-образ Windows 10 и запустите его от имени администратора, но обязательно используйте параметр «Сохранить приложения и файлы») проблему сжатия.
Источник
Как освободить место на диске, используя встроенную в Windows 10 утилиту для сжатия
При переполнении носителя не обязательно сразу же удалять с него файлы. Windows 10 скрывает в себе утилиту для сжатия, позволяющую высвободить даже несколько гигабайтов.
Вне зависимости от объема жесткого диска или SSD, рано или поздно все они переполняются. Это всего лишь вопрос времени, когда Windows предупредит, что свободное место подходит к концу. В таких случаях многие пользователи лихорадочно удаляют файлы, пытаясь освободить пространство.
Но существует и другая возможность: Microsoft интегрировала в Windows 10 утилиту командной строки, сжимающую по вашему желанию важные системные файлы. Благодаря ей вы одной командой быстро освободите несколько гигабайтов. Сжимать системные файлы? Многие пользователи сейчас, наверное, зададутся вопросом, не замедлит ли это работу компьютера.
Теоретически да, поскольку операционной системе придется по новой распаковывать такую информацию, когда она понадобится. На практике, тесты не продемонстрировали никаких чувствительных отличий. Это связано с тем, что небольшой файл быстрее, чем крупный, загрузить с жесткого диска в оперативную память, где затем он лихо распаковывается более быстрой, как правило, RAM. Таким образом, на большинстве систем сжатие может даже привести к небольшому ускорению.
Опыт показывает, что утилита Compact.exe способствует освобождению от двух до четырех гигабайт пространства. На первый взгляд это не так уж и много. Но в стесненных условиях на счету каждый байт. В первую очередь, выигрывают владельцы недорогих ноутбуков со скромной памятью, например, eMMCs (Embedded Multimedia Cards). Такие носители зачастую характеризуются объемом 64 гигабайта, а иногда и всего 32.
Сжатие посредством Compact.exe
Еще при обновлении с Windows 8 до 8.1 компания Microsoft добавила в систему WIMBoot (Windows Image Boot) — новый механизм, благодаря которому ОС занимает меньше места на жестком диске. Как правило, программа установки распаковывает все системные файлы из файла «Install.wim» и копирует их на системный раздел.
WIMBoot, напротив, сохраняет этот файл без разархивирования в скрытый раздел диска. Достоинство этого метода в сжатии, однако в этом случае быстро накапливается множество информации, бесполезной для операционной системы. Так, все больше производителей ПК складируют в файл «Install.wim» полезные и не очень предустановленные приложения.
В связи с этим в «десятке» корпорация Microsoft дополнительно проработала эту в принципе отличную идею и дополнила NTFS-утилиту Compact.exe функцией под названием Compact OS. Она сохраняет файлы ОС в сжатом виде и работает как на компьютерах с прошивкой UEFI, так и с привычной BIOS.
Достоинство подобного разделения на отдельные системные файлы заключается в том, что Центру обновления Windows проще их заменить или удалить. Эта возможность не только экономит место, но и заботится о том, чтобы процессы упаковки и распаковки занимали меньше времени.
Утилиту Compact.exe можно найти и в более ранних версиях Windows. Там ее можно использовать, к примеру, для сжатия отдельных файлов и папок в разделах NTFS. Но лишь новый инструмент «/CompactOS», внедренный Microsoft в Windows 10, осуществляет описанную выше архивацию системных файлов.
Выясняем распределение памяти

Полоса под «Этот компьютер» расскажет, сколько дискового пространства занято ОС. Запишите объем занятого места на листе бумаги. Как видно на скриншоте сверху на тестовом компьютере до сжатия было занято 27,4 ГБайт.
Открываем командную строку
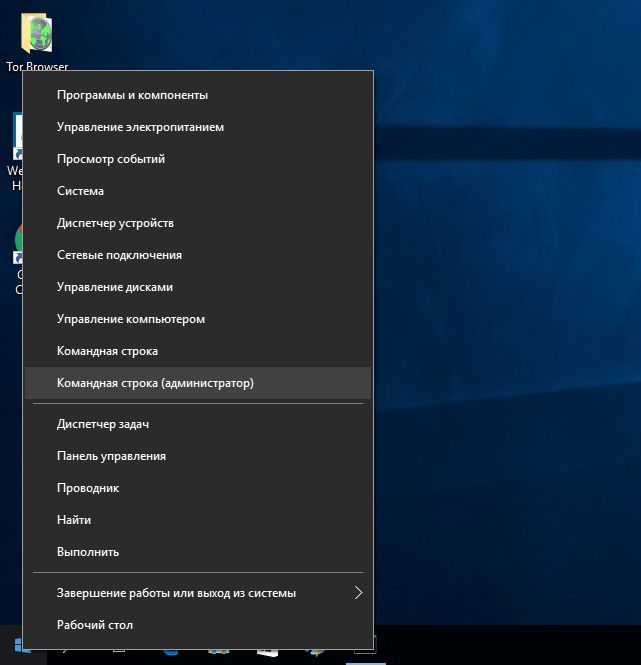
Проверка статуса архивации
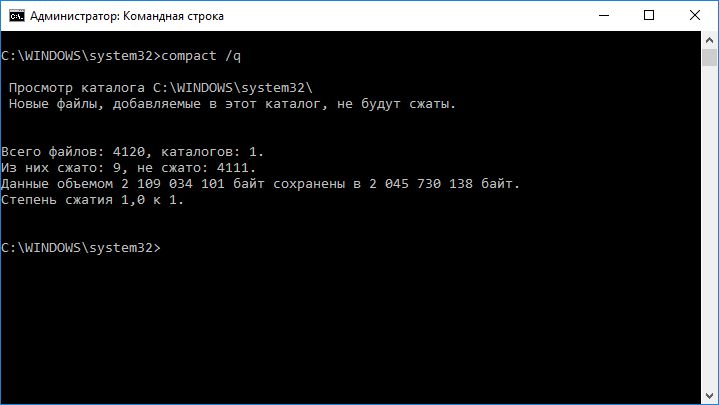
После ввода команды «compact /Compact OS:query» вы узнаете, почему Windows приняла решение в пользу автоматического сжатия или же против него. Совет отказаться от сжатия можете смело проигнорировать, поскольку его достоинства в большинстве случаев перевешивают недостатки.
Архивация системных файлов
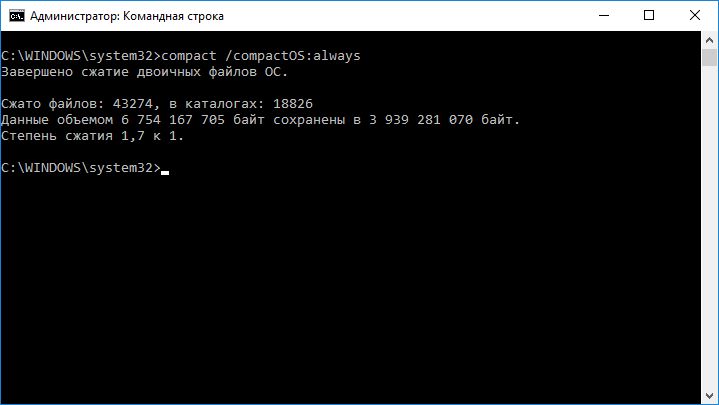
Выясняем объем освобожденного пространствам
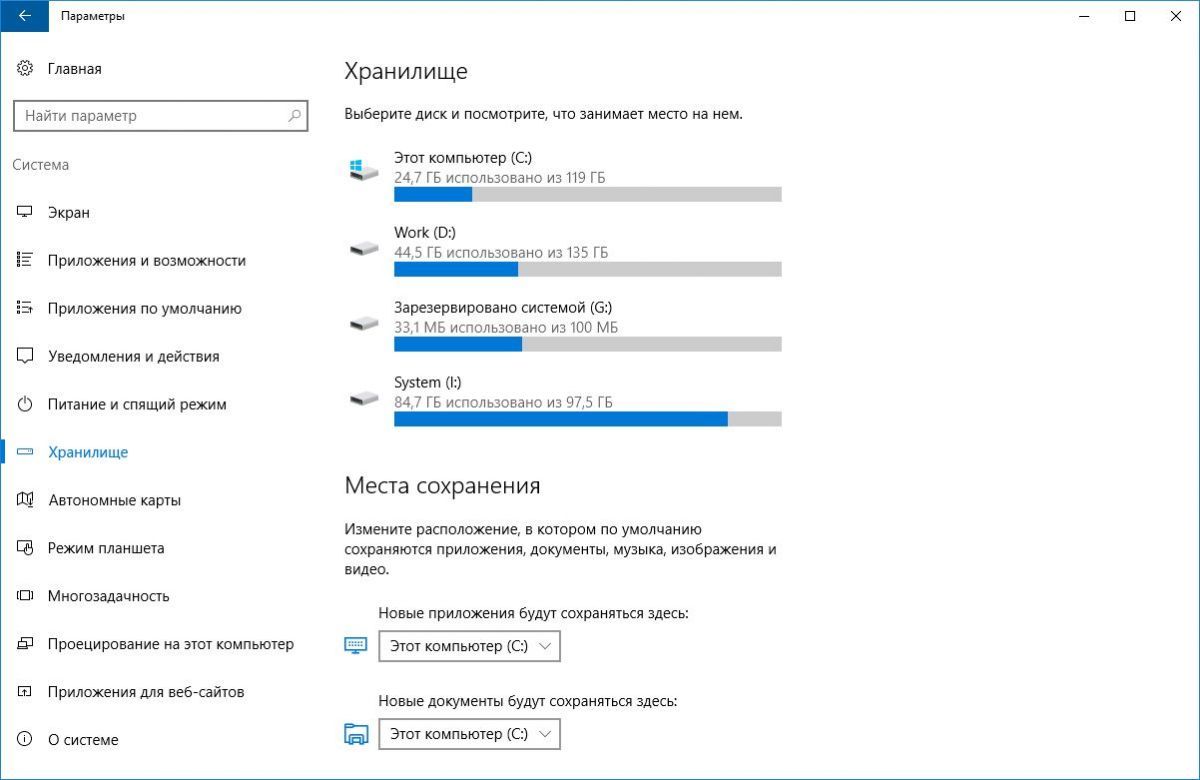
Восстанавливаем прежнее состояние
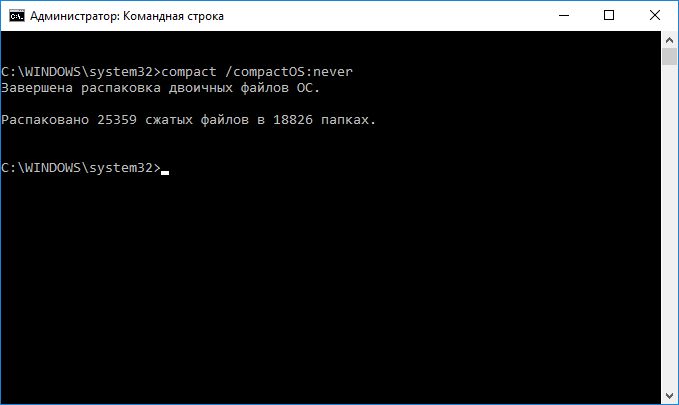
Фото: компании-производители
Источник
3 простых шага по исправлению ошибок KMSAUTO PRO.EXE
В вашей системе запущено много процессов, которые потребляют ресурсы процессора и памяти. Некоторые из этих процессов, кажется, являются вредоносными файлами, атакующими ваш компьютер.
Чтобы исправить критические ошибки kmsauto pro.exe,скачайте программу Asmwsoft PC Optimizer и установите ее на своем компьютере
1- Очистите мусорные файлы, чтобы исправить kmsauto pro.exe, которое перестало работать из-за ошибки.
2- Очистите реестр, чтобы исправить kmsauto pro.exe, которое перестало работать из-за ошибки.
3- Настройка Windows для исправления критических ошибок kmsauto pro.exe:
Всего голосов ( 181 ), 115 говорят, что не будут удалять, а 66 говорят, что удалят его с компьютера.
Как вы поступите с файлом kmsauto pro.exe?
Некоторые сообщения об ошибках, которые вы можете получить в связи с kmsauto pro.exe файлом
(kmsauto pro.exe) столкнулся с проблемой и должен быть закрыт. Просим прощения за неудобство.
(kmsauto pro.exe) перестал работать.
kmsauto pro.exe. Эта программа не отвечает.
(kmsauto pro.exe) — Ошибка приложения: the instruction at 0xXXXXXX referenced memory error, the memory could not be read. Нажмитие OK, чтобы завершить программу.
(kmsauto pro.exe) не является ошибкой действительного windows-приложения.
(kmsauto pro.exe) отсутствует или не обнаружен.
KMSAUTO PRO.EXE
Проверьте процессы, запущенные на вашем ПК, используя базу данных онлайн-безопасности. Можно использовать любой тип сканирования для проверки вашего ПК на вирусы, трояны, шпионские и другие вредоносные программы.
процессов:
Cookies help us deliver our services. By using our services, you agree to our use of cookies.
Источник
Как добавить активатор KMS в исключения антивируса Windows 10
Встроенный антивирус Windows 10 весьма неплохо стал справляться со своими обязанностями и порой это даже мешает. Например, ему очень не нравятся популярные активаторы KMS Auto, с помощью которых частенько лечат от жадности Microsoft Office, да и саму Windows.
Вы наверняка сталкивались с тем, что «Защитник Windows» (он же Windows Defender) блокирует запуск активаторов KMS Auto и старается тут же его изнечтожить, как потенциальную угрозу системе. Было бы наивно полагать, что Microsoft ничего не знает про активаторы и никак не борется с пиратством. Впрочем, нет никаких препятствий чтобы самостоятельно добавить активатор KMS Auto в исключения встроенного защитника Windows 10.
Всё делается штатными средствами системы. В строке поиска набираем слово «защитник» или «defender» (без разницы):
Перейдя в управление настройками безопасности Windows 10, можно на своё усмотрение настроить исключения для защиты от вирусов и угроз. Здесь мы и запретим «винде» мешать нам в нашем тёмном деле и позволим активатору KMS Auto жить спокойно:
Полагаю, дополнительных пояснений тут давать не нужно. На картинке предельно доходчиво отображены все действия по добавлению исполняемого файла KMS Auto в исключения правил защитника Windows.
На Windows Server 2016 всё делается аналогичным образом:
Если считаете статью полезной,
не ленитесь ставить лайки и делиться с друзьями.
Источник
Методика расследования причин медленной работы операции на примере открытия управляемой формы
Ограничения применимости методики
Когда применяется методика:
Проверка ограничений и подготовка к расследованию
Для начала необходимо убедиться, что проблема стабильно воспроизводится (в одинаковых условиях) и что все пункты с описанием применения методики выполнены. Для этого можно сделать следующее:
Фильтр по имени процесса для нашей задачи избыточен и нужен для того, чтобы в случае ошибочной настройки такого лога на сервере не получить сбор всех событий для серверных процессов, что может занять значительный объем. С другой стороны, при осознанном включении такой настройки на сервере (если клиентские приложения запускаются там же, где может быть развернут и сервер приложений 1С:Предприятие) мы в отдельном каталоге Client_Full увидим данные только клиентских приложений (хотя при этом подкаталоги других процессов тоже будут созданы, но они буду пустыми). Свойство Interface не собираем, так как оно дублируется более «человек читаемым» свойством IName (хотя даже последнее нам в данном примере не обязательно нужно).
После настройки технологических журналов и проверки корректности замера времени ОценкиПроизводительности БСП выполняем повторение операции с включенной отладкой.
Замеры времени средствами БСП будут выглядеть следующим образом:
Везде далее будем рассматривать верхний в этом списке замер от последнего повторения, его длительность 13,022 секунды.
Замер отладчиком конфигуратора изображен на следующем рисунке:
Как видно, сумма длительности всех строк, связанных с открытием формы составила всего 1,523 секунды.
Определим точное время начала и завершения операции по данным регистра замеров времени БСП.
Для этого необходимо любым удобным способом преобразовать данные колонок «Дата начала замера» и «Дата окончания» из миллисекунд UTC, начиная с 01.01.0001 00:00:00 (обычно эти значения получены с помощью функции ТекущаяУниверсальнаяДатаВМиллисекундах()).
Например, можно воспользоваться онлайн инструментами вроде https://www.epochconverter.com/ (нас будут интересовать минуты, секунды и миллисекунды, отличия в часовых поясах и годах не важны), либо можно преобразовать значение в дату с точностью до секунд с помощью функции вида:
‘00010101’ + ТекущаяУниверсальнаяДатаВМиллисекундах() / 1000
а для миллисекунд взять остаток от деления на 1000 (то есть просто последние три цифры, обратите внимание на «779» на следующей картинке).
Точное время начала замера (минут:секунд.миллисекунд): 25:10.779
Точное время окончания замера (минут:секунд.миллисекунд): 25:23.801
Найдем теперь записи технологического журнала, соответствующие данному замеру, они будут примерно следующими:
Здесь видно, что соответствующий нашему замеру серверный вызов SCALL завершился примерно за 10,1 секунды, это соответствует интервалу между запросом VRSREQUEST и ответом VRSRESPONSE.
Причем время начала замера почти совпадает с началом вызова, то есть событием VRSREQUEST, что собственно ожидаемо, так как замер БСП начинается на клиенте и должен быть непосредственно перед командой открытия формы. А вот окончание вызова сервера случилось раньше, чем окончание замера, что значит, что эта разница во времени пришлась на часть работы клиентского приложения.
Итак, промежуточный итог по длительностям замеров разными способами показывает соответствие нашей ситуации ограничениям и выполнение неравенства: 1,5
После того, как их подготовили, перейдем в тонкий клиент 1С, откроем форму списка документов и непосредственно перед воспроизведением проблемной операции запустим сбор данных WPR (кнопка Start).
После открытия формы в тонком клиенте запись можно остановить и открыть ее для анализа. В открывшемся окне найдем по PID 5508 (его можно определить в диспетчере задач ОС или по логам ТЖ) наш тонкий клиент 1С и должны получить примерно следующую картинку:
По данным Windows Performance Analyzer видим, что у нас нет серьезной нагрузки по дискам, а поток тонкого клиента потребляет 100% ЦП на протяжении длительного времени вплоть до завершения замера.
Запомним этот результат и проанализируем траффик.
Запустим Wireshark и повторим проблемную операцию в тонком клиенте 1С:Предприятие с прямым подключением к серверу приложений 1С.
При сборе данных с помощью Wireshark (и отбору по пакетам с сервером-источником равным серверу приложений 1С:Предприятие) запуск открытия формы документа будет выглядеть примерно так:
Здесь каждая такая строка – это пакет (или если точнее, то «кадр», frame), который в свою очередь является частью общего большого пакета поверх протокола TCP (PDU – Protocol Data Unit). Если их сложить, получим пакет около 70 Кб. Стоит обратить внимание, что это будет размер с учётом сжатия, а если без него – то должны получить что-то около 2500 – 3500 Кб данных.
Если вернуться к анализу технологического журнала и посмотреть на «Content-Length» (или «Body»), то увидим также те самые 70577 байт. Познавательно, можно взять на заметку, но пока новой информации не дает. В таком дампе Wireshark бывает полезно анализировать каждый отдельный кадр и возможные повторы отправки пакетов или увидеть сбросы TCP-соединений, которые могут приводить к ошибкам в работе клиентов (например, из-за антивирусов, которые могут распознать такое содержимое как подозрительное). Однако для нашей проблемы удобнее воспользоваться другим инструментом – прокси-сервером Fiddler и проанализировать с его помощью уже http-траффик.
Устанавливаем и запускаем Fiddler, на панели инструментов ищем «Browse», выбираем любимый браузер и запускаем в нем необходимое нам приложение (информационную базу 1С:Предприятие). После запуска переходим в форму списка документов (готовимся воспроизвести сценарий), возвращаемся в Fiddler и включаем сбор траффика (кнопка F12), переходим в браузер и открываем форму документа. После её открытия сбор траффика можно отключить и заняться его анализом. Мы должны получить примерно следующее:
В данном дампе достаточно быстро находится относительно большой пакет искомого размера, выбираем его в списке слева, а в правой части окна переключаемся на страницу Inspectors, выбираем там просмотр заголовков (Headers), и так как у нас пакет является сериализованным json (Content-Type: application/json), то попросим Fiddler десериализовать его для нас.
После этого в окне предпросмотра отобразится древовидная структура ответа (response), которая передается с сервера на клиент и содержит так много данных. Далее нам необходимо проанализировать её и найти наиболее проблемные места. Может помочь кнопка Expand All, которая развернёт все элементы дерева, но это может занять некоторое время. Чтобы его сократить, сначала поймем, что именно нужно искать.
Подведем промежуточный итог:
Из всех этих пунктов для нас наиболее полезным и требующим дополнительного анализа является тезис «Размер пакета с формой подозрительно велик».
Какие могут быть причины для такой ситуации? В общем случае их несколько:
Так как наша проблема (у вас может быть по-другому) воспроизводится даже при очень небольшом количестве данных в ТЧ, и реквизитов у документа (т.е. объекта формы) совсем не много, то их мы не рассматриваем. Остаются реквизиты формы, не равные основному реквизиту «Объект».
Среди них находится несколько реквизитов, имеющих произвольный тип. Могут выглядеть так:
Сопоставляем эти данные с уже собранным ранее замером с помощью конфигуратора, и видим заполнение этих структур достаточно большим количеством элементов (например, можно 5059 в реквизите «СвойстваИзмерений»).
Снова вернемся к дампу траффика в Fiddler и найдем там элемент, отвечающий за параметры формы (response/props). Увидим там примерно следующее:
И если развернем далее эти элементы, убедимся, что их там несколько тысяч, каждый из которых представляет собой вложенную структуру вида:
Найдем прикладной код, заполняющий эти параметры, и убедимся, что данных там действительно достаточно много (2-3 Мб), и они представляют собой большое количество сложных вложенных структур.
Отключив заполнение данных реквизитов, убеждаемся, что проблема с производительностью формы исчезает, что значит, что причина была найдена правильно.
Выводы и рекомендации
Длительная работа открытия формы обусловлена сериализацией и десериализацией больших коллекций значений при передаче их между клиентом и сервером.
Для того чтобы оценить степень влияния всех факторов, которые имеют значения в этом процессе, можно сделать несколько тестов (замеров), изменяя эти факторы и оценивая корреляцию их значений и длительности. В нашем случае причиной проблем были структуры, хранящие данные справочников территорий и условий труда, поэтому изменяли количество этих элементов и пробовали замерять передачу с клиента на сервер этих данных (процедура ДанныеДляРедактированияВХранилище).
В следующей таблице приведены результаты таких замеров в нашем примере. Сразу следует оговориться, что не стоит никаким образом рассматривать в ней абсолютные значения, так как это будет зависеть еще и от конфигурации компьютера, сети, версии платформы и многого другого, связанного именно с нашим примером. Для нас же важны зависимости и их характер (линейная, экспоненциальная и т.д.). Предлагаем вам проанализировать их самостоятельно (или даже повторить замеры на актуальной версии платформы в вашей среде).
Принимая во внимание полученные таким образом данные, можно предложить следующие возможные пути решения:
Источник