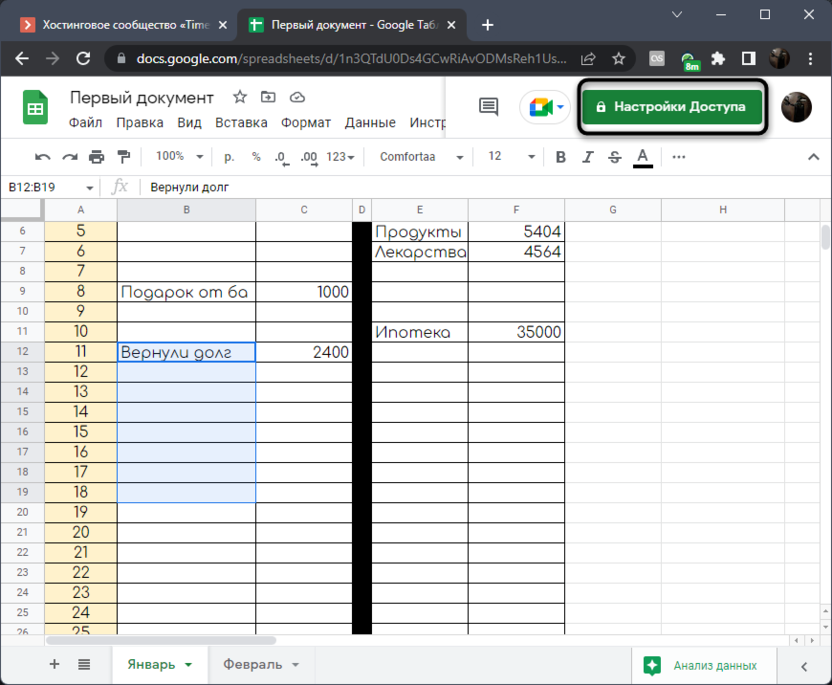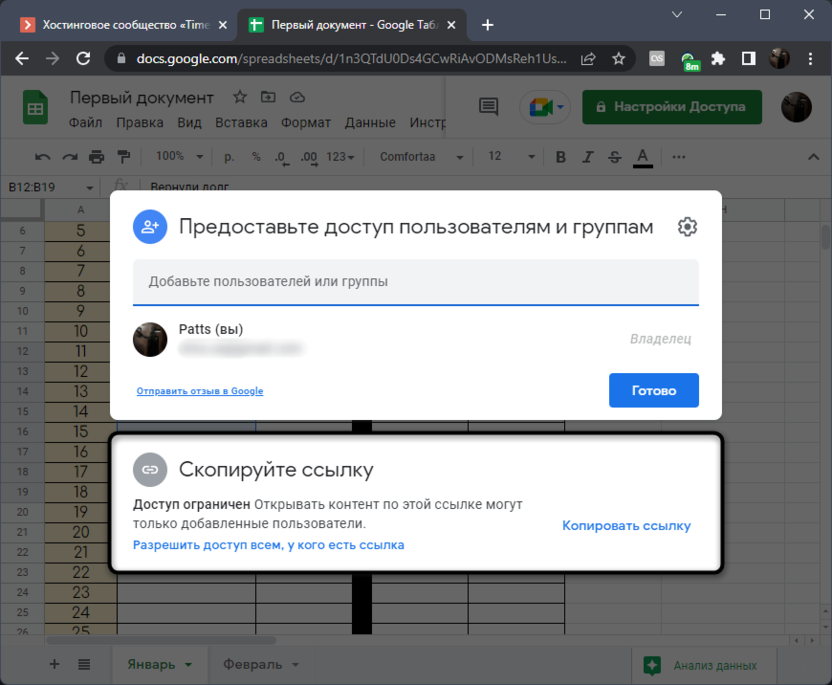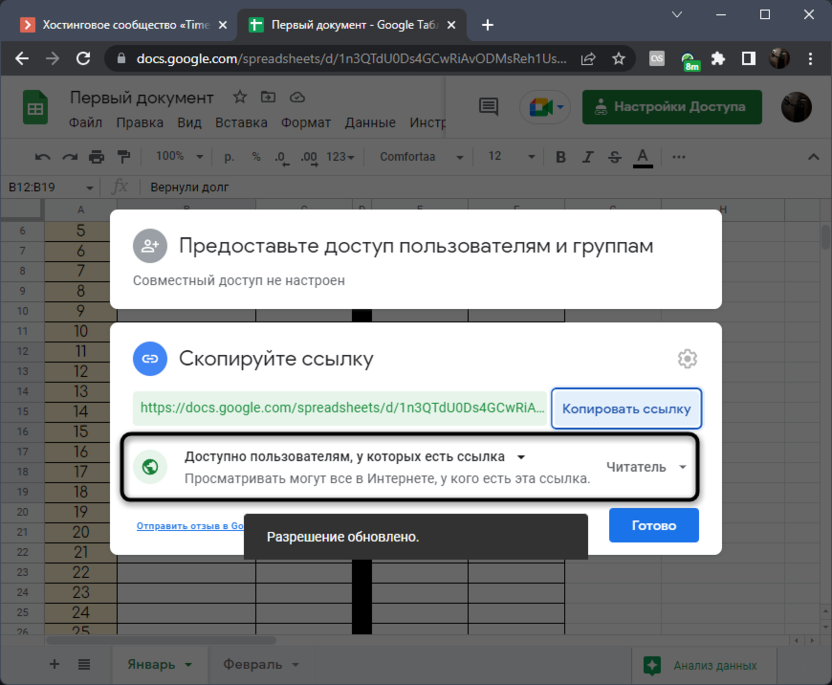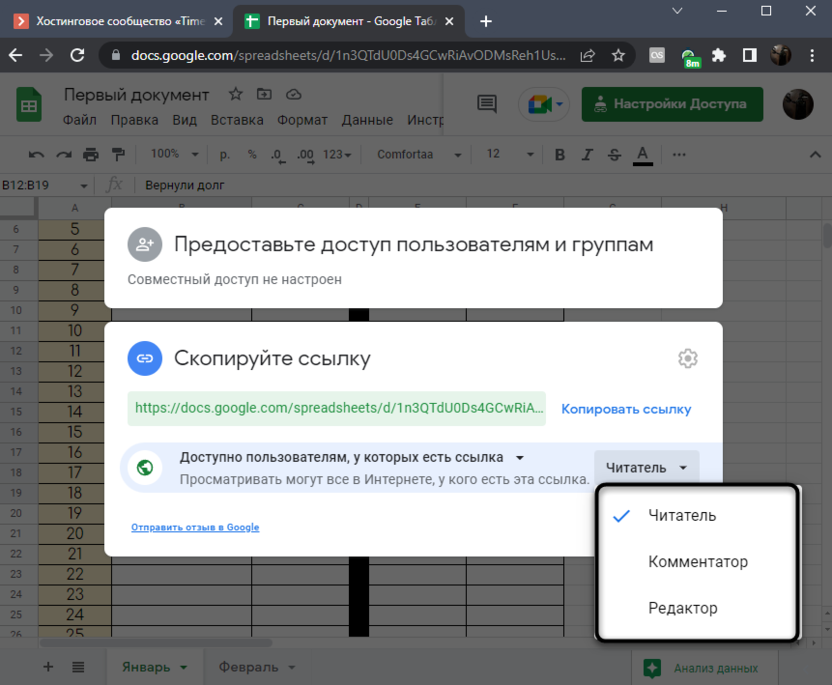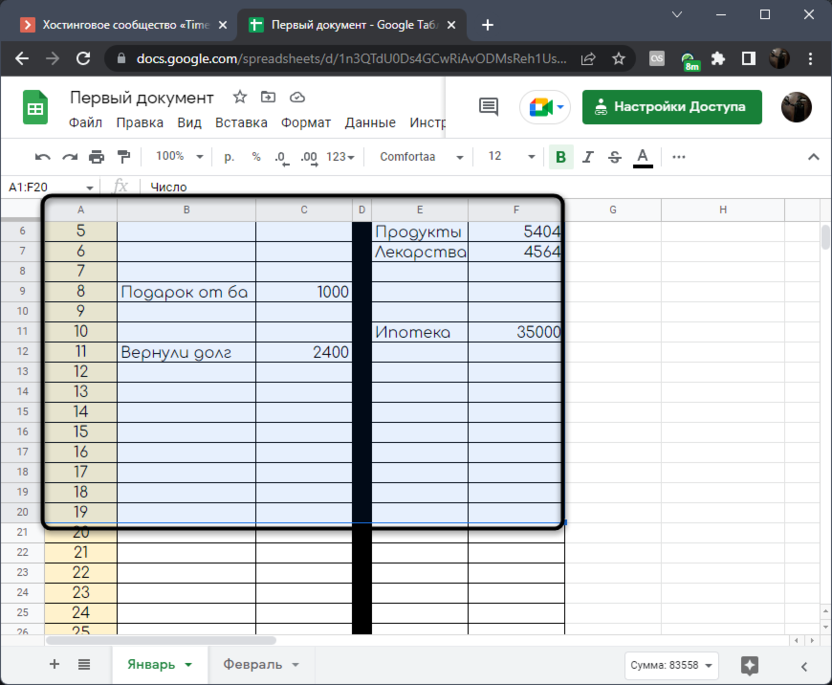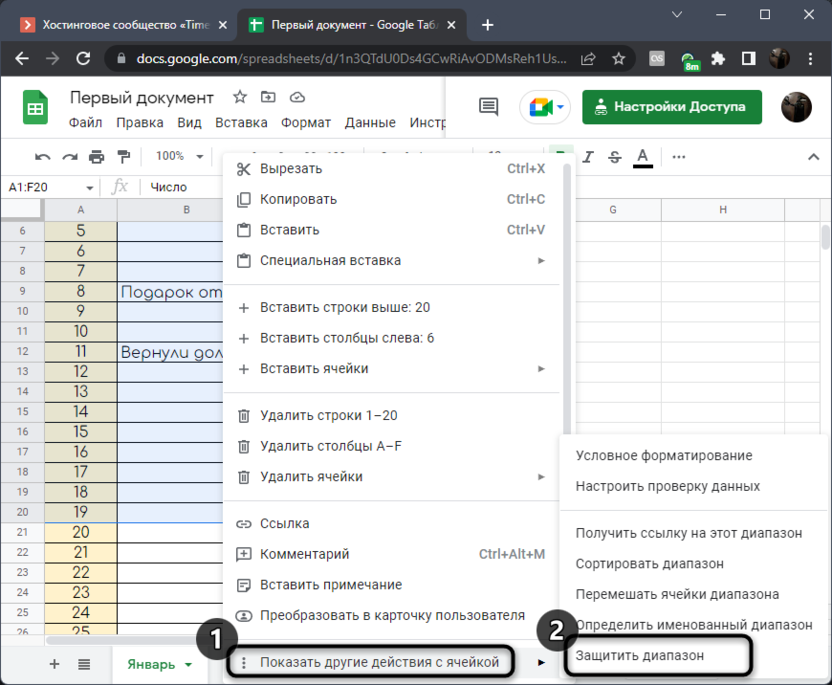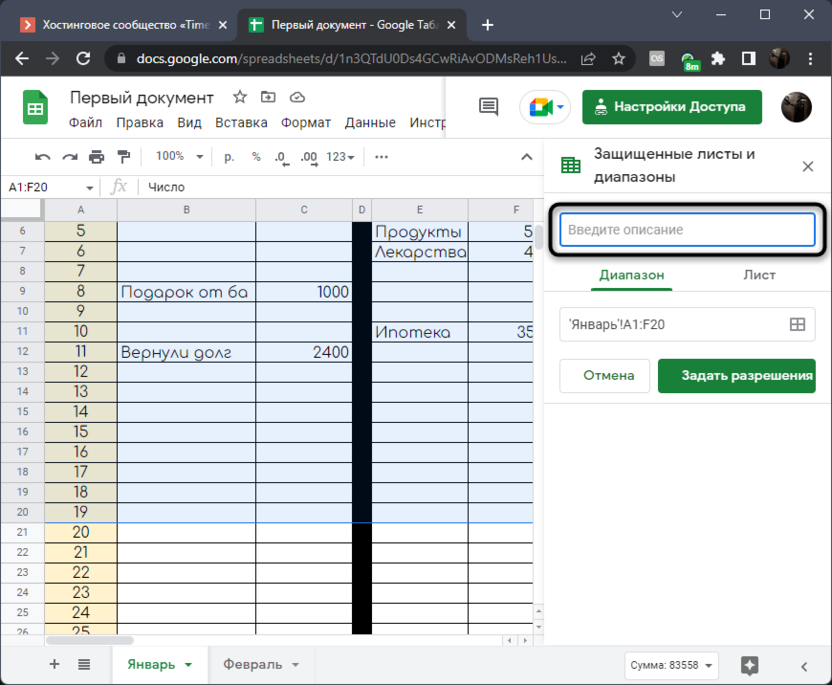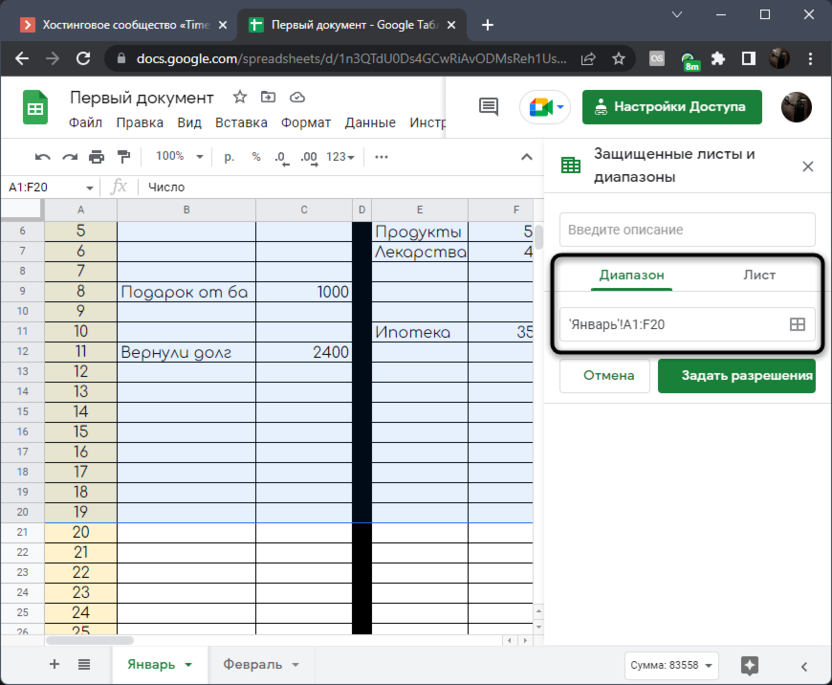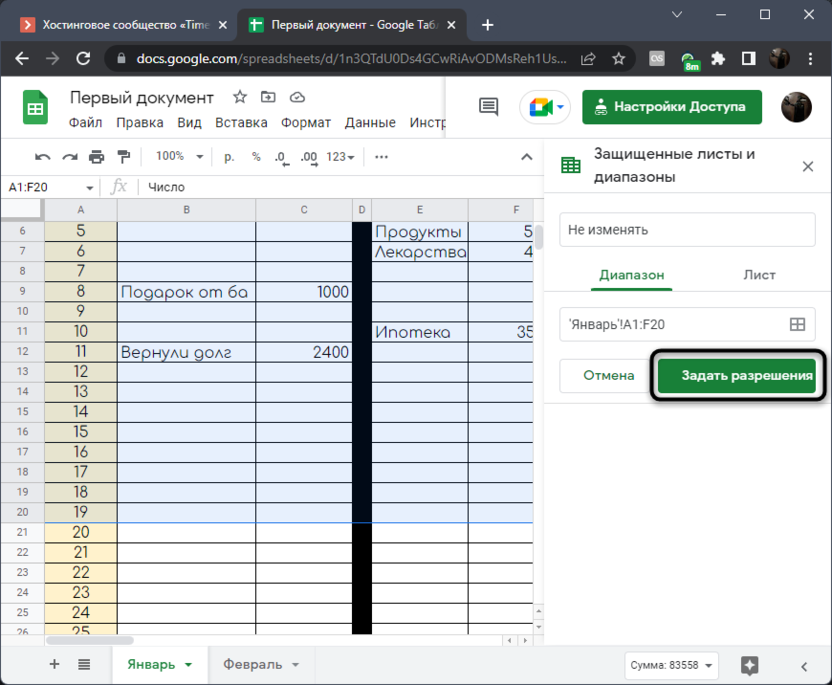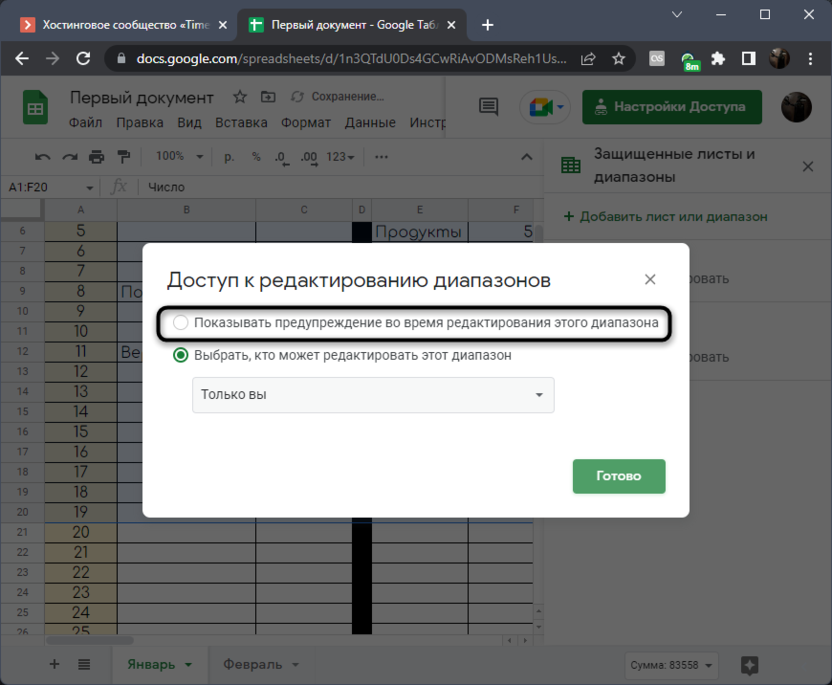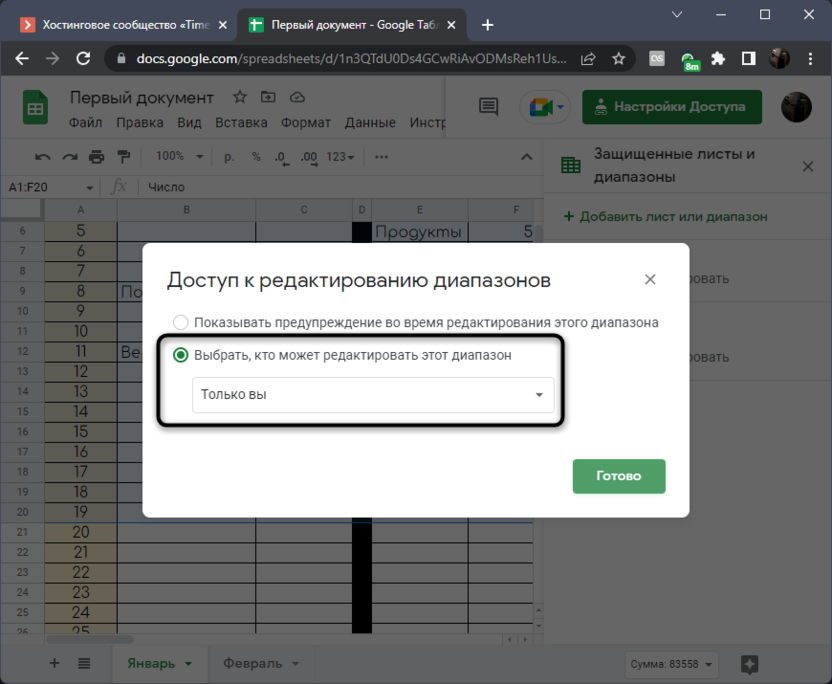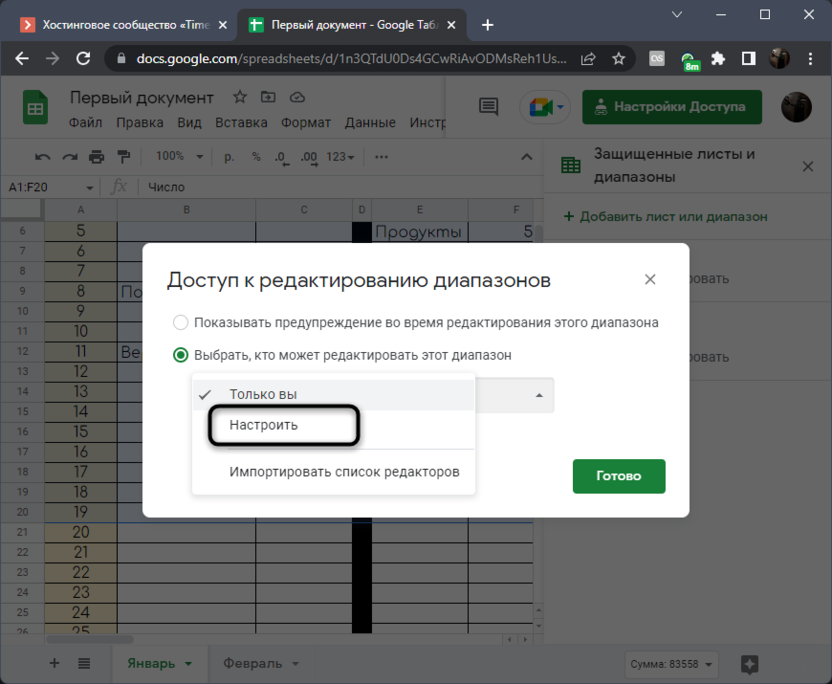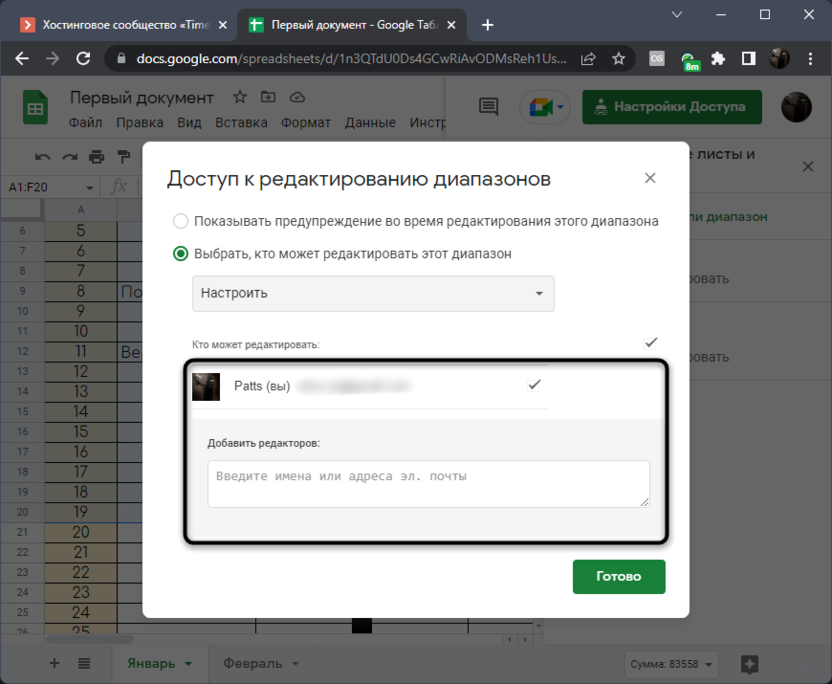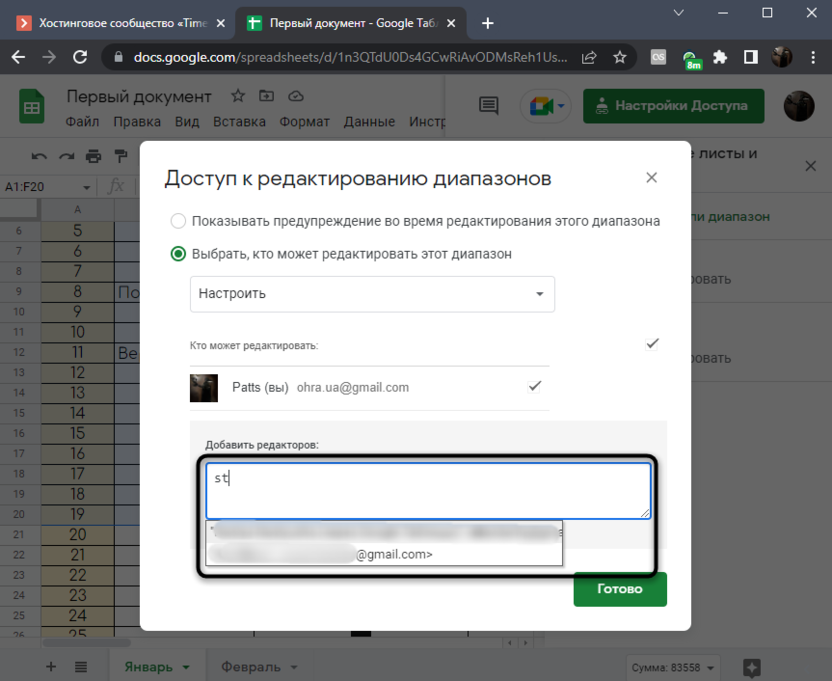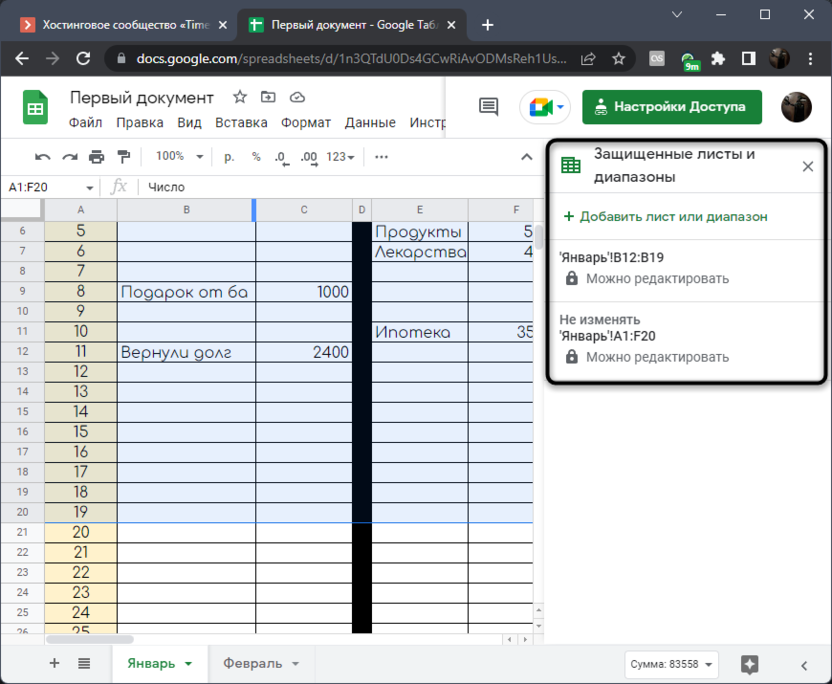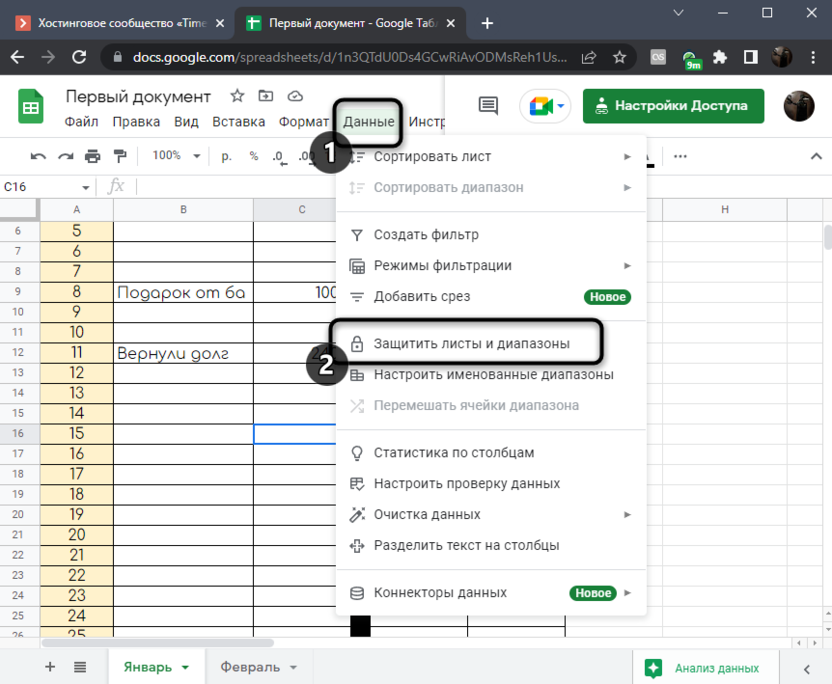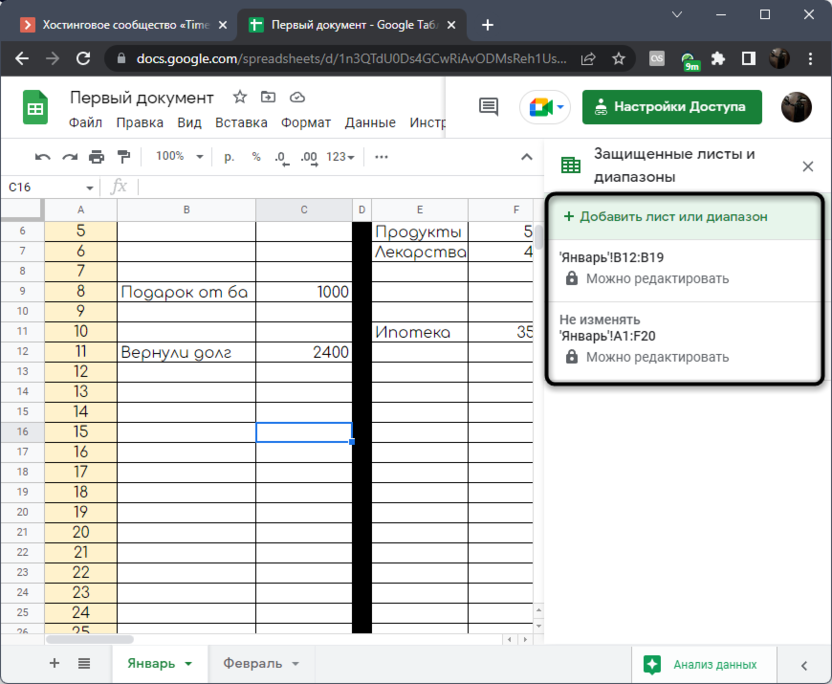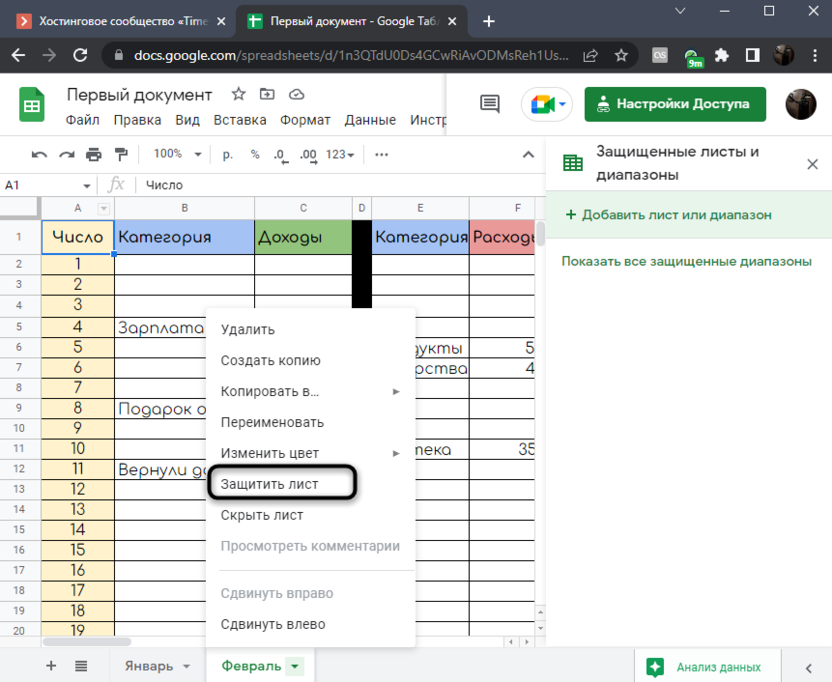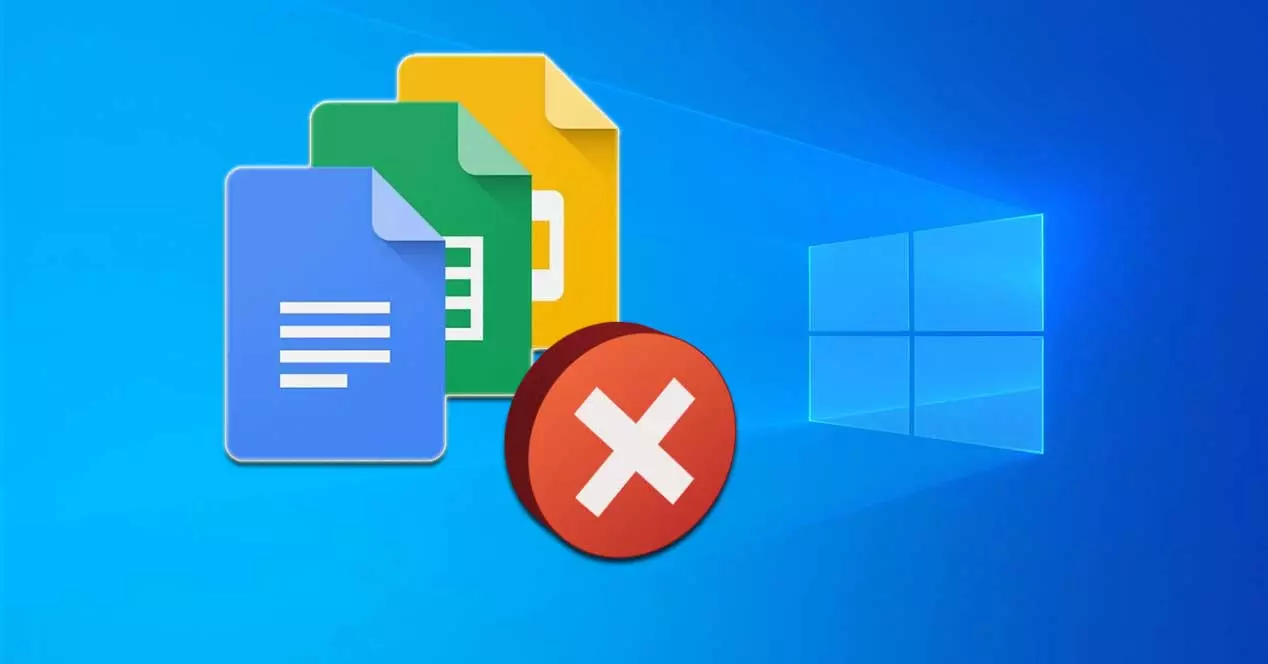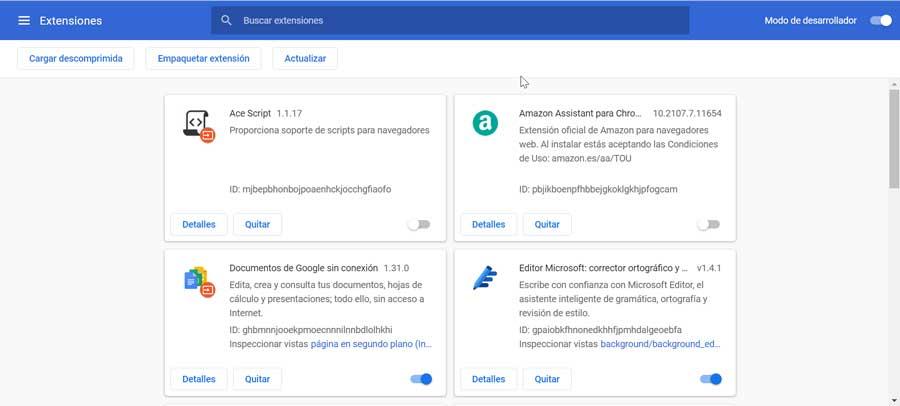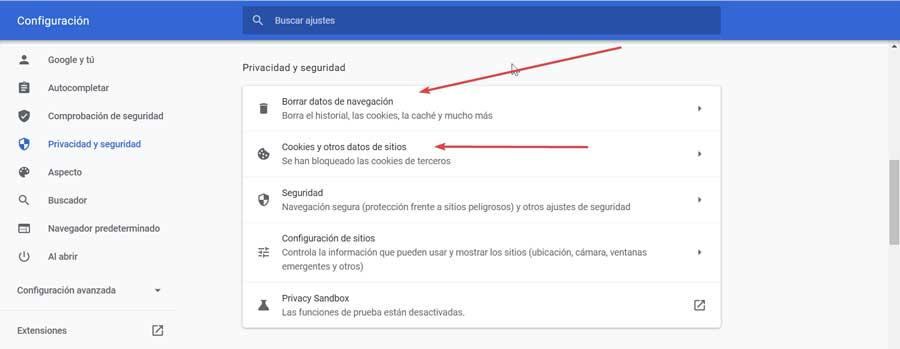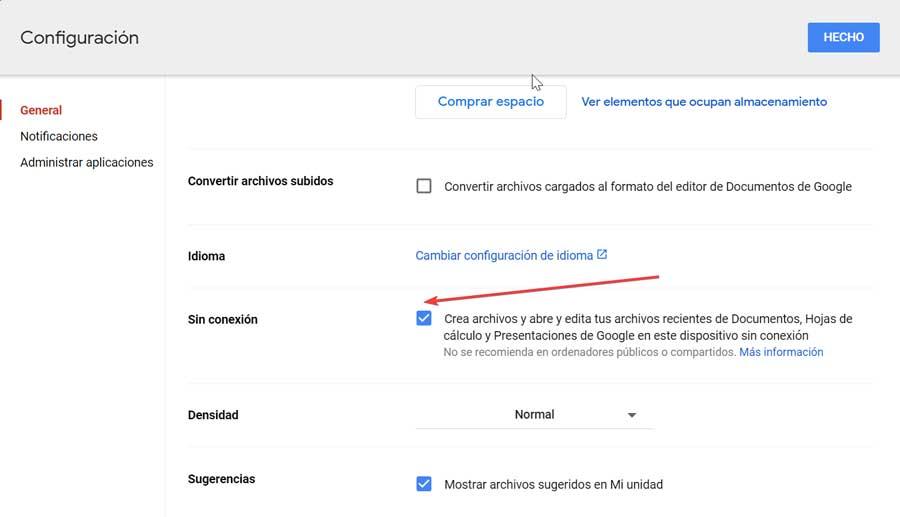Представьте, что вы работаете со своим коллегой над созданной им электронной таблицей. Все хорошо, когда вы просто читаете, но теперь вам нужно что-то отредактировать. Вы обнаруживаете, что находитесь в режиме «Только просмотр» и не можете внести никаких изменений. К сожалению, вам придется попросить создателя документа дать вам разрешение на редактирование электронной таблицы.
Чтобы помочь в решении этой проблемы, или если вы являетесь создателем, вот как переключиться из режима «Только просмотр» в режим редактирования в Google Sheets.
Параметры совместного доступа
Сначала мы объясним, как вы можете поделиться электронной таблицей со своими коллегами и какие у вас есть возможности. Вот что вам нужно сделать:
- Откройте таблицу.
- Нажмите на кнопку Поделиться в правом верхнем углу.
- Введите адрес электронной почты человека, с которым вы хотите поделиться таблицей.
- Справа от его электронной почты вы увидите поле.
- Нажмите на него, чтобы открыть выпадающее меню.
- Выберите один из следующих вариантов: Просмотрщик, Комментатор или Редактор.
- Нажмите на кнопку Отправить, чтобы отправить приглашение.
Вот и все! Теперь давайте поговорим о том, какие разрешения вы можете им дать и что они означают:
- Viewer — Это то, что мы называем режимом только просмотра. Пользователи могут только просматривать и читать ваши электронные таблицы, но не могут вносить изменения или добавлять комментарии.
- Комментатор — Комментарий означает, что пользователи не могут изменять данные в вашей электронной таблице, но могут оставлять комментарии сбоку. Это может быть хорошим вариантом, если вы хотите защитить свои данные при совместной работе с кем-то. По крайней мере, они могут писать свои предложения, что невозможно в режиме «Только просмотр».
- Редактор — Редакторы могут вносить изменения в вашу электронную таблицу, вводить новые данные или удалять некоторые записи. Хорошо то, что вы всегда можете обратиться к истории электронной таблицы, если хотите посмотреть первую версию.
Бонус: Если вы откроете Дополнительные настройки, то увидите, что вы можете разрешить редакторам делиться документом с другими. Это может быть очень полезно, особенно если у вас большая команда и вы не можете справиться со всеми их запросами в одиночку. Редакторы с таким специальным разрешением могут помочь вам. Однако если вам не нужна эта функция, обязательно отключите ее.
Переход от режима просмотра к редактированию
Мы описали, как делиться документами и давать различные разрешения, но что, если вы передумали? Может быть, вы хотите разрешить своим коллегам редактировать документ, или они попросили вас об этом, потому что хотят, чтобы вы что-то добавили. Нет проблем. Вы можете изменить их статус, когда захотите. Вот что вам нужно сделать:
- Откройте вашу электронную таблицу.
- Нажмите на «Поделиться с людьми и группами».
- Вы увидите список людей, с которыми вы поделились документом, а также статус каждого из них, рядом с его именем.
- Нажмите на поле рядом с их именем и откройте выпадающее меню.
- Вместо Viewer выберите Editor.
Вот и все! Если вам нужно изменить статус большего количества людей, это может занять некоторое время, потому что вам придется повторить этот процесс для каждого из них. Однако в этом есть и положительная сторона, поскольку это означает, что вы всегда можете настроить доступ к вашему документу и дать разные разрешения разным людям.
Поделиться ссылкой
Если вы хотите поделиться своей электронной таблицей с большим количеством людей, иногда проще поделиться ею, отправив им ссылку или просто разместив ссылку где-нибудь. Этот способ очень удобен, но нужно быть осторожным, чтобы убедиться, что люди со ссылкой могут делать, а что нет (возможно, не стоит давать всем им разрешение редактора).
Вот как можно поделиться электронной таблицей с помощью ссылки:
- Откройте таблицу.
- Нажмите на кнопку Share в правом верхнем углу.
- Нажмите на Get a link.
- Щелкните на поле под ним и измените настройки с «Ограничено» на «Любой, у кого есть ссылка» (это обязательный шаг, поскольку вы должны разрешить людям видеть электронную таблицу.)
- Затем щелкните на поле рядом с Anyone with a link.
- Выберите, кем они будут: зрителями, комментаторами или редакторами.
- Скопируйте ссылку.
- Щелкните на Done.
Вот и все! Теперь вы можете разместить ссылку где-нибудь, и любой сможет получить доступ к таблице, если вы не измените настройки. Если вы делитесь ею с большим количеством людей, мы настоятельно рекомендуем вам предоставить им статус зрителя или комментатора, но не редактора.
Вы в ответе
Благодаря Google Sheets совместная работа над документами никогда не была такой простой. Однако некоторые правила все же должны существовать, особенно если вы делитесь файлом с большим количеством людей. Самое приятное, что вы всегда можете изменить их статус и привилегии редактирования.
Вы предпочитаете быть зрителем, редактором или комментатором? Дайте нам знать в разделе комментариев ниже.
YouTube видео: Как перейти из режима только просмотра в режим редактирования в Google Sheets
Подобно другим приложениям, таким как Google Docs, Google Sheets также позволяет пользователям совместно работать с электронными таблицами в режиме реального времени. Ошибка Google Sheets не позволяет редактировать электронные таблицы, не позволяет пользователям вводить текст, формулы в реальном времени — одна из распространенных ошибок, с которыми часто сталкиваются пользователи. У этой ошибки много причин.
Метод 1. Исправьте основные ошибки в Google Таблицах
Самый простой способ исправить Google Таблицы, не разрешающие редактирование электронных таблиц и другие распространенные ошибки листов, — это попытаться отключить и снова открыть браузер, чтобы перезагрузить страницу. Есть еще одно временное решение — перезагрузить компьютер.
Если ошибка не исчезла, обратитесь к следующим исправлениям ниже.
Способ 2. Используйте приложение Google Таблицы на телефоне.
В случае, если ничего из вышеперечисленного не работает, попробуйте использовать приложение Google Таблицы на своем телефоне и введите текст, отредактируйте электронную таблицу и проверьте, сохраняется ли ошибка.
Также вы можете использовать Таблицы в других браузерах, таких как Firefox, Edge, Chrome, и посмотреть, сохраняется ли та же ошибка.
Метод 3. Скопируйте в новый файл Google Таблиц.
Предполагая, что вышеуказанные методы не работают, попробуйте открыть новый файл Google Sheets и скопировать содержимое поврежденного файла, не допуская редактирования электронной таблицы, чтобы проверить, помогает ли это.
Все, что вам нужно сделать, это ввести «sheet.new» в адресную строку браузера и нажать Enter, чтобы открыть новый файл. Следующим шагом является копирование содержимого поврежденного файла и вставка его в новый файл. Если ошибка повторяется, возможно, это связано с тем, что владелец файла установил разрешения только на просмотр и не позволяет вам редактировать.
Метод 4. Использование Google Таблиц офлайн
Иногда сетевое соединение, которое вы используете, нестабильное или слишком медленное, может быть причиной ошибок Google Таблиц. Чтобы исправить ошибку, в этом случае идеальным решением является использование Google Таблиц в автономном режиме.
Для этого сначала посетите домашнюю страницу Google Таблиц, где найдете и щелкните трехстрочный пунктирный значок в верхнем левом углу экрана, как показано ниже:
В окне, отображаемом на экране, выберите Настройки.
На этом этапе появится окно настроек, где вы можете найти и щелкнуть ползунок рядом с опцией Offline, чтобы активировать ее.
В автономном режиме все изменения, которые вы вносите в электронную таблицу Google Таблиц, будут сохраняться на вашем компьютере и синхронизироваться при подключении к Интернету.
Метод 5: войдите в свою учетную запись Google
Чтобы иметь возможность редактировать или импортировать документы и документы в Google Таблицы, Документы и Презентации, вам необходимо предварительно войти в свою учетную запись Google.
Нажав кнопку «Только просмотр», которая представляет собой значок в форме глаза, как показано ниже, и если на экране отображается сообщение с просьбой войти в свою учетную запись Google, перейдите к входу в систему и увидите ошибку. Google Таблицы даже не сделали этого.
Метод 6: запросить разрешение на редактирование
Одно замечание: если владелец файла Google Таблиц дает вам разрешение только на просмотр, это означает, что вы можете только просматривать файл и не можете вносить другие модификации или изменения.
Если вы внесете исправления, на экране появится сообщение об ошибке. В этом случае единственный способ — попросить владельца предоставить вам разрешение на редактирование. Для этого нажмите кнопку «Только просмотр» и запросите разрешения на редактирование.
Метод 7. Очистите данные и кеш браузера.
Данные приложений и файлы кеша также могут быть причиной того, что Google Таблицы не могут редактировать электронные таблицы. Чтобы исправить ошибку, лучше всего очистить кеш и данные браузера.
Примечание. Таким образом будут удалены все ваши данные о просмотре, а также вы выйдете из всех ваших учетных записей браузера.
Следуйте инструкциям ниже:
Сначала в окне браузера Chrome найдите и щелкните значок с тремя точками в правом верхнем углу экрана и выберите «Настройки».
В разделе «Конфиденциальность и безопасность» найдите и нажмите «Очистить данные просмотра».
На экране, который появляется на экране, на вкладке «Дополнительно» найдите и установите флажок рядом с параметрами «Файлы cookie и другие данные сайта» и «Кэшированные изображения и файлы».
Также в разделе «Временной диапазон» выберите «Все время», а затем нажмите кнопку «Очистить данные», чтобы удалить все данные о просмотре.
После завершения процесса снова войдите в свою учетную запись Google и попробуйте снова открыть Google Таблицы, чтобы проверить, внесены ли изменения.
Снова войдите в свою учетную запись Google и откройте файл Таблиц. Можно ли сейчас импортировать или редактировать рабочий лист?
Удачи.
Делитесь ли вы своим документом или работаете над ним в одиночку, могут произойти непреднамеренные правки. К счастью, Гугл документы дает вам простой способ избежать ошибочных нажатий клавиш, случайного удаления и других непреднамеренных правок в режиме только для просмотра.
Используйте режим просмотра при работе в одиночку
Если вы представляете свой документ другим или просто просматриваете его самостоятельно, вы можете легко войти в режим просмотра. Это делает документ неизменным, а меню сжатым.
В правом верхнем углу панели инструментов документа щелкните стрелку раскрывающегося списка рядом с пунктом «Редактирование» (или значок карандаша) и выберите «Просмотр». Вы также можете перейти в меню «Просмотр»> «Режим» и выбрать «Просмотр».
Вы сразу увидите, что вы изменили режимы, с кратким сообщением «Вы просматриваете» внизу. Вы также заметите компактное меню с несколькими опциями, такими как просмотр количества слов или предварительный просмотр печати.
Это предотвращает внесение каких-либо изменений в документ.
Когда вы закончите использовать этот режим, щелкните раскрывающийся список значка глаза и выберите «Редактирование». Кроме того, вы можете перейти в меню «Просмотр»> «Режим» и выбрать «Редактирование».
Использовать режим просмотра при публикации
Когда вы делитесь документом Google, вы можете разрешить другим вносить изменения. Это идеально, если вы работаете над документом совместно. Но если вы хотите, чтобы у кого-то, с кем вы делитесь, было разрешение только на просмотр, а не на внесение изменений, это тоже выполнимо.
Вы можете изменить разрешение на общий доступ к режиму только для просмотра во время публикации документа или позже. Кроме того, вы можете настроить разрешение, просто поделившись ссылкой.
Настроить общий доступ только для просмотра
Чтобы поделиться документом, нажмите «Поделиться» в правом верхнем углу. После того, как вы введете человека, с которым хотите поделиться, щелкните раскрывающийся список справа и выберите «Средство просмотра».
После этого вы можете продолжить общий доступ к документу, как обычно.
Изменить общий доступ к просмотру
Если вы уже поделились своим документом, вы можете изменить разрешение только на просмотр постфактум.
Нажмите «Поделиться» вверху. Затем справа от человека в списке щелкните раскрывающийся список и выберите «Средство просмотра».
Обязательно нажмите «Сохранить», чтобы применить изменения. Пока вы этого не сделаете, вы будете видеть сообщение «Ожидающие изменения».
Ограничить доступ по ссылке только для просмотра
Если вы получили ссылку на свой документ, чтобы поделиться им с другими, вы можете сделать всех, кто обращается по ссылке, зрителем, а не редактором.
Нажмите «Поделиться» вверху. Затем нажмите «Изменить» в разделе «Получить ссылку» всплывающего окна.
Справа щелкните стрелку раскрывающегося списка «Редактор» и выберите «Средство просмотра».
Нажмите «Готово», чтобы сохранить изменения.
Чтобы защитить ваш документ от нежелательных изменений, используйте только просмотр. Независимо от того, делитесь ли вы с вами или другими людьми, помните о режиме просмотра в Документах Google. Если вы новичок в этом приложении, ознакомьтесь с нашим руководством для начинающих по Документам Google, чтобы получить дополнительные советы.
Содержание
- — Как включить редактирование в Google Документах?
- — Как мне отредактировать существующий документ Google?
- — Могут ли Документы Google больше не редактировать?
- — Как включить офлайн-редактирование в Google Документах?
- — Как вывести Документы Google из режима редактирования?
- — Где находится кнопка «Изменить» в Документах Google?
- — Как мне отредактировать существующий документ?
- — Как мне редактировать Google Документы на iPhone без приложения?
- — Что случилось с Документами Google?
- — Почему в Документах Google нельзя копировать и вставлять?
- — Почему я не могу редактировать Google Документ на своем телефоне?
- — Как отключить офлайн-редактирование в Google Документах?
- — Как мне разместить Документы Google на моем компьютере?
- — Можете ли вы сохранить Документы Google на свой компьютер?
Убедитесь, что вы используете браузер, который поддерживает Google Диск и Документы, Таблицы и Презентации. Убедитесь, что ваш файл не слишком велик для редактирования. Очистите кеш и удалите файлы cookie. Отключите плагины и расширения браузера в Chrome, Firefox, Internet Explorer или Safari.
Чтобы изменить настройки, откройте документ и нажмите «Поделиться» в правом верхнем углу. В разделе «Доступ имеют определенные люди» нажмите «Изменить». В диалоговом окне «Настройки доступа» выберите «Кто угодно», у кого есть ссылка. Затем в нижней части диалогового окна под доступом нажмите ‘Может просматривать‘и, при необходимости, измените его на «Можно редактировать».
Как мне отредактировать существующий документ Google?
Чтобы отредактировать документ:
- На вашем компьютере откройте документ в Google Docs.
- Чтобы выделить слово, дважды щелкните его или используйте курсор, чтобы выделить текст, который нужно изменить.
- Начать редактирование.
- Чтобы отменить или повторить действие, вверху нажмите «Отменить» или «Вернуть».
Могут ли Документы Google больше не редактировать?
Шаги, которые нужно попробовать в первую очередь
- Обновите страницу. Если вы не можете открыть или отредактировать файл, попробуйте обновить страницу. …
- Откройте файл в другом браузере. …
- Проверьте, как к файлу предоставлен доступ. …
- Проверьте формат файла. …
- Попробуйте файл меньшего размера. …
- Отключите плагины и расширения браузера. …
- Очистите кеш и файлы cookie. …
- Выключите и снова включите офлайн-настройки.
Как включить офлайн-редактирование в Google Документах?
Открывайте Документы, Таблицы и Презентации Google в офлайн-режиме
Перейти к drive.google.com/drive/settings. Установите флажок «Создавать, открывать и редактировать последние файлы Google Документов, Таблиц и Презентаций на этом устройстве в автономном режиме».
Как вывести Документы Google из режима редактирования?
Чтобы выйти из режима предложений, нажмите «Предлагать» в правом верхнем углу и выберите «Редактирование».. В режиме редактирования вы по-прежнему можете принимать, отклонять или комментировать предложения, но не можете создавать новые.
Где находится кнопка «Изменить» в Документах Google?
При открытии документа кнопка редактирования внизу экрана.
Как мне отредактировать существующий документ?
Редактировать тип документа
- Откройте вопрос.
- Убедитесь, что вы находитесь на вкладке «Сведения и корреспонденция».
- Щелкните. …
- Щелкните правой кнопкой мыши тип документа, который вы хотите изменить, и выберите «Редактировать». …
- Внесите необходимые изменения, например, заголовок, нижний колонтитул и подпись.
- Щелкните Сохранить и закрыть.
- Введите причину изменения и нажмите ОК.
Как мне редактировать Google Документы на iPhone без приложения?
Откройте веб-браузер iPhone, нажав значок «Safari» на главном экране. Входить «документы.google.com »в адресную строку Safari и нажмите« Перейти ». Выберите документ, который хотите отредактировать, коснувшись его пальцем. Поместите курсор в любом месте документа, коснувшись экрана.
Что случилось с Документами Google?
Прощай, продуктивность. Хорошо, надеюсь, вы не планировали делать работу сегодня. Google Диск, Документы, Таблицы и Слайды ненадолго перестали работать в понедельник из-за неизвестной проблемы, которая, по-видимому, затронула как потребительские, так и бизнес-версии приложений Google для повышения производительности.
Почему в Документах Google нельзя копировать и вставлять?
Сайты не иметь доступ к буферу обмена вашей операционной системы по соображениям безопасности, что означает, что Документы Google не могут предлагать кнопку Вставить внутри своего пользовательского интерфейса без обходного пути. Расширение Google Docs Offline для Chrome предоставляет обходной путь и его можно безопасно установить, если вы доверяете Google.
Почему я не могу редактировать Google Документ на своем телефоне?
Если вы не можете редактировать файл, возможно, что-то не так: Владелец файла не дал вам разрешение на просмотр файла. Вы вошли в другую учетную запись Google. Кто-то другой с правом редактирования удалил ваше разрешение на редактирование.
Как отключить офлайн-редактирование в Google Документах?
Отключить офлайн-доступ
- Откройте Google Документы.
- Щелкните Меню. Настройки.
- Справа отключите Offline.
Как мне разместить Документы Google на моем компьютере?
Загрузить Документы Google для ПК Windows 10
- Щелкните Пользователи> Загрузить.
- Нажмите «Загрузить» в разделе «Резервное копирование и синхронизация».
- Это попросит у вас разрешения продолжить. …
- Ваше приложение Google Диск будет загружено. …
- Нажмите «Выполнить», чтобы установить Google Диск.
Можете ли вы сохранить Документы Google на свой компьютер?
На вашем компьютере откройте главный экран Google Документов, Таблиц, Презентаций или Форм. Откройте документ, электронную таблицу или презентацию. Скачать в качестве. … Файл загрузится на ваш компьютер.
Интересные материалы:
Как мне исправить мой Samsung Незарегистрированный?
Как мне исправить мой стоп-код?
Как мне исправить мой YouTube, который не отображается?
Как мне исправить мою CMOS?
Как мне исправить мою команду голосового чата?
Как мне исправить обои Engine Steam недоступен?
Как мне исправить Office en us msvcr80 DLL?
Как мне исправить ошибку?
Как мне исправить перевернутое видео на YouTube?
Как мне исправить питание USB?
Защита данных от редактирования в Google Таблицах актуальна только в тех случаях, когда речь идет о совместной работе над документами. Вы можете ограничить изменения для определенных пользователей или всех, кто имеет доступ к документу. Это ограничение может касаться только определенного диапазона или всего листа.
Давайте более детально разберемся с тем, как правильно управляться с этой настройкой и обеспечить корректную защиту документа.
Изменение настроек доступа для всего листа
Давайте сразу уясним, что настройка доступа не совсем относится к теме защиты диапазона или листа, поскольку распространяется на весь документ. Однако если вы все же зашли в эту статью и заинтересованы в ограничении на весь документ, давайте кратко остановимся на другой настройке, относящейся непосредственно ко всей Таблице.
-
Если вы являетесь владельцем, после открытия таблицы нажмите кнопку «Настройки Доступа».
-
При появлении сообщения «Доступ ограничен» можете пропустить эту инструкцию, поскольку документ и так доступен только вам.
-
При распространении по ссылке или по адресам вы увидите сообщение другого формата. Вы можете развернуть соответствующее меню, чтобы запретить всем пользователям доступ к этому документу.
-
Обратите внимание, что можно дополнительно установить разрешения, предоставив доступ только для чтения или комментирования. Только пользователь со статусом «Редактор» сможет вносить изменения в ваш документ.
Теперь вам должно быть точно понятно, что данная настройка распространяется на всю таблицу и подходит обычно в тех случаях, когда речь идет об открытии доступа для чтения и редактирования. Далее речь пойдет о защите отдельных диапазонов или листов одного документа. Эти настройки могут значительно отличаться от тех, которые были заданы для всей электронной таблицы.
Комьюнити теперь в Телеграм
Подпишитесь и будьте в курсе последних IT-новостей
Подписаться
Добавление защиты для диапазона данных в Google Таблице
Защита выбранного диапазона в Google Таблицах означает, что вы как создатель устанавливаете запрет на редактирование всем пользователям или делаете так, чтобы при попытке внести изменения каждый юзер видел соответствующее предупреждение, но при этом мог его игнорировать. Выбор параметров не является чем-то трудным и выглядит так:
-
Сначала выделите тот диапазон, который хотите защитить. Если речь идет о целом листе, щелкните сразу по нему ПКМ и из контекстного меню выберите пункт «Защитить лист».
-
Для диапазона в контекстном меню, которое тоже открывается нажатием правой кнопкой мыши, наведите курсор на «Показать другие действия с ячейкой» и выберите пункт «Защитить диапазон».
-
Задайте для него описание, если собираетесь создать несколько таких настроек для одного и того же документа. Это позволит в будущем не запутаться в общем списке.
-
Убедитесь в том, что диапазон или лист выбраны правильно. Если что, всегда можно внести изменения в соответствующих полях или вернуться к таблице, чтобы выделить ячейки с зажатой левой кнопкой мыши.
-
На этом настройки самого диапазона завершены, поэтому перейдем к защите, щелкнув по «Задать разрешения».
-
Вы можете отметить маркером «Показывать предупреждение во время редактирования этого диапазона». Таким образом, каждый пользователь, кто захочет изменить одну из ячеек, получит сообщение и сможет его проигнорировать, продолжив редактирование.
-
Однако чаще всего используется именно запрет. По умолчанию редактировать диапазон или лист можете только вы как создатель.
-
Если развернуть список и выбрать «Настроить», то появится форма для выбора пользователей.
-
В ней укажите адреса или имена тех юзеров, кому тоже хотите предоставить разрешение на редактирование. Для всех остальных это будет запрещено.
-
Обычно достаточно ввести первые буквы адреса электронной почты или имени, чтобы появился список с подходящими результатами.
-
Подтвердите изменения и убедитесь в том, что ваша настройка появилась в списке «Защищенные листы и диапазоны».
Точно таким же образом вы можете создавать неограниченное количество защищенных диапазонов и листов, устанавливая для них свои параметры. Это очень удобно при коллективной работе над большой электронной таблицей, где каждый сотрудник должен заполнять только те формы, которые относятся к его сфере деятельности.
Последующее управление защищенными диапазонами и листами
В конце давайте рассмотрим, как вызвать список защищенных листов и диапазонов, просмотреть его, добавить что-то новое или изменить уже существующие правила. Это нужно для того, чтобы вы не забыли, какие изменения вносили и всегда могли откатить их или доработать при смене условий пользования электронной таблицей.
-
Список с необходимой информацией можно вызвать через меню «Данные», нажав по пункту «Защитить листы и диапазоны».
-
Появится перечень с описаниями существующих настроек и кнопка «Добавить лист или диапазон» для создания новых правил. Если нажать по существующей записи, вы будете перенаправлены в ту же форму, которая была разобрана выше, чтобы внести любые изменения.
-
С листом все намного проще, ведь по нему достаточно кликнуть правой кнопкой мыши и выбрать «Защитить лист», чтобы посмотреть уже существующее правило или задать новое.
Теперь вы знаете, что защита диапазонов и листов в Гугл Таблицах выполняется буквально в несколько кликов, и у вас есть практически неограниченные возможности в плане установки правил. Используйте эти параметры при коллективной работе с документами, чтобы никто не мог случайно или намеренно внести в них неправильные данные или стереть что-то нужное.
Когда мы используем любую программу, мы хотим, чтобы она работала без сбоев. Офисный пакет Google работает в режиме онлайн, что снижает количество сбоев, связанных с системой. Однако здесь не обошлось без проблем.
Содержание
- Документы, офисный пакет Google
- Устранение проблем в Google Документах
- Основные шаги
- Отключить надстройки и расширения браузера
- Очистить кеш и файлы cookie
- Отключить и включить автономный доступ
- Проверьте, есть ли на вашем компьютере брандмауэр
Документы Google — это простой офисная одежда что позволит нам создавать, редактировать, публиковать и публиковать текстовые документы (Docs), электронные таблицы (Sheets), презентации (Slides and forms (Forms). Кроме того, он имеет простой редактор изображений. Все эти приложения можно использовать бесплатно , необходимо только иметь учетную запись Google (Gmail).
Его главное качество в том, что он позволяет совместная работа в реальном времени , позволяя сохранять историю различных версий. Все документы совместимы с их вставкой или публикацией на веб-сайтах. Он также позволяет импортировать, редактировать, сохранять и загружать документы в наиболее распространенных форматах, например, принадлежащих Microsoft Офис (.doc, .xml и т. д.), PDF и другие. Поскольку мы говорим о чисто онлайн-инструменте, он не требует установки, и достаточно получить доступ к документам из браузера с подключением к Интернету.
Иногда возможно, что мы можем столкнуться с проблемы, которые позволяют нам писать или редактировать документы с инструментами, которые являются частью пакета, что может быть довольно неприятно. Как правило, проблема связана с браузером из-за использования несовместимых расширений или проблем, вызванных файлами cookie или кешем. Мы также можем найти проблемы, связанные, в частности, с нашим брандмауэром, автономным режимом.
В общем, этот пакет должен работать эффективно. Но иногда мы не можем открывать или редактировать файлы Google Документов, Таблиц, Слайдов или Форм. Если это наш случай, мы расскажем вам о некоторых действиях, которые мы можем предпринять, чтобы попытаться решить эту проблему.
Устранение проблем в Google Документах
Если у нас есть проблемы с написанием или редактированием документов с помощью Документов, Таблиц и других инструментов Google, мы можем выполнить ряд действий, которые мы увидим ниже и которые могут помочь нам решить эту досадную проблему.
Основные шаги
Прежде чем паниковать, мы должны знать, что проблемы, которые мы обнаруживаем с Google Docs, могут иметь простое решение. Поэтому, если мы не можем открыть или отредактировать файл, мы можем попытаться обновить страницу браузера с помощью F5. Мы также должны убедиться, что наш браузер обновлен, и если это так, попробуйте другой альтернативный браузер . Таким образом мы узнаем, может ли проблема быть вызвана самим браузером. Важно убедиться, что у нас есть правильно зарегистрирован с нашей правильной учетной записью, в противном случае мы не сможем просматривать или редактировать общий документ.
Важно, чтобы мы проверили как файл мы хотим редактировать. Поскольку, если мы пытаемся отредактировать файл, предназначенный только для чтения, у нас может не быть доступа к нему. Мы не можем забыть проверить формат файла мы хотим открыть, так как нам, возможно, придется преобразовать его в формат Google. Кроме того, мы должны убедиться, что вошли в нашу учетную запись Google, прежде чем мы сможем редактировать или писать документы.
Наконец, мы должны убедиться, что файл, который мы хотим открыть или отредактировать не превышает максимальный размер для редакторов Google Документов. Если мы не знаем, какой максимальный размер файла для каждого редактора, мы можем проверить его, нажав здесь .
Отключить надстройки и расширения браузера
Одна из важнейших функций любого браузера — это возможность устанавливать надстройки и расширения для повышения его производительности и производительности. Однако некоторые расширения может вызвать конфликты когда мы пытаемся использовать редакторы Google Документов.
Чтобы проверить это, просто откройте любой редактор Google (Документы, Таблицы…) в нашем браузере в режиме инкогнито и проверьте, можем ли мы писать или редактировать в нем. Если это так, это означает, что есть установленная надстройка, которая создает конфликт с инструментами Google, поэтому мы должны деактивировать их, чтобы увидеть, что является виновником. После обнаружения и удаления мы сможем нормально использовать Документы Google.
Очистить кеш и файлы cookie
Другая проблема, которую мы можем обнаружить при использовании Google Docs, может быть связана с кеш и куки в нашем браузере, поэтому может быть удобно удалить их, чтобы посмотреть, решит ли это нашу проблему. Этот процесс немного отличается в зависимости от веб-браузера, который мы обычно используем.
Например, в Chrome мы должны получить доступ к разделу «Настройки», нажав кнопку с тремя точками в правом верхнем углу. Позже мы должны получить доступ к «Конфиденциальность и безопасность », где мы найдем варианты« Удалить данные просмотра, файлы cookie и другие данные сайта ». Мы должны иметь в виду, что при выполнении этого процесса сессия будет закрыта для всех сайтов и служб, которые мы открыли в браузере, поэтому мы должны убедиться, что мы предварительно все сохранили.
Отключить и включить автономный доступ
Для работы этого онлайн-пакета требуется браузер и подключение к Интернету. Хотя, если нам нужно работать и у нас нет подключения к Интернету, мы можем скачать и установить Документы Google в автономном режиме расширение для браузеров на основе Chromium, позволяющее нам сохранять нашу работу в нашей учетной записи Google после того, как компьютер снова подключится к Интернету.
В случае активации автономного доступа мы можем попытаться деактивировать его и снова активировать, чтобы увидеть, решит ли это проблемы с Документами Google. Для этого просто откройте экран Google Документов, Таблиц или Презентаций и нажмите на три панели в правом верхнем углу. Позже мы нажимаем «Настройки», деактивируем и повторно активируем опцию «Нет соединения».
Проверьте, есть ли на вашем компьютере брандмауэр
Иметь брандмауэр установленная на нашем компьютере, является эффективным способом предотвращения злонамеренных атак через Интернет, но это также может вызывать проблемы при использовании нашего браузера и препятствовать загрузке определенных веб-сайтов.
Если мы активировали и используем Windows Защитник в качестве антивируса и межсетевого экрана у нас не должен иметь никаких проблем с совместимостью. Однако, если мы установили другой брандмауэр, он может заблокирован доступ к Google диску . Если это так, нам нужно будет настроить его, чтобы можно было использовать приложение без проблем.
-
16.11.2022
Как защитить весь файл в google таблицах?
По умолчанию, ваш созданный файл в google таблицах персонализирован и доступ к нему есть только у вас, т.е., он со старта работы уже защищен.
Он доступен Вам по уникальной ссылке, расположенной в «Настройках доступа». Вы с легкостью можете добавить пользователей и, тем самым, предоставить защищенный ограниченный доступ ко всему файлу определенному кругу лиц. Причем, вы так же можете указать конкретные роли доступа к файлу со своей иерархией ограничений.

В настройках доступа вписывается список лиц, которым будет разрешено взаимодействовать с вашим файлом.
Там есть ссылка на сам файл и настройка формата: доступен всем, или только узкому кругу пользователей.
Как защитить отдельный лист в google таблицах?
Любая google таблица может состоять из нескольких листов (вкладок), доступ к которым нужно иногда защищать от пользователей, либо наоборот, предоставлять отельным пользователям права на возможность что-то там изменять и добавлять.
- Кликаем правой кнопкой мыши на лист (вкладку), который нужно защитить.
- Выбираем «Защитить лист».
- Озаглавливаем этот защищенный лист (не обязательно, но это название можно будет использовать в качестве защищенного именованного диапазона-листа).
- Выбираем лист, который надо заблокировать для всех пользователей.
- Если на этом листе нужно исключить определенные ячейки или диапазоны ячеек от защиты — ставим галочку и вписываем эти диапазоны в поле.
- Кликаем на «Задать разрешения».

Как защитить ячейку или диапазон с данными в google таблицах?
При групповой работе с google таблицей иногда нужно защитить те или иные области с данными от изменений другими лицами. В таком случае нужно:
- Выбрать ячейку или диапазон с данными (весь столбец (столбцы) или строку (строки)).
- Кликнуть правой кнопкой мыши по ней.
- В появившемся меню выбрать «Показать другие действия с ячейкой».
- Из модального меню выбрать «Защитить диапазон».

- Вносим заголовок диапазона, который надо защитить от изменений (не обязательно, но этот заголовок потом можно использовать в качестве именованного диапазона).
- Выбираем нужный диапазон с данными для ограничения доступа.
- Жмем «Задать разрешения».
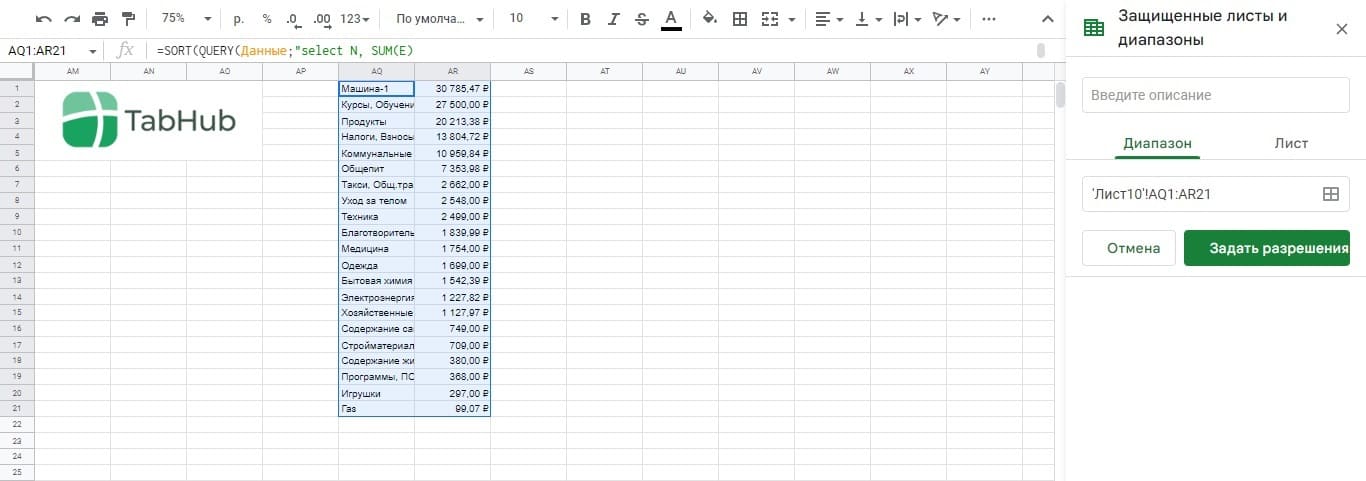
- Настраиваем доступ лиц к защищенному диапазону: только Вы.
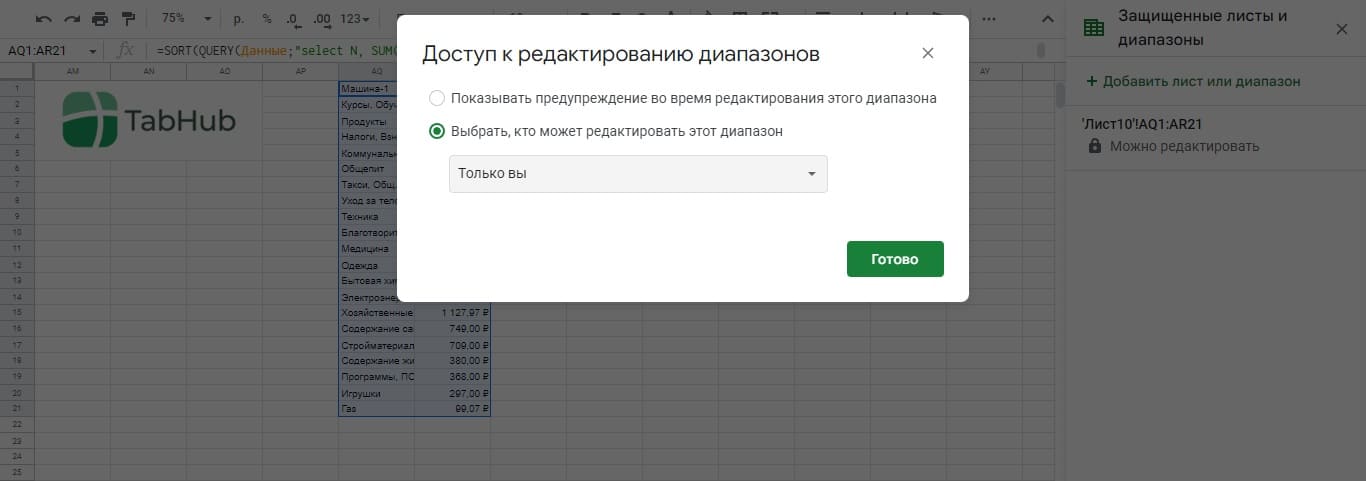
Предоставляем ограниченный доступ к защищенным ячейкам в google таблицах.
Чтобы выдать права на редактирование информации в защищенных ячейках, диапазонах или листах — проходим процедуру защиты ячеек и в настройках персонального доступа выбираем подпункт: «Настроить» (вместо «Только Вы»).

В появившихся полях нужно вписать e-mail-ы пользователей, которым будет разрешено редактирование информации в защищенных диапазонах.

Как предупреждать пользователей о нежелательных действиях с данными?
Чтобы предупредить пользователя о том, что данные защищены и его действия могут нарушить работу формул и т.д. — можно повесить оповещения в защищенном диапазоне с данными, но все равно позволить пользователю изменять данные в этих диапазонах.
Т.е., данные будут заблокированы не полностью, а будет возможность вносить изменения после предупреждения.
В процедуре выбора круга лиц, которым будет разрешено изменять данные — нужно поставить чекбокс на «Показывать предупреждение во время редактирования этого диапазона».

Как снять все ограничения и защиту с заблокированных диапазонов данных?
Чтобы снять все ограничения с ячеек, диапазонов либо листов — нужно либо пройти всю процедуру защиты информации, какая описана выше, либо:
- Выбрать в меню «Данные».
- Защитить листы и диапазоны.
- Нажать на иконку удаления защищенного диапазона.