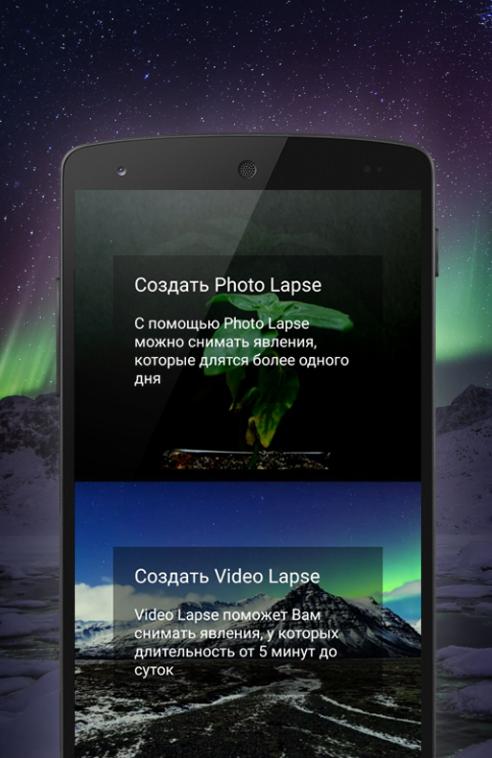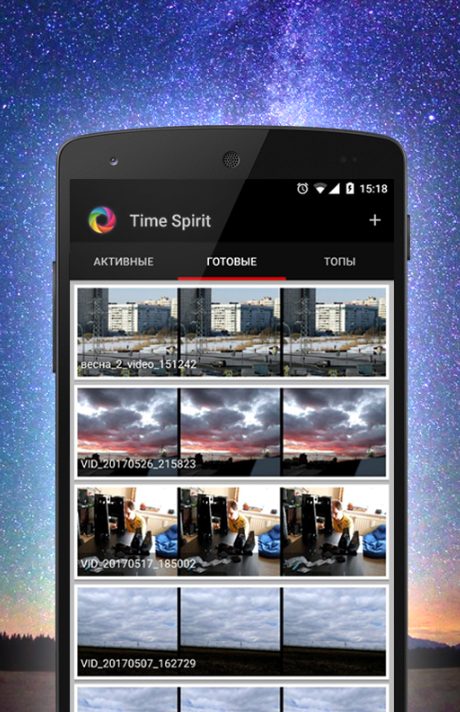Промежутки времени — отличный способ снимать длинные статические кадры, независимо от того, интересуетесь ли вы погодой или пейзажем. Они не только помогают придать художественный вид, но и помогают сэкономить место на вашем устройстве, захватывая только часть обычно необходимых кадров.
Однако, если вы пытались сделать интервальную съемку на своем iPhone, вы, возможно, поняли, что нет никакого видимого способа контролировать скорость вашей покадровой съемки.
Это может сильно помешать творческому рабочему процессу, и если вы находитесь в одной лодке, то вот как вы можете замедлить промежутки времени на iPhone.
Можете ли вы контролировать скорость замедленного видео?
Нет, в настоящее время на iPhone по умолчанию нет встроенной функции, которая позволяла бы вам контролировать скорость видео с интервальной съемкой. Однако, если вы недавно купили новое устройство, скорее всего, iMovie предварительно установлено на вашем устройстве.
iMovie — это бесплатный многофункциональный видеоредактор от Apple, который позволяет изменять время захваченных таймлапсов.
При желании вы также можете использовать стороннее приложение, чтобы замедлить промежутки времени. Следуйте следующему разделу, чтобы помочь вам в этом процессе.
Связанный: Как зациклить видео на iPhone
Мы рекомендуем вам начать с использования iMovie, чтобы изменить скорость ваших таймлапсов. Сторонние приложения могут иногда сталкиваться с проблемами, замедляющими промежутки времени, которые не были захвачены через приложение.
Если iMovie не может дать вам желаемого конечного результата, вы можете попробовать вместо этого использовать одно из сторонних приложений, упомянутых ниже.
Способ 1: использование iMovie
Загрузите iMovie на свое устройство по ссылке выше, если она не установлена заранее. После установки откройте его и нажмите «Фильм».
Коснитесь и выберите свой таймлапс из превью на экране. Видео с интервальной съемкой будут иметь небольшой значок в левом нижнем углу миниатюры.
Нажмите «Создать фильм» внизу.
Теперь видео будет добавлено на вашу временную шкалу. Коснитесь и перетащите ползунок воспроизведения в начало видео.
Нажмите на свое видео, чтобы выбрать его. После выбора он должен быть выделен желтым цветом.
Коснитесь значка скорости внизу.
Коснитесь и перетащите ползунок, чтобы отрегулировать скорость. Перетащите его влево, чтобы замедлить интервальную съемку.
Вам будет показана новая длина вашего видео на временной шкале, когда вы отрегулируете скорость.
Если вы довольны изменениями, нажмите «Готово» в левом верхнем углу.
Коснитесь значка «Поделиться» внизу.
Коснитесь и выберите Сохранить видео.
Вот и все! Замедленная съемка теперь будет сохранена в приложении «Фотографии».
Связанный: Как дуэтировать на барабанах Instagram [Workaround]
в то время как iMovie — это родное приложение, которое вы получаете со своим iPhone, вы также можете использовать стороннее приложение, чтобы замедлить промежутки времени на iPhone. Используйте любое из приложений ниже в зависимости от ваших предпочтений.
Способ 2: использование Skyflow
Skyflow — это приложение для таймлапсов, которое позволяет вам снимать и редактировать ваши таймлапсы по мере необходимости. Следуйте инструкциям ниже, чтобы помочь вам в этом процессе.
Загрузите и установите Skyflow на свое устройство по ссылке выше. После установки откройте приложение и коснитесь значка камеры вверху.
Теперь кадрируйте снимок, коснитесь значка «Интервал» и настройте частоту съемки кадров.
Точно так же коснитесь значка «Длительность» и настройте продолжительность таймлапса.
Теперь настройте другие параметры камеры по мере необходимости и нажмите «Старт», чтобы начать запись видео.
Нажмите «Стоп», когда закончите запись.
Теперь видео будет сохранено в вашей галерее. Теперь коснитесь значка «Назад».
Ваши захваченные видео теперь будут доступны в галерее Skyflow. Коснитесь и откройте недавно снятое видео.
Коснитесь кролика, чтобы настроить и замедлить интервальную съемку.
Перетащите ползунок влево, чтобы замедлить интервальную съемку.
Теперь при необходимости настройте другие параметры покадровой съемки и коснитесь значка «Поделиться».
Нажмите и выберите нужные параметры экспорта. Вы можете настроить следующие параметры интервальной съемки.
- Формат
- Разрешение
- Частота кадров
- Качественный
- Вращение
Нажмите «Экспорт», когда сделаете свой выбор.
Теперь видео будет экспортировано и сохранено в приложении «Фотографии» по умолчанию. Вы можете использовать параметры на своем экране, чтобы сохранить его в приложении «Файлы» или поделиться им в предпочитаемой вами социальной сети или на платформе облачного хранилища.
Именно так вы можете использовать Skyflow для захвата и регулировки скорости покадровой съемки.
Связанный: Лучшие приложения для iPhone и Android для создания видео с фоновой музыкой
Способ 3: использование InShot
InShot — еще один видеоредактор, который вы можете использовать для замедления времени на вашем iPhone. Следуйте инструкциям ниже, чтобы помочь вам в этом процессе.
Откройте InShot на своем устройстве и коснитесь «Видео».
Предоставьте разрешение на доступ к своим фотографиям в соответствии с вашими предпочтениями, и теперь у вас должен быть доступ к миниатюрам для ваших фотографий и видео. Коснитесь и выберите свой таймлапс из превью на экране.
После выбора коснитесь галочки в правом нижнем углу.
Теперь видео будет добавлено на вашу временную шкалу. Нажмите и выберите «Скорость» из инструментов, предлагаемых вверху.
Перетащите ползунок, чтобы настроить скорость вашего видео. Переместите ползунок влево, чтобы замедлить интервальную съемку.
Нажмите и переключитесь на кривую, если вы хотите выборочно замедлить или ускорить видео.
Нажмите на галочку, если вас устраивает скорость вашего видео.
Теперь нажмите значок «Поделиться» в правом верхнем углу.
При необходимости настройте параметры экспорта. Вы можете изменить и изменить следующие аспекты вашего окончательного видео.
- Разрешение
- Частота кадров
- Формат
Нажмите «Сохранить», когда закончите.
Теперь видео будет сохранено в приложении «Фотографии». Если вы хотите сохранить видео в приложении «Файлы», нажмите «Другое» и выберите «Сохранить в файлы».
Именно так вы можете настроить скорость таймлапса с помощью InShot.
Связанный: Как объединить видео на Mac с помощью таких приложений, как Quicktime и Shotcut
Другие альтернативы сторонним приложениям
Вот несколько других приложений для редактирования видео, которые могут помочь вам настроить скорость таймлапса на iPhone.
Мы надеемся, что этот пост помог вам легко замедлить таймлапс на iPhone. Если у вас есть еще вопросы, не стесняйтесь задавать их в комментариях ниже.
Связанный: Как Airdrop между Mac и iPhone
Как правильно снимать Таймлапс на Айфоне
Таймлапс — одна из самых интересных техник съемки. При использовании этого режима камера делает серию снимков через установленные интервалы и затем объединяет все это в ускоренное видео. Получается, что съемку вы ведете, например, пять минут, а итоговое видео получается на двадцать секунд при тридцати кадрах в секунду. Начиная с iOS 8, все Айфоны умеют снимать в таком режиме. Поэтому если вы хотите попробовать свой смартфон при съемке таймлапса, то вам необходимо только переключиться в специальный режим.
Так как таймлапс требует определенного времени для записи, то снимать с рук его вообще не вариант.
❗️ПОДПИСЫВАЙСЯ НА НАШ КАНАЛ В ДЗЕНЕ И ЧИТАЙ КРУТЫЕ СТАТЬИ БЕСПЛАТНО
С учетом того, что таймлапс используется не часто, то мало кто знает, как снимать в таком стиле. Рассказываем, как правильно снимать таймлапсы на Айфоне и какие подручные средства для этого могут пригодиться.
Ускоренное видео — iPhone
Если вы даже после описания не совсем понимаете, что такое таймлапс, то можете ознакомиться с видео уроком, который подготовила Apple. Здесь можно увидеть пример, как сначала выглядит процесс съемки, и посмотреть на итоговый результат в ускоренном режиме.
На самом деле для съемки таймлапса никаких особых умений не надо. Самое главное — установить смартфон полностью неподвижно и не двигать его. В противном случае итоговое видео получится не таким эффектным из-за смещения. Поэтому в первую очередь необходимо озаботиться фиксацией смартфона. Для этого можно использовать разные штативы. С учетом того, что купить штатив для смартфона АлиЭкспресс можно на любой вкус и кошелек, то вы сможете подобрать то, что вам действительно придется по душе.
Купить универсальный штатив для смартфона
Купить высокий штатив для смартфона
❗️ПОДПИСЫВАЙСЯ НА ТЕЛЕГРАМ-КАНАЛ СУНДУК АЛИБАБЫ. ТАМ КАЖДЫЙ ДЕНЬ ВЫХОДЯТ ПОДБОРКИ САМЫХ ЛУЧШИХ ТОВАРОВ С АЛИЭКСПРЕСС
На Айфонах всех поколений таймлапс снимается в стандартном разрешении 1080p при 30 кадрах в секунду и без HDR. Никак изменить эти настройки на смартфоне нельзя. Все стандартно. Чтобы вы примерно представляли, сколько времени займет итоговое видео, вот количество кадров, которые делает Айфон при съемке таймлапс:
| Продолжительность записи | Количество кадров |
|---|---|
| Менее 10 минут | 2 кадра в секунду |
| От 10 до 20 минут | 1 кадр в секунду |
| От 20 до 40 минут | 1 кадр каждые 2 секунды |
| От 40 до 80 минут | 1 кадр каждые 4 секунды |
| От 80 до 160 минут | 1 кадр каждые 8 секунд |
Получается, что, потратив десять минут на съемку, вы получите видео на сорок секунд. Как видите, чем дольше продолжительность съемки, тем меньше кадров начинает делать смартфон и тем медленнее будет становиться само видео. Поэтому, чтобы правильно снять таймлапс на Айфоне, вам потребуется сделать следующее:
С таким штативом вести съемку будет очень легко.
- Установите смартфон на штатив.
- Включите режим “Не беспокоить” через Пункт управления или через настройки. Тогда вы избежите случайных звонков и уведомлений, которые могут прервать съемку.
- Если вы планируете долгую съемку, то следует подключить Айфон к зарядке или просто зарядите его перед началом съемки.
- Перейдите в Настройки-Основные-Хранилище iPhone и убедитесь, что у вас достаточно свободного места для съемки.
- Запустите камеру и переключитесь в режим Таймлапс.
- Начните снимать и оставьте смартфон неподвижным на некоторое время.
❗️ПОДПИШИСЬ НА НАШ ПУЛЬС. БУДЕШЬ УЗНАВАТЬ ВСЕ НОВОЕ САМЫМ ПЕРВЫМ
Во время съемки не пользуйтесь смартфоном и не сворачивайте камеру. Иначе запись прервется, и вам придется начинать все с самого начала. А самый интересный кадр из-за этого может быть потерян.
Как замедлить видео на Айфоне
Как видите из таблицы с частотой кадров, которые делает iOS для таймлапса, видео иногда получается очень быстрым. И из-за этого результат не всегда выходит таким, как ожидает пользователь. Но можно практически стандартными средствами его замедлить:
- Загрузите приложение iMovie на ваш Айфон и запустите его.
- В открывшемся окне выберите “Фильм” для создания нового видео.
- Поставьте галочку на отснятый таймлапс и нажмите “Создать фильм”.
- Выбранное видео разместится на таймлайне. Прокрутите его в начало и тапните один раз для активации настроек.
- Нажмите на иконку с часами в самом низу страницы.
- На экране появится ползунок, регулирующий скорость видео. Уменьшая скорость, вы увидите, как по центру экрана увеличивается время видео.
- Для проверки того, как выглядит итоговый ролик, нажмите на кнопку воспроизведения.
- Если результат вас устраивает, то нажмите на кнопку “Готово”.
- Внизу страницы выберите “Поделиться” и либо сразу отправьте видео через нужное приложение, либо выберите “Сохранить видео”.
Создайте новый фильм.
Посмотрите, как меняется время после регулировки ползунка.
Отсюда можно сразу отправить готовое видео в Телеграм или сохранить в галерею.
❗️ПОДПИШИСЬ НА НАШ ЧАТИК В ТЕЛЕГРАМЕ. ТАМ СОБРАЛИСЬ ТОЛЬКО ИЗБРАННЫЕ ЧИТАТЕЛИ
Теперь, перейдя в приложение “Фото”, вы увидите два одинаковых видео, только с разным временем воспроизведения. Например, у меня был таймлапс на три секунды, а с помощью iMovie получилось продлить его до восьми. С другими видео можно достичь еще больших результатов. Поэтому если ваш таймлапс кажется слишком быстрым, то можно очень легко это исправить.
Помните обо всех этих простых правилах и возможностях при съемке таймлапса, и у вас будут получаться отличные видео. Главное — никуда не торопитесь во время съемки и четко фиксируйте смартфон в одном положении. Тогда ваши видео не только не стыдно будет выложить в социальные сети, но и показать на большом экране.
Смартфоны AppleСоветы по работе с AppleФото на iPhone
Техника timelapse (таймлапс) известна даже людям, далеким от фото- и видеосъемки. Достаточно вспомнить красочные видеоролики с быстрой, но плавной сменой картинки, где рассвет сменяет закат, а движение облаков или звезд на небе ускорено так, что легко заметить все цветовые переходы. В рекламе мы часто наблюдаем, как за секунды возводятся небоскребы, а в научных фильмах — как из куколки образуется бабочка. Все эти приемы давно и успешно используются в кино, а с недавнего времени стали доступны и простому пользователю фототехники.
Содержание
- Что такое таймлапс
- Таймлапс в кино
- Способы создания таймлапса
- Какое оборудование может понадобиться для съемки timelapse?
- Как снять таймлапс на фотоаппарат
- Как снять таймлапс на телефон
- Постобработка и монтаж
Что такое таймлапс
Интересно, что изначально timelapse появился вовсе не как стиль видео, а как результат фотосъемки. Такой сказочный формат получается, когда несколько кадров с определенным интервалом между ними формируют в отдельный видеоролик. Интервал между кадрами задает сам фотограф. Можно снимать всю ночь звездное небо, чтобы уместить получившийся звездопад в пятисекундный ролик, а можно объединить несколько десятков кадров в видео опадающей листвы. Если вы помните эпоху видеокассет, то наверняка знаете, как выглядит видео при ускоренной перемотке. Примерно так выглядит видеоролик, снятый в формате таймлапса. Основное отличие только в том, что изначально таймлапс — это замедленная съемка с точным количеством кадров в секунду.
Сама техника таймлапс была изобретена в начале XX века одним из первопроходцев кинематографа. Ее создатель — режиссер Мари-Жорж-Жан Мельес — был любителем спецэффектов и эффектных кадров. Чего стоит один его фильм «Путешествие на Луну»! Сегодня имя прародителя таймлапса почти предано забвению, но его изобретение переживает второе рождение, а с развитием цифровых технологий оно не только стало атрибутом профессиональных киносъемок, но и нашло свое место в арсенале фотографов-любителей, художников, блогеров, дизайнеров и других представителей креативных профессий.
Таймлапс в кино
В современном кинематографе технология timelapse используется в полнометражных картинах, рекламных роликах и промоматериалах.
Таймлапс помогает реализовать разнообразные художественные эффекты:
- показать скоротечность времени, например процесс взросления героев, строительства зданий, смены времен года;
- запечатлеть редкие явления природы: северное сияние, звездопады, закаты и рассветы, в удобной для восприятия форме;
- передать городскую суету: движение пешеходов, автомобилей.
В маркетинге таймлапс стал одним из популярнейших инструментов у мастеров бьюти-индустрии, дизайна, среди блогеров. При помощи данной техники можно рассказывать целые истории, проводить экскурсии и рум-туры, показать процесс работы над проектом.
Способы создания таймлапса
В отличии от 1900-х годов, возможность рассказать свою историю при помощи таймлапса есть у каждого. Есть два способа создать timelapse.
Первый связан с видеосъемкой: можно просто снять видео, а затем ускорить его в одном из приложений — Movavi Video Editor, Pinnacle Studio, Final Cut Pro (для устройств Apple), Adobe Premiere Pro и других. Этот способ не требует каких-либо навыков в фото- или видеосъемке, работа легко осуществима даже при помощи смартфона. Важно лишь иметь штатив или неподвижную опору под камеру, а также хотя бы примерное представление о процессе работы в программе для видеомонтажа.
Второй способ более сложный, но он и гораздо ближе к оригинальному происхождению метода. Создать таймлапс можно из серии фотографий: их нужно сначала отснять, обработать, а затем осуществить монтаж. Это достаточно сложный, но увлекательный способ создания оригинальных видео, который под силу освоить даже новичку. Нужно лишь запастись терпением, изучить технику выполнения и подготовить оборудование.
- Фотоаппарат. Здесь нет конкретных требований к типу устройства: для съемок подойдет как профессиональная зеркальная камера, так и обычная «мыльница» или GoPro.
- Штатив или любое крепление. Оно позволит вашему фотоаппарату совершать съемку на протяжении определенного времени с одного и того же ракурса.
- Пульт управления. Он не является обязательным предметом при съемке таймлапс, но без него будет достаточно сложно отслеживать интервалы для создания снимков.
- Ноутбук можно использовать в качестве замены пульта управления.
- Аккумулятор или дополнительная батарея будет желательным элементом в случае, если предполагается осуществлять фотосъемку в течение длительного времени, например на протяжении целой ночи.
- Дополнительная карта памяти, или SD-карта, может потребоваться в случае, когда планируется длительная съемка или большое количество кадров.
- Осветительное оборудование, такое как цветные прожекторы или софтбоксы, не является обязательным элементом фотосъемки, но может потребоваться для воспроизведения каких-либо световых эффектов, поэтому остается на усмотрение автора.
Несмотря на то что создать таймлапс из видео проще, второй способ гораздо интереснее, требует меньше дискового пространства, а на выходе позволяет получить очень качественный эффект.
Как снять таймлапс на фотоаппарат
В первую очередь строит проинспектировать свою технику на наличие соответствующего режима съемки. В современных фотоаппаратах нередко встречается встроенная функция таймлапс. Если она есть — она сама сделает большую часть работы за вас, вам останется лишь настроить кадр и надежно закрепить технику.
Если предустановленной функции нет, можно пользоваться следующими рекомендациями.
- Для съемки в технике таймлапс при помощи фотоаппарата лучше всего использовать ручной режим, или М. Это позволит выставить одинаковые настройки на все кадры, вне зависимости от изменения освещенности, а снимки получатся одинаковыми по свету, цвету и выдержке.
- Установите камеру на штатив или на неподвижное крепление, выберите на объективе режим MF и наведите фокус на объект съемки. Таким образом вы используете полностью ручной режим фокусировки и решаете проблему с расфокусом и искажениями.
- Важно, чтобы цвета на всех кадрах были выровнены. Этого позволит добиться ручной баланс белого. При наличии некоторого опыта вы можете использовать RAW-режим фотосъемки, что позволяет в дальнейшем скорректировать баланс белого в редакторах.
- Полностью откройте диафрагму объектива.
- Если говорить о выдержке и диафрагме, то здесь важно следовать правилу «Выдержка/интервал = 1/2». Если выдержка равна, например, 2, интервал между срабатыванием затвора должен быть равен 4. То есть выдержка должна быть в 2 раза короче, чем интервал между кадрами.
Как понять, какой интервал выставлять между кадрами? Зависит от предмета съемки. Для запечатления облаков может потребоваться всего пара секунд, а чтобы снять звездное небо — до полуминуты.
Важно понимать, что недостаточно будет сделать 5 и даже 10 кадров для таймлапса. Даже 5-секундный ролик требует не менее 120 кадров, если следовать правилу 24 кадра в секунду. Такой объем требует выдержки, но результат того стоит: изображение будет гармоничным, ролик не будет казаться неестественным.
Для съемки объектов архитектуры и процесса их строительства придется запастись временем. Такие ролики можно снимать неделями в разное время суток и при разной погоде. А вот процесс движения облаков или каких-то природных явлений можно запросто отснять за один день.
Светочувствительность, или ISO, — еще один важный аспект успешного таймлапса. Не ставьте максимально возможное значение, это может вызвать потерю в качестве кадра. Важно помнить, что, нагреваясь, камеры также теряют в качестве материала, поэтому стоит накрыть объектив светлой тканью при съемках на солнце. Чтобы избежать бликов, используйте защитную насадку на объектив — бленду.
Несколько секретов успешной съемки таймлапса на фотоаппарат:
- помните о «золотом часе», снимая природу: первый час после восхода и последний перед закатом традиционно самые удачные для видео и фотосъемок;
- используйте полностью ручной режим камеры и ручную фокусировку;
- не используйте стабилизатор ни на камере, ни на объективе;
- проверьте заряд аккумулятора и свободное место на карте памяти, чтобы ничто не испортило вам процесс съемки;
- при наличии возможности лучше снимать в формате RAW или настроить ручной баланс белого.
Для начала сделайте 24–30 тестовых кадров, прокрутите их. Если вас все устроит, можно начинать съемку.
Как снять таймлапс на телефон
Для съемок в режиме timelapse совсем не обязательно быть владельцем дорогостоящей фотокамеры. Подобные съемки вполне осуществимы при помощи обычного смартфона с камерой.
Рассмотрим несколько ключевых аспектов успешных таймлапсов на телефон.
- Зафиксируйте телефон в стабильном неподвижном положении. Для этой цели можно использовать штатив или похожий фиксатор.
- Уделите особое внимание освещению: лучше, если не будет резких перепадов света, а кадры не сильно контрастируют по освещенности.
- Используйте монопод для равномерной покадровки и не забудьте определить интервал между кадрами: от 2–3 секунд для городского трафика до 30 для ночного неба.
- Не забудьте зарядить телефон, оставить достаточно места в памяти и перевести устройство в авиарежим, чтобы никакая вибрация не могла помешать съемке.
В остальном съемка на телефон ничем не отличается от использования профессионального оборудования. Для смартфонов существует большое количество приложений, которые не только упростят процесс съемки, но и позволят прийти к результату, мало отличимому от профессиональной работы.
Приложения на смартфон для съемки таймлапс отличаются по функционалу, а также тем, для каких операционных систем они были разработаны. Рассмотрим основные программы для iOS и Android.Time Lapse Camera — приложение предназначено для устройств на Android, чтобы снимать и монтировать простые ролики из фото- и видеофрагментов.
Framelapse — универсальная программа, работающая как на iOS, так и на Android-устройствах, открывает доступ ко многим настройкам, таким как интервал между фото, экспозиция и баланс белого. Программа также известна за счет удобного автофокуса, работающего даже с предметами в движении.
Hyperlapse — простое и удобное приложение для таймлапс-съемки на iPad. Оно позволяет создавать ролики даже в движении. Из недостатков — ограниченные возможности для того, чтобы поделиться видео.
Microsoft Hyperlapse Mobile изначально создавался для камер GoPro, но с развитием цифровой съемки перешел и на мобильные платформы. Одной из «фишек» данной программы является наличие встроенного стабилизатора, что позволяет осуществлять съемку даже при движении.
Постобработка и монтаж
После того как вы отсняли весь материал, возникает резонный вопрос: а что с ним делать? Нужно ли руками переносить все кадры в программу обработки видео или же есть более гуманные способы?
Процесс постобработки состоит из нескольких этапов и включает в себя следующие действия:
- выгрузка изображений в фоторедактор;
- пакетная обработка фото;
- монтаж видеоролика.
В качестве программ, позволяющих массово обработать фото, наиболее популярны Adobe Photoshop и Lightroom. Массовая обработка подразумевает пакетное применение определенных настроек ко всем фотографиям из серии. Это проще всего сделать, обработав одно фото так, как вам нужно, а затем применив настройки ко всем фотографиям пакета.
Проведя обработку фото, можно приступать к монтажу. Если вы сразу хотите научиться работать как профессионал, стоит освоить Adobe Premiere Pro, DaVinci Resolve или Sony Vegas Pro. Если ищете решение попроще — рассмотрите Movavi Video Editor, Filmora или Shotcut. В зависимости от выбранной программы для монтажа и вашей творческой задумки настройте частоту проигрывания кадров, при необходимости добавьте переходы, аудио и титры. Большинство программ позволяют выгружать видео во всех популярных форматах: MP4, MOV, AVI и др.
Содержание
- Вариант 1: Съемка видео
- Вариант 2: Обработка видео
- Способ 1: Быстрая команда
- Способ 2: Сторонние приложения
- Способ 3: Онлайн-сервисы
- Вариант 3: Просмотр видео
- Способ 1: Стандартные инструменты
- Способ 2: Быстрая команда
- Вопросы и ответы
Вариант 1: Съемка видео
Самый простой способ ускорения видео на любой модели Айфона заключается в использовании одного из стандартных режимов системного приложения «Камера». Безусловно, это будет актуально только при создании новых роликов, тогда как редактор существующих записей не предоставляет нужных инструментов.
Читайте также: Что делать, если не работает камера на iPhone
Чтобы начать ускоренную съемку, откройте упомянутое приложение с помощью соответствующего значка, перейдите на вкладку «Таймлапс» и нажмите кнопку начала записи будь то значок на экране или физические кнопки громкости. В случае успешного запуска съемки в нижней части экрана будет отображаться специальный круговой индикатор, один цикл которого равен одной секунде.
Читайте также: Ускорение видео в Instagram и TikTok
Основным недостатком данного решения является отсутствие каких-либо настроек, хоть и при достаточно высоком качестве. С целью решения подобной проблемы рекомендуем обратить внимание на сторонние камеры, в том числе встроенные в приложения некоторых социальных сетей, предоставляющие настройки скорости и многих других эффектов.
Вариант 2: Обработка видео
Несмотря на отсутствие на Айфоне стандартных инструментов для ускорения или замедления записанных заранее видео, это можно сделать при помощи приложения «Команды», сторонних редакторов или онлайн-сервисов. При этом необходимо учитывать, что представленные нами решения, не считая разве что «Быстрых команд», имеют множество альтернативных вариантов.
Читайте также: Приложения для ускорения видео на iPhone
Способ 1: Быстрая команда
Установленное по умолчанию на всех актуальных Айфонах приложение «Команды» позволяет создавать собственные и использовать чужие скрипты для выполнения определенных задач, включая увеличение скорости видео. Нами не будет рассмотрена работа с одной такой полностью готовой к работе командой, но вы при достаточных навыках вполне можете сделать уникальный вариант скрипта.
Страница быстрой команды Speed Up Video
- Перейдите по указанной выше ссылке на iPhone, подтвердите открытие приложения «Команды» и во всплывающем окне воспользуйтесь кнопкой «Добавить». Обязательно убедитесь в появлении иконки новой команды на странице «Мои команды» и по необходимости отредактируйте основные параметры, например, добавив значок быстрого запуска на рабочий стол устройства.
- Разобравшись с подготовкой, на главной странице приложения или с помощью созданного заранее ярлыка запустите команду одиночным касанием, перейдите на вкладку «Альбомы» и в категории «Видео» выберите нужный ролик.
- Во всплывающем окне «Speed Up Video» укажите степень ускорения, будь то стандартный вариант «2x» или «Custom». Обратите внимание, что в случае варианта «Custom» ввести можно абсолютно любое значение, но при этом большое ускорение наверняка приведет к появлению артефактов на итоговой записи.
- Дождитесь завершения обработки, статус которой можно отслеживать с главной страницы приложения. После этого перейдите в системное приложение «Фото», откройте раздел «Видео» и можете ознакомиться с получившимся роликом.
Если вас не устраивает результат, можете повторить процедуру с использованием других значений. Более того, при должном понимании принципа работы скриптов можно отредактировать команду, чтобы добавить дополнительные функции.
Способ 2: Сторонние приложения
Если вы хотите не просто увеличить скорость видео, но также добавить другие эффекты поверх готовой записи, лучшим решением могут стать полноценные редакторы. В данном случае мы ограничимся двумя полностью бесплатными вариантами, тогда как большинство других приложений предлагают платную подписку или накладывают водяные знаки.
iMovie
- Фирменное приложение от Apple, iMovie, можно считать одной из стандартных альтернатив сторонним приложениям, хотя и куда менее функциональной. Чтобы начать работу с видео, установите программу из официального магазина, на главной странице нажмите кнопку «Фильм», выберите запись для увеличения скорости и воспользуйтесь ссылкой «Создать фильм».
Скачать iMovie из App Store
- Оказавшись на главной странице редактора, коснитесь ленты видео в центре нижней части экрана и во всплывающем окне активируйте режим изменения «Скорости». Само по себе значение можно менять с помощью ползунка в правой части нижней панели.
- По завершении процедуры в левом верхнем углу экрана тапните «Готово» для сохранения проекта во внутренней библиотеке. Чтобы впоследствии перенести запись в медиатеку устройства, воспользуйтесь иконкой «Поделиться» и во всплывающем окне выберите «Сохранить видео».
Как можно заметить в процессе реальной работы с приложением, здесь не хватает многих, в том числе стандартных для большинства редакторов, функций. Например, что может быть решающим фактором для многих пользователей, нельзя менять соотношение сторон, и потому любые видео в итоге будут сохраняться в формате 16×9.
CupCut
- Многофункциональный редактор CupCut является одним из немногих приложений для монтажа, предоставляющих огромное количество инструментов, высокую стабильность и при этом не требующих оформления подписки. Первым делом после установки программы на главной странице нужно нажать кнопку «Новый проект», выбрать видеоролик и дождаться загрузки.
Скачать CupCut из App Store
- После перехода на страницу редактора, коснитесь блока с миниатюрой видеоряда в нижней части экрана и на всплывающей панели инструментов активируйте режим «Скорость». Здесь, в свою очередь, можно воспользоваться фильтрами из категории «Кривая» или привычным ползунком в разделе «Нормальная».
Если вами выбран вариант «Нормальная», установите подходящий уровень скорости вплоть до стократного ускорения. В то же время, на вкладке «Кривая» достаточно будет выбрать один из пресетов и сохранить изменения с помощью галочки.
- Обязательно проверьте получившийся уровень ускорения с помощью встроенного плеера и примените дополнительные эффекты, если требуется. Чтобы начать сохранение, на верхней панели разверните меню, установите подходящее качество и коснитесь стрелочки.
Дождитесь завершения обработки, которую нельзя прерывать ни сворачиванием приложения, ни блокировкой дисплея. Итоговую запись можно будет найти среди прочих роликов в стандартном приложении «Фото».
Способ 3: Онлайн-сервисы
Обойтись без быстрых команд и установки сторонних приложений помогут многочисленные онлайн-сервисы, предоставляющие как ограниченный набор возможностей, так и полноценные редакторы. Единственным недостатком в данном случае выступают достаточно высокие требования к интернету из-за необходимости загрузки и последующего скачивания записи.
Страница Change Video Speed на сайте сервиса 123APPS
- Находясь на главной странице онлайн-сервиса, нажмите кнопку «Открыть файл», коснитесь опции «Медиатека», перейдите на вкладку «Альбомы» и откройте категорию «Видео». Здесь нужно коснуться записи и подтвердить начало загрузки с помощью ссылки «Выбрать».
- После перехода на основную страницу редактора измените скорость с помощью отмеченного ползунка. Если вас устраивает результат, ознакомиться с которым можно в рамках сервиса, нажмите «Сохранить» и дождитесь завершения обработки.
- Воспользуйтесь кнопкой «Сохранить» по центру экрана и во всплывающем окне подтвердите скачивание с помощью ссылки «Загрузить». По завершении найти ролик можно будет в локальной библиотеке iCloud.
Для переноса готовой работы в основную медиатеку необходимо выбрать запись в приложении «Файлы», открыть меню «Поделиться» и воспользоваться опцией «Сохранить видео». Итоговое ускоренное видео будет сохранено с прежним соотношением сторон и разрешением.
Вариант 3: Просмотр видео
Отдельного разбора требует увеличение скорости просматриваемых видео в интернете, чего можно добиться всего лишь двумя способами: с использованием возможностей плеера или быстрых команд. Само собой, не стоит забывать про возможность загрузки роликов на устройство и последующее ускорение, если вас по каким-то причинам не устраивают представленные решения.
Способ 1: Стандартные инструменты
Многие мультимедийные плееры в интернете на разных сайтах по умолчанию предоставляют настройки скорости воспроизведения видео. Так, на YouTube и большинстве других видеохостингов процесс изменения сводится к открытию категории «Скорость воспроизведения» и выбору подходящего значения.
Вернуть исходные параметры можно путем перезагрузки страницы или использованием тех же настроек. При этом, если по умолчанию упоминания скорости в плеере отсутствуют, добиться нужного результата помогут разве что «Команды».
Способ 2: Быстрая команда
Равно как и в случае с увеличением скорости локальных видео, скриптами из быстрых команд вполне можно добиться увеличения скорости воспроизведения роликов на любых сайтах. Единственным ограничением в данном случае выступает браузер, так как использовать в любом случае придется стандартный для системы Safari.
Страница быстрой команды Change Video Speed
- Перейдите по указанной выше ссылке и во всплывающем окне нажмите кнопку «Добавить», чтобы загрузить скрипт в локальное хранилище приложения «Команды». Убедившись в появлении новой иконки на главной странице, обязательно разверните окно «Подробнее» и задействуйте опцию «На странице экспорта».
- Так как данный скрипт отличается наличием кода на «JavaScript», необходимо дополнительно перейти в системные «Настройки», выбрать приложение «Быстрые команды» и перейти в категорию «Дополнения». Здесь, в свою очередь, включите «Запуск скриптов», если этого не было сделано ранее.
- Откройте любое видео в браузере Safari, которое требуется ускорить, на нижней панели воспользуйтесь отмеченным значком «Поделиться» и в самом конце всплывающего списка выберите «Change Video Speed». После этого с помощью окна «How fast should the video be» необходимо установить уровень ускорения от «0.8» до «2.0».
- Подтвердите выполнение действия во всплывающем окне путем нажатия «Разрешить» и дождитесь появления галочки. Если в процессе не было никаких ошибок, видео ускорится в соответствии с выбранными параметрами.
Эффект ускорения в данном случае будет заметен только при воспроизведении ролика, тогда как таймер останется прежним. В завершение также отметим, что скрипт можно с легкостью модернизировать с целью добавления большей скорости.