Содержание
- Не удалось инициализировать службу BattlEye: общая ошибка [ИСПРАВЛЕНО]
- Попробуйте эти исправления
- Способ 1: запустите игру от имени администратора
- Способ 2: закончить все ваши игровые процессы
- Способ 3: запустить установщик BattlEye вручную
- Способ 4: переустановите службу BattlEye
- Способ 5: проверить целостность файлов вашей игры
- Способ 6: обновить драйверы устройства
- Failed to initialize BattlEye Service: Driver Load Error 577 – что за ошибка, как исправить?
- Причины
- Решение проблемы
- Не удалось инициализировать службу battleye driver load error 577
- Как исправить ошибку «Failed to initialize BattlEye Service: Generic Error»?
- Источники проблемы
- Как исправить ошибку?
Не удалось инициализировать службу BattlEye: общая ошибка [ИСПРАВЛЕНО]
Если вы увидели сообщение об ошибке «Не удалось инициализировать службу BattlEye: Generic Error», вы не одиноки. Многие люди также сталкивались с этой ошибкой при запуске игры.
Эта ошибка возникает в играх с античит-сервисом BattleEye, таких как PUBG, H1Z1, DayZ и т. Д.
Это очень раздражает. Вы не можете играть в свою игру из-за этой ошибки. Но не волнуйся. Это все еще можно исправить …
Попробуйте эти исправления
Ниже приведены несколько методов, которые помогли многим людям исправить ошибку. Вам не нужно пробовать их все; просто пройдите вниз по списку, пока не найдете тот, который работает для вас.
- Запустите свою игру как администратор
- Завершить все ваши игровые процессы
- Запустите установщик BattlEye вручную
- Переустановите сервис BattlEye
- Проверьте целостность файлов вашей игры
- Обновите драйверы вашего устройства
Способ 1: запустите игру от имени администратора
Запуск вашей игры с правами администратора может исправить эту ошибку. Чтобы запустить игру от имени администратора:
1) Щелкните правой кнопкой мыши исполняемый файл (.exe) или ярлык на рабочем столе, а затем нажмите свойства.
2) Нажмите на Совместимость вкладка, проверить Запустите эту программу от имени администратора, а затем нажмите Хорошо.
3) Дважды щелкните исполняемый (.exe) файл или ярлык на рабочем столе для вашей игры, а затем проверьте, избавились ли вы от своей ошибки.
Способ 2: закончить все ваши игровые процессы
Вы также можете исправить свою ошибку, завершив все свои игровые процессы в диспетчере задач. Для этого:
1) Запустите свою игру.
2) нажмите сдвиг, Ctrl а также Esc клавиши на клавиатуре, чтобы вызвать диспетчер задач.
3) Завершите все процессы вашей игры (нажмите на процесс, затем нажмите Завершить задачу или же Завершить процесс).
4) Перезапустите свою игру.
Надеюсь, это исправит вашу ошибку. Но если нет, есть еще четыре исправления для вас …
Способ 3: запустить установщик BattlEye вручную
Если в игре не удалось установить для вас службу BattlEye, вы можете установить ее вручную. Для этого:
1) Откройте проводник (нажав Ключ с логотипом Windows а также Е на клавиатуре), затем перейдите к BE Сервисный каталог (обычно C: Program Files (x86) Common Files BattlEye).
2) Бежать install_BattlEye.bat или же install_BattlEye. Это установит сервис BattleEye.
3) Запустите игру и посмотрите, исправит ли это вашу ошибку.
Способ 4: переустановите службу BattlEye
Вы можете получить «общую» ошибку, потому что ваша служба BattlEye повреждена или работает неправильно. Вы должны переустановить этот сервис, чтобы исправить это. Для этого:
1) Закройте свою игру.
2) Откройте проводник (нажав Ключ с логотипом Windows а также Е на клавиатуре), затем перейдите к BE Сервисный каталог (обычно C: Program Files (x86) Common Files BattlEye).
3) Удалите все файлы в папке BattlEye.
4) Идите туда, где установлена ваша игра.
5) Удалите папку BattlEye.
6) Нажмите на Начните в левом нижнем углу экрана, затем введите «CMD«. В списке результатов щелкните правой кнопкой мыши Командная строка и выберите Запустить от имени администратора.
7) Введите «sc delete beservice», затем нажмите Войти на вашей клавиатуре.

Способ 5: проверить целостность файлов вашей игры
Ваша ошибка может произойти, потому что ваши игровые файлы повреждены. Вам следует проверить целостность файла вашей игры в Steam восстановить ваши игровые файлы.
Чтобы проверить целостность файлов вашей игры в Steam:
1) Откройте свой клиент Steam и войдите в систему, затем нажмите БИБЛИОТЕКА.
2) Щелкните правой кнопкой мыши свою игру и нажмите свойства.
3) Нажмите на МЕСТНЫЕ ФАЙЛЫ вкладку, затем нажмите ПРОВЕРКА ЦЕЛОСТИ ИГРОВЫХ ФАЙЛОВ.
4) Подождите, пока процесс не завершится, затем нажмите БЛИЗКО.
5) Запустите свою игру. Затем проверьте, исчезла ли ошибка.
Если это работает для вас, вы больше не увидите ошибку. Но если нет, у вас есть еще одна вещь, чтобы попробовать …
Способ 6: обновить драйверы устройства
Ошибка также может возникать из-за того, что вы используете неправильный драйвер устройства или он устарел. Вам следует обновить драйвер и посмотреть, подходит ли вам это. Если у вас нет времени, терпения или навыков для обновления драйвера вручную, вы можете сделать это автоматически с Водитель Легко.
Водитель Легко автоматически распознает вашу систему и найдет для нее правильные драйверы. Вам не нужно точно знать, на какой системе работает ваш компьютер, вам не нужно беспокоиться из-за неправильного драйвера, который вы загружаете, и вам не нужно беспокоиться об ошибке при установке.
Вы можете скачать и установить драйверы, используя бесплатные или профессионал версия Driver Easy. Но в Pro версии это займет всего 2 клика (и вы получите полная поддержка и 30-дневная гарантия возврата денег):
1) Скачать и установить Водитель Легко.
2) Бежать Водитель Легко и нажмите Сканировать сейчас кнопка. Водитель Легко Затем просканирует ваш компьютер и обнаружит любые проблемы с драйверами.
3) Нажмите на Обновить Кнопка рядом с каждым устройством, чтобы загрузить последнюю версию и правильный драйвер для него, затем вы можете установить его вручную. Вы также можете нажать Обновить все кнопка в правом нижнем углу, чтобы автоматически обновить все устаревшие или отсутствующие драйверы на вашем компьютере (это требует Pro версия — вам будет предложено обновить, когда вы нажмете Обновить все).
Источник
Failed to initialize BattlEye Service: Driver Load Error 577 – что за ошибка, как исправить?
Ошибка с уведомлением “Failed to initialize BattlEye Service: Generic Error” код 577 может приходить при пуске любой игрушки, применяющей системный анти-чит “BattlEye”. На сегодня система используется в многих актуальных игровых приложениях, шутерах и королевских битвах. После запуска может приходить оповещение о сбое, после чего пуск прекращается и так происходит все время. Однако, решить ситуацию можно попробовать самостоятельно.
Причины
Причин сбоя может быть несколько. 
- Заблокировано функционирование приложения BattlEye антивирусной программой ПО или фаерволом. Антивирус неправильно «думает», что в веб-приложении присутствует угроза для безопасности компьютерного устройства.
- Повреждены отдельных файловых документов или они удалены. Даже неверное значение в одном файле может стать причиной сбоя.
- Неверно установлена программа. Скорее всего, во время инсталляции были ошибки или компьютер неисправен.
Можно попробовать обратиться в службу поддержки или постараться решить проблему самому.
Решение проблемы
Чтобы решить проблематичную ситуацию, необходимо устранить первопричину глюка. Вариантов тут несколько:
- Перезагрузить ПК. Необходимо выключить компьютер, а после опять запустить. Перевод в спящий режим сна или гибернацию не поможет.
- На время отключить антивирусную программу. Нередко антивирусы находятся в панели задач справа. Возможно, чтобы найти иконку надо будет кликнуть на стрелку вверх, которая находится с левой стороны от времени на ПК.
Чтобы отключить ПО нужно кликнуть правой кнопкой мышки по иконке антивируса и выбрать необходимый пункт. К примеру, в “Avast требуемый раздел имеет название “Управление экранами Avast”, тут можно назначить период выключения.
Способов достаточно для устранения ошибки, главное действовать по инструкции.
Источник
Не удалось инициализировать службу battleye driver load error 577
| 204 | уникальных посетителей |
| 2 | добавили в избранное |
Причин может быть достаточно много, но я опишу самые частые и самые лучшие способы решения данных проблем.
1. Не обновленная версия Windows.
* Меню «Пуск» > «Панель управления» > «Центр обновления Windows» > «Обновление» > «Проверить наличие обновлений» > «Установить обновления» > «Перезагрузить компьютер» после завершения установки.
2. Устаревшая версия Windows.
* Решением будет скачать версии мин. от Windows 7 2021 — 2022 г.
— Желательно установить последнюю версию, но не забывайте о том, что нужно быть готовым сделать откат системы, в случае, если что-то пойдет не так.
Ссылка: *кликабельно* [support.microsoft.com]
Каталог центра обновлений.
Ссылка: *кликабельно* [www.catalog.update.microsoft.com]
Не забывайте про установку Visual Studio.
Ссылка *кликабельно* [docs.microsoft.com]
3. Неполные сборки Windows, скаченные из интернета.
* Решением будет установить чистую версию Windows 7 и выше.
4. Нету прав администратора для BattlEye.
* Выдать права администратора.
Примерный путь: C:Program Files (x86)Common FilesBattlEye
Нажимаем ПКМ, далее свойства по данному файлу:
Далее совместимость и пункт «Запускать эту программу от имени администратора».
5. Достаточно частой причиной является ваш антивирус.
ESET, Norton, Avast, Kaspersky и прочее.
Удалите их и перезапустите ПК, после попробуйте запустить игру.
6. Проверьте на доступность обновления ваши драйвера.
Источник
Как исправить ошибку «Failed to initialize BattlEye Service: Generic Error»?
Ошибка “Failed to initialize BattlEye Service: Generic Error” может появиться при запуске любой игры, использующей анти-чит систему “BattlEye”. На сегодняшний день она применяется в многих популярных шутерах и королевских битвах: Arma, Fortnite, Insurgency, Tom Clancy’s Rainbow Six Siege. После их включения может отобразиться вышеуказанная ошибка, после чего запуск прекращается и так постоянно.Давайте рассмотрим причины и способы решения сбоя анти-чита BattlEye.
Источники проблемы
Потенциальные причины неисправности:
- Блокировка работы сервиса “BattlEye антивирусным ПО или фаерволом. Антивирус неверно считает, что в приложении есть угроза для безопасности компьютера.
- Повреждение отдельных файлов “BattlEye” или их удаление. Даже неправильное значение в одном файле может приводить к критической ошибки.
- Неправильно установлено приложение. Вероятно, в процессе инсталляции появились ошибки или компьютер
Как исправить ошибку?
Чтобы устранить проблему, нужно избавиться от причины ошибки. Как это можно сделать:
- Перезагрузка компьютера. Важно выключить ПК, а затем снова включить его. Переход в режим сна или гибернации не подходит.
- Временное отключение антивируса. Чаще всего антивирусное ПО размещается в правой части панели задач. Может быть, для обнаружения иконки придётся нажать на стрелку вверх, расположенную слева от времени на компьютере. Для выключения антивируса следует щелкнуть ПКМ по его иконке и выбрать соответствующий пункт. Например, в “Avast нужный раздел называется “Управление экранами Avast”, здесь можно выбрать время отключения.
- Закрытие сторонних игровых сервисов. Следует нажать “Ctrl + Alt +Del” и закрыть сервисы “Uplay”, “Origin”, “Oculus” и т. п.
- Обновление анти-чит системы. Обновление происходит автоматически, но только в случае, если игра обновлена до последней версии. Нужно установить все доступные DLC и патчи в игру, вместе с ними обновится и “BattlEye”.
- Установка “BattlEye”, если он был удалён или вовсе не устанавливался. Нужный файл уже есть в папке с игрой. Нужно перейти по пути “SteamSteamAppscommon”, а затем открыть каталог с названием игры. Внутри находится папка “BEsetup”, в которой следует запустить файл “setup_BattlEyeARMA2”. Приставка в конце зависит от игры, в которую устанавливается система. После установки “BattlEye” нужно перезапустить ПК.
Перечисленных мер достаточно для устранения практически любых ошибок, связанных с анти-читом BattlEye.
Источник
Перейти к содержанию
На чтение 2 мин Просмотров 1.2к. Опубликовано 05.09.2022
Ошибка с уведомлением “Failed to initialize BattlEye Service: Generic Error” код 577 может приходить при пуске любой игрушки, применяющей системный анти-чит “BattlEye”. На сегодня система используется в многих актуальных игровых приложениях, шутерах и королевских битвах. После запуска может приходить оповещение о сбое, после чего пуск прекращается и так происходит все время. Однако, решить ситуацию можно попробовать самостоятельно.
Причины
Причин сбоя может быть несколько. 
- Заблокировано функционирование приложения BattlEye антивирусной программой ПО или фаерволом. Антивирус неправильно «думает», что в веб-приложении присутствует угроза для безопасности компьютерного устройства.
- Повреждены отдельных файловых документов или они удалены. Даже неверное значение в одном файле может стать причиной сбоя.
- Неверно установлена программа. Скорее всего, во время инсталляции были ошибки или компьютер неисправен.
Можно попробовать обратиться в службу поддержки или постараться решить проблему самому.
Решение проблемы
Чтобы решить проблематичную ситуацию, необходимо устранить первопричину глюка. Вариантов тут несколько:
- Перезагрузить ПК. Необходимо выключить компьютер, а после опять запустить. Перевод в спящий режим сна или гибернацию не поможет.
- На время отключить антивирусную программу. Нередко антивирусы находятся в панели задач справа. Возможно, чтобы найти иконку надо будет кликнуть на стрелку вверх, которая находится с левой стороны от времени на ПК.
Чтобы отключить ПО нужно кликнуть правой кнопкой мышки по иконке антивируса и выбрать необходимый пункт. К примеру, в “Avast требуемый раздел имеет название “Управление экранами Avast”, тут можно назначить период выключения.
- Закрыть сторонние игры. Кликнуть комбинацию клавиш “Ctrl + Alt +Del” и закрыть сервисные приложения.
- Обновить системные анти-читы. Обновление идет автоматом, но только тогда, когда игрушка обновлена до самой новой версии. Необходимо выполнить установку всех доступных DLC и патчей в программу, совместно с ними произойдет обновление и “BattlEye”.
- Установить файл, если его удалили или вообще не проводили установку. Необходимый файловый документ уже присутствует в папке с игрушкой. Надо следовать по пути “SteamSteamAppscommon”, а после открыть каталог с наименованием игры. Внутри располагается файл “BEsetup”, где требуется осуществить запуск файлового документа “setup_BattlEyeARMA2”. Приставка в конце зависит от игрового приложения, в которую интегрируется система. После нужно перегрузить ПК.
Способов достаточно для устранения ошибки, главное действовать по инструкции.
«Не удалось инициализировать службу BattlEye: ошибка загрузки драйвера (577)» может появиться из-за параметров безопасности Windows, которые следует обновить.
Мы предлагаем следующее решение этой ошибки.
■ Обновите параметры безопасности Windows 7.
Меню «Пуск» > «Панель управления» > «Центр обновления Windows» > «Обновление» > «Проверить наличие обновлений» > «Установить обновления» > «Перезагрузить компьютер» после завершения установки.
■ Обновите каталог Центра обновления Майкрософт до последней версии
https://www.catalog.update.microsoft.com/.
Вы можете загрузить последнее обновление, посетив указанную выше страницу. Если проблема не устранена,
обратитесь в службу поддержки PUBG и предоставьте нам снимок экрана с ошибкой.
Failed to initialize BattlEye Service: Driver Load Error 577 – что за ошибка, как исправить?
Ошибка с уведомлением “Failed to initialize BattlEye Service: Generic Error” код 577 может приходить при пуске любой игрушки, применяющей системный анти-чит “BattlEye”. На сегодня система используется в многих актуальных игровых приложениях, шутерах и королевских битвах. После запуска может приходить оповещение о сбое, после чего пуск прекращается и так происходит все время. Однако, решить ситуацию можно попробовать самостоятельно.
Причины
Причин сбоя может быть несколько.
- Заблокировано функционирование приложения BattlEye антивирусной программой ПО или фаерволом. Антивирус неправильно «думает», что в веб-приложении присутствует угроза для безопасности компьютерного устройства.
- Повреждены отдельных файловых документов или они удалены. Даже неверное значение в одном файле может стать причиной сбоя.
- Неверно установлена программа. Скорее всего, во время инсталляции были ошибки или компьютер неисправен.
Можно попробовать обратиться в службу поддержки или постараться решить проблему самому.
Решение проблемы
Чтобы решить проблематичную ситуацию, необходимо устранить первопричину глюка. Вариантов тут несколько:
- Перезагрузить ПК. Необходимо выключить компьютер, а после опять запустить. Перевод в спящий режим сна или гибернацию не поможет.
- На время отключить антивирусную программу. Нередко антивирусы находятся в панели задач справа. Возможно, чтобы найти иконку надо будет кликнуть на стрелку вверх, которая находится с левой стороны от времени на ПК.
Чтобы отключить ПО нужно кликнуть правой кнопкой мышки по иконке антивируса и выбрать необходимый пункт. К примеру, в “Avast требуемый раздел имеет название “Управление экранами Avast”, тут можно назначить период выключения.
- Закрыть сторонние игры. Кликнуть комбинацию клавиш “Ctrl + Alt +Del” и закрыть сервисные приложения.
- Обновить системные анти-читы. Обновление идет автоматом, но только тогда, когда игрушка обновлена до самой новой версии. Необходимо выполнить установку всех доступных DLC и патчей в программу, совместно с ними произойдет обновление и “BattlEye”.
- Установить файл, если его удалили или вообще не проводили установку. Необходимый файловый документ уже присутствует в папке с игрушкой. Надо следовать по пути “SteamSteamAppscommon”, а после открыть каталог с наименованием игры. Внутри располагается файл “BEsetup”, где требуется осуществить запуск файлового документа “setup_BattlEyeARMA2”. Приставка в конце зависит от игрового приложения, в которую интегрируется система. После нужно перегрузить ПК.
Ошибка 577 — Что это?
Это типичный системный код ошибки. Это останавливает вашу способность запускать или загружать программы на вашем компьютере. Сообщение об ошибке отображается в следующем формате:
«Windows не может проверить цифровую подпись для этого файла.
Недавнее изменение оборудования или программного обеспечения могло привести к установке файла, который подписан неправильно или поврежден, или это могло быть вредоносное программное обеспечение из неизвестного источника. ‘
Решения
 Причины ошибок
Причины ошибок
Ошибка 577 может быть вызвана по нескольким причинам. Тем не менее, наиболее распространенные причины этой ошибки включают в себя:
- Конфликты драйверов устройств
- Неисправность оборудования
- Вирусная инфекция
- Повреждение или повреждение реестра Windows
- Повреждение или повреждение файла программного обеспечения
Ошибка 577 может оказаться фатальной, если основные причины связаны с вирусной инфекцией или повреждением реестра.
Дополнительная информация и ручной ремонт
Чтобы устранить ошибку 577 на вашем компьютере, вам не нужно нанимать профессионала и тратить сотни долларов на ремонт. Процесс исправления этой ошибки прост и легок.
Вот некоторые из лучших и эффективных методов исправления ошибки 577 — никаких технических знаний не требуется.
Способ 1 — проверьте и обновите драйверы устройств
Если проблема вызвана устаревшим или поврежденным драйвером устройства, сообщающего об ошибке, рекомендуется обновить драйвер.
Для этого сначала удалите поврежденный драйвер, а затем переустановите последнюю версию.
Для этого просто щелкните меню «Пуск», перейдите на панель управления, затем щелкните «Производительность и обслуживание», а затем «Система». В новом окне вы увидите вкладку «Оборудование и диспетчер устройств».
Дважды щелкните устройство, драйвер которого необходимо удалить. Нажмите на окно свойств с вкладкой, помеченной драйвером. Затем нажмите на драйвер, который вы хотите удалить. Для активации изменений перезагрузите компьютер.
Теперь переустановите последнюю и обновленную версию драйвера, удаленного с помощью функции Plug and Play.
Способ 2 — сканирование на наличие вирусов
Системные коды ошибок, такие как 577, также могут появляться, если ваш компьютер заражен вирусами. Вирусы проникают через фишинговые письма и загружаемые файлы с ненадежных веб-сайтов.
Если причиной ошибки 577 является вирусная инфекция, просто установите мощный антивирус, запустите его, чтобы просканировать весь компьютер. Немедленно удалите все вирусы и вредоносные программы для устранения.
Если проблема не устранена, попробуйте способ 3.
Способ 3 — восстановить реестр
Иногда повреждение реестра может быть основной причиной ошибки 577. Реестр — это часть, которая сохраняет все действия, выполняемые в системе.
Он хранит как важные, так и ненужные файлы, такие как ненужные файлы, файлы cookie и неправильные записи реестра. Если эти файлы не удаляются из реестра часто, они накапливаются и повреждают реестр, который затем генерирует коды системных ошибок.
Чтобы разрешить и восстановить реестр за секунды, просто скачайте Restoro. Это удобный инструмент для восстановления ПК со встроенным очистителем реестра. Он удаляет все ненужные файлы, повреждающие реестр, и восстанавливает его.
Открыть скачать Ресторо.
Расширенный ремонт системы Pro
Автоматизированное решение для ремонта ПК в один клик
С Advanced System Repair Pro вы можете легко
Замените поврежденные файлы
Восстановить производительность
Удалить вредоносные программы
СКАЧАТЬ
Advanced System Repair Pro совместим со всеми версиями Microsoft Windows, включая Windows 11.
Поделиться этой статьей:
Вас также может заинтересовать
Есть много причин, чтобы запретить или заблокировать различные веб-сайты в вашей Windows. От желания ограничить себя от отвлекающих факторов до блокировки определенных сайтов ради того, чтобы дети не заходили на них. Какой бы ни была ваша причина, продолжайте читать, чтобы узнать, как вы можете заблокировать любой веб-сайт в Windows для всех браузеров. Техника, которой я собираюсь с вами поделиться, универсальна и не привязана к версиям Windows, они будут работать в любой Windows, начиная с XP. Кроме того, этот метод заблокирует нужные веб-сайты в любом браузере, уже установленном или даже в том, который будет установлен после выполнения трюка. И мы также будем искать приложения, которые могут помочь вам в этой задаче, если вы не хотите делать это вручную.
Блокируйте веб-сайты с помощью специального программного обеспечения
Небольшое бесплатное приложение под названием Focal Filter, которое можно найти здесь: https://www.focalfilter.com/ программное решение для ваших нужд. Это довольно простое и понятное приложение, о котором здесь особо нечего сказать. Вы просто загружаете и устанавливаете его, настраиваете свои веб-сайты, и все готово, приложение отдыхает.
Блокировка вручную через файл хоста
Другой метод, помимо упомянутого, с использованием специального приложения, заключается в том, чтобы вручную установить адреса сайтов в хост-файле Windows. Первым делом, конечно же, нужно открыть файл хоста, запустить блокнот с правами администратора, перейти к открытию файла и перейти к c: windows system32 drivers etc hosts. После того, как файл открыт, пройдите вниз и добавьте:
127.0.0.1 ИМЯ САЙТА
Например: 127.0.0.1 www.youtube.com or 127.0.0.1 www.facebook.com
Таким образом, каждый раз, когда пользователь на ПК пытается получить доступ к указанному веб-сайту, компьютер будет перенаправлять его на указанный адрес, который является локальным адресом вашего ПК, и запрошенный веб-сайт не сможет загрузиться.
Узнать больше
Код ошибки 0x80240016 — Что это?
Код ошибки 0x80240016 — это ошибка, которая появляется, когда средство Центра обновления Windows не может завершить свою работу. Хотя это чаще всего происходит в Windows 10, версии этой ошибки также присутствуют в прошлых системах Windows. Действия по устранению ошибки одинаковы для каждой из этих систем.
Общие симптомы включают в себя:
- Невозможность завершить процесс обновления Windows
- Вялость или замерзание
- Сбой ваших программ
- Сообщение «IMAP_LOGINFAILURE»
Существует ряд различных проблем, которые могут вызвать код ошибки 0x80240016, поэтому важно выполнить следующие шаги, чтобы устранить каждую из них по очереди. Хотя обычные пользователи могут реализовать несколько методов, для некоторых из них могут потребоваться дополнительные навыки или знания. При необходимости всегда обращайтесь к квалифицированному специалисту по ремонту Windows, который поможет вам в процессе устранения ошибки.
Решения
 Причины ошибок
Причины ошибок
Код ошибки 0x80240016 возникает, когда система считает, что на вашем устройстве уже выполняется другая установка, когда средство обновления Windows пытается запустить установку своих обновлений. Хотя может не всегда происходить фактическая установка, которая запрещает запуск Центра обновления Windows, некоторые программы могут оставить следы фоновой активности, которые не позволяют Windows работать по мере необходимости.
Вредоносное программное обеспечение также может заставить вашу систему считать, что файлы используются, поэтому некоторые методы исправления ошибки могут решить этот конкретный набор проблем.
Дополнительная информация и ручной ремонт
Существует ряд различных фоновых проблем, которые могут привести к появлению кода ошибки 0x80240016 на вашем компьютере. Следуйте приведенным ниже инструкциям, чтобы разрешить каждый аспект кода ошибки, обязательно перезагружая компьютер после каждой попытки. Если у вас возникли трудности при выполнении этих шагов, обратитесь к квалифицированному специалисту, который поможет вам.
Вот лучшие методы для решения кода ошибки 0x80240016:
Метод первый: используйте средство устранения неполадок в Центре обновления Windows
Первым шагом к решению проблемы с кодом ошибки 0x80240016 является открытие инструмента Центра обновления Windows и щелчка по опции для запуска мастера устранения неполадок. Это может выявить многие проблемы, связанные с ошибкой. Если этот инструмент вносит какие-либо изменения, обязательно перезагрузите компьютер после его завершения.
Метод второй: запустите средство восстановления реестра
Инструмент восстановления реестра может быть отличным ресурсом для кода ошибки 0x80240016. Используйте его для сканирования всех записей реестра и исправления любых посторонних, неисправных или отсутствующих. Этот шаг может занять некоторое время, поэтому будьте готовы подождать, пока он не закончится. Всегда перезагружайте компьютер после запуска средства восстановления реестра, чтобы любые необходимые изменения могли полностью вступить в силу и быть распознаны вашим устройством.
Метод третий: сканирование компьютера на наличие вредоносных программ
Используйте инструмент Microsoft Security Essentials, чтобы выполнить сканирование вашего компьютера, чтобы увидеть, изменило ли какое-либо вредоносное программное обеспечение или повредило ваши системные файлы. После того как все файлы будут отсканированы и проблемы устранены, вы можете перезагрузить компьютер, чтобы увидеть, было ли ошибка успешно устранена. Вы также можете скачать мощный автоматизированный инструмент чтобы исправить код ошибки Windows 10 0x80240016.
Метод четвертый: обновите драйверы и выполните обновления программного обеспечения и операционной системы
Другой метод, который может помочь в решении проблемы с кодом ошибки 0x80240016, — это открыть настройки драйвера с панели управления и сканировать, чтобы увидеть, нужны ли какие-либо обновления. Если есть обновления, ожидающие установки, сначала выполните эти обновления, а затем перезагрузите компьютер.
Далее, проверьте средство обновления Windows, чтобы увидеть, есть ли какие-либо обновления программы или системы, которые необходимо выполнить. Разрешение накопления обновлений может вызвать ряд ошибок в вашей системе, поэтому важно следить за обновлениями. Перезагрузите компьютер после завершения этого процесса.
Метод пятый: сделайте резервную копию ваших файлов, а затем переустановите версию вашей операционной системы
Если ни один из вышеперечисленных методов полностью не устранил проблему, возможно, вам потребуется переустановить операционную систему. Перед этим убедитесь, что у вас есть резервные копии всех важных программ и файлов, чтобы ничего не потерять во время новой установки.
Узнать больше
FullTab — это расширение браузера для Google Chrome, Firefox и Internet Explorer. После установки это расширение захватывает вашу домашнюю страницу и меняет поисковую систему по умолчанию на http://search.fulltabsearch.com. Это расширение обычно поставляется в комплекте с другим бесплатным программным обеспечением, и при установке оно отслеживает вашу активность в Интернете, посещенные ссылки, страницы, на которые вы нажимали, и другую личную информацию, которую позже использует для распространения целевой нежелательной рекламы в результатах поиска.
Пока это расширение установлено, вы увидите измененные результаты поиска, внедренную рекламу, рекламные ссылки, перенаправления веб-страниц и иногда даже всплывающую рекламу. Несколько антивирусных сканеров обнаружили это расширение как угонщик браузера, и из-за информации, которую оно собирает с вашего компьютера, его не рекомендуется хранить.
О браузере угонщиков
Угонщики браузера (иногда называемые программами-угонщиками) — это разновидность вредоносного программного обеспечения, которое изменяет параметры конфигурации веб-браузера без ведома или согласия пользователя. Эти угоны, похоже, растут во всем мире тревожными темпами, и они могут быть действительно гнусными, а иногда и вредными. Угонщики браузера могут делать больше, чем просто менять домашние страницы. Обычно захват браузера используется для получения дохода от рекламы, который поступает от принудительных кликов по рекламе и посещений веб-сайтов. Большинство людей считают такие веб-сайты законными и безвредными, но это не так. Практически каждый угонщик браузера представляет реальную угрозу вашей онлайн-безопасности, и их необходимо отнести к категории рисков для конфиденциальности. Злоумышленники также могут позволить другим вредоносным программам без вашего ведома нанести дальнейший ущерб вашему персональному компьютеру.
Браузер угоняет признаки и симптомы
Существуют многочисленные признаки того, что веб-браузер взломан:
1. главная страница вашего браузера внезапно изменилась
2. вы обнаружите, что перенаправлены на сайты, которые вы никогда не хотели посетить
3. настройки веб-браузера по умолчанию изменены и / или ваш веб-движок по умолчанию изменен
4. Вы обнаружите новые незапрошенные панели инструментов
5. неудержимые шквалы всплывающей рекламы появляются на экране вашего персонального компьютера
6. веб-страницы загружаются медленно, а иногда и не полностью
7. вы не можете переходить к определенным веб-страницам, например к сайтам, связанным с программным обеспечением компьютерной безопасности.
Как именно браузер угонщик заражает компьютеры
Есть много способов, которыми ваш компьютер может быть заражен угонщиком браузера. Обычно они приходят по электронной почте со спамом, через файлообменные сети или путем скачивания из машины. Обычно они входят в состав панелей инструментов, BHO, надстроек, подключаемых модулей или расширений браузера. Угонщики браузера проникают на ваш компьютер в дополнение к загрузке бесплатных программных приложений, которые вы непреднамеренно устанавливаете вместе с оригиналом. Примеры популярных угонщиков браузера включают Fireball, GoSave, Ask Toolbar, CoolWebSearch, RocketTab и Babylon Toolbar. Присутствие любого угонщика браузера в вашей системе может значительно уменьшить возможности просмотра веб-страниц, записывать ваши действия в Интернете, что приводит к проблемам с конфиденциальностью, снижает общую производительность компьютера, а также вызывает нестабильность приложений.
Удаление
Некоторый захват браузера можно довольно легко исправить, определив и удалив соответствующее вредоносное программное обеспечение через панель управления. Однако большинство угонщиков очень настойчивы, и для их удаления требуются специальные инструменты. И нельзя отрицать тот факт, что ручные исправления и методы удаления, безусловно, могут быть сложной задачей для начинающего пользователя ПК. Кроме того, есть много рисков, связанных с возиться с файлами реестра компьютера.
Вирус блокирует доступ к веб-сайту Safebytes и загрузкам антивирусных программ — что делать?
Все вредоносные программы по своей сути опасны, но некоторые типы вредоносных программ наносят гораздо больший ущерб вашему компьютеру, чем другие. Некоторые вредоносные программы предназначены для того, чтобы мешать или блокировать действия, которые вы хотите делать на своем компьютере. Это может не позволить вам загружать что-либо из сети или препятствовать доступу к некоторым или всем сайтам, особенно к антивирусным сайтам. Если вы читаете эту статью сейчас, вы, вероятно, уже поняли, что причиной блокировки вашего интернет-трафика является заражение вредоносным ПО. Итак, как действовать, если вы хотите установить антивирусную программу, такую как Safebytes? Есть некоторые действия, которые вы можете предпринять, чтобы обойти эту проблему.
Запустите Windows в безопасном режиме
Безопасный режим — это на самом деле специальная базовая версия Microsoft Windows, в которой загружаются только минимальные службы для противодействия загрузке вирусов и других проблемных программ. Если вредоносное ПО блокирует подключение к Интернету и влияет на ваш компьютер, запуск его в безопасном режиме позволит вам загрузить антивирус и запустить сканирование, ограничивая при этом возможные повреждения. Чтобы войти в безопасный режим или безопасный режим с поддержкой сети, нажмите F8 во время загрузки компьютера или запустите MSCONFIG и найдите параметры «Безопасная загрузка» на вкладке «Загрузка». После перезапуска в безопасном режиме с загрузкой сетевых драйверов вы можете скачать, установить, а также обновить программу защиты от вредоносных программ оттуда. Сразу после установки запустите сканер вредоносных программ, чтобы устранить большинство стандартных заражений.
Используйте альтернативный интернет-браузер для загрузки антивирусной программы.
Код вредоносной программы может использовать уязвимости в определенном веб-браузере и блокировать доступ ко всем веб-сайтам антивирусного программного обеспечения. Если вам кажется, что к Internet Explorer подключен вирус, переключитесь на другой браузер со встроенными функциями безопасности, например Firefox или Chrome, чтобы загрузить предпочитаемую антивирусную программу — Safebytes.
Создайте загрузочный USB-антивирус
Другое решение — хранить и запускать антивирусную программу полностью с флэш-накопителя. Выполните эти простые меры, чтобы очистить зараженный компьютер с помощью портативного средства защиты от вредоносных программ.
1) На компьютере без вирусов загрузите и установите Safebytes Anti-Malware.
2) Вставьте флешку в незараженный компьютер.
3) Дважды щелкните загруженный файл, чтобы запустить мастер установки.
4) Когда появится запрос, выберите место, где вы хотите хранить файлы программного обеспечения. Выполните инструкции на экране, чтобы завершить процесс установки.
5) Теперь вставьте USB-накопитель в поврежденный ПК.
6) Запустите программу Safebytes Anti-malware непосредственно с флешки, дважды щелкнув значок.
7) Нажмите кнопку «Сканировать сейчас», чтобы запустить проверку на вирусы.
Обеспечьте безопасность своего ПК с помощью программного обеспечения SafeBytes Anti-Malware
Вы хотите установить лучшее антивирусное приложение для своего ноутбука? На рынке доступно множество приложений, которые доступны в бесплатных и платных версиях для систем Windows. Некоторые из них отличные, некоторые приличные, а некоторые сами повлияют на ваш компьютер! Вам нужно использовать инструмент, который заработал хорошую репутацию и обнаруживает не только компьютерные вирусы, но и другие типы вредоносных программ. Думая о надежных приложениях, Safebytes Anti-Malware, безусловно, настоятельно рекомендуется. Антивредоносное ПО SafeBytes — это мощное и очень эффективное приложение для защиты, предназначенное для помощи пользователям всех уровней ИТ-грамотности в поиске и удалении вредоносных угроз с их персональных компьютеров. После того, как вы установили эту программу, сложная система защиты SafeBytes позаботится о том, чтобы никакие вирусы или вредоносное ПО не смогли проникнуть на ваш компьютер. SafeBytes обладает выдающимися характеристиками по сравнению с различными другими антивирусными программами. Некоторые из них приведены ниже:
Реагирование на угрозы в реальном времени: SafeBytes обеспечивает круглосуточную защиту вашего персонального компьютера, мгновенно ограничивая вторжение вредоносных программ. Они чрезвычайно эффективны при проверке и устранении различных угроз, поскольку они регулярно улучшаются с помощью новых обновлений и мер безопасности.
Защита от вредоносных программ мирового класса: Благодаря передовому и сложному алгоритму этот инструмент удаления вредоносных программ может эффективно обнаруживать и избавляться от вредоносных программ, скрывающихся на вашем компьютере.
Быстрое многопоточное сканирование: Высокоскоростной модуль сканирования вредоносных программ SafeBytes сокращает время сканирования и продлевает срок службы батареи. Одновременно он будет эффективно обнаруживать и устранять зараженные компьютерные файлы или любую интернет-угрозу.
Веб-безопасность: Благодаря уникальному рейтингу безопасности SafeBytes предупреждает вас о том, безопасен ли сайт для доступа к нему. Это гарантирует, что вы всегда будете уверены в своей безопасности при просмотре веб-страниц.
Легкий вес: Этот инструмент не «тяжелый» для ресурсов компьютера, поэтому вы не увидите каких-либо общих проблем с производительностью, когда SafeBytes работает в фоновом режиме.
Круглосуточная профессиональная поддержка в режиме реального времени: Вы можете получить круглосуточную поддержку высокого уровня, если используете их платное программное обеспечение.
Технические детали и удаление вручную (для опытных пользователей)
Чтобы удалить FullTab вручную, перейдите к списку «Установка и удаление программ» на панели управления Windows и выберите программу, от которой вы хотите избавиться. Для расширений интернет-браузера перейдите в диспетчер дополнений/расширений вашего веб-браузера и выберите надстройку, которую вы хотите отключить или удалить. Возможно, вы также захотите сбросить настройки браузера. Чтобы обеспечить полное удаление, найдите следующие записи реестра Windows в своей системе и удалите их или сбросьте значения соответствующим образом. Тем не менее, это сложная задача, и только компьютерные профессионалы могут выполнить ее безопасно. Кроме того, некоторые вредоносные программы продолжают реплицироваться, что затрудняет их устранение. Рекомендуется выполнять этот процесс в безопасном режиме.
файлы:
% LOCALAPPDATA% GoogleChromeUser DataDefaultExtensionsdddjdbagaalmcfiaklngpcdefppkhpnf% USERPROFILE% Локальная SettingsApplication DataGoogleChromeUser DataDefaultExtensionsdddjdbagaalmcfiaklngpcdefppkhpnf% LOCALAPPDATA% GoogleChromeUser DataDefaultExtensionsdfobofkgfnlaibpdigilbhhnampnfphg% USERPROFILE% Локальная SettingsApplication DataGoogleChromeUser DataDefaultExtensionskikgikaaibdokmgbiocgoeepfphfllml% LOCALAPPDATA% GoogleChromeUser DataDefaultExtensionskikgikaaibdokmgbiocgoeepfphfllml% LOCALAPPDATA% GoogleChromeUser DataDefaultExtensionsekeidcohoadhbbfgbhppjihllchhdgea% USERPROFILE% Локальная SettingsApplication DataGoogleChromeUser DataDefaultExtensionsdokppbonbkemcpplmcghjemlodkjcoif% LOCALAPPDATA% GoogleChromeUser DataDefaultExtensionsdokppbonbkemcpplmcghjemlodkjcoif% USERPROFILE% Локальная НастройкиДанные приложенияGoogleChromeПользовательские данныеПо умолчаниюРасширенияsekeidcohoadhbbfgbhppjihllchhdgea
Реестр:
HKEY_CURRENT_USERSoftwareMicrosoftInternet ExplorerDOMStoragewww.search.fulltabsearch.com HKEY_CURRENT_USERSoftwareMicrosoftInternet ExplorerDOMStoragesearch.fulltabsearch.com HKEY_CURRENT_USERSoftwareGoogleChromePreferenceMACsDefaultextensions.settings, значение: dfobofkgfnlaibpdigilbhhnampnfphg
Узнать больше
Что такое ошибка во время выполнения 339?
Ошибка выполнения 339 — это распространенный формат кода ошибки, который появляется, когда компьютер перегружается слишком большим объемом данных. Однако в некоторых случаях это может произойти из-за отсутствия ключей реестра, файлов DLL или во время установки. Это может привести к внезапному закрытию некоторых программ, а также к повреждению файлов в системе.
Решения
Загрузка доступна для полного восстановления Runtime Ошибка 339
 Причины ошибок
Причины ошибок
Этот код ошибки вызывает тревогу, так как является критическим признаком нестабильной системы, сопровождаемой неправильным обслуживанием компьютера. Потенциальные риски, связанные с ошибкой выполнения 339, включают в себя:
- Проблемы с запуском системы
- Низкая производительность ПК
- Отказ системы и сбой
- Повреждение системных файлов
Поэтому, чтобы избежать этих рисков и сбоя системы, рекомендуется немедленно исправить ошибку времени выполнения 339.
Дополнительная информация и ручной ремонт
Если у вас есть проблема Runtime Error 339 на вашем компьютере, вот отличный способ, как вы можете исправить это сразу:
Сканирование на вирусы
Неправильное обслуживание компьютера указывает на то, что ваша система может быть подвержена вирусам и вредоносным программам. Вирусы могут изменять Реестре и приведет к ошибке выполнения 339. Поэтому, во-первых, важно проверить компьютер на наличие вирусов.
Выявление программного обеспечения, вызывающего ошибки
Сканирование поможет вам определить программное обеспечение, которое вызывает эту ошибку на вашем ПК. Как только вы определите их, либо удалите их, либо обновите программу. Чтобы удалить программу, перейдите в Панель управления и нажмите «Добавить/удалить программу», если у вас Windows XP, если нет, то нажмите на пункт «Программы и компоненты». Теперь удалите программу из вашей системы.
Получите последнюю версию установщика и переустановите удаленную программу
Как только вы получите последнюю версию программы установки, запустите ее в своей системе, следуя инструкциям на экране. Установите программу. Существует также другой способ исправить ошибку выполнения 339, а именно загрузить инструмент Runtime Error.
Используйте профессиональный инструмент исправления ошибок во время выполнения
Чтобы исправить ошибку, вы также можете использовать профессиональный инструмент Runtime Error Fixer для сканирования на наличие вирусов на вашем компьютере. Это доступно для скачать бесплатно здесь. Загрузите инструмент и установите его на свой компьютер. Просто просканируйте свой компьютер после установки. Нажмите кнопку восстановления после завершения сканирования. Этот инструмент устраняет проблемы всего за несколько минут.
Узнать больше
Если вы в настоящее время сталкиваетесь с ошибкой «Требуемое устройство не подключено или недоступно» с кодами 0xc0000185, 0xc0000225, 0xc0000001, 0xc00000f и 0xc000000e на вашем компьютере с Windows 10, не беспокойтесь, этот пост поможет вам решить эту проблему. Все эти коды ошибок указывают на одно и то же — ваш компьютер нуждается в ремонте. Некоторые из этих кодов ошибок связаны с файлом «winload.efi», что означает, что вы используете систему UEFI. Этот файл также загружает важные драйверы для запуска ядра Windows. И если вы получили примечание от любого из этих кодов ошибок, указывающее на аппаратный сбой или неправильную конфигурацию драйвера, то вы должны физически проверить, правильно ли подключены провода. Этот тип ошибки возникает в основном, когда ваш компьютер не смог найти системные файлы, необходимые для загрузки вашего компьютера. Таким образом, единственный способ решить эту проблему — исправить загрузочную запись. Рекомендуется использовать параметр «/RebuildBCD» для перестроения файлов BCD. Для этого выполните следующие действия:
- Вы можете начать с загрузки среды установки Windows 10 с установочного носителя.
- После этого нажмите «Восстановить компьютер» и на синем экране выберите «Устранение неполадок», а затем выберите меню «Дополнительные параметры».
- Оттуда выберите Командную строку и, как только вы откроете ее, введите каждую из команд, приведенных ниже по порядку.
- bootrec / FixMbr
- bootrec / FixBoot
- bootrec / ScanOS
- bootrec / RebuildBcd
- Как только вы закончите выполнение команд, приведенных выше, введите «exit», чтобы закрыть окно командной строки, а затем перезагрузите компьютер и посмотрите, исправлен ли в нем код ошибки 0xc000014c.
С другой стороны, если перестройка BCD с использованием параметра / RebuildBCD не помогла, вы можете попробовать грубый способ перестроить загрузочную запись с нуля. Вы можете сделать это, выполнив приведенные ниже шаги, которые будут экспортировать и удалять / резервировать BCD, доступный в системе.
- Перейдите в расширенный режим восстановления.
- Оттуда перейдите в командную строку и выполните приведенные ниже команды и убедитесь, что вводите их одну за другой.
- bcdedit / export C: BCD_Backup
- c:
- cd boot
- атрибут bcd -s -h –r
- ren c: bootbcd bcd.old
- bootrec / RebuildBcd
Если это все еще не помогло, то устраните проблему далее с помощью следующих инструкций.
Вариант 1. Отключите безопасную загрузку в BIOS.
Отключение безопасной загрузки в настройках BIOS определенно рекомендуется для устранения ошибки. Чтобы отключить безопасную загрузку, вот что вам нужно сделать:
- Сначала загрузите компьютер в Windows 10.
- Затем перейдите в Настройки> Центр обновления Windows. Оттуда проверьте, есть ли что-нибудь, что вам нужно загрузить и установить, если вы видите какие-либо доступные обновления. Обычно OEM-производители отправляют и обновляют список надежного оборудования, драйверов и операционных систем для вашего компьютера.
- После этого зайдите в BIOS вашего компьютера.
- Затем перейдите в Настройки> Обновление и безопасность> Дополнительные параметры запуска. Если вы нажмете «Перезагрузить сейчас», он перезагрузит компьютер и предоставит вам все дополнительные параметры.
- Затем выберите Устранение неполадок> Дополнительные параметры. Как видите, этот экран предлагает дополнительные параметры, включая восстановление системы, восстановление при запуске, возврат к предыдущей версии, командную строку, восстановление образа системы и настройки прошивки UEFI.
- Выберите настройки прошивки UEFI, которые перенесут вас в BIOS.
- Оттуда перейдите на вкладку Security> Boot> Authentication, где вы должны увидеть Secure Boot. Обратите внимание, что каждый OEM-производитель использует свой собственный способ реализации опций, поэтому он варьируется.
- Затем установите для параметра «Безопасная загрузка» значение «Отключено» и установите для параметра «Поддержка предыдущих версий» значение «Вкл.» Или «Включено».
- Сохраните внесенные изменения и выйдите. После этого ваш компьютер перезагрузится.
Вариант 2 — запустить проверку системных файлов
Вы также можете запустить проверку системных файлов или проверку SFC. Все, что вам нужно сделать, это выбрать командную строку из дополнительных параметров. Открыв командную строку, введите «ПФС / SCANNOW”И нажмите Enter, чтобы выполнить его.
Вариант 3 — отключить защиту от раннего запуска защиты от вредоносных программ
- Сначала вам нужно перезагрузить компьютер в меню «Пуск», одновременно удерживая нажатой клавишу «Shift» на клавиатуре.
- После этого он перезагрузит ваш компьютер в настройках запуска.
- Теперь убедитесь, что 8th опция помечена как «Отключить ранний запуск защиты от вредоносных программ».
- Затем нажмите клавишу F8, так как вышеупомянутый параметр указан под номером 8. Это должно запустить и загрузить Windows на вашем ПК с отключенной ранней защитой от вредоносного ПО для этого сеанса, только когда вы пытаетесь выполнить ту же задачу, а затем проверить, ошибка, связанная с файлом Winload.efi, теперь исправлена.
Вариант 4. Попробуйте запустить автоматическое восстановление при загрузке.
В этом случае вам нужно загрузить свой компьютер с дополнительными параметрами запуска, а затем запустить восстановление автоматического запуска и дождаться завершения процесса.
Вариант 5. Попробуйте сбросить настройки BIOS или UEFI.
Если обновление BIOS не помогло исправить ошибку, вы можете попытаться выполнить сброс BIOS.
- Запустите компьютер и нажмите клавишу F10 во время загрузки, чтобы войти в BIOS. Если это не работает, вы можете попробовать нажать клавишу F1 или F2, а также клавишу Del.
- После того, как вы уже находитесь в BIOS, нажмите клавишу F9, чтобы получить запрос на восстановление конфигурации по умолчанию для BIOS.
- Затем нажмите Да и следуйте инструкциям на экране, чтобы вернуть BIOS к настройкам по умолчанию.
- После того, как вы восстановите настройки BIOS по умолчанию, перезагрузите компьютер и проверьте, правильно ли он загружается.
Вариант 6 — попробуйте физически проверить оборудование
Вам также следует проверить физическое состояние оборудования вашего компьютера. Вы можете удалить пыль с аппаратных компонентов, таких как сетевая карта компьютера. Возможно, вы захотите использовать небольшую воздуходувку или мягкую ткань и аккуратно запустить компоненты. Убедитесь, что вы не повредите какие-либо детали влагой и не нанесете вреда любым цепям во время выполнения этой задачи.
Узнать больше
Код ошибки 0x8007000d — Что это?
Код ошибки 0x8007000d — это распространенный код ошибки, который можно найти в операционной системе Windows 10, хотя он также может появляться и в предыдущих версиях операционной системы.
Общие симптомы включают в себя:
- Невозможность загрузить новые обновления.
- Невозможность запустить инструмент обновления до конца.
Есть четыре основных способа исправить код ошибки 0x8007000d на вашем компьютере с Windows. Три из них довольно просты даже для самых простых пользователей, в то время как последний метод требует некоторого знакомства с запуском команд в командной строке. Если вы не чувствуете, что обладаете навыками или уверенностью, чтобы выполнить шаги, перечисленные ниже, обычно рекомендуется связаться с квалифицированным специалистом по ремонту компьютеров, который может помочь вам в устранении ошибки.
Причины ошибок
Основная причина появления кода ошибки 0x8007000d на компьютере с Windows заключается в том, что один из файлов, который используется средством обновления для запуска одного или нескольких обновлений, не найден или имеет повреждения. К счастью, есть несколько вещей, которые вы можете попробовать на своем компьютере, которые можно использовать для решения имеющихся проблем.
Дополнительная информация и ручной ремонт
Существует три основных метода разрешения кода ошибки 0x8007000d на компьютере с Windows. Как упомянуто выше, два из этих методов обычно могут быть выполнены основными пользователями, в то время как третий требует некоторой степени знакомства с инструментами, связанными с командной строкой. Если вы не чувствуете, что обладаете знаниями или навыками, необходимыми для выполнения этих шагов, обратитесь к специалисту по ремонту компьютеров, чтобы помочь вам.
Вот лучшие способы, чтобы попытаться устранить код ошибки 0x8007000d на вашем устройстве:
Метод первый: используйте средство устранения неполадок из Центра обновления Windows
Из Центра обновления Windows вы можете попытаться запустить сканирование с помощью средства устранения неполадок Центра обновления Windows, которое может попытаться определить конкретную проблему и устранить ее автоматически.
Этот инструмент не только часто решает проблему, но и помогает избежать других ошибок, с которыми вы могли столкнуться позже в процессе обновления. Этот инструмент всегда должен быть отправной точкой при возникновении ошибки при попытке загрузить или установить обновления для вашего компьютера с Windows.
После запуска средства перезагрузите компьютер, чтобы применить любые изменения, а затем снова откройте средство обновления, чтобы повторить попытку установки.
Метод второй: перезагрузите компьютер
В некоторых случаях отсутствующие или поврежденные файлы могут быть настолько обширными, что вам потребуется восстановить ваш компьютер до более раннего состояния. Если вы регулярно создаете резервные копии своей информации или у вас есть предыдущая версия программного обеспечения, которую вы можете установить, это может помочь вам решить проблему. В противном случае вам может потребоваться восстановить заводские настройки устройства, чтобы устранить ошибку.
Всегда выполняйте резервное копирование важных файлов и информации перед выполнением сброса устройства, чтобы по окончании работы вы могли вернуть компьютер в исходное состояние.
Метод третий: используйте инструменты командной строки для решения проблемы
Одним из способов устранения этого конкретного кода ошибки является использование инструмента DISM. Доступ к нему осуществляется через командную строку. Чтобы использовать этот метод, выполните следующие действия:
- Шаг первый: Откройте панель поиска в меню «Пуск» и введите слова «Командная строка», выбрав ее и выбрав ее в качестве администратора.
- Шаг второй: введите каждую из приведенных ниже команд, нажимая клавишу «Ввод» после завершения каждой из них:
- exe / Online / Cleanup-image / Scanhealth
- exe / Online / Очистка изображения / Восстановление здоровья
- Выход
- Шаг третий: Попытайтесь снова запустить программу обновления. В некоторых случаях вы можете перезагрузить компьютер, прежде чем пытаться снова запустить средство обновления.
Если вам не удалось устранить код ошибки с помощью описанных выше шагов или вы не уверены в своей способности выполнить эти шаги самостоятельно, свяжитесь с надежным специалистом по ремонту компьютеров, который знаком с процессом обновления и ошибками. связано с этим.
Узнать больше
Типичное использование проводника файлов, вероятно, не потребует каких-либо повышенных привилегий, но время от времени вы можете столкнуться с некоторыми задачами, для выполнения которых потребуются права администратора. В этом случае вам нужно будет запустить проводник с этими правами, но внутри Windows 11, который несколько скрыт, а не на расстоянии одного щелчка мыши.

Откройте проводник через EXE-файл
- Откройте Проводник типично
- Перейдите в Этот компьютер> Windows (C :)> Windows
- Найдите приложение проводника файлов
- Щелкните по нему правой кнопкой мыши и выберите Запуск от имени администратора
- Запустите проводник
Появится новый экземпляр файлового проводника с повышенными правами администратора.
Запустите его от имени администратора с помощью диспетчера задач.
- Откройте приложение Диспетчер задач ( CTRL + SHIFT + ESC )
- Нажмите на Подробнее (внизу)
- После того, как диспетчер задач развернется, щелкните значок Файл таб
- Нажмите на Запустить новую задачу
- Введите explorer.exe и установите флажок рядом с ним, в котором написано Создайте эту задачу с правами администратора
- Нажмите на OK
Проводник теперь запускается от имени администратора.
Узнать больше
Toolbar.Dll является одним из самых разрушительных программ, с которыми вы столкнетесь на своем персональном компьютере. В каждом отчете, который вы читаете об угрозах для вашего ПК с Windows, значительное число говорит о Toolbar.Dll. Технически это несущественно для функционирования вашего компьютера, но представляет большую опасность для безопасности вашего компьютера. Если ее не решить должным образом, это может привести к массовым разрушениям.
Решения
 Причины ошибок
Причины ошибок
Как предлагается ниже, источники Toolbar.Dll многочисленны и обширны:
а) Неправильно настроенная система: Ничто не вызывает эту неисправность на вашем компьютере больше, чем неправильно настроенная система. Вы должны предвидеть эту неисправность и исправить ситуацию, прежде чем она станет хуже. Особенно, если на вашем компьютере есть файлы Toolbar.Dll. Чаще всего ситуация может только ухудшиться.
б) Сломанный файл ОС Windows: 2-й триггер Toolbar.Dll, связанный с вышеупомянутым основным, является поврежденным файлом ОС Windows. Исправьте его, как только поймете, что оно существует.
в) Проблемы с установкой: Если вы неправильно установили Windows на свой компьютер, вы создадите лазейку, из-за которой может появиться сбой Toolbar.Dll. По сути, вы предоставляете огромную возможность ошибке Toolbar.dll повлиять на ваш компьютер, если вы не завершите процедуру установки или удаления.
г) удаление программ и оборудования неправильно: Когда вы решите удалить программы и оборудование, вы должны быть осторожны. Если вы будете опрометчивы с этой конкретной процедурой, вы повысите вероятность удара по панели инструментов. Неисправность на вашем персональном компьютере.
е) Неправильное завершение работы: Если вы не хотите устранить эту неисправность, убедитесь, что вы выключили компьютер в процедурном порядке. Независимо от того, в чем вы спешите, всегда правильно выключайте компьютер.
Дополнительная информация и ручной ремонт
Если вы столкнулись со сбоем Toolbar.Dll на вашем персональном компьютере, не стоит пугаться. Но, прежде чем приступить к рассмотрению способов устранения этой неисправности, следует поискать признаки, чтобы суметь ее распознать. Неисправность возникает в вашем компьютере в обстоятельствах, когда программы не могут загружаться должным образом. Ситуацию можно исправить несколькими способами, как показано ниже:
- Включите компьютер и войдите в систему как суперпользователь / администратор. Затем выберите «Все программы», затем перейдите в «Стандартные». В разделе «Аксессуары» выберите «Системные инструменты». Нажмите «Восстановление системы» в меню.
- Появится новое окно. В новом окне найдите вариант «Восстановить мой компьютер до более раннего времени», прежде чем нажать «Далее».
- Поиск самого нового Восстановить обновить из «В этом списке нажмите точку восстановления», прежде чем снова нажать «Далее».
- Выберите «Далее», когда на экране появится окно подтверждения. После завершения процедуры перезагрузите компьютер, и сбой в работе Toolbar.Dll скоро исчезнет.
Каждая из мер, предложенных ранее, предназначена для опытных пользователей ПК. Вы должны приобрести самое лучшее программное обеспечение в Интернете, чтобы устранить эту неисправность, если вы не технический специалист. Кроме того, обратитесь к специалисту, чтобы помочь решить проблему.
Узнать больше
Обновление вашего компьютера с Windows 10 не всегда проходит гладко, так как при этом вы можете столкнуться с некоторыми ошибками. Одной из этих ошибок Центра обновления Windows является код ошибки 0x80246008. Такая ошибка может возникать на разных этапах загрузки или установки обновления и даже при инициализации обновления. Если вы сократите причину этой ошибки Центра обновления Windows, вы, скорее всего, увидите, что она связана с доставкой файла на компьютер с серверов Microsoft. Другими словами, ошибка может быть связана с конфликтами таких программ, как брандмауэр, а также со сторонними программами, такими как антивирус, или из-за поврежденного образа диска или системных файлов, или из-за того, что какой-либо из вспомогательных компонентов и служб Центра обновления Windows не работают должным образом. Какой бы ни была причина, потенциальные исправления, представленные в этом посте, могут быть применимы как к обновлениям Windows, так и к Магазину Microsoft. Обратитесь к приведенным ниже предложениям, чтобы устранить ошибку Центра обновления Windows 0x80246008, но прежде чем продолжить, убедитесь, что вы сначала создали точку восстановления системы.
Вариант 1. Примените некоторые настройки в реестре Windows из командной строки.
- Нажмите клавиши Win + X и выберите Командная строка (Администратор), чтобы открыть Командную строку с правами администратора.
- Затем перейдите к корневому каталогу загрузочного устройства в командной строке командной строки.
- Как только вы окажетесь в корневом расположении, введите следующую команду и нажмите Enter, чтобы выполнить ее:
reg добавить HKLMSYSTEMCurrentControlSetControlBackupRestoreFilesNotToBackup
- После этого закройте командную строку командной строки, а затем нажмите клавиши Win + R, чтобы открыть утилиту «Выполнить».
- В поле введите «services.msc»И нажмите« ОК »или« Ввод », чтобы открыть диспетчер служб Windows.
- Оттуда ищите следующие услуги:
- Центр обновления Windows — ручной (запущен)
- Фоновая интеллектуальная служба передачи — руководство
- Теперь откройте их свойства и убедитесь, что их тип запуска, как указано выше, и что они работают. Если они не запущены, просто нажмите кнопку «Пуск».
Вариант 2 — Запустить проверку системных файлов
Если настройка реестра не сработала, вы можете запустить сканирование проверки системных файлов. Это встроенная утилита командной строки, которая заменяет плохие и поврежденные системные файлы на хорошие системные файлы, которые могут быть причиной появления ошибки при попытке обновить компьютер. Чтобы запустить команду SFC, выполните действия, указанные ниже.
- Нажмите Win + R, чтобы запустить Run.
- Введите CMD в поле и нажмите Enter.
- После открытия командной строки введите ПФС / SCANNOW
Команда запустит сканирование системы, которое займет несколько секунд, прежде чем завершится. Как только это будет сделано, вы можете получить следующие результаты:
- Защита ресурсов Windows не обнаружила нарушений целостности.
- Защита ресурсов Windows обнаружила поврежденные файлы и успешно восстановила их.
- Windows Resource Protection обнаружила поврежденные файлы, но не смогла исправить некоторые из них.
- Перезагрузите компьютер.
Вариант 3. Запустите средство устранения неполадок Центра обновления Windows.
Если программа проверки системных файлов не смогла устранить ошибку Центра обновления Windows, вы также можете попробовать запустить средство устранения неполадок Центра обновления Windows, поскольку оно также может помочь в устранении любых проблем, связанных с Центром обновления Windows, включая эту. Чтобы запустить его, перейдите в «Настройки», а затем выберите «Устранение неполадок» в настройках. Оттуда нажмите Центр обновления Windows, а затем нажмите кнопку «Запустить средство устранения неполадок». После этого следуйте следующим инструкциям на экране, и все будет хорошо.
Вариант 4. Попробуйте отключить антивирусную программу.
Отключение антивирусной программы или любого программного обеспечения безопасности, установленного на вашем компьютере, — это всегда хорошая идея, которую вы можете попробовать, если процесс обновления Windows не проходит гладко. Поэтому перед повторным обновлением компьютера обязательно отключите антивирусную программу или программу безопасности, и после завершения обновления Windows не забудьте снова включить антивирусную программу.
Вариант 5. Попробуйте удалить файлы из папки SoftwareDistribution и сбросить настройки папки Catroot2.
Загруженные обновления Windows находятся в папке «SoftwareDistribution». Файлы, загруженные в эту папку, автоматически удаляются после завершения установки. Однако, если файлы не очищены или установка еще не завершена, вы можете удалить все файлы в этой папке после приостановки службы Windows Update. Для получения полных инструкций см. Шаги ниже.
- Откройте меню WinX.
- Оттуда откройте командную строку от имени администратора.
- Затем введите следующую команду — не забудьте нажать Enter сразу после ввода каждого из них.
net stop wuauserv
net start cryptSvc
чистые стартовые биты
net start msiserver
- После ввода этих команд он остановит службу обновления Windows, фоновую интеллектуальную службу передачи (BITS), криптографию и установщик MSI.
- Затем перейдите в папку C: / Windows / SoftwareDistribution и избавьтесь от всех папок и файлов, нажав клавиши Ctrl + A, чтобы выбрать их все, а затем нажмите «Удалить». Обратите внимание: если файлы уже используются, вы не сможете их удалить.
После сброса папки SoftwareDistribution вам необходимо сбросить папку Catroot2, чтобы перезапустить только что остановленные службы. Для этого выполните следующие действия:
- Введите каждую из следующих команд.
net start wuauserv
net start cryptSvc
чистые стартовые биты
net start msiserver
- После этого выйдите из командной строки и перезагрузите компьютер.
Узнать больше
Если вы столкнулись с ошибками 1603 и 0x00000643 на компьютере с Windows 10 при попытке установить или обновить браузер Google Chrome. Хотя большинство ошибок можно исправить с помощью нескольких простых шагов по устранению неполадок, это не относится к этим двум ошибкам, поскольку они имеют довольно специфические решения. Чтобы устранить ошибки 1603 и 0x00000643 в браузере Chrome, вот несколько решений, которые вам нужно проверить.
Вариант 1. Попробуйте запустить средство устранения неполадок при установке и удалении Microsoft.
Запуск Microsoft Install and Uninstall Troubleshooter может помочь вам исправить ошибки 1603 и 0x00000643 в Chrome, а также следующую проблему на вашем компьютере с Windows 10:
- Поврежденные ключи реестра в 64-битных операционных системах.
- Повреждены ключи реестра, управляющие обновленными данными.
- Проблемы, которые:
- Запретить установку новых программ.
- Запретить установку новых программ.
- Проблемы, которые мешают вам удалить программу через «Установка и удаление программ» (или «Программы и компоненты») на панели управления.
Чтобы использовать Microsoft Устранение неполадок установки и удаления, обратитесь к приведенным ниже шагам.
- Сначала щелкните правой кнопкой мыши загруженный файл MicrosoftProgram_Install_and_Uninstall.meta.diagcab и запустите его с правами администратора.
- Затем он предложит вам два сценария устранения неполадок, а именно «Установка» или «Удаление», и вам нужно выбрать «Установка», чтобы устранить текущие ошибки.
- После этого он покажет вам список доступных программ на вашем компьютере. Оттуда выберите Google Update Helper и затем нажмите Next.
- Затем он начнет устранять проблему и автоматически применит исправления для вас. Он предложит вам удалить Chrome, если выяснится, что это является основной причиной проблемы.
- После этого вам нужно снова загрузить Google Chrome, а затем переустановить его.
Вариант 2. Попробуйте очистить заново Chrome.
Есть случаи, когда программы оставляют файлы после того, как вы их удалили, и то же самое может случиться с Chrome, поэтому перед переустановкой Chrome вы должны убедиться, что вы удалили папку User Data. Для этого обратитесь к следующим шагам:
- Нажмите клавиши Win + R, чтобы открыть диалоговое окно «Выполнить».
- Затем введите «% LOCALAPPDATA% GoogleChromeUser Data» в поле и нажмите Enter, чтобы открыть папку «Данные пользователя».
- Оттуда переименуйте папку по умолчанию и назовите ее как-нибудь еще, например «Default.old».
- После этого снова установите Google Chrome и проверьте, исправлена ли проблема.
Вариант 3. Попробуйте запустить инструмент очистки Chrome.
Возможно, вы захотите запустить встроенный в Google Chrome инструмент сканирования и очистки вредоносных программ, поскольку он также может помочь избавиться от нежелательной рекламы, всплывающих окон и даже вредоносных программ, а также от необычных страниц запуска, панелей инструментов и всего остального, что может захватывают сеть и могут повлиять на производительность браузера.
Вариант 4. Попробуйте запустить средство устранения неполадок сети.
- Откройте панель поиска на своем компьютере и введите «устранение неполадок», чтобы открыть параметры устранения неполадок.
- Затем прокрутите вниз и выберите параметр «Сетевой адаптер» на правой панели.
- Затем нажмите кнопку «Выполнить устранение неполадок».
- После этого ваш компьютер проверит все возможные ошибки и, если возможно, определит причину проблемы.
Вариант 5. Сбросить Chrome
Сброс Chrome также может помочь вам исправить ошибку. Это означает, что вы восстановите его настройки по умолчанию, отключив все расширения, надстройки и темы. Кроме того, будут сброшены настройки содержимого, а также удалены файлы cookie, кеш и данные сайта. Чтобы сбросить Chrome, вам нужно сделать следующее:
- Откройте Google Chrome, затем нажмите клавиши Alt + F.
- После этого нажмите на «Настройки».
- Далее, прокрутите вниз, пока не увидите опцию Advanced, как только вы ее увидите, нажмите на нее.
- После выбора опции «Дополнительно» перейдите к «Восстановить и очистить» и нажмите «Восстановить исходные настройки по умолчанию», чтобы сбросить Google Chrome.
- Теперь перезапустите Google Chrome.
Узнать больше
Авторское право © 2022, ErrorTools, Все права защищены
Товарные знаки: логотипы Microsoft Windows являются зарегистрированными товарными знаками Microsoft. Отказ от ответственности: ErrorTools.com не аффилирован с Microsoft и не претендует на прямую аффилированность.
Информация на этой странице предоставлена исключительно в информационных целях.
Ремонт вашего ПК одним щелчком мыши
Имейте в виду, что наше программное обеспечение необходимо установить на ПК с ОС Windows. Откройте этот веб-сайт на настольном ПК и загрузите программное обеспечение для простого и быстрого устранения ваших проблем.
Escape from Tarkov uses Battleye anti-cheat, which protects the game starting from the moment of its launch. The anti-cheat is launched before the start of the game and prevents the game from starting if it detects certain characteristics of prohibited software usage: changes in the game or critical system files, running virtual machines, etc. The anti-cheat works simultaneously during the game by detecting third-party programs running on the player’s PC that are interfering with the game.
In case of detection of any problems during its work the anti-cheat can show informational messages. The most common messages and recommendations for fixing the problem are described below.
Anti-Cheat message: «Failed to initialize BattlEye Service: Driver Load Error (numeric code)»
The numeric code in the message can vary.
An anti-cheat initialization error has occurred due to damaged game files, outdated version of the anti-cheat files or due to blocking the start of the anti-cheat by third-party software.
To solve this problem:
1. Set all available permissions for the current user for the folders with the game and the launcher (folder properties, tab «Security»).
2. Temporarily turn off all antivirus and security software such as Windows Defender, or add the launcher and the game to the white list (exclusion list) of these programs.
3. Manually update the anti-cheat:
— From the folder with the game, run uninstall anti-cheat BattlEyeUninstall_BattlEye
The path and name of the game folder may be different from that shown in the example.
— Find the folder «C:Program Files (x86)Common FilesBattlEye» and delete it along with the files.
— To install the anti-cheat from the game folder, run the file BattlEyeInstall_BattlEye
The path and name of the game folder may be different from that shown in the example.
4. This problem may be caused by a third-party application interfering with the anti-cheat. Try to run your OS in «clean» mode, following this instruction from Microsoft
5. Check the integrity of the system files. To do this, open the command line cmd on your PC as administrator: click Start, type cmd and select Run as administrator.
In the window that opens, run the command:
sfc /scannow
Wait for this program to finish and for errors, if any, to be corrected.
Description of the sfc utility on the Microsoft website
Anti-Cheat message: “Note: File blocks can be ignored if they don’t cause problems with the game.”
When running the game, the files specified in the message were blocked from being downloaded. Files that have vulnerabilities and are used to bypass game protection are blocked — even the names of OS system files or files of the game itself may be specified, if they have been changed or modified. In the example in the screenshot you can see that the file opengl32.dll is blocked from loading, while the game does not use it — a clear sign of third-party software interference.
If you are not experiencing problems in the game, you can ignore this message. But if you are having trouble starting the game, update, disable or remove the software whose files are triggering the anti-cheat.
If the message indicates system OS files, check their integrity. To do this, open the cmd command line on your PC as the administrator: click the Start button, type cmd and select Run as administrator.
In the window that will open, run the command:
sfc /scannow
Wait until this program finishes and corrects errors, if any.
Description of the sfc tool on the Microsoft website
Anti-Cheat message: “Windows Kernel modification detected. Please repair or reinstall your system.”
Modification of OS kernel files was detected.
Perform integrity check of the system files. To do this, open the cmd command line on your PC as administrator: click the Start button, type cmd and select Run as administrator.
In the window that will open, run the command: sfc /scannow
Wait until this program finishes and corrects errors, if any.
Description of the sfc tool on the Microsoft website
Anti-Cheat message: “Failed to initialize BattlEye Service: Windows Test-Signing Mode not supported.”
The use of Windows test mode is not supported and you will need to disable it. To do this, open a cmd command line on your PC as an administrator and run the command there:
bcdedit -set TESTSIGNING OFF
Then reboot your PC.
Anti-Cheat message: “Failed to initialize BattlEye Service: Kernel Debugging enabled.”
Your PC has the OS kernel debug mode enabled. To start the game you need to disable debug mode. Open the command line cmd in your PC as an administrator and run the command there:
bcdedit /DEBUG OFF
Then reboot your PC.
This article on the Microsoft website
In game
Anti-Cheat message: Anticheat connection failed
If you lose connection to the anticheat servers during the game, you may receive a message about disconnection from the game.
Check your network connection and restart the game. Try restarting your PC.
If these recommendations did not help, please contact technical support by creating a ticket through the game launcher.
Регистрация:
13.06.2016
Сообщения: 4195
Рейтинг: 611
Кулити всем
короче ничего не делал
пол года играл в пупк, теперь зашёл, а мне бетл ай выдает ошибку 577
«failed to initialize battleye service driver load error 577»
Подскажите, может кто с этим сталкивался и как решали, а то перелазил весь гугол толком ничего нет
ЧТО Я ДЕЛАЛ
1) переустановил пубг
2) переустановил б ай
3) Отключал антивирус
4) Добавлял в исключения
sk1drow
Активный пользователь.
Регистрация:
22.11.2017
Сообщения: 8465
Рейтинг: 6769
Нарушения: 15
Регистрация:
22.11.2017
Сообщения: 8465
Рейтинг: 6769
Нарушения: 15

В общем,
заходишь на Battle , после качаешь 1.234 для windows и кидаешь с папку programme Files/steam/steam apps/common/игра твоя/expansion/beclient/ с
заменой , есть ещё видос: тык , ну и сам PUBG
Регистрация:
13.06.2016
Сообщения: 4195
Рейтинг: 611
oxfordz сказал(а):↑
В общем,
заходишь на Battle , после качаешь 1.234 для windows и кидаешь с папку programme Files/steam/steam apps/common/игра твоя/expansion/beclient/ с
заменой , есть ещё видос: тык , ну и сам PUBGНажмите, чтобы раскрыть…
в видео чел говорит — ну проблема есть — ждите пока разработчики исправят))
зашел на бетл ай сайт, а где там скачивать?
sk1drow
Активный пользователь.
Регистрация:
22.11.2017
Сообщения: 8465
Рейтинг: 6769
Нарушения: 15
Регистрация:
22.11.2017
Сообщения: 8465
Рейтинг: 6769
Нарушения: 15

Vanya_NaGiBaTOr6188 сказал(а):↑
в видео чел говорит — ну проблема есть — ждите пока разработчики исправят))
зашел на бетл ай сайт, а где там скачивать?
Нажмите, чтобы раскрыть…
Вот тут ответ дан получше, я кинул тебе, прочти.
Регистрация:
13.06.2016
Сообщения: 4195
Рейтинг: 611
oxfordz сказал(а):↑
Вот тут ответ дан получше, я кинул тебе, прочти.
Нажмите, чтобы раскрыть…
ладно все равно не пашет
параша
Тема закрыта
-
Заголовок
Ответов Просмотров
Последнее сообщение
-
Сообщений: 2
13 Feb 2023 в 06:27 -
Сообщений: 1
13 Feb 2023 в 06:17 -
Сообщений: 4
13 Feb 2023 в 06:10Сообщений:4
Просмотров:21
-
Сообщений: 1
13 Feb 2023 в 05:44 -
Сообщений: 11
13 Feb 2023 в 05:12Сообщений:11
Просмотров:33
FAQ
When launching the game I get a “Failed to initialize BattlEye Service: Driver Load Error (577).” error.
Due to new driver signing requirements Windows systems now need to support SHA-2 signatures to be able to load the BE driver. If you get this error on Windows 7 please make sure the system is fully up-to-date or install the following update specifically: https://support.microsoft.com/en-us/topic/sha-2-code-signing-support-update-for-windows-server-2008-r2-windows-7-and-windows-server-2008-september-23-2019-84a8aad5-d8d9-2d5c-6d78-34f9aa5f8339.
When connecting to a BE-enabled server I get kicked with a request to restart my game.
This is happening because you permanently declined BE installation by clicking “Do not ask me again.” in the BE Launcher window previously. To fix this please go to the “BattlEye” folder in your game directory (e.g. “C:Program Files (x86)SteamsteamappscommonDestiny 2battleye”) and double-click the “Install_BattlEye.bat” file to install BE.
I’m using the software XY while playing my game with BE enabled, is it allowed or can I get banned for it?
Generally we only ever ban for the use of actual cheats/hacks or components of such hacks which are designed to intentionally bypass BE’s protection. Otherwise you don’t need to worry about getting banned. For example, non-cheat overlays and visual enhancement tools like Reshade or SweetFX are generally supported unless desired otherwise by the game developers (the latter two are currently blocked in PUBG, Fortnite and Islands of Nyne). We might decide to kick (not ban) you at some point for using a specific program (such as macro tools), but that won’t automatically flag you as a cheater.
My BE Launcher window shows “[INFO] Blocked loading of file: …” messages. What’s wrong and do I risk getting banned?
First of all, no, you won’t risk getting banned for any of these messages. They also don’t mean that BE is looking at files on your system that are unrelated to the game. If a file is blocked it means that the game process tried to load them, which is the reason BE is checking them.
If these messages don’t cause any issues with your game you can just ignore them (note that in-game kicks are not related to them). BE’s protection is quite strict, which might cause it to block certain files which are not essential for playing the game. In that case you don’t need to worry about any bad consequences such as getting banned.
Otherwise please check the following list of solutions:
- Make sure that BEService.exe in your BE Service directory (usually “C:Program Files (x86)Common FilesBattlEye”) is not blocked by your firewall in any way.
- Ensure that there is no d3d9.dll, dxgi.dll or dsound.dll file in your game directory. If there is one please remove/rename it.
- Ensure that you have a legitimate copy of Windows. Pirated copies might no longer be supported by the latest BE version.
- Check if your game directory’s file permissions are broken by doing the following: Right-click on your game directory (in Windows Explorer), select “Properties” and go to the “Security” tab. In the group/user list select the “SYSTEM” entry and check if it has full access. Otherwise click “Edit…” and grant the “SYSTEM” user full access.
- Your system’s root certificates might be broken/corrupted. To fix them download and install the following update from Microsoft: http://support.microsoft.com/kb/2813430.
- Check your system files for corruptions and possibly repair them by following these guides: http://support.microsoft.com/kb/929833 and http://support.microsoft.com/kb/947821.
- Scan your system with up-to-date anti-virus and anti-malware software. Malware that modifies system or game files can cause such issues when BE is enabled.
- Googling the name of the blocked file can help find out what is actually behind it. Sometimes BE might block malware/adware/PUP files, which can cause problems such as being unable to find or connect to servers in-game. We recommend Malwarebytes Anti-Malware for removing such software from your system.
- Ensure that you don’t use any tweaked/custom versions of system files (including DirectX). Reinstall DirectX, see the following page for details: http://support.microsoft.com/kb/179113.
If you are sure that BE blocks legitimate files and that causes problems for your game (such as being unable to find servers) please contact us directly here.
When launching the game I get a “Windows Kernel modification detected.” error.
You are either using a cracked version of Windows or you previously installed hack software that disables certain important security features of Windows. Unfortunately, we cannot support systems that run a hacked Windows kernel. To solve this you can try to check your system files for corruptions and possibly repair them by following these guides: http://support.microsoft.com/kb/929833 and http://support.microsoft.com/kb/947821. Otherwise you need to perform a full reinstall of Windows using a legitimate copy.
When launching the game I get a “Failed to initialize BattlEye Service: Kernel Debugging enabled.” error.
Please disable Kernel Debugging by following the instructions posted here: https://docs.microsoft.com/en-us/windows-hardware/drivers/devtest/bcdedit–debug. Afterwards you need to reboot your system.
When launching the game I get a “Failed to initialize BattlEye Service: Windows Test-Signing Mode not supported.” error.
Please disable test-signing mode by following this guide: http://support.microsoft.com/kb/2509241. Alternatively you can follow the manual instructions provided here: https://msdn.microsoft.com/en-us/library/windows/hardware/ff553484%28v=vs.85%29.aspx. If you are using hardware that requires driver signature enforcement to be disabled please check the vendor’s website for newer drivers. Unfortunately, due to our goal to provide the most effective protection possible we cannot support systems running in test-signing mode in any way. We ask for your understanding.
When launching the game and trying to install BE I get a “Failed to install BattlEye Service.” error.
First of all, please ensure that you have all BE files required for installation in place in your game directory. Either verify your game files/cache on Steam or Uplay or completely reinstall the game. Secondly, please make sure that you run the initial installation from a administrative user account or a limited user account with UAC enabled. Otherwise BE won’t be able to request administrative privileges required to install the BE Service.
If none of this helps please also check the following FAQ entry.
When launching the game I get a “Failed to install BattlEye Service.” / “BattlEye Service installation failed.” / “Failed to start BattlEye Service.” / “BattlEye Service startup failed.” / “Failed to initialize BattlEye Service: …” error.
This happens if something on your system prevents the installation/startup of the BE Service, which is required to play on BE-enabled servers. Please ensure that any security software (anti-virus, etc.) running on your system doesn’t block the BE Service (both BEService.exe/BEService_x64.exe in your game’s “BattlEye” directory as well as the entire BE Service directory, which is usually “C:Program Files (x86)Common FilesBattlEye”) in any way. You might have to add it to your security software’s exception list. If that doesn’t help or you don’t use any sort of security software there might be a permission issue with your BE Service directory or the files within it. To solve this delete the BE Service directory (usually “C:Program Files (x86)Common FilesBattlEye”) and then try to launch your game again. If you still get the same error at this point please try to manually set the BE Launcher in your game directory (usually the executable file with “_BE” at the end) to run with administrative privileges (normally this should happen automatically). To do so right-click on the BE Launcher executable, choose “Properties”, go to the “Compatibility” tab, check the “Run this program as an administrator” option and click OK to apply your changes.
If you still can’t get it to work some unknown software running on your system might be blocking BE somehow or certain parts of your operating system might be broken. If you cannot determine the cause we would suggest a repair reinstallation of Windows as a definite solution.
I get an “Exception Processing Message 0xXXXXXXXX (e.g. 0xc0000135) …” error when launching the game.
This is usually caused by missing system or Visual C++ runtime files that the game needs to run. Please fully reinstall the game and be sure to complete all setup steps (e.g. initial setup on Steam when launching the game for the first time).
My BE Launcher is stuck at “Starting BattlEye Service…” stopping my game from launching.
Something on your system prevents the BE Service from functioning properly. Please check the FAQ entry regarding BE Service installation/startup failures above for solutions.
When starting my game with BattlEye enabled, I get constant stuttering/freezing whenever I press mouse/keyboard buttons.
This is typically caused by malware/adware/PUP constantly reloading into your game. Please try to scan your entire system with anti-malware software such as Malwarebytes Anti-Malware to remove it.
When starting my game with BattlEye enabled, my SpeedFan (or potentially other hardware-related) software stops working. Please fix it!
BattlEye is blocking certain software that is using kernel drivers which contain known security issues that can be exploited by cheats. We cannot support such software and therefore cannot provide a fix. Please ensure that you are using the latest version of such software or, if there is no newer version available, contact the developer/vendor of the software to notify them of the problem.
When starting my game with BattlEye enabled, random legitimate applications on my system are being terminated.
Recently several Windows 10 users have started experiencing this issue without a change on our side. After investigating we have concluded that it is caused by NVIDIA’s new “(Ultra-)Low Latency Mode”. Until NVIDIA provides a fix please disable this feature by opening your NVIDIA Control Panel, selecting “Manage 3D settings” -> “Global Settings” -> “Low Latency Mode” and changing this setting to “Off”. Click “Apply” and potentially also reboot your system.
When starting my game with BattlEye enabled, I get the following error message: “Windows cannot access the specified device, path, or file. You may not have the appropriate permission to access the item.”
This is likely caused by you trying to use an unsupported Windows 10 Insider build. While we try to support the latest builds as fast as possible, there can sometimes be delays related to a number of factors. Until then you will have to downgrade to an official public build of Windows 10.
When starting my game with BattlEye enabled, my system crashes with a bluescreen (BSOD).
First of all, ensure that Driver Verifier is disabled on your system as it is currently known to cause problems with BE. You can find how to do so here: https://support.microsoft.com/en-us/help/244617/using-driver-verifier-to-identify-issues-with-windows-drivers-for-adva. To disable it please clear all of its settings and reboot your system. Secondly, please fully update your system’s BIOS. If that doesn’t help and the crashes persist please contact our support directly so we can investigate your issue.
I no longer want to have BattlEye on my system. How can I completely uninstall it?
Note that BE only installs into your system on Windows (as a system service), so you don’t need to uninstall it on any other OS. Also, BE is only ever active when you are playing a BE-protected game with BE enabled, any other time it will never run in any way. If you would still like to uninstall it, please go to the “BattlEye” folder in your game directory and check if there is a file called “Uninstall_BattlEye.bat”, which is present in many games. If it exists, simply run it to completely uninstall the BE Service. Otherwise or if you have already removed all game files from your system, you can start a command prompt as administator and simply enter “sc delete BEService” to do so. Note that some games automatically uninstall BE when they are being uninstalled as well.
I am getting kicked for the following violation(s). I don’t use hacks, so what can I do to resolve this?
BattlEye initialization failed
First of all, please ensure that BE is properly installed for your game. You can manually install it by following the instructions on the download page. If that doesn’t help there might be a problem with your file permissions. To fix this please go to “C:Users[username]AppDataLocal[game name]” (make sure that you can see hidden files/folders if you can’t find this directory) and delete the BattlEye folder there. If the issue still persists your system’s root certificates might be broken/corrupted. To fix them download and install the following update from Microsoft: http://support.microsoft.com/kb/2813430.
Client not responding
This can happen if the server’s or your connection times out for quite a while or breaks up completely. A common solution is to update your modem/router’s firmware. Also, make sure that you aren’t running “Cucusoft Net Guard” which is incompatible with BE. Other than that, please ensure that there are no problems with your internet connection (you might want to contact your ISP).
Bad Client Version
For some reason the BattlEye Client in your game directory is outdated. All the latest BE files always come with the game distribution, so you will just have to make sure that it is properly installed and fully up-to-date (e.g. by verifying your game cache on Steam).
Bad Service Version
For some reason the BattlEye Service in your game directory is outdated or not operating properly. All the latest BE files always come with the game distribution, so please make sure that it is properly installed and fully up-to-date (e.g. by verifying your game cache on Steam). Due to external factors in some cases the BE Service may have problems operating, which can also lead to this error. In that case please try to close all unnecessary programs while playing the game. If that still doesn’t help we would suggest a full repair reinstallation of Windows as a definite solution.
Corrupted Memory #0
Some (low-level) software on your system performs a disallowed memory operation. Please try to close all unnecessary programs while playing the game. Recently, we are seeing an increased amount of reports from players using the latest version of “MSI Dragon Center” and “MSI SDK”. Please completely uninstall those from your system and reboot to solve the issue. Alternatively, you can also try updating your Windows 10 to version 2004 or higher, as that seems to fix the issue as well. If that doesn’t help please perform a full repair reinstallation of Windows.
Corrupted Memory #X
BattlEye detects that your game’s or system’s memory is not what it is supposed to be. Close all unnecessary programs running on the system, scan your system for viruses/trojans/spyware and check your RAM for possible defects (using tools like Memtest86). If that doesn’t help a full repair reinstallation of your system is likely needed.
Corrupted Data
BattlEye detects that your game installation is not what it is supposed to be. Please perform a clean reinstall of your game.
Corrupted System Integrity
Ошибка “Failed to initialize BattlEye Service: Generic Error” может появиться при запуске любой игры, использующей анти-чит систему “BattlEye”. На сегодняшний день она применяется в многих популярных шутерах и королевских битвах: Arma, Fortnite, Insurgency, Tom Clancy’s Rainbow Six Siege. После их включения может отобразиться вышеуказанная ошибка, после чего запуск прекращается и так постоянно.Давайте рассмотрим причины и способы решения сбоя анти-чита BattlEye.
Источники проблемы
Потенциальные причины неисправности:
- Блокировка работы сервиса “BattlEye антивирусным ПО или фаерволом. Антивирус неверно считает, что в приложении есть угроза для безопасности компьютера.
- Повреждение отдельных файлов “BattlEye” или их удаление. Даже неправильное значение в одном файле может приводить к критической ошибки.
- Неправильно установлено приложение. Вероятно, в процессе инсталляции появились ошибки или компьютер
Как исправить ошибку?
Чтобы устранить проблему, нужно избавиться от причины ошибки. Как это можно сделать:
- Перезагрузка компьютера. Важно выключить ПК, а затем снова включить его. Переход в режим сна или гибернации не подходит.
- Временное отключение антивируса. Чаще всего антивирусное ПО размещается в правой части панели задач. Может быть, для обнаружения иконки придётся нажать на стрелку вверх, расположенную слева от времени на компьютере. Для выключения антивируса следует щелкнуть ПКМ по его иконке и выбрать соответствующий пункт. Например, в “Avast нужный раздел называется “Управление экранами Avast”, здесь можно выбрать время отключения.
- Закрытие сторонних игровых сервисов. Следует нажать “Ctrl + Alt +Del” и закрыть сервисы “Uplay”, “Origin”, “Oculus” и т. п.
- Обновление анти-чит системы. Обновление происходит автоматически, но только в случае, если игра обновлена до последней версии. Нужно установить все доступные DLC и патчи в игру, вместе с ними обновится и “BattlEye”.
- Установка “BattlEye”, если он был удалён или вовсе не устанавливался. Нужный файл уже есть в папке с игрой. Нужно перейти по пути “SteamSteamAppscommon”, а затем открыть каталог с названием игры. Внутри находится папка “BEsetup”, в которой следует запустить файл “setup_BattlEyeARMA2”. Приставка в конце зависит от игры, в которую устанавливается система. После установки “BattlEye” нужно перезапустить ПК.
Перечисленных мер достаточно для устранения практически любых ошибок, связанных с анти-читом BattlEye.





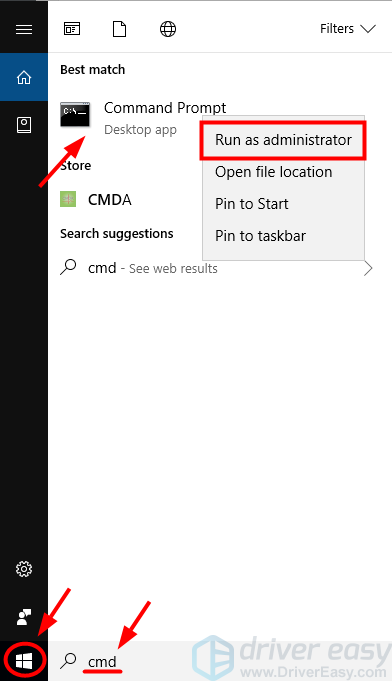
















 Причины ошибок
Причины ошибок











