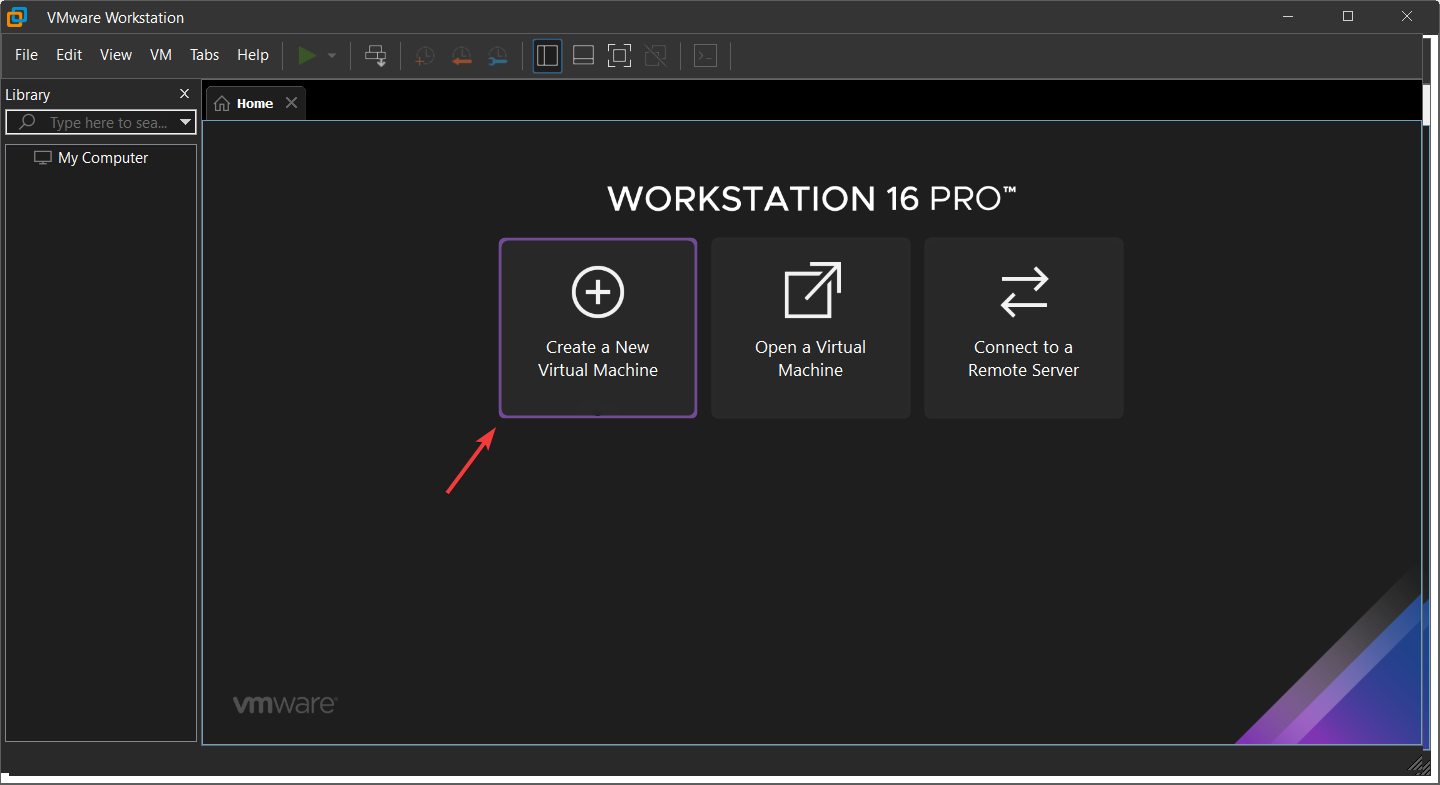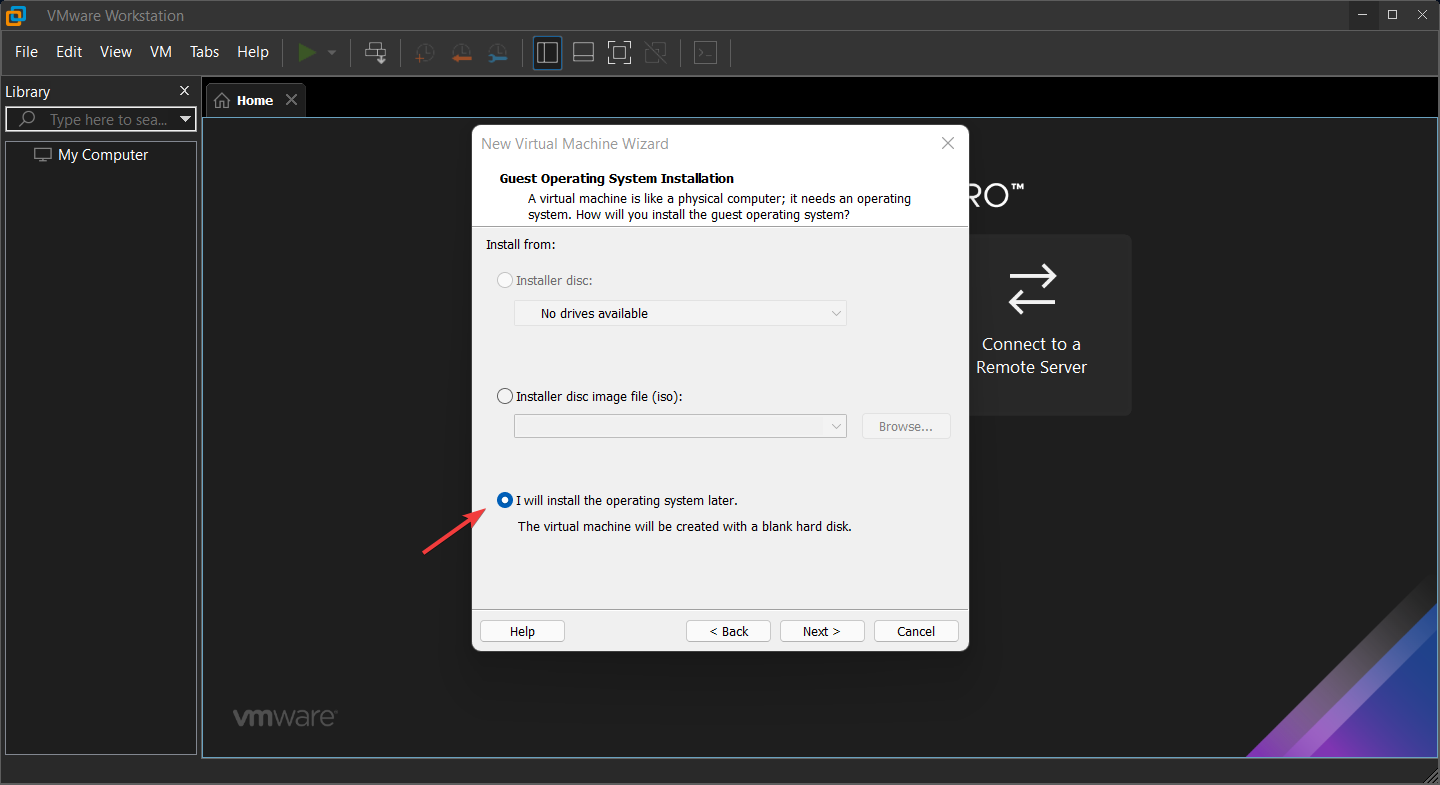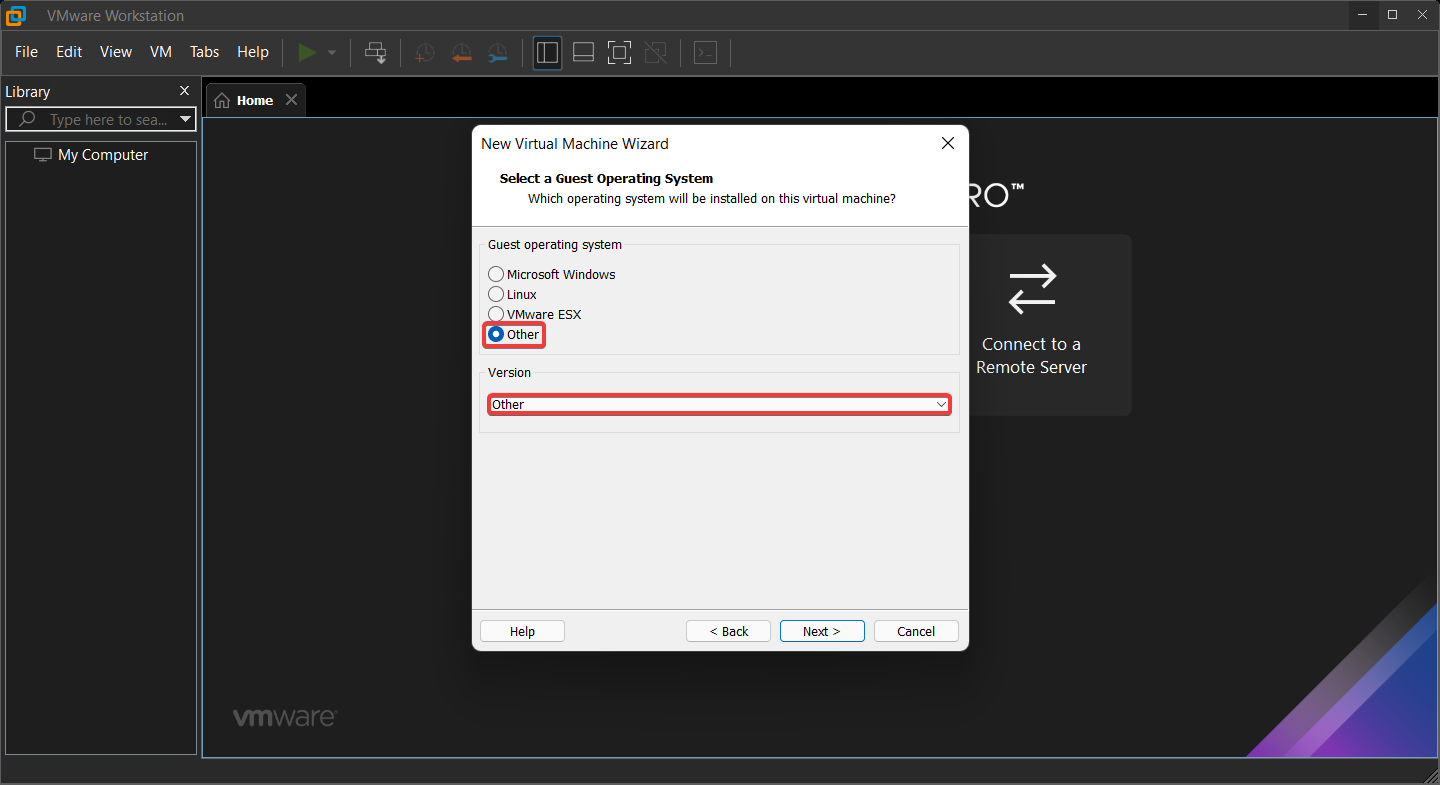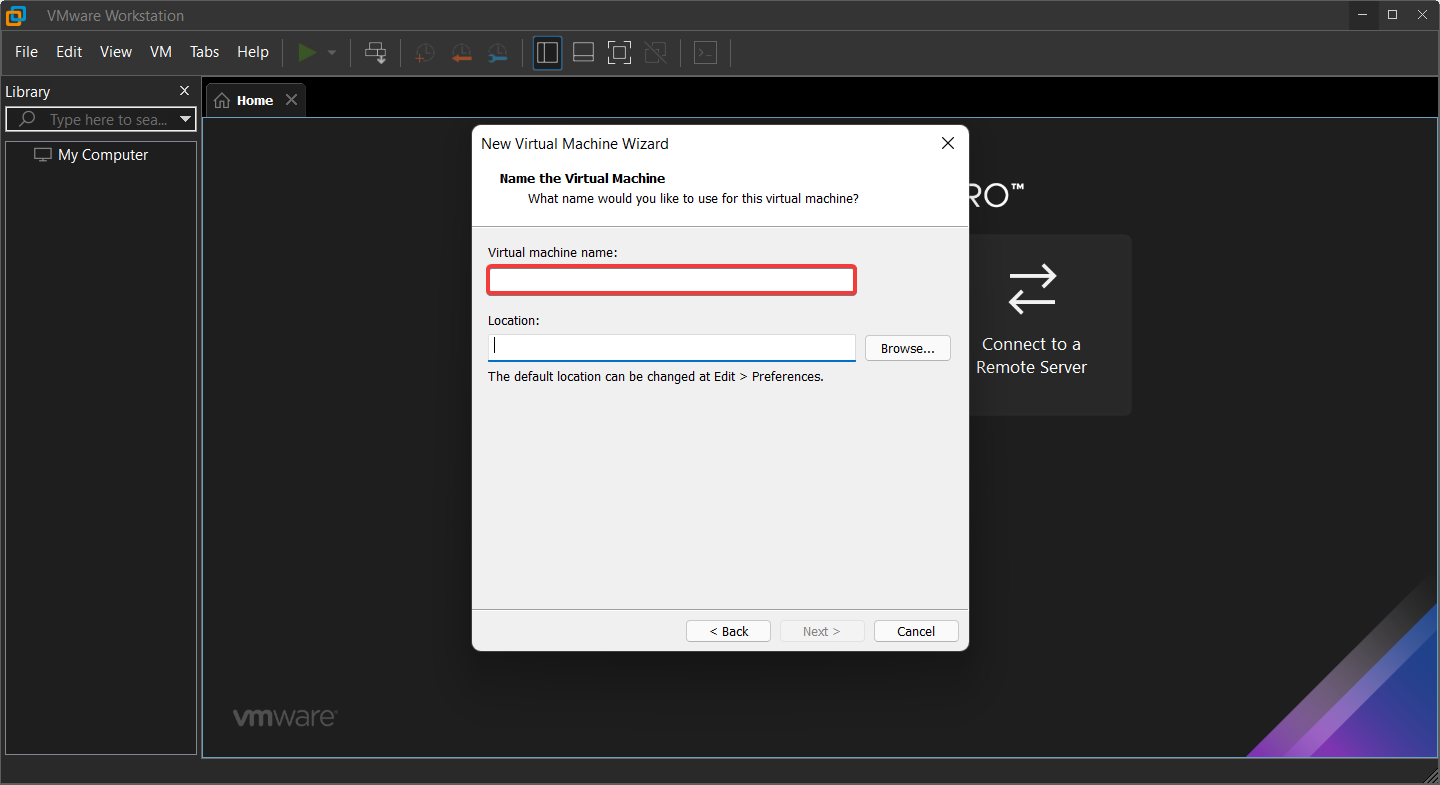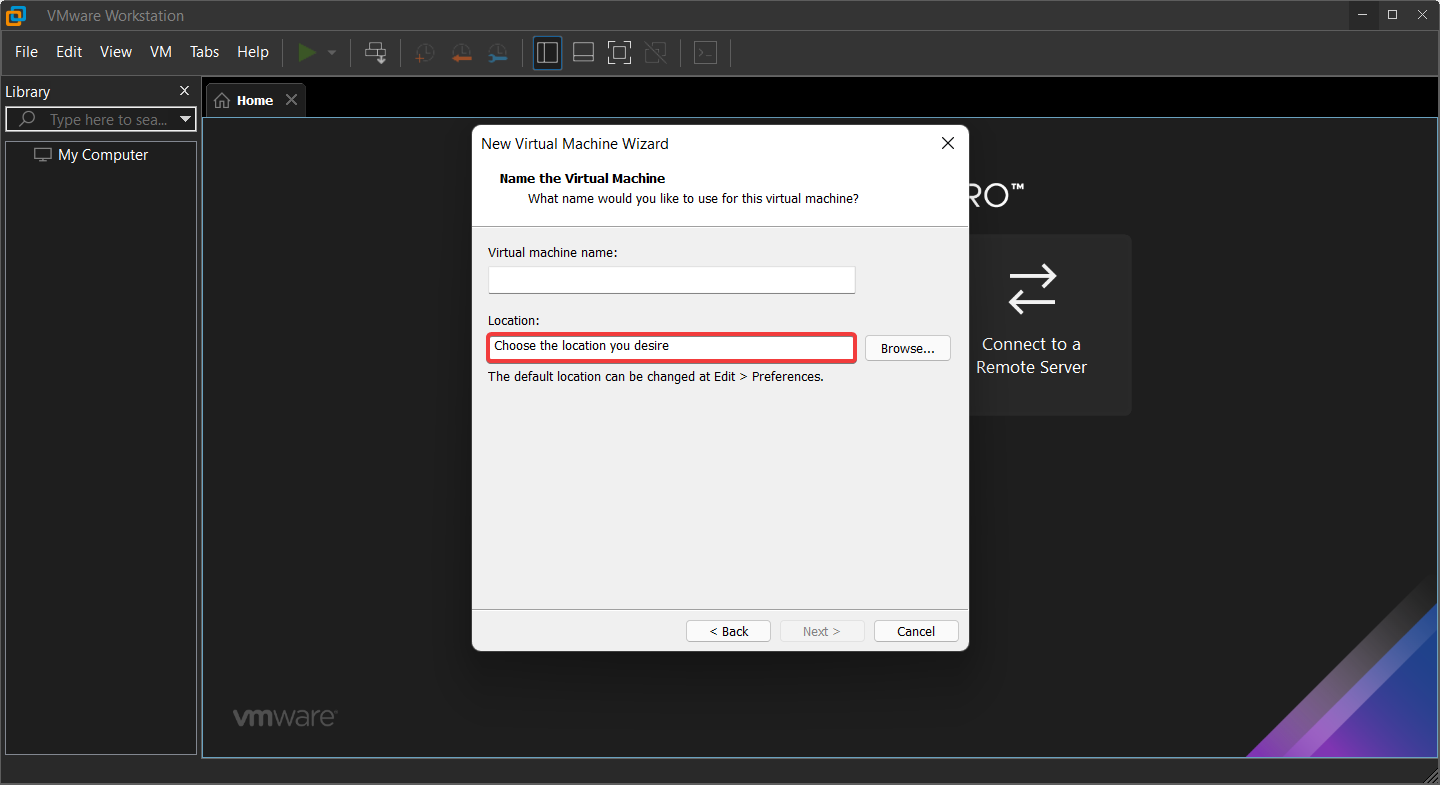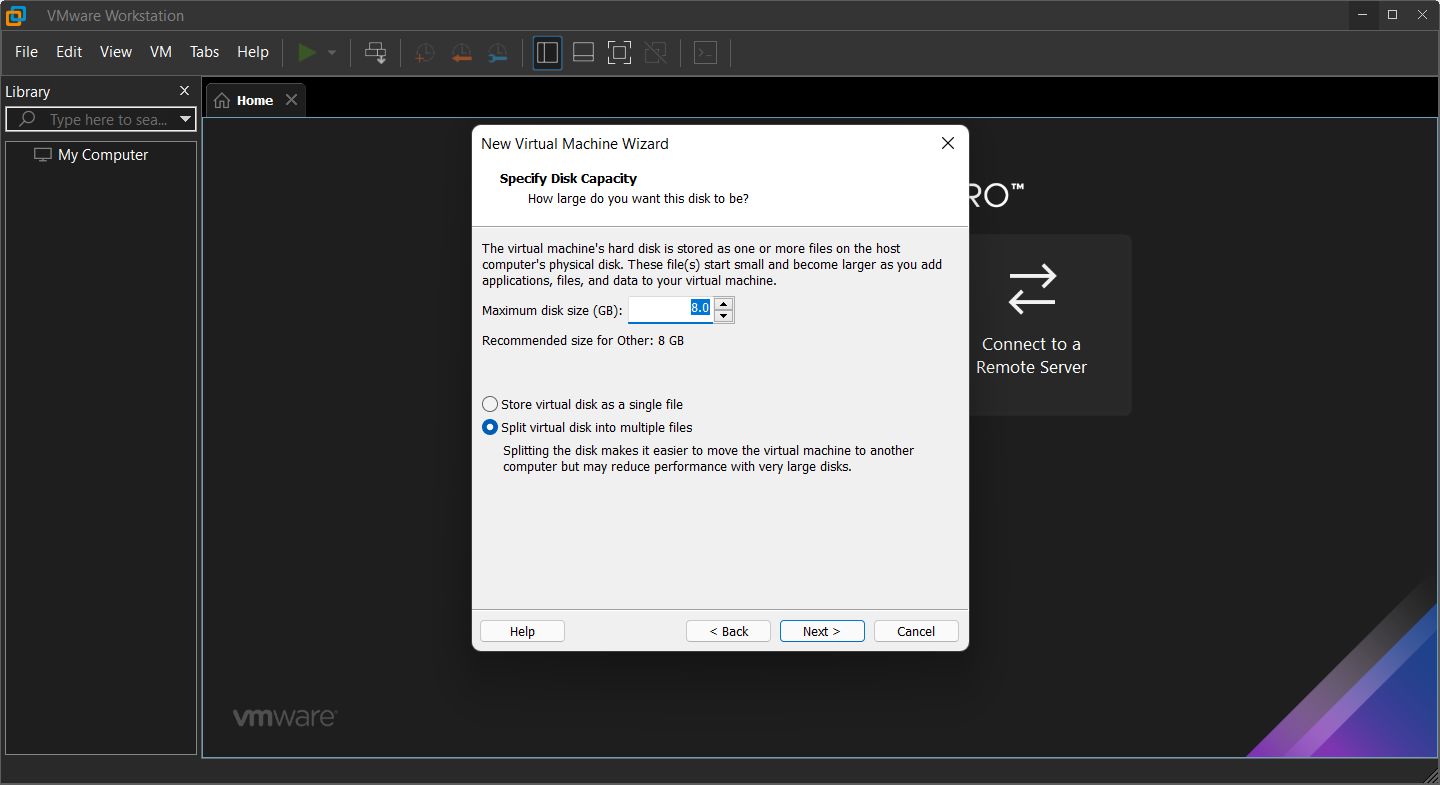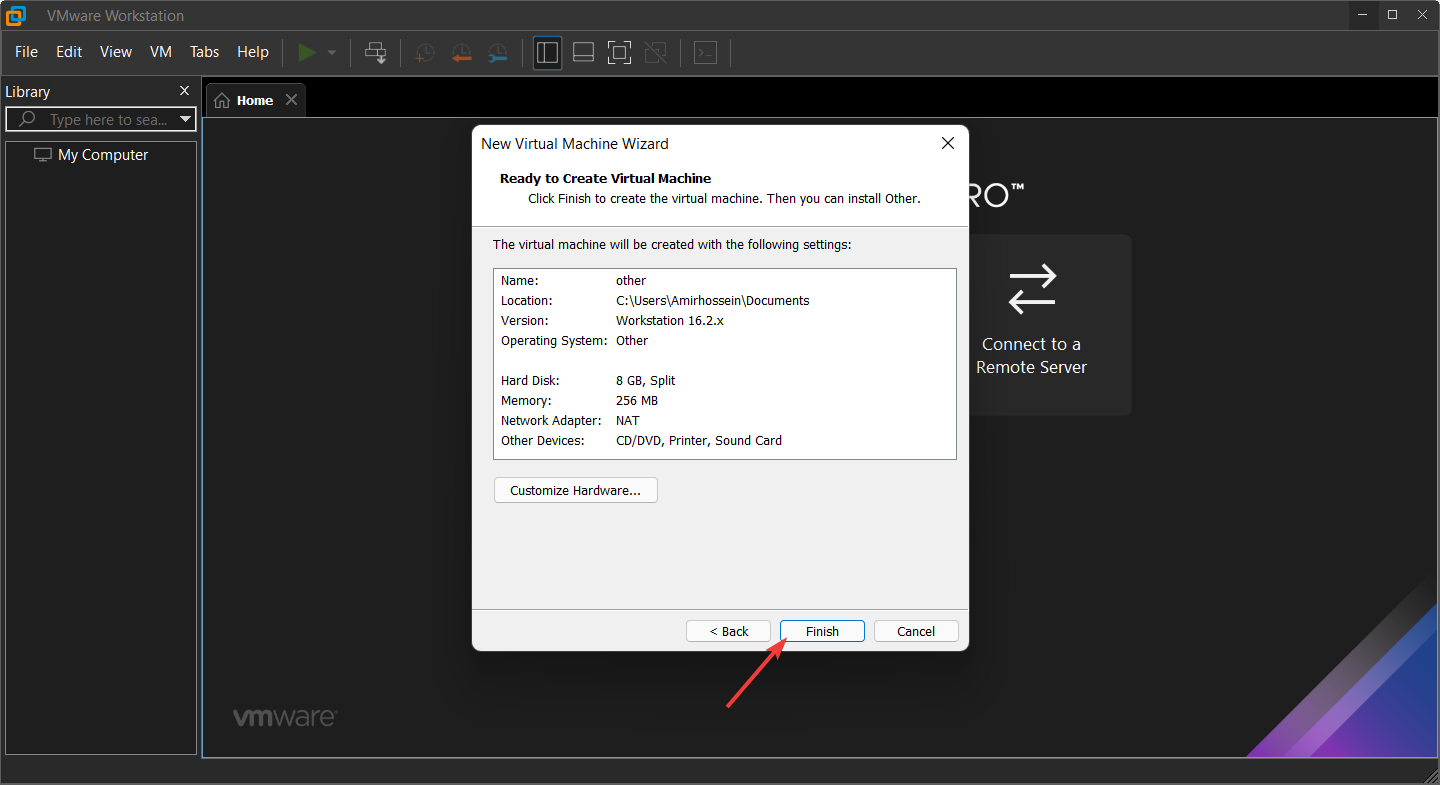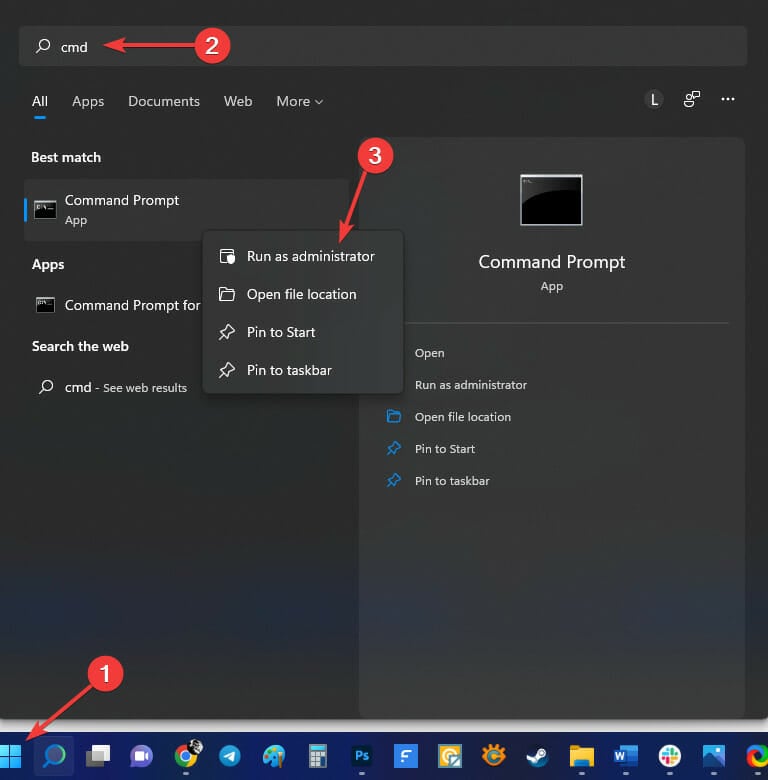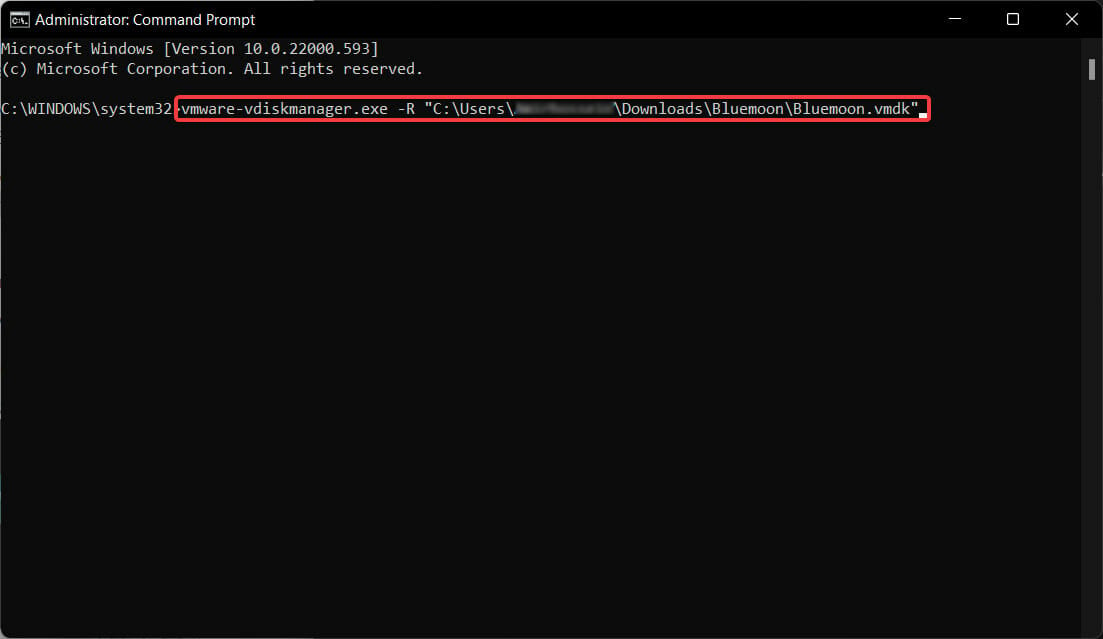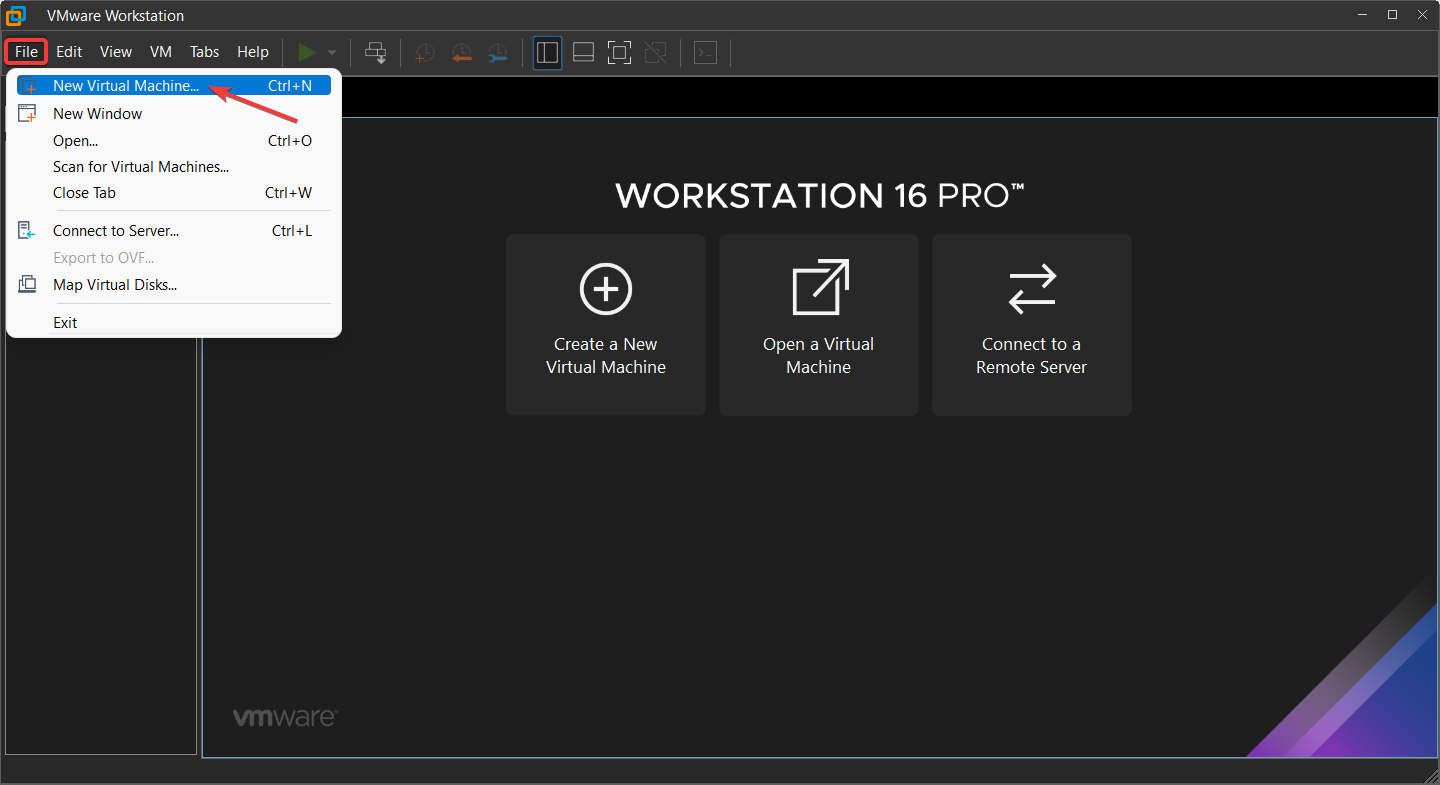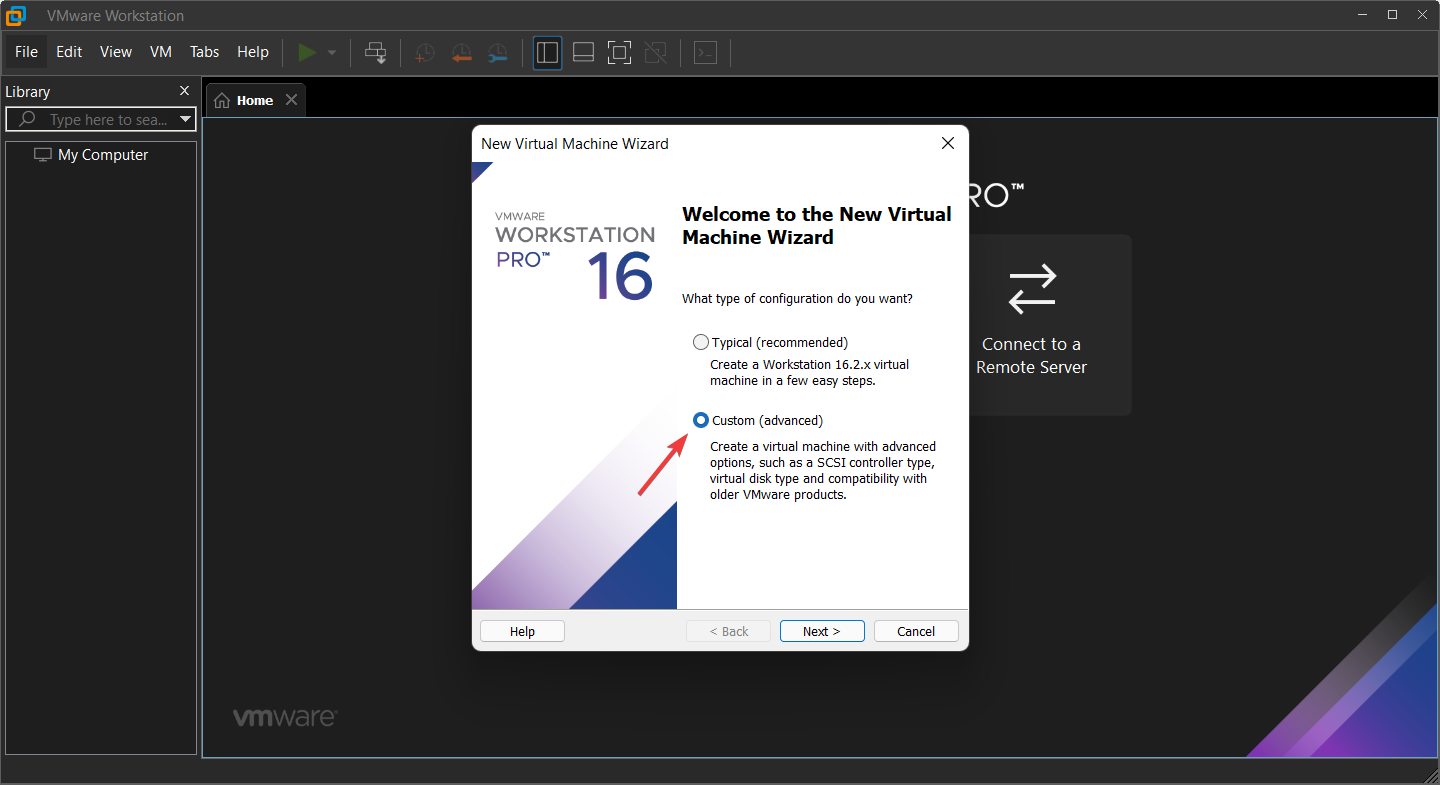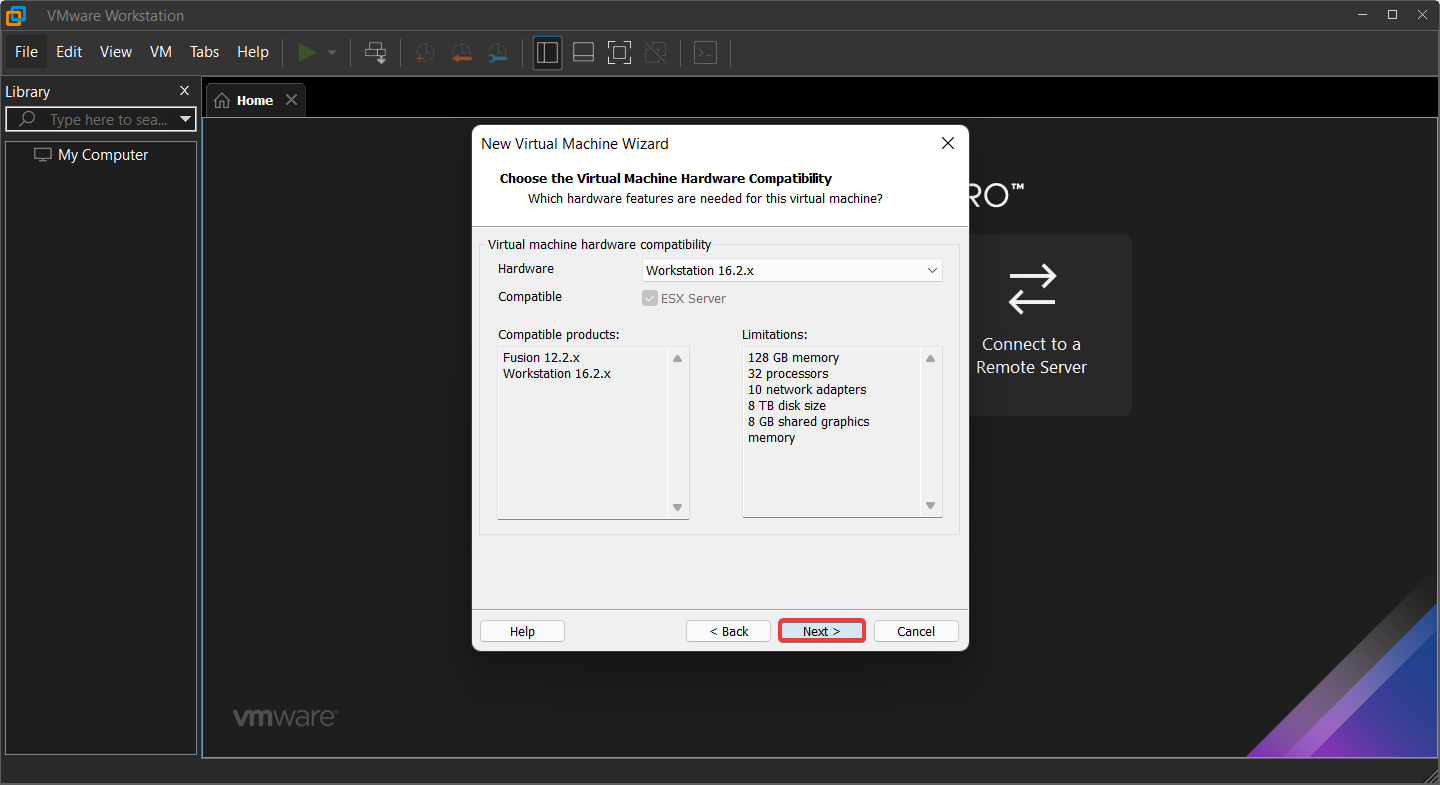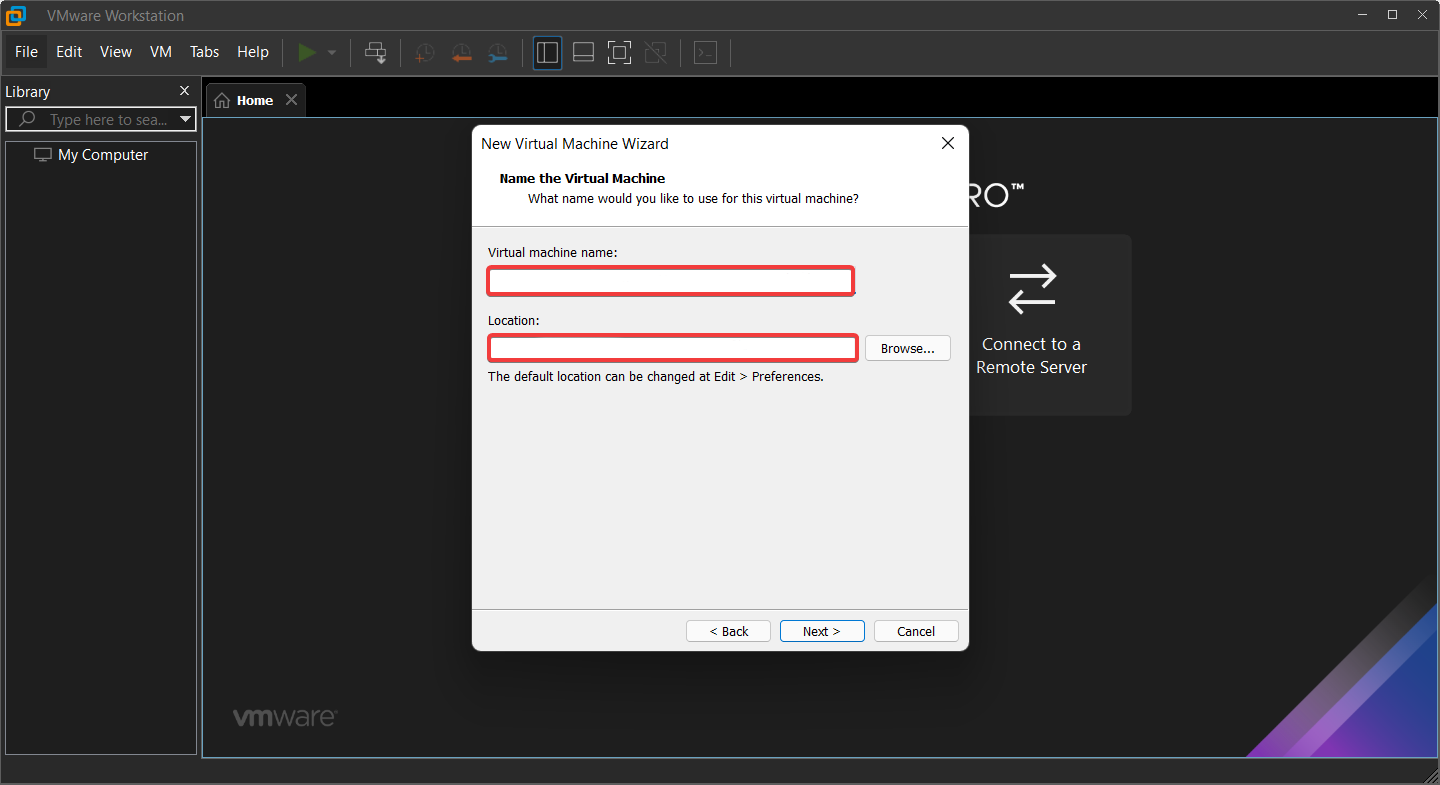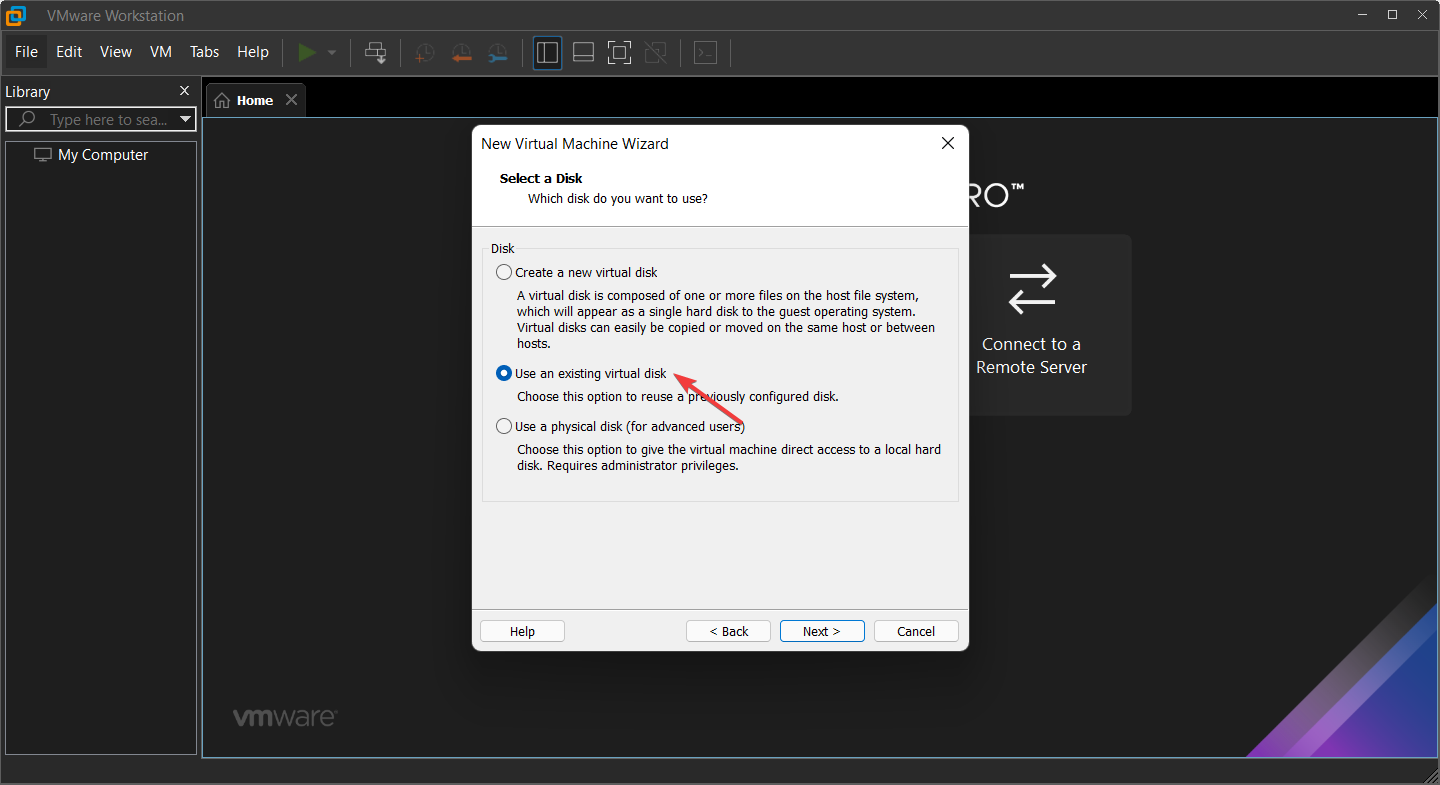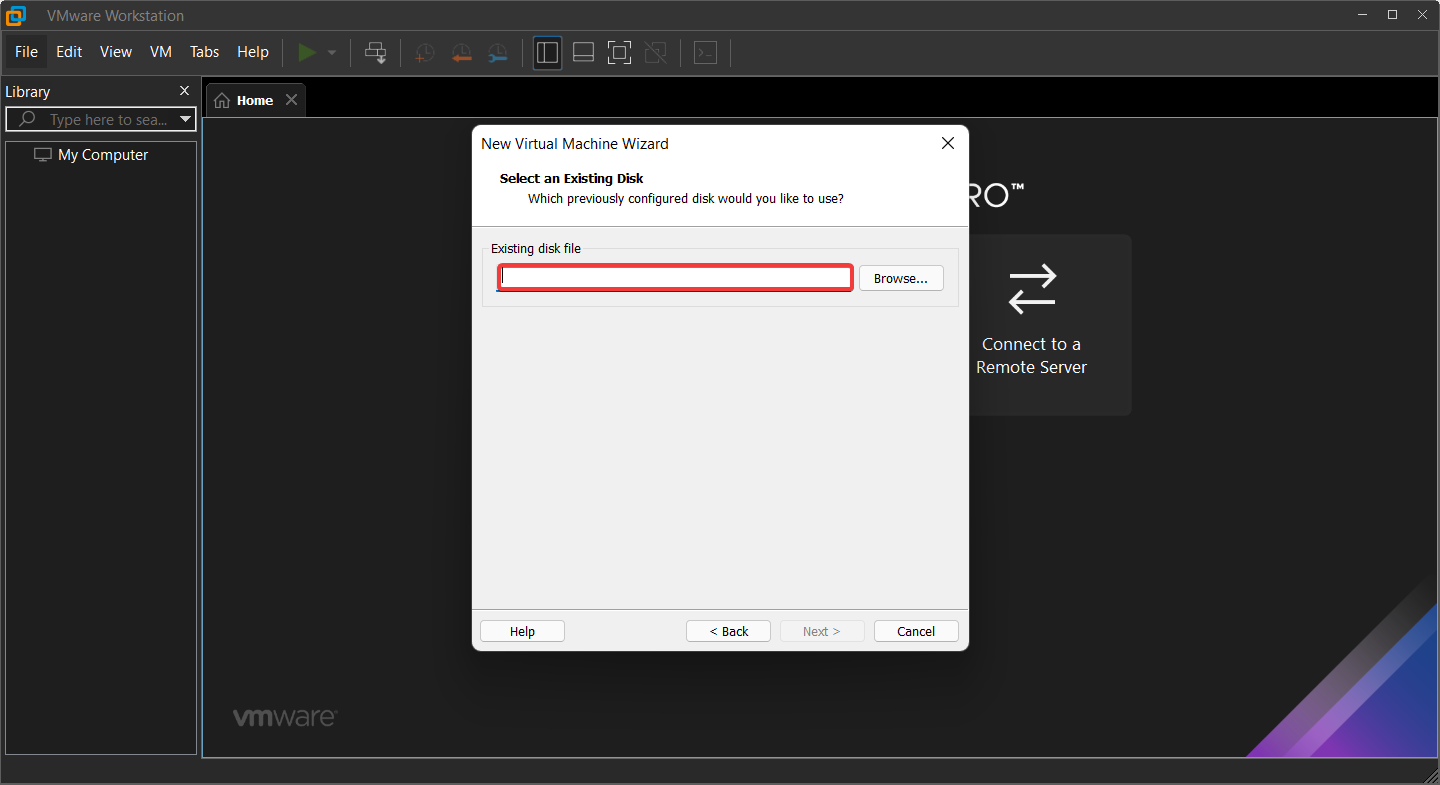-
matt_tulk
- Novice
- Posts: 9
- Liked: 1 time
- Joined: May 19, 2016 2:30 am
- Full Name: Matt
Error: Cannot access VMX file of VM xxxxxxxx
Hi All
I am posting this here because yet again I logged a ticket about 4 days ago and I have not have any sort of usefull support from veeam or any type of follow up from the engineer.
I am getting an error on one of of my VMs that used to be backing up fine.
The error is 10/11/2016 2:47:11 AM :: Failed to create processing task for VM PLCTSTMIM01 Error: Cannot access VMX file of VM ‘PLCTSTMIM01’
Now I am not going to install Vsphere on my proxy as suggested by support because at the moment I am backing up 300 + virtual machines and my proxies are under huge load and we also in the middle of moving enviroments.
but I would like to know of anyone else on here has run into this issue clearly the VMX file is locked either from a stuck snapshot or yet again veeam hasnt cleaned up when its done a backup.
I would appreciate any advice on this one because support do not know how run and stay with an issue until its resolved.
They also dont appear to know how to pick up a phone call the customer and do a remote session to look at the issue properly.
Thanks in advanced
-
Shestakov
- Expert
- Posts: 7328
- Liked: 779 times
- Joined: May 21, 2014 11:03 am
- Full Name: Nikita Shestakov
- Location: Prague
- Contact:
Re: Error: Cannot access VMX file of VM xxxxxxxx
Post
by Shestakov » Nov 09, 2016 9:45 pm
Hi Matt,
I am posting this here because yet again I logged a ticket about 4 days ago and I have not have any sort of usefull support from veeam or any type of follow up from the engineer.
Could you provide your support case number? By the way, you always can escalate the support ticket to the upper level if you are not satisfied with the support assistance.
The error is 10/11/2016 2:47:11 AM :: Failed to create processing task for VM PLCTSTMIM01 Error: Cannot access VMX file of VM ‘PLCTSTMIM01’
According to the forum`s rules we ask to work with the support team on such issues. Not because we want to repulse you back and forth, but because it`s hard to tell the reason without log investigation.
I would check permissions first. Does this happen with one or several VMs? Did the job work fine with the same configuration before?
Thanks!
-
matt_tulk
- Novice
- Posts: 9
- Liked: 1 time
- Joined: May 19, 2016 2:30 am
- Full Name: Matt
Re: Error: Cannot access VMX file of VM xxxxxxxx
Post
by matt_tulk » Nov 10, 2016 12:31 am
its only one VM and it was backing up with out incident before.
The pernmissions on the VM have not been changed in anyway and i WAS trying to work with support but they are not responsive or will to pick up the phone and get on a session.
Support Request 01966496 and I have asked for it to be clsoed there is little to no point in opening a ticket to be provided half assed answers to a problem.
-
Shestakov
- Expert
- Posts: 7328
- Liked: 779 times
- Joined: May 21, 2014 11:03 am
- Full Name: Nikita Shestakov
- Location: Prague
- Contact:
Re: Error: Cannot access VMX file of VM xxxxxxxx
Post
by Shestakov » Nov 10, 2016 12:38 pm
Matt,
I`ve reviewed the support case and indeed your issue has not been resolved there. I`ve asked the support team to re-open the case and provide better assistance on this case.
Next time if you’re not satisfied with the level of support you’ve been provided, feel free to use the «Talk to Manager» option on the customer support portal to escalate your case and/or provide your feedback.
Thanks!
-
matt_tulk
- Novice
- Posts: 9
- Liked: 1 time
- Joined: May 19, 2016 2:30 am
- Full Name: Matt
Re: Error: Cannot access VMX file of VM xxxxxxxx
Post
by matt_tulk » Nov 10, 2016 10:42 pm
I have resolved the issue this is what I did.
1. Enabled SSH on the ESX server with the problem host.
2. Used WINSCP to connect to the ESX server and browsed to the server volume in question which is located in VMSVolumes
3. Edit the VMX file and clear the permission in the » other» field after comparing it to its secondary server.
the back up now ran last night with out any issues so you might want to give this information to your support guys this far easier then the solution i was given to install VSphere to the proxy and try and open the VMX file.
the problem here is veeam has obvisouly not cleaned up the file locks when it finished backing up.
Matt
Matt
-
doughorton
- Novice
- Posts: 7
- Liked: 1 time
- Joined: Jan 03, 2017 3:21 pm
- Full Name: Doug Horton
- Contact:
[MERGED] Cannot access VMX
Post
by doughorton » Jan 13, 2017 6:00 pm
I’m new to Veeam, so I’m sure this is a simple configuration (or mis-configuration) issue, but I can’t seem to determine what.
I just installed Veeam Backup & Replication 9.5 (free edition) on a physical server (Windows 2008 R2). I added credentials under «Manage Credentials». The credentials are for a login created in the vSphere Permissions tab, with «administrative rights». The process reported that it was successful.
When I attempt to backup any of the 15 VMs we are running, I get the following messages:
Job started at…
Building VMs list
Failed to create processing task for VM <server> Error: Cannot access VMX file of VM on ‘<server>’
Job finished with error at…
I would appreciate any guidance you might have on this topic.
Содержание
- Veeam R&D Forums
- Task failed Error: Cannot access VMX file of VM
- Task failed Error: Cannot access VMX file of VM
- Veeam R&D Forums
- Task failed. Error: Not enough licenses.
- Task failed. Error: Not enough licenses.
- Re: Task failed. Error: Not enough licenses.
- Re: Task failed. Error: Not enough licenses.
- Veeam R&D Forums
- Veeam backup error: TASK FAILED
- Veeam backup error: TASK FAILED
- Re: Veeam backup error: TASK FAILED
- Re: Veeam backup error: TASK FAILED
- Re: Veeam backup error: TASK FAILED
- Re: Veeam backup error: TASK FAILED
- Re: Veeam backup error: TASK FAILED
- Re: Veeam backup error: TASK FAILED
- Task fails with error: Application is Shutting Down
- Cheers for trusting us with the spot in your mailbox!
- Oops! Something went wrong.
- Challenge
- Cause
- Solution
- Veeam R&D Forums
- Task failed. Failed to expand object Post Reply
- Task failed. Failed to expand object Quote
- Re: Task failed. Failed to expand object Quote
- Re: Task failed. Failed to expand object Quote
- Re: Task failed. Failed to expand object Quote
- Re: Task failed. Failed to expand object Quote
- Re: Task failed. Failed to expand object Quote
Veeam R&D Forums
Technical discussions about Veeam products and related data center technologies
Task failed Error: Cannot access VMX file of VM
Task failed Error: Cannot access VMX file of VM
Post by kacsp » Feb 19, 2015 4:07 pm this post
When trying to run trial backups on a couple of VMs on a vCenter on the other side of a Firewall for the first time, Veeam comes back with an error for both VM backups stating that it couldn’t read the VMX file:
‘Task failed Error: Cannot access VMX file of VM ‘*****’
The Service Account used in the Backup Job has vCenter permissions restricted down to ‘Cumulative Permissions’, as described in the v7.0 Required Permissions doc: http://www.veeam.com/veeam_backup_7_0_p . ons_pg.pdf
The only related forum article I can see is ‘v6 Replication failing with «unable to access .vmx file»‘, but theres not much help there.
I’ve opened a Support Case too. but again I don’t seem to be getting anywhere (00747302).
Because this has happened for more than one VM, my first guess is that Service Account vCenter permissions are too tight. So my next step would be to ask the vCenter Admin to grant the Service Account full vCenter rights to see if this fixes the problem. But since neither myself not the vCenter Admin want the Service Account to hold full vCenter administrator permissions, and in case it’s something else that’s causing the issue, I’d first like to ask if anyone’s come across this before, or could suggest what might be causing it?
Источник
Veeam R&D Forums
Technical discussions about Veeam products and related data center technologies
Task failed. Error: Not enough licenses.
Task failed. Error: Not enough licenses.
Post by jeisielmorais » Jan 04, 2019 4:11 pm this post
I recently acquired two Veeam Backup and Replication Standard licenses to back up six virtual machines on a clustered infrastructure with two physical servers one with a processor socket and one with two processor sockets, but when the virtual machine is on a server other than where it was installed, the following error occurred: Task failed. Error: There are not enough licenses .
I’ve revoked the licenses, but when the task of backups of physical server switching presents the error mentioned above.
How do I solve this case?
Sorry for possible typos English is not my native language.
Re: Task failed. Error: Not enough licenses.
Post by Dima P. » Jan 04, 2019 4:24 pm this post
Hello and welcome to the community jeisielmorais.
Maybe the amount of counters in the license files does not cover objects you are tying to backup. Please check the licensed host with the counters in your license file via licensing information like explained in this Help Center article — Viewing Licensed Hosts and Revoking License.
Re: Task failed. Error: Not enough licenses.
Post by jeisielmorais » Jan 04, 2019 4:47 pm this post
Dima P. thank you for the feedback, I made only purchase two license «Veeam Backup & Replication Standard»,
In my infrastructure I balance the virtual machines in two physical servers, I need extra licenses besides the two that I have made acquisition?
Источник
Veeam R&D Forums
Technical discussions about Veeam products and related data center technologies
Veeam backup error: TASK FAILED
Veeam backup error: TASK FAILED
Post by logos » Jul 23, 2013 7:29 am this post
I had an error inside my Veeam environment. This error came out after an our maintenance we did to a customer.
To be precisely we have moved the Vcenter VM from an ESX to another for some tests and then we have moved back to the primary. At now veeam in his schedule gives this error:
Task failed Error: Object VCENTER not found.
We have checked if the VM was in the correct ESX because we have a license for only one and there was.
Could you help me to understand this error?
I’m sorry if this is the wrong place to open an issue, in that case, could you explain me how to do it?
Re: Veeam backup error: TASK FAILED
Post by foggy » Jul 23, 2013 7:50 am this post
For any technical issue, you should open a support case using our support portal (step-by-step instructions are also provided when you click New Topic ).
Btw, seems that vCenter VM ID has changed after its migration. Veeam B&R tracks VMs by their unique moref ID. Every VM re-registeration in the virtual infrastructure (like on moving VM between standalone hosts) changes this identifier causing the VM to be treated as a new VM. How did you move the VM to another host?
Re: Veeam backup error: TASK FAILED
Post by logos » Jul 23, 2013 8:48 am this post
i explain you all my scenario:
— We have 2 ESX configured in cluster.
— All Our VM are inside ESX2
— To do a Failover test, we disconnect AC Power cables to the ESX2
— All VMs were migrated to ESX1.
— We powered on ESX2 and we Have moved manually all VMs from ESX1 to ESX2
This is what we did.
The strange thing is that all VMs exept the Vcenter work normally.
i have 2 possbile ideas:
— Try to change this UNICE ID that Vcenter has (if it is possible)
— Try to remove and add again the Vcenter Backup Job
otherwise must i do something else?
Thanks in advice
Re: Veeam backup error: TASK FAILED
Post by veremin » Jul 23, 2013 9:06 am this post
So, you’re trying to say that every other job (apart from vCenter one) works as expected, aren’t you? Then, you can recreate corresponding vCenter job and map it to the existing backup.
Re: Veeam backup error: TASK FAILED
Post by logos » Jul 23, 2013 9:32 am this post
Ok. i’ll try to do it.
Re: Veeam backup error: TASK FAILED
Post by Cokovic » Jul 23, 2013 9:40 am this post
I assume that you backup your vCenter directly from the host right? If so then a vMotion and even a storage vMotion is going to change the unique ID of the VM and you have to remove and readd the VM in your job.
For the other VMs i assume you have selected them over your vCenter in your job config and this will prevent the unique ID to change in such case.
Re: Veeam backup error: TASK FAILED
Post by logos » Jul 23, 2013 10:22 am this post
I configured a new backup Job. Now it seems working.
Now my question is: If the Vcenter moves to another ESX i always must recreate Veeam Backup job?
Источник
Task fails with error: Application is Shutting Down
| KB ID: | 2121 |
| Product: | Veeam Agent for Microsoft Windows Veeam Backup & Replication |
| Published: | 2016-04-06 |
| Last Modified: | 2022-04-27 |
| Languages: | FR |
Cheers for trusting us with the spot in your mailbox!
Now you’re less likely to miss what’s been brewing in our knowledge base with this weekly digest
Oops! Something went wrong.
Challenge
In Event Viewer on the Veeam Backup & Replication server, a time change of several minutes is recorded in the System log a few minutes before the error occurs:
Cause
The Veeam Backup Service uses a system of timed leases to monitor the many processes it manages. Usually, this error involves a five minute lease for the VeeamAgent processes (Data Movers). When the Veeam Backup Service is operating normally, this lease is continually renewed. If the lease expires, the associated process is shut down.
Typically the lease will expire either because the system time has changed by several minutes, or because a problem communicating with the Veeam Backup Configuration Database has prevented the Veeam Backup Service from renewing the lease.
Solution
On VMware virtual machines, the VMware Tools will periodically synchronize the system time with the ESXi host. If the time on the host differs from the NTP server used by the Guest OS, the system time will repeatedly shift between the two different times. The best solution is to synchronize the time between the ESXi host, the Veeam Backup & Replication server and/or the domain controllers with the same source. If this is not possible, you could disable VMware Tools time synchronization on the Veeam Backup & Replication server.
If time synchronization is not the problem, please create a Veeam Support Case.
Источник
Veeam R&D Forums
Technical discussions about Veeam products and related data center technologies
Task failed. Failed to expand object Post Reply
Task failed. Failed to expand object Quote
Post by mohdnurulazmi » Mar 02, 2018 11:53 am this post
Re: Task failed. Failed to expand object Quote
Post by mohdnurulazmi » Mar 02, 2018 11:55 am this post
Re: Task failed. Failed to expand object Quote
Post by veremin » Mar 02, 2018 4:39 pm this post
Re: Task failed. Failed to expand object Quote
Post by mohdnurulazmi » Mar 02, 2018 7:21 pm this post
Apologize for support ticket ID. i’M newbies.
However I have resolve it.
My backup was through scvmm and not hyper-v
when check with scvmm server, it failed to connect scvmm console.
After restart the System Center Virtual Machine Manager,
my backup job run as usually.
Re: Task failed. Failed to expand object Quote
Post by veremin » Mar 06, 2018 2:33 pm 1 person likes this post
Good to know that you’ve solved the issue.
Whenever you post about technical problem, we require you to have a support ticket opened. You can do that, using Customer Support Portal.
Re: Task failed. Failed to expand object Quote
Post by mohdnurulazmi » Mar 07, 2018 7:59 am this post
Источник
☑️ Исправлено: ошибка файла VMX повреждена при открытии виртуальной машины.
– Обзоры Новости
- VMware Workstation имеет два варианта; версия Player для обычных пользователей и версия Pro для профессиональных пользователей виртуальных машин.
- Файл VMX поврежден. Ошибка не означает, что файл вашей виртуальной машины поврежден, поскольку он отличается от файла VMDK, в котором хранится вся информация.
- VMware Workstation Pro содержит файл VMware-vdiskmanager.exe в своем установочном пакете, что упрощает устранение неполадок.
XINSTALL, НАЖИМАЯ НА ЗАГРУЗОЧНЫЙ ФАЙЛ
Для устранения различных проблем с ПК мы рекомендуем Restoro PC Repair Tool:
Это программное обеспечение исправит распространенные компьютерные ошибки, защитит вас от потери файлов, вредоносного ПО, аппаратного сбоя и оптимизирует ваш компьютер для достижения максимальной производительности. Решите проблемы с ПК и удалите вирусы прямо сейчас, выполнив 3 простых шага:
- Скачать инструмент восстановления ПК Restoro который сопровождается запатентованными технологиями (патент доступен здесь).
-
Щелчок начать анализ чтобы найти проблемы Windows, которые могут вызывать проблемы на ПК.
-
Щелчок исправить все для устранения проблем, влияющих на безопасность и производительность вашего компьютера
- В этом месяце Restoro скачали 0 читателей.
Хотя VMware Workstation является широко используемым программным обеспечением, оно не лишено недостатков, одним из которых является ошибка повреждения файла VMX при открытии виртуальной машины.
VMware Workstation была первоначально запущена в 2001 году и с тех пор стала предпочтительным выбором.
Благодаря превосходной поддержке аппаратной совместимости ваша работа с VMware Workstation должна быть гладкой и высокопроизводительной.
Программное обеспечение используется веб-разработчиками, инженерами-программистами, ИТ-администраторами или просто любыми техническими специалистами.
Однако нет ничего идеального, и VMware Workstation не исключение. На данный момент мы собираемся исправить одну из распространенных ошибок, известную как повреждение файла VMX.
В чем разница между версиями Pro и Player VMware Workstation?
- VMware Workstation Player доступен бесплатно; однако для VMware Workstation Pro требуется лицензия. Оба работают поверх основной операционной системы, будь то Windows или Linux.
- Workstation Player — это более простое некоммерческое приложение для виртуализации, а Workstation Pro — более мощное профессиональное решение для виртуализации для создания и управления виртуальными машинами.
- Workstation Player — это не продвинутая программа виртуализации, которую можно использовать бесплатно. Также вы можете использовать виртуальные машины VMware Workstation Pro и Fusion Pro, используя лицензионную версию.
- Нелицензионный настольный проигрыватель не может одновременно запускать несколько виртуальных машин.
- VMware Workstation Pro — это значительно более мощное приложение-гипервизор, которое позволяет пользователям создавать виртуальные машины, виртуальные сети, моментальные снимки, клонировать виртуальные машины и совместно использовать виртуальные машины.
- VMware Workstation Pro имеет гораздо более продвинутую конфигурацию виртуальной машины и предназначена, в частности, для технических специалистов, таких как системные инженеры и ИТ-администраторы.
- Прежде всего, Pro-версия VMware Workstation содержит VMware-vdiskmanager.exe в своем установочном пакете, который может помочь вам исправить ошибку поврежденного файла VMX намного проще, чем версия проигрывателя.
Почему я получаю сообщение об ошибке поврежденного файла VMX?
Это очень просто. Ошибка появляется, когда VMware не может найти файл VMX или он поврежден. Ошибка может быть вызвана случайным удалением или изменением этого файла.
Хорошей новостью является то, что повреждение файла VMX не повлияет на VMDK (существующий диск, на котором сохраняется весь ваш прогресс), и вы можете вернуть его к жизни.
Итак, теперь вы знаете, что ошибка не является неразрешимой, и если вы будете внимательно следовать пошаговой инструкции, вы ничего не потеряете. Зачем тогда ждать? Давайте перейдем к нашим решениям!
Как исправить ошибку поврежденного файла VMX при открытии виртуальной машины в VMware Workstation?
1. Ремонт диска рабочей станции VMware
- Lancement Рабочая станция VMware и нажмите Создайте новую виртуальную машину.
- Нажмите на третий вариант, который говорит Я выберу свою операционную систему позже.
- Выберите операционную систему и версию как другой.
- Скопируйте имя ВДМК файл, который вы скачали для запуска на Рабочая станция VMware сначала и вставьте его как имя нового виртуальная машина вы создаете
- Выберите место, где вы хотите, чтобы новый VMX файл для сохранения.
- Чтобы дисковое пространство et Оперативная памятьвыберите желаемую сумму.
- Щелчок Завершить.
- Теперь вы успешно создали VMX файл для скачивания виртуальная машина вы получили сообщение об ошибке «Файл VMX поврежден» во время его запуска.
- Перейдите в каталог, в котором вы создали новую виртуальную машину; теперь просто скопируйте загруженный файл виртуальная машина и нажмите заменить в пункте назначения; когда закончите, закройте все окна.
- Перейдите к только что созданной виртуальной машине и нажмите играть на виртуальной машине. Привет! Ошибка исправлена.
Выполнив описанные выше шаги, вы сможете быстро восстановить поврежденный файл VMX.
Если упомянутое решение не сработало для вас, проверьте все шаги еще раз и, если все в порядке, попробуйте использовать другой файл виртуальной машины для проверки.
2. Патч VMware Workstation Pro
- Нажми на Démarrer типы меню порядокзатем щелкните правой кнопкой мыши на Системный символ и выберите Запустить от имени администратора.
- Введите следующую команду и нажмите Enter. Обязательно замените свой поврежден полный путь VMDK по требованию
VMware-vdiskmanager.exe –RC:UsersИмя ПКЗагрузкиBluemoonBluemoon.vmdk - Courir Рабочая станция VMwareдвинулся к Запись, и нажмите новая виртуальная машина.
- Затем выберите Personnalisé опцию.
- Выберите подходящую аппаратную совместимость для вашего виртуальная машина и нажмите следующая.
- После этого выберите третий вариант, который говорит Я выберу свою операционную систему позжеи нажмите следующая.
- Выберите операционную систему и версию как другой.
- Выберите расположение и введите то же имя виртуальной машины, что и поврежденный файл VMX.
- Теперь при выборе окна диска выберите Использовать существующий виртуальный диск вариант и нажмите следующая.
- Затем найдите существующий поврежденный диск и на следующем шаге нажмите следующая затем Завершить. Теперь мы можем запустить нашу виртуальную машину.
Совет эксперта: Некоторые проблемы с ПК трудно исправить, особенно когда речь идет о поврежденных репозиториях или отсутствующих файлах Windows. Если у вас возникли трудности с исправлением ошибки, возможно, ваша система частично повреждена. Мы рекомендуем вам установить Restoro, инструмент, который проанализирует вашу машину и определит, что не так.
Нажмите здесь, чтобы скачать и начать ремонт.
Как мы упоминали ранее, версия Pro выигрывает от наличия VMware-vdiskmanager.exe в своем установочном пакете, что значительно упрощает восстановление поврежденного файла VMX в этой версии.
Почему пользователи предпочитают VMware Workstation другим вариантам?
VMware Workstation использует преимущества VMware Tools, пакета, включающего драйверы и другое программное обеспечение для многих гостевых операционных систем, поддерживаемых продуктами VMware, которые устанавливаются в гостевых операционных системах для обеспечения функциональности.
Инструменты регулярно обновляются, и в январе 11.2.5 года была выпущена версия 2021. Она состоит из нескольких частей, в том числе следующих:
- Драйверы для эмулируемого оборудования
- Поддержка общих папок и перетаскивание файлов между хостом и гостем.
- Делитесь буфером обмена между хостом и гостем
- Возможности синхронизации времени
- Поддержка блока
В дополнение к инструментам VMware программное обеспечение имеет простой в использовании графический интерфейс пользователя (GUI), а также программу командной строки VMrun для управления виртуальными машинами, включая гостевые операционные системы.
Вы также можете использовать команду VMware с соответствующими аргументами, чтобы запустить рабочую станцию, запустить виртуальную машину, войти в полноэкранный режим и т. д.
Благодаря этим функциям VMware Workstation стала одним из лучших, если не лучшим, программным обеспечением для виртуальных машин.
Однако, если вы ищете другую виртуальную машину для ПК с Windows 10 или 11, ознакомьтесь с этой статьей.
Ошибки могут возникать из-за несовместимости оборудования и программного обеспечения, что в нашем случае для файла VMX является поврежденной ошибкой при открытии виртуальной машины, обычно они исправимы.
Что касается аппаратной совместимости, VMware Workstation может работать на большинстве ПК и ноутбуков. Однако для бесперебойной работы программного обеспечения ваша система должна работать под управлением Windows 10 и иметь 4 ГБ или более оперативной памяти.
Пожалуйста, обратитесь к этой статье, если вы столкнулись с ошибкой любого другого типа на вашей рабочей станции VMware.
Все еще есть проблемы? Исправьте их с помощью этого инструмента:
- Загрузите этот инструмент для восстановления ПК рейтинг «Отлично» на TrustPilot.com (загрузка начинается на этой странице).
- Щелчок начать анализ чтобы найти проблемы Windows, которые могут вызывать проблемы на ПК.
- Щелчок исправить все решать проблемы с запатентованными технологиями (эксклюзивная скидка для наших читателей).
В этом месяце Restoro скачали 0 читателей.
ИСТОЧНИК: Отзывы Новости
Не забудьте поделиться нашей статьей в социальных сетях, чтобы дать нам солидный импульс. ❤️
Несмотря на то, что VMware Workstation является лучшим гипервизором для Windows, в частности, в плане стабильности работы, у него могут возникать определённые сложности. Это может быть, например, ошибка запуска виртуальной машины «Cannot open the configuration file» — ошибка, означающая, что VMware не может открыть файл конфигурации машины, поскольку тот либо повреждён, либо отсутствует. Что делать в такой ситуации? Как восстановить работоспособность виртуальной машины?
Файл конфигурации виртуальной машины
Итак, при запуске машины получаем ошибку открытия файла конфигурации. Следовательно, этот файл повреждён или отсутствует. В некоторых случаях ошибка может быть обусловлена недостаточным наличием прав для открытия файла.
Можно попробовать запустить VMware Workstation с правами администратора, открыть машину, выключить гостевую ОС и попробовать снова запустить машину в программе без прав администратора. Если это не поможет, придётся виртуальную машину пересоздать. Но на базе её существующего виртуального диска.
Файл конфигурации машин VMware – это файл формата «.wmx», где хранятся параметры эмуляции оборудования и прочие настройки, которые мы указываем при создании машин и потом меняем их. Файл конфигурации хранится в папке виртуальной машины, его путь прямо указан в окошке сведений.
Повреждение или удаление файла конфигурации влечёт за собой невозможность работы виртуальной машины. Однако этот файл никак не влияет на содержимое виртуального диска. В последнем сохранено состояние гостевой ОС, и после пересоздания машины мы продолжим работу с этой гостевой ОС. Разве что будут утеряны какие-то данные последнего сеанса работы гостевой ОС, если у машины было приостановленное, а не выключенное состояние. Ну и также будут удалены снапшоты, если они использовались.
Удаление виртуальной машины
Идём в проводнике по пути хранения данных машины VMware Workstation. Удаляем все её файлы, кроме виртуальных дисков – файлов «.wmdk» (или «.vhd», если используется этот формат).
В папке машины должны остаться только файлы виртуальных дисков.
Теперь в программе VMware Workstation открываем панель библиотеки и удаляем машину с помощью контекстного меню.
Пересоздание виртуальной машины
Пересоздадим машину. Запускаем создание новой.
Указываем выборочный тип конфигурации.
Жмём «Далее».
Указываем, что мы позже установим гостевую ОС.
Указываем установленную на оставшемся виртуальном диске гостевую ОС, её версию и разрядность.
Имя и расположение машины указываем такие, как были. На сообщение VMware, что, мол, в указанном месте уже есть виртуальная машина жмём «Продолжить».
Указываем тип BIOS, какой был у удалённой машины.
Указываем ядра процессора, выделяемую оперативную память.
Тип сети.
Контроллеры и тип диска.
На этапе выбора диска выбираем использование существующего виртуального диска.
Жмём кнопку обзора и указываем путь к оставленному виртуальному диску. Указываем основной файл «.vmdk» (или «.vhd»).
Готово.
Всё – теперь виртуальная машина с новым файлом конфигурации, и она должна запуститься без проблем.
Загрузка…
by Farhad Pashaei
As a technophile, Farhad has spent the last decade getting hands-on experience with a variety of electronic devices, including smartphones, laptops, accessories, wearables, printers, and so on. When… read more
Published on April 8, 2022
- VMware Workstation has two variants; a Player version for basic users and a Pro version for virtual machines professional users.
- VMX file is corrupted error does not mean your VM file is corrupted because it’s different from the VMDK file that stores all the info.
- The VMware Workstation Pro has VMware-vdiskmanager.exe within its installation package that can help you solve the problems way easier.
XINSTALL BY CLICKING THE DOWNLOAD FILE
This software will repair common computer errors, protect you from file loss, malware, hardware failure and optimize your PC for maximum performance. Fix PC issues and remove viruses now in 3 easy steps:
- Download Restoro PC Repair Tool that comes with Patented Technologies (patent available here).
- Click Start Scan to find Windows issues that could be causing PC problems.
- Click Repair All to fix issues affecting your computer’s security and performance
- Restoro has been downloaded by 0 readers this month.
Although VMware Workstation is a commonly used piece of software, it is not without flaws, one of which is VMX file is corrupted error while opening the virtual machine.
VMware Workstation was initially launched in 2001 and has since developed to become the go-to option until this day.
With excellent hardware compatibility support, you should find your experience with VMware Workstation to be silky smooth and very productive.
The software is used by web developers, software engineers, IT administrators, or simply any technology-loving geek!
However, nothing is perfect, and VMware Workstation is no exception. Right now, we are going to solve one of the common errors, which is known as the VMX file being corrupted.
What are the differences between the Pro and Player version of VMware Workstation?
- VMware Workstation Player is available for free; however, VMware Workstation Pro requires a license. Both operate on top of the host operating system, either Windows or Linux.
- Workstation Player is a simpler, non-commercial virtualization application, whereas Workstation Pro is a more powerful, professional virtualization solution for creating and managing Virtual Machines.
- Workstation Player is a non-advanced virtualization program that is free to use. Also, it can operate VMware Workstation Pro and Fusion Pro Virtual Machines using the licensed version.
- A non-licensed Workstation Player cannot operate several virtual machines at the same time.
- VMware Workstation Pro is a considerably more powerful Hypervisor Application that allows users to build Virtual Machines, Virtual Networks, Snapshots, Clone Virtual Machines, and share VMs.
- VMware Workstation Pro has far more advanced Virtual Machine settings and is intended for technical specialists like systems engineers and IT administrators, among others.
- Above all, the Pro version of VMware Workstation has VMware-vdiskmanager.exe within its installation package that can help you fix VMX file is corrupted error way easier than you can in the player version.
Why I am getting the VMX file corrupted error?
It is very simple. You get the error when VMware can’t find the VMX file, or it is corrupted. The error may be caused when you accidentally delete or alter this file.
The good news is that VMX file corruption won’t affect VMDK (the existing disk in which all your progress is saved), and you can revive everything.
So, now you know the error is not unsolvable, and if you follow the step-by-step guide carefully, you won’t lose anything. Why wait then? Let’s get into our solutions!
How can I fix the VMX file corrupted error while opening the virtual machine in VMware Workstation?
1. VMware Workstation Player fix
- Launch VMware Workstation and click on Create a New Virtual Machine.
- Click the third option, which says I will select my OS later.
- Select OS and version as Other.
- Copy the name of the VDMK file you downloaded to run in the VMware Workstation in the first place and paste it as the name of the new VM you are creating.
- Select the location where you want the newly created VMX file to save.
- For Disk space and RAM, choose whatever amount you desire.
- Click finish.
- Now you have successfully created the VMX file for the downloaded VM that you received VMX file is a corrupted error while running it.
- Go to the directory where you created the new virtual machine; now, just copy your downloaded VM and click on replace in the destination—once done, close all windows.
- Head to the newly created Virtual machine and click Play virtual machine. Voila! The error is fixed.
By following the above steps, you can fix the VMX file is corrupted error in a blink.
If the mentioned solution didn’t work for you, check all the steps again, and if everything was fine, try using another VM file to test.
- Kindle for PC Not Working: 4 Simple Ways to Fix it
- Readiris has Stopped Working: 7 Easy Fixes That you can use
- Malwarebytes Blue Screen: Use These 4 Solutions to Fix it
2. VMware Workstation Pro fix
- Click on the Start menu, type CMD, then right-click on Command Prompt and select Run as administrator.
- Type the following command and hit Enter. Make sure that you replace your corrupt VMDK’s full path in the command.
VMware-vdiskmanager.exe –R C:UsersPC NameDownloadsBluemoonBluemoon.vmdk - Run VMware Workstation, navigate to File, and click on New Virtual Machine.
- Then, select the Custom option.
- Choose the appropriate hardware compatibility for your VM and click on Next.
- After that, select the third option, which says I will select my OS later, and click on Next.
- Select OS and version as Other.
- Chose the locations and enter the same virtual machine name as the corrupted VMX file.
- Now, in selecting a disk window, choose the Use an existing virtual disk option and click on Next.
- Then, locate an existing corrupted disk, and in the next step, click on Next and then on Finish. Now we can run our virtual machine.
Some PC issues are hard to tackle, especially when it comes to corrupted repositories or missing Windows files. If you are having troubles fixing an error, your system may be partially broken.
We recommend installing Restoro, a tool that will scan your machine and identify what the fault is.
Click here to download and start repairing.
As we mentioned before, the Pro version benefits from having VMware-vdiskmanager.exe within its installation package, which makes fixing the VMX file is corrupted error way easier in this version.
Why do users prefer VMware Workstation over other options?
VMware Workstation benefits from having VMware Tools, a package including drivers and other software for the many guests operating systems supported by VMware products which install in guest operating systems to provide functionality.
Tools are updated regularly, with v11.2.5 released in January 2021. It is made up of various parts, including the following:
- Drivers for emulated hardware
- Support of shared folders and drag-and-drop file transfer between host and guest.
- Clipboard sharing between host and guest
- Time-synchronization capabilities
- Support for Unity
Aside from the VMware tools, the software has a user-friendly graphical user interface (GUI) as well as the VMrun command-line program for controlling virtual machines, including guest operating systems.
You may also use the VMware command with proper arguments to start Workstation, launch a VM, switch to full-screen mode, etc.
Because of these characteristics, VMware Workstation has become one of the best, if not the best, virtual machine software available.
However, if you’re looking for another Virtual Machine for Windows 10 or 11 PC, take a look at this article.
Errors can occur due to hardware and software incompatibility, which in our case for the VMX file, is a corrupted error while opening the virtual machine, are usually fixable.
As for hardware compatibility, VMware Workstation can work on most the pc and laptops. However, for a seamless experience with the software, your system should run windows 10 and benefit from 4GB or more RAM.
Check out this article if you’re experiencing a different type of error with your VMware Workstation.
Still having issues? Fix them with this tool:
SPONSORED
If the advices above haven’t solved your issue, your PC may experience deeper Windows problems. We recommend downloading this PC Repair tool (rated Great on TrustPilot.com) to easily address them. After installation, simply click the Start Scan button and then press on Repair All.