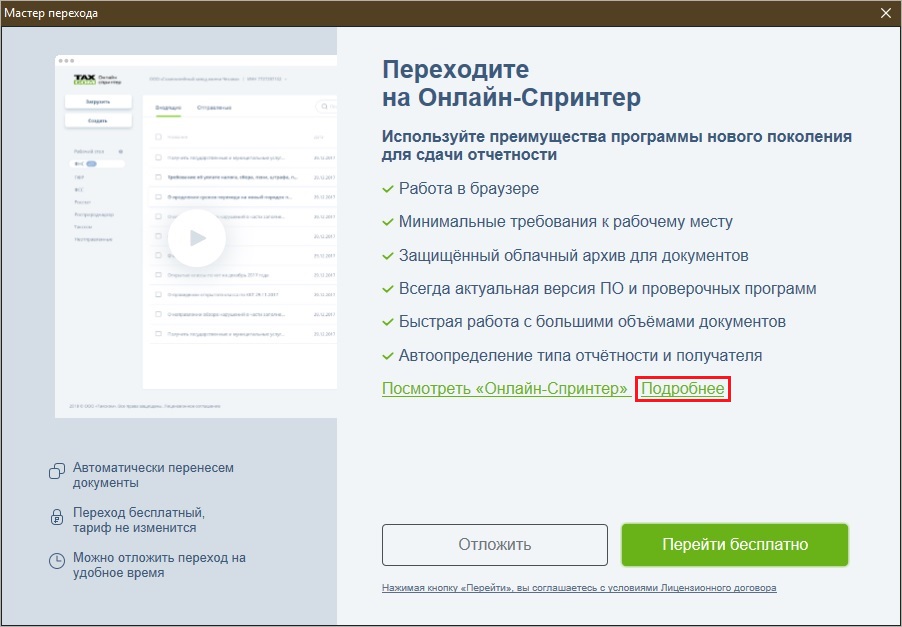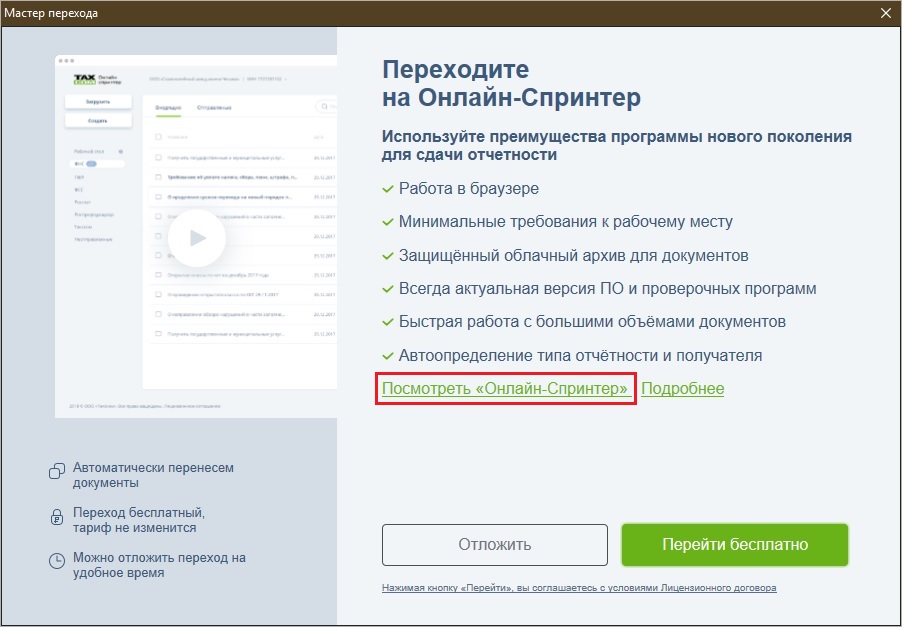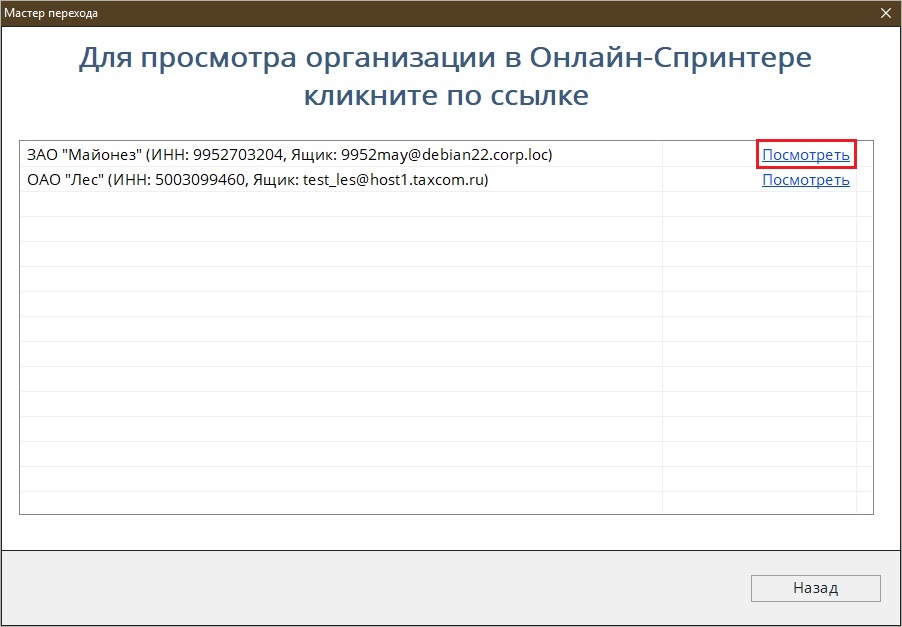Уважаемые Коллеги!
На сегодняшний день ОСНОВНОЙ проблемой в работе с системой ЕГАИС является неправильно сформированный RSA-ключ (ФСРАР ID), а точнее – сформированный RSA-ключ содержит данные, которые не соответствует действительности:
- Неправильное КПП обособленного подразделения;
- Адрес в RSA-ключе не соответствует адресу, указанному в лицензии;
- Задвоенные адреса в запросе на формирования ключа.
К чему это приводит? К тому, что Оптовик видит в системе ЕГАИС либо неправильные данные, либо несколько Ваших ФСРАР ID и в конечном итоге отказывает Вам в отгрузке.
Что нужно сделать для того, чтобы исправить данную ситуацию.
1. В первую очередь необходимо убедиться в том, что в Государственном сводном реестре лицензий данные по вашей организации указаны верно. Как это сделать? Необходимо зайти по ссылке http://fsrar.ru/licens/reestr на сайт ФСРАР, открыть вкладку «ПОИСК», ввести в раздел «ИНН» ИНН Вашей организации, ввести контрольное число и отправить запрос.
2. После отправки Запроса Вам станут доступны данные по Вашей организации (Внимание: если у Вас много торговых точек или было много изменений, данные по Вашей организации могут быть представлены на нескольких листах).
3. ВНИМАТЕЛЬНО просмотрите данные, указанные в Реестре лицензий. Особое внимание необходимо уделить проверке данных, отображённых по обособленным подразделениям (КПП и адрес осуществления деятельности должны быть, как в лицензии).
4. Если данные в Реестре указаны правильно, а записи, содержащиеся в RSA-ключе неточны, то следующим шагом Вам необходимо обращаться в техническую поддержку ЕГАИС Росалкогольрегулирования (как это сделать написано ниже).
Если при просмотре данных Реестра Вы обнаружили ошибки в реквизитах юридического лица или обособленного (-ых) подразделения (-ий), Вам необходимо эти ошибки исправить.
Как это можно сделать?
5. Для внесения изменений в Государственный сводный реестр лицензий Вам необходимо обратиться в орган власти Субъекта РФ, в котором Вы получали лицензию.
- Для Московской области – в Министерство потребительского рынка и услуг Московской области.
- Для Москвы – в Департамент торговли и услуг города Москвы.
6. Самым эффективным способом обращения в органы власти является Ваше личное посещение данных структур.
7. Список документов, которые необходимо подать для внесения изменений в Реестр:
8 .После того, как Вы посетите органы власти, Вам необходимо ежедневно заходить в Реестр и просматривать его на предмет внесения изменений.
– по закону, изменения в Реестр могут быть внесены в течение 30 дней с момента обращения, но, понимая всю важность данного вопроса, органы власти стараются выполнить все процедуры как можно быстрее; были прецеденты, когда изменения вносились в течение трех дней с момента обращения.
Важно! Министерства и Департаменты торговли и услуг помогут Вам только с внесением изменений в Реестр лицензий, на этом их функции заканчиваются, обращаться к ним с просьбами оказать Вам помощь с формированием RSA-ключей БЕСПОЛЕЗНО. Не надо тратить их время и свои нервы!
Данные в Реестре указаны верно или стали верными после внесения изменений на основании Вашего обращения. Что делать дальше?
9. Вам необходимо обратиться с запросом непосредственно в Росалкогольрегулирование, а именно в техническую поддержку ЕГАИС.
10. Мы знаем несколько способов, как это можно сделать:
- Отправить запрос через личный кабинет, которым Вы пользуетесь для отправки Деклараций об объеме розничной продажи алкогольной продукции.
На наш взгляд, сейчас это самый эффективный способ обращения.
- По телефонам (499)251-28-27, (499)250-03-73, (495)531-62-82. Дозвониться очень тяжело, поэтому если Вы выбрали данный способ обращения – Вам необходимо набраться терпения. Иногда дозвониться можно с первого раза, а иногда на это уходит 2 дня.
11. При обращении описать или рассказать о своем случае и попросить внести исправления.
12. В некоторых случаях после внесения изменений, возможно, придется повторно запросить RSA-ключ.
13. Сообщить поставщикам об изменениях и согласовать с ними взаимодействие.

Ситуация №1.
В конкретном случае мы видим, что к одному КПП привязано два совершенно разных адреса. При просмотре Государственного сводного реестра лицензий выяснилось, что адрес, указанный во второй строке соответствует действительности, а адрес, указанный в первой строке – непонятно откуда взялся и как сюда попал.
В результате, через личный кабинет подан запрос в Росалкогольрегулирование с просьбой удалить верхний адрес.
После внесения изменений будет сформирован RSA-ключ с правильными данными.
Если ничего не менять, то при формировании RSA-ключа к нему привяжется верхний адрес, что собственно приведет к проблемам по работе в системе ЕГАИС.
Ситуация №2.
Давайте на данном примере рассмотрим другую ситуацию. Просматривая Реестр лицензий, мы видим, что адрес юридического лица ОТЛИЧАЕТСЯ от адреса обособленного подразделения, но при этом КПП одинаковое. Вы все прекрасно знаете и мы не однократно Вас уведомляли о том, что вам необходимо получить в налоговой инспекции КПП обособленного подразделения. Если у Вас уже есть уведомление о присвоении КПП по обособленному подразделению, а Реестр содержит неправильные данные, Вам необходимо эти данные изменить, обратившись в Министерство или Департамент торговли и услуг (способ указан выше). Если вы еще не регистрировали в налоговой свое обособленное подразделение и не получали уведомление, то сначала Вам надо решить все вопросы с налоговой, только после этого обратиться в Министерство или Департамент.
В конечном итоге, первично Вам необходимо привести в порядок записи в Реестре лицензий.
Только после этого обратиться с запросом в Росалкогольрегулирование.
Что может быть? Может два варианта:
1.Служба тех. поддержки ФСРАР изменит в адресе КПП и удалит неверный адрес.
2.Служба тех. поддержки ФСРАР добавит дополнительный запрос на формирование RSA-ключа уже с новым КПП и правильным адресом.
УТМ ЕГАИС не запускается
После обновления УТМ для ЕГАИС до версии 3.0.8, у многих появляется данная ошибка:
Исправляется ошибка УТМ 3.0.8 так
Для Рутокен 2.0 в конфигурационных файлах в УТМ заменить следующие строки :
Соответственно для win 64 изменить название папки System32
Если ничего не помогло, то попробуйте переустановить УТМ – инструкция
Не запускается УТМ ЕГАИС. Блокировка антивирусом
rtpkcs11ecp-replica.dll отказано в доступе
С недавнего времени было замечено, что антивирусные программы стали блокировать файлы УТМ, принимая их за вирусы.
Данная ситуация происходит на компьютерах, на которых установлен Windows Defender (защитник Windows), в ОС Windows 10 он установлен по умолчанию.
Также проблемы с УТМ возникает на ПК с установленным антивирусом MS Security Essentials.
Для запуска УТМ достаточно восстановить файлы из карантина и добавить в исключение антивируса.
- Добавление УТМ в исключение защитника Windows
- Исключение из карантина защитника Windows 10
- Открытие порта в брандмауэре для УТМ
Как узнать почему не работает УТМ ЕГАИС?
Где искать причину неисправности?
Если ваш УТМ перестал работать или работает нестабильно (постоянно отключается, теряется связь с ЕГАИС), то требуется определить причину неисправности.
Все ошибки о неисправности УТМ пишет в лог-файлах своих служб. Как правило достаточно посмотреть лог файлы службы обновления и транспорта для диагностики неисправности.
Лог-файлы этих служб находятся тут:
- C:UTMupdaterlupdate.log – лог службы обновления
- C:UTM ransporterltransport_info.log – лог службы транспорта
Указанные файлы открываются программой Блокнот, которая является штатной программой MS Windows. Файлы, как правило, содержат очень много текстовой информации, поэтому файл может быть большого размера.
В лог-файлах содержится очень много информации, которая помогает выявить неисправности УТМ ЕГАИС. В них записывается каждый шаг работы УТМ, а в случае возникновения ошибки выводится подробная информация об ошибке.
Самые свежие события УТМ ЕГАИС находятся в конце файла, поэтому если у вас случился сбой, то для выявления ошибки:
- – откройте и промотайте файл до самого конца;
- – ищите строку с надписью ERROR и расшифровкой ошибки, как в примере ниже.
Имея текст ошибки на руках, исправить неисправности УТМ можно достаточно быстро и даже без привлечения специалистов.
Не имеет значения, какой ключ (Рутокен, JaCarta или иной) Вы используете, какая операционная система у вас на компьютере, оптовик или розница. Обо всех неполадках вам сообщит УТМ прямо в лог файлы, даже если не смог запуститься.
Примеры того, как найти ошибку в УТМ и исправить ее самостоятельно
Пример выявления ошибки №1.
Например, в вашем файле C:UTM ransporterltransport_info.log в самом конце файла есть информация об ошибке:
2018-09-24 10:16:28,057 INFO ru.centerinform.crypto.c – Инициализации криптобиблиотеки
2018-09-24 10:16:28,171 ERROR ru.centerinform.crypto.c – Ошибка инициализации криптобиблиотеки
at sun.security.pkcs11.wrapper.PKCS11.C_Login(Native Method)
at ru.centerinform.crypto.j.a(Unknown Source)
Согласно данной ошибке у УТМ есть проблемы в работе, которые произошли 24 сентября 2018 года в 10 часов 16 минут, в частности УТМ останавливается с ошибкой CKR_USER_ALREADY_LOGGED_IN.
Пример выявления ошибки №2. Решаем проблему самостоятельно.
Например, в файле C:UTM ransporterl ransport_info.log в самом конце файла есть информация об ошибке:
2018-09-26 15:36:59,766 ERROR es.programador.transport.h.e – Ошибка при получении и чтении документов с сервера ЕГАИС
at com.sun.xml.internal.ws.transport.http.client.HttpClientTransport.getOutput(Unknown Source)
at com.sun.xml.internal.ws.transport.http.client.HttpTransportPipe.process(Unknown Source)
at com.sun.xml.internal.ws.transport.http.client.HttpTransportPipe.processRequest(Unknown Source)
at com.sun.xml.internal.ws.transport.DeferredTransportPipe.processRequest(Unknown Source)
Согласно данной ошибке у УТМ есть проблемы в работе, которые произошли 26 сентября 2018 года в 15 часов 36 минут, в частности в логах УТМ отображается ошибка Token has been removed.
Даже неглубокие знания иностранного языка могут подсказать, что, скорее всего, УТМ по какой-то причине не видит ключ для ЕГАИС.
Вам стоит убедиться в том, что ключ действительно подключен к компьютеру и горит (или моргает) его лампочка. Если ключ действительно подключен и лампочка горит, то отключите ключ от компьютера и снова его подключите – через несколько минут ошибка, как правило, исчезает.
Ошибка «Token has been removed» очень распространенная. Наша техническая поддержка сталкивается с ней постоянно, диагностировать и исправить ее может любой пользователь самостоятельно.
Если у Вас вышла ошибка » unknown function подробности undefined апплет false» и не пускает в ЕГАИС, то оставтье заявку с вашими контактными данными в тех. поддержку –>>
Для восстановления работоспособности ключа криптозащиты(JaCartа) с ошибкой CKR_FUNCTION_FAILED (блокирован PKI) Росалкоголь предлагает произвести следующие действия:
Предполагается, что единый клиент JaCarta уже установлен на машине.
1. Для 64-разрядной системы в папку //Windows/SysWOW64
Для 32-разрядной системы в папку //Windows/System32
Скопировать библиотеку libtranscrypt.dll
4. Запустить УТМ.
В связи с этим для облегчения всего процесса мною было собрано два установочника, один для x32 систем, другой для x64, дабы облегчить процесс перенастройки. Просто скачиваете и «Запускаете от имени Администратора» . Все остальное происходит автоматически. Если вы использовали нестандартные пин-кода на JaCarta, то их необходимо перенастроить отдельно. После применения фикса можно запустить УТМ или перезагрузить компьютер, и УТМ запустится автоматически.
п.с. на моей практике уже сломанные заблокированные JaCartа это не лечит, но это является мерой профилактики от такой болезни!
С помощью программы Такснет Агент вы сможете авторизоваться в системе Декларация.Онлайн по сертификату электронной подписи и выполнять криптографические операции прямо в своем браузере.
Чтобы воспользоваться программой, ее нужно правильно установить. С помощью этой инструкции вы сможете самостоятельно установить Такснет Агент за несколько минут.
Установка Такснет Агента
- Скачайте и запустите программу TaxnetAgent.exe.
- Перед вами откроется окно мастера установки Такснет Агента. Чтобы продолжить установку, закройте все окна браузера. После того как вы убедитесь, что все окна закрыты, нажмите на кнопку «Далее».
- Выберите папку, в которой будет храниться установленная программа. Нажмите на кнопку «Обзор» и укажите путь к этой папке. Затем нажмите на кнопку «Далее».
- На всех следующих шагах, следуя подсказкам мастера установки, нажимайте на кнопку «Далее».
- В последнем окне должно появиться уведомление об успешном завершении установки программы. Нажмите в нем на кнопку «Закрыть», чтобы завершить работу мастера установки.
Если появилось уведомление о завершении установки с ошибками, закройте окно мастера установки и устраните все указанные ошибки. После снова попробуйте установить программу по инструкции.
Если и во второй раз программа выдает ошибку в установке, обратитесь к специалистам техподдержки за помощью. Связаться с ними можно по почте support@taxnet.ru и по телефону +7 843 231-92-00.
После успешного завершения установки, программа должна автоматически запуститься. Если этого не произошло, откройте на рабочем столе ярлык программы 
Для продолжения работы обновите страницу браузера. Если отобразится сообщение с предупреждением о блокировке плагина браузером, нажмите на кнопку «Разрешить» или «Разблокировать» для успешного запуска плагина.
После успешной установки Такснет Агента на странице авторизации системы Декларация.Онлайн будет доступен список личных сертификатов электронной подписи, которые установлены на компьютере. Вы сможете выбрать необходимую подпись и авторизироваться в системе.
Информация о статусе сервера обновлена только что.

Что делать, если сайт недоступен?

Taxnet.ru не работает сегодня февраль 2023?
Узнайте, работает ли Taxnet.ru в нормальном режиме или есть проблемы сегодня
Статус Taxnet.ru : нет сбоя
0 комментариев
Taxnet.ru сбои за последние 24 часа
Не работает Taxnet.ru?
Не открывается, не грузится, не доступен, лежит или глючит?
Самые частые проблемы Taxnet.ru
Не определены.
Что делать, если сайт TAXNET.RU недоступен?
Если TAXNET.RU работает, однако вы не можете получить доступ к сайту или отдельной его странице, попробуйте одно из возможных решений:
Кэш браузера.
Чтобы удалить кэш и получить актуальную версию страницы, обновите в браузере страницу с помощью комбинации клавиш Ctrl + F5.
Блокировка доступа к сайту.
Очистите файлы cookie браузера и смените IP-адрес компьютера.
Антивирус и файрвол.
Проверьте, чтобы антивирусные программы (McAfee, Kaspersky Antivirus или аналог) или файрвол, установленные на ваш компьютер — не блокировали доступ к TAXNET.RU.
DNS-кэш.
Очистите DNS-кэш на вашем компьютере и повторите попытку доступа на сайт.
Смотреть видео-инструкцию ↓
VPN и альтернативные службы DNS.
VPN: например, мы рекомендуем NordVPN.
Альтернативные DNS: OpenDNS или Google Public DNS.
Плагины браузера.
Например, расширение AdBlock вместе с рекламой может блокировать содержимое сайта. Найдите и отключите похожие плагины для исследуемого вами сайта.
Сбой драйвера микрофона
Быстро проверить микрофон: Тест Микрофона.
Форум Taxnet.ru
Подсказки? Разочарования? Обсуждаем проблемы сервиса с другими посетителями сайта:
Чат с регистрацией
идентификация не требуется
комментарии с нецензурной лексикой и оскорблениями удаляются
Содержание
- Ошибка при открытии сообщения для кодирования. Ооо «цифровые технологии». Не удается установить «КриптоАРМ»: ошибка «Windows Installer»
- 1. Ошибка «Указан неправильный алгоритм (0x80090008)»
- 2. Ошибка построения пути сертификации
- 3. Предупреждение «Нет полного доверия к сертификату подписи»
- 4. Не удается установить лицензионный ключ: ошибка сохранения данных
- 5. Указан хеш-алгоритм, несовместимый с данным файлом подписи
- 6. Отсутствует личный сертификат для расшифрования
- 7. Ошибка установки свойства в контекст сертификата 0x80092004
- 8. Установка «КриптоАРМ» завершается с ошибкой
- 9. Установка «КриптоАРМ»: ошибка «Policy 2.0.CryptoPro.PKI.Cades.publicKeyToken»
- 10. Не удается установить «КриптоАРМ»: ошибка «Windows Installer»
- 11. Не удается установить «КриптоАРМ»: ошибка 2739
- 12. В контекстном меню нет КриптоАРМа
- 13. Ошибка «Подпись не валидна» на сайтах наш.дом.рф и rosreestr.ru
- 14. Не удается подписать файл: ошибка исполнения функции 0x0000065b
- 15. При установке сертификата возникает ошибка «Ошибка при установке сертификата и далее ФИО название»
- 16. 0x0000064a – возникает при отсутствии лицензии на модуль TSP
- 17. Ошибка 0x00000057 говорит о том что скорее всего в установленном сертификате нет привязки к закрытому ключу.
- 18. Не удается найти сертификат и закрытый ключ для расшифровки. В связи с этим использование данного сертификата невозможно.
- 19. Ошибка 0x80091008 при расшифровке сообщения
- 20. Как подписать отчеты для ГОЗ (Минобороны)
- 21. Как подписать файл для ЦБ РФ (Центрального Банка Российской Федерации)?
- 22. Как подписать файл для Роскомнадзора?
- 23. Ошибка — Использование выбранного сертификата невозможно
- Ошибка подписи ключа 0x0000065B
Ошибка при открытии сообщения для кодирования. Ооо «цифровые технологии». Не удается установить «КриптоАРМ»: ошибка «Windows Installer»
При попытке просмотреть документ появляется сообщение «Не удалось загрузить содержимое/ Не удалось дешифровать содержимое/Не удалось расшифровать документы/Не удалось расшифровать файлы»
При просмотре документа возникает ошибка, в подробностях которой сообщение:
«Не удалось расшифровать документы. На компьютере нет сертификата, которым зашифрованы эти документы. Если у вас есть один из этих сертификатов, установите его по инструкции: «Как установить сертификат».»
«Не удалось загрузить содержимое. Не удалось расшифровать документы». Проверьте, пожалуйста, наличие сертификата и закрытого ключа, необходимых для дешифрования данных. Ошибка при дешифровании данных.
В ошибке будет указан сертификат, на который был зашифрован данный документ.
В отчетности ПФР: «Установите сертификат на компьютер, или вставьте USB-носитель с нужным сертификатом, или обратитесь в техническую поддержку».
Данные ошибки возникают в том случае, когда на рабочем месте не установлен сертификат, на который зашифрован открываемый документ. Документы, которые поступают от контролирующих органов и содержат результаты проверки отчетов (например, квитанции из ФНС или протоколы из ПФР), шифруются на тот сертификат, с которым был передан отчет.
Таким образом, для решения вопроса необходимо:
- Подключить к компьютеру ключевой носитель, на котором находится нужный сертификат, и повторить попытку просмотреть документ. Предварительно сертификат следует установить через КриптоПро CSP (см. )
- Установить сертификат в реестр (см. ).
Когда сертификатов много, удобнее устанавливать их с помощью сервиса диагностики . Если вы используете браузер Internet Explorer необходимо нажать кнопку Установить сертификаты. Если вы используете другой браузер, то нажать кнопку Скачать эту программу, найти ее в списке загрузок и запустить, затем нажать Установить сертификаты.
Если предложенное решение не помогло устранить проблему, необходимо предоставить в техническую поддержку по адресу [email protected] следующую информацию:
- Скриншот ошибки;
- Точные дату и время отправки отчета, а также ИНН и КПП организации-отправителя.
Важно: в случае, если не удалось найти необходимый сертификат, для получения документов вы можете обратиться в соответствующий контролирующий орган с просьбой выгрузить на носитель при личном обращении или сформировать и отправить письмо с документооборотом в систему Контур.Экстерн.
Также обратите внимание, что можно хранить документы в расшифрованном виде на компьютере с помощью программы Контур.Архив. Сертификаты потребуются только на момент сохранения документов в Архив, а после этого можно просматривать документы без сертификата и даже без интернета.
Основные преимущества программы:
- хранит не только оригиналы документов, но и печатные формы;
- удобный поиск документов;
- после установки и настройки Архива не требуется никаких дополнительных действий для того, чтобы документы сохранялись в Архив — сервис всё делает автоматически.
КриптоАРМ
1. Ошибка «Указан неправильный алгоритм (0x80090008)»
В большинстве случаев ошибка «Указан неправильный алгоритм (0x80090008)» решается переустановкой сертификата подписи. Переустановить сертификат можно в программе «КриптоАРМ»
Также это можно сделать через КриптоПро CSP. Для этого откройте программу КриптоПро CSP и перейдите во вкладку «Сервис». Затем нажмите на кнопки «Просмотреть сертификаты в контейнере. » и «Обзор» Выберите нужный контейнер и нажмите кнопку «Ok», а после «Установить».
2. Ошибка построения пути сертификации
Сообщение «Статус сертификата: недействителен, ошибка построения пути сертификации» говорит о том, что нужно на рабочем месте установить корневой сертификат удостоверяющего центра, чтобы цепочка доверия могла быть построена и проверена программой.
Корневой сертификат УЦ как правило можно загрузить с сайта удостоверяющего центра. Также его можно скачать по ссылке, указанной в сертификате. Для этого нужно:
- Выбрать сертификат и двойным кликом открыть его
- Нажать на кнопку «Просмотреть»
- Выбрать вкладку «Состав»
- Выбрать «Доступ информации о центрах сертификации»
- Скопировать ссылку для скачивания корневого сертификата
- По ссылке скачать корневой сертификат удостоверяющего центра
- Установить сертификат в хранилище «Доверенные корневые центры сертификации»
Видео инструкция по решению ошибки с построением цепочки сертификатов:
3. Предупреждение «Нет полного доверия к сертификату подписи»
Если при создании электронной подписи либо после проверки подписанного документа появляется предупреждение «Нет полного доверия к сертификату подписи» и статус сертификата отображается с желтым вопросительным знаком, то необходимо проверить сертификат по списку отозванных сертификатов, а для этого выполните следующие действия:
- В верхнем меню выберите пункт «Настройки», затем «Управление настройками» и «Параметры прокси-сервера». Из выпадающего списка выберите вариант «Использовать системные настройки прокси». Нажмите «Применить».
- Далее в «Управление настройками» вкладка «Общие» снимите галку с опции «Отключить проверку личных сертификатов по спискам отзыва».
- Запустите «Internet Explorer», откройте меню «Сервис» -> пункт «Свойства обозревателя» («Свойства браузера») -> закладка «Подключения» -> кнопка «Настройка сети». Убедитесь в том, чтобы в «Настройках сети» флажки «Автоматическое определение параметров» и «Использовать скрипт автоматической настройки» были сброшены.
- Выберите в окне программы «КриптоАРМ» ветку «Личное хранилище сертификатов». Затем справа выберите нужный сертификат и нажмите правой кнопкой мыши, чтобы вызвать контекстное меню. В появившемся меню выберите «Проверить статус» «По CRL, полученному из УЦ».
- Если статус сертификата стал с зеленой галкой повторите ваше изначальное действие, вновь подпишите либо проверьте подпись.
4. Не удается установить лицензионный ключ: ошибка сохранения данных
Запустите программу в режиме администратора. Для этого нажмите правой кнопкой на иконку «КриптоАРМ» и выберите в открывшемся контекстном меню команду «Запуск от имени администратора». Повторите ввод лицензионного ключа в меню «Помощь» — «Установить лицензию».
5. Указан хеш-алгоритм, несовместимый с данным файлом подписи
Ошибка встречается при добавлении подписи, когда хеш-алгоритм сертификата подписанта отличается от хеш-алгоритма сертификата первого подписанта
Способ исправления: обновить программу до версии 5.4.2.280 или выше.
6. Отсутствует личный сертификат для расшифрования
В первую очередь проверьте наличие лицензии на КриптоАрм. Помощь о программе — если истек срок действия лицензии, то расшифровать не получится. Далее можно проверить зашифрован ли файл в адрес Вашего сертификата — в окне с ошибкой нажать кнопку детали менеджер сообщения — там будут указаны серийные номера сертификатов получателей. Среди них надо поискать свой номер. Сам номер в сертификате увидеть так: открыть сертификат 2м нажатием в личном хранилище — в поле серийный номер будет прописан нужный номер.
Также проверьте, тот ли сертификат используется для расшифрования: профили управление профилями открыть профиль с галкой 2м нажатием общие в поле владелец сертификата проверьте, какой сертификат прописан. Если нужно, выберите.
7. Ошибка установки свойства в контекст сертификата 0x80092004
Ошибка 0x80092004 говорит о том, что сертификат был установлен без привязки к закрытому ключу. Попробуйте переустановить сертификат через КриптоПро CSP.
Для этого откройте программу КриптоПро CSP и перейдите во вкладку «Сервис». Затем нажмите на кнопки «Просмотреть сертификаты в контейнере. » и «Обзор» Выберите нужный контейнер и нажмите кнопку «Ok», а после «Установить».
8. Установка «КриптоАРМ» завершается с ошибкой
В большинстве случаев устранить ошибку помогает удаление и установка его заново:
- Удалите программу «КриптоАРМ» через Панель управления;
- Проверьте, осталась ли папка Digt в каталоге Program Files (дополнительно проверьте каталог Program Files (х86) если используете 64-х разрядную систему Windows);
- Если Вы устанавливали «КриптоАРМ» версии 5, то необходимо дополнительно проверить, удалились ли папки, содержащие в названии CifrovieTehnologii.TrustedTLS из папки WinSxS.
- Скачайте заново дистрибутив из Центра загрузок.
- Установить «КриптоАРМ», согласно шагам Мастера установки.
9. Установка «КриптоАРМ»: ошибка «Policy 2.0.CryptoPro.PKI.Cades.publicKeyToken»
Если КриптоАРМ не устанавливается стандартным способом, установите КриптоАРМ не из самого дистрибутива а из msi-пакета, только скачайте актуальную сборку с сайта: http://www..exe и отключите антивирус на время установки.
Для того чтобы установить КриптоАРМ из msi-пакета понадобится извлечь из дистрибутива установочный пакет. Для этого создайте текстовый файл (например в Блокноте) и сохраните в него следующую строчку:
trusteddesktop.exe /x package
Где trusteddesktop.exe — имя файла дистрибутива, а package — имя папки, в которую будут сохранены файлы установки. Если папка не существует, она будет создана автоматически.
В папке package, после распаковки будут ещё две папки TDStandard и TDPlus. Сначала установите КриптоАрм Стандарт. Для этого зайдите в папку TDStandard и запустите msi файл setup-win32 (для 32-х разрядной версии Windows) или setup-x64 (для 64-х разрядной версии Windows). Чтобы узнать разряднось системы (Пуск -> Панель управления -> Система).
После установки КриптоАрм Стандарт можно установить КриптоАрм Плюс. Для этого зайдите в папку TDPlus и запустите msi файл setup-win32 (для 32-х разрядной версии Windows) или setup-x64 (для 64-х разрядной версии Windows).
10. Не удается установить «КриптоАРМ»: ошибка «Windows Installer»
Удалите программу через пуск / панель управления. Затем, скачайте по ссылке утилиту для удаления программы: https://yadi.sk/d/YOmuVagg3Yhs8b
После того как запустите утилиту cryptoarm.remover, перезагрузите компьютер и начните установку программы КриптоАРМ без дополнительных модулей TSP и OCSP (чтоб они были с красными крестиками в окне установки) — необходимо при установке КриптоАРМ-а выбрать не быструю установку а настраиваемую.
11. Не удается установить «КриптоАРМ»: ошибка 2739
Для 64-разрядных Windows зайти в меню Пуск и выполнить команды:
C:windowsSysWOW64regsvr32 c:windowsSysWOW64vbscript.dll c:windowsSysWOW64regsvr32 c:windowsSysWOW64jscript.dll
Для 32-разрядных Windows зайти в меню Пуск и выполнить команды:
C:windowsSystem32regsvr32.exe c:windowsSystem32vbscript.dll c:windowsSystem32regsvr32.exe c:windowsSystem32jscript.dll
Для выполнения команд необходимо наличие прав администратора.
12. В контекстном меню нет КриптоАРМа
Нужно зарегистрировать библиотеку ShellExtention. Для этого создайте текстовый файл с расширением bat и сохраните в него следующую команду:
Выполните этот командный файл от имени администратора. При этом библиотека должна зарегистрироваться.
Проверьте также выключен ли у вас UAC. Если он выключен, компоненты могут регистрироваться неправильно. Попробуйте включить UAC и перерегистрировать библиотеку. Руководство по включению и отключению UAC с сайта Microsoft:
13. Ошибка «Подпись не валидна» на сайтах наш.дом.рф и rosreestr.ru
При создании подписи убедитесь что выбран тип кодировки DER и указана опция«Сохранить подпись в отдельном файле». Т.е. нужно создать отделенную подпись, на портале помещать исходный файл и файл подписи (около 2Кб).
14. Не удается подписать файл: ошибка исполнения функции 0x0000065b
Скорее всего отсутствует лицензионный ключ или истек срок его действия для программы «КриптоАРМ» или КриптоПро CSP. Лицензионные ключи должны быть установлены в обеих программах, они должны быть активны.
Проверить наличие и статус лицензии на «КриптоАРМ» можно в верхнем меню программы в разделе «Помощь» — «О программе». В КриптоПро CSP эта информация есть на вкладке «Общие».
15. При установке сертификата возникает ошибка «Ошибка при установке сертификата и далее ФИО название»
Выключите режим квалифицированной подписи в настройках: настройки / управление настройками / режимы. После этого сертификат появится в папке«личное хранилище»..
Ошибка обновления TSL Актуальный список TSL КриптоАрм подгружает с сайта Минкомсвязи: http://minsvyaz.ru/ru/activity/govservices/2/ или Госуслуги:http://e-trust.gosuslugi.ru/CA. Если программе не удается обновить список, то можно загрузить его с одного из этих сайтов вручную и установить в нужную папку.
Загруженный документ XML устанавливается в папку: C:Documents and Settings\Local SettingsApplication DataКриптоАРМtsl .
16. 0x0000064a – возникает при отсутствии лицензии на модуль TSP
Проверьте пожалуйста, установлены ли лицензии в программах КриптоПро CSP и КриптоАРМ, а также установлена ли лицензия на модуль КриптоПро TSP.
Посмотреть информацию о лицензии на модуль КриптоПро TSP можно через меню пуск / все программы / КриптоПро / КриптоПро PKI -> управление лицензиями.
17. Ошибка 0x00000057 говорит о том что скорее всего в установленном сертификате нет привязки к закрытому ключу.
Попробуйте переустановить ваш сертификат через КриптоПро CSP / вкладка Сервис / просмотреть сертификаты в контейнере. Проверьте также, установлены ли лицензии в программах КриптоАРМ и КриптоПро CSP. Переустановите сертификат через ветку электронные ключи в КриптоАрме: https://www.youtube.com/watch?v=iSPnE-AAtzo&list=PLwuRkxLKiWTZZ-u_3A17lsdRTGIznd6r1&index=7 Также можно переустановить его следующим образом: сохраните сертификат (кнопка«экспорт» (не экспортировать закрытый ключ) например, в der-формате) в файл и удалите из личного хранилища; затем кнопкой«импорт» снова установить его в папку«личное хранилище».
18. Не удается найти сертификат и закрытый ключ для расшифровки. В связи с этим использование данного сертификата невозможно.
Скорее всего у Вас нет привязки сертификата к ключевому контейнеру, наличие привязки можно проверить следующим образом — путем просмотра сертификата из личного хранилища сертификатов, например, при помощи КриптоАРМ: главное окно КриптоАРМ (вид«Эксперт») ->
Сертификаты -> Личное хранилище сертификатов -> Выбор сертификата -> Свойства -> Кнопка Просмотреть. Если привязка существует, то на закладке«Общие» (»General») последней строкой (после срока действия сертификата) будет надпись«Есть закрытый ключ, соответствующий этому сертификату.» (»You have a private key that corresponds to this certificate.»).
Для сертификатов с ключевой парой на КриптоПро CSP установить привязку
можно следующим образом:
1. Сохраните сертификат (например, в der-формате) в файл и удалите из
личного хранилища;
2. Откройте Панель КриптоПро CSP: Пуск -> Настройки -> Панель управления
-> КриптоПро CSP -> Закладка«Сервис»;
3. Нажмите на кнопку«Просмотреть сертификаты в контейнере», затем
«Обзор», выберите контейнер и нажмите«ОК», должно заполниться поле с
именем контейнера;
4. Нажмите«Далее», при необходимости введите пароль (пин-код),
откроется форма«Сертификаты в контейнере секретного ключа»;
5. Нажмите на кнопку«Свойства», откроется стандартная форма просмотра
сертификата;
6. При необходимости сравните данный сертификат с сертификатом,
сохраненным на первом шаге, если они отличаются, вернитесь на шаг 3 и
выберите другой контейнер;
7. Нажмите на кнопку«Установить сертификат», затем«Далее», выберите
«Автоматически выбирать хранилище на основе типа сертификата», снова
«Далее» и«Готово».
19. Ошибка 0x80091008 при расшифровке сообщения
Возникает в основном когда в КриптоАРМ или в КриптоПро CSP не установлена лицензия. В КриптоАрм проверить наличие лицензии можно через пункт меню помощь / о программе. В КриптоПро на вкладке «общие».
Если лицензии установлены, попробуйте переустановить КриптоПро CSP.
20. Как подписать отчеты для ГОЗ (Минобороны)
Запустите мастер подписи. Если запускался не через контекстное меню, то на второй странице ныжно выбрать подписываемый файл.
На странице «Выходной формат» выбрать вариант Base64 (выбран по умолчанию) и в поле справа заменить расширение sig на sign. На этой же странице установить галочку «Отключить служебные заголовки».
На следующей странице «Параметры подписи» убрать галочку «Поместить имя исходного файла в поле Идентификатор ресурса». На этой же странице установить галочку «Сохранить подпись в отдельном файле».
На этой странице не нужно убирать галочку «Включить время создания подписи». При работе Ccptest время добавляется в подпись.
На странице «Выбор сертификата подписи» выбрать нужный сертификат.
По завершению мастера нужно вручную убрать из имени файла расширение xml. КриптоАРМ всегда добавляет в имя исходное расширение, а поскольку по требованиям его там быть не должно, то переименовывать файл придется вручную.
21. Как подписать файл для ЦБ РФ (Центрального Банка Российской Федерации)?
22. Как подписать файл для Роскомнадзора?
23. Ошибка — Использование выбранного сертификата невозможно
Для корректной подписи и расшифрования в КриптоАРМ личный сертификат должен иметь привязку к ключевому контейнеру (ключевой паре).
Ее наличие можно проверить путем просмотра сертификата из личного хранилища сертификатов, например, при помощи КриптоАРМ: Контекстное меню трей-агента -> Хранилища сертификатов -> Личное хранилище сертификатов -> Выбор сертификата -> Просмотреть.
Если привязка существует, то на закладке ”Общие” (”General”) последней строкой (после срока действия сертификата) будет надпись ”Есть закрытый ключ, соответствующий этому сертификату.” (”You have a private key that corresponds to this certificate.”).
Для сертификатов с ключевой парой на КриптоПро CSP установить привязку можно следующим образом:
1. сохраните сертификат (например, в der-формате) в файл и удалите из личного хранилища;
2. откройте Панель КриптоПро CSP: Пуск -> Настройки -> Панель управления -> КриптоПро CSP -> Закладка ”Сервис”;
3. нажмите кнопку ”Просмотреть сертификаты в контейнере”, затем ”Обзор”, выберите контейнер и нажмите ”ОК”, должно заполниться поле с именем контейнера;
4. нажмите ”Далее”, при необходимости введите пароль (ПИН-код), откроется форма ”Сертификаты в контейнере секретного ключа”;
5. нажмите кнопку ”Свойства”, откроется стандартная форма просмотра сертификата;
6. при необходимости сравните данный сертификат с сертификатом, сохраненным на первом шаге, если они отличаются, вернитесь на шаг 3 и выберите другой контейнер;
7. нажмите кнопку ”Установить сертификат”, затем ”Далее”, выберите ”Автоматически выбирать хранилище на основе типа сертификата”, снова ”Далее” и ”Готово”.
При успешном снятии запрета появится сообщение:
Нажмите кнопку ОК для завершения работы утилиты.
Не отображаются сертификаты для входа.
Ответ: Установите и запустите Такснет-Агент. Если после запуска ничего не изменилось, возможно прокси-сервер блокирует работу программы. Перейдите в настройки прокси-сервера и в разделе «Не использовать прокси для адресов» укажите cryptoagent.ru .
Как поменять логин и пароль для входа в систему Декларация.Online
Ответ: Для смены логина и пароля перейдите в Личный кабинет .
Откройте «Мой профиль»

Для редактирования данных нажмите Изменить личные данные .

Замените адрес электронной почты и пароль.
Можно ли в системе Декларация.Online создавать и редактировать отчеты?
Ответ: В системе Декларация.Online реализована загрузка и отправка только подготовленных отчетов.
Пользователь имеет ограничения по функционалу: отправка отчетности невозможна.
Ответ: Электронный ящик заблокирован за неуплату. Оплатите счет.
Где скачать документы на оплату тарифного плана?
Ответ: Перейдите в Личный кабинет
В Личном кабинете перейдите в раздел Мои организации.

Выберите организацию, нажмите Подключить другой тарифный план.
Далее выберите тариф и скачайте счет на оплату.
В кабинете не отображаются отправленные отчеты .
Ответ: Проверьте состояние фильтра. Если он включен, отключите.
Не отправляется отчет, нет подходящих сертификатов.
Ответ: Возможно, вход был осуществлен по логину и паролю. Вставьте ключевой носитель, установите сертификат и войдите в систему «По сертификату».
Ошибка при отправке отчета «Ошибка криптобиблиотеки 101704: Ошибка загрузки данных для кодирования подписи 1627: Ошибка исполнения функции.»
Ответ: Истекла лицензия на КриптоПро или не введен серийный номер. Для устранения ошибки выполните действия по инструкции
Ошибка при отправке отчета в налоговую: «Имя файла отчета не соответствует формату»:
Ответ: Имя файла обмена должно иметь вид:
- R_T_A_K_O_ GGGGMMDD_N, где:
- R_T — префикс, обозначающий принадлежность информации файла обмена к определенному виду (R) и типу (T). Вид и тип информации представляются сочетанием символов (латинские буквы и цифры). Вид информации определяет принадлежность файла обмена к обобщенной группе файлов (например, «NO» — отчетность налогоплательщика). Тип информации — уникальный идентификатор, определяющий принадлежность файла обмена к передаваемой отчетности (например, «PRIB» — налоговая декларация по налогу на прибыль организаций).
- A_K — идентификатор получателя информации, где: A — идентификатор получателя, которому направляется файл обмена, K — идентификатор конечного получателя, для которого предназначена информация из данного файла обмена.
- Передача файла от отправителя к конечному получателю (K) может осуществляться в несколько этапов через другие (промежуточные) налоговые органы. Такие налоговые органы (осуществляющие передачу на промежуточных этапах) обозначаются идентификатором A. В случае передачи файла от отправителя к конечному получателю без промежуточных этапов (т.е. при отсутствии налоговых органов, осуществляющих передачу на промежуточных этапах) значения идентификаторов A и K совпадают. Для файлов, представляемых налогоплательщиками в НО, идентификатор конечного получателя в имени файла K должен совпадать со значением атрибута «Код налогового органа» (КодНо) в представляемом файле обмена.
- O — идентификатор отправителя информации, имеет вид:
- — для организаций идентификатор отправителя информации представляется в виде девятнадцатиразрядного кода (ИНН и КПП юридического лица);
- — для физических лиц — двенадцатиразрядный код (ИНН физического лица, имеющего ИНН. При отсутствии ИНН — последовательность из двенадцати нулей);
- — для налоговых органов — четырехразрядный код (код налогового органа по СОНО).
- GGGG — год формирования передаваемого файла, MM — месяц, DD — день;
- N — идентификационный уникальный номер файла. (Длина — от 1 до 36 знаков. Идентификационный номер файла должен обеспечивать уникальность файла.)
- Расширение имени файла — xml. Расширение имени файла может указываться как строчными, так и прописными буквами.
- Пример:
При отправке отчета в ПФР выходит ошибка «Не открыто направление в госорган, указанный в качестве получателя»
Ответ: Проверьте регистрационный номер и код ПФР в названии отчета. Код ПФР содержит первые 6 цифр регистрационного номера. Если эти данные указаны верно, возможно не открыто направление в Пенсионный фонд. Обратитесь в техподдержку или в абонентский отдел для уточнения информации.
Ошибка при отправке отчета в ПФР: Имя добавляемого файла не соответствует правилам подготовки формализованных документов
Ответ: Имя файла отчета в ПФР должно иметь вид:
— [рег.номер] — номер, под которым страхователь зарегистрирован как плательщик страховых взносов, с указанием кодов региона и района по классификации, принятой в ПФР;
— [код ТО ПФР] — код территориального органа ПФР, принимающего сведения, содержащиеся в файле (указывается согласно классификатору территориальных органов ПФР);
— [дата формирования файла] — дата в формате ГГГГММДД;
Глобальный уникальный идентификатор, обеспечивающий уникальность электронного документа. Значение GUID должно быть идентично значению GUID документа, содержащегося в файле. Реализация спецификации стандарта
Как выгрузить отчет для предоставления в кредитные организации
Ответ: открыть отчет, в правом верхнем углу нажать на знак многоточия->Получить выписку по месту требования.

Скачается архив, который необходимо предоставить по месту требования
Как отправить декларацию по НДС со сведениями из книги покупок и книги продаж.
Ответ: Для отправки декларации по НДС вместе с вложенными файлами в виде книги покупок/продаж и прочих файлов необходимо:
Вот такое окошко с ошибкой в Континент АП стало выходить. признаться честно, я не сразу понял в чем проблема. И даже посоветовал установить свежую версию континента но. разберем же, в чем на самом деле была проблема.
Ошибка подписи ключа 0x0000065B
1. В первую очередь проверяем срок лицензии Вашей Крипто ПРО — это в Панели управления — два раза нажимаете на значок КриптоПРО CSP и на вкладке «Общие» — в строке «Срок действия» — скорей всего Вы прочитаете «Истекла»)))
2. Расскажу как обойти эту ошибку — когда лицензии нет, а писать письмо в казначейство — что бы ее получить нет времени (платежки нужно отправить сейчас), есть способ — поменяйте дату на компьютере назад, достаточно вспомнить когда в последний раз Вы входили в Континент АП успешно, и поменять на эту же дату. Способ рабочий (с подменой даты), но потом не забудьте — Вам все таки нужно получить лицензионный ключ, потому как отсутствие лицензии крипто про — приведет за собой массу других ошибок в разных программах, где трубется электронно цифровая подпись.
Источник
Содержание
- 2. Системные требования и начало работы
- Затруднения при входе в Онлайн-спринтер
- При входе сообщение «Доступно обновление Такском-Сертификатов»
- При входе сообщение «Не найдено ни одного цифрового сертификата, необходимого для входа в систему»
- На странице входа не отображается нужный сертификат
- При входе сообщение «Ваш сертификат не зарегистрирован в системе Онлайн-Спринтер»
- На странице входа сообщение «Рабочее место не настроено Binary component is not consistent (or file does not exist)»
- Часто задаваемые вопросы о программе «Референт»
- При импорте отчётности в «Референт» возникает сообщение: «Имя файла не удовлетворяет допустимым маскам» / «Файл не отображается на выходном контроле после выгрузки»
- Инструкция по созданию и отправке «Уведомления о предоставлении полномочий представителю» (УПУП)
- Как получить настройки почтового ящика?
- В окне «Мастер перехода» вы можете:
- Как переустановить программу «Референт» на новое рабочее место
- При попытке отправить или принять почту появляется сообщение: «Недоступен сервер спецоператора» или «Не удалось подключиться к почтовому серверу»
- При отправке отчётности появляется сообщение: «Не удалось автоматически найти подходящую доверенность по следующим реквизитам»
- После приёма почты сообщения попали в папку «Проблемы входящей почты»
- В разделе «Доступ к почтовому ящику» сообщение: «Нет доступа. Для возобновления работы с почтовым сервером… для ящика… обратитесь к системному администратору»
- После проверки возможности подключения у пункта «Сервер обновления настроек» статус «Недоступен»
- При попытке обновить настройки ящика, используя сертификат, возникает сообщение: «Не удалось получить настройки с сервера обновления, используя сертификат
- После диагностики рабочего места возникло сообщение: «Установите личный сертификат с отпечатком… с помощью КриптоПро»
- При отправке отчётности в программе «Референт» появляется сообщение: «Не удалось найти личные сертификаты для подписи документа
- Заполнение доверенности в программе «Референт»
- Работа с несколькими КПП в «Декларации (расчёте) онлайн»
- Ошибка аутентификации в Exchange: «Не удаётся установить соединение с сервером»
- Создание и отправка «Журнал полученных и выставленных счетов-фактур» с помощью программы «Референт»
- Как создать и отправить журнал в программе «Референт»
- Как импортировать и отправить журнал в программе «Референт»
- Как с «Референта» перейти на «Онлайн-Спринтер»
- Как внести «Референт» в исключения антивирусных программ
- Как в «Референте» получить «Электронный листок нетрудоспособности», заполнить и отправить «Реестр (части сведений ЭЛН, заполняемой страхователем)» в ФСС
- Как создать резервную копию базы данных
- Как восстановить базу данных из резервной копии
- Выгрузка отчета для банка
2. Системные требования и начало работы
Для использования Агентского портала на рабочем месте необходимы:
| • | Операционная система Microsoft Windows XP SP3 или выше . |
| • | Любой из следующих браузеров: MS Internet Explorer версии 11, Google Chrome, Mozilla Firefox, Яндекс.Браузер. |
| • | Доступ к сети Интернет по протоколу https. |
Требования для использования сертификата ЭП
Для использования сертификата ЭП необходимы:
| • | Средство криптографической защиты информации (СКЗИ) «КриптоПро CSP» версии 3.9, 4.0. |
| • | Модуль криптографии «Такском-Сертификаты» или надстройка «Taxcom CryptoAX Encryptor» (CryptoAХ) версии не ниже 1.9. |
| • | Установленные сертификаты ключей подписи Удостоверяющих центров (УЦ). |
| • | Установленный личный сертификат ЭП. |
Автоматизированная настройка рабочего места
При первичном открытии Агентского портала и несоответствии вышеописанным требованиям отобразится следующее сообщение (содержание может отличаться в зависимости от отсутствующих компонентов):
При нажатии кнопки » Настроить » и следовании инструкциям Мастер настройки рабочего места автоматически проверит состояние системы, скачает и установит все необходимые расширения и компоненты.
Автоматизированная подготовка рабочего места, осуществляемая во время работы Мастера настройки, включает в себя:
Источник
Затруднения при входе в Онлайн-спринтер
При входе сообщение «Доступно обновление Такском-Сертификатов»
- Проверьте что утилита «Такском-Агент» установлена, запущена на вашем рабочем месте и отображаться в трее.
- Если утилита запущена, перезапустите её. Для этого нажмите на иконку правой кнопкой и нажмите «Выход».
- Запустите «Такском-Агент» с помощью ярлыка на рабочем столе или через «Пуск» — «Программы».
- Обновите страницу входа в «Онлайн-Спринтер», нажав F5.
- Проверьте настройку рабочего места
- Нажмите «Настроить», и следуйте подсказкам «Мастера настройки рабочего места».
- Обновить страницу входа в «Онлайн-Спринтер», нажав F5.
- Попробуйте воспользоваться другим браузером.
- Переустановите утилиты «Такском-Сертификаты» и «Такском-Агент» вручную
- Зайдите в «Программы и компоненты» («Пуск» – «Панель управления»).
- Найдите строки «Такском-Сертификаты» и «Такском-Агент», нажмите на них правой кнопкой мыши и выберите «Удалить».
- Переустановите утилиты с помощью «Мастера настройки», следуя подсказкам программы.
- Временно приостановите работу антивирусного ПО.
- Перезагрузите компьютер.
- Проверьте, соответствует ли ваше рабочее место требованиям. При необходимости обратитесь к системному администратору, чтобы обновить операционную систему.
При входе сообщение «Не найдено ни одного цифрового сертификата, необходимого для входа в систему»
- Проверьте что утилита «Такском-Агент» установлена, запущена на вашем рабочем месте и отображаться в трее.
- Если утилита запущена, перезапустите её. Для этого нажмите на иконку правой кнопкой и нажмите «Выход».
- Запустите «Такском-Агент» с помощью ярлыка на рабочем столе или через «Пуск» — «Программы».
- Обновите страницу входа в «Онлайн-Спринтер», нажав F5.
- Установите личный сертификат через «КриптоПро CSP».
- Запустите «КриптоПро CSP» («Пуск» – «Программы»), далее перейдите на вкладку «Сервис» — «Просмотреть сертификаты в контейнере» — «Обзор». В открывшемся окне отобразятся все сертификаты, установленные на вашем компьютере. Если нужный сертификат в списке отсутствует, действуйте согласно данной статье.
- Выберите нужный сертификат и нажмите «ОК».
Дополнительно. Если возникла ошибка «В контейнере закрытого ключа отсутствуют сертификаты», перейдите в «Мастер выпуска сертификатов» и завершите процедуру получения ЭЦП.
Откроется окно с подробной информацией о сертификате.
Проверьте в поле:- «Действителен по», не истек ли срок действия сертификата;
- «Субъект», правильно ли указано название организация;
Важно! Если срок действия сертификата истек или реквизиты указаны некорректно, необходимо получить новый сертификат. - «Поставщик», какой УЦ выдал сертификат. Если не «Такском», перед входом в «Онлайн-Спринтер» сертификат нужно будет зарегистрировать.
- Нажмите «Установить».
- Вернитесь на страницу входа в «Онлайн-Спринтер» и обновите ее, нажав F5.
- Проверьте настройку рабочего места.
- Нажмите «Настроить», и следуйте подсказкам «Мастера настройки рабочего места».
- Обновить страницу входа в «Онлайн-Спринтер», нажав F5.
- Проверьте наличие корневых сертификатов.
- Откройте браузер Intenet Explorer – «Свойства браузера» – «Содержание» – «Сертификаты» – Двойное нажатие на нужный сертификат. Примеры визуализации личного сертификата без цепочки доверия:
- Если при открытии сертификата у вас возникает подобное предупреждение, установите корневые сертификаты;
- Попробуйте воспользоваться другим браузером.
- Переустановите утилиты «Такском-Сертификаты» и «Такском-Агент» вручную.
- Зайдите в «Программы и компоненты» («Пуск» – «Панель управления»).
- Найдите строки «Такском-Сертификаты» и «Такском-Агент», нажмите на них правой кнопкой мыши и выберите «Удалить».
- Переустановите утилиты с помощью «Мастера настройки», следуя подсказкам программы.
- Временно приостановите работу антивирусного ПО.
- Перезагрузите компьютер.
- Переустановите программу «КриптоПро CSP».
- Перед переустановкой скопируйте сертификаты на съемный носитель.
- Удалите «КриптоПро CSP»;
- Установите «КриптоПро CSP».
- Проверьте, установлены ли на рабочем месте другие криптопровайдеры.
Например, «VipNet» или «Континент-АП». Если да, мы рекомендуем перенести программу на другое рабочее место из-за несовместимости ПО.
На странице входа не отображается нужный сертификат
Ситуация возникает, если на рабочем месте не установлен сертификат нужной организации. Для его установки:
- Запустите «КриптоПро CSP».
Найдите «КриптоПро CSP» через «Пуск» – «Программы» и нажмите на иконку правой кнопкой мыши для открытия. - Установите сертификат.
- Перейдите на вкладку «Сервис» — «Просмотреть сертификаты в контейнере» — «Обзор». В открывшемся окне отобразятся все сертификаты, установленные на вашем компьютере. Если нужный сертификат в списке отсутствует, действуйте согласно данной статье.
- Выберите нужный сертификат и нажмите «ОК».
Дополнительно. Если возникла ошибка «В контейнере закрытого ключа отсутствуют сертификаты», перейдите в «Мастер выпуска сертификатов» и завершите процедуру получения ЭЦП. Откроется окно с подробной информацией о сертификате.
Проверьте в поле:- «Действителен по», не истек ли срок действия сертификата;
- «Субъект», правильно ли указана организация;
Важно! Если срок действия сертификата истек или реквизиты указаны некорректно, необходимо получить новый сертификат. - «Поставщик», какой УЦ выдал сертификат. Если не «Такском», перед входом в «Онлайн-Спринтер» сертификат нужно будет зарегистрировать.
- Нажмите «Установить».
- Вернитесь на страницу входа в «Онлайн-Спринтер» и обновите ее, нажав F5.
При входе сообщение «Ваш сертификат не зарегистрирован в системе Онлайн-Спринтер»
- Если вы выпустили сертификат менее часа назад, ожидайте, пока он зарегистрируется в системе.
- Проверьте дату и время на компьютере. Для корректной работы «Онлайн-Спринтера» они должны быть актуальными.
- Если вы получали сертификат не в «Такскоме» и раньше не использовали его в «Онлайн-Спринтере», необходимо отправить заявку на регистрацию сертификата.
- Проверьте, открыто ли у вас хотя бы одно направление обмена.
- Войдите в «Личный кабинет» с помощью сертификата или логина и пароля.
- Проверьте на вкладке «Параметры ЭДО», подключено ли у вас хотя бы одно направление с ГКО.
- Если нет – отправьте заявку на подключение.
На странице входа сообщение «Рабочее место не настроено Binary component is not consistent (or file does not exist)»
Важно! После выполнения каждого пункта необходимо проверять, устранено ли затруднение.
- Проверьте что утилита «Такском-Агент» установлена, запущена на вашем рабочем месте и отображаться в трее.
- Если утилита запущена, перезапустите её. Для этого нажмите на иконку правой кнопкой и нажмите «Выход».
- Запустите «Такском-Агент» с помощью ярлыка на рабочем столе или через «Пуск» — «Программы».
- Обновите страницу входа в «Онлайн-Спринтер», нажав F5.
- Проверьте настройку рабочего места.
- Нажмите «Настроить», и следуйте подсказкам «Мастера настройки рабочего места».
- Обновить страницу входа в «Онлайн-Спринтер», нажав F5.
- Попробуйте воспользоваться другим браузером.
- Переустановите утилиты «Такском-Сертификаты» и «Такском-Агент» вручную.
- Зайдите в «Программы и компоненты» («Пуск» – «Панель управления»).
- Найдите строки «Такском-Сертификаты» и «Такском-Агент», нажмите на них правой кнопкой мыши и выберите «Удалить».
- Переустановите утилиты с помощью «Мастера настройки», следуя подсказкам программы.
- Временно приостановите работу антивирусного ПО.
- Перезагрузите компьютер.
- Проверьте, соответствует ли ваше рабочее место требованиям. При необходимости обратитесь к системному администратору, чтобы обновить операционную систему.
Источник
Часто задаваемые вопросы о программе «Референт»
При импорте отчётности в «Референт» возникает сообщение: «Имя файла не удовлетворяет допустимым маскам» / «Файл не отображается на выходном контроле после выгрузки»
Для импорта отчётности необходимо:
- подготовить отчётность, используя актуальные формы отчётности;
- проверить название импортируемого файла отчётности, в нём должны быть указаны корректные № ИФНС,
- если доступна новая версия программы «Референт», то установить её;
- в программе «Референт» открыть окно импорта отчётности;
- выбрать ту организацию, для которой заполнена отчётность;
- выбрать и добавить файл отчётности;
- нажать кнопку «Импортировать».
Важно! Файлы отчётности для ПФР выгружаются через функцию «Отчётность ПФР» в окне «Передача данных в ПФР» либо «Неформализованный ЭДО ПФР». Статистическая отчётность добавляется в «Референт» через кнопку «Статистическая отчётность» с указанием в открывшемся окне типа отчётности.
Инструкция по созданию и отправке «Уведомления о предоставлении полномочий представителю» (УПУП)
Чтобы создать и отправить «Уведомление о предоставлении полномочий представителю» (УПУП):
- В разделе «Выходной контроль» нажмите на иконку «Отчетность ПФР»;
Выберите нужный РНС с пометкой «ПФР»;
Нажмите «Создать» и заполните все необходимые поля на вкладке «Доверенность»;

Как получить настройки почтового ящика?
Настройки программы «Референт» загружаются автоматически при каждом запуске программы или при попытке отправить отчётность.
Если настройки не обновляются, можно произвести диагностику рабочего места через меню: «Сервис» → «Диагностика рабочего места». После перехода в меню «Диагностики рабочего места», в появившемся окне необходимо проверить пункт «Сервер обновлений настроек», он должен быть доступен.
Для получения настроек необходимо:
- в программе «Референт» зайти в меню «Параметры» → «Настройки ящиков»;
- в открывшемся окне выбрать название организации (если организаций несколько);
- нажать на кнопку «Загрузить настройки»;
- выбрать вариант настройки с сервера специализированного оператора связи по защищённому протоколу HTTPS;
- выбрать личный сертификат организации, используемый для отправки отчётности в ФНС, ПФР, Росстат;
- нажать «Далее».
Когда программа предложит установить сертификаты инспекции, необходимо нажать «Да».
После этого будут установлены сертификаты контролирующих органов, и загрузка настроек завершится.
В окне «Мастер перехода» вы можете:
Ознакомиться с преимуществами «Онлайн-Спринтера»;
Ознакомиться с программой до перехода. Для этого:
- Нажмите «Просмотреть «Онлайн-Спринтер»;
Нажмите «Просмотреть» напротив наименования организации;
Откроется окно «Онлайн-Спринтера» в режиме ограниченного доступа для ознакомления с программой до перехода. В данном режиме доступен весь функционал, кроме отправки и приема почты.
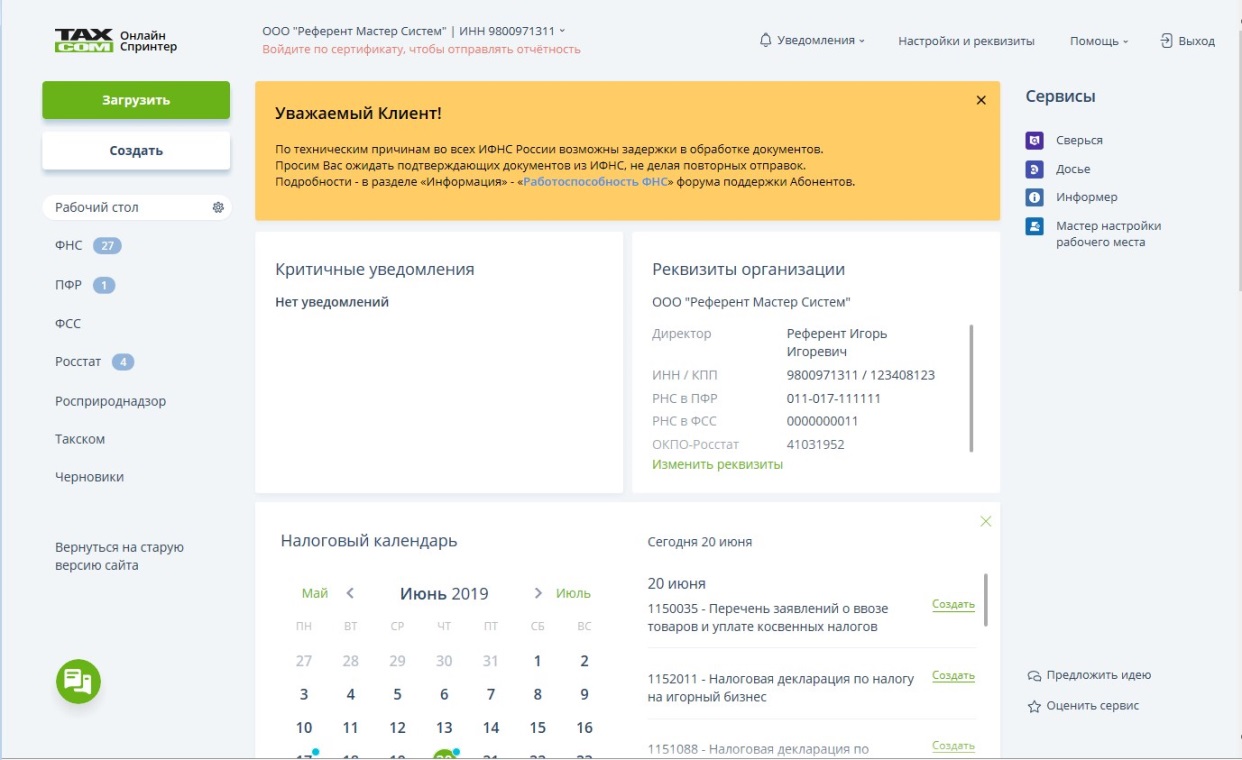
Ознакомиться с «Лицензионным договором», нажмите на строку «Нажимая кнопку «Перейти», вы соглашаетесь с условиями Лицензионного договора».
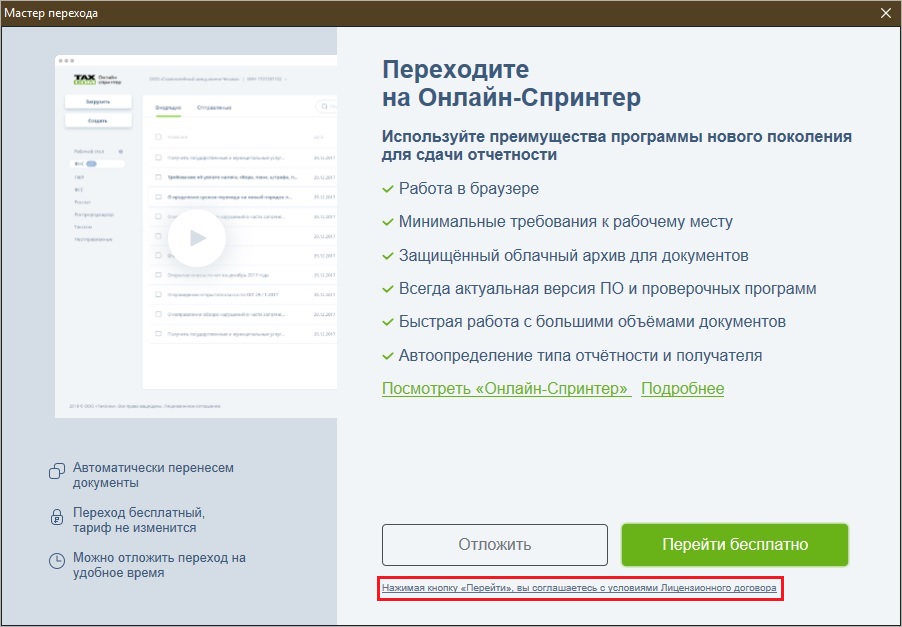
Как переустановить программу «Референт» на новое рабочее место
Вы можете ознакомиться с видео инструкцией по переносу ПК «Спринтер»:
Процесс переноса программного обеспечения на другое рабочее место можно условно разделить подготовка к переносу на старом рабочем месте и установка (настройка) программ на новом рабочем месте. Для переноса рекомендуется заранее подготовить флэш-накопитель объемом (в зависимости от размера резервной копии).
- Старое рабочее место:
1.1. Экспорт базы «Референта»;
1.2. Загрузка «Большого обновления»;
1.3. Загрузка «КриптоПро»;
1.4. Копирование ключей. - Новое рабочее место: 2.1. Установка «КриптоПро;
2.2. Установка ключей;
2.3. Распаковка «Большого обновления»;
2.4. Импорт базы «Референта».
1.1. Для экспорта базы необходимо:
- открыть программу «Референт»;
- нажать «Сервис» → «Создать резервную копию»;
- с помощью кнопки «Обзор» выбрать произвольный каталог на флэш-накопителе и нажать «Сохранить»;
- нажать «Далее».
1.2. Загрузить «Большое обновление» можно:
С форума поддержки Абонентов:
- в «Референте» нажать «Помощь» → «Форум поддержки Абонентов»;
- перейти в раздел «Обновления ПК «Спринтер» и открыть тему «Все обновления за 2004–2014 гг.»;
- загрузить архив «Большое обновление» модуля контроля и средств электронного документооборота» по ссылке FC..Q…_Big.exe на флэш-накопитель.
Из «Личного кабинета»:
- в «Референте» нажать «Личный кабинет»;
- перейти на вкладку «Управление услугами» → «Автоматизированное рабочее место»;
- нажать «Большое обновление «Референт» и загрузить архив FC..Q…_Big.exe на флэш-накопитель.
1.3. Чтобы загрузить программу «КриптоПро», необходимо: a. загрузить установочный файл из «Личного кабинета».
b. Загрузить установочный файл программы на флэш-накопитель.
1.4. Чтобы скопировать ключи, необходимо:
- открыть меню «Пуск» → «Панель управления» → «КриптоПро CSP»;
- перейти на вкладку «Сервис» и нажать кнопку «Скопировать»;
- в открывшемся окне нажать «По сертификату» и выбрать действующий сертификат организации;
- нажать «Далее» и ввести произвольное имя для копии ключевого контейнера;
- нажать «Готово», в открывшемся окне выделить нужный флэш-накопитель и нажать «Ок»;
- в окне «Задайте пароль для создаваемого контейнера» рекомендуется оставить поля пустыми (при необходимости вы можете задать пароль для контейнера) и нажать «Ок».
Подробная инструкция по копированию сертификатов есть в статье «Копирование ключей».
Затем необходимо подключить подготовленный флэш-накопитель на новом рабочем месте.
2.1. Для установки программы «КриптоПро» необходимо запустить файл «CSPSetup.exe» и следовать рекомендациям «Мастера установки».
2.2. Для копирования ключей необходимо проделать процедуру 1.4., выбрав в качестве контейнера для копирования сертификата пункт «Реестр». Затем необходимо установить скопированный сертификат в систему:
- на вкладке «Сервис» нажать кнопку «Просмотреть сертификаты в контейнере»;
- с помощью кнопки «Обзор» выбрать скопированный в реестр компьютера сертификат и нажать «Ок»;
- нажать кнопку «Далее», в окне «Сертификат для просмотра» нажать кнопку «Установить». Если появится предупреждение о замене сертификата новым, необходимо ответить «Да».
Подробная инструкция по установке сертификата есть в статье «Установка личного сертификата».
2.3. Для установки актуальной версии программы «Референт» необходимо распаковать «Большое обновление» программы в произвольный каталог (рекомендуется устанавливать программу
2.4. Для импорта базы программы «Референт» необходимо:
- открыть программу «Референт»;
- нажать «Сервис» → «Восстановить из резервной копии»;
- с помощью кнопки «Обзор» выбрать файл базы ( Referent_backup_. rbk ) на флеш-накопителе и нажать «Открыть»;
- нажать «Далее», выбрать организации для импорта и нажать «Далее»;
- в окне «Способ восстановления базы данных» выбрать пункт «Объединить базы», поставить галочку «Восстановить настроечные файлы» и нажать «Далее»;
- после импорта базы нажать «Готово».
Для проверки работоспособности системы необходимо нажать кнопку «Диагностика рабочего места» и убедиться, что во всех пунктах результатов стоят зелёные галки.
Подробная инструкция по переносу программы размещена здесь.
При попытке отправить или принять почту появляется сообщение: «Недоступен сервер спецоператора» или «Не удалось подключиться к почтовому серверу»
При возникновении данных сообщений необходимо:
1. Проверить, открыты ли порты 110/5110 и 25/5025:
- в меню «Пуск» выбрать «Выполнить»;
- прописать команду cmd и нажать «ОК»;
- telnet hostN.taxcom.ru 110 — для проверки порта 110;
- telnet hostN.taxcom.ru 5110 — для проверки порта 5110;
- telnet hostN.taxcom.ru 25 — для проверки порта 25;
- telnet hostN.taxcom.ru 5025 — для проверки порта 5025.
Важно: вместо символа «N» нужно указать ваш хост. Он есть в адресе вашего системного ящика после символа @ и
Например, если адрес системного ящика 12345@host3.taxcom.ru, команда для проверки 110 порта будет выглядеть так:
Если соединение доступно, появятся следующие сообщения:
- для 110/5110 порта — «+OK Taxcom ready»;
- для 25/5025 порта — « 220 tx .smtp.taxcom.ru ESMTP Exim , ».
Если появится сообщение: «Не удалось подключиться к узлу…», это означает, что порт закрыт. Чтобы открыть его, обратитесь, пожалуйста, к своему системному администратору или к интернет-провайдеру.
2. Попробовать сменить порты:
- для приёма почты — 110 на 5110 или наоборот;
- для отправки почты — 25 на 5025 или наоборот.
Для смены портов необходимо в программе «Референт» перейти в пункт меню «Параметры» → «Настройка ящиков» → «Название организации» → «Транспорт» → «Порт».
При отправке отчётности появляется сообщение: «Не удалось автоматически найти подходящую доверенность по следующим реквизитам»
Данная ситуация возникает, так как в налоговой декларации (расчёте) реквизиты ФИО подписанта, ИНН, КПП организации, от имени которой формируется отчёт, не соответствуют данным в информационном сообщении о доверенности (в полях «ИНН» и «КПП» в блоках «Сведения о представляемом лице» и «Сведения об уполномоченном представителе»).
Необходимо исправить в доверенности или отчёте расхождения, указанные в информационном сообщении.
Информацию о создании доверенности в программе «Референт» вы можете посмотреть в данной статье.
После приёма почты сообщения попали в папку «Проблемы входящей почты»
Письмо, попавшее в «Проблемы входящей почты», следует сначала расшифровать: правой кнопкой мыши щёлкнуть по письму и в выпадающем списке выбрать «Обработать повторно».
Если письмо расшифровать не удалось, то необходимо:
- проверить, вставлен ли ключевой носитель (дискета, flash-накопитель, Token и т. д.);
- переустановить личный сертификат: в программе «КриптоПро CSP» открыть закладку «Сервис» → нажать кнопку «Просмотреть сертификаты в контейнере» → «Обзор» → выбрать необходимый контейнер → «Далее» → «Установить».
Проверить, работает ли программа «КриптоПро»:
- в программе «Референт» открыть выпадающее меню «Сервис» → «Диагностика рабочего места»;
- в открывшемся окне открыть закладку «Проверка криптографии» поле «Проверка криптоопераций». Если в данном поле отсутствуют какие-либо сообщения, то программа «КриптоПро» работает корректно. Если в поле присутствуют сообщения о неработоспособности программы, вы можете воспользоваться данной инструкцией для исправления возникшей ситуации.
Если «КриптоПро» не работает, проверить, есть ли на компьютере другие криптопровайдеры (например, Vipnet CSP,
Если да, установить их все, кроме «КриптоПро», на другой компьютер либо удалить.
Если ситуация сохранится, следует обратиться в наш Контакт-центр:
- по e-mail support@taxcom.ru;
- через форум поддержки Абонентов;
- через web-чат на нашем сайте;
- по телефону (495) 730–73–45.
Мы сделаем все возможное, чтобы помочь вам как можно скорее решить этот вопрос.
Чтобы предотвратить подобные ситуации в дальнейшем, рекомендуем добавить «Референт» в исключения антивирусных программ. Информация об этом есть в статье «Часто задаваемые вопросы о программе «Референт».
В разделе «Доступ к почтовому ящику» сообщение: «Нет доступа. Для возобновления работы с почтовым сервером… для ящика… обратитесь к системному администратору»
Отсутствует доступ к почтовому серверу, на котором располагается почтовый ящик, по портам 25/5025 и 110/5110. Необходимо настроить защитные средства и промежуточные сервера для доступа по данным портам.
После проверки возможности подключения у пункта «Сервер обновления настроек» статус «Недоступен»
Данная ситуация возникает, если отсутствует доступ к ресурсу www.tis.taxcom.ru, на котором размещен сервер обновления настроек. Необходимо настроить защитные средства и промежуточные сервера для доступа к данному ресурсу, а также проверить, установлены ли корневые сертификаты компании «Такском». Если корневые сертификаты не установлены, их нужно загрузить с данной страницы и установить.
При попытке обновить настройки ящика, используя сертификат, возникает сообщение: «Не удалось получить настройки с сервера обновления, используя сертификат
Для исправления данной ситуации необходимо:
- произвести диагностику рабочего места (меню «Сервис» → «Диагностика рабочего места»);
- проверить доступность «Сервера обновлений настроек» (в «Диагностике рабочего места»):
- если сервер недоступен, нужно настроить защитные средства и промежуточные серверы для доступа к ресурсу www.tis.taxcom.ru по 443 порту, а также проверить, установлены ли корневые сертификаты компании «Такском»;
- если сервер доступен, нужно проверить, какой сертификат был выбран для доступа к www.tis.taxcom.ru (он может быть просрочен или отозван);
- поверить, установлены ли корневые сертификаты компании «Такском». Если корневые сертификаты не установлены, их нужно загрузить и установить.
После диагностики рабочего места возникло сообщение: «Установите личный сертификат с отпечатком… с помощью КриптоПро»
В данном случае необходимо установить личный сертификат.
Для установки личного сертификата нужно запустить программу «КриптоПро CSP» (меню «Пуск» → «Панель управления» → «КриптоПро CSP»). После этого необходимо перейти на закладку «Сервис» и нажать кнопку «Просмотреть сертификаты в контейнере…».
В окне «Сертификаты в контейнере закрытого ключа» нужно нажать кнопку «Обзор», выбрать контейнер. После выбора контейнера нажать на кнопку «Далее».
Если при нажатии кнопки «Далее» появится окно выбора носителя с сообщением «Набор ключей не существует», необходимо скопировать ключи с ключевого носителя (резервная копия).
В следующем окне с данными сертификата необходимо нажать кнопку «Установить».
После чего нужно нажать на кнопку «Далее» → «Поместить все сертификаты в следующее хранилище», нажать кнопку «Обзор» → выбрать хранилище «Личные» → нажать на кнопку «Далее» → «Готово».
В случае если сертификат на данном рабочем месте уже был установлен, появится сообщение, что такой сертификат уже есть в хранилище, после этого нужно нажать «Да», чтобы заменить его, на сообщение об успешной установке, затем «Готово».
Эти действия необходимо выполнить для каждого сертификата. На этом установка сертификата закончена.
При отправке отчётности в программе «Референт» появляется сообщение: «Не удалось найти личные сертификаты для подписи документа
Данная ситуация возникает, если в сертификате и в отчётности имеются какие-либо расхождения в ФИО отправителя. Для исправления этой ситуации необходимо проверить данные в сертификате и проверить написание ФИО на титульном листе отчётности. Эти данные должны полностью совпадать. Обратите, пожалуйста, внимание: ФИО должны быть указаны полностью так, как они указаны в документе, удостоверяющем личность владельца (например, в паспорте).
Каждое слово в тексте должно быть отделено одним пробелом. Также пробел должен отсутствовать в начале и в конце текста.
Также следует обратить внимание, что буквы «е» и «ё» это различные символы.
Заполнение доверенности в программе «Референт»
Если отчётность в налоговый орган представляется самим налогоплательщиком и подписывается электронной цифровой подписью (ЭП) законного представителя (руководитель организации, индивидуальный предприниматель), оформление доверенности и заполнение реквизитов доверенности в программе «Референт» не требуется.
Если отчётность представляется уполномоченным представителем налогоплательщика (юридическое лицо или ИП, оказывающие услуги по подготовке и отправке отчётности; сотрудник организации, не являющийся её законным представителем, ), то в соответствии с Приказом ФНС России от 31.07.2014 должны быть выполнены следующие условия:
- до отправки отчётности необходимо предоставить в налоговый орган в бумажном виде доверенность (копию доверенности), подтверждающую полномочия представителя;
- при отправке отчётности в электронном виде вместе с отчётностью в налоговый орган должно отправляться информационное сообщение о доверенности, содержащее данные о реквизитах доверенности, выданной уполномоченному представителю.
В программе «Референт» реализовано автоматическое формирование информационного сообщения о реквизитах доверенности при отправке отчётности.
Для формирования информационного сообщения о доверенности в программе «Референт» необходимо заранее создать доверенность (заполнить реквизиты доверенности уполномоченного представителя). В случае если требуемая доверенность для представления отчётности не была подготовлена, программа при отправке отчётности выдаст сообщение об ошибке.
Для заполнения реквизитов доверенности нужно в программе «Референт» («Пуск → Программы → Taxcom-Sprinter → Референт») последовательно выбрать пункт меню «Справочники → Доверенности → Создать». В результате откроется основная форма для заполнения реквизитов доверенности. Далее приведены примеры заполнения формы доверенности для наиболее распространённых ситуаций.
Внимание! Если на одного уполномоченного представителя требуется создать несколько доверенностей, то предварительно рекомендуется заполнить сведения о представителе (пункты меню «Справочники → Доверенности → Настройки…»). Это позволит при заполнении основной формы доверенности использовать ранее введенные данные об уполномоченном представителе.
1. Организация-налогоплательщик представляет отчётность сама за себя. Владельцем ЭП является не руководитель, а сотрудник этой организации, например, бухгалтер. В этом случае следует оформить доверенность внутри организации на бухгалтера и указать его в качестве уполномоченного представителя.
В форме доверенности нужно заполнить следующие блоки полей:
- учётные сведения доверенности — заполняется номер и срок действия доверенности;
- сведения о представляемом лице — заполняются сведения (реквизиты организации и данные о руководителе) организации-налогоплательщика, отчётность которой представляется в налоговый орган;
- сведения об уполномоченном представителе — заполняются реквизиты организации-налогоплательщика и данные о бухгалтере в списке уполномоченных лиц;
- сведения о полномочиях представителя — отмечаются галочками полномочия, которыми наделён бухгалтер;
- добавить сведения об удостоверителе — заполняется, если доверенность заверена нотариально.
2. Организация-налогоплательщик представляет отчётность через организацию, оказывающую услуги по подготовке и отправке отчётности. Владельцем ЭП является руководитель организации, оказывающей услуги. В этом случае следует оформить доверенность на организацию, оказывающую услуги по подготовке и отправке отчётности, и указать её в качестве уполномоченного представителя
В форме доверенности нужно заполнить следующие блоки полей:
- учётные сведения доверенности — заполняется номер и срок действия доверенности;
- сведения о представляемом лице — заполняются сведения (реквизиты организации и данные о руководителе) организации-налогоплательщика, отчётность которой представляется в налоговый орган;
- сведения об уполномоченном представителе — заполняются реквизиты организации, оказывающей услуги по представлению отчётности, и данные о руководителе в списке уполномоченных лиц;
- сведения о полномочиях представителя — отмечаются галочками полномочия, которыми наделена организация, оказывающая услуги по представлению отчётности;
- добавить сведения об удостоверителе — заполняется, если доверенность заверена нотариально.
3. Организация-налогоплательщик (ООО «Бухгалтерия») представляет отчётность через организацию (ООО «Ромашка»), оказывающую услуги по подготовке и отправке отчётности. На организацию (ООО «Ромашка») оформлена доверенность (1) с правом передоверия. Организация (ООО «Ромашка») передоверяет право представления отчётности другой организации (ООО «Бух1»). Владельцем ЭП является сотрудник организации (ООО «Бух1»), например, бухгалтер. В этом случае организация (ОАО «Ромашка») должна оформить доверенность (2), указав в качестве уполномоченного представителя организацию (ООО «Бух1») и бухгалтера этой организации.
В форме доверенности нужно заполнить следующие блоки полей:
- учётные сведения доверенности — заполняется номер и срок действия доверенности;
- сведения о представляемом лице — заполняются сведения (реквизиты организации и данные о руководителе) организации-налогоплательщика, отчётность которой представляется в налоговый орган;
- сведения об уполномоченном представителе — заполняются реквизиты организации, которой передоверили право предоставления отчётности и уполномоченного лица этой организации (в нашем случае организация ООО «Бух1» и бухгалтер этой организации как уполномоченное лицо);
- сведения о полномочиях представителя — отмечаются галочками полномочия, которыми наделена организация, оказывающая услуги по представлению отчётности; >
- добавить сведения о доверителе — заполняются сведения организации, которая передоверяет право предоставления отчётности и уполномоченного лица этой организации (в нашем случае организация ООО «Ромашка» и руководитель этой организации как уполномоченное лицо);
- добавить сведения об удостоверителе — заполняется, если доверенность заверена нотариально.
Работа с несколькими КПП в «Декларации (расчёте) онлайн»
Если вашей организации присвоено несколько КПП в одной или нескольких ИФНС, их нужно указать в разделе «Настройки → Контролирующие органы». Список КПП нужно заполнять отдельно для каждой ИФНС и разделять пробелом.
При создании отчёта ИФНС и КПП можно выбрать в выпадающем списке в верхней части окна.
Ошибка аутентификации в Exchange: «Не удаётся установить соединение с сервером»
Данное сообщение возникает при приеме/отправке почты. Это означает, что нет доступа по 443 протоколу к серверам Exchange компании «Такском».
Необходимо обратиться к системному администратору и добавить адрес www.te.taxcom.ru/Exchange (или ) в исключения блокирующих программ: антивирусы, брандмауэры, прокси.
Создание и отправка «Журнал полученных и выставленных счетов-фактур» с помощью программы «Референт»
Создать «Журнал учёта выставленных и полученных счетов-фактур» вы можете:
- непосредственно в программе «Референт» с помощью сервиса «Декларация (расчёт) онлайн»;
- в любой бухгалтерской программе, которая позволяет выгружать файлы с расширением .xml ;
- в книге Excel. Чтобы успешно импортировать «Журнал» в «Референт», мы рекомендуем вам воспользоваться шаблонами, которые для вас разработали наши специалисты (загрузить шаблоны вы можете в вашем «Личном кабинете»).
Как создать и отправить журнал в программе «Референт»
Для создания журнала учёта выставленных и полученных счетов-фактур необходимо:
- В программе «Референт» на «Выходном контроле» нажать на иконку «Декларации расчёт онлайн».
- В открывшемся окне выбрать форму «Журнал учёта полученных и выставленных счетов фактур» КНД 1115104 и нажать кнопку «Перейти к редактированию». Откроется форма «Журнал учёта полученных и выставленных счетов фактур».
- После заполнения нажать кнопку «Отправить в Референт».
- На «Выходном контроле» в программе «Референт» откроется окно, в котором следует нажать кнопку «Сформировать».
- Поставить напротив строки с журналом галочку и нажать кнопку «Отправить».
Как импортировать и отправить журнал в программе «Референт»
Для импорта и отправки журнала учёта полученных и выставленных счетов-фактур необходимо:
- В программе «Референт» на «Выходном контроле» нажать на иконку «Представление ФНС».
- В открывшемся окне в строке «Представляемые документы» выбрать «Журнал счетов фактур» и нажать на «+».
- Выбрать файл журнала счетов-фактур и нажать кнопку «Открыть». Если журнал счетов-фактур имеет формат .xls , необходимо привести его к виду шаблона, размещенного в «Личном кабинете», после чего его можно будет импортировать в программу «Референт».
- В открывшемся окне нажать кнопку «Сформировать».
- Поставить напротив строки с журналом галочку и нажать кнопку «Отправить».
Как с «Референта» перейти на «Онлайн-Спринтер»
У вас может появиться окно с предложением перейти на «Онлайн-Спринтер».
Это можно сделать бесплатно.
Важно: вам понадобятся права локального администратора.
Чтобы перейти на «Онлайн-Спринтер»:
- В окне «Мастер перехода», которое появляется при запуске «Референта» (чтобы запустить окно вручную, перейдите на вкладку «Сервис» и выберете пункт «Мастер перехода»), нажмите «Перейти бесплатно».
- Проставьте галку напротив наименования организации и нажмите «Далее».
- Дождитесь выгрузки незавершенных документооборотов.
В результате автоматически на рабочем столе появится ярлык «Онлайн-Спринтера».
Для входа в «Онлайн-Спринтер»:
- Нажмите «Открыть Онлайн-Спринтер»;
- Выберете нужный сертификат.
Как внести «Референт» в исключения антивирусных программ
Необходимо добавить в исключения антивирусной программы папку Dipost (путь к папке указан в нижнем левом углу окна «Референта»).
Подробные инструкции по настройке антивирусных программ есть на сайтах производителей:
- Kaspersky, дополнительно нужно отключить или настроить компоненты «Анти-Спам» и «Веб-Антивирус»;
- ESET NOD;
- Dr.Web;
- Avast;
- McAfee;
- Norton.
По всем вопросам, связанным с настройкой антивирусной программы, рекомендуем вам обращаться к ее поставщику.
Как в «Референте» получить «Электронный листок нетрудоспособности», заполнить и отправить «Реестр (части сведений ЭЛН, заполняемой страхователем)» в ФСС
Важно! Согласно формату, номер больничного листа должен состоять из 12 символов. Если их число отличается, необходимо обратиться в учреждение, которое выдало больничный лист.
Чтобы получить «Электронный листок нетрудоспособности» (далее ЭЛН) необходимо сформировать запрос:
- На вкладке «Выходной контроль» нажмите кнопку («ЭДО ЭЛН ФСС»);
- В окне «ЭДО ЭЛН ФСС. Выбор ящика» выделите нужную организацию и нажмите «Выбрать»;
- В окне «Электронный листок нетрудоспособности» выберите пункт «Запрос листка нетрудоспособности»:
С помощью кнопки добавьте ЭЛН, в открывшемся окне «Добавить ЛН» укажите номер ЭЛН и СНИЛС:
Отправить «Реестр (части сведений ЭЛН, заполняемой страхователем)» можно двумя способами:
- Импорт готового документа:
- На вкладке «Выходной контроль» нажмите «Импортировать»;
- В открывшемся окне в поле «Тип» выберите «ФСС»;
- В поле «От кого» выберите организацию, от имени которой отправляете отчет;
- Нажмите «Добавить в список»;
- Выберите необходимый файл, нажмите «Открыть»;
- Нажмите «Ок»;
- На вкладке «Выходной контроль» отметьте галкой строку с названием формы «Реестр части сведений ЭЛН, заполняемой страхователем» и нажмите «Отправить».
- Создание документа в «Декларации (расчете) онлайн»:
- На вкладке «Выходной контроль» нажмите кнопку («ЭДО ЭЛН ФСС»);
- В окне «ЭДО ЭЛН ФСС. Выбор ящика» выделите нужную организацию и нажмите «Выбрать»;
- В окне «Электронный листок нетрудоспособности» выберите пункт «Отправка реестров (части сведений ЭЛН, заполняемой страхователем)»:
- Выберите необходимый ЭЛН и нажмите «Сформировать»;
- В открывшемся окне «Декларации (расчета) онлайн» заполните необходимые поля. После заполнения нажмите «Сохранить» и «Отправить в Референт»;
- На вкладке «Выходной контроль» отметьте галкой строку с названием формы «Реестр части сведений ЭЛН, заполняемой страхователем» и нажмите «Отправить».
Как создать резервную копию базы данных
Чтобы создать резервную копию базы данных:
- В «Референте» выберите «Сервис» — «Создать резервную копию».
- В открывшемся окне «Мастер создания резервной копии» выберите имя и место хранения резервной копии «Референта». Для этого нажмите «Обзор», укажите место для хранения резервной копии и нажмите «Сохранить». При необходимости поставьте отметку «Выгружать настроечные файлы» и нажмите «Далее».
- Выберите организации, резервные копии которых необходимо создать. Поставьте отметки:
- «Удалить данные сохраняемой организации из базы», если нужно удалить данную(ые) организацию(и),
- «Сохранить всю базу данных доверенностей» при необходимости.
- Нажмите «Далее».
- После окончания работы «Мастера создания резервной копии» нажмите «Готово».
Как восстановить базу данных из резервной копии
Чтобы восстановить базу данных из резервной копии:
- В «Референте» выберите «Сервис» — «Восстановить из резервной копии».
- В окне «Мастер восстановления» выберите файл резервной копии «Референта». Для этого нажмите «Обзор», найдите файл с резервной копией и нажмите «Открыть» — «Далее».
- В окне «Выбор организаций для восстановления» отметьте галками необходимые организации. При необходимости поставьте отметку «Восстановить базу данных доверенностей» и нажмите «Далее».
- В окне «Настройка восстановления баз данных» выберите способ восстановления:
- «Объединить базы (текущие данные будут сохранены и добавлены новые)»;
- «Перезаписать базу целиком (все текущие данные будут удалены, база данных будет восстановлена на момент создания копии)».
При необходимости поставьте отметку «Восстановить настроечные файлы (восстанавливаются настройки из резервной копии. Если копия старая, настройки могут быть неактуальны)» и нажмите «Далее».
Выгрузка отчета для банка
Важно! Выгрузить можно только отчеты, в ответ на которые поступила «Квитанция о приеме».
Чтобы выгрузить отчет:
- Откройте «Референт» и перейдите на вкладку «ФНС».
- Откройте файл отчета, который нужно представить в банк.
- В окне «Пакет документов» в разделе «Список документов» выделите строку «Отчетность», затем нажмите «Выгрузить с ЭП» — «Пакет для банков».
- В окне «Обзор папок» выберите место на диске для сохранения отчета с ЭП в виде zip-архива.
- Нажмите «ОК».
- При необходимости скопируйте zip-архив на съемный носитель.
Важно! Имя файла zip-архива должно соответствовать имени файла налоговой декларации (расчета) или бухгалтерской отчетности.
Источник