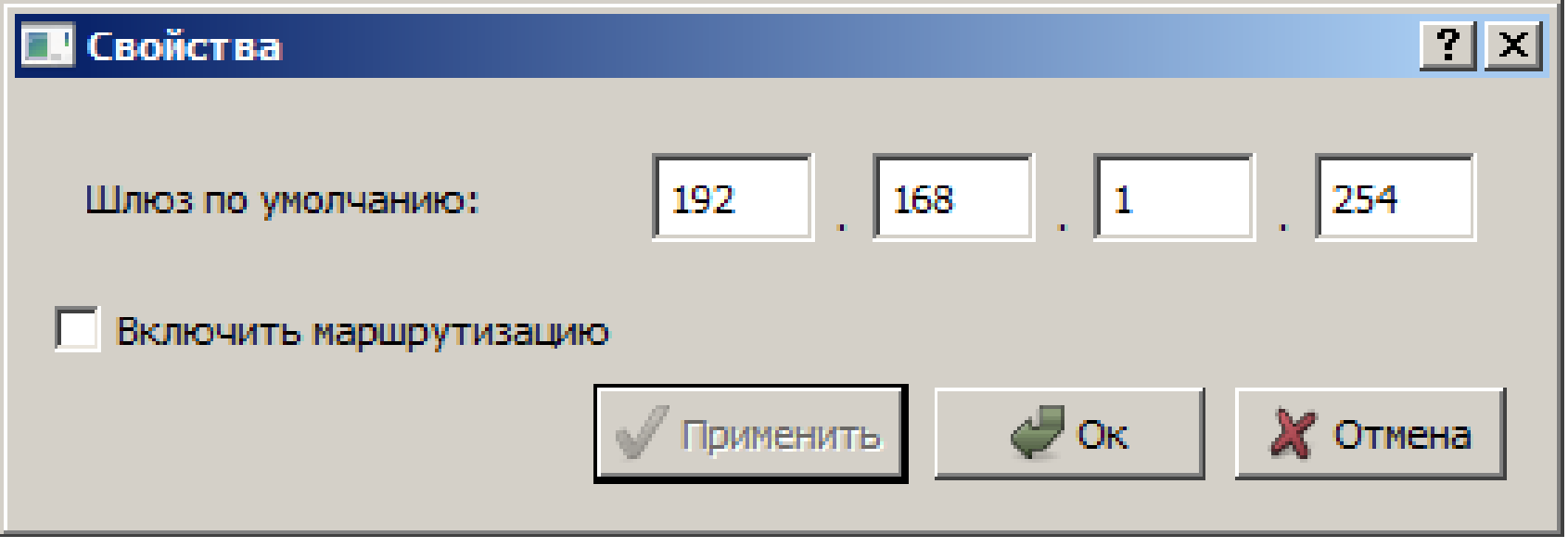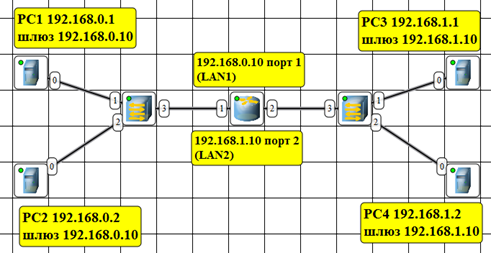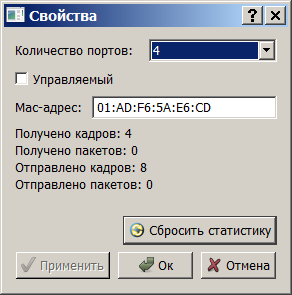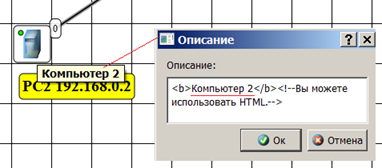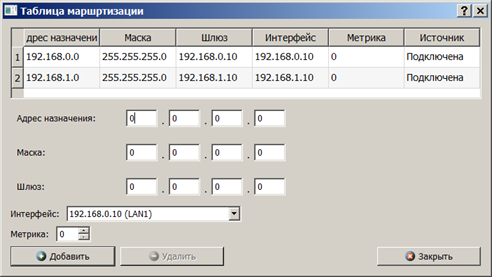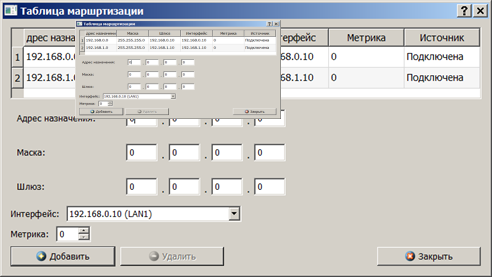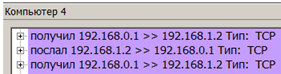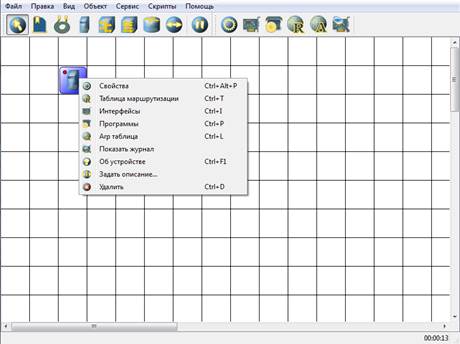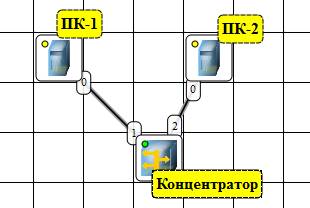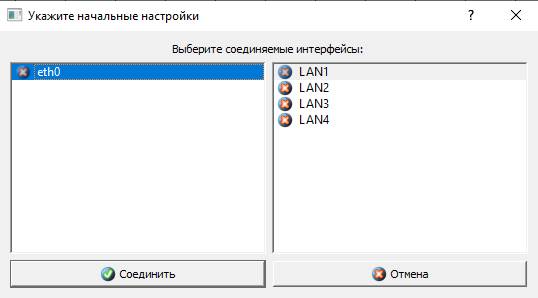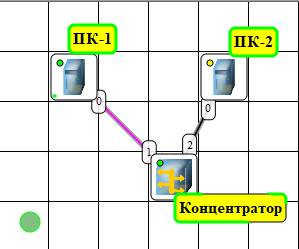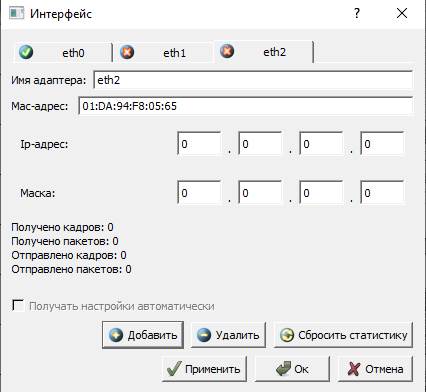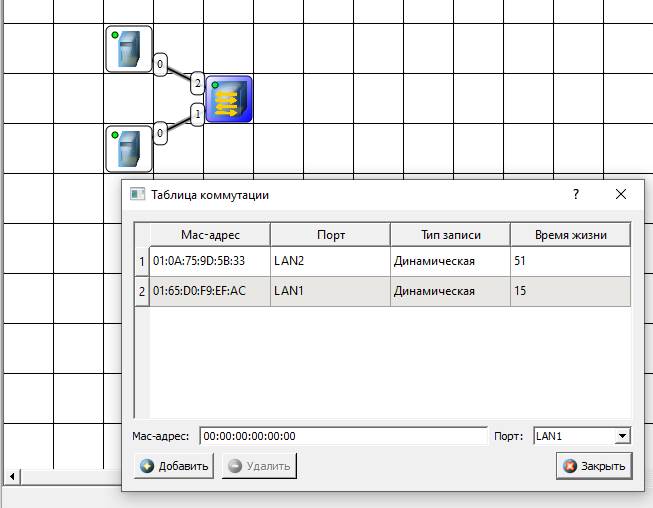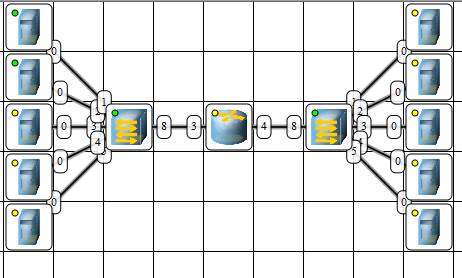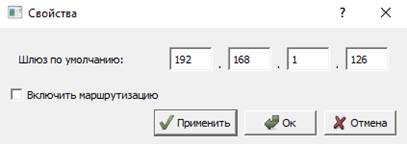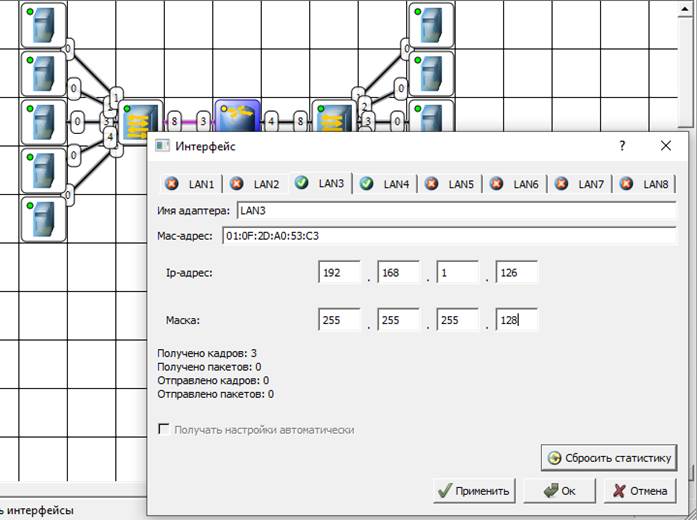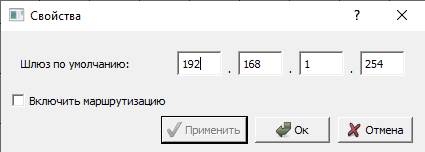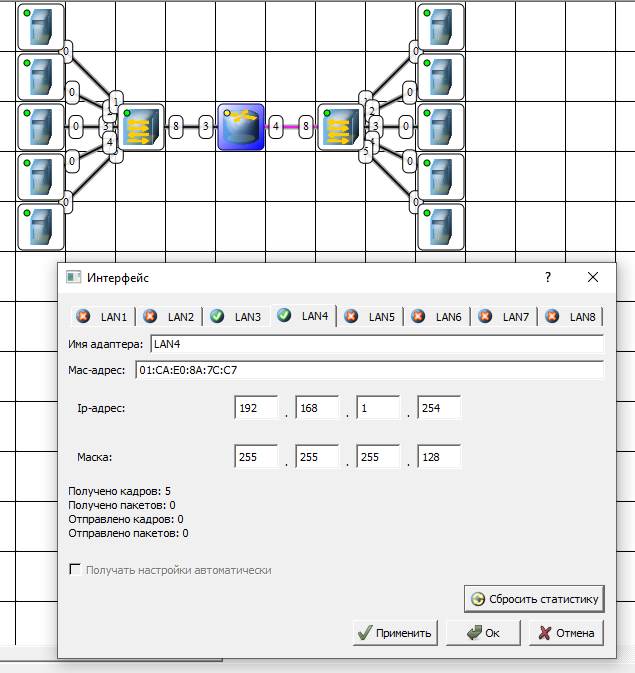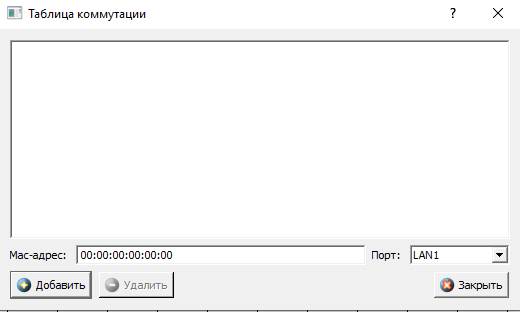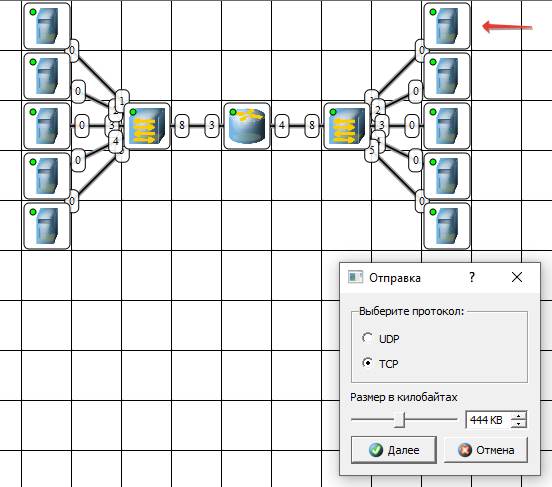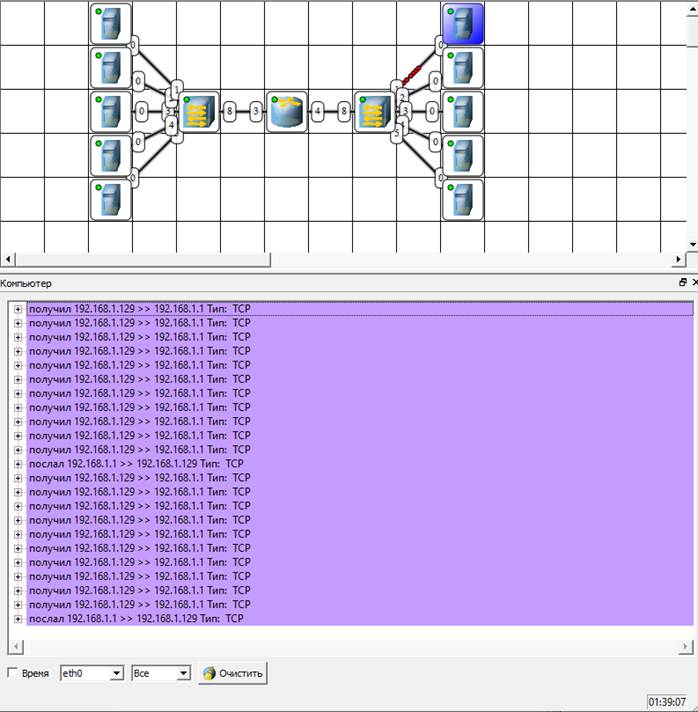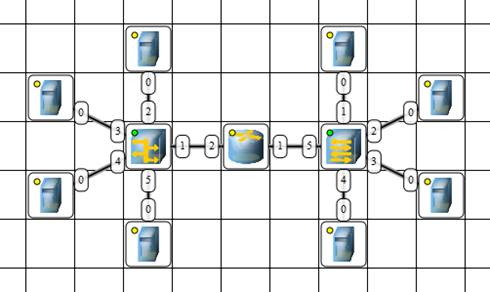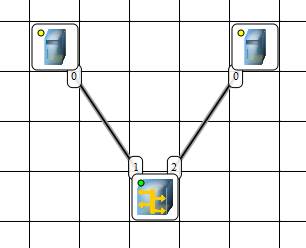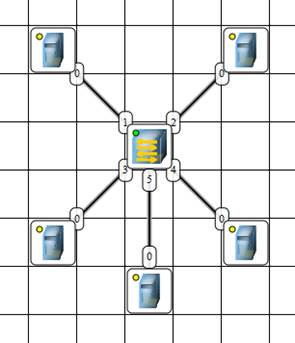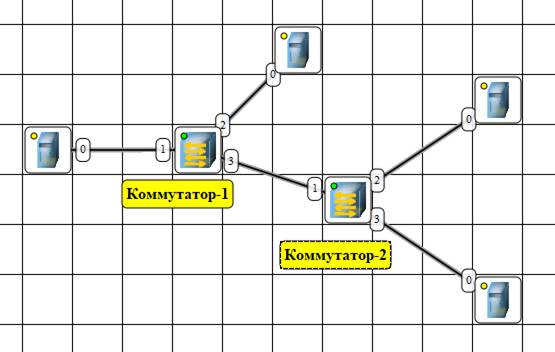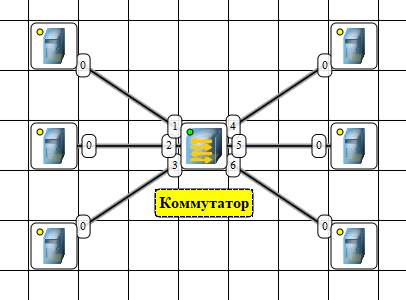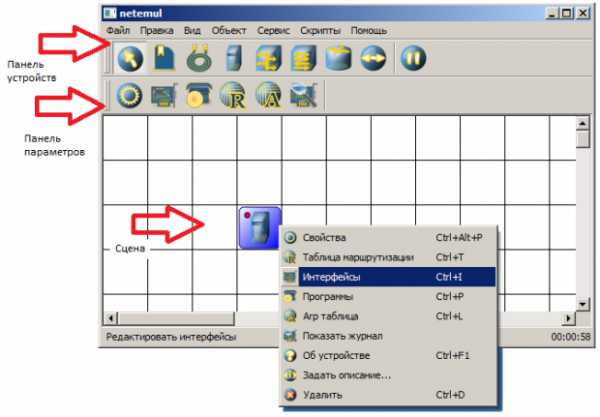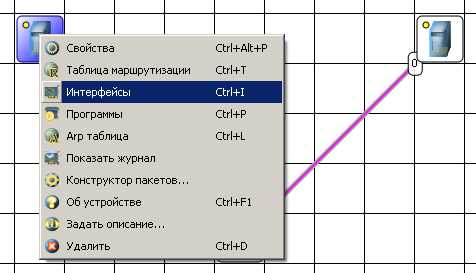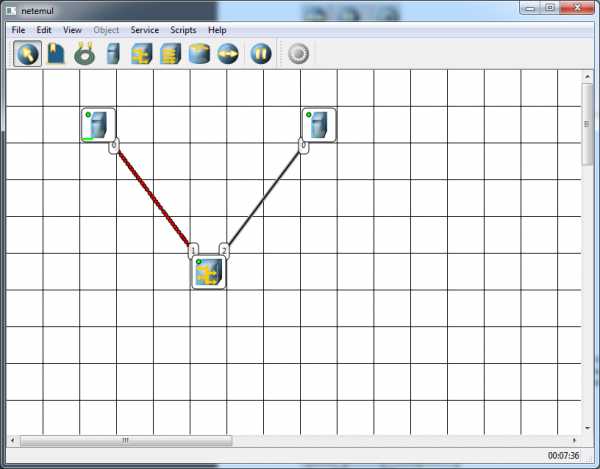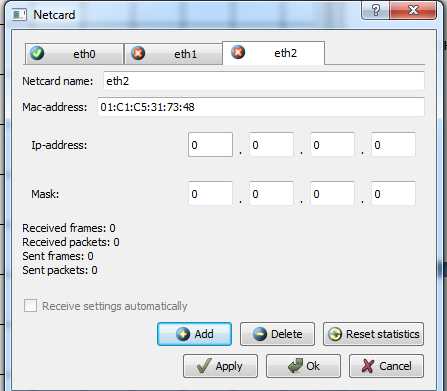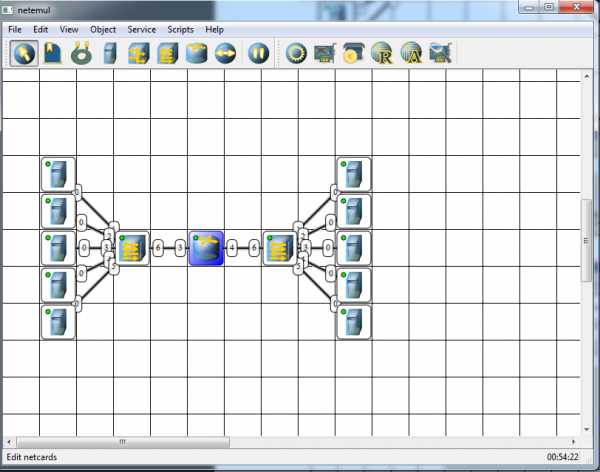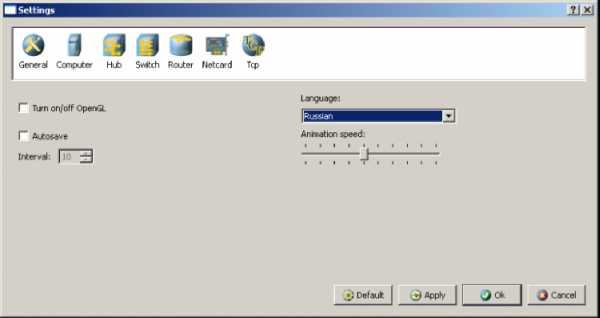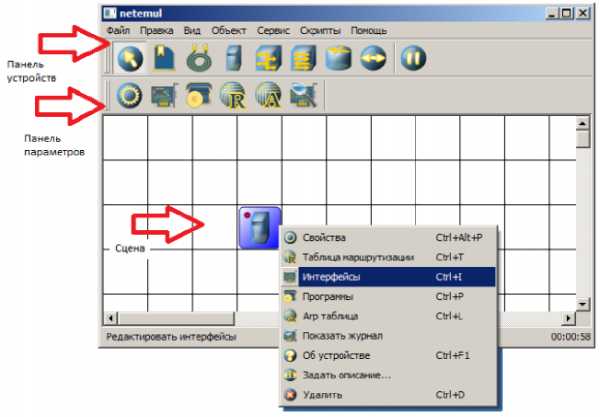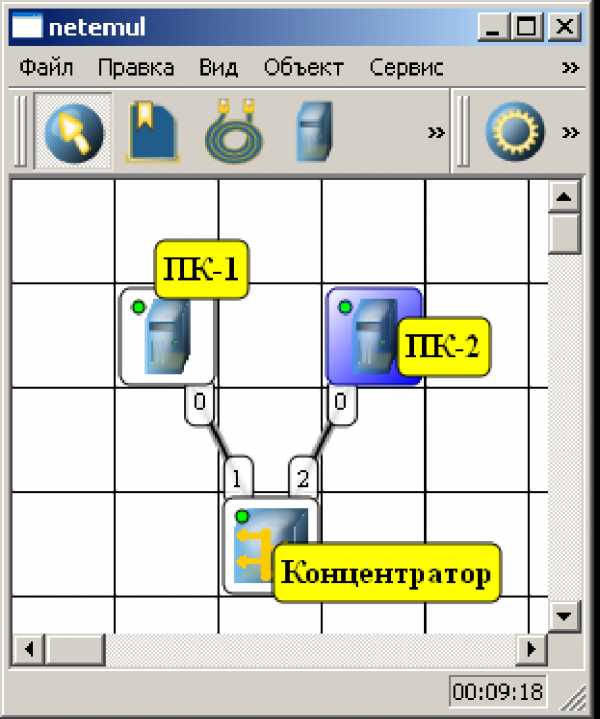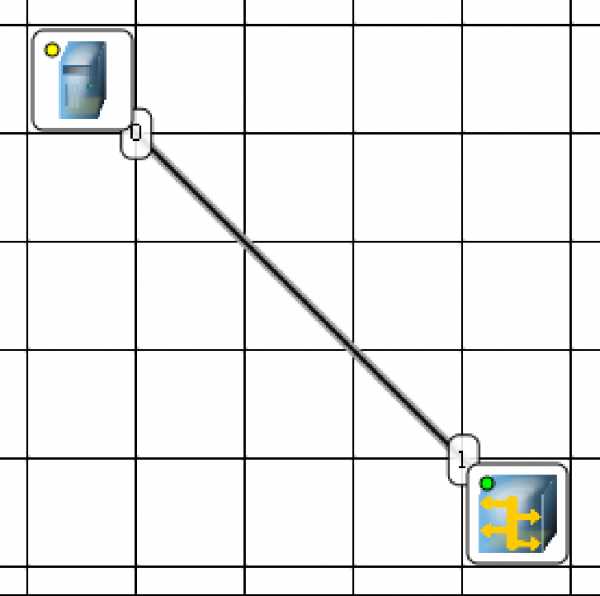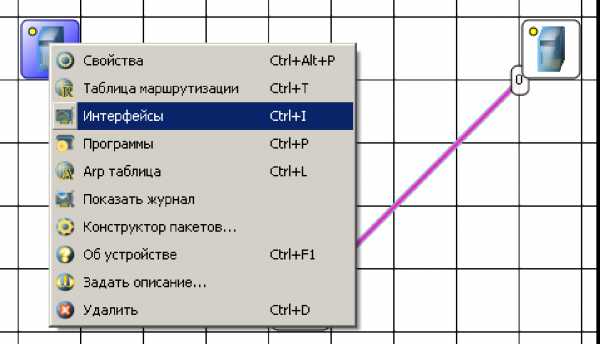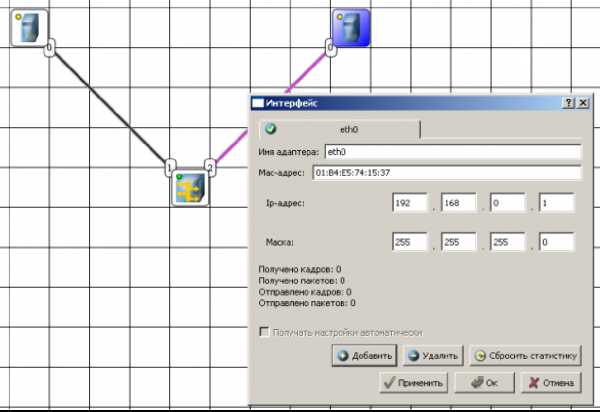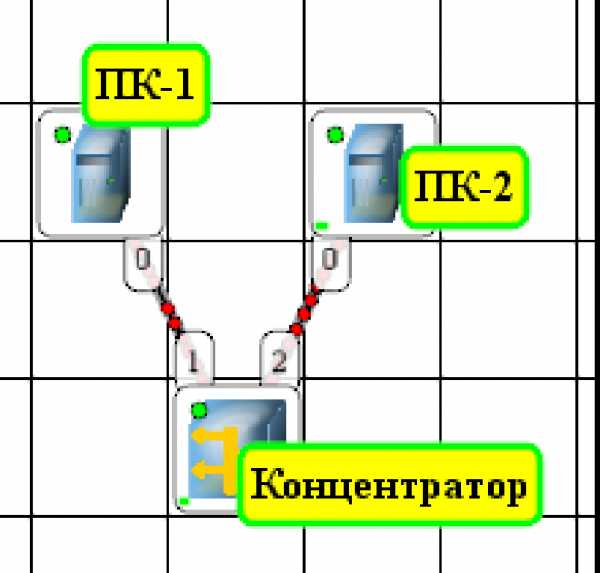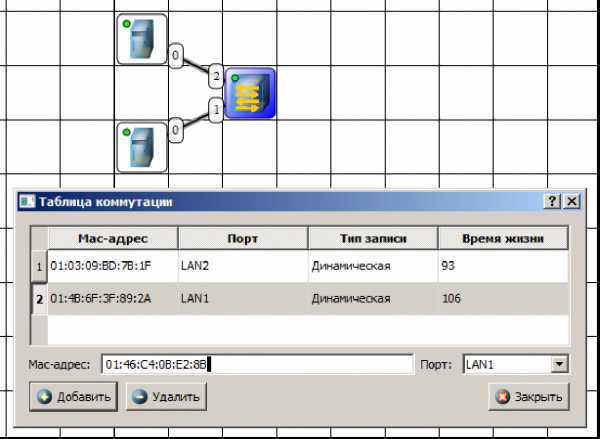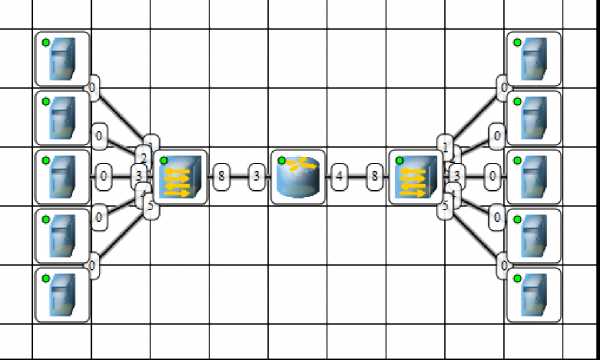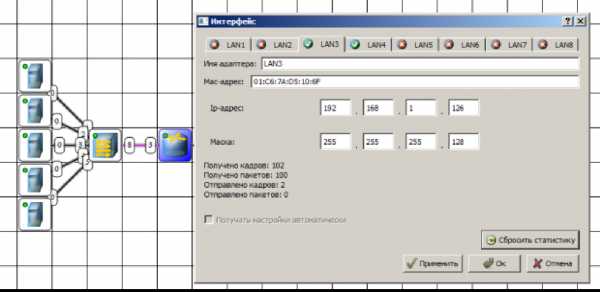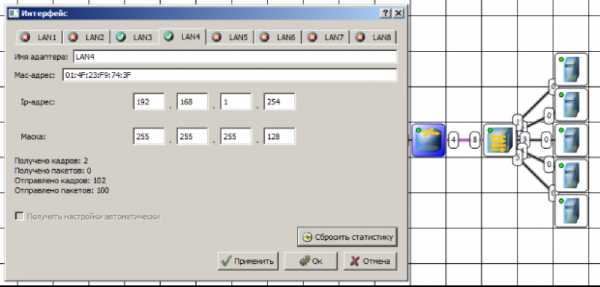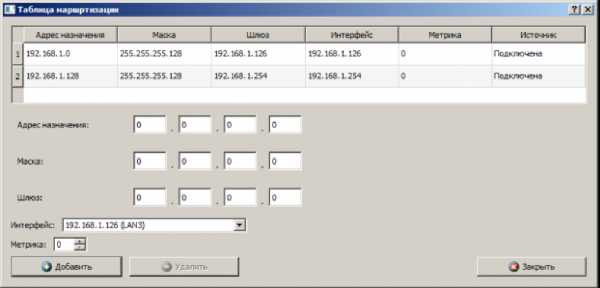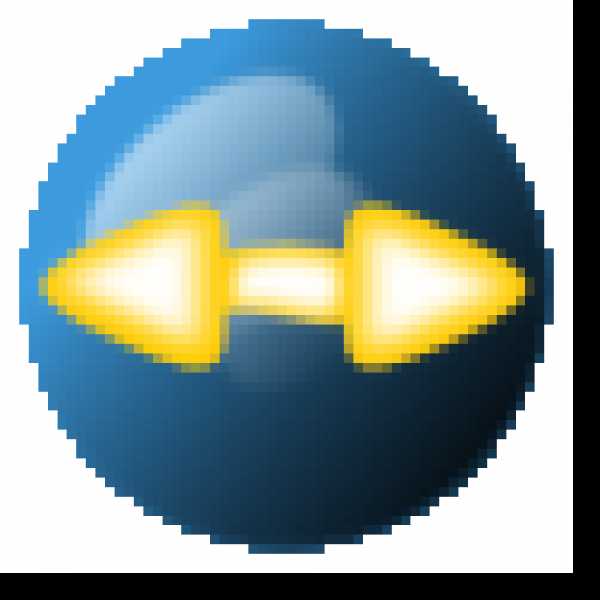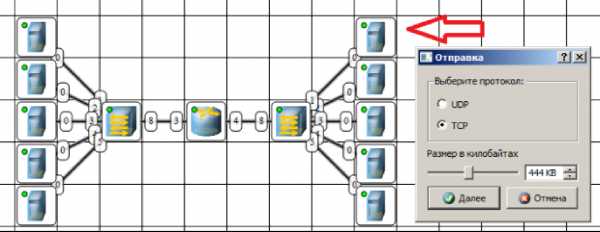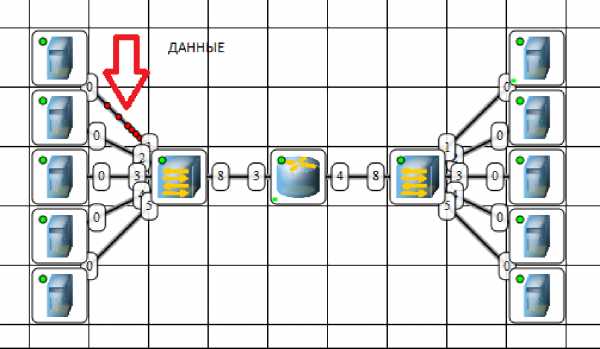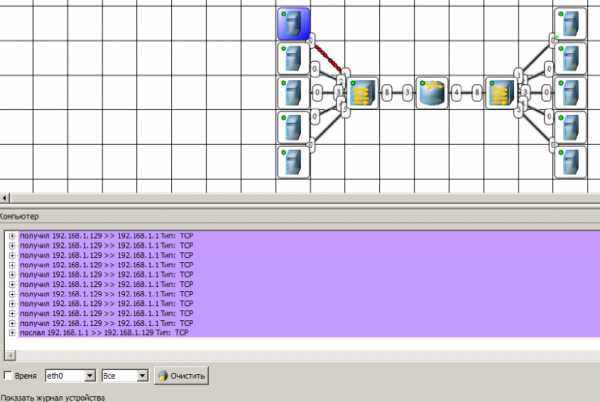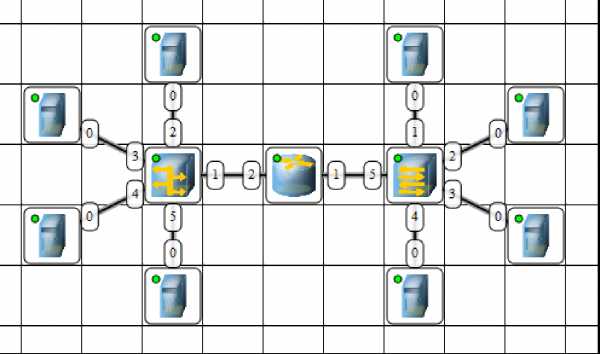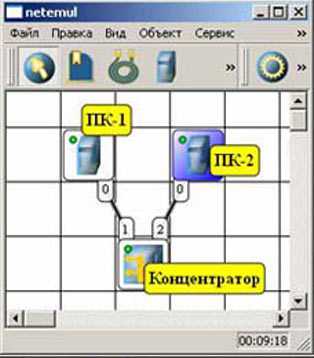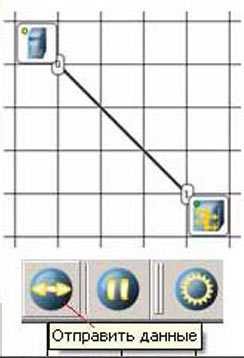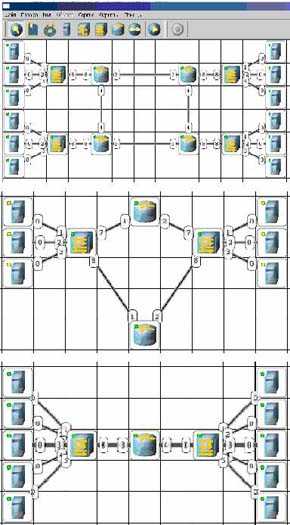Содержание
- Привет Здравствуйте. не могу понять в чём ошибка. При передаче данных по ТСР выдаёт ошибку. Или вообще всё не правильно?
- Лаб.2 АВС и КС
- Программы NetEmul и GNS3
- Пример 11.2. Изучаем в NetEmul сеть из двух подсетей и маршрутизатора
- Настройка компьютеров
- Настройка маршрутизатора
- Наблюдаем свойства маршрутизатора
- Тестирование сети
Привет Здравствуйте. не могу понять в чём ошибка. При передаче данных по ТСР выдаёт ошибку. Или вообще всё не правильно?
Packet Tracer знаю, NetEmul не знаю.
Ну и как здесь увидеть подсети, когда даже IP адресов и масок подсетей не подписано?
Я бы посчитал, что есть маршрутизатор А, соответствующая подсеть; Б — другая подсеть; и третий — собственно, объединяет эти подсети. И от вас требуется настроить статическую маршрутизацию. Это больше было бы похоже на правду.
NetEmul достаточно грубая поделка в отличие от упомянутого Cisco PacketTracer и даже GNS.
NetEmul ничего не знает о VLAN и свитчах/роутерах с ними, потому Вы не сможете объединить 2 порта в одну сеть, т. к. на каждом интерфейсе со стороны роутера должен быть прописан свой адрес => использовать только 2 подсети и 1 роутер в этой программе невозможно.
Видимо подразумевается, что кроме роутера должны стоять свитчи в двух подсетях. Тогда можно.
Т. е. схема должна быть
comp1-switch1-router-switch2-comp3
comp2/. xx. xx. xx. xx. comp4
. xx — это вместо пробелов — иначе mail.ru удаляет «ненужные».
Или действительно использовать свитч (неуправляемый) /хаб и статические маршруты на клиентах.
Поставил себе всё-таки эту фигню:
Файл гхм «проекта» =) :
https://cloud.mail.ru/public/A3p2/PdrFdZE23
Источник
Лаб.2 АВС и КС
Лабораторная работа №2. Программа для изучения компьютерных сетей Netemul
Целью данной лабораторной работы является знакомство с симулятором Netmul и получение базовых навыков по работе с ним.
Общая постановка задачи
Построить сеть из двух ПК и свитча, изучить таблицу коммутации
Построить сеть из восьми ПК, хаба, коммутатора и роутера. Настроить ее правильную работу
Оформить отчет по лабораторной работе.
Бесплатная программа Netemul была создана в учебных целях и служит для визуализации работы компьютерных сетей, для облегчения понимания происходящих в ней процессов. Программа одинаково хорошо работает как в ОС Windows XP, так и в ОС Windows 7.
Для начала установим программу, запустим и русифицируем ее командой Сервис-Настройки (рис.2.1).
Рис.2.1.Русифицируем интерфейс программы
В главном окне программы все элементы размещаются на рабочей области (на Сцене). На всей свободной области сцены, размеченной сеткой можно ставить устройства, при этом они не должны пересекаться. На Панели устройств размещены все необходимые для построения сети инструменты, а так же кнопка отправки сообщений и «Запустить/Остановить». На Панели параметров расположены свойства объектов. Для выделенного объекта появляются только те свойства, которые характерны для него (рис.2.2).
Рис.2.2.Интерфейс программы Netemul
Строим сеть из двух ПК и коммутатора
Для начального знакомства с программой давайте построим простейшую локальную сеть и посмотрим, как она работает. Для этого выполните команду «Файл-Новый» и нарисуйте схему сети как на рис.2.3.
Рис.2.3.Схема из двух ПК и концентратора
После рисования двух ПК и концентратора создадим их соединение (рис.2.4).
Рис.2.5 Инструмент создания соединений сетевых устройств
В процессе рисования связей между устройствами вам потребуется выбрать соединяемые интерфейсы и нажать на кнопку «Соединить» (рис.2.6 и 2.7).
Рис.2.6.Выбор начальных настроек соединения
Рис.2.7.Соединение устройств произведено
Теперь настроим интерфейс (сетевую карту) на наших ПК ее – рис.2.8 и рис.2.9.
Рис.4.9.Вводим IP адрес и маску сети
Обратите внимание: после того, как вы напишете «192.168.0.1» маска появляется автоматически. После нажатия на кнопки «Применить» и «ОК» – появляется анимация движущихся по сети пакетов информации.
Все — сеть создана и настроена. Отравляем данные по протоколу TCP (рис.2.10 и рис.2.11).
Рис. 2.10.Кнопка Отправить данные
Если вы где-то ошиблись, то появиться соответствующее сообщение, а если все верно – то произойдет анимация движущихся по сети пакетов (рис.2.12).
Рис. 2.12.Движение пакетов по сети
И еще один момент. По умолчанию каждый ПК имеет одну сетевую карту, но их может быть и несколько. Для того, чтобы добавить для ПК адаптер нужно щелкнуть на нем правой кнопкой мыши и выбрать пункт меню Интерфейсы. В результате откроется следующее диалоговое окно (рис.2.13).

Нажимаем на кнопку «Добавить», выбираем тип нового адаптера, нажимаем ОK, и у нас есть еще один интерфейс. В качестве примера на рис.2.14 изображен ПК, имеющий три сетевых карты.
Рис.2.14.В этом ПК установлены адаптеры eth0-eth3
Каждый сетевой интерфейс (сетевой адаптер) имеет свой собственный mac-адрес. В программе Netemul в строке «Mac-адрес» можно задать новый адрес, но по умолчанию, при создании интерфейса, ему автоматически присваивается этот уникальный номер.
Пример выполнения работы
Задание 1.Построить сеть из двух ПК и свитча, изучить таблицу коммутации
В приведенной в этом примере схеме замените хаб на свитч и посмотрите у него таблицу коммутации (рис.2.15).
Рис.2.15.Схема сети по топологии звезда построена
красный индикатор означает, что устройство не подключено;
желтый — устройство подключено, но не настроено;
зеленый — знак того, что устройство подключено, настроено и готово к работе.
Постройте новую сеть (рис.2.16).Разобьем нашу сеть на 2 подсети. Допустим, у нас есть пул адресов сети класса С. Разобьем его на 2 части: 192.168.1.0-192.168.1.127 (слева) и 192.168.1.128-192.168.1.255 (справа) с маской 255.255.255.128.
Рис.2.16.Вариант сети из двух подсетей, соединенных маршрутизатором
Обратите внимание на то, что число портов у коммутатора можно задавать. У нас на рисунке коммутатор шестипортовый.
Для настройки ip-адреса интерфейса ПК из меню правой кнопки мыши открываем окно Интерфейсы и для левой (первой), подсети выставляем ip-адреса от 192.168.1.1 до 192.168.1.5 и маску подсети 255.255.255.128.Затем для правой (второй) подсети выставляем ip-адреса от 192.168.1.129 до 192.168.1.133 и маску подсети 255.255.255.128.После нажатия на кнопку «ОК» или «Применить», мы можем наблюдать, как индикатор поменял цвет с желтого на зеленый и от нашего устройства, которому сейчас дали адрес, побежал кадр Arp-протокола. Это нужно для того, чтобы выявить, нет ли в нашей сети повторения адресов. В поле «Описание» необходимо имя каждому компьютеру. Оно в дальнейшем будет всплывать в подсказке при наведении мыши на устройство, а также при открытии журнала для устройства заголовок будет содержать именно это описание.
Пока послать сообщения из одной такой подсети в другую мы не можем. Необходимо дать IP адреса каждому интерфейсу маршрутизатора, а на конечных узлах установить шлюзы по умолчанию. В подсети левее маршрутизатора у всех узлов должен быть шлюз 192.168.1.126, правее — 192.168.1.254 (рис.2.17 и рис.2.18).
Рис.2.17.Настройка шлюза по умолчанию, а также IP и маски для LAN3 (для левой подсети)
Рис.2.18.Настройка шлюза по умолчанию, а также IP и маски для LAN4 (для правой подсети)
Шлюзы мы задали и теперь у нас полностью рабочая сеть. Давайте рассмотрим свойства ее объектов.
Свойства коммутатора. Откроем его таблицу коммутации (рис.2.19).Сейчас она абсолютно пустая, т.к. не было ни одной передачи данных. Но при этом у нас есть возможность добавить статическую запись, для этого необходимо заполнить все поля соответствующими данными и нажать кнопку «Добавить».

В контекстном меню изучим пункты: Таблица маршрутизации, Arp-таблица, Программы. Arp-таблица пуста (по той же причине, что и таблица коммутации), но в нее также можно добавить статические записи. В таблице маршрутизации мы видим 2 записи (рис.4.20).Эти записи соответствуют нашим подсетям, о чем говорят надписи в столбце Источник. В качестве источника может быть протокол RIP, установить который можно с помощью пункта Программы. В столбец Шлюз заносится адрес следующего маршрутизатора (или адрес шлюза, если другого маршрутизатора нет).В столбце Интерфейс адрес порта, с которого будем отправлять данные. В эту таблицу тоже можно занести статические записи, а в столбце Источник появится надпись Статическая.
Рис.2.20.Таблица маршрутизации маршрутизатора
Тестирование сети (Отправка пакетов)
Давайте проверим, насколько правильно функционирует сеть. Для того, чтобы отправить пакеты, выберите на панели инструментов значок
При наведении мыши на рабочую область вы увидите оранжевый кружок, это значит, что надо указать от какого компьютера данные будут отправлены. Мы пошлем данные от компьютера, отмеченного на рисунке стрелкой (рис.2.21).
Рис.2.21.Показан ПК, оправляющий данные
Нажимаем на кнопку «Далее». Теперь вам надо выбрать получателя (рис.2.22).
Рис.2.22.Показан ПК, получающий данные
Далее нажимаем кнопку Отправка и наблюдаем бегущие по сети кадры (рис.2.23).
Рис.2.23.По сети идут кадры данных
У каждого устройства в контекстном меню есть пункт «Показать журнал», можно открыть этот журнал и увидеть всю необходимую информацию о пакете, пришедшем (или отправленном), и его содержимое.
Задание 2. Построить сеть из восьми ПК, хаба, коммутатора и роутера. Настроить ее правильную работу
Построить сеть как на рис.2.24 и настройте ее работу.
Рис.2.24.Две подсети по топологии звезда
Задание 3. Полученные результаты занести в отчет по лабораторному практикуму. Отчет должен содержать следующие разделы:
Название, цель работы.
Описание выполненных лабораторных заданий, с выводами по каждому заданию.
Список использованных источников (книги, статьи из журналов, электронные ресурсы по ГОСТ 7-82.2001).
Источник
Программы NetEmul и GNS3
Пример 11.2. Изучаем в NetEmul сеть из двух подсетей и маршрутизатора
Постройте новую сеть ( рис. 11.17). Разобьем нашу сеть на 2 подсети. Допустим, у нас есть пул адресов сети. Разобьем его на 2 части: 192.168.0.1-192.168.0.254 (для подсети слева) и 192.168.1.1-192.168.1.254 (для подсети справа) с маской 255.255.255.0.
Обратите внимание на то, что число портов у коммутатора можно задавать. У нас на рисунке коммутатор четырехпортовый ( рис. 11.18).
Настройка компьютеров
Для настройки ip-адреса интерфейса ПК и маски подсети из меню правой кнопки мыши открываем окно Интерфейсы и выставляем ip-адреса в соответствии со схемой сети и маску подсети 255.255.255.0. После нажатия на кнопку «Применить» и «ОК», мы можем наблюдать,как индикатор поменял цвет с желтого на зеленый и от нашего устройства, которому сейчас дали адрес, побежал кадр Arp-протокола. Это нужно для того, чтобы выявить, нет ли в нашей сети повторения адресов.
ARP (Протокол определения адреса) — протокол в компьютерных сетях, предназначенный для определения MAC-адреса по известному IP-адресу. Иными словами, ARP представляет собой сетевой протокол, предназначенный для преобразования IP-адресов в MAC-адреса в сетях TCP/IP, что выполняется путем поиска в ARP-таблице. Ниже приведен пример простейшей ARP-таблицы:
| IP-адрес | Ethernet-адрес |
| 192.168.0.1 | 08:00:34:00:2F:C3 |
| 192.168.0.2 | 08:00:5A:71:A7:72 |
| 192.168.0.3 | 08:00:10:98:AC:24 |
В поле «Описание» из меню правой кнопки мыши необходимозадать имя каждому компьютеру. Оно в дальнейшем будет всплывать в подсказке при наведении мыши на устройство, а также при открытии журнала для устройства заголовок будет содержать именно это описание ( рис. 11.19).
Настройка маршрутизатора
Пока послать сообщения из одной такой подсети в другую мы не можем. Необходимо дать IP адреса каждому интерфейсу маршрутизатора, а на конечных узлах (то есть, на всех ПК) установить шлюзы по умолчанию. В подсети слева настроим 1й порт маршрутизатора LAN1 на адрес 192.168.1.10 ( рис. 11.20).
Теперь у всех ПК слева в свойствах должен быть шлюз 192.168.0.10. ( рис. 11.21). Установите флажок Включить маршрутизацию.
Аналогично настраиваем порт 2 (LAN2) – рис. 11.22.
Настраиваем шлюз по умолчанию для узлов правой сети ( рис. 11.23).
Шлюзы мы задали и теперь у нас полностью рабочая сеть. Давайте рассмотрим свойства ее объектов.
Наблюдаем свойства маршрутизатора
В таблице маршрутизации видим 2 записи, которые соответствуют нашим подсетям ( рис. 11.24).
Тестирование сети
Давайте проверим, насколько правильно функционирует сеть. Для того, чтобы отправить пакеты, выберите на панели инструментов значок 
У каждого сетевого устройства в контекстном меню есть пункт «Показать журнал». В процессе отправки пакетов можно открыть этот журнал и увидеть информацию о пакете, пришедшем (или отправленном), и его содержимое – рис. 11.26 и рис. 11.27.
Описанная здесь сеть представлена в виде файла – task-11-3.net.
Источник
Привет Здравствуйте. не могу понять в чём ошибка. При передаче данных по ТСР выдаёт ошибку. Или вообще всё не правильно?
Packet Tracer знаю, NetEmul не знаю.
Ну и как здесь увидеть подсети, когда даже IP адресов и масок подсетей не подписано?
Я бы посчитал, что есть маршрутизатор А, соответствующая подсеть; Б — другая подсеть; и третий — собственно, объединяет эти подсети. И от вас требуется настроить статическую маршрутизацию. Это больше было бы похоже на правду.
NetEmul достаточно грубая поделка в отличие от упомянутого Cisco PacketTracer и даже GNS.
NetEmul ничего не знает о VLAN и свитчах/роутерах с ними, потому Вы не сможете объединить 2 порта в одну сеть, т. к. на каждом интерфейсе со стороны роутера должен быть прописан свой адрес => использовать только 2 подсети и 1 роутер в этой программе невозможно.
Видимо подразумевается, что кроме роутера должны стоять свитчи в двух подсетях. Тогда можно.
Т. е. схема должна быть
comp1-switch1-router-switch2-comp3
comp2/. xx. xx. xx. xx. comp4
. xx — это вместо пробелов — иначе mail.ru удаляет «ненужные».
Или действительно использовать свитч (неуправляемый) /хаб и статические маршруты на клиентах.
Поставил себе всё-таки эту фигню:
Файл гхм «проекта» =) :
https://cloud.mail.ru/public/A3p2/PdrFdZE23
Источник
Лабораторная работа №3 Моделирование сетей
Цель работы
Изучить принципы функционирования сетей с помощью средства моделирования NetEmul
Теоретический материал
Программа NetEmul была создана для визуализации работы компьютерных сетей, для облегчения понимания происходящих в ней процессов. Кроме обучения, программа открывает широкие возможности для экспериментов и их наглядного отображения.
Программа предназначена для студентов, изучающих компьютерные сети, в качестве наглядного пособия для получения навыков работы в данной области. Также программу могут использовать преподаватели для проверки знаний студентов.
Использование NetEmul предполагает наличие начальных знаний компьютерных сетей и принципов их работы. Помимо этого, программа обладает рядом преимуществ, основные из которых это: визуализация работы компьютерных сетей; точная и детальная настройка каждого компонента сети; программа свободно распространяется и является бесплатной.
В главном окне программы все элементы размещаются на рабочей области (на Сцене). На всей свободной области сцены, размеченной сеткой можно ставить устройства, при этом они не должны пересекаться.
На Панели устройств размещены все необходимые для построения сети инструменты, а также кнопка отправки сообщений и Запустить/Остановить. На Панели параметров расположены свойства объектов. Для выделенного объекта появляются только те свойства, которые характерны для него.
Рис. 3.1. Интерфейс программы
Интерфейс состоит из следующих компонентов:
– главное меню программы;
– сцена – рабочая область программы.
Главное меню программы NetEmul служит для настройки работы самой программы. Главное меню состоит из пунктов: Файл, Правка, Вид, Объект, Сервис, Скрипты, Помощь.
С помощью пункта Файл можно создать новый проект, сохранить или загрузить его, а также запустить предпросмотр получившейся модели сети и распечатать ее.
Пункт Правка служит для отмены или возврата действия пользователя.
Пункт Вид используется для включения или отключения панелей программы.
Пункт Объект полностью копирует функции контекстного меню, которое вызывается по нажатию правой кнопки мыши. Важно отметить, что данный пункт становится активным лишь после того, как будет выделен какой-либо из объектов на сцене.
Пункт Сервис позволяет просмотреть общую статистику для всей сети, в которой указывается количество каждого из устройств и общий трафик.
Пункт Помощь содержит сведения об авторах и краткую справку по использованию программы NetEmul.
Панель устройств предназначена для добавления и перемещения ряда сетевых устройств. Описание пунктов панели (слева-направо):
– перемещение объектов – позволяет перемещать устройства по сцене;
– текстовая надпись – позволяет добавить текстовую заметку на сцену;
– кабель (создать соединение) – позволяет соединять устройства в сети;
– добавить компьютер – установка персонального компьютера на сцену;
– добавить концентратор – установка сетевого концентратора (hub) на сцену;
– добавить коммутатор – установка сетевого коммутатора (switch) на сцену;
– добавить маршрутизатор — установка сетевого маршрутизатора (router) на сцену;
– отправить данные – используется для проверки работоспособности сети;
– остановить симуляцию – останавливает запущенную передачу данных в сети.
Рис. 3.2. Панель устройств
Панель параметров предназначена для настройки отдельно взятого устройства в сети. Важно отметить, что у каждого из сетевых устройств используются собственные настройки, поэтому не все пункты будут активны для каждого из устройств в сети. Описание пунктов панели (слева– направо):
– показать свойства – вызывает диалоговое окно со свойствами сетевого устройства. Например, для компьютера это шлюз; для концентратора и коммутатора – количество портов и МАС-адреса в сети; для маршрутизатора – количество портов и включение или выключение маршрутизации.
– редактирование интерфейсов – пункт меню, с помощью которого задаются IP-адреса и маски подсети. Используется для настройки компьютера и машрутизатора.
– установленные программы – с помощью данного пункта можно присвоить компьютеру и маршрутизатору свойство сервера или клиента;
– таблица маршрутизации – с помощью данного пункта можно задать правила маршрутизации;
– ARP-таблица – позволяет задать соответствие между IP-адресами и МАС-адресами устройства;
– журнал устройства – с помощью данного пункта можно просмотреть подробный журнал событий устройства в сети, где отображаются проходящие через него пакеты при передаче данных.
Пример 1. Строим сеть из двух ПК и концентратора.
Для начального знакомства с программой давайте построим простейшую локальную сеть и посмотрим, как она работает. Для этого выполните команду Файл-Новый и нарисуйте схему сети как на рис. 3.3.
В процессе рисования связей между устройствами вам потребуется выбрать соединяемые интерфейсы. Для этого выбрать кнопку Создать соединение и соединить по примеру рис. 3.4.
Теперь настроим интерфейс (сетевую карту) на ПК как показано на рис. 3.5. У нас уже проведено соединение, необходимо его прописать. Для этого нажимаем правой кнопкой по нужному компьютеру и выбираем Интерфейсы.
Примечание.
Обратите внимание: после того, как вы напишете 192.168.0.1, маска появляется автоматически. После нажатия на кнопки Применить и ОК появляется анимация движущихся по сети пакетов информации.
Сеть создана и настроена. Отравляем данные по протоколу TCP как показано на следующих рисунках.
Если вы где-то ошиблись, то появится соответствующее сообщение, а если все верно – то произойдет анимация движущихся по сети пакетов.
По умолчанию каждый ПК имеет одну сетевую карту, но их может быть и несколько. Для того, чтобы добавить для ПК адаптер нужно кликнуть на нем правой кнопкой мыши и выбрать пункт меню Интерфейсы.
В результате откроется следующее диалоговое окно как показано на рис. 3.8.
— красный индикатор означает, что устройство не подключено;
— желтый – устройство подключено, но не настроено;
— зеленый – знак того, что устройство подключено, настроено и готово к работе.
Нажимаем на кнопку Добавить, выбираем тип нового адаптера, нажимаем ОК, и у нас есть еще один интерфейс. В качестве примера на рис. 3.10 изображен ПК, имеющий три сетевых карты.
Каждый сетевой интерфейс (сетевой адаптер) имеет свой собственный МАС-адрес. В программе Netemul в строке «Мас-адрес» можно задать новый адрес, но по умолчанию, при создании интерфейса, ему автоматически присваивается этот уникальный номер.
Задание 1. Построить сеть из двух ПК и свитча (коммутатора), изучить таблицу коммутации. В приведенной в этом примере схеме замените хаб (концентратор) на свитч (коммутатор) и посмотрите у него таблицу коммутации как показано на рис. 3.9.
Задание 2. Изучаем сеть из двух подсетей и маршрутизатора.
Постройте новую сеть (рис. 3.11). Разобьем нашу сеть на 2 подсети. Допустим, у нас есть пул адресов сети класса С. Разобьем его на 2 части: 192.168.1.0-192.168.1.127 (слева) и 192.168.1.128-192.168.1.255 (справа) с маской 255.255.255.128.
Обратите внимание на то, что число портов у коммутатора можно задавать нажатием правой кнопки мыши и выбором количества портов в меню. У нас на рисунке коммутатор восьмипортовый.
Настройка компьютеров
Для настройки IP-адреса интерфейса ПК из меню правой кнопки мыши открываем окно Интерфейсы и для левой (первой), подсети выставляем IP-адреса от 192.168.1.1 до 192.168.1.5 и маску подсети 255.255.255.128.
Затем для правой (второй) подсети выставляем IP-адреса от 192.168.1.129 до 192.168.1.133 и маску подсети 255.255.255.128.
Рис. 3.12. Настройка маршрутизатора
После нажатия на кнопку «ОК» или «Применить», мы можем наблюдать, как индикатор поменял цвет с желтого на зеленый и от нашего устройства, которому сейчас дали адрес, побежал кадр Агр-протокола. Это нужно для того, чтобы выявить, нет ли в нашей сети повторения адресов. В поле «Описание» необходимо имя каждому компьютеру. Оно в дальнейшем будет всплывать в подсказке при наведении мыши на устройство, а также при открытии журнала для устройства заголовок будет содержать именно это описание.
Настройка маршрутизатора
Пока послать сообщения из одной такой подсети в другую мы не можем. Необходимо дать IP адреса каждому интерфейсу маршрутизатора, а на конечных узлах установить шлюзы по умолчанию.
Выделить каждый компьютер и вызвав правой кнопкой мыши контекстное меню выбрать Свойства и указать шлюз по умолчанию. В подсети левее маршрутизатора у всех узлов должен быть шлюз 192.168.1.126, правее – 192.168.1.254.
Рис. 3.13. Указание свойств шлюза для левой подсети
Рис. 3.14. Настройка шлюза по умолчанию, а также IP и маски для LAN3 (для левой подсети)
Рис. 3.15. Указание свойств шлюза для правой подсети
Рис. 3.16. Настройка шлюза по умолчанию, а также IP и маски для LAN4 (для правой подсети)
Шлюзы задали и значит настроена рабочая сеть. Рассмотрим свойства ее объектов.
Свойства коммутатора. Откроем его таблицу коммутации (рис. 3.17). Сейчас она абсолютно пустая, т.к. не было ни одной передачи данных. Но при этом у нас есть возможность добавить статическую запись, для этого необходимо заполнить все поля соответствующими данными и нажать кнопку «Добавить».
Рис. 3.17. Таблица коммутации
Свойства маршрутизатора. В контекстном меню изучим пункты: Таблица маршрутизации, Arp-таблица, Программы.
Arp-таблица пуста (по той же причине, что и таблица коммутации), но в нее также можно добавить статические записи. В таблице маршрутизации мы видим 2 записи (рис. 3.18). Эти записи соответствуют нашим подсетям, о чем говорят надписи в столбце Источник. В качестве источника может быть протокол RIP, установить который можно с помощью пункта Программы.
Рис. 3.18. Таблица маршрутизации маршрутизатора
Тестирование сети (Отправка пакетов).
Проверим, насколько правильно функционирует сеть. Для того, чтобы отправить пакеты, выберите на панели инструментов значок Отправить данные. При наведении мыши на рабочую область вы увидите оранжевый кружок, это значит, что надо указать от какого компьютера данные будут отправлены. Мы пошлем данные от компьютера, отмеченного на рис. 3.19 стрелкой. Нажимаем на кнопку Далее. Теперь вам надо выбрать получателя.
Рис. 3.19. Показан ПК, оправляющий данные
В столбец Шлюз заносится адрес следующего маршрутизатора (или адрес шлюза, если другого маршрутизатора нет).
В столбце Интерфейс адрес порта, с которого будем отправлять данные. В эту таблицу тоже можно занести статические записи, а в столбце Источник появится надпись Статическая.
Далее нажимаем кнопку Отправка и наблюдаем бегущие по сети кадры. Далее, у каждого устройства в контекстном меню есть пункт «Показать журнал», можно открыть этот журнал и увидеть всю необходимую информацию о пакете, пришедшем (или отправленном), и его содержимое. На рис. 3.20 журнал открыт для ПК-получателя пакетов.
Рис. 3.20. По сети идут кадры данных. Журнал устройства показывает, какую информацию содержали кадры данных
Задание 3. Построить сеть из восьми ПК, хаба, свитча и роутера. Настроить ее правильную работу. Построить сеть как на рис. 3.21 и настроить ее работу.
Краткие итоги
В лабораторной работе мы познакомились с интерфейсом эмулятора сети Netemul и выполнили серию практических задач, промоделировав и настроив работу серии локальных сетей (сеть из двух ПК и коммутатора, сеть из двух ПК и свитча, сеть из двух подсетей и маршрутизатора, сеть из восьми ПК, хаба, коммутатора и роутера).
Рис. 3.21. Две подсети по топологии звезда
Задание 4. С помощью программы NetEmul необходимо построить одноранговую локальную сеть.
1. Добавьте на рабочую область два компьютера и один концентратор.
2. Присвойте каждому компьютеру IP-адрес.
3. Соедините устройства.
4. Проверьте работоспособность сети.
5. Сохраните выполненную работу.
1. Для добавления устройств на рабочую область:
— На панели устройств выберите объект «Компьютер», и щелкните левой кнопкой мыши на свободные клетки поля, чтобы добавить устройства;
— Таким же образом добавьте на рабочую область устройство «Концентратор».
2. Для присвоения компьютерам IP-адресов:
— Выделите компьютер, щелкнув на него левой кнопкой мыши;
— На панели параметров выберите пункт «Редактировать интерфейсы»;
— В появившемся окне в строке «1Р-Адрес» введите IP-адрес 192.168.0.1 и нажмите кнопку «ОК»;
— Таким же образом присвойте IP-адрес 192.168.0.2 второму компьютеру.
3. Для соединения устройств:
— На панели инструментов выберите объект «Кабель»;
— Наведите курсор мыши на устройство «Концентратор», и зажав левую кнопку мыши проведите линию до первого компьютера, после чего отпустите левую кнопку мыши;
— В появившемся диалоговом окне настроек интерфейсов выберите в левой колонке пункт «LAN1», а во второй «ethO», и нажмите кнопку «Соединить»;
— Таким же образом соедините концентратор со вторым компьютером, выбрав в диалоговом окне настроек интерфейсов в левой колонке пункт «LAN2».
4. Для проверки работоспособности сети:
— На панели устройств выберите объект «Отправить данные»;
— Наведите курсор мыши на первый компьютер и нажмите левую кнопку;
— В появившемся диалоговом окне «Отправка» выберите TCP протокол для передачи данных и установите необходимый объем для передачи, после чего нажмите кнопку «Далее»;
— Наведите курсор мыши на второй компьютер и нажмите левую кнопку мыши;
— В появившемся диалоговом окне «Отправка» выберите интерфейс приемника «ethO» и нажмите кнопку «Отправка»;
— В случае верной настройки сети, по линиям, которые соединяют устройства, начнется передача данных, которые представлены в программе в виде точек.
— Сохраните изменения в файле проекта командой Файл, Сохранить (рис. 3.22).
Рис. 3.22. Вид на экране компьютера
Задание 5. С помощью программы NetEmul необходимо построить локальную сеть, используя топологию «Звезда».
1. Добавьте на рабочую область 5 компьютеров и 1 коммутатор.
2. Увеличьте количество портов коммутатора до 5.
3. Присвойте каждому компьютеру 1Р-адрес.
4. Соедините устройства, используя топологию «Звезда».
5. Проверьте работоспособность сети.
6. Сохраните выполненную работу.
1. Для добавления устройств на рабочую область:
— На панели устройств выберите объект «Компьютер», и щелкните левой кнопкой мыши на свободные клетки поля, чтобы добавить устройства;
— Таким же образом добавьте на рабочую область устройство «Коммутатор».
2. Для увеличения количества портов коммутатора:
— Выделите коммутатор, щелкнув на него левой кнопкой мыши;
— На панели параметров выберите пункт «Свойства»;
— В появившемся диалоговом окне «Свойства» найдите пункт «Количество портов», и справа от него в выпадающем списке выберите значение 5, после чего нажмите кнопку «ОК».
3. Для присвоения IP-адресов компьютерам:
— Выделите первый компьютер, щелкнув на него левой кнопкой мыши;
— На панели параметров выберите пункт «Редактировать интерфейсы»;
— В появившемся окне в строке «IP-Адрес» введите IP-адрес 192.168.0.1 и нажмите кнопку «ОК»;
— Таким же образом присвойте IP-адреса остальным компьютерам, для каждого из них увеличивая последнюю цифру IP-адреса на единицу.
4. Для соединения устройств:
— На панели инструментов выберите объект «Кабель»;
— Наведите курсор мыши на устройство «Коммутатор», и зажав левую кнопку мыши проведите линию до первого компьютера, после чего отпустите левую кнопку мыши;
— В появившемся диалоговом окне настроек интерфейсов выберите в левой колонке пункт «LAN1», а во второй «ethO», и нажмите кнопку «Соединить»;
— Таким же образом соедините коммутатор со остальными компьютерами, при соединении выбирая в диалоговом окне настроек интерфейсов в левой колонке пункты «LAN2-LAN5» для каждого компьютера соответственно.
5. Для проверки работоспособности сети:
— На панели устройств выберите объект «Отправить данные»;
— Наведите курсор мыши на любой из компьютеров и нажмите левую кнопку;
— В появившемся диалоговом окне «Отправка» выберите UDP протокол для передачи данных и установите необходимый объем для передачи, после чего нажмите кнопку «Далее»;
— Наведите курсор мыши на другой компьютер и нажмите левую кнопку мыши;
— В появившемся диалоговом окне «Отправка» выберите интерфейс приемника «ethO» и нажмите кнопку «Отправка»;
— В случае верной настройки сети, по линиям, которые соединяют устройства, начнется передача данных, которые представлены в программе в виде точек.
6. Сохраните изменения в файле проекта командой Файл, Сохранить (рис. 3.23).
Рис. 3.23. Вид на экране компьютера
Задание 5. С помощью программы NetEmul необходимо построить локальную сеть, используя топологию «Дерево».
1. Добавьте на рабочую область компьютеры и коммутаторы.
2. Задайте имена устройствам «Коммутатор» с помощью заметок.
3. Присвойте каждому компьютеру 1Р-адрес.
4. Соедините устройства, используя топологию «Дерево».
5. Проверьте работоспособность сети.
6. Сохраните выполненную работу.
1. Для добавления устройств на рабочую область:
— На панели устройств выберите объект «Компьютер», и щелкните левой кнопкой мыши на свободные клетки поля, чтобы добавить устройства (необходимо не менее 5);
— Таким же образом добавьте на рабочую область устройство «Коммутатор» (не менее двух).
2. Для того, чтобы задать собственное имя устройствам:
— На панели инструментов выберите объект «Текстовая надпись»;
— Нажмите левую кнопку мыши над первым коммутатором на рабочей области;
— В появившемся поле желтого цвета задайте имя «Коммутатор-1»;
— Таким же образом задайте имя «Коммутатор-2» для второго коммутатора.
3. Для присвоения IP-адресов компьютерам:
— Выделите первый компьютер, щелкнув на него левой кнопкой мыши;
— На панели параметров выберите пункт «Редактировать интерфейсы»;
— В появившемся окне в строке «IP-Адрес» введите IP-адрес 192.168.0.1 и нажмите кнопку «ОК»;
— Таким же образом присвойте IP-адреса остальным компьютерам, для каждого из них увеличивая последнюю цифру IP-адреса на единицу.
4. Для соединения устройств:
— На панели инструментов выберите объект «Кабель»;
— Наведите курсор мыши на устройство «Коммутатор-1», и зажав левую кнопку мыши проведите линию до устройства «Коммутатор-2», после чего отпустите левую кнопку мыши;
— В появившемся диалоговом окне настроек интерфейсов выберите пункт «LAN1» и нажмите кнопку «Соединить»;
— Таким же образом присоедините компьютеры к коммутаторам, используя топологию «Дерево».
5. Для проверки работоспособности сети:
— На панели устройств выберите объект «Отправить данные»;
— Наведите курсор мыши на любой из компьютеров и нажмите левую кнопку мыши;
— В появившемся диалоговом окне «Отправка» выберите UDP протокол для передачи данных и установите необходимый объем для передачи, после чего нажмите кнопку «Далее»;
— Наведите курсор мыши на другой компьютер и нажмите левую кнопку мыши;
— В появившемся диалоговом окне «Отправка» выберите интерфейс приемника «ethO» и нажмите кнопку «Отправка»;
— В случае верной настройки сети, по линиям, которые соединяют устройства, начнется передача данных, которые представлены в программе в виде точек.
6. Сохраните изменения в файле проекта командой Файл, Сохранить (рис. 3.24).
Рис. 3.24. Вид на экране компьютера
Задание 6. С помощью программы NetEmul необходимо объединить 2 подсети в единую сеть.
1. Добавьте на рабочую область 6 компьютеров и 1 коммутатор.
2. Увеличьте количество портов коммутатора до 6.
3. Организуйте 2 подсети, каждая из которых содержит по 3 компьютера.
4. Соедините устройства.
5. Проверьте работоспособность сети.
6. Сохраните выполненную работу.
1. Для добавления устройств на рабочую область:
— На панели устройств выберите объект «Компьютер», и щелкните левой кнопкой мыши на свободные клетки поля, чтобы добавить устройства;
— Таким же образом добавьте на рабочую область устройство «Коммутатор»;
— Разместите устройства так, чтобы справа и слева располагались по 3 компьютера, а между ними находился коммутатор.
2. Для увеличения количества портов коммутатора:
— Выделите коммутатор, щелкнув на него левой кнопкой мыши;
— На панели параметров выберите пункт «Свойства»;
— В появившемся диалоговом окне «Свойства» найдите пункт «Количество портов», и справа от него в выпадающем списке выберите значение 6, после чего нажмите кнопку «ОК».
3. Для организации подсетей:
— Организация первой подсети
a. Выделите первый компьютер в левой части рабочей области, щелкнув на него левой кнопкой мыши;
b. На панели параметров выберите пункт «Редактировать интерфейсы»;
c. В появившемся окне в строке «IP-Адрес» введите IP-адрес 192.168.0.1 и нажмите кнопку «ОК»;
d. Таким же образом присвойте IP-адреса двум остальным компьютерам слева, для каждого из них увеличивая последнюю цифру IP-адреса на единицу;
— Организации второй подсети
a. Выделите первый компьютер в правой части рабочей области, щелкнув на него левой кнопкой мыши;
b. На панели параметров выберите пункт «Редактировать интерфейсы»;
c. В появившемся окне в строке «IP-Адрес» введите IP-адрес 192.168.1.1 и нажмите кнопку «ОК»;
d. Таким же образом присвойте IP-адреса двум остальным компьютерам справа, для каждого из них увеличивая последнюю цифру IP-адреса на единицу.
4. Для соединения устройств:
— На панели инструментов выберите объект «Кабель»;
— Наведите курсор мыши на устройство «Коммутатор», и зажав левую кнопку мыши проведите линию до первого компьютера, после чего отпустите левую кнопку мыши;
— Таким же образом последовательно соедините все компьютеры с коммутатором.
5. Для проверки работоспособности сети:
— На панели устройств выберите объект «Отправить данные»;
— Наведите курсор мыши на любой компьютер из первой подсети и нажмите левую кнопку мыши;
— В появившемся диалоговом окне «Отправка» выберите UDP протокол для передачи данных и установите необходимый объем для передачи, после чего нажмите кнопку «Далее»;
— Наведите курсор мыши на любой компьютер из второй подсети и нажмите левую кнопку мыши;
— В появившемся диалоговом окне «Отправка» выберите интерфейс приемника «ethO» и нажмите кнопку «Отправка»;
— В случае верной настройки сети, по линиям, которые соединяют устройства, начнется передача данных, которые представлены в программе в виде точек.
6. Сохраните изменения в файле проекта командой Файл, Сохранить (рис. 3.25).
Задание 7. С помощью программы NetEmul необходимо построить локальную сеть, которая разделена на три виртуальных подсети.
1. Добавьте на рабочую область 6 компьютеров, 3 коммутатора и 1 маршрутизатор.
2. Задайте имена подсетям с помощью текстовых заметок.
3. Организуйте 3 подсети, каждая из которых содержит по 2 компьютера.
4. Соедините устройства.
5. Настройте маршрутизатор на работу с подсетями.
6. Проверьте работоспособность сети.
7. Сохраните выполненную работу.
Рис. 3.25. Вид на экране компьютера
1. Для добавления устройств на рабочую область:
— На панели устройств выберите объект «Компьютер», и щелкните левой кнопкой мыши на свободные клетки поля, чтобы добавить устройства;
— Таким же образом добавьте на рабочую область устройства «Коммутатор» и «Маршрутизатор»;
— Разместите устройства так, чтобы по центру рабочей области находился маршрутизатор, слева, справа и снизу от него располагались коммутаторы, а рядом с каждым коммутатором находилось по 2 компьютера.
2. Для того, чтобы задать собственное имя подсетям:
— На панели инструментов выберите объект «Текстовая надпись»;
— Нажмите левую кнопку мыши над коммутатором слева на рабочей области;
— В появившемся поле желтого цвета задайте имя «LAN1»;
— Таким же образом задайте имя «LAN2» для второй подсети (справа) и для третьей подсети (внизу).
3. Для организации подсетей:
— Организация первой подсети.
a. Выделите первый компьютер в подсети LAN1, щелкнув на него левой кнопкой мыши;
b. На панели параметров выберите пункт «Редактировать интерфейсы»;
c. В появившемся окне в строке «1Р-Адрес» введите IP-адрес 110.110.110.2 и нажмите кнопку «ОК»;
d. Таким же образом присвойте IP-адрес 110.110.110.3 второму компьютеру в подсети LAN 1;
— Организация второй подсети.
a. Выделите первый компьютер в подсети LAN2, щелкнув на него левой кнопкой мыши;
b. На панели параметров выберите пункт «Редактировать интерфейсы»;
c. В появившемся окне в строке «1Р-Адрес» введите IP-адрес 120.120.120.2 и нажмите кнопку «ОК»;
d. Таким же образом присвойте IP-адрес 110.110.110.3 второму компьютеру в подсети LAN2;
— Организация третьей подсети
a. Выделите первый компьютер в подсети LAN3, щелкнув на него левой кнопкой мыши;
b. На панели параметров выберите пункт «Редактировать интерфейсы»;
c. В появившемся окне в строке «IP-Адрес» введите IP-адрес 130.130.130.2 и нажмите кнопку «ОК»;
d. Таким же образом присвойте IP-адрес 130.130.130.3 второму компьютеру в подсети LAN1;
4. Для соединения устройств:
— На панели инструментов выберите объект «Кабель»;
— Наведите курсор мыши на устройство «Коммутатор» из подсети LAN1, и зажав левую кнопку мыши проведите линию до первого компьютера из подсети LAN 1, после чего отпустите левую кнопку мыши;
— Таким же образом соедините все компьютеры подсетей LAN2 и LAN3 с соответствующими коммутаторами;
— После соединения компьютеров с коммутаторами, соедините маршрутизатор с коммутаторами из всех трех подсетей.
5. Для настройки маршрутизатора:
— Выделите первый маршрутизатор, щелкнув на него левой кнопкой мыши;
— На панели параметров выберите пункт «Редактировать интерфейсы»;
— В появившемся окне в «Интерфейс» перейдите на вкладку LAN1 и в строке «IP-адрес» введите 110.110.110.1;
— Перейдите на вкладку LAN2 и таким же образом задайте IP-адрес 120.120.120.1;
— Перейдите на вкладку LAN3 и таким же образом задайте IP-адрес 130.130.130.1;
— Нажмите кнопку «ОК» для закрытия окна и сохранения изменений.
— Выделите маршрутизатор, щелкнув на него правой кнопкой мыши, и в контекстном меню выберите пункт «Свойства»;
— Поставьте флажок напротив пункта «Включить маршрутизацию», и нажмите кнопку «ОК» для сохранения изменений.
6. Для проверки работоспособности сети:
— На панели устройств выберите объект «Отправить данные»;
— Наведите курсор мыши на любой компьютер из первой подсети и нажмите левую кнопку мыши;
— В появившемся диалоговом окне «Отправка» выберите UDP протокол для передачи данных и установите необходимый объем для передачи, после чего нажмите кнопку «Далее»;
— Наведите курсор мыши на компьютер из любой другой подсети и нажмите левую кнопку мыши;
— В появившемся диалоговом окне «Отправка» выберите интерфейс приемника «ethO» и нажмите кнопку «Отправка»;
— В случае верной настройки сети, по линиям, которые соединяют устройства, начнется передача данных, которые представлены в программе в виде точек.
7. Сохраните изменения в файле проекта командой Файл, Сохранить (рис. 3.26).
Источник
Пример 11.2. Изучаем в NetEmul сеть из двух подсетей и маршрутизатора
Постройте новую сеть (
рис.
11.17). Разобьем нашу сеть на 2 подсети. Допустим, у нас есть пул адресов сети. Разобьем его на 2 части: 192.168.0.1-192.168.0.254 (для подсети слева) и 192.168.1.1-192.168.1.254 (для подсети справа) с маской 255.255.255.0.
Рис.
11.17.
Вариант сети из двух подсетей на коммутаторах, соединенных маршрутизатором
Примечание
Обратите внимание на то, что число портов у коммутатора можно задавать. У нас на рисунке коммутатор четырехпортовый (
рис.
11.18).
Рис.
11.18.
Выбор числа портов коммутатора
Настройка компьютеров
Для настройки ip-адреса интерфейса ПК и маски подсети из меню правой кнопки мыши открываем окно Интерфейсы и выставляем ip-адреса в соответствии со схемой сети и маску подсети 255.255.255.0. После нажатия на кнопку «Применить» и «ОК», мы можем наблюдать,как индикатор поменял цвет с желтого на зеленый и от нашего устройства, которому сейчас дали адрес, побежал кадр Arp-протокола. Это нужно для того, чтобы выявить, нет ли в нашей сети повторения адресов.
Новый термин
ARP (Протокол определения адреса) — протокол в компьютерных сетях, предназначенный для определения MAC-адреса по известному IP-адресу. Иными словами, ARP представляет собой сетевой протокол, предназначенный для преобразования IP-адресов в MAC-адреса в сетях TCP/IP, что выполняется путем поиска в ARP-таблице. Ниже приведен пример простейшей ARP-таблицы:
| IP-адрес | Ethernet-адрес |
| 192.168.0.1 | 08:00:34:00:2F:C3 |
| 192.168.0.2 | 08:00:5A:71:A7:72 |
| 192.168.0.3 | 08:00:10:98:AC:24 |
В поле «Описание» из меню правой кнопки мыши необходимозадать имя каждому компьютеру. Оно в дальнейшем будет всплывать в подсказке при наведении мыши на устройство, а также при открытии журнала для устройства заголовок будет содержать именно это описание (
рис.
11.19).
Рис.
11.19.
Пример задания описания устройства
Настройка маршрутизатора
Пока послать сообщения из одной такой подсети в другую мы не можем. Необходимо дать IP адреса каждому интерфейсу маршрутизатора, а на конечных узлах (то есть, на всех ПК) установить шлюзы по умолчанию. В подсети слева настроим 1й порт маршрутизатора LAN1 на адрес 192.168.1.10 (
рис.
11.20).
Рис.
11.20.
Настраиваем порт 1 (LAN1) маршрутизатора
Теперь у всех ПК слева в свойствах должен быть шлюз 192.168.0.10. (
рис.
11.21). Установите флажок Включить маршрутизацию.
Рис.
11.21.
Настройка шлюза по умолчанию для узлов левой подсети
Аналогично настраиваем порт 2 (LAN2) –
рис.
11.22.
Рис.
11.22.
Настраиваем порт 2 (LAN 2) маршрутизатора
Настраиваем шлюз по умолчанию для узлов правой сети (
рис.
11.23).
Рис.
11.23.
Настройка шлюза по умолчанию для узлов правой подсети
Шлюзы мы задали и теперь у нас полностью рабочая сеть. Давайте рассмотрим свойства ее объектов.
Наблюдаем свойства маршрутизатора
В таблице маршрутизации видим 2 записи, которые соответствуют нашим подсетям (
рис.
11.24).
Рис.
11.24.
Таблица маршрутизации маршрутизатора
Тестирование сети
Давайте проверим, насколько правильно функционирует сеть. Для того, чтобы отправить пакеты, выберите на панели инструментов значок 
рис.
11.25).
Рис.
11.25.
Показан ПК, получающий данные
У каждого сетевого устройства в контекстном меню есть пункт «Показать журнал». В процессе отправки пакетов можно открыть этот журнал и увидеть информацию о пакете, пришедшем (или отправленном), и его содержимое –
рис.
11.26 и
рис.
11.27.
Рис.
11.26.
Часть журнала событий PC4
Рис.
11.27.
Часть журнала событий на маршрутизаторе
Описанная здесь сеть представлена в виде файла – task-11-3.net.


Подборка по базе: Практическая работа ОБЖ.rtf, Практическая работа. Психология (2).rtf, Практическая работа № 5.0.docx, Блок 1 Часть 3 — проверочная работа — копия.rtf, Самостоятельная работа по теме 24.docx, Самостоятельная работа по теме 1.docx, Самостоятельная работа по теме 12.docx, frutkate01 Курсовая работа Дворянская женщина 19 в. по воспомина, Самостоятельная работа к теме 1.2..docx, Практическая работа к теме 1.2..docx
Лабораторная работа 3
Соединение ЭВМ в сеть Ознакомление с интерфейсом программы NetEmul.
3.1. Цель работы
Ознакомиться с основами работы с программным эмулятором ЛВС NetEmul. Научиться строить простейшие модели ЛВС. Уяснить разницу в построении ЛВС на концентраторах и коммутаторах.
Ознакомиться с работой маршрутизаторов. Научиться формировать статические маршруты и прописывать их в таблицы маршрутизации сетевых устройств.
3.2. Теоретический материал
3.2.1. Запуск эмулятора NetEmul
Скачайте, установите и настройте интерфейс программы NetEmul
https://sourceforge.net/projects/netemul/files/latest/download

Для запуска эмулятора NetEmul необходимо либо воспользоваться соответствующим пунктом главного меню операционной системы, либо выполнить в терминале команду netemul.
3.3. Порядок выполнения лабораторной работы
С помощью инструмента «Вставить текстовую надпись» добавить на рабочее поле эмулятора надпись, содержащую:
1. Номер группы.
2. ФИО студента, выполняющего работу.
3. Номер варианта согласно номеру студента (по списку группы).
Таблица 1
Варианты задания (указаны согласно номеру студента по списку группы)
| № | Адрес сети/маска | № | Адрес сети/маска | № | Адрес сети/маска |
| 1 | 10.0.1.0/27 | 11 | 10.1.1.64/27 | 21 | 10.2.1.128/27 |
| 2 | 10.0.2.32/27 | 12 | 10.1.2.96/27 | 22 | 10.2.2.160/27 |
| 3 | 10.0.3.64/27 | 13 | 10.1.3.128/27 | 23 | 10.2.3.192/27 |
| 4 | 10.0.4.96/27 | 14 | 10.1.4.160/27 | 24 | 10.2.4.224/27 |
| 5 | 10.0.5.128/27 | 15 | 10.1.5.192/27 | 25 | 10.2.5.0/27 |
| 6 | 10.0.6.160/27 | 16 | 10.1.6.224/27 | 26 | 10.2.6.32/27 |
| 7 | 10.0.7.192/27 | 17 | 10.1.7.0/27 | 27 | 10.2.7.64/27 |
| 8 | 10.0.8.224/27 | 18 | 10.1.8.32/27 | 28 | 10.2.8.96/27 |
| 9 | 10.0.9.0/27 | 19 | 10.1.9.64/27 | 29 | 10.2.9.128/27 |
| 10 | 10.0.0.32/27 | 20 | 10.1.0.96/27 | 30 | 10.2.0.160/27 |
3.3.1. Соединение двух ЭВМ напрямую
1. Выбрать исходные данные для выполнения работы согласно своему варианту.
(а). в общем виде
(б). в NetEmul
Рис. 1.1. Схема модели ЛВС при соединении двух ЭВМ напрямую
2. Добавить на рабочее поле эмулятора два компьютера (см. рис. 1.1), использовав кнопку «Добавить компьютер» на панели инструментов.
3. Соединить добавленные компьютеры как показано на рис. 1.1. Для этого
а) нажать кнопку «Создать соединение» на панели инструментов;
б) навести указатель на один из компьютеров;
в) зажав ЛКМ, перевести курсор на второй компьютер — за курсором от первого компьютера должна тянуться прямая линия;
г) отпустить ЛКМ — после этого должно появиться окно начальных настроек с выбором соединяемых интерфейсов;
д) подтвердить соединение между интерфейсами eth0 и eth0, нажав «Соединить»;
е) если все сделано правильно, то компьютеры теперь соединены, на каждом конце соединения показан номер используемого интерфейса (в данном случае — 0), а индикатор соединения на иконке компьютера сменил цвет с красного на желтый (соединение есть, но интерфейсы не настроены).
4. Настроить компьютеры, задав каждому IP-адрес и маску подсети в соответствии с вариантом. Для этого
а) выбрать инструмент «Перемещение объектов» на панели инструментов;
б) выделить первый компьютер щелчком ЛКМ;
в) вызвать контекстное меню щелчком ПКМ и выбрать пункт «Интерфейсы»;
г) в появившемся окне указать в сответствующих полях IP-адрес и маску подсети;
д) подтвердить ввод последовательным нажатием кнопок «Применить» и «ОК»;
е) если все сделано правильно, то индикатор соединения на иконке компьютера должен сменить цвет с желтого на зеленый (соединение есть, и интерфейсы настроены);
ж) добавить возле каждого компьютера надпись с его IP-адресом и маской подсети как показано на рис. 1.1.
5. Проверить работоспособность построенной модели ЛВС, передав пакеты от одного компьютера до другого. Для этого
а) выбрать инструмент «Отправить данные» на панели инструментов;
б) под курсором (на рабочем поле программы) должен появиться красный круг;
в) навести курсор с красным кругом на передающий компьютер и нажать ЛКМ;
г) в появившемся окне «Отправка» указать: протокол TCP, размер данных 5 KB;
д) нажать «Далее» — окно пропадет, а кружок под курсором сменит цвет на зеленый;
е) навести курсор с зеленым кругом на принимающий компьютер и нажать ЛКМ;
ж) в появившемся окне подтвердить интерфейс на принимающем компьютере eth0, нажав «Отправка»;
з) проследить за перемещением пакетов.
Рис. 1.2. Схема модели ЛВС на основе концентраторов
3.3.2. Построение ЛВС на концентраторах
1. Выбрать исходные данные для выполнения работы согласно своему варианту.
2. Добавить на рабочее поле эмулятора шесть компьютеров и три концентратора как показано на рис. 1.2.
3. Соединить устройства как показано на рис. 1.2.
4. Настроить компьютеры, задав каждому IP-адрес и маску подсети в соответствии с вариантом.
5. Добавить возле каждого компьютера надпись с его IP-адресом и маской подсети.
6. Проверить работоспособность построенной модели ЛВС, передав пакеты (TCP, 5 KB) от одного компьютера до другого. Проследить за перемещением пакетов и сделать выводы об особенностях работы ЛВС на основе концентраторов.

Рис. 1.3. Схема модели ЛВС на основе коммутаторов
3.3.3. Построение ЛВС на коммутаторах
1. Выбрать исходные данные для выполнения работы согласно своему варианту.
2. Добавить на рабочее поле эмулятора пять компьютеров и два коммутатора как показано на рис. 1.3.
3. Соединить устройства как показано на рис. 1.3.
4. Настроить компьютеры, задав каждому IP-адрес и маску подсети в соответствии с вариантом.
5. Добавить возле каждого компьютера надпись с его IP-адресом и маской подсети.
6. Проверить работоспособность построенной модели ЛВС, передав пакеты (TCP, 5 KB) от одного компьютера до другого. Проследить за перемещением пакетов и сделать выводы об особенностях работы ЛВС на основе коммутаторов.
После выполнения работы проверить работоспособность построенной модели, сохранить и отправить вложением в письмо преподавателю.
Проект сохранить для отчета.
3.3.4. Построение модели сети

Рис. 1.4. Связь сетей посредством маршрутизаторов
1. Выбрать исходные данные для выполнения работы согласно своему варианту.
2. Используя соответствующие инструменты на панели эмулятора, построить сеть в соответствии с рис. 1.4. В свойствах каждого маршрутизатора необходимо указать количество интерфейсов, равное 4.
3. Настроить интерфейсы компьютеров и маршрутизаторов, задав каждому IP-адрес и маску подсети в соответствии с вариантом. Добавить возле каждого компьютера и интерфейса роутера надписи с их IP-адресом и маской подсети.
4. Проверить работоспособность построенной модели ЛВС, передав пакеты (TCP, 5 KB) от одного устройства до другого в пределах одной подсети.
3.3.5. Формирование таблицы статической маршрутизации
1. Задать на каждом компьютере маршрут «по-умолчанию» (IP сети = 0.0.0.0; маска подсети = 0.0.0.0).
2. Задать на каждом маршрутизаторе статические маршруты до удалённых от него сетей.
3. Проверить работоспособность построенной модели ЛВС, передав пакеты (TCP, 5 KB) между удаленными друг от друга сетями. Проследить за перемещением пакетов и сделать выводы об особенностях работы ЛВС на основе маршрутизаторов.
После выполнения работы продемонстрировать преподавателю работоспособность построенной модели.
Проект сохранить для отчета.
3.4. Форма представления и содержание отчета
Отчет в формате DOC (PDF) отправляется на электронную почту преподавателя
mrradik@mail.ru вместе с файлом проекта.
Формат письма
• Тема: Номер группы, номер работы, фамилия студента.
Содержание отчета
1. Заголовок согласно приложению.
2. Цель работы.
3. По каждому пункту лабораторной должна быть приведена схема модели с указанием IP-адресов устройств и номеров интерфейсов.
4. По каждому пункту лабораторной должны быть приведены выводы по работе.
3.5. Контрольные вопросы
1. Что такое IP-адрес?
2. Что такое маска подсети?
3. Как работает концентратор
4. Как работает коммутатор?
5. Как работает маршрутизатор?
6. Принципы статической маршрутизации?
Лабораторная работа 4
Разрешение адресов по протоколу ARP. APR-спуфинг. Механизмы динамической маршрутизации по протоколу RIP
4.1. Цель работы
Ознакомиться с механизмом работы протокола ARP. Научиться формировать и отправлять пользовательские пакеты. Ознакомиться с журналом работы сетевого устройства в эмуляторе. Научиться проводить сетевую атаку вида ARP-спуфинг.
Ознакомиться с механизмом динамической маршрутизации по протоколу RIP. Научиться настраивать компьютеры и серверы для автоматизации получения компьютерами сетевых настроек.
4.2. Теоретический материал
4.2.1. Запуск эмулятора NetEmul
Для запуска эмулятора NetEmul необходимо либо воспользоваться соответствующим пунктом главного меню операционной системы, либо выполнить в терминале команду netemul.
4.2.2. Протокол ARP
ARP (Address Resolution Protocol — протокол определения адреса) — протокол в компьютерных сетях, предназначенный для определения MAC— адреса сетевого устройства по известному IP-адресу.
Наибольшее распространение ARP получил благодаря повсеместности сетей IP, построенных поверх Ethernet, поскольку в подавляющем большинстве случаев при таком сочетании используется ARP. В семействе протоколов IPv6 протокола ARP не существует, его функции возложены на ICMPv6.
Описание протокола было опубликовано в ноябре 1982 г. в RFC 826. ARP был спроектирован для случая передачи IP-пакетов через сегмент Ethernet. При этом общий принцип, предложенный для ARP, был использован и для сетей других типов.
Существуют следующие типы сообщений ARP: запрос ARP (ARP—re— quest) и ответ ARP (ARP—reply). Система-отправитель при помощи запроса ARP запрашивает физический адрес системы-получателя. Ответ (физический адрес узла-получателя) приходит в виде ответа ARP.
Принцип работы протокола: узел (хост А), которому нужно выполнить отображение IP-адреса на MAC-адрес, формирует ARP-запрос, вкладывает его в кадр протокола канального уровня, указывая в нем известный IP— адрес (хост В), и рассылает запрос широковещательно (в поле MAC-адрес назначения заголовка Ethernet указывается широковещательный MAC-адрес FF:FF:FF:FF:FF:FF). Все узлы локальной сети получают ARP-запрос и сравнивают указанный там IP-адрес с собственным. В случае их совпадения узел (хост В) формирует ARP-ответ, в котором указывает свой IP-адрес и свой локальный адрес и отправляет его уже направленно, так как в ARP запросе отправитель (хост А) указывает свой локальный адрес.
Схема работы показана на рис. 1.5.
При получении ARP-ответа хост А записывает в кэш ARP запись с соответствием IP-адреса хоста В и MAC-адреса хоста В, полученного из ARP— ответа. Время хранения такой записи ограничено. По истечении времени хранения хост А посылает повторный запрос, теперь уже адресно, на известный MAC-адрес хоста В. В случае, если ответ не получен, снова посылается широковещательный запрос.
Рис. 1.5. Схема работы протокола ARP
Структура кадра ARP с учетом заголовка Ethernet показана на рис. 1.6.

Рис. 1.6. Кадр протокола ARP
Значения полей заголовка кадра ARP приведены в табл. 2.
Таблица 2
Значения полей заголовка кадра ARP
| Поле | Значение |
| HTYPE | Номер протокола передачи канального уровня (0x0001 для протокола Ethernet) |
| PTYPE | Код протокола сетевого уровня (^^ШЗОО для протокола IPv4) |
| HLEN | Длина физического адреса в байтах. Адреса Ethernet имеют длину 6 байт |
| PLEN | Длина логического адреса в байтах. IPv4 адреса имеют длину 4 байта |
| OP CODE | Код операции: 0x01 в случае ARP-запроса и 0x02 в случае ARP-ответа |
| Sender MAC | Физический адрес отправителя |
| Sender IP | Сетевой адрес отправителя |
| Target MAC | Физический адрес получателя. При запросе поле заполняется нулями |
| Target IP | Сетевой адрес получателя |
Самопроизвольный ARP (gratuitous ARP) — такое поведение ARP, когда ARP-ответ присылается, когда в этом (с точки зрения получателя) нет особой необходимости. Самопроизвольный ARP-ответ это пакет-ответ ARP, присланный без запроса. Он применяется для определения конфликтов IP— адресов в сети: как только станция получает адрес по DHCP или адрес присваивается вручную, рассылается ARP-ответ gratuitous ARP.
Самопроизвольный ARP может быть полезен в следующих случаях:
• обновление ARP-таблиц, в частности, в кластерных системах;
• информирование коммутаторов;
• извещение о включении сетевого интерфейса.
Несмотря на эффективность самопроизвольного ARP, он является особенно небезопасным, поскольку с его помощью можно уверить удаленный узел в том, что MAC-адрес какой-либо системы, находящейся с ней в одной сети, изменился, и указать, какой адрес используется теперь.
4.2.3. Сетевая атака ARP-спуфинг
Сетевая атака ARP-спуфинг (ARP—spoofing) основана на использовании самопроизвольного ARP.
Чтобы перехватить сетевые пакеты, которые атакуемый хост (А) отправляет на хост В, атакующий хост (С) формирует ARP-ответ, в котором ставит в соответствие IP-адресу хоста В свой MAC-адрес. Далее этот пакет отправляется на хост А. В том случае, если хост А поддерживает самопроизвольный ARP, он модифицирует собственную ARP-таблицу и помещает туда запись, где вместо настоящего MAC-адреса хоста B стоит MAC-адрес атакующего хоста C.
Теперь пакеты, отправляемые хостом А на хост В, будут передаваться хосту С.
Схема атаки показана на рис. 1.7.

Рис. 1.7. Схема сетевой атаки ARP-спуфинг
4.3. Порядок выполнения лабораторной работы
С помощью инструмента «Вставить текстовую надпись» добавить на рабочее поле эмулятора надпись, содержащую:
1. Номер группы.
2. ФИО студента, выполняющего работу.
3. Номер варианта согласно номеру студента (по списку группы). См. Таблицу 1
4.3.1. Построение модели сети
1. Выбрать исходные данные для выполнения работы согласно своему варианту. Полученную согласно варианту сеть с маской /27 разбить на две подсети с маской /28 каждая.

(а). eNetEmul
Рис. 1.8. Сеть для изучения протокола ARP
2. Используя соответствующие инструменты на панели эмулятора, построить сеть в соответствии с рис. 1.8. В свойствах маршрутизатора необходимо указать количество интерфейсов, равное 2.
3. Настроить интерфейсы компьютеров и маршрутизаторов, задав каждому IP-адрес и маску подсети (слева — первая подсеть в заданной сети, справа — вторая подсеть). Добавить возле каждого компьютера и интерфейса роутера надписи с их IP-адресом и маской подсети.
4. Настроить на компьютерах маршруты «по-умолчанию»(IP сети = 0.0.0.0; маска подсети = 0.0.0.0). Можно воспользоваться «Таблицей маршрутизации» либо вызвать свойства компьютера двойным щелчком, указать шлюз по умолчанию и включить маршрутизацию.
5. Включить маршрутизацию на маршрутизаторе.
6. Проверить работоспособность построенной модели ЛВС, передав пакеты (TCP, 5 KB) от компьютера в левой подсети до компьютера в правой подсети.
7. Задать каждому компьютеру имя-описание, воспользовавшись пунктом контекстного меню «Задать описание».
4.3.2. Определение MAC-адреса с помощью ARP-запроса
1. Запустить для компьютеров 1 и 2 журналы пакетов (пункт меню «Показать журнал»).
2. Очистить ARP-таблицу компьютера 1.
3. Выделить компьютер 1 и с помощью инструмента «Конструктор пакетов» сформировать пакет ARP-запроса для определения MAC-адреса компьютера 2. Помните, что ARP-запрос рассылается широковещательно (MAC— адрес получателя в заголовке Ethernet — FF:FF:FF:FF:FF:FF), а MAC-адрес искомого узла в заголовке ARP приравнивается к нулевому 00:00:00:00:00:00. MAC-адрес компьютера 1 указан в окне «Интерфейсы» для компьютера 1.
4. Запустить ARP-запрос, проследить за ним и за сгенерированным для него ARP-ответом по схеме сети и журналам компьютеров 1 и 2.
5. Открыть ARP-таблицу компьютера 1 и убедиться, что запись добавилась в таблицу.
6. Сохранить скриншот экрана (с открытыми журналами) для отчета.
4.3.3. Реализация атаки ARP-спуфинг
1. Запустить для компьютеров 1 и 2 журналы пакетов (пункт меню «Показать журнал»). При необходимости очистить их.
2. Очистить ARP-таблицу компьютера 1.
3. Выделить компьютер 2 и с помощью инструмента «Конструктор пакетов» сформировать пакет ARP-ответа, в котором будут указаны
• MAC отправителя — MAC компьютера 2;
• IP отправителя — IP интерфейса роутера в левой подсети;
• MAC получателя — MAC компьютера 1;
• IP получателя — IP компьютера 1.
4. Запустить ARP-ответ, проследить за ним. Может возникнуть окно о дублировании IP-адресов в сети — это происходит в том случае, если из-за действий коммутатора пакет-атаку получает и роутер. Окно быстро закрыть.
5. Сразу же запустить передачу пакетов (UDP, 5 KB) от компьютера 1 на компьютер 3. Убедиться, что пакеты вначале приходят на компьютер 2 и лишь потом (если на компьютере 2 включена маршрутизация) отправляются на компьютер 3 (через маршрутизатор).
6. Сохранить скриншот экрана (с открытыми журналами) для отчета.
Проект сохранить для отчета.
4.3.4. Реализация сети для изучения работы протоколов RIP и DHCP
1. Используя соответствующие инструменты на панели эмулятора, построить сеть в соответствии с рис. 1.9.
2. Распределить полученные ранее адреса сетей между сетями SR1- SR5 и SH11-SH13. Добавить возле каждой сети надпись с ее IP-адресом.
3. Настроить интерфейсы маршрутизаторов, задав каждому IP-адрес и маску подсети в соответствии с выбранным распределением.
4.3.5. Настройка динамической маршрутизации по протоколу RIP
1. На каждом маршрутизаторе добавить и запустить программу RIP. Пункт контекстного меню «Программы». Кнопка «Добавить». Не забудьте поставить флаг для активации программы.
2. Включить маршрутизацию на маршрутизаторе.
3. Открыть журнал одного из маршрутизаторов. Проследить за перемещением пакетов протокола RIP по сети.
4. Поочередно открыть таблицы маршрутизации каждого маршрутизатора и убедиться, что таблица заполнилась.

(а). eNetEmul
Рис. 1.9. Модель сети для изучения работы протоколов RIP и DHCP
4.3.6. Настройка автоматического получения сетевых настроек по протоколу DHCP
1. На маршрутизаторах, которые отвечают за сети SH11-SH13 добавить и запустить программу DHCP-сервер. (Не забудьте поставить флаг для активации программы).
2. В настройках каждого DHCP-сервера указать интерфейс, «смотрящий» в сторону сети SH, тип адресов — динамические, диапазон адресов, выделяемых для динамической адресации, маску подсети и IP-адрес шлюза.
3. На каждом компьютере добавить и запустить программу DHCP-клиент. Не забудьте поставить флаг для активации программы.
4. В настройках каждого DHCP-клиента укажите интерфейс, который должен автоматически получать сетевые настройки.
5. Открыть диалог настройки интерфейсов каждого компьютера и убедиться, что стоит флаг «Получать настройки автоматически».
6. Дождаться, пока все компьютеры не получат сетевые настройки.
7. Проверить работоспособность построенной модели ЛВС, передав пакеты (TCP, 5 KB) между компьютерами в разных подсетях.
После выполнения работы отправить преподавателю файлы построенных моделей.
4.4. Форма представления и содержание отчета
Отчет в формате PDF отправляется на электронную почту преподавателя
mrradik@mail.ru вместе с файлами проекта.
4.5. Контрольные вопросы
1. Протокол RIP.
1. Протокол ARP.
2. Формат пакета ARP.
4. IP-адрес.
5. MAC-адрес.
6. ARP-спуфинг.
Приложение 1
Правила оформления отчета к лабораторным работам
1. Структура отчета должна соответствовать требованиям представленным в соответствующем пункте лабораторной работы.
2. Размер основного шрифта отчета: 14 pt.
3. Заголовок отчета должен иметь вид:
Отчет к лабораторной работе №3
Изучение принципов работы утилит
для исследования и мониторинга состояния сети
Группа: ***-312
Студент: Семенов В. И.
Цель работы:…
4. Результаты работы консольных программ (листинги), сами запускаемые команды и диаграммы, отображаемые в текстовом виде, должны быть оформлены моноширинным шрифтом (Courier New, Lusida Console, FreeMono и т. п.). Они должны вмещаться в ширину страницы (шрифт можно уменьшать до 10 pt).
Например:

5. Текст на диаграммах и графиках должен быть свободно читаем.
Приложение 2
Интерфейс программы
Для начала установим программу, запустим и русифицируем ее командой Сервис-Настройки ( рис. 11.1).
Рис. 11.1. Русифицируем интерфейс программы
В главном окне программы все элементы размещаются на рабочей области (на Сцене). На всей свободной области сцены, размеченной сеткой можно ставить устройства, при этом они не должны пересекаться. На Панели устройств размещены все необходимые для построения сети инструменты, а так же кнопка отправки сообщений и Запустить/Остановить. На Панели параметров расположены свойства объектов. Для выделенного объекта появляются только те свойства, которые характерны для него ( рис. 11.2).
l
Рис. П.2. Интерфейс программы Netemul
Пример 1. Строим сеть из двух ПК и коммутатора
Для начального знакомства с программой давайте построим простейшую локальную сеть и посмотрим, как она работает. Для этого выполните команду Файл-Новый и нарисуйте схему сети как на рис. П.3.
Рис. П.3. Схема из двух ПК и концентратора
После рисования двух ПК и концентратора создадим их соединение ( рис. П.4).
Рис. П.4. Инструмент создания соединений сетевых устройств
В процессе рисования связей между устройствами вам потребуется выбрать соединяемые интерфейсы и нажать на кнопку Соединить ( рис. П.5 и 6).
Рис. П.5. Выбор начальных настроек соединения
Рис. П.6. Соединение устройств произведено
Теперь настроим интерфейс (сетевую карту) на наших ПК ее – рис. П.6 и рис. П.7.
Рис. П.6. Добавляем интерфейс
Рис. П.7. Вводим IP адрес и маску сети
Примечание
Обратите внимание: после того, как вы напишете 192.168.0.1 маска появляется автоматически. После нажатия на кнопки Применить и ОК – появляется анимация движущихся по сети пакетов информации.
Все — сеть создана и настроена. Отравляем данные по протоколу TCP ( рис. П.8 и рис. П.9).
Рис. П.8. Кнопка Отправить данные
Рис. П.9. Выбор протокола
Если вы где-то ошиблись, то появится соответствующее сообщение, а если все верно – то произойдет анимация движущихся по сети пакетов ( рис. П.10).
Рис. П.10. Движение пакетов по сети
И еще один момент. По умолчанию каждый ПК имеет одну сетевую карту, но их может быть и несколько. Для того, чтобы добавить для ПК адаптер нужно щелкнуть на нем правой кнопкой мыши и выбрать пункт меню Интерфейсы. В результате откроется следующее диалоговое окно ( рис. П.11).
Рис. П.П. Диалоговое окно работы с сетевым интерфейсом ПК
Нажимаем на кнопку Добавить, выбираем тип нового адаптера, нажимаем ОK, и у нас есть еще один интерфейс. В качестве примера на рис. П.12 изображен ПК, имеющий три сетевых карты.
Рис. П.12. В этом ПК установлены адаптеры eth0-eth3
Примечание
Каждый сетевой интерфейс (сетевой адаптер) имеет свой собственный mac-адрес. В программе Netemul в строке «Mac-адрес» можно задать новый адрес, но по умолчанию, при создании интерфейса, ему автоматически присваивается этот уникальный номер.
Пример 1.
Сеть из двух ПК и свитча, таблица коммутации
В этом примере на свитч и таблица коммутации ( рис. П.13).
Рис. П.13. Схема сети по топологии звезда
На рисунке:
красный индикатор означает, что устройство не подключено;
желтый — устройство подключено, но не настроено;
зеленый — знак того, что устройство подключено, настроено и готово к работе.
Пример 2.
Сеть из двух подсетей и маршрутизатора
Пусть создана новая сеть (рис. П.14).
Разобьем нашу сеть на 2 подсети. Допустим, у нас есть пул адресов сети класса С.
Разобьем его на 2 части: 192.168.1.0-192.168.1.127 (слева) и 192.168.1.128-192.168.1.255 (справа) с маской 255.255.255.128.
Рис. П.14. Вариант сети из двух подсетей, соединенных маршрутизатором
Примечание
Обратите внимание на то, что число портов у коммутатора можно задавать. На рисунке коммутатор восьмипортовый.
Настройка компьютеров
Для настройки ip-адреса интерфейса ПК из меню правой кнопки мыши открываем окно Интерфейсы и для левой (первой), подсети выставляем ip-адреса от 192.168.1.1 до 192.168.1.5 и маску подсети 255.255.255.128. Затем для правой (второй) подсети выставляем ip-адреса от 192.168.1.129 до 192.168.1.133 и маску подсети 255.255.255.128. После нажатия на кнопку «ОК» или «Применить», мы можем наблюдать, как индикатор поменял цвет с желтого на зеленый и от нашего устройства, которому сейчас дали адрес, побежал кадр Arp-протокола. Это нужно для того, чтобы выявить, нет ли в нашей сети повторения адресов. В поле «Описание» необходимо имя каждому компьютеру. Оно в дальнейшем будет всплывать в подсказке при наведении мыши на устройство, а также при открытии журнала для устройства заголовок будет содержать именно это описание.
Настройка маршрутизатора
Пока послать сообщения из одной такой подсети в другую мы не можем. Необходимо дать IP адреса каждому интерфейсу маршрутизатора, а на конечных узлах установить шлюзы по умолчанию. В подсети левее маршрутизатора у всех узлов должен быть шлюз 192.168.1.126, правее — 192.168.1.254 ( рис. П.15 и рис. П.16).
Рис. П.15. Настройка шлюза по умолчанию, а также IP и маски для LAN3 (для левой подсети)
Рис. П.16. Настройка шлюза по умолчанию, а также IP и маски для LAN4 (для правой подсети)
Шлюзы мы задали и теперь у нас полностью рабочая сеть. Давайте рассмотрим свойства ее объектов.
Свойства коммутатора. Откроем его таблицу коммутации ( рис. П.17). Сейчас она абсолютно пустая, т.к. не было ни одной передачи данных. Но при этом у нас есть возможность добавить статическую запись, для этого необходимо заполнить все поля соответствующими данными и нажать кнопку «Добавить».
Рис. П.17. Таблица коммутации коммутатора
Свойства маршрутизатора
В контекстном меню изучим пункты: Таблица маршрутизации, Arp-таблица, Программы. Arp-таблица пуста (по той же причине, что и таблица коммутации), но в нее также можно добавить статические записи. В таблице маршрутизации мы видим 2 записи ( рис. П.18). Эти записи соответствуют нашим подсетям, о чем говорят надписи в столбце Источник.
В качестве источника может быть протокол RIP, установить который можно с помощью пункта Программы. В столбец Шлюз заносится адрес следующего маршрутизатора (или адрес шлюза, если другого маршрутизатора нет). В столбце Интерфейс адрес порта, с которого будем отправлять данные. В эту таблицу тоже можно занести статические записи, а в столбце Источник появится надпись Статическая.
Рис. П.18. Таблица маршрутизации маршрутизатора
Программа для изучения компьютерных сетей Netemul. Netemul инструкция
Настройка сети
В предыдущем разделе мы построили простую сеть. Здесь мы ее немного усовершенствуем, для того, чтобы показать Вам как можно больше возможностей и настроек.Приступим.Для начала, мы достроем сеть. В нашей конечной сети будут задействованы все устройства. Вот наша сеть:
Пожалуй, начнем с того, что разобьем нашу сеть на 2 подсети. Допустим, у нас есть пул адресов сети класса С. Разобьем его на 2 части: 192.168.1.0-192.168.1.127 и 192.168.1.128-192.168.1.255 с маской 255.255.255.128.Авторы надеются, что Вы сможете самостоятельно присвоить ip-адреса всем узлам. Это не учебное пособие ко компьютерным сетям, поэтому здесь будет рассмотрено только то, что непосредственно относится к программе.
Для настройки ip-адреса интерфейса открываем окно «Интерфейсы» (уже упомянутое нами выше). Выставляем ip-адреса и маски подсети в соответствующих строках каждого интерфейса. После нажатия на кнопку «Ок» или «Применить», мы можем наблюдать,как индикатор поменял цвет с желтого на зеленый и от нашего устройства, которому сейчас дали адрес, побежал кадр Arp-протокола. Это нужно для того, чтобы выявить нет ли в нашей сети повторения адресов. Если Вы все таки что-то не так сделали и адреса совпали, то появится информативное сообщение, после которого Вы должны будете самостоятельно разрешить эту ситуацию для корректной работы сети. После того, как мы расставили все ip-адреса конечным узлам, у нас уже есть в принципе работающие подсети. Но только каждая работает автономно и послать сообщения из одной такой подсети в другую мы не сможем. Соответственно, на этом мы не остановимся.Далее мы дадим адреса каждому интерфейсу маршрутизатора. Это сделать не трудно, поскольку действия анологичны тем, что Вы делали при настройке компьютеров. Но тем не менее, мы опять ничего не сможем послать до тех пор, пока на конечных узлах не будут установлены шлюзы по умолчанию.
В подсети левее маршрутизатора у всех узлов должен быть шлюз 192.168.1.126, правее — 192.168.1.254.На рисунке выше есть поле «Описание» в котором Вы можете дать имя комьютеру или сделать какое-то описание, которое в дальнейшем будет всплывать в подсказке при наведении мыши на устройство. Удобно дать имена в этом поле, т.к. при открытии журнула для устройства заголовок будет содержать именно это описание. У остальных устройств тоже есть окно «Свойства», но их содержимое немного отличается. Рекомендуем их изучить.Шлюзы мы задали и теперь у нас полностью рабочая сеть. Но тестировать ее работоспособность мы будем в следующем разделе, а здесь рассмотрим еще несколько свойств объектов.
Сейчас мы рассмотрим поверхностно различные пункты в меню «Объект», исключительно для того, чтобы дать Вам отправную точку для самостояельного и более тщательного изучения как возможностей программы, так и принципов работы каждого устройства. Конечно в следующем разделе будут более подробно разобраны некоторые пункты, но все же авторы придерживаются такого мнения: ничто так не ускоряет процесс обучения, как самостоятельное исследование интересующего материала.
Начнем с коммутатора.Откроем его таблицу коммутации. Сейчас она абсолютно пустая, т.к. не было ни одной передачи данных. Но при этом у нас есть возможность добавить статическую запись, для этого необходимо заполнить все поля соответствующими данными и нажать кнопку «Добавить».
Перейдем к маршрутизатору.В контекстном меню нас интересуют пункты: Таблица маршрутизации, Arp-таблица, Программы. Arp-таблица тоже пуста (по той же причине, что и таблица коммутации), но в нее также можно добавить статические записи.Очень важный пункт — таблица маршрутизации. Уже сейчас мы видим в ней 2 записи.
Эти записи соответствуют нашим подсетям, о чем говорят надписи в столбце Источник. В качестве источника может быть протокол RIP, установить который можно с помощью пункта Программы. В столбец Шлюз заносится адрес следующего маршрутизатора или наш адрес, если такого нет. В столбе Интерфейс адрес порта, с которого будем отправлять данные. В эту таблицу тоже можно занести статические записи, а в столбце Источник появится надпись Статическая.
Окно Программы выглядит следующим образом:
Соответственно Вы можете установить, настроить, удалить программы. Надо сказать, что здесь включены только те программы, которые могут понадобиться для работы сети.
Это был краткий обзор возможностей. Далее самое интересное…
netemul.sourceforge.net
НОУ ИНТУИТ | Лекция | Программа для изучения компьютерных сетей Netemul
Аннотация: Бесплатная программа Netemul была создана в учебных целях и служит для визуализации работы компьютерных сетей, для облегчения понимания происходящих в ней процессов. Программа одинаково хорошо работает как в ОС Windows XP, так и в ОС Windows 7.
Интерфейс программы
Для начала установим программу, запустим и русифицируем ее командой Сервис-Настройки ( рис. 11.1).
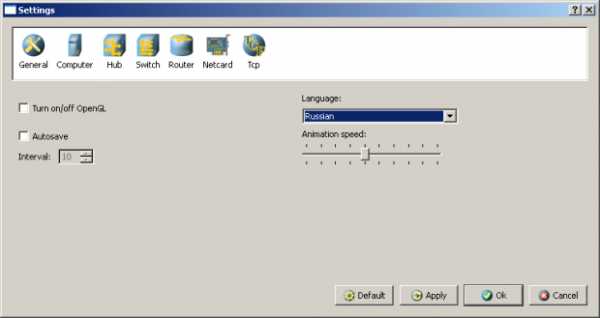
В главном окне программы все элементы размещаются на рабочей области (на Сцене). На всей свободной области сцены, размеченной сеткой можно ставить устройства, при этом они не должны пересекаться. На Панели устройств размещены все необходимые для построения сети инструменты, а так же кнопка отправки сообщений и Запустить/Остановить. На Панели параметров расположены свойства объектов. Для выделенного объекта появляются только те свойства, которые характерны для него ( рис. 11.2).
l 
Пример 1. Строим сеть из двух ПК и коммутатора
Для начального знакомства с программой давайте построим простейшую локальную сеть и посмотрим, как она работает. Для этого выполните команду Файл-Новый и нарисуйте схему сети как на рис. 11.3.
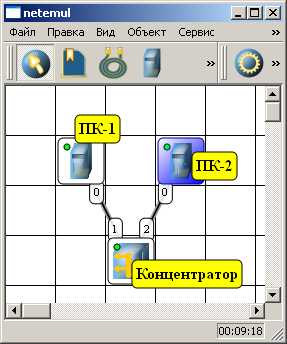
После рисования двух ПК и концентратора создадим их соединение ( рис. 11.4).
Рис. 11.4. Инструмент создания соединений сетевых устройств
В процессе рисования связей между устройствами вам потребуется выбрать соединяемые интерфейсы и нажать на кнопку Соединить ( рис. 11.5 и 6).

Теперь настроим интерфейс (сетевую карту) на наших ПК ее – рис. 11.6 и рис. 11.7.
Рис. 11.6. Добавляем интерфейс
Рис. 11.7. Вводим IP адрес и маску сети
Примечание
Обратите внимание: после того, как вы напишете 192.168.0.1 маска появляется автоматически. После нажатия на кнопки Применить и ОК – появляется анимация движущихся по сети пакетов информации.
Все — сеть создана и настроена. Отравляем данные по протоколу TCP ( рис. 11.8 и рис. 11.9).
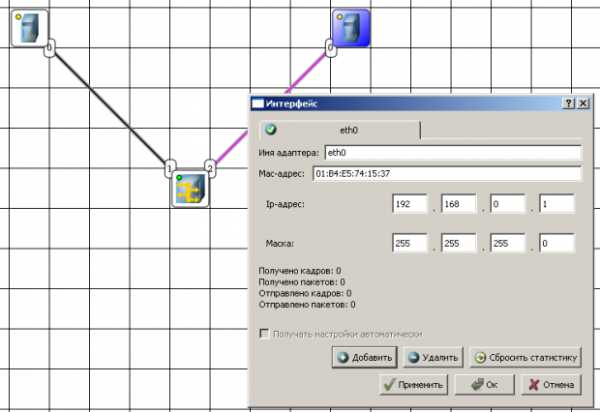
Если вы где-то ошиблись, то появится соответствующее сообщение, а если все верно – то произойдет анимация движущихся по сети пакетов ( рис. 11.10).

И еще один момент. По умолчанию каждый ПК имеет одну сетевую карту, но их может быть и несколько. Для того, чтобы добавить для ПК адаптер нужно щелкнуть на нем правой кнопкой мыши и выбрать пункт меню Интерфейсы. В результате откроется следующее диалоговое окно ( рис. 11.11).
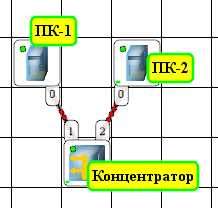
Нажимаем на кнопку Добавить, выбираем тип нового адаптера, нажимаем ОK, и у нас есть еще один интерфейс. В качестве примера на рис. 11.12 изображен ПК, имеющий три сетевых карты.
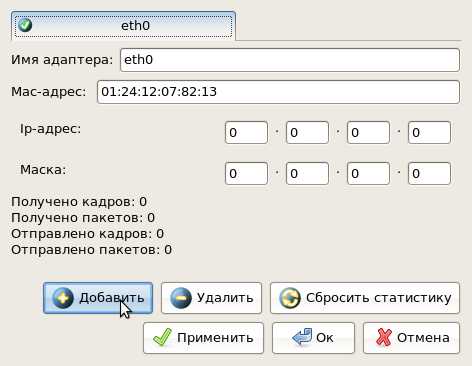
Примечание
Каждый сетевой интерфейс (сетевой адаптер) имеет свой собственный mac-адрес. В программе Netemul в строке «Mac-адрес» можно задать новый адрес, но по умолчанию, при создании интерфейса, ему автоматически присваивается этот уникальный номер.
www.intuit.ru
Программа для изучения компьютерных сетей Netemul
Урок «Программа для изучения компьютерных сетей Netemul»
Выполнил: студент группы ФИ-2 Горлов Михаил
Скачиваем программу Netemul с сайта https://sourceforge.net/projects/netemul/?source=typ_redirect (рис. 1).
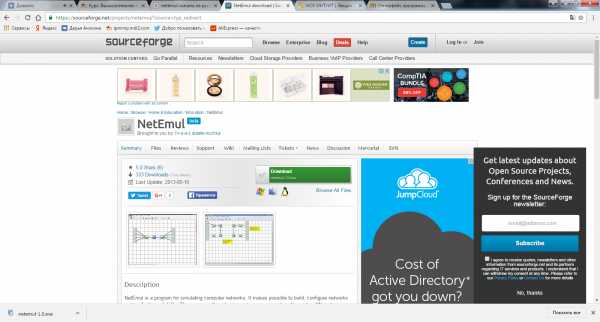
Начинаем установку программы (рис. 2).
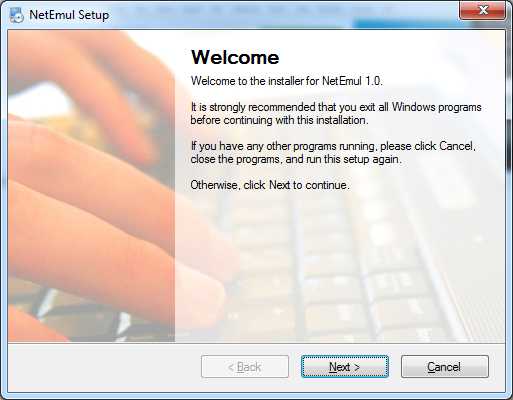
Соглашаемся с правами программы (рис. 3).
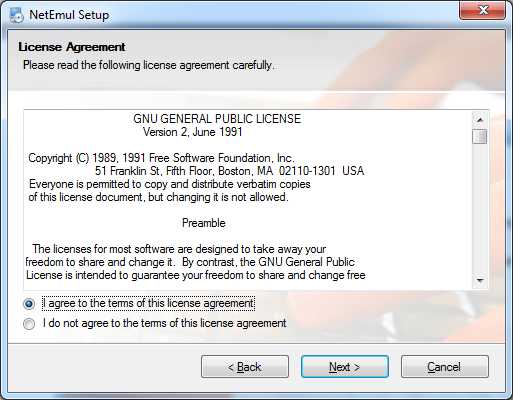
Выбираем куда сохранить программу (рис. 4).
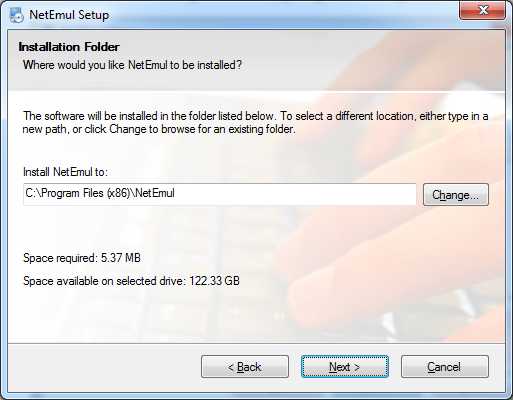
Продолжаем дальнейшую установку программы (рис. 5-6).
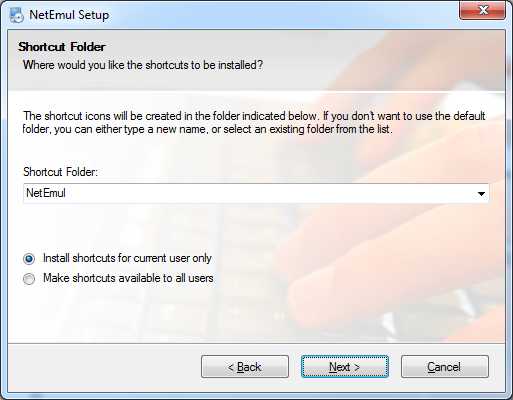
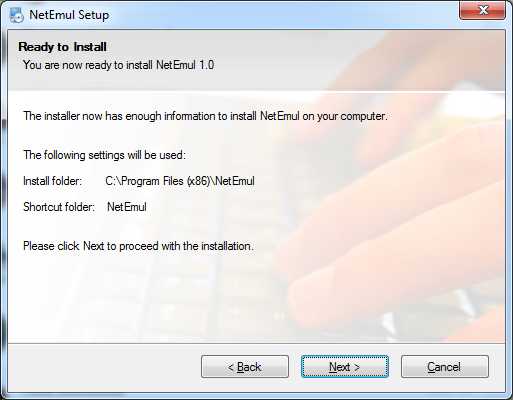
Программа установлена (рис. 7).
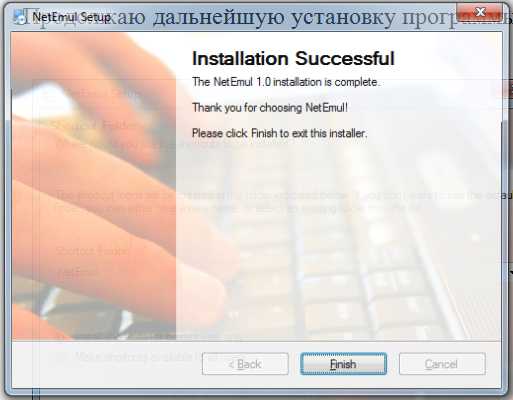
Открываем программу (рис. 8).
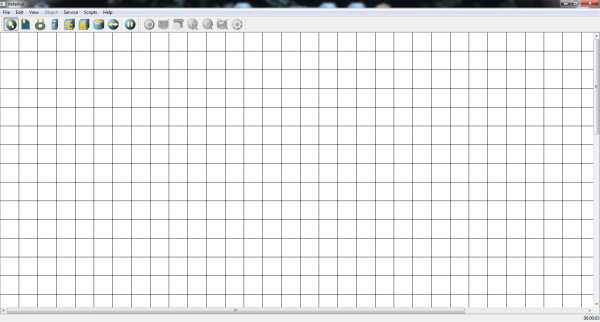
Начинаем выполнять задание. Нужно построить простейшую локальную сеть (рис. 9).
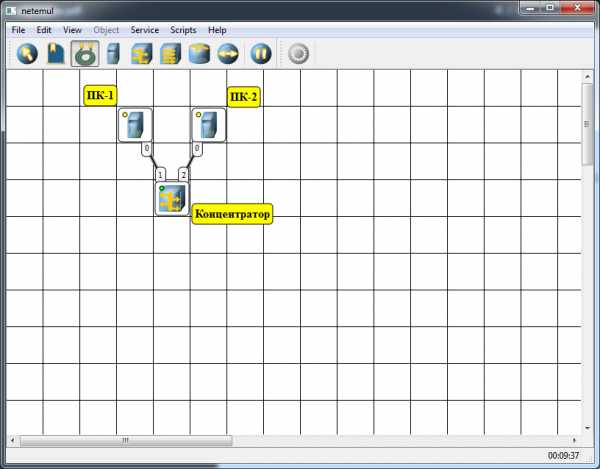
Вводим числа 192.168.0.1 (рис. 10).
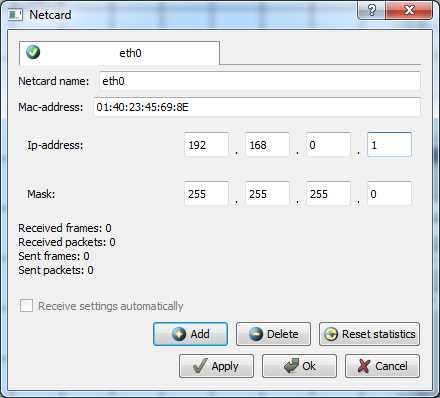
После чего появилась анимация (желтый бегущий вдоль линии кружок), который говорит о том что сеть настроена (рис. 11).
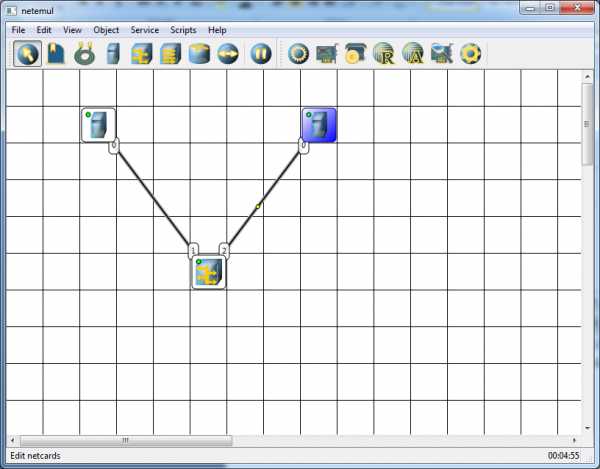
После чего выбираем протокол TCP, нажимаем клавишу «Далее» (рис. 12).

Далее мы видим движение пакетов по сети (рис. 13).
Рис. 13. Движение пакетов по сети
Задание 1
Нам необходимо построить сеть из двух ПК и свитча, изучить таблицу коммутации. Создаем два ПК и вместа хаба берем свитч, настроиваем локальную сеть (рис. 14).
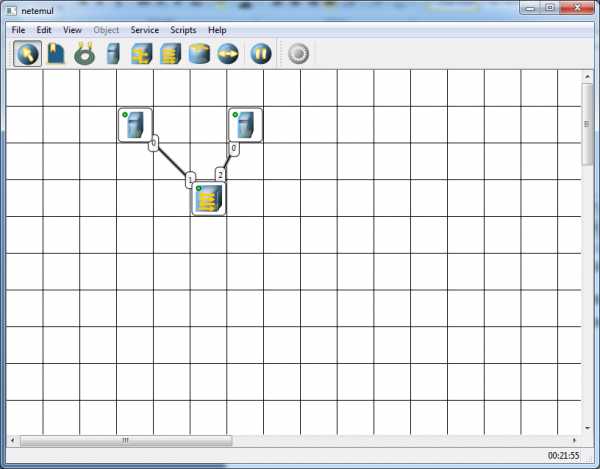
Для того чтобы добавить адаптеры нам нужно нажать кнопку «Добавить» (рис. 15).
Рис. 15. Схема сети
Создаем новую схему (рис. 16). Для левой подсети делаем IP-адреса от 192.168.1.1 до 192.168.1.5 и маску подсети 255.255.255.128. После чего для левой подсети делаем IP-адреса от 192.168.1.129 до 192.168.1.133 и маску подсети 255.255.255.128.
Рис. 16. Создание схемы
Далее начинаем настройку маршрутизатора. Присваиваем IP-адреса каждому интерфейсу, на конечных узлах устанавливаем шлюзы по умолчанию (рис. 17-18).
Рис. 17. Установка шлюзов для подсети левее Рис. 18. Установка шлюзов по умолчанию в подсети правее
В подсети левее у узлов должен быть шлюз 192.168.1.126, а правее – 192.168.1.254. Начинаем установку (рис. 19-20).
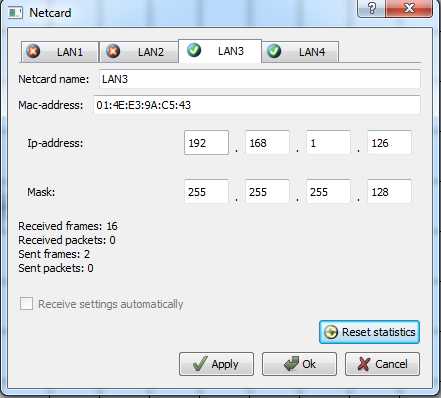
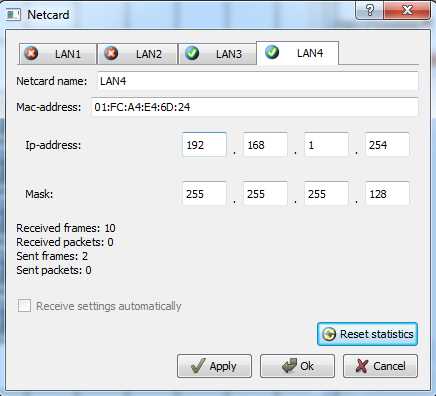
После чего мы указываем, от какого компьютера будут отправлены данные. Затем мы выбираем протокол TCP (рис. 21).
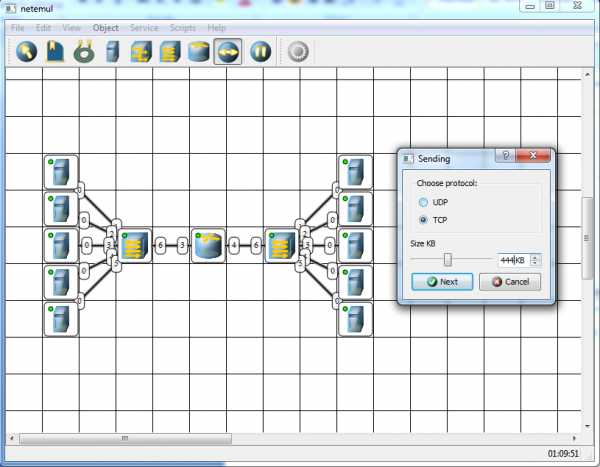
Нажимаем кнопку «Далее» и выбираем получателя (рис. 22).
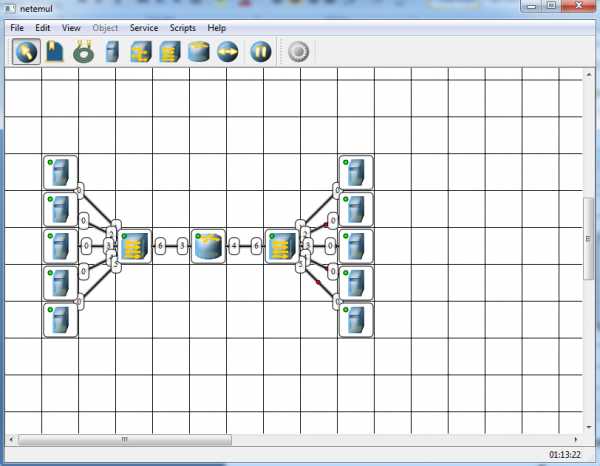
Задание 2
Нам нужно построить сеть из восьми ПК, хаба, коммутатора и роутера. Выбираем эти данные для нашей схемы сети. Настраиваем работу по выше описанному примеру (рис. 23).

multiurok.ru
Лаб.2 АВС и КС
Лабораторная работа №2. Программа для изучения компьютерных сетей Netemul
Цель работы:
Целью данной лабораторной работы является знакомство с симулятором Netmul и получение базовых навыков по работе с ним.
Общая постановка задачи
-
Построить сеть из двух ПК и свитча, изучить таблицу коммутации
-
Построить сеть из восьми ПК, хаба, коммутатора и роутера. Настроить ее правильную работу
-
Оформить отчет по лабораторной работе.
Теоретическая часть
Бесплатная программа Netemul была создана в учебных целях и служит для визуализации работы компьютерных сетей, для облегчения понимания происходящих в ней процессов. Программа одинаково хорошо работает как в ОС Windows XP, так и в ОС Windows 7.
Для начала установим программу, запустим и русифицируем ее командой Сервис-Настройки (рис.2.1).
Рис.2.1.Русифицируем интерфейс программы
В главном окне программы все элементы размещаются на рабочей области (на Сцене). На всей свободной области сцены, размеченной сеткой можно ставить устройства, при этом они не должны пересекаться. На Панели устройств размещены все необходимые для построения сети инструменты, а так же кнопка отправки сообщений и «Запустить/Остановить». На Панели параметров расположены свойства объектов. Для выделенного объекта появляются только те свойства, которые характерны для него (рис.2.2).
Рис.2.2.Интерфейс программы Netemul
Строим сеть из двух ПК и коммутатора
Для начального знакомства с программой давайте построим простейшую локальную сеть и посмотрим, как она работает. Для этого выполните команду «Файл-Новый» и нарисуйте схему сети как на рис.2.3.
Рис.2.3.Схема из двух ПК и концентратора
После рисования двух ПК и концентратора создадим их соединение (рис.2.4).
Рис.2.5 Инструмент создания соединений сетевых устройств
В процессе рисования связей между устройствами вам потребуется выбрать соединяемые интерфейсы и нажать на кнопку «Соединить» (рис.2.6 и 2.7).
Рис.2.6.Выбор начальных настроек соединения
Рис.2.7.Соединение устройств произведено
Теперь настроим интерфейс (сетевую карту) на наших ПК ее – рис.2.8 и рис.2.9.
Рис.2.8.Добавляем интерфейс
Рис.4.9.Вводим IP адрес и маску сети
Обратите внимание: после того, как вы напишете «192.168.0.1» маска появляется автоматически. После нажатия на кнопки «Применить» и «ОК» – появляется анимация движущихся по сети пакетов информации.
Все — сеть создана и настроена. Отравляем данные по протоколу TCP (рис.2.10 и рис.2.11).
Рис. 2.10.Кнопка Отправить данные
Рис.2.11.Выбор протокола
Если вы где-то ошиблись, то появиться соответствующее сообщение, а если все верно – то произойдет анимация движущихся по сети пакетов (рис.2.12).
Рис. 2.12.Движение пакетов по сети
И еще один момент. По умолчанию каждый ПК имеет одну сетевую карту, но их может быть и несколько. Для того, чтобы добавить для ПК адаптер нужно щелкнуть на нем правой кнопкой мыши и выбрать пункт меню Интерфейсы. В результате откроется следующее диалоговое окно (рис.2.13).
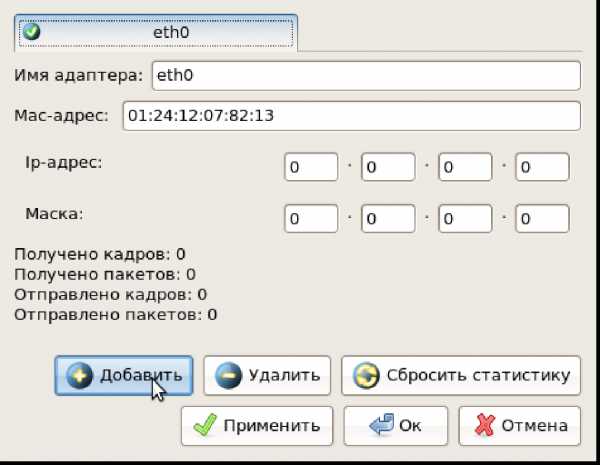
Нажимаем на кнопку «Добавить», выбираем тип нового адаптера, нажимаем ОK, и у нас есть еще один интерфейс. В качестве примера на рис.2.14 изображен ПК, имеющий три сетевых карты.
Рис.2.14.В этом ПК установлены адаптеры eth0-eth4
Каждый сетевой интерфейс (сетевой адаптер) имеет свой собственный mac-адрес. В программе Netemul в строке «Mac-адрес» можно задать новый адрес, но по умолчанию, при создании интерфейса, ему автоматически присваивается этот уникальный номер.
Пример выполнения работы
Задание 1.Построить сеть из двух ПК и свитча, изучить таблицу коммутации
В приведенной в этом примере схеме замените хаб на свитч и посмотрите у него таблицу коммутации (рис.2.15).
Рис.2.15.Схема сети по топологии звезда построена
На рисунке:
-
красный индикатор означает, что устройство не подключено;
-
желтый — устройство подключено, но не настроено;
-
зеленый — знак того, что устройство подключено, настроено и готово к работе.
Постройте новую сеть (рис.2.16).Разобьем нашу сеть на 2 подсети. Допустим, у нас есть пул адресов сети класса С. Разобьем его на 2 части: 192.168.1.0-192.168.1.127 (слева) и 192.168.1.128-192.168.1.255 (справа) с маской 255.255.255.128.
Рис.2.16.Вариант сети из двух подсетей, соединенных маршрутизатором
Обратите внимание на то, что число портов у коммутатора можно задавать. У нас на рисунке коммутатор шестипортовый.
Настройка компьютеров
Для настройки ip-адреса интерфейса ПК из меню правой кнопки мыши открываем окно Интерфейсы и для левой (первой), подсети выставляем ip-адреса от 192.168.1.1 до 192.168.1.5 и маску подсети 255.255.255.128.Затем для правой (второй) подсети выставляем ip-адреса от 192.168.1.129 до 192.168.1.133 и маску подсети 255.255.255.128.После нажатия на кнопку «ОК» или «Применить», мы можем наблюдать, как индикатор поменял цвет с желтого на зеленый и от нашего устройства, которому сейчас дали адрес, побежал кадр Arp-протокола. Это нужно для того, чтобы выявить, нет ли в нашей сети повторения адресов. В поле «Описание» необходимо имя каждому компьютеру. Оно в дальнейшем будет всплывать в подсказке при наведении мыши на устройство, а также при открытии журнала для устройства заголовок будет содержать именно это описание.
Настройка маршрутизатора
Пока послать сообщения из одной такой подсети в другую мы не можем. Необходимо дать IP адреса каждому интерфейсу маршрутизатора, а на конечных узлах установить шлюзы по умолчанию. В подсети левее маршрутизатора у всех узлов должен быть шлюз 192.168.1.126, правее — 192.168.1.254 (рис.2.17 и рис.2.18).
Рис.2.17.Настройка шлюза по умолчанию, а также IP и маски для LAN3 (для левой подсети)
Рис.2.18.Настройка шлюза по умолчанию, а также IP и маски для LAN4 (для правой подсети)
Шлюзы мы задали и теперь у нас полностью рабочая сеть. Давайте рассмотрим свойства ее объектов.
Свойства коммутатора. Откроем его таблицу коммутации (рис.2.19).Сейчас она абсолютно пустая, т.к. не было ни одной передачи данных. Но при этом у нас есть возможность добавить статическую запись, для этого необходимо заполнить все поля соответствующими данными и нажать кнопку «Добавить».
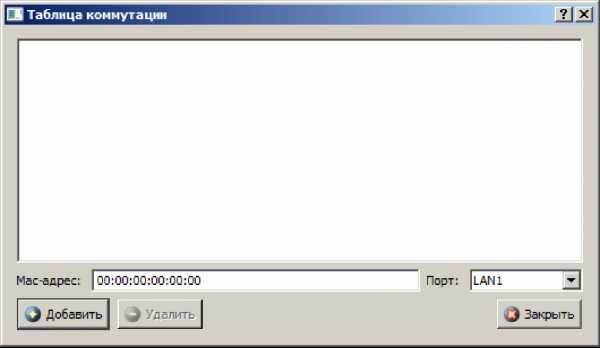
Свойства маршрутизатора
В контекстном меню изучим пункты: Таблица маршрутизации, Arp-таблица, Программы. Arp-таблица пуста (по той же причине, что и таблица коммутации), но в нее также можно добавить статические записи. В таблице маршрутизации мы видим 2 записи (рис.4.20).Эти записи соответствуют нашим подсетям, о чем говорят надписи в столбце Источник. В качестве источника может быть протокол RIP, установить который можно с помощью пункта Программы. В столбец Шлюз заносится адрес следующего маршрутизатора (или адрес шлюза, если другого маршрутизатора нет).В столбце Интерфейс адрес порта, с которого будем отправлять данные. В эту таблицу тоже можно занести статические записи, а в столбце Источник появится надпись Статическая.
Рис.2.20.Таблица маршрутизации маршрутизатора
Тестирование сети (Отправка пакетов)
Давайте проверим, насколько правильно функционирует сеть. Для того, чтобы отправить пакеты, выберите на панели инструментов значок
При наведении мыши на рабочую область вы увидите оранжевый кружок, это значит, что надо указать от какого компьютера данные будут отправлены. Мы пошлем данные от компьютера, отмеченного на рисунке стрелкой (рис.2.21).
Рис.2.21.Показан ПК, оправляющий данные
Нажимаем на кнопку «Далее». Теперь вам надо выбрать получателя (рис.2.22).
Рис.2.22.Показан ПК, получающий данные
Далее нажимаем кнопку Отправка и наблюдаем бегущие по сети кадры (рис.2.23).
Рис.2.23.По сети идут кадры данных
У каждого устройства в контекстном меню есть пункт «Показать журнал», можно открыть этот журнал и увидеть всю необходимую информацию о пакете, пришедшем (или отправленном), и его содержимое.
Задание 2. Построить сеть из восьми ПК, хаба, коммутатора и роутера. Настроить ее правильную работу
Построить сеть как на рис.2.24 и настройте ее работу.
Рис.2.24.Две подсети по топологии звезда
Задание 3. Полученные результаты занести в отчет по лабораторному практикуму. Отчет должен содержать следующие разделы:
-
Название, цель работы.
-
Описание выполненных лабораторных заданий, с выводами по каждому заданию.
-
Список использованных источников (книги, статьи из журналов, электронные ресурсы по ГОСТ 7-82.2001).
studfiles.net
Программа для проектирования и изучения компьютерных сетей
Владимир Молочков (В. Новгород)
Бесплатная программа NetEmul была создана для визуализации работы компьютерных сетей, для облегчения понимания происходящих в ней процессов.
Сайт проекта: http://netemul.sourceforge.net
Руководство пользователя Netemul расположено здесь: http://netemul.sourceforge.net/help/ru/index.html
Для начала установим программу, запустим и русифицируем ее.
Пример построения сети из двух ПК и коммутатора
На рисунке: Схема из двух ПК и концентратора
Построим простейшую локальную сеть и посмотрим, как она работает. Для этого выполните команду Файл > Новый и нарисуйте схему сети как на рисунке.
После рисования двух ПК и концентратора создадим их соединение.
В процессе рисования связей между устройствами вам потребуется выбрать соединяемые интерфйсы и нажать на кнопку Соединить.
Теперь добавляем сетевую карту (интерфейс) и настраиваем ее.
На рисунках: Добавляем интерфейс, настраиваем IP-адрес ПК
Сеть создана и настроена. Отравляем данные по протоколу TCP.
Если вы где-то ошиблись, то появиться соответствующее сообщение, а если все верно – то анимация движущихся по сети пакетов.
Само собой, что в программе можно строить сети более сложные, чем мы рассмотрели выше.
На рисунке: Примеры сетей, построенных в программе NetEmul
bigital.ru
Практический материал: Эмулятор сети Netemul
- Главная
- Видеотека
- Естествознание
- Физика
- Математика
- Химия
- Биология
- Экология
- Обществознание
- Обществознание — как наука
- Иностранные языки
- История
- Психология и педагогика
- Русский язык и литература
- Культурология
- Экономика
- Менеджмент
- Логистика
- Статистика
- Философия
- Бухгалтерский учет
- Технические науки
- Черчение
- Материаловедение
- Сварка
- Электротехника
- АСУТП и КИПИА
- Технологии
- Теоретическая механика и сопромат
- САПР
- Метрология, стандартизация и сертификация
- Геодезия и маркшейдерия
- Программирование и сеть
- Информатика
- Языки программирования
- Алгоритмы и структуры данных
- СУБД
- Web разработки и технологии
- Архитектура ЭВМ и основы ОС
- Системное администрирование
- Создание программ и приложений
- Создание сайтов
- Тестирование ПО
- Теория информации и кодирования
- Функциональное и логическое программирование
- Программы
- Редакторы и компиляторы
- Офисные программы
- Работа с аудио видео
- Работа с компьютерной графикой и анимацией
- Автоматизация бизнеса
- Прочие
- Музыка
- Природное земледелие
- Рисование и живопись
- Естествознание
- Библиотека
- Естествознание
- Физика
- Математика
- Химия
- Биология
- Экология
- Астрономия
- Обществознание
- Иностранные языки
- Технические науки
- Естествознание
forkettle.ru
Построение сети
Есть 2 способа построения сети. Первый с помощью скриптов, но это не интересно. А второй — самостоятельно, приложив свою фантазию (в умеренных количествах, т.к. нам эту сеть потом еще конфигурировать). Вот именно про второй способ здесь будет идти речь. Ну а для тех, кто предпочитает более легкий путь решения в программе есть пункт меню «Скрипты».Итак, приступим.Вот мы запустили программу, создали новую сцену («Новый» в пункте меню «Файл»). Теперь на панели инструментов выбираем, например, компьютер, и начинаем расставлять.По умолчанию, у компьютера есть только 1 интерфейс. Для того, чтобы добавить адаптер нужно выбрать пункт меню «Интерфейсы» в контекстном меню, либо на панели параметров. Откроется данное диалоговое окно:
Затем нажимаем кнопку «Добавить», выбираем тип нового адаптера, нажимаем Ок, и у нас есть еще один интерфейс.В этом же окне мы будем настраивать интерфейс в следующем разделе. У всех остальных устройств также есть определенное количество интерфейсов по умолчанию. Но для того, чтобы каждый раз не добавлять/удалять интерфейсы, можно сделать собственную настройку начального количества разъемов. Для этого в меню «Сервис» выберите «Настройка» и, на нужной вкладке, поменяйте соответствующий пункт. Кстати, стоит посмотреть и остальные настройки, потому что они нам тоже понадобятся.
При выборе какого-либо инструмента, он остается активным, пока не будет выбран другой.После того как компьютеры расставлены, поставим коммутатор и соединим каждый компьютер с коммутатором, выбрав на панели инструментов иконку провода.Для того, чтобы соединить два устройства кабелем, нужно выполнить следующие действия:
- щелкнуть кнопкой мыши на одном устройстве;
- провести линию до того устройства, с которым хотим соединить первое;
- щелкнуть по этому устройству кнопкой мыши.
При этом откроется диалоговое окно, в котором надо указать какие интерфейсы устройств мы хотим соединить. Если интерфейс уже соединен, то он отмечен зеленой галочкой и не доступен для выбора. Ниже показан вид этого окна.
Внимательный пользователь, наверное, заметил кружочи различного цвета в левом верхнем углу на каждом значке устройства. Думаем, надо рассказать об их значении:
- красный индикатор означает, что устройство не подключено;
- желтый — устройство подключено, но не настроено;
- зеленый — знак того, что устройство подключено, настроено и готово к работе.
У нас только у коммутатора этот индикатор зеленый, потому что для его работы (простое повторение сигнала на всех своих портах) не нужно каких-либо настроек. А вот для того, чтобы наши компьютеры, подключенные к нему смогли работать необходимо их сконфигурировать.
Ниже представлен результат нашей работы. Надеемся, что Вы все таки попробовали создать другую, более интересную сеть, отличную от нашей. Далее можете сохранить шедевр, или сразу же приступить к настройке.
netemul.sourceforge.net
Лабораторная работа
№2. Программа для изучения
компьютерных сетей Netemul
Цель работы:
Целью
данной лабораторной работы является
знакомство с симулятором Netmul и получение
базовых навыков по работе с ним.
Общая постановка задачи
-
Построить сеть из двух ПК и свитча,
изучить таблицу коммутации -
Построить сеть из восьми ПК, хаба,
коммутатора и роутера. Настроить ее
правильную работу -
Оформить отчет по лабораторной работе.
Теоретическая часть
Бесплатная
программа Netemul была создана в учебных
целях и служит для визуализации работы
компьютерных сетей, для облегчения
понимания происходящих в ней процессов.
Программа одинаково хорошо работает
как в ОС Windows XP, так и в ОС Windows 7.
Для
начала установим программу, запустим
и русифицируем ее командой Сервис-Настройки
(рис.2.1).

Рис.2.1.Русифицируем интерфейс программы
В
главном окне программы все элементы
размещаются на рабочей области (на
Сцене). На всей свободной области сцены,
размеченной сеткой можно ставить
устройства, при этом они не должны
пересекаться. На Панели устройств
размещены все необходимые для построения
сети инструменты, а так же кнопка отправки
сообщений и «Запустить/Остановить». На
Панели параметров расположены свойства
объектов. Для выделенного объекта
появляются только те свойства, которые
характерны для него (рис.2.2).
Рис.2.2.Интерфейс программы
Netemul
Строим сеть из двух ПК и коммутатора
Для
начального знакомства с программой
давайте построим простейшую локальную
сеть и посмотрим, как она работает. Для
этого выполните команду «Файл-Новый»
и нарисуйте схему сети как на рис.2.3.
Рис.2.3.Схема из двух ПК и концентратора
После
рисования двух ПК и концентратора
создадим их соединение (рис.2.4).
Рис.2.5 Инструмент создания соединений
сетевых устройств
В
процессе рисования связей между
устройствами вам потребуется выбрать
соединяемые интерфейсы и нажать на
кнопку «Соединить» (рис.2.6 и 2.7).
Рис.2.6.Выбор начальных настроек соединения
Рис.2.7.Соединение устройств произведено
Теперь
настроим интерфейс (сетевую карту) на
наших ПК ее – рис.2.8 и рис.2.9.
Рис.2.8.Добавляем интерфейс
Рис.4.9.Вводим IP адрес и маску сети
Обратите
внимание: после того, как вы напишете
«192.168.0.1» маска появляется автоматически.
После нажатия на кнопки «Применить» и
«ОК» – появляется анимация движущихся
по сети пакетов информации.
Все
— сеть создана и настроена. Отравляем
данные по протоколу TCP (рис.2.10 и рис.2.11).
Рис. 2.10.Кнопка Отправить данные
Рис.2.11.Выбор протокола
Если
вы где-то ошиблись, то появиться
соответствующее сообщение, а если все
верно – то произойдет анимация движущихся
по сети пакетов (рис.2.12).
Рис. 2.12.Движение пакетов по сети
И
еще один момент. По умолчанию каждый ПК
имеет одну сетевую карту, но их может
быть и несколько. Для того, чтобы добавить
для ПК адаптер нужно щелкнуть на нем
правой кнопкой мыши и выбрать пункт
меню Интерфейсы. В результате откроется
следующее диалоговое окно (рис.2.13).
Рис.2.13.Диалоговое
окно работы с сетевым интерфейсом ПК
Нажимаем
на кнопку «Добавить», выбираем тип
нового адаптера, нажимаем ОK, и у нас
есть еще один интерфейс. В качестве
примера на рис.2.14 изображен ПК, имеющий
три сетевых карты.
Рис.2.14.В этом ПК установлены адаптеры
eth0-eth3
Каждый
сетевой интерфейс (сетевой адаптер)
имеет свой собственный mac-адрес. В
программе Netemul в строке «Mac-адрес»
можно задать новый адрес, но по умолчанию,
при создании интерфейса, ему автоматически
присваивается этот уникальный номер.
Пример выполнения работы
Задание 1.Построить сеть из двух ПК и
свитча, изучить таблицу коммутации
В
приведенной в этом примере схеме замените
хаб на свитч и посмотрите у него таблицу
коммутации (рис.2.15).
Рис.2.15.Схема сети по топологии звезда
построена
На рисунке:
-
красный индикатор означает, что
устройство не подключено; -
желтый — устройство подключено, но не
настроено; -
зеленый — знак того, что устройство
подключено, настроено и готово к работе.
Постройте новую сеть (рис.2.16).Разобьем
нашу сеть на 2 подсети. Допустим, у нас
есть пул адресов сети класса С. Разобьем
его на 2 части: 192.168.1.0-192.168.1.127 (слева) и
192.168.1.128-192.168.1.255 (справа) с маской
255.255.255.128.
Рис.2.16.Вариант сети из двух подсетей,
соединенных маршрутизатором
Обратите внимание на то, что число портов
у коммутатора можно задавать. У нас на
рисунке коммутатор шестипортовый.
Настройка компьютеров
Для
настройки ip-адреса интерфейса ПК из
меню правой кнопки мыши открываем окно
Интерфейсы и для левой (первой), подсети
выставляем ip-адреса от 192.168.1.1 до
192.168.1.5 и маску подсети 255.255.255.128.Затем
для правой (второй) подсети выставляем
ip-адреса от 192.168.1.129 до 192.168.1.133 и маску
подсети 255.255.255.128.После нажатия на кнопку
«ОК» или «Применить», мы можем
наблюдать, как индикатор поменял цвет
с желтого на зеленый и от нашего
устройства, которому сейчас дали адрес,
побежал кадр Arp-протокола. Это нужно для
того, чтобы выявить, нет ли в нашей сети
повторения адресов. В поле «Описание»
необходимо имя каждому компьютеру. Оно
в дальнейшем будет всплывать в подсказке
при наведении мыши на устройство, а
также при открытии журнала для устройства
заголовок будет содержать именно это
описание.
Настройка маршрутизатора
Пока
послать сообщения из одной такой подсети
в другую мы не можем. Необходимо дать
IP адреса каждому интерфейсу маршрутизатора,
а на конечных узлах установить шлюзы
по умолчанию. В подсети левее маршрутизатора
у всех узлов должен быть шлюз 192.168.1.126,
правее — 192.168.1.254 (рис.2.17 и рис.2.18).
Рис.2.17.Настройка шлюза по умолчанию, а
также IP и маски для LAN3 (для левой подсети)
Рис.2.18.Настройка шлюза по умолчанию,
а также IP и маски для LAN4 (для правой
подсети)
Шлюзы
мы задали и теперь у нас полностью
рабочая сеть. Давайте рассмотрим свойства
ее объектов.
Свойства
коммутатора. Откроем его таблицу
коммутации (рис.2.19).Сейчас она абсолютно
пустая, т.к. не было ни одной передачи
данных. Но при этом у нас есть возможность
добавить статическую запись, для этого
необходимо заполнить все поля
соответствующими данными и нажать
кнопку «Добавить».
Рис.2.19.Таблица
коммутации коммутатора
Свойства
маршрутизатора
В
контекстном меню изучим пункты: Таблица
маршрутизации, Arp-таблица, Программы.
Arp-таблица пуста (по той же причине, что
и таблица коммутации), но в нее также
можно добавить статические записи. В
таблице маршрутизации мы видим 2 записи
(рис.4.20).Эти записи соответствуют нашим
подсетям, о чем говорят надписи в столбце
Источник. В качестве источника может
быть протокол RIP, установить который
можно с помощью пункта Программы. В
столбец Шлюз заносится адрес следующего
маршрутизатора (или адрес шлюза, если
другого маршрутизатора нет).В столбце
Интерфейс адрес порта, с которого будем
отправлять данные. В эту таблицу тоже
можно занести статические записи, а в
столбце Источник появится надпись
Статическая.
Рис.2.20.Таблица маршрутизации
маршрутизатора
Тестирование сети (Отправка пакетов)
Давайте
проверим, насколько правильно функционирует
сеть. Для того, чтобы отправить пакеты,
выберите на панели инструментов значок
При
наведении мыши на рабочую область вы
увидите оранжевый кружок, это значит,
что надо указать от какого компьютера
данные будут отправлены. Мы пошлем
данные от компьютера, отмеченного на
рисунке стрелкой (рис.2.21).
Рис.2.21.Показан ПК, оправляющий данные
Нажимаем
на кнопку «Далее». Теперь вам надо
выбрать получателя (рис.2.22).
Рис.2.22.Показан ПК, получающий данные
Далее
нажимаем кнопку Отправка и наблюдаем
бегущие по сети кадры (рис.2.23).
Рис.2.23.По сети идут кадры данных
У
каждого устройства в контекстном меню
есть пункт «Показать журнал», можно
открыть этот журнал и увидеть всю
необходимую информацию о пакете,
пришедшем (или отправленном), и его
содержимое.
Задание 2. Построить сеть из восьми
ПК, хаба, коммутатора и роутера. Настроить
ее правильную работу
Построить
сеть как на рис.2.24 и настройте ее работу.
Рис.2.24.Две подсети по топологии звезда
Задание 3. Полученные результаты
занести в отчет по лабораторному
практикуму. Отчет должен содержать
следующие разделы:
-
Название, цель работы.
-
Описание выполненных лабораторных
заданий, с выводами по каждому заданию. -
Список использованных источников
(книги, статьи из журналов, электронные
ресурсы по ГОСТ 7-82.2001).
Соседние файлы в предмете [НЕСОРТИРОВАННОЕ]
- #
- #
- #
- #
- #
- #
- #
- #
- #
- #
- #