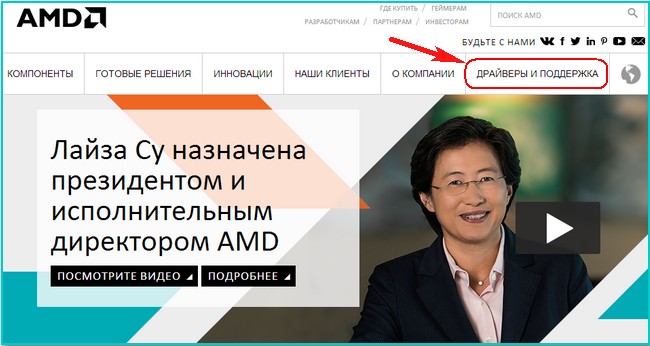Видеодрайвер перестал отвечать и был успешно восстановлен
Ошибка «видеодрайвер перестал отвечать и был успешно восстановлен» иногда возникает при работе с программами, которые активно используют ресурсы видеокарты. Сбой может произойти по множеству причин, касающихся как программной, так и аппаратной части ПК.
Изначально ошибка про то, что видеодрайвер перестал отвечать и был восстановлен появилась в Windows Vista, из-за внедрения механизма перезапуска драйвера (TDR). В дальнейшем эта структура переходила во все последующие версии ОС. Суть механизма заключается в том, что Windows не перезагружается при возникновении программного сбоя, когда работает драйвер. Благодаря вышеупомянутой доработке перезапускается исключительно ПО, а пользователю выводится соответствующее уведомление. Соответственно, при описании дальнейших действий предполагается что пользователь, знает модель видеокарты, установленной на компьютере.
Исправление ошибок видеокарты программными средствами
Во многих случаях, для устранения ошибки видеокарты достаточно использовать программные методы. Проблема может заключаться в неверно установленном драйвере, аппаратном ускорении, настройках ОС и влиянии сторонних утилит.
Ошибка драйвера видеокарты
Часто, корень проблемы – неправильная работа драйвера. Если не производилась ручная установка, а диспетчер устройств сообщает о том, что обновления не требуется, то, для устранения ошибки потребуется загрузить и установить драйвера с официального сайта. Также следует поступить, если пользователь использовал драйвер-пак — специализированную утилиту по автоматической установке драйверов.
Если решение не помогло, то, необходимо полностью удалить все компоненты текущего драйвера видеокарты, после чего установить новую версию. Проще всего это сделать утилитой Display Driver Uninstaller.
Если вы уверены, что установлены актуальные драйвера, а ошибка видеодрайвер перестал отвечать появилась недавно, то, можно попробовать выполнить откат драйвера. Для этого, необходимо в диспетчере устройств открыть свойства видеокарты, перейти на вкладку «Драйвер» и кликнуть по кнопке «Откатить».
Если функция неактивна то, следует запомнить или записать текущую версию драйвера и нажать «Обновить драйвер». Далее следует открыть список доступных версий драйвера для устройства и выбрать более старый вариант. Также, предыдущие версии можно скачать с официальных сайтов производителей видеокарты и установить в штатном режиме.
Изменение параметра TdrDelay
Внесение изменений в реестр Windows для решения проблемы предлагает сама компания Microsoft. Способ не устраняет первопричину появления ошибки, но, убирает сообщение о неполадке. Не помешает перед внесением изменений сделать резервную копию раздела реестра. Также, для выполнения дальнейших действий может понадобится выполнить поиск по редактору реестра, информация по вышеописанным темам находится на страницах данного интернет-ресурса.
Для перехода в реестр можно воспользоваться командами программы выполнить. Сначала следует нажать Win+R и в поле поиска утилиты ввести regedit. Далее необходимо перейти в раздел HKEY_LOCAL_MACHINESYSTEMCurrentControlSetControlGraphicsDrivers и скорректировать значение параметра TdrDelay на 8 (расположен справа).
Если переменная отсутствует, то, её требуется создать – кликнуть правой кнопкой мышки по пустому пространству с права окна, и в контекстном меню выбрать «Создать — Параметр DWORD (32 бита)«. Параметру необходимо присвоить имя TdrDelay, и задать указанное ранее значение.
Настройка быстродействия системы
Если ошибка появляется при открытом рабочем столе, то, необходимо изменить параметры быстродействия Windows. Для этого, следует перейти в меню «Система» (кликнуть правой кнопкой мышки по значку этот компьютер затем выбрать свойства) и слева кликнуть по «Дополнительные параметры системы».
Для дальнейшей настройки визуальных эффектов Windows, необходимо во вкладке «Дополнительно» открыть раздел «Быстродействие» и кликнуть по кнопке «Параметры». В открывшемся окне следует перейти на вкладку «Визуальные эффекты» и отметить строку «Обеспечить наилучшее быстродействие», в конце понадобится нажать на кнопки «Применить» и «OK». Статья, находящаяся по ссылке выше, также поможет вам настроить данный пункт без большой потери качества интерфейса ОС.
Не установлены обновления ОС
Многие пользователи сами отключают автоматическое обновление Windows. Делать это не рекомендуется, так как, с каждым обновлением исправляется ряд ошибок и расширяется список совместимого оборудования. Если опция выключена, а необходимые обновления не установлены, то некоторые видеокарты могут работать некорректно. Для того чтобы попасть в «Центр обновления Windows» требуется открыть раздел, «Параметры» который находится в контекстном меню «Пуск» и выбрать пункт «Обновление и безопасность».
Далее в новом окне останется нажать кнопку «Проверить наличие обновлений» и дождаться окончания сканирования системы. По завершении следует подтвердить начало установки. В процессе ПК может перезагрузиться поэтому рекомендуется сохранить все изменения и закрыть программы.
Обновление DirectX
Иногда, видеодрайвер выдаёт ошибку из-за нестандартной версии программной среды DirectX. Пользователю часто предлагают инсталлировать это ПО при установке компьютерных программ и игр с помощью нелицензионных репаков. Однако, дата сборки DirectX в лучшем случае соответствует времени выпуска репака. Поэтому, далеко не всегда версия среды оказывается актуальной, что может сказаться на работоспособности видеодрайвера. Рекомендуется устанавливать DirectX для Windows исключительно с официального сайта.
Неисправен Adobe Flash Player
Если сбой происходит при работе с браузером во время проигрывания видео-контента или Flash элементов, проблема может заключаться в Adobe Flash Player. В этом случае, исправление ошибки «видеокарта драйвер перестал отвечать» заключается в скачивании актуальной версии программы – лучше всего воспользоваться официальным сайтом разработчика, вот ссылка get.adobe.com/ru/flashplayer/. Если обновление не помогло, то, можно попробовать отключить аппаратное ускорение. Процедура выполняется непосредственно из браузера — необходимо нажать ПКМ (правой кнопкой мышки) по любому видеоролику в сети интернет. В появившемся контекстном меню выбрать пункт «Параметры» и выключить опцию аппаратного ускорения. Также, при необходимости аппаратное ускорение можно отключить в самом браузере, как это сделать описывается в одной из публикаций про некорректное отображение в Google Chrome, находящейся на страницах сайта.
Неудачный разгон видеокарты
Часто, неполадки возникают из-за разгона видеокарты, особенно когда процедура выполняется самостоятельно. Однако, некоторые устройства имеют заводской разгон – названия таких видеокарт содержат сокращение OC (Overclocked).
Для исправления ошибки драйвера видеокарты необходимо поменять частоты GPU и памяти на стандартные (сведения можно узнать на официальном сайте производителя). Чтобы побыстрее найти данные в браузере выполните поиск по запросу «базовая частота видеокарты Nvidia GeForce GTX 980«, где Nvidia GeForce GTX 980 это полное наименование вашего видеоадаптера. Замена параметров легко выполняется через специальные утилиты. Для видеокарт от Nvidia рекомендуют использовать программу Nvidia Inspector, вот ссылка на страницу загрузки официального сайта утилиты www.guru3d.com/files-details/nvidia-inspector-download.html. Настроить оборудование компании AMD можно через Catalyst Control Center или с помощью утилиты MSI Afterburner по следующему адресу можно скачать программу с официального сайта MSI ru.msi.com/page/afterburner.
Узнать текущие значения частот и данные других характеристик можно с помощью известной программы GPU-Z вот ссылочка www.techpowerup.com/gpuz/. Утилита, выводит пользователю полную информацию по графическому контроллеру. База данных поддерживаемых видеокарт постоянно обновляется. Также, такую информацию можно получить с помощью программы для диагностики компьютера Aida64.
Технические неполадки
Если, ни один из программных способов не решил проблему, то, причина неисправности может заключаться в аппаратной части:
- Перегрев видеокарты – ошибка возникает при работе с ресурсоёмкими программами для моделирования или играми. Во время эксплуатации ПК на конструктивных элементах неизбежно скапливается пыль, которая затрудняет нормальное охлаждение аппаратных составляющих. Вследствие этого эффективность работы видеокарты падает, а нагрузка растёт. Для решения проблемы достаточно продуть все элементы ПК с помощью компрессора (процедуру следует проводить с осторожностью, чтобы не повредить элементы платы сильным напором воздуха).
- Загрязнённые контакты видеокарты – процедуру по чистке контактов следует проводить периодически, так как со временем они окисляются и засоряются. Очистка легко выполняется обычным канцелярским ластиком.
- Неправильная установка – видеокарта может быть установлена в неподходящий слот. Следует использовать разъем PCI Express x16 — 3.0. Как правило, на материнской плате он располагается в самой верхней позиции. Для определения местоположения разъёма, лучше всего, будет если вы обратитесь к документации производителя. При установке видеокарты в разъём с другой спецификацией (с другим количеством линий к процессору), помимо ошибки с видеодрайвером, будет наблюдаться падение производительности устройства, выскакивать синий экран смерти, могут быть проблемы с оперативной памятью, а также разное другое.
Таким образом, проблема может появляться по самым различным причинам, при этом, универсального способа исправить ошибку видеокарты не существует. Теоретически, неполадки могут возникнуть из-за любой программы, использующей ресурсы видеокарты. Причём пользователь может даже не догадываться о наличии такой утилиты на своём ПК. К примеру, иногда видеокарту нагружает вредоносное ПО для майнинга, которое сложно обнаружить стандартными методами.
Решать проблему необходимо последовательно. Сначала исключаются все программные варианты, затем, проверяются техническая сторона. Если ни один из способов не помог, то, следует обратиться в сервисный центр. Ваши вопросы всегда можно задать в комментариях либо перейдите на страницу «Контакты» заполните и пошлите мне форму.
17.05.2018
Ещё статьи, которые могут заинтересовать:
Восстановление нарушения целостности системных файлов
Восстановление удалённых файлов и безвозвратное затирание
Программа R-Undelete для восстановления файлов её преимущества и недостатки
Восстановление файлов с жёсткого диска при нерабочей Windows
Создание и удаление точки восстановления Windows
На чтение 8 мин. Просмотров 2.9k. Опубликовано 03.09.2019
Ошибки «Синего экрана смерти» – одна из самых серьезных ошибок в Windows 10, и эти типы ошибок могут вызвать много проблем. Поскольку эти ошибки могут быть довольно проблематичными, сегодня мы собираемся показать вам, как исправить ошибку VIDEO_TDR_TIMEOUT_DETECTED.
Содержание
- Как исправить ошибку BSoD VIDEO_TDR_TIMEOUT_DETECTED
- Решение 1 – Загрузите последние версии драйверов
- Решение 2. Понизьте версию драйверов вашей графической карты
- Решение 3 – Изменить значение TdrDelay
- Решение 4 – Слегка разогнать графическую карту
- Решение 5 – Разгонять оперативную память
- Решение 6. Проверьте охлаждение и очистите компьютер от пыли
- Решение 7 – Проверка на неисправное оборудование
- Решение 8. Установите последние обновления
- Решение 9 – Выполнить восстановление системы
Как исправить ошибку BSoD VIDEO_TDR_TIMEOUT_DETECTED
Ошибка VIDEO_TDR_TIMEOUT_DETECTED может быть проблемной и привести к сбоям на вашем компьютере. Говоря об этой ошибке, вот некоторые похожие проблемы, о которых сообщили пользователи:
- 0x117 video_tdr_timeout_detected . Иногда этой ошибке может быть присвоен определенный числовой код. Тем не менее, вы должны быть в состоянии решить проблему, используя одно из наших решений.
- Nvlddmkm.sys video_tdr_timeout_detected . Иногда эта проблема может быть вызвана драйверами Nvidia. Чтобы устранить проблему, просто обновите их до последней версии и проверьте, решает ли это проблему.
- Video_tdr_timeout_detected windows 7 . Эта ошибка может появляться в других версиях Windows, и если вы столкнулись с ней, вам просто нужно внести пару изменений в реестр, чтобы исправить ее.
- Dxgkrnl.sys microsoft corporation video_tdr_timeout_detected . Иногда этот драйвер может вызывать определенный драйвер. Чтобы устранить проблему, просто обновите драйверы и проверьте, помогает ли это.
Решение 1 – Загрузите последние версии драйверов

Драйверы являются важной частью вашей операционной системы, поскольку драйверы используются как вашим оборудованием, так и Windows 10. Если ваши драйверы устарели или имеют определенные ошибки, Windows 10 не сможет распознать оборудование, связанное с этими драйверами, и вы столкнетесь с ошибкой BSoD, такой как VIDEO_TDR_TIMEOUT_DETECTED.
Чтобы ваша система была стабильной и защищенной от ошибок, мы рекомендуем вам обновить все ваши драйверы. Обновление драйверов довольно просто, и вы можете сделать это, посетив веб-сайт производителя вашего оборудования и загрузив последние версии драйверов для вашего устройства. Имейте в виду, что вам может потребоваться обновить все драйверы на вашем компьютере, чтобы исправить эту ошибку. По словам пользователей, эта ошибка была исправлена после установки последнего набора микросхем и драйверов Intel Rapid Storage, поэтому сначала обязательно обновите эти драйверы.
Обновление драйверов вручную может быть долгим и утомительным процессом, но вы можете загрузить все необходимые драйверы с помощью этого программного обеспечения обновления драйверов, которое автоматически загружает драйверы для вас.
Решение 2. Понизьте версию драйверов вашей графической карты
Хотя использование последних драйверов важно для стабильности системы, иногда последние версии драйверов могут иметь определенные ошибки, вызывающие ошибки BSoD и другие проблемы с нестабильностью. Пользователи сообщали, что последние драйверы Nvidia вызывали ошибку VIDEO_TDR_TIMEOUT_DETECTED, и, по их мнению, решение состоит в том, чтобы удалить проблемный драйвер и установить более старую версию драйвера Nvidia.
Чтобы удалить драйверы Nvidia, мы рекомендуем вам использовать Display Driver Uninstaller и удалить все файлы, связанные с драйверами Nvidia. После удаления драйвера посетите веб-сайт Nvidia и загрузите более старую версию драйверов для вашей графической карты. Во время установки драйвера обязательно выберите Выборочную установку и снимите все опции, кроме драйвера видеокарты и Physx. Хотя это решение предназначено для работы с графическими картами Nvidia, вы все равно можете попробовать его, даже если вы не используете графику Nvidia.
- ЧИТАЙТЕ ТАКЖЕ: досадная ошибка 0x80070002 исправлена в Mobile Build 14342
Решение 3 – Изменить значение TdrDelay
Windows имеет специальное значение в реестре, называемое TdrDelay, и это значение предназначено для проверки того, сколько времени потребуется для ответа вашей графической карты. Если графическая карта не отвечает в течение установленного периода времени, драйвер графической карты аварийно завершает работу и перезапускается. По словам пользователей, вы можете исправить ошибку VIDEO_TDR_TIMEOUT_DETECTED BSoD, изменив TdrDelay, выполнив следующие действия:
-
Нажмите Windows Key + R на клавиатуре и введите regedit . Нажмите Enter или нажмите ОК .
- После открытия редактора реестра перейдите к клавише HKEY_LOCAL_MACHINESYSTEMCurrentControlSetControlGraphicsDrivers на левой панели.
-
Проверьте, есть ли в правой панели TdrValue DWORD. Если такой записи нет, вам нужно ее создать. Чтобы создать новый DWORD, щелкните правой кнопкой мыши пустое место на правой панели и выберите Новый> DWORD (32-разрядная версия) Значение . Введите TdrDelay в качестве имени нового DWORD.
-
Дважды нажмите новый TdrDelay DWORD и установите для его значений данных значение 8 или даже 10.
- Нажмите ОК и закройте редактор реестра.
Решение 4 – Слегка разогнать графическую карту
Разгон вашего оборудования может повысить производительность, но он также может заставить ваш компьютер выделять больше тепла, а если вы не будете осторожны, вы можете даже сжечь и навсегда повредить ваше оборудование. Немногие пользователи сообщили, что они исправили ошибку VIDEO_TDR_TIMEOUT_DETECTED Blue Screen of Death, увеличив мощность платы чуть более чем на 100%. Увеличение мощности вашей доски всегда рискованно, поэтому мы советуем вам делать это постепенно.
Еще раз, разгон является потенциально опасным и может нанести непоправимый ущерб вашему ПК, поэтому будьте особенно осторожны, если вы решите разогнать графическую карту.
- ЧИТАЙТЕ ТАКЖЕ: Исправлено: ошибка приложения GWXUX.exe в Windows 10
Решение 5 – Разгонять оперативную память
Разгон – это процедура, аналогичная разгону, но вместо того, чтобы повышать производительность вашего оборудования путем изменения его настроек, вы собираетесь немного снизить производительность вашей оперативной памяти. Немногие пользователи сообщили, что ошибка BSoD была исправлена после снижения частоты оперативной памяти DDR3 с 2400 МГц до 1600 МГц .
Разгон вашей оперативной памяти довольно прост, и вы обычно можете сделать это прямо из BIOS. Для получения подробных инструкций о том, как разогнать вашу оперативную память и получить доступ к BIOS, мы рекомендуем вам ознакомиться с руководством к вашей материнской плате. Имейте в виду, что разгон также сопряжен с определенными рисками, поэтому рекомендуется соблюдать осторожность.
Решение 6. Проверьте охлаждение и очистите компьютер от пыли
Перегрев является распространенной причиной ошибок BSoD, поэтому важно проверить, правильно ли работают ваши вентиляторы. Иногда ваши вентиляторы могут забиться пылью, поэтому рекомендуется очищать компьютер и все его вентиляторы сжатым воздухом. Если проблема не устранена, вам может потребоваться установить более качественное охлаждение.
Решение 7 – Проверка на неисправное оборудование
Ошибки BSoD могут быть вызваны вашим оборудованием, поэтому мы рекомендуем проверить, правильно ли работает ваше оборудование. Любое недавно установленное оборудование может вызвать такие ошибки, поэтому, если вы установили новое оборудование, мы настоятельно рекомендуем вам удалить его или заменить. Если проблема не связана с каким-либо новым оборудованием, обязательно проверьте наличие неисправных компонентов оборудования. Пользователи сообщили, что замена графической карты устранила проблему, поэтому рекомендуется сначала проверить свою графическую карту.
Решение 8. Установите последние обновления
Если ваш компьютер продолжает падать из-за ошибки VIDEO_TDR_TIMEOUT_DETECTED, возможно, проблема в отсутствии обновления. Иногда в вашей системе могут быть глюки, и лучший способ справиться с ними – установить недостающие обновления.
По умолчанию Windows 10 автоматически устанавливает отсутствующие обновления, но иногда вы можете пропустить обновление или два. Однако вы всегда можете проверить наличие обновлений вручную, выполнив следующие действия:
- Нажмите Ключ Windows + I , чтобы открыть приложение Настройки .
-
Перейдите в раздел Обновления и безопасность .
-
Нажмите кнопку Проверить обновления .
Если какие-либо обновления доступны, они будут загружены автоматически в фоновом режиме. После установки обновлений проверьте, устранена ли проблема.
Решение 9 – Выполнить восстановление системы
Если эта ошибка появилась недавно, возможно, она вызвана проблемным драйвером или обновлением. Чтобы исправить эту ошибку, мы советуем вам выполнить восстановление системы. Если вы не знакомы, Восстановление системы позволяет вам восстановить систему и устранить различные проблемы. Для восстановления системы выполните следующие действия:
-
Нажмите Windows Key + S и введите восстановление системы . Выберите в меню Создать точку восстановления .
-
Появится окно Свойства системы . Нажмите кнопку Восстановление системы .
-
Когда откроется окно Восстановление системы , нажмите Далее .
-
Теперь вы увидите список точек восстановления. Если доступно, установите флажок Показать больше точек восстановления . Выберите нужную точку восстановления и нажмите Далее .
- Следуйте инструкциям на экране для завершения процесса восстановления.
После того, как ваша система восстановлена, проверьте, не устранена ли проблема. Однако следите за обновлениями драйверов и системы.Если проблема появляется снова, возможно, причиной является конкретное обновление, поэтому вам нужно заблокировать Windows 10 от установки обновления.
Ошибка VIDEO_TDR_TIMEOUT_DETECTED обычно связана с вашей графической картой, но мы надеемся, что вам удалось исправить эту ошибку с помощью одного из наших решений.
Примечание редактора . Этот пост был первоначально опубликован в июне 2016 года и с тех пор был полностью переработан и обновлен для обеспечения свежести, точности и полноты.
Аннотация
Эта статья описывает три способа устранить проблемы с отсутствием ответа драйвера дисплея. Подробнее об их причинах можно узнать в разделе дополнительных сведений.
Решение
Чтобы устранить проблему, выполните описанные действия, начиная с первого способа. Если он не поможет, перейдите к способам 2 и 3.
Способ 1. Обновите видеодрайвер для своего графического оборудования
Способ 2. Измените параметры визуальных эффектов для оптимизации производительности
Если вы одновременно откроете несколько программ, окон браузера или электронных писем, это может занять всю память и снизить производительность. Закройте все неиспользуемые программы и окна.
Кроме того, вы можете повысить производительность компьютера, отключив некоторые визуальные эффекты. Вот как изменить параметры визуальных эффектов для оптимизации производительности:
-
Откройте раздел «Счетчики и средства производительности», выбравПуск > Панель управления. В поле поиска введите Счетчики и средства производительности, а затем в списке результатов выберите Счетчики и средства производительности.
-
НажмитеНастройка визуальных эффектов. Если система запросит пароль администратора или подтверждение, введите пароль или подтвердите действие.
-
Выберите пункты Визуальные эффекты >Обеспечить наилучшее быстродействие >ОК.
Примечание. Вы также можете выбрать менее строгий параметр Разрешить Windows самостоятельно выбрать то, что лучше для моего компьютера.
Если этот способ не помог устранить проблему, воспользуйтесь способом 3.
Способ 3. Изменение значения параметра реестра для увеличения времени обработки графического процессора
Механизм обнаружения и исправления зависания во время ожидания (TDR) — возможность Windows, позволяющая определить случаи, когда видеоадаптер или драйвер на компьютере обрабатывает операцию дольше, чем ожидается. В этом случае Windows предпринимает попытку восстановить работу и сбросить настройки графического оборудования. Если графическому процессору не удается восстановить работу и сбросить настройки графического оборудования в течение допустимого времени (двух секунд), система может прекратить отвечать на запросы и вывести сообщение об ошибке «Видеодрайвер перестал отвечать и был восстановлен».
Эту проблему можно решить, увеличив время, выделенное механизму обнаружения и исправления зависания для завершения этой операции, с помощью изменения значения реестра.
Для этого выполните указанные ниже действия.
-
Закройте все программы Windows.
-
Нажмите кнопку Пуск, введите regedit в поле поиска и дважды щелкните файл regedit.exe в списке результатов выше. Если система запросит пароль администратора или подтверждение, введите пароль или подтвердите действие.
-
Найдите следующий подраздел реестра:
HKEY_LOCAL_MACHINESYSTEMCurrentControlSetControlGraphicsDrivers -
В меню Правка нажмите пункт Создать, а затем выберите из раскрывающегося меню указанный параметр реестра для вашей версии Windows (32- или 64-разрядной).
-
Закройте редактор реестра и перезагрузите компьютер, чтобы изменения вступили в силу.
Внимание! В этом разделе, описании метода или задачи содержатся сведения о внесении изменений в реестр. Однако неправильное изменение параметров реестра может привести к возникновению серьезных проблем. Поэтому следует точно выполнять приведенные инструкции. В качестве дополнительной защитной меры перед изменением реестра необходимо создать его резервную копию. Это позволит восстановить реестр в случае возникновения проблем. Дополнительные сведения о создании резервной копии реестра в Windows 7 см. в статье Создание резервной копии реестра.
-
Выберите параметр DWORD (32 бита).
-
В поле Имя введите TdrDelay и нажмите клавишу ВВОД.
-
Дважды нажмите TdrDelay, введите 8 в поле Значение и нажмите кнопку ОК.
-
Выберите параметр QWORD (64 бита).
-
В поле Имя введите TdrDelay и нажмите клавишуВВОД.
-
Дважды нажмите TdrDelay, введите 8 в поле Значение и нажмите кнопку ОК.
Дополнительная информация
Эта проблема может возникать по одной или нескольким из следующих причин.
-
Возможно, вам необходимо установить последние обновления для видеодрайвера.
-
Ваш компьютер могут замедлять визуальные эффекты или слишком большое количество программ, работающих в фоновом режиме.
-
Для отображения графики на мониторе графическому процессору необходимо больше времени, чем разрешено.
Примечание. Для старых видеокарт видеодрайверы, полностью совместимые с вашей версией Windows, могут отсутствовать.
Дополнительные сведения о механизме обнаружения и исправления зависания см. в статье, посвященной обнаружению и исправлению зависания графических процессоров посредством WDDM.
Нужна дополнительная помощь?
Содержание
- Ошибка VIDEO TDR FAILURE и способы устранения в Windows Vista, 7, 8, 10
- Описание ошибки
- Способы устранения
- Как отключить TDR в реестре или изменить время ее срабатывания?
- Видеодрайвер перестал отвечать и был успешно восстановлен — как исправить
- Что делать при появлении ошибки «Видеодрайвер перестал отвечать» в первую очередь
- Обновление или откат драйверов видеокарты
- Исправление ошибки на некоторых видеокартах NVIDIA путем изменения параметров управления питанием
- Исправление с помощью изменения параметра Timeout Detection and Recovery в реестре Windows
- Аппаратное ускорение в браузере и Windows
- Разгон видеокарты как причина проблемы
- Дополнительная информация
Ошибка VIDEO TDR FAILURE и способы устранения в Windows Vista, 7, 8, 10
Описание ошибки
Одна из самых распространенных ошибок. Аббревиатура TDR означает Timeout Detection and Recovery. Перед тем как перейти к способам устранения давайте немного разберемся почему возникает данная ошибка.
В операционных системах Windows Vista и выше реализован механизм, который предназначен для выполнения сброса видеоадаптера и восстановления его работоспособности в случае отсутствия отклика от него. В ОС Windows XP и ниже подобная ситуация приводила к зависанию системы.
Подробное описание механизма TDR на MSDN – здесь. TDR состоит из 3-ех шагов:
Если сброс происходит успешно то ОС выводит сообщение “Видеодрайвер перестал отвечать и был восстановлен”. На скриншоте ниже показан пример такого сообщения для для видеокарты NVIDIA.
В данной ситуации не происходит краха системы и мы можем продолжать свою работу. Если же Windows не удается выполнить сброс происходит генерация BSOD со стоп кодом BSOD 0x00000116 — VIDEO_TDR_FAILURE
Способы устранения
Вы должны понимать, что причиной данной ошибки могут быть:
Исходя из этого рассмотрим способы устранения.
1. Если вы обновили драйвера и после этого начались крахи – вернитесь к предыдущим драйверам и убедитесь, что проблема решена. Самый просто способ сделать это – воспользоваться механизмом точек восстановления.
2. Драйвера с различных драйвер паков – это то, что ставить не нужно (но если они у вас работают без проблем — пользуйтесь). Всегда старайтесь установить драйвера с сайта производителя (ниже привожу ссылки).
В первую очередь старайтесь устанавливать драйвера с WHQL сертификацией. Что такое WHQL сертификация? Это когда Microsoft выполняет тестирование драйверов на стабильность. Чтобы установить WHQL драйвера воспользуйтесь поиском на сайте производителя. Вот как это выглядит для Nvidia (скачивайте драйвера, где написано WHQL, а не BETA)
Иногда, драйвера с сайтов производителя могут работать хуже чем драйвера, который идут на CD диске вместе с видеокартой (материнкой). Не стоит об этом забывать. Перед установкой драйверов выполните полное удаление предыдущих. Как это сделать описано здесь — Как удалить все драйвера видеокарт Nvidia, AMD.
Драйвера для видеокарт могут также находится на сайтах производителей компьютеров ноутбуков, это характерно для HP, Acer и других больших компаний. Попробуйте скачать и установить драйвера к видеокарте с их сайта. Они могут быть более старой версии – но могут работать стабильно.
У многих пользователей были проблемы с крахом после обновления до ОС Windows 10. Проблема заключается в том, что разработчики драйверов могли не учти неких нюансов связанных с этой ОС. Поэтому если у вас после обновления до Windows 10 начались проблемы – попробуйте обновится до самой последней версии драйверов с сайта разработчика. Если это не помогает – возможно вам придется вернутся на предыдущую, стабильно работающую ОС.
При установке драйверов для видеокарт Nvidia попробуйте не устанавливать:
- 3D Vision Control Driver
- 3D Vision Driver
- Graphics Driver
- HD Audio Driver
- PhysX
- nvidia Update
Установите минимально необходимый набор файлов.
3. Аппаратные проблемы обычно связаны или с неисправностью или с проблемами с температурным режимом, разгоном, поэтому:
Если ничего из вышеперечисленного не помогает – причиной может быть поломка видеокарты. Если есть возможность поменяйте видеокарту по гарантии (нормальные продавцы, если объяснить, что были перепробованы все варианты, что разгона нет, температурный режим нормальный на чистой ОС все равно вылетают синие экраны, обычно идут на встречу клиенту. В принципе для них легко проверить проблемы с устройство банально воткнув его в свой компьютер и погонять тесты и вы можете подсказать им, чтобы они это сделали).
4. Проблемы с системными файлами связаны с:
Стандартный способ исправления проблемы это запуск утилиты sfc.
5. На ноутбуках часто встречается наличие 2-ух графический адаптеров. Попробуйте по очереди отключить в BIOS каждый из них и проверьте стабильность работы после этого. На материнках для настольных PC, часто можно встретить конфигурацию – встроенная видеокарта + выносная. Попробуйте также здесь поиграть с конфигурацией. Возможно отключение выносной видеокарты и подключение монитора к встроенной решит проблему.
6. Попробуйте увеличить таймаут ожидания при выполнении TDR. Этот способ предложенный Microsoft в KB2665946.
По умолчанию ОС дает 2 сек на восстановление графического адаптера. Этот интервал можно увеличить. Для этого скачайте и запустите Microsoft Fix It 50848 инструмент здесь. Запустите установщик, согласитесь с лицензионными требованиями и понажимайте везде далее.
Или же выполните изменение в реестре вручную. Для этого запустите regedit и найдите раздел HKEY_LOCAL_MACHINESYSTEMCurrentControlSetControlGraphicsDrivers
Для 32-битной ОС создайте параметр с именем TdrDelay типа DWORD (32-bit) и задайте для этого ключа значение 8.
Для 64-битной ОС создайте параметр с именем TdrDelay типа QWORD (64-bit) и задайте для этого ключа значение 8.
Перегрузите компьютер для применения параметров.
Вот еще некоторые мои мысли на счет этой ошибки.
Если сразу после покупки нового компьютера (ноутбука) у вас выскакивает данная ошибка – это нехорошо, поскольку в новом компьютере подобных проблем быть не должно. В таком случае постарайтесь поменять проблемную карту (компьютер). Если вы купили компьютер б/у и у вас возникает данная ошибка – возможно придется менять видеокарту. Перед покупкой б/у компьютера лучше всего его потестировать стресс тестами – это даст вам некоторые гарантии. Не забывайте, что часто люди продают компьютеры поскольку у них с ними есть какие-либо проблемы.
Не забывайте, что если у вас “старое железо”, которому уже 6 лет то обновление до последний версий ОС не всегда может закончится удачно в плане крахов. На это есть простая причина – производитель старается тестировать железо под ту версию ОС, которая сейчас распространена на рынке, после того как ОС и железо устаревает, вендор просто “забывает” об этом железе и вряд ли он будет исправлять ошибки. Поэтому если у вас все стабильно работает на Windows 7, а на Windows 10 проблемы, которые вы не можете устранить – вам придется возвращаться на предыдущую ОС.
Я надеюсь мой пост поможет в устранении ваших проблем. Если у вас все же ничего не получилось – создайте новую тему на форуме, постараемся разобраться.
Как отключить TDR в реестре или изменить время ее срабатывания?
Для того чтобы ответить на поставленный в заголовке вопрос, вовсе не нужно шариться по интернету, ведь ответ есть на самом сайте Microsoft. Мы приводим вам перевод данного ответа, чтобы вы смогли решить вашу проблему.
Запускаем редактор реестра, раскрываем ветку HKLMSystemCurrentControlSetControlGraphicsDrivers , и ищем там два ключа –TdrLevel и TdrDelay (если их там нет- а их скорее всего нет-то их нужно создать, тип REG_DWORD , не забудьте «десятичная система счисления» при редактировании параметра; значения описаны ниже). TdrLevel –собственно настройка восстановления. Стандартно имеет значение «3», соответствующее состоянию „TdrLevelRecover – Recover on timeout”, т.е. „восстановление по тайм-ауту”. Выставляем значение „0”, соответствующее „TdrLevelOff – Detection disabled”, т.е. „детектирование отключено”. TdrDelay –установка времени задержки , т.е. реагирования на „безответность” драйвера. Стандартное значение –„2”, это время в секундах. Выставляем от 3 и больше, можно выявить необходимую задержку опытным путём, или сразу ввести, например,”10”. Полагаю, понятно, что в случае, если TdrLevel выставлен в «отключено», изменять время задержки (TdrDelay) смысле уже нет. Я бы рекомендовал начинать с увеличения времени вместо отключения-всё-таки сама по себе система восстановления вполне заслуживает того, чтобы жить, и может действительно спасти вам не сохраненные данные в случае проблем с драйвером и необходимости экстренной перезагрузки. После внесения изменений не забываем перезагружать компьютер, ключи реестра дадут эффект только после рестарта системы. Небольшая оговорка – этот способ поможет, если проблема с драйвером действительно лежит только в плоскости программного решения, и если для восстановления работоспособности драйвера не нужен «пинок», рестарт его. В других случаях – выключение этого параметра может привести к зависанию компьютера на момент, когда такая ситуация должна проявиться, так же, как это было на XP. Если после использования этого решения компьютер стал зависать там, где раньше выскакивало сообщение – то этот вариант решения не для вас.
Видеодрайвер перестал отвечать и был успешно восстановлен — как исправить

В этой инструкции — несколько способов исправить проблему и сделать так, чтобы в дальнейшем сообщений о том, что видеодрайвер перестал отвечать не появлялось.
Что делать при появлении ошибки «Видеодрайвер перестал отвечать» в первую очередь
Прежде всего о нескольких простых, но чаще других срабатывающих способах исправить проблему «Видеодрайвер перестал отвечать» для начинающих пользователей, которые по незнанию могли их до сих пор не попробовать.
Обновление или откат драйверов видеокарты
Чаще всего проблема бывает вызвана неправильной работой драйвера видеокарты или не тем драйвером, при этом необходимо учитывать следующие нюансы.
- Если диспетчер устройств Windows 10, 8 или Windows 7, сообщает о том, что драйвер не нуждается в обновлении, но при этом вы не устанавливали драйвер вручную, то драйвер скорее всего требуется обновить, просто не пытаться для этого использовать диспетчер устройств, а загрузить установщик с сайта NVIDIA или AMD.
- Если вы устанавливали драйверы с помощью драйвер-пака (сторонней программы для автоматической установки драйверов), то драйвер следует попробовать установить с официального сайта NVIDIA или AMD.
- Если загруженные драйверы не устанавливаются, то следует попробовать удалить уже имеющиеся с помощью Display Driver Uninstaller (см., например, Как установить драйверы NVIDIA в Windows 10), а если у вас ноутбук, то попробовать установить драйвер не с сайта AMD или NVIDIA, а с сайта производителя ноутбука именно для вашей модели.
Если же вы уверены в том, что установлены последние драйверы и проблема появилась недавно, то можно попробовать откатить драйвер видеокарты, для этого:
- Зайдите в диспетчер устройств, нажмите правой кнопкой мыши по вашей видеокарте (в разделе «Видеодаптеры») и выберите пункт «Свойства».
- Проверьте, активна ли кнопка «Откатить» на вкладке «Драйвер». Если да, используйте её.
- Если кнопка не активна, запомните текущую версию драйвера, нажмите «Обновить драйвер», выберите пункт «Выполнить поиск драйверов на этом компьютере» — «Выбрать драйвер из списка доступных драйверов на компьютере». Выберите более «старый» драйвер вашей видеокарты (при его наличии) и нажмите «Далее».
После отката драйвера проверьте, продолжает ли появляться проблема.
Исправление ошибки на некоторых видеокартах NVIDIA путем изменения параметров управления питанием
В некоторых случаях проблема бывает вызвана настройками видеокарт NVIDIA по умолчанию, которые приводят к тому, что для Windows видеокарта иногда «подвисает», что и приводит к ошибке «Видеодрайвер перестал отвечать и был успешно восстановлен». Изменение параметров с «Оптимального энергопотребления» или «Адаптивного» может помочь. Порядок действий будет следующим:
- Зайдите в панель управления и откройте «Панель управления NVIDIA».
- В разделе «Параметры 3D» выберите «Управление параметрами 3D».
- На вкладке «Глобальные параметры» найдите пункт «Режим управления электропитанием» и выберите «Предпочтителен режим максимальной производительности».
- Нажмите кнопку «Применить».
После этого можно проверить, помогло ли это исправить ситуацию с появляющейся ошибкой.
Еще одна настройка, которая может влиять на появление или отсутствие ошибки в панели управления NVIDIA и затрагивающая сразу несколько параметров — «Регулировка настроек изображения с просмотром» в разделе «Параметры 3D».
Попробуйте включить «Пользовательские настройки с упором на производительность» и проверить, повлияло ли это на проблему.
Исправление с помощью изменения параметра Timeout Detection and Recovery в реестре Windows
Данный способ предлагается на официальном сайте Майкрософт, хотя и не вполне эффективен (т.е. может убрать сообщение о проблеме, но сама проблема может сохраниться). Суть способа в том, чтобы изменить значение параметра TdrDelay, отвечающего за ожидание ответа от видеодрайвера.
- Нажмите клавиши Win+R, введите regedit и нажмите Enter.
- Перейдите к разделу реестра HKEY_LOCAL_MACHINE SYSTEM CurrentControlSet Control GraphicsDrivers
- Посмотрите, есть ли в правой части окна редактора реестра значение TdrDelay, если нет, то нажмите правой кнопкой мыши в пустом месте правой части окна, выберите «Создать» — «Параметр DWORD» и задайте для него имя TdrDelay. Если он уже присутствует, можно сразу использовать следующий шаг.
- Дважды кликните по вновь созданному параметру и укажите значение 8 для него.
После окончания действий с редактором реестра, закройте его и перезагрузите ваш компьютер или ноутбук.
Аппаратное ускорение в браузере и Windows
Если ошибка происходит при работе в браузерах или на рабочем столе Windows 10, 8 или Windows 7 (т.е. не в тяжелых графических приложениях), попробуйте следующие методы.
Для проблем на рабочем столе Windows:
- Зайдите в Панель управления — Система. Слева выберите «Дополнительные параметры системы».
- На вкладке «Дополнительно» в разделе «Быстродействие» нажмите «Параметры».
- Выберите пункт «Обеспечить наилучшее быстродействие» на вкладке «Визуальные эффекты».
В случае, если проблема появляется в браузерах при воспроизведении видео или Flash-содержимого, попробуйте отключить аппаратное ускорение в браузере и Flash (или включить, если оно было отключено).
Важно: следующие способы уже не совсем для начинающих и в теории могут вызвать дополнительные проблемы. Применяйте их только на свой страх и риск.
Разгон видеокарты как причина проблемы
Если вы самостоятельно разгоняли видеокарту, то скорее всего знаете, что рассматриваемая проблема может иметь причиной именно разгон. Если же вы этого не делали, то есть вероятность, что ваша видеокарта имеет заводской разгон, как правило, при этом в названии присутствуют буквы OC (Overclocked), но даже без них тактовые частоты видеокарт чаще выше чем базовые, предусмотренные производителем чипа.
Если это ваш случай, то попробуйте установить базовые (стандартные для этого графического чипа) частоты GPU и памяти, для этого можно использовать следующие утилиты.
Для видеокарт NVIDIA — бесплатную программу NVIDIA Inspector:
- На сайте nvidia.ru найдите информацию о базовой частоте вашей видеокарты (введите модель в поле поиска, а затем на странице с информацией о видеочипе откройте вкладку «Спецификации». Для моей видеокарты это 1046 Мгц.
- Запустите NVIDIA Inspector, в поле «GPU Clock» вы увидите текущую частоту видеокарты. Нажмите кнопку Show Overclocking.
- В поле вверху выберите «Performance Level 3 P0» (это установит частоты на текущие значения), а затем с помощью кнопок «-20», «-10» и т.д. снизьте частоту до базовой, которая была указана на сайте NVIDIA.
- Нажмите кнопку «Apply Clocks and Voltage».
Если не сработало и проблемы не были исправлены, можно попробовать использовать частоты GPU (Base Clock) ниже базовых. Скачать NVIDIA Inspector можно с сайта разработчика http://www.guru3d.com/files-details/nvidia-inspector-download.html
Для видеокарт AMD вы можете использовать AMD Overdrive в Catalyst Control Center. Задача будет та же самая — установить базовые частоты GPU для видеокарты. Альтернативное решение — MSI Afterburner.
Дополнительная информация
В теории, причиной проблемы могут быть и любые программы, запущенные на компьютере и активно использующие видеокарту. Причем может оказаться, что вы не знаете о наличии таких программ на вашем компьютере (например, если это вредоносное ПО, занимающееся майнингом).
Также один из возможных, хоть и не часто встречающихся вариантов — аппаратные проблемы с видеокартой, а иногда (особенно для интегрированного видео) — с оперативной память компьютера (в данном случае также возможно появление «синих экранов смерти» время от времени).
А вдруг и это будет интересно:
Почему бы не подписаться?
Рассылка новых, иногда интересных и полезных, материалов сайта remontka.pro. Никакой рекламы и бесплатная компьютерная помощь подписчикам от автора. Другие способы подписки (ВК, Одноклассники, Телеграм, Facebook, Twitter, Youtube, Яндекс.Дзен)
13.02.2019 в 21:28
Такая же проблема вылезла на старушке gtx460. Играя FarCry3 шум от вентиляторов резко увеличивается и игра норм прет в обще без лагов. Поставил FarCry5 и начались вылеты при том, что игра ставит настройки по умолчанию как «высокие» и ничего особо не греется, вентиляторы обороты не набирают… Засада блин
21.05.2019 в 20:38
Оказалось всё намного проще. Просто почистил ластиком контакты видеокарты.
24.05.2019 в 18:52
После переустановки винды на SSD диск (благо решил ускорить свой комп в разы, а это действительно так) появилась проблема — лагает по жесткому фотошоп, а мне он нужен для работы. Всё остальное норм, копм летает, я пою.
Пролазил кучу сайтов, сжег много комочков нервов и времени. Ничего не помогло. Для себя нашел только одно решение: в диспетчере устройств удаляю драйвер видеокарты от AMD (на ноуте по умолчнию стоит еще и второй от Интел). И вуаля — всё заработало. Правда после перезагрузки драйвер самовосстанавливается.
Если его удалить окончательно — не вариант. Так и делаю по мере необходимости фотошопа удаляю кривой драйвер и пользуюсь прогой без багов.
06.11.2019 в 00:30
У меня эта проблема появилась второй раз и именно после обновления Windows 7. Пришлось обновить, потому что перестал обновлять антивирусные базы Microsoft Security Essentials. А решение очень простое:
нужно просто удалить обновление KB2670838.
01.03.2020 в 00:42
Ситуация такая запускаю комп нормально запускаю любую игру, ну норм начинаю игру или матч не важно через 2 минуты серый или черный экран в полоску и все зависает менял винду провод монитор видео карту. Когда убирал 1 из оперативок помогало на 1 день вылетов не было но потом опять начиналось. Иногда было такое что после серого экрана он запускался но не было видно игру она была прозрачно и видно что видеодрайвер amd перестал отвечать и был восстановлен и так долго продолжалось.
01.03.2020 в 10:24
Здравствуйте.
Ну вообще, больше всего похоже на аппаратные проблемы с видеокартой (а может и просто перегрев)
Но: не обязательно. Дело может быть и в драйверах, можно поставить как более новые попробовать, так и более старые наоборот.
01.03.2020 в 10:53
По поводу перегрева. Она сама не нагрета но ближе в портам. Она горячая
Для того чтобы ответить на поставленный в заголовке вопрос, вовсе не нужно шариться по интернету, ведь ответ есть на самом сайте Microsoft. Мы приводим вам перевод данного ответа, чтобы вы смогли решить вашу проблему.
Запускаем редактор реестра, раскрываем ветку HKLMSystemCurrentControlSetControlGraphicsDrivers , и ищем там два ключа –TdrLevel и TdrDelay (если их там нет- а их скорее всего нет-то их нужно создать, тип REG_DWORD , не забудьте «десятичная система счисления» при редактировании параметра; значения описаны ниже). TdrLevel –собственно настройка восстановления. Стандартно имеет значение «3», соответствующее состоянию „TdrLevelRecover – Recover on timeout”, т.е. „восстановление по тайм-ауту”. Выставляем значение „0”, соответствующее „TdrLevelOff – Detection disabled”, т.е. „детектирование отключено”. TdrDelay –установка времени задержки , т.е. реагирования на „безответность” драйвера. Стандартное значение –„2”, это время в секундах. Выставляем от 3 и больше, можно выявить необходимую задержку опытным путём, или сразу ввести, например,”10”. Полагаю, понятно, что в случае, если TdrLevel выставлен в «отключено», изменять время задержки (TdrDelay) смысле уже нет. Я бы рекомендовал начинать с увеличения времени вместо отключения-всё-таки сама по себе система восстановления вполне заслуживает того, чтобы жить, и может действительно спасти вам не сохраненные данные в случае проблем с драйвером и необходимости экстренной перезагрузки. После внесения изменений не забываем перезагружать компьютер, ключи реестра дадут эффект только после рестарта системы. Небольшая оговорка – этот способ поможет, если проблема с драйвером действительно лежит только в плоскости программного решения, и если для восстановления работоспособности драйвера не нужен «пинок», рестарт его. В других случаях – выключение этого параметра может привести к зависанию компьютера на момент, когда такая ситуация должна проявиться, так же, как это было на XP. Если после использования этого решения компьютер стал зависать там, где раньше выскакивало сообщение – то этот вариант решения не для вас.
- 5
- 4
- 3
- 2
- 1
(7 голосов, в среднем: 4.7 из 5)
Видеодрайвер перестал отвечать и был успешно восстановлен — как исправить

В этой инструкции — несколько способов исправить проблему и сделать так, чтобы в дальнейшем сообщений о том, что видеодрайвер перестал отвечать не появлялось.
Что делать при появлении ошибки «Видеодрайвер перестал отвечать» в первую очередь
Прежде всего о нескольких простых, но чаще других срабатывающих способах исправить проблему «Видеодрайвер перестал отвечать» для начинающих пользователей, которые по незнанию могли их до сих пор не попробовать.
Обновление или откат драйверов видеокарты
Чаще всего проблема бывает вызвана неправильной работой драйвера видеокарты или не тем драйвером, при этом необходимо учитывать следующие нюансы.
- Если диспетчер устройств Windows 10, 8 или Windows 7, сообщает о том, что драйвер не нуждается в обновлении, но при этом вы не устанавливали драйвер вручную, то драйвер скорее всего требуется обновить, просто не пытаться для этого использовать диспетчер устройств, а загрузить установщик с сайта NVIDIA или AMD.
- Если вы устанавливали драйверы с помощью драйвер-пака (сторонней программы для автоматической установки драйверов), то драйвер следует попробовать установить с официального сайта NVIDIA или AMD.
- Если загруженные драйверы не устанавливаются, то следует попробовать удалить уже имеющиеся с помощью Display Driver Uninstaller (см., например, Как установить драйверы NVIDIA в Windows 10), а если у вас ноутбук, то попробовать установить драйвер не с сайта AMD или NVIDIA, а с сайта производителя ноутбука именно для вашей модели.
Если же вы уверены в том, что установлены последние драйверы и проблема появилась недавно, то можно попробовать откатить драйвер видеокарты, для этого:
- Зайдите в диспетчер устройств, нажмите правой кнопкой мыши по вашей видеокарте (в разделе «Видеодаптеры») и выберите пункт «Свойства».
- Проверьте, активна ли кнопка «Откатить» на вкладке «Драйвер». Если да, используйте её.
- Если кнопка не активна, запомните текущую версию драйвера, нажмите «Обновить драйвер», выберите пункт «Выполнить поиск драйверов на этом компьютере» — «Выбрать драйвер из списка доступных драйверов на компьютере». Выберите более «старый» драйвер вашей видеокарты (при его наличии) и нажмите «Далее».
После отката драйвера проверьте, продолжает ли появляться проблема.
Исправление ошибки на некоторых видеокартах NVIDIA путем изменения параметров управления питанием
В некоторых случаях проблема бывает вызвана настройками видеокарт NVIDIA по умолчанию, которые приводят к тому, что для Windows видеокарта иногда «подвисает», что и приводит к ошибке «Видеодрайвер перестал отвечать и был успешно восстановлен». Изменение параметров с «Оптимального энергопотребления» или «Адаптивного» может помочь. Порядок действий будет следующим:
- Зайдите в панель управления и откройте «Панель управления NVIDIA».
- В разделе «Параметры 3D» выберите «Управление параметрами 3D».
- На вкладке «Глобальные параметры» найдите пункт «Режим управления электропитанием» и выберите «Предпочтителен режим максимальной производительности».
- Нажмите кнопку «Применить».
После этого можно проверить, помогло ли это исправить ситуацию с появляющейся ошибкой.
Еще одна настройка, которая может влиять на появление или отсутствие ошибки в панели управления NVIDIA и затрагивающая сразу несколько параметров — «Регулировка настроек изображения с просмотром» в разделе «Параметры 3D».
Попробуйте включить «Пользовательские настройки с упором на производительность» и проверить, повлияло ли это на проблему.
Исправление с помощью изменения параметра Timeout Detection and Recovery в реестре Windows
Данный способ предлагается на официальном сайте Майкрософт, хотя и не вполне эффективен (т.е. может убрать сообщение о проблеме, но сама проблема может сохраниться). Суть способа в том, чтобы изменить значение параметра TdrDelay, отвечающего за ожидание ответа от видеодрайвера.
- Нажмите клавиши Win+R, введите regedit и нажмите Enter.
- Перейдите к разделу реестра HKEY_LOCAL_MACHINE SYSTEM CurrentControlSet Control GraphicsDrivers
- Посмотрите, есть ли в правой части окна редактора реестра значение TdrDelay, если нет, то нажмите правой кнопкой мыши в пустом месте правой части окна, выберите «Создать» — «Параметр DWORD» и задайте для него имя TdrDelay. Если он уже присутствует, можно сразу использовать следующий шаг.
- Дважды кликните по вновь созданному параметру и укажите значение 8 для него.
После окончания действий с редактором реестра, закройте его и перезагрузите ваш компьютер или ноутбук.
Аппаратное ускорение в браузере и Windows
Если ошибка происходит при работе в браузерах или на рабочем столе Windows 10, 8 или Windows 7 (т.е. не в тяжелых графических приложениях), попробуйте следующие методы.
Для проблем на рабочем столе Windows:
- Зайдите в Панель управления — Система. Слева выберите «Дополнительные параметры системы».
- На вкладке «Дополнительно» в разделе «Быстродействие» нажмите «Параметры».
- Выберите пункт «Обеспечить наилучшее быстродействие» на вкладке «Визуальные эффекты».
В случае, если проблема появляется в браузерах при воспроизведении видео или Flash-содержимого, попробуйте отключить аппаратное ускорение в браузере и Flash (или включить, если оно было отключено).
Важно: следующие способы уже не совсем для начинающих и в теории могут вызвать дополнительные проблемы. Применяйте их только на свой страх и риск.
Разгон видеокарты как причина проблемы
Если вы самостоятельно разгоняли видеокарту, то скорее всего знаете, что рассматриваемая проблема может иметь причиной именно разгон. Если же вы этого не делали, то есть вероятность, что ваша видеокарта имеет заводской разгон, как правило, при этом в названии присутствуют буквы OC (Overclocked), но даже без них тактовые частоты видеокарт чаще выше чем базовые, предусмотренные производителем чипа.
Если это ваш случай, то попробуйте установить базовые (стандартные для этого графического чипа) частоты GPU и памяти, для этого можно использовать следующие утилиты.
Для видеокарт NVIDIA — бесплатную программу NVIDIA Inspector:
- На сайте nvidia.ru найдите информацию о базовой частоте вашей видеокарты (введите модель в поле поиска, а затем на странице с информацией о видеочипе откройте вкладку «Спецификации». Для моей видеокарты это 1046 Мгц.
- Запустите NVIDIA Inspector, в поле «GPU Clock» вы увидите текущую частоту видеокарты. Нажмите кнопку Show Overclocking.
- В поле вверху выберите «Performance Level 3 P0» (это установит частоты на текущие значения), а затем с помощью кнопок «-20», «-10» и т.д. снизьте частоту до базовой, которая была указана на сайте NVIDIA.
- Нажмите кнопку «Apply Clocks and Voltage».
Если не сработало и проблемы не были исправлены, можно попробовать использовать частоты GPU (Base Clock) ниже базовых. Скачать NVIDIA Inspector можно с сайта разработчика http://www.guru3d.com/files-details/nvidia-inspector-download.html
Для видеокарт AMD вы можете использовать AMD Overdrive в Catalyst Control Center. Задача будет та же самая — установить базовые частоты GPU для видеокарты. Альтернативное решение — MSI Afterburner.
Дополнительная информация
В теории, причиной проблемы могут быть и любые программы, запущенные на компьютере и активно использующие видеокарту. Причем может оказаться, что вы не знаете о наличии таких программ на вашем компьютере (например, если это вредоносное ПО, занимающееся майнингом).
Также один из возможных, хоть и не часто встречающихся вариантов — аппаратные проблемы с видеокартой, а иногда (особенно для интегрированного видео) — с оперативной память компьютера (в данном случае также возможно появление «синих экранов смерти» время от времени).
Содержание
- Видеодрайвер перестал отвечать и был успешно восстановлен
- Исправление ошибок видеокарты программными средствами
- Ошибка драйвера видеокарты
- Изменение параметра TdrDelay
- Настройка быстродействия системы
- Не установлены обновления ОС
- Обновление DirectX
- Неисправен Adobe Flash Player
- Неудачный разгон видеокарты
- Технические неполадки
- Видеодрайвер перестал отвечать и был успешно восстановлен
- Windows 10 видеодрайвер перестал отвечать
- Причина появления оповещения
- Установлена нестабильная версия драйвера
- Установка последней версии DirectX
- Конфигурируем параметры сглаживания
- Чрезмерный разгон или перегрев оборудования
- Изменение параметров TDR
- Видеодрайвер перестал отвечать, и был успешно восстановлен
- Причины ошибки
- Причины ошибки
- Как исправить ошибку
- Обходим проблему через TDR Windows
- Если ошибка появляется только в одном приложении
- Одна из причин — разгон видеокарты
- Поиск проблемы в аппаратной части
Видеодрайвер перестал отвечать и был успешно восстановлен
Ошибка «видеодрайвер перестал отвечать и был успешно восстановлен» иногда возникает при работе с программами, которые активно используют ресурсы видеокарты. Сбой может произойти по множеству причин, касающихся как программной, так и аппаратной части ПК.
Изначально ошибка про то, что видеодрайвер перестал отвечать и был восстановлен появилась в Windows Vista, из-за внедрения механизма перезапуска драйвера (TDR). В дальнейшем эта структура переходила во все последующие версии ОС. Суть механизма заключается в том, что Windows не перезагружается при возникновении программного сбоя, когда работает драйвер. Благодаря вышеупомянутой доработке перезапускается исключительно ПО, а пользователю выводится соответствующее уведомление. Соответственно, при описании дальнейших действий предполагается что пользователь, знает модель видеокарты, установленной на компьютере.
Исправление ошибок видеокарты программными средствами
Во многих случаях, для устранения ошибки видеокарты достаточно использовать программные методы. Проблема может заключаться в неверно установленном драйвере, аппаратном ускорении, настройках ОС и влиянии сторонних утилит.
Ошибка драйвера видеокарты
Часто, корень проблемы – неправильная работа драйвера. Если не производилась ручная установка, а диспетчер устройств сообщает о том, что обновления не требуется, то, для устранения ошибки потребуется загрузить и установить драйвера с официального сайта. Также следует поступить, если пользователь использовал драйвер-пак — специализированную утилиту по автоматической установке драйверов.
Если решение не помогло, то, необходимо полностью удалить все компоненты текущего драйвера видеокарты, после чего установить новую версию. Проще всего это сделать утилитой Display Driver Uninstaller.
Если вы уверены, что установлены актуальные драйвера, а ошибка видеодрайвер перестал отвечать появилась недавно, то, можно попробовать выполнить откат драйвера. Для этого, необходимо в диспетчере устройств открыть свойства видеокарты, перейти на вкладку «Драйвер» и кликнуть по кнопке «Откатить».
Если функция неактивна то, следует запомнить или записать текущую версию драйвера и нажать «Обновить драйвер». Далее следует открыть список доступных версий драйвера для устройства и выбрать более старый вариант. Также, предыдущие версии можно скачать с официальных сайтов производителей видеокарты и установить в штатном режиме.
Изменение параметра TdrDelay
Внесение изменений в реестр Windows для решения проблемы предлагает сама компания Microsoft. Способ не устраняет первопричину появления ошибки, но, убирает сообщение о неполадке. Не помешает перед внесением изменений сделать резервную копию раздела реестра. Также, для выполнения дальнейших действий может понадобится выполнить поиск по редактору реестра, информация по вышеописанным темам находится на страницах данного интернет-ресурса.
Настройка быстродействия системы
Если ошибка появляется при открытом рабочем столе, то, необходимо изменить параметры быстродействия Windows. Для этого, следует перейти в меню «Система» (кликнуть правой кнопкой мышки по значку этот компьютер затем выбрать свойства) и слева кликнуть по «Дополнительные параметры системы».
Для дальнейшей настройки визуальных эффектов Windows, необходимо во вкладке «Дополнительно» открыть раздел «Быстродействие» и кликнуть по кнопке «Параметры». В открывшемся окне следует перейти на вкладку «Визуальные эффекты» и отметить строку «Обеспечить наилучшее быстродействие», в конце понадобится нажать на кнопки «Применить» и «OK». Статья, находящаяся по ссылке выше, также поможет вам настроить данный пункт без большой потери качества интерфейса ОС.
Не установлены обновления ОС
Многие пользователи сами отключают автоматическое обновление Windows. Делать это не рекомендуется, так как, с каждым обновлением исправляется ряд ошибок и расширяется список совместимого оборудования. Если опция выключена, а необходимые обновления не установлены, то некоторые видеокарты могут работать некорректно. Для того чтобы попасть в «Центр обновления Windows» требуется открыть раздел, «Параметры» который находится в контекстном меню «Пуск» и выбрать пункт «Обновление и безопасность».
Далее в новом окне останется нажать кнопку «Проверить наличие обновлений» и дождаться окончания сканирования системы. По завершении следует подтвердить начало установки. В процессе ПК может перезагрузиться поэтому рекомендуется сохранить все изменения и закрыть программы.
Обновление DirectX
Иногда, видеодрайвер выдаёт ошибку из-за нестандартной версии программной среды DirectX. Пользователю часто предлагают инсталлировать это ПО при установке компьютерных программ и игр с помощью нелицензионных репаков. Однако, дата сборки DirectX в лучшем случае соответствует времени выпуска репака. Поэтому, далеко не всегда версия среды оказывается актуальной, что может сказаться на работоспособности видеодрайвера. Рекомендуется устанавливать DirectX для Windows исключительно с официального сайта.
Неисправен Adobe Flash Player
Неудачный разгон видеокарты
Часто, неполадки возникают из-за разгона видеокарты, особенно когда процедура выполняется самостоятельно. Однако, некоторые устройства имеют заводской разгон – названия таких видеокарт содержат сокращение OC (Overclocked).
Технические неполадки
Если, ни один из программных способов не решил проблему, то, причина неисправности может заключаться в аппаратной части:
Таким образом, проблема может появляться по самым различным причинам, при этом, универсального способа исправить ошибку видеокарты не существует. Теоретически, неполадки могут возникнуть из-за любой программы, использующей ресурсы видеокарты. Причём пользователь может даже не догадываться о наличии такой утилиты на своём ПК. К примеру, иногда видеокарту нагружает вредоносное ПО для майнинга, которое сложно обнаружить стандартными методами.
Решать проблему необходимо последовательно. Сначала исключаются все программные варианты, затем, проверяются техническая сторона. Если ни один из способов не помог, то, следует обратиться в сервисный центр. Ваши вопросы всегда можно задать в комментариях либо перейдите на страницу «Контакты» заполните и пошлите мне форму.
Источник

Видеодрайвер перестал отвечать и был успешно восстановлен
Иногда у вас не получится обновить драйвер на видеокарту и выйдет ошибка, в этом случае нужно полностью удалить драйвер видеокарты из системы и только после этого установить новый драйвер, помогут вам в этом наши статьи:






При установке видеокарты во второй разъём спецификации PCI Express x8 утилита GPU-Z.0.7.7 покажет Вам соответствующую пропускную способность вашей видеокарты.
11. Настройка схемы электропитания
При данной ошибке иногда помогает изменение схемы электропитания.
«Панель управления»—>«Электропитание», отметьте пункт «Высокая производительность».
Под конец статьи хочу Вам дать совет насчёт обновления БИОСа видеокарты, прибегать к нему нужно только в том случае, если уже ничего не помогло и отнестись к данной операции нужно очень серьёзно, так как шансы угробить видеокарту в процессе обновления большие, а избавится от ошибки очень маленькие.
И ещё расскажу два интересных случая. У знакомого постоянно выходила эта ошибка, сделали всё, что можно: переустановили Windows 8.1, драйвера, DirectX 11, и так далее, и ничего не помогло, так он с этой ошибкой и жил год, и вот буквально месяц назад NVIDA выпускает для его видеокарты новый драйвер, и всё, после установки этого драйвера ошибка пропала, проверяли на десятке игр.
Значит дело всё-таки в драйверах!
Ещё. У моего приятеля на компьютере две абсолютно одинаковые винды, но одна установлена на SSD, а другая на обычный жёсткий диск, так вот, на той винде, установленной на обычный HDD эта ошибка есть, а на винде установленной на SSD этой ошибки нет.
Источник
Windows 10 видеодрайвер перестал отвечать
Только представьте себе ситуацию: пятница, вечер, за окном прохладная погода, дождь… Что делать в такое время накануне выходных? Включить компьютер, запустить любимый онлайн-шутер, дабы расстрелять десяток-другой оппонентов, или выполнить несколько квестов с целью получить немного монет и повысить уровень в третьем Ведьмаке. Вскоре после начала игры геймплей прерывается и появляется оповещение «Видеодрайвер перестал отвечать…».
Испытав удачу во второй раз провести несколько десятков минут за любимым развлечением, ничего не изменилось – вскоре после запуска приложения появилось то же самое оповещение, прервавшее игровой процесс.
Такая ошибка возникает только на Windows 10 при задействовании значительной части аппаратных возможностей видеокарты для проведения сложных вычислений в ресурсоемких приложениях, что актуально для всех трехмерных игр, выпущенных в последние годы, а также при конвертировании видео или визуализации сложных трехмерных сцен в графических редакторах, либо при рендеринге видео в видеоредакторе.
Рассмотрим самые распространённые причины, по которым видеодрайвер вашей Windows 10 перестал отвечать во время запуска трехмерных игр, и попытаемся решить эту проблему.
Причина появления оповещения
Прежде, чем приступить к поиску решений неполадки, выясним, почему видеодрайвер перестает отвечать.
В Windows, выпущенных после XP, разработчики внедрили механизм, отвечающий за перезапуск драйвера, который перестал отвечать или откликается на запросы системы чрезвычайно долго. Этот механизм называется Timeout Detection & Recovery или сокращенно TDR. Единой причины, которая вызывает срабатывание триггера и последующий перезапуск видеодрайвера, нет. Подобное оповещение может быть вызвано целым рядом факторов, способствующих значительному увеличению времени задержки отклика программы для управления работой видеокарты.
Появление всплывающего уведомления с сообщением, что видеодрайвер вашего компьютера перестал отвечать, в большинстве случаев, не сулит собой ничего серьёзного. Это всего лишь срабатывание механизма защиты Windows 10 от программных ошибок. Он позволяет избавиться от появления BSOD, чем бы неизбежно завершилась подобная проблема в XP, необходимости завершать работу всех приложений и перезапускать компьютер.
Срабатывание подпрограммы TDR, которая перезапускает переставший отвечать на ее запросы видеодрайвер, — это проблема не столько разработчиков Windows 10, сколько недоработка производителей графических процессоров и драйверов для них. Представители всех компаний, выпускающих видеокарты обещают, что проблема, вызывающая срабатывание механизма TDR, в обязательном порядке исправится в следующей версии драйвера, но воз и ныне там. А после выхода Vista и Windows 7 прошло немало лет.
Установлена нестабильная версия драйвера
Загрузить и скачать новый видеодрайвер сразу после его выхода – не всегда лучшее решение. Бывает так, что при исправлении ошибок программисты невольно допускают новые, и узнают о них только после того, как первые сотни и даже тысячи пользователей столкнутся с неполадкой. Особенно это касается альфа-версий драйверов для GPU.
Если Windows 10 или утилита для обновления программного обеспечения компьютера обнаружит новый видеодрайвер, не стоит спешить загружать его, лучше подождите несколько дней. За это время проявятся и исправятся его основные недоработки, если таковые есть.
Когда после обновления системы появляется оповещение, что драйвер видеокарты перестал отвечать, необходимо восстановить его предыдущую версию. Делается это двумя путями:
Рассмотрим второй вариант ввиду простоты его реализации в Windows 10.
Спустя несколько минут Windows 10 восстановит устаревшую редакцию программного обеспечения, о чем можно узнать в строчках «Дата разработки» и «Версия драйвера».
Если сообщение «Видеодрайвер перестал отвечать…» не исчезает после отката, попробуйте наоборот обновить драйвер видеокарты, что можно сделать как вручную, так и в автоматическом режиме. В первом случае заходим на сайт производителя, находим нужное ПО, загружаем и устанавливаем его с последующей перезагрузкой Windows 10. Во втором – следуем итерациям приведенной ниже схемы.
Установка последней версии DirectX
Обновление программной среды для функционирования трехмерных приложений на Windows 10 пользователем, как правило, не осуществляется. В большинстве случаев установка DirectX происходит в автоматическом режиме во время инсталляции репаков игр. Но проблема в том, что авторы комплектуют репаки актуальными на момент создания сборки версиями DirectX, а пользователь может загрузить игру спустя многие месяцы после ее размещения в сети. За это время Microsoft может несколько обновить набор API.
Для обновления набора библиотек необходимо посетить раздел загрузки сайта Майкрософт, скачать последнюю редакцию инсталлятора DirectX и провести его установку, выполняя предложенные инструкции.
Конфигурируем параметры сглаживания
Если предложенные выше варианты манипуляций с версиями ПО не помогли избавиться от ошибки с сообщением, что драйвер GPU перестал отвечать, необходимо покопаться в настройках видеоадаптера. Проблема может заключаться в несостыковках параметров графического ядра в среде Windows 10 и играх. Например, «Сглаживание» может быть выключено в настройках драйвера, а в меню конфигурации игры его значение выставлено на отметке 2х или 8х.
То же самое касается тройной буферизации и фильтрации текстур, хотя несоответствие в настройках сглаживания является основной причиной появления проблемы.
Для исправления неполадки идем в меню конфигурации видеокарты или настройки игрового приложения и выставляем ключевые параметры одинаковыми для игры и панели управления работой видеокарты. Так что, даже проигранные средства привязывают практически каждого намного надежнее, чем самые большие выигрыши. Бонус казино на сайте : Сайт loiol. Все эти функции обеспечиваются приложения для казино на Андроиде из нашего рейтинга. Что подразумевается под понятием «бонус» Мотивация посещения азартного клуба казино Сол у всех пользователей одна – заработать денег и желательно побольше. Как играть в онлайн казино без вложений Ниже приведены основные возможности, которые казино предоставляет своим игрокам совершенно бесплатно, то есть без вложений.
Если индивидуальный подход к настройкам каждого развлекательного приложения не устраивает – используйте функцию автоматического выбора параметров игры и сбросьте настройки GPU до заводских.
Чрезмерный разгон или перегрев оборудования
Некоторые пользователи, занимающиеся повышением рабочего напряжения и частот ключевых элементов видеокарты, не учитывают повышения рабочей температуры устройства и не оборудуют девайс улучшенным охлаждением, что также приводит к подвисаниям драйвера. Температуру GPU можно посмотреть в GPU-Z или HWInfo.
Также повышение температуры может вызваться несколькими иными факторами:
Некоторые юзеры столкнулись с завышением рабочих частот производителем, снижение которых даже на 1-3% стабилизирует работу устройства, не влияя при этом заметным образом на его производительность. Такая проблема, например, была замечена с видеокартой 560Ti от Gigabyte, видеодрайвер которой постоянно перезапускался «десяткой». Замена BIOS видеокарты или понижение частотных характеристик ее работы – выход из положения.
Изменение параметров TDR
Последнее, что можно предпринять, если драйвер для GPU перестал отвечать, — увеличение времени его отклика перед перезапуском драйвера.
Бывалые пользователи рекомендуют задавать задержку порядка 6-8 секунд, ведь значение параметра по умолчанию составляет всего 2 секунды.
Теперь ОС будет сообщать, что драйвер перестал отвечать после 8-ми секунд отсутствия ответа, а не через 2, как было ранее.
Еще представители Microsoft рекомендуют обновить Flash Player или деактивировать функцию аппаратного ускорения флеш.
Источник
Видеодрайвер перестал отвечать, и был успешно восстановлен
Пользователи компьютеров и ноутбуков могли столкнуться с проблемой, когда при просмотре фильма или во время работы 3D-приложения (чаще всего компьютерных игр) происходит зависание системы и через некоторое время появляется всплывающее сообщение Видеодрайвер перестал отвечать, и был успешно восстановлен рядом с часами. Такая ошибка может происходить как с видеокартами AMD/ATI, так и с NVidia. Бывает, что сообщение не появляется, а компьютер зависает, при этом часто невозможно использовать мышь (или точпад, если у вас ноутбук), однако клавиатура остается работоспособной.
При завершении процесса (обычно это игра или другое 3D-приложение), компьютер возвращается к нормальному состоянию. Убедиться, что именно ошибка видеодрайвера привела к зависанию достаточно просто. Откройте Панель управления и перейдите в раздел Администрирование, в котором запустите ярлык Просмотр событий. Откройте Журнал Windows в журнале системы просмотрите последние сообщения. Проблема видеодрайвера обычно отображается как системное предупреждение (желтый треугольник с восклицательным знаком).
Причины ошибки
В интернете вы можете найти несколько способов решения данной проблемы. В большинстве своем причиной появления проблемы может служить некорректный видеодрайвер, перегрев видеокарты, аппаратные ошибки видеокарты или даже оперативной памяти, а также влияние службы TDR (система автоматического перезапуска процесса при его зависании).
Причины ошибки
Для успешного решения проблемы видеодрайвера необходимо произвести следующие действия. Начните с обновления драйверов вашей видеокарты и DirectX. Бывает, что ошибка может проявиться именно из-за неподходящей версии драйвера. При обновлении или переустановке драйвера необходимо устанавливать только финальные драйверы, без окончания Alfa, Beta и т.п.
Как исправить ошибку
При этом если, переустановка драйверов не помогло, следует проверить настройки электропитания. Откройте раздел Электропитание Панели управления и проверьте используемый план электропитания. При этом должен быть выбран план с высокой производительностью, а никак не сбалансированный или экономия энергии. Выбранный план питания влияет на управление всеми компонентами компьютера, в том числе и видеокартой. Именно из-за недостаточного питания (экономии питания) в процессе работы тяжелых 3D- приложений могут возникать ошибки в работе видеокарты, что приводит к зависанию драйвера. Также проследуйте в настройки самого плана высокой производительности и убедитесь в дополнительных настройках, что компьютер не управляет питанием PCI Express, для портов USB запрещено временное отключение, а питание процессора обеспечивает максимальное (100%) питание.
Обходим проблему через TDR Windows
Даже если в таком случае вам никак не удается победить проблему, то следует попытаться обойти эту проблему, изменив настройки системы TDR Windows. Есть вероятность, что использование TDR обеспечивает перезагрузку зависшего драйвера слишком скоро, не дождавшись его ответа. Можно попробовать увеличить задержку перед принудительным перезапуском зависшего приложения или вовсе отключить эту службу.
Зайдите в редактор реестра и откройте ветку HKLM/System/CurrentControlSet/Control/GraphicsDrivers. В этой ветке нам понадобятся только два ключа: TdrLevel и TdrDelay. Кстати, вы их можете не найти, в таком случае создаем их, соблюдая регистр и указываем в качестве типа REG_DWORD и десятичную систему счисления. Ключу TdrLevel присваиваем значение 3 (по умолчанию включает режим восстановления по задержке), а TdrDelay значения начиная от 3-х (по умолчанию 2). То есть, увеличивая значение ключа TdrDelay, мы увеличиваем время ожидание ответа от приложения до того, как будет принудительно восстановлен процесс. Если увеличение задержки до 10 и более не дает результата, можно попробовать просто отключить использование TDR. Для этого устанавливаем значение ключа TdrLevel в 0. Отключение TDR может в некоторых случаях привести к полному зависанию компьютера.
Если ошибка появляется только в одном приложении
Если ошибка появляется только в одном приложении, а другие приложения с подобной загрузкой видеокарты не приводят к появлению ошибки, то следует покопаться в настройках приложения. Это относится в первую очередь к играм.
Попробуйте изменить параметры сглаживания, анизотропной фильтрации и других настроек для этого приложения в сторону увеличения или уменьшения. Если проблема возникает при просмотре видео через браузер, то в этом может быть виноват FlashPlayer. Обновите плеер, а при отрицательном результате попробуйте полностью отключить аппаратное ускорение флеш-плеера, просто кликнув правой кнопкой мыши по нему и сняв соответствующую галочку.
Одна из причин — разгон видеокарты
Также причиной нестабильной работы видеокарты может быть ее разгон. Если вы выжимаете из своего компьютера максимум возможностей, то следует проверить, как это влияет на стабильность обнаружения проблем с видеодрайвером. Верните частоту CPU, GPU и памяти видеокарты до стандартных и проверьте работу системы на возникновение ошибки.
Поиск проблемы в аппаратной части
Дальнейшие способы устранения проблемы видеодрайвера сводятся к отысканию проблем в аппаратной части. Проверьте температурный режим работы чипа и памяти видеокарты, процессора. При перегреве видеокарты замените термопасту и проверьте работу кулера. Возможно, ухудшился теплообмен вследствие скопившейся пыли на кулерах. Если видеокарта использует дополнительное питание, то проверьте, подключено ли оно. Также следует проверить работу модулей памяти и всей видеоподсистемы, для этих целей используете известные тестовые программные продукты.
Все действия следует делать последовательно. Например, вы обнаружили, что видеокарта перегревается. В таком случае после замены термопасты (или кулера) проверьте ее температурные показатели, и если они пришли в норму, то проверьте работу видеокарты в проблемном приложении. При возникновении ошибки переходите к следующему этапу и так далее, пока проблема не исчезнет вовсе.
Возможно, что ни один из указанных способов не приведет к положительному результату, в таком случае вам, к сожалению, придется смириться с этим, либо искать другие способы обхода причин возникновения подобной ошибки. Например, «ковыряние» реестра или использование программ типа nvidia inspector для изменения параметров видеодрайверов, а также перепрошивка BIOS видеокарты и другие способы, которые могут привести к потере работоспособности устройства.
У меня это было из за неисправного жесткого диска, я знал, что он сбоит, но грешил на видеокарту. Заменил видеокарту — все осталось по прежнему. Тогда заменил жесткий диск — стало все нормально работать.
После установки последнего обновления (Игра Скайфордж)стала наблюдаться проблема.После нажатия на кнопку играть в игровом центре вылазит надпись скайфордж в ожидании экрана загрузки так вот за частую не дождавшись экрана загрузки комп просто вырубается иногда бывает после нажатия на кнопку продолжить появляется экран загрузки с заставкой казалось бы уже вот войдет ан нет вырубается комп,и вырубается он до восстановления системы после ошибок,данная проблема наблюдается только с вашей игрой в других играх такого нет
Это копия запроса в тех потдержку игры, они ничего не могут понять как я понял и направили к вам помогите пожалуйста!
Источник
TDR ключи реестра . как прописать чтоб увеличить таймаут.
Видеокарта нвидиа GTX 660 , проблема в следующем на 10 винде вообще не возможно было играть в ворд оф танк постоянные вылеты и сворачивание игры,на 7 винду перешел вернулся к своей любимой,давно как то настраивал реест щас подзабыл,вылеты есть то видеоадаптер перестал отвечать и был востановлен,то TDR и
OpeGL все связано с таймаутом отклика , хотелось поподробнее как правильно все прописать в реестре.Заранее спасибо.
нашел это:
Хотя сейчас подумал…одно решение вроде не упоминали или я его пропустил.Про то,что это фишка висты и семёрки,связанная с тем,что проходит определённый таймаут драйвера, уже писали. Так вот вариант-это попытаться вырубить систему предупреждения зависанийвосстановления.Делаем так:
Идём в реестр сюда — HKLMSystemCurrentControlSetControlGraphicsDrivers
Ищем ключ TdrLevel ,и если он есть-смотрим значение. Там скорее всего «3»,меняем цифру на «0».
Второй ключ- TdrDelay , это время задержки в секундах,ставим значение побольше (стандарт там-2), например,10 (или подбираем опытным путём от 3 и выше).
Собственно,если трогаем второй ключ (TdrDelay),то первй можно не менять,т.к. он просто отключает всё,а второй-выставляет время,а система сама по себе полезная.
Если ключей нет,можно их создать, тип REG_DWORD
а как правильно чтоб ничего не нарушить не понял,если можно ссылку или видео по этому вопросу,а на сайте майкрософт вообще темный лес этих ключей реестра куча я их у себя не нашел Windows 7 ultimate 64. заранее спасибо. Сборки ваши что 10 что 7 супер.
- Виталий878
- Сообщений: 4
- Зарегистрирован: 24 янв 2017, 21:57
- Благодарил (а): 0 раз.
- Поблагодарили: 0 раз.
- Пункты репутации: 0
Re: TDR ключи реестра . как прописать чтоб увеличить таймаут
erect64 » 26 янв 2017, 11:44
Дикость какая-то, при правильно настроенном ПК или ноуте, Эта игра летает. Самое простое выставите электропитание на максимальную производительность.
- erect64
- Сообщений: 1
- Зарегистрирован: 26 янв 2017, 11:35
- Благодарил (а): 0 раз.
- Поблагодарили: 0 раз.
- Пункты репутации: 0
Re: TDR ключи реестра . как прописать чтоб увеличить таймаут
Виталий878 » 26 янв 2017, 21:54
Спасибо за ответ,электропитание уже давно на высокой производительности в винде и в панели управления нвидиа высокая производительность.
- Виталий878
- Сообщений: 4
- Зарегистрирован: 24 янв 2017, 21:57
- Благодарил (а): 0 раз.
- Поблагодарили: 0 раз.
- Пункты репутации: 0
Сбой видеорегистратора может быть вызван несколькими причинами: проблемы с видеокартой или другими компонентами ПК. Устаревший драйвер видеокарты. Слишком много приложений работает в фоновом режиме.
Как исправить сбой TDR видео с кодом остановки?
Итак, чтобы исправить VIDEO TDR FAILURE, вы должны попробовать обновить видеокарту. Чтобы обновить драйверы, вы можете использовать Driver Booster, Driver Easy, Driver Genius или любой из этих лучших инструментов для обновления драйверов, которые вы хотите. Они могут найти последнюю версию соответствующего драйвера видеокарты и установить ее одним щелчком мыши.
Что вызывает TDR?
Ошибки TDR могут быть вызваны нестабильным разгоном и перегревом процессора, видеокарты и / или системной памяти.
Что такое Video_tdr_failure Atikmpag Sys?
sys) — это ошибка синего экрана, вызванная неисправным, несовместимым или поврежденным графическим драйвером. Пользователи сталкиваются с этой ошибкой после обновления их системы или после обновления драйверов.
Что такое проблема TDR?
TDR расшифровывается как Timeout Detection and Recovery. Это функция операционной системы Windows, которая обнаруживает проблемы с ответом от видеокарты и восстанавливает работоспособность рабочего стола путем перезагрузки карты.
Как изменить настройки TDR?
Как редактировать значения TDR реестра?
- 1 — Откройте окно «Выполнить». Нажмите «Пуск», затем «Выполнить» или нажмите клавиши Windows и R. …
- 2 — Запустите редактор реестра. …
- 3 — Перейдите к разделу реестра GraphicsDrivers. …
- 4 — Добавьте или отредактируйте значение TdrDelay. …
- 5 — Добавьте или отредактируйте значение TdrDdiDelay. …
- 6 — Завершить и перезапустить.
Что такое значение TDR?
Отсутствие спроса на передаваемые права на застройку (TDR) заставило правительство увеличить его стоимость от 2 до 3 раз от стоимости собственности. При этом владелец собственности, потерявший квадратный фут земли, получит TDR в размере 3 квадратных футов.
Как отключить TDR в Windows 10?
Чтобы отключить TDR, сделайте следующее:
- Щелкните правой кнопкой мыши значок Nsight Monitor на панели задач.
- Выберите Параметры.
- В окне Параметры на вкладке Общие установите для параметра WDDM TDR enabled значение False.
Как обновить драйверы?
Чтобы проверить наличие обновлений для вашего ПК, включая обновления драйверов, выполните следующие действия:
- Нажмите кнопку «Пуск» на панели задач Windows.
- Щелкните значок настроек (это маленькая шестеренка).
- Выберите «Обновления и безопасность», затем нажмите «Проверить наличие обновлений». ‘
22 ян. 2020 г.
Что означает TDR?
TDR
| Акроним | Определение |
|---|---|
| TDR | Квитанция о срочном вкладе (банковская) |
| TDR | Исследования тропических болезней |
| TDR | Регистр передачи данных (компьютерное программирование) |
| TDR | Специальная программа ПРООН-Всемирного банка-ВОЗ по исследованиям и обучению в области тропических болезней |
Как увеличить время обработки графическим процессором?
Увеличьте время обработки GPU
Вы можете увеличить время обработки GPU, настроив значение реестра Timeout Detection and Recovery. Однако делать это следует осторожно, потому что любая ошибка может вызвать конфликты, и перед любыми изменениями лучше сделать резервную копию реестра.
Как переустановить графический драйвер AMD?
Драйверы и программное обеспечение
Удалите старые драйверы с помощью панели управления компьютера> «удалить программу»> выберите AMD и удалите все: перезагрузитесь в БЕЗОПАСНЫЙ РЕЖИМ> запустите DDU и дайте ему перезагрузить компьютер. Установите новые драйверы. Перезагрузить.
Где мне обновить драйверы видеокарты?
- На рабочем столе одновременно нажмите клавиши «Windows» и «R». Откроется вкладка «Выполнить», как показано на изображении.
- Щелкните строку поиска и введите devmgmt. …
- На странице диспетчера устройств нажмите «Адаптеры дисплея» и выберите графическую карту на своем ПК.
- Щелкните правой кнопкой мыши и выберите вариант обновления драйвера, доступный здесь.
30 юл. 2020 г.
Могу ли я удалить Atikmdag Sys?
Он функционирует как системный драйвер, который позволяет компонентам оборудования взаимодействовать с программным обеспечением без дополнительного программирования со стороны разработчика программного обеспечения. Таким образом, файл atikmdag. sys BSOD нельзя исправить, удалив или иным образом изменив сам файл.
Что такое ошибка SYS Nvlddmkm?
Эта ошибка VIDEO-TDR-FAILURE (nvlddmkm. Sys) появлялась в Windows 7 и Windows 8 в предыдущие дни и всегда связана с видеокартой NVIDIA. … Причинами могут быть конфликты драйверов, неправильная синхронизация памяти или напряжение, перегрев, поврежденный установленный драйвер или неисправная видеокарта.