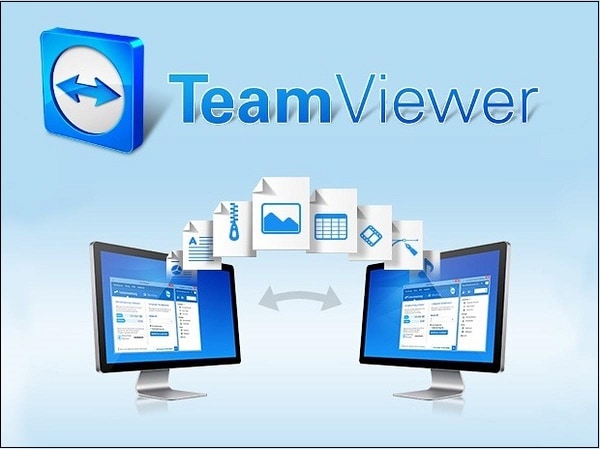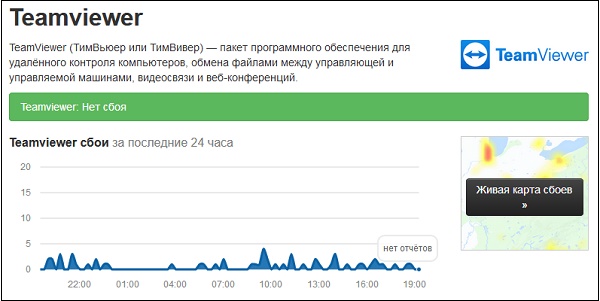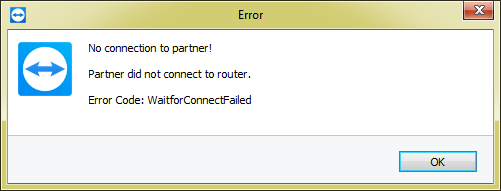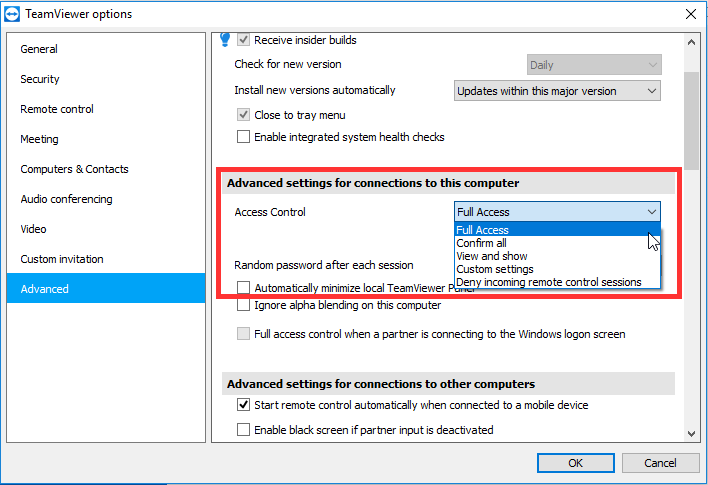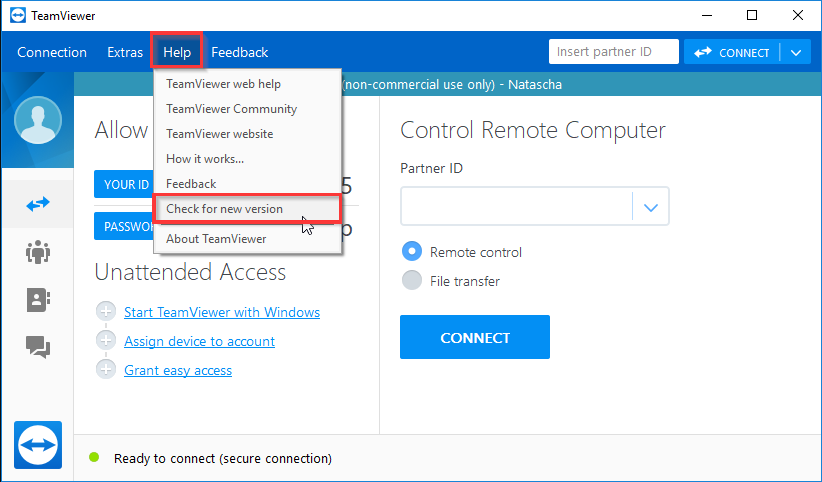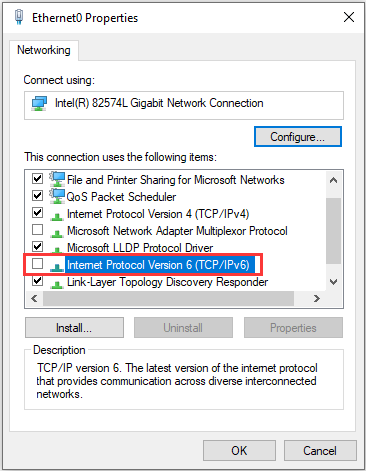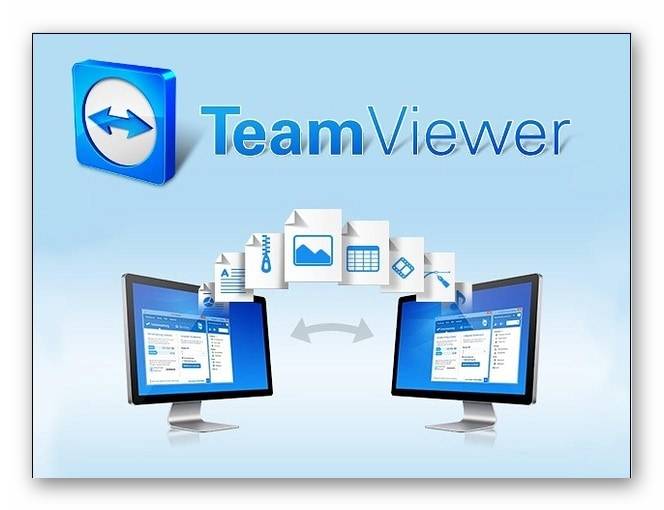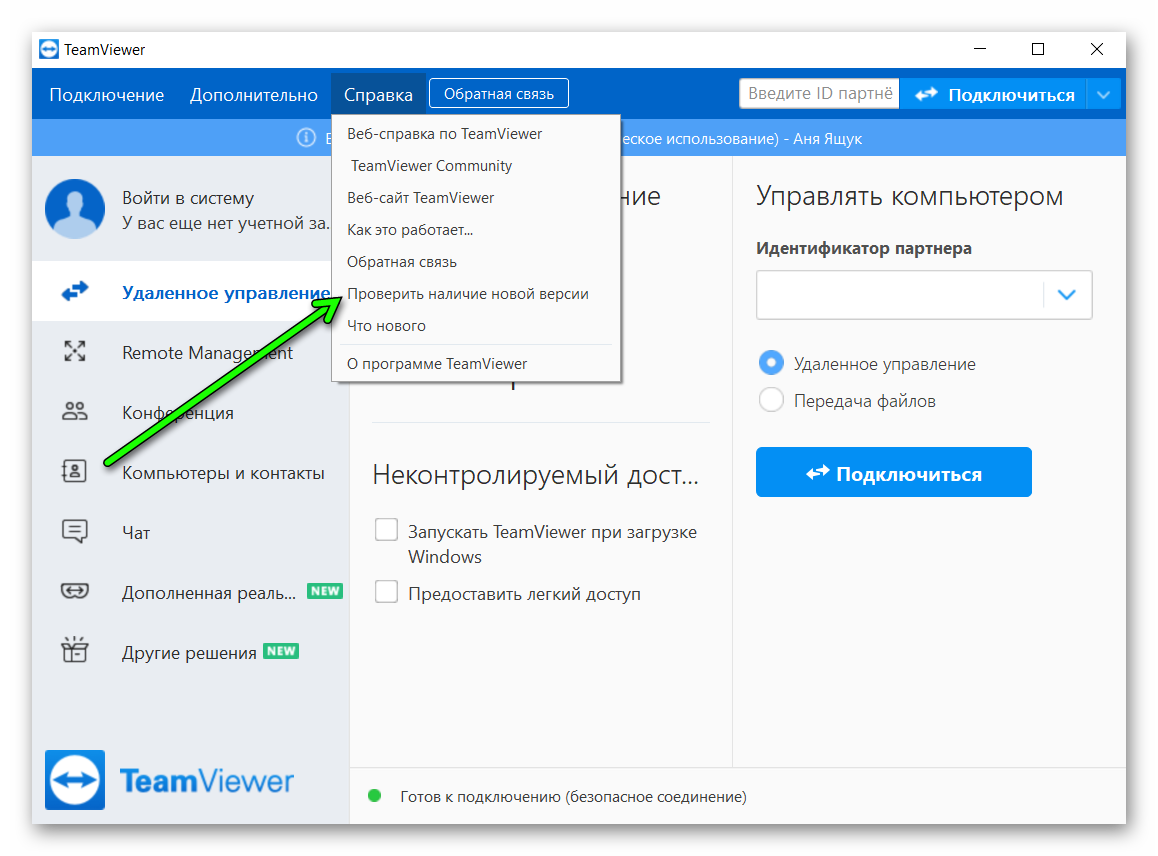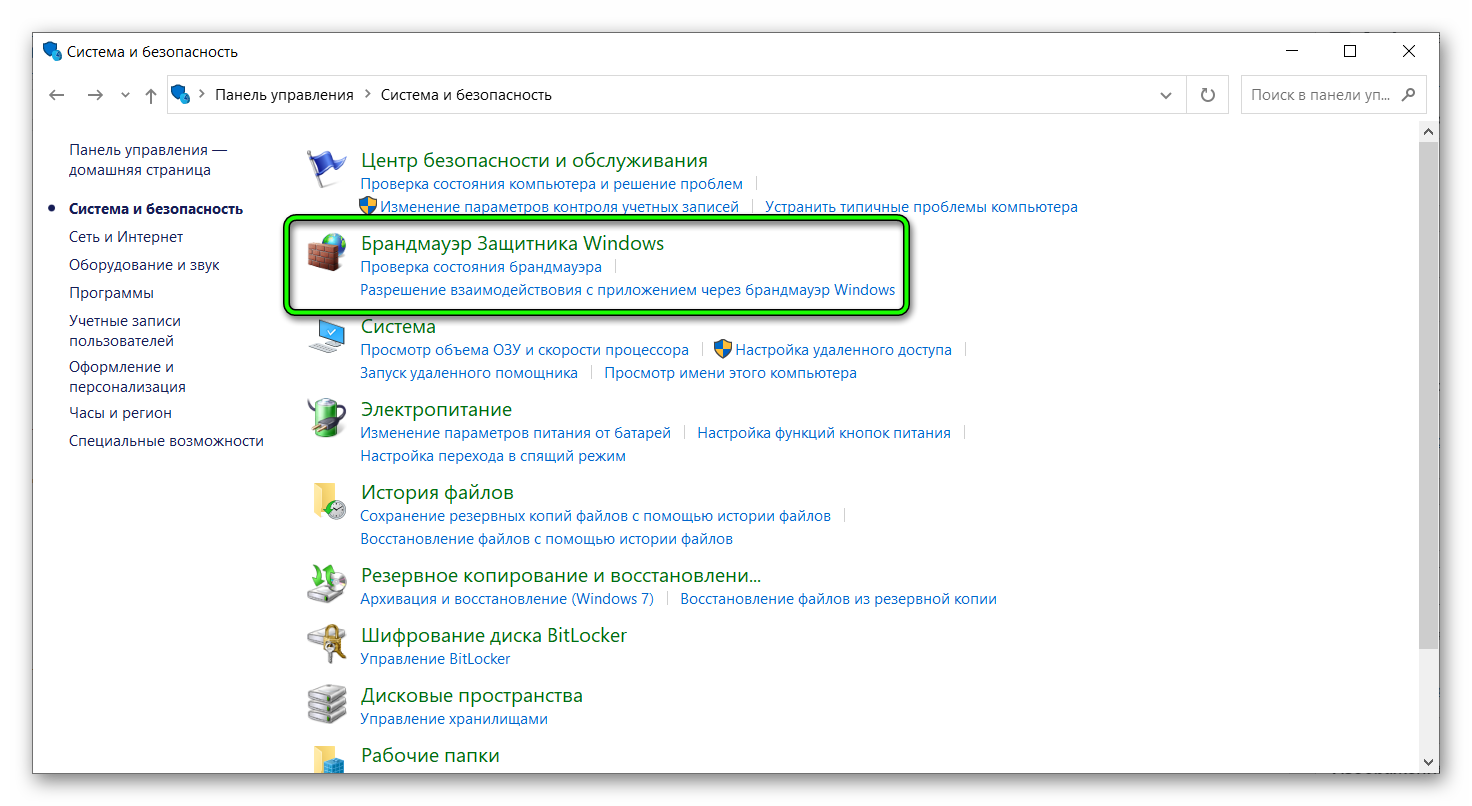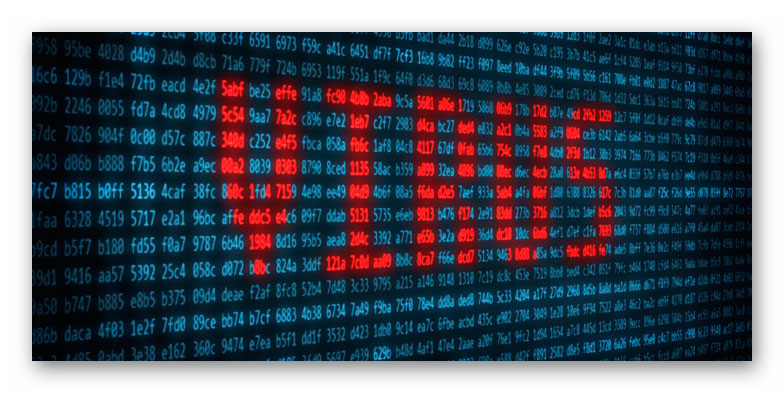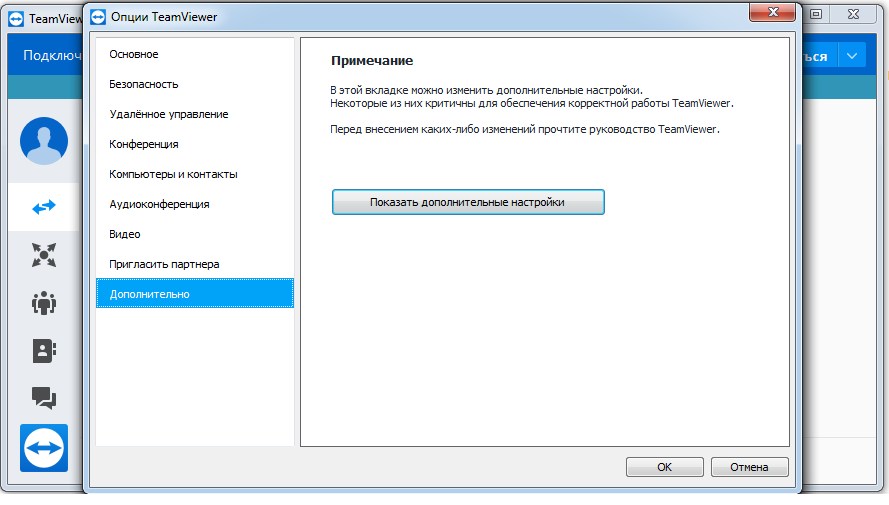При попытке подключения к другому компьютеру с помощью популярной программы TeamViewer пользователь может столкнуться с сообщением «Ошибка соединения (Нет маршрута)», которую трудно исправить. Проблема имеет довольно распространённый характер, и встречается у разных людей по всему миру. Что же является её причиной? Ниже разберём суть данной ошибки, а также методы её решения.
- Суть и причины проблемы, когда нет маршрута в Teamviewer
- Проверка стабильности интернет-соединения при ошибке
- Проверка работы серверов Teamviewer
- Установка свежей версии продукта
- Временная деактивация антивируса и брандмауэра
- Проверка PC на наличие зловредов как способ исправить проблему
- Очистка кэша мобильного приложения TeamViewer
- Полная переустановка программы, если нет маршрута
- Связь с технической поддержкой Teamviewer
- Заключение
Суть и причины проблемы, когда нет маршрута в Teamviewer
Как известно, для установления соединения в TeamViewer необходимо установить программу на два устройства (обычно это ПК или мобильный гаджет). После запуска на каждом из устройств она подключается к серверу Тимвьювер и ожидает дальнейших действий пользователя. После того, как вы вводите идентификатор и пароль нужного ПК, сервер проверяет информацию, и подключает вас к данному ПК. Происходит соединение, и вы выполняете все необходимые операции.
В ходе такого соединения могут возникать различные проблемы с соединением (например, нет маршрута) и установкой стабильного коннекта. Они могут быть вызваны следующими причинами:
| Причина | Особенности |
|---|---|
| Нестабильное интернет-соединение | В этом случае стоит обратиться к провайдеру. |
| В подключаемых системах установлены различные версии программы «Тимвьювер» | К примеру, на ПК, к которому подключается пользователь, установлена старая версия программы, а на подключающемся к ПК смартфоне – новая. |
| Используется устаревшая версия программы | Особенно это актуально в случае «бесплатных» пользователей, использующих программу для своих приватных нужд. |
| Корректному подключению мешает вирусный зловред | Следует проверить ПК на вирусы. |
| Антивирус или брандмауэр ПК блокирует корректное подключение к нужному ПК | Проблема может быть исправлена правильными настройками системы. |
| Неполадки сетевого оборудования | Например, нестабильная работа роутера. |
Давайте разберёмся, каким образом можно исправить ошибку соединения «Нет маршрута в Teamviewer» на вашем ПК.
Читайте также: как передать изображение с телефона на компьютер.
Проверка стабильности интернет-соединения при ошибке
Первым делом убедитесь, что ваше сетевое соединение работает стабильно. Посетите любимые веб-ресурсы и убедитесь, что они загружаются без каких-либо проблем.
Также рекомендуем перезагрузить ваш роутер. Это не будет лишним.
Проверка работы серверов Teamviewer
Важно убедиться, что сервера TeamViewer работают стабильно. Перейдите на сайт , и убедитесь в отсутствии массовых жалоб на работу программы.
Проверьте отсутствие жалоб на работу серверов «TeamViewer»
Установка свежей версии продукта
Наиболее распространённой причиной ошибки «Ошибка соединения — Нет маршрута» в программе Teamviewer является разница в версиях программы на двух подключаемых между собой устройствах. Рекомендуем установить самую свежую версию продукта как для ПК (в случае использования компьютера), так и на ваш мобильный гаджет (если вы подключаетесь через оной). Свежую версию продукта скачайте с сайта teamviewer.com.
Временная деактивация антивируса и брандмауэра
Устранить ошибку соединения (Нет маршрута) может помочь временное отключение антивируса и брандмауэра на вашем ПК. Последние могут блокировать корректное подключение двух девайсов с помощью ТимВьювер. Временно отключите оные, а потом попробуйте выполнить сеанс подключения.
Проверка PC на наличие зловредов как способ исправить проблему
Также рекомендуем проверить вашу систему на наличие зловредов, для чего помогут такие инструменты как «AdwCleaner» или «ДокторВеб Кюрейт». Установите эти инструменты и проверьте ими вашу систему на наличие зловредов. Затем перезагрузите ваш ПК и начните всё заново.
Очистка кэша мобильного приложения TeamViewer
Краткосрочным паллиативом, позволяющим избавиться от ошибки «Нет маршрута» в TeamViewer может стать очистка кэша мобильного приложения в случае, когда вы используете его для подключения к ПК.
Для этого:
- Запустите настройки вашего гаджета;
- Перейдите там в «Приложения»;
- Найдите «TeamViewer и тапните по нему. Войдя в его настройки;
- Нажмите там на кнопку «Очистить кэш».
Полная переустановка программы, если нет маршрута
Хорошие результаты даёт полная переустановка программыTeamViewer. Удалите старую версию продукта, перезагрузите ПК (гаджет), и установите самую свежую (актуальную) версию программы.
Связь с технической поддержкой Teamviewer
Если ничего не помогает, рекомендуем связаться с службой технической поддержки по адресу teamviewer.com/ru/support/contact. После перехода на указанную страницу нажмите на «Поддержка» — «Связаться с поддержкой» для получения необходимых консультаций. Это может помочь исправить ошибку.
Заключение
В нашей статье мы разобрали, что за ошибка соединения, когда нет маршрута в программе Teamviewer, и каким образом можно её исправить. Наиболее эффективным решением проблемы является обновление программы на обоих устройствах до самой свежей и актуальной версии. Обычно после этого ошибка пропадает, и вы сможете пользоваться всеми преимуществами популярной программы TeamViewer.
-
Partition Wizard
-
Partition Magic
- How to Solve TeamViewer Connection Failed No Route
By Amanda | Follow |
Last Updated November 18, 2020
Many users are reporting the TeamViewer connection failed no route issue and seeking for solutions on the forum. If you are one of them, you are at the right place. In this article, MiniTool Partition Wizard summaries some possible solutions that have effectively resolved the issue for some users.
TeamViewer is one of the most popular remote assistance software that helps users access and control computers remotely via Internet. But sometimes, TeamViewer might stop working or run into certain problems such as “TeamViewer connection failed not route”.
Commonly, this error occurs when users are trying to connect from a remote client to the server or computer, and they will receive an error window in TeamViewer, reading:
No connection to partner!
Partner did not connect to router.
Error Code: WaitforConnectFailed
The root cause of the TeamViewer no connection to partner error may differ in different cases, but you are able to fix it by using one of the following solutions. Just work your way down the list.
Solution 1: Restart the Network Connection
As the error message shows, your partner did not connect to router. So, it is possible that this issue has something to do with the router and the network connection of both computers. Before trying any technical solutions, you can simply restart the router to re-establish the network connection on your computer and your partner.
After restarting the network, you can try connecting to your partner again. If you still receive the “Partner did not connect to router” error message, you can move on to the next solution.
Solution 2: Allow Full Access Control
Besides, to make sure that the TeamViewer client has the privilege to create connections between the involved computers, you need to allow the Full Access Control on both devices. Here’s what you should do:
Step 1: Open the TeamViewer client and click Extras from the upper tool bar. Then, choose Options from the drop-down menu.
Step 2: In the TeamViewer options window, click Advanced tab in the left pane and click Show advanced options in the right pane to show the hidden settings.
Step 3: Under the Advanced settings from connections to this computer section, expand the list of Access Control and choose Full Access. Click OK button to save the changes you’ve made.
Don’t forget to enable Full Access on your partner PC. After that, restart TeamViewer on both computers and check if the no connection to partner error has been resolved.
Solution 3: Update or Downgrade TeamViewer
If either you or your partner is using an outdated version of TeamViewer, you might encounter TeamViewer connection failed no route error. In this case, you should make sure the client is up-to-data on both computers. Just open TeamViewer, choose Help > Check for new version, and install the available new version.
If there is no new version and your version of TeamViewer is already up-to date, perhaps you can try downgrading the TeamViewer to a previous version that is more stable. But you should make sure the clients are of the same version on both computers. To do that, just uninstall TeamViewer, download a previous version from the official website, and install it properly.
Solution 4: Disable IPv6 on Both Computer
Some users have resolved TeamViewer connection failed no route error by disabling IPv6, and you can also have a try. You can refer to the instructions below and make sure to repeat the operation on the client’s computer.
Step 1: Press Windows + S, input control, and click Control Panel to open it.
Step 2: Navigate to Network and Internet > Network and Sharing Center and click Change adapter settings from the left pane.
Step 3: Right-click the network you are currently using and choose Properties.
Step 4: Uncheck Internet Protocol Version 6 (TCP/IPv6) option and click OK button to save changes.
Solution 5: Flush DNS
Corrupted DNS entries could also lead to the “partner did not connect to router” error in TeamViewer. In this case, flushing DNS cache could be helpful to fix the connection issue. You just need to:
Step 1: Press Windows + R to invoke Run window.
Step 2: Input cmd and press Ctrl + Shift + Enter to run Command Prompt as administrator.
Step 3: Type the following command lines one by one and press Enter after each:
- ipconfig/release
- ipconfig/renew
- ipconfig/flushdns
Once it’s done, exit the utility and check if you can connect with your client’s computer without problems.
About The Author
Position: Columnist
Amanda has been working as English editor for the MiniTool team since she was graduated from university. She enjoys sharing effective solutions and her own experience to help readers fix various issues with computers, dedicated to make their tech life easier and more enjoyable.
She has published many articles, covering fields of data recovery, partition management, disk backup, and etc. In order to provide more useful tips and information, she is still committed to expand her technical knowledge.
-
Partition Wizard
-
Partition Magic
- How to Solve TeamViewer Connection Failed No Route
By Amanda | Follow |
Last Updated November 18, 2020
Many users are reporting the TeamViewer connection failed no route issue and seeking for solutions on the forum. If you are one of them, you are at the right place. In this article, MiniTool Partition Wizard summaries some possible solutions that have effectively resolved the issue for some users.
TeamViewer is one of the most popular remote assistance software that helps users access and control computers remotely via Internet. But sometimes, TeamViewer might stop working or run into certain problems such as “TeamViewer connection failed not route”.
Commonly, this error occurs when users are trying to connect from a remote client to the server or computer, and they will receive an error window in TeamViewer, reading:
No connection to partner!
Partner did not connect to router.
Error Code: WaitforConnectFailed
The root cause of the TeamViewer no connection to partner error may differ in different cases, but you are able to fix it by using one of the following solutions. Just work your way down the list.
Solution 1: Restart the Network Connection
As the error message shows, your partner did not connect to router. So, it is possible that this issue has something to do with the router and the network connection of both computers. Before trying any technical solutions, you can simply restart the router to re-establish the network connection on your computer and your partner.
After restarting the network, you can try connecting to your partner again. If you still receive the “Partner did not connect to router” error message, you can move on to the next solution.
Solution 2: Allow Full Access Control
Besides, to make sure that the TeamViewer client has the privilege to create connections between the involved computers, you need to allow the Full Access Control on both devices. Here’s what you should do:
Step 1: Open the TeamViewer client and click Extras from the upper tool bar. Then, choose Options from the drop-down menu.
Step 2: In the TeamViewer options window, click Advanced tab in the left pane and click Show advanced options in the right pane to show the hidden settings.
Step 3: Under the Advanced settings from connections to this computer section, expand the list of Access Control and choose Full Access. Click OK button to save the changes you’ve made.
Don’t forget to enable Full Access on your partner PC. After that, restart TeamViewer on both computers and check if the no connection to partner error has been resolved.
Solution 3: Update or Downgrade TeamViewer
If either you or your partner is using an outdated version of TeamViewer, you might encounter TeamViewer connection failed no route error. In this case, you should make sure the client is up-to-data on both computers. Just open TeamViewer, choose Help > Check for new version, and install the available new version.
If there is no new version and your version of TeamViewer is already up-to date, perhaps you can try downgrading the TeamViewer to a previous version that is more stable. But you should make sure the clients are of the same version on both computers. To do that, just uninstall TeamViewer, download a previous version from the official website, and install it properly.
Solution 4: Disable IPv6 on Both Computer
Some users have resolved TeamViewer connection failed no route error by disabling IPv6, and you can also have a try. You can refer to the instructions below and make sure to repeat the operation on the client’s computer.
Step 1: Press Windows + S, input control, and click Control Panel to open it.
Step 2: Navigate to Network and Internet > Network and Sharing Center and click Change adapter settings from the left pane.
Step 3: Right-click the network you are currently using and choose Properties.
Step 4: Uncheck Internet Protocol Version 6 (TCP/IPv6) option and click OK button to save changes.
Solution 5: Flush DNS
Corrupted DNS entries could also lead to the “partner did not connect to router” error in TeamViewer. In this case, flushing DNS cache could be helpful to fix the connection issue. You just need to:
Step 1: Press Windows + R to invoke Run window.
Step 2: Input cmd and press Ctrl + Shift + Enter to run Command Prompt as administrator.
Step 3: Type the following command lines one by one and press Enter after each:
- ipconfig/release
- ipconfig/renew
- ipconfig/flushdns
Once it’s done, exit the utility and check if you can connect with your client’s computer without problems.
About The Author
Position: Columnist
Amanda has been working as English editor for the MiniTool team since she was graduated from university. She enjoys sharing effective solutions and her own experience to help readers fix various issues with computers, dedicated to make their tech life easier and more enjoyable.
She has published many articles, covering fields of data recovery, partition management, disk backup, and etc. In order to provide more useful tips and information, she is still committed to expand her technical knowledge.
Ошибка соединения нет маршрута в TeamViewer – это распространённая проблема. Программа позволяет удалённо настраивать компьютер и проводить совместные видеочаты. Как говорится – чем сложнее приложение, тем больше багов можно встретить. Только не все ошибки зависят от утилиты. На работоспособность влияет множество факторов. Чтобы найти ошибку, следует поэтапно проверить все варианты.
Содержание
- Из-за чего возникает проблема
- Проверка связи в сети
- Технические работы
- Переустановка продукта
- Обновление
- Удаление и загрузка свежей версии
- Отключение фаервола
- Проверка компьютера на вирусы
- Очистка кэша в мобильной версии
- Если ничего не помогло
- Заключение
Из-за чего возникает проблема
Чтобы утилита работала эффективно, её устанавливают минимум на два компьютера. Когда пользователь должен ввести ID и пароль от нужного ПК, чтобы создать связь. Однако в результате соединения могут появляться проблемы.
Они могут появляться по следующим причинам:
- проблемы с сетью;
- наличие разных версий TeamViewer;
- требуется обновление программы;
- на компьютере есть вредоносное программное обеспечение ПО;
- блокировка плагина антивирусом или брандмауэром;
- нестабильная работа сетевого оборудования.
В зависимости от причины, следует искать варианты решения проблемы.
Проверка связи в сети
Самая распространённая причина – это отсутствие связи в сети. Проверяется это следующим способом. Достаточно зайти на любой сайт или забить любой запрос в поиск. Если высвечивается надпись «Нет соединения» (или Нет связи с интернетом) – сигнал по кабелю не проходит.
Распространённые причины отсутствия связи:
- перебит кабель;
- штекер воткнут не до конца;
- забыли оплатить интернет;
- технические работы или неисправности у провайдера;
- нестабильная работа роутера или сетевой карты.
Решать проблему мы будем следующим образом. Вначале перезагрузите компьютер. Потом достаньте и обратно вставьте штекер основного кабеля. Если он подключён к роутеру, попробуйте соединить с компьютером напрямую.
Внимание! В телефоне может быть отключен Wi-Fi. Для этого откройте «Настройки» и проверьте: подключён ли Wi-Fi, правильно ли введён пароль, есть ли сигнал.
Если после длительных попыток восстановить связь ничего не получилось, следует звонить оператору. Возможно, где-то перебит кабель или на сервере проводят технические работы.
Технические работы
Проблемы на сервере могут быть у разработчика. Например, проведение технических работ или обновление оборудования. Возможны DDOS-атаки или какие-то внутренние проблемы. Обычно, если возникает подобная ситуация, на официальном сайте администрация предупреждает пользователей. Другие сайты при этом должны работать стабильно. Следует подождать какое-то время или воспользоваться альтернативными программами.
Переустановка продукта
Проблема с коннектом может возникать из-за разницы в утилитах. То есть у кого-то из клиентов загружена другая версия. Для восстановления связи рекомендуется выяснить, кто из «счастливчиков» держит устаревший софт. Затем обновляем программу или переустанавливаем систему.
Обновление
Для обновления программы:
- Заходим в раздел «Справка» / «Проверить наличие новой версии».
- Если в системе установлен старый плагин, обновляем его кликнув по соответствующей кнопке.
- Дальше утилита всё сделает в автоматическом режиме. Только антивирус может мешать, его можно отключить.
Удаление и загрузка свежей версии
Для переустановки утилиты рекомендуется вначале удалить старую программу.
Через поиск Windows находим раздел «Удаление программ» (для Windows 10) или «Установка и удаление программ» (для Windows 7 и ниже).
Дальше следуем алгоритму:
- Скачиваем на жёсткий диск последнюю версию программы.
- Дважды кликаем по файлу.
- Следуем инструкциям по установке.
- После загрузки заходим и пользуемся.
Примечание: Во время процесса следует выбрать тип установки: Для личного пользования или для бизнеса. Если выбрать не ту версию, придётся всё переустанавливать программу заново.
Отключение фаервола
Если стоит задача быстро связаться с другим компьютером и один раз провести настройку, можно отключить блокировщики. Так как некоторые антивирусы и встроенный в операционную систему (ОС) брандмауэр могут считать TeamViewer потенциально нежелательной программой.
Чтобы нейтрализовать брандмауэр:
- Открываем в системе Windows «Система и безопасность».
- Переходим в раздел «Брандмауэр Windows».
- Выбираем пункт «Включение и отключение Брандмауэра Windows» с левой стороны окна.
- Выключаем его, нажав на соответствующую кнопку.
Антивирус отключают через трей. Достаточно тапнуть правой кнопкой по иконке и переместить ползунок (либо нажать на кнопку). У каждой утилиты свой путь. Если есть страх забыть включить его обратно – программы имеют таймер. Можно отключить фоновое сканирование на 1, 10, 60 мин. Или до перезагрузки ОС.
Проверка компьютера на вирусы
Когда на жёстком диске собирается мусор, а пользователь заходит на сомнительные сайты – у него могут появиться «незваные гости». Вирусы блокируют программы. Они прописываются в систему и замедляют работу компьютера. Могут даже повредить целые файлы.
Если невозможно установить связь:
- чистим кэш на компьютере с помощью любого клинера;
- выполняем полную проверку с помощью антивируса;
- при необходимости переустанавливаем ОС.
Чтобы вредоносное ПО не проникало на сайт, следует игнорировать подозрительные сайты. Не скачивать программы из неизвестных источников. Также 1-2 раза в неделю чистить кэш и выполнять полную проверку с помощью антивируса.
Внимание! Опытные пользователи раз в неделю выполняют быструю проверку, а раз в месяц полную. Также во время «генеральной уборки» желательно сразу проверить компьютер на ошибки и провести дефрагментацию жёсткого диска, для HDD дисков. Для дисков SSD такая процедура не требуется и даже вредна.
Очистка кэша в мобильной версии
У мобильного приложения проблемы с доступом могут быть из-за переполненного кэша. Это может случиться, когда его часто подключают к персональному компьютеру.
Чтобы избавиться от мусора:
- Открываем «Настройки» на телефоне;
- Находим раздел «Приложения» / «Все приложения»;
- Находим TeamViewer;
- Заходим на страницу с подробной информацией и отмечаем иконку «Очистить кэш».
- Подтверждаем действие.
Если ничего не помогло
Когда ничего не помогает, можно связаться со службой технической поддержки. На официальном сайте переходим в раздел «Контакты».
Дальше пользователям предлагают любой удобный вариант связи. Запрос используют, когда возникают сложности с установкой или настройкой программы. Также в разделе есть доступ к сообществу и сведения по специфическим функциям.
Телефон. В каждом регионе есть свой представитель. Достаточно выбрать страну. Сразу высветится номер бесплатной горячей линии.
Заключение
Когда нет маршрута в TeamViewer – эту проблему можно решить самостоятельно. Главное – выполнять все операции последовательно. Вначале проверить свой компьютер, затем позвонить провайдеру и только после этого решать вопросы с саппортом разработчиков. Однако – такая ошибка может быть у клиента. Ему также следует проверить свой компьютер.
TeamViewer — программное обеспечение для удаленной помощи, то есть которое обеспечивает доступ к компьютеру, расположенному за пределами досягаемости, позволяющее в полной мере управлять удаленными компьютерам.
Любая программа периодически глючит. ТимВивер не исключение. В настоящей статье разобрана «ошибка соединения нет маршрута TeamViewer«, следствием которой является отсутствие возможности подключения к компьютеру на расстоянии
Причины ошибки
Ошибка обычно возникает, когда «компьютер-партнер» не подключен к сети. Она может возникать и при подключении к сети. Существует множество причин приводящих к сбою, к примеру из-за ошибки при установке программы, несовместимостью версии TeamViewer, в связи с ошибками вызванными нарушением в коде программы из-за заражения вирусами, и другими.
Решение проблемы
Далее предоставлены несколько путей исправления ошибки, которые можно попробовать. Но прежде чем приступать проверьте, используется ли последняя возможная версия Windows и TeamViewer.
Вариант первый:
- Ошибка возникает из-за проблем с сетью у одного из пользователей.
В данном случае первое что нужно сделать — перезагрузить роутер, проверить, работает ли интернет вообще. Зачастую люди к которым подключается мастер не владеют компьютером от слова «совсем». В первую очередь нужно проверить интернет-соединение.
2. Проблема из-за отсутствия в настройках прав на полный контроль доступа
Откройте TeamViewer и нажмите «Дополнительно» в строке меню. Затем нажмите «Параметры» или «Опции» (в зависимости от версии приложения) и на левой боковой панели навигации выберите «Дополнительно».
Теперь с правой стороны нажмите кнопку с надписью Показать дополнительные параметры.
В разделе «Дополнительные параметры» для подключения к компьютеру выберите «Полный доступ» в раскрывающемся меню для параметра «Контроль доступа».
Нажимаем «ок» и проверяем, решило ли это возникшую ранее проблему (попробуйте также перезагрузить программу перед тестом).
3. Проблема из-за DNS кеша
Запускаем командную строку, где вводим следующие команды, что бы удалить кеш DNS
ipconfig/release
ipconfig/renew
ipconfig/flushdns
После совершения вышеуказанных действий — закройте командную строку и проверьте на работоспособность ТивВивер.
Ошибка соединения в TeamViewer нет маршрута на Андроиде
Для решения указанной проблемы на Андроиде следует совершить те же шаги, которые пользователь должен сделать при решении ошибки Тимвивера на компьютере (указано выше, за исключением командной строки).
В свою очередь телефон отказывается соединяться по своим причинам. Здесь нужно совершить следующие шаги:
- Перезагрузите телефон. В отличии от компьютерных программ, в смартфоне, особенно после обновления, бывает приложения работают не корректно. Выполните перезагрузку и запустите программу еще раз.
- Переустановите приложение. Шаг, который следует совершить решая различные баги как на пк, так и на любом из гаджетов. Приложение должно быть скачано с проверенного источника, лучше всего — Плей Маркет.
- Обновление до последней версии. Вариант, в первую очередь касающийся девайсов. При малейшем расхождении версии с текущей — приложение просто перестает работать корректно во всем смыслах слова. Не забудьте проверить версию системы, что также влияет на работу гаджета.
Содержание
- Ошибка соединения нет маршрута TeamViewer
- Teamviewer пишет ошибка соединения нет маршрута
- Причины ошибки
- Решение проблемы
- Ошибка соединения в TeamViewer нет маршрута на Андроиде
- Устранение ошибки «Невозможно подключиться к партнеру» в TeamViewer
- Причина 1: Нестабильное интернет-соединение
- Причина 2: Проблемы с сетевым оборудованием
- Причина 3: Отсутствие прав на полный контроль доступа
- Причина 4: DNS-кэш
- Причина 5: Вирусные атаки
- Причина 6: Блокировка антивирусом и/или брандмауэром
- Вариант 1: Антивирус
- Вариант 2: Брандмауэр
- Ошибка соединения — Нет маршрута в Teamviewer как исправить?
- Суть и причины проблемы, когда нет маршрута в Teamviewer
- Проверка стабильности интернет-соединения при ошибке
- Проверка работы серверов Teamviewer
- Установка свежей версии продукта
- Временная деактивация антивируса и брандмауэра
- Проверка PC на наличие зловредов как способ исправить проблему
- Очистка кэша мобильного приложения TeamViewer
- Полная переустановка программы, если нет маршрута
- Связь с технической поддержкой Teamviewer
- Заключение
Ошибка соединения нет маршрута TeamViewer
TeamViewer — программное обеспечение для удаленной помощи, то есть которое обеспечивает доступ к компьютеру, расположенному за пределами досягаемости, позволяющее в полной мере управлять удаленными компьютерам.
Любая программа периодически глючит. ТимВивер не исключение. В настоящей статье разобрана «ошибка соединения нет маршрута TeamViewer«, следствием которой является отсутствие возможности подключения к компьютеру на расстоянии
Teamviewer пишет ошибка соединения нет маршрута
Причины ошибки
Ошибка обычно возникает, когда «компьютер-партнер» не подключен к сети. Она может возникать и при подключении к сети. Существует множество причин приводящих к сбою, к примеру из-за ошибки при установке программы, несовместимостью версии TeamViewer, в связи с ошибками вызванными нарушением в коде программы из-за заражения вирусами, и другими.
Решение проблемы
Далее предоставлены несколько путей исправления ошибки, которые можно попробовать. Но прежде чем приступать проверьте, используется ли последняя возможная версия Windows и TeamViewer.
- Ошибка возникает из-за проблем с сетью у одного из пользователей.
В данном случае первое что нужно сделать — перезагрузить роутер, проверить, работает ли интернет вообще. Зачастую люди к которым подключается мастер не владеют компьютером от слова «совсем». В первую очередь нужно проверить интернет-соединение.
2. Проблема из-за отсутствия в настройках прав на полный контроль доступа
Откройте TeamViewer и нажмите «Дополнительно» в строке меню. Затем нажмите «Параметры» или «Опции» (в зависимости от версии приложения) и на левой боковой панели навигации выберите «Дополнительно».
Теперь с правой стороны нажмите кнопку с надписью Показать дополнительные параметры.
В разделе «Дополнительные параметры» для подключения к компьютеру выберите «Полный доступ» в раскрывающемся меню для параметра «Контроль доступа».
Нажимаем «ок» и проверяем, решило ли это возникшую ранее проблему (попробуйте также перезагрузить программу перед тестом).
3. Проблема из-за DNS кеша
Запускаем командную строку, где вводим следующие команды, что бы удалить кеш DNS
ipconfig/release
ipconfig/renew
ipconfig/flushdns
После совершения вышеуказанных действий — закройте командную строку и проверьте на работоспособность ТивВивер.
Ошибка соединения в TeamViewer нет маршрута на Андроиде
Для решения указанной проблемы на Андроиде следует совершить те же шаги, которые пользователь должен сделать при решении ошибки Тимвивера на компьютере (указано выше, за исключением командной строки).
В свою очередь телефон отказывается соединяться по своим причинам. Здесь нужно совершить следующие шаги:
- Перезагрузите телефон. В отличии от компьютерных программ, в смартфоне, особенно после обновления, бывает приложения работают не корректно. Выполните перезагрузку и запустите программу еще раз.
- Переустановите приложение. Шаг, который следует совершить решая различные баги как на пк, так и на любом из гаджетов. Приложение должно быть скачано с проверенного источника, лучше всего — Плей Маркет.
- Обновление до последней версии. Вариант, в первую очередь касающийся девайсов. При малейшем расхождении версии с текущей — приложение просто перестает работать корректно во всем смыслах слова. Не забудьте проверить версию системы, что также влияет на работу гаджета.
Источник
Устранение ошибки «Невозможно подключиться к партнеру» в TeamViewer
Первое, что нужно сделать при невозможности подключиться к удаленному рабочему столу – перезагрузить программу и компьютер, а если это не помогло, обновить TeamViewer на всех устройствах.
Причина 1: Нестабильное интернет-соединение
Скорость интернета снижается из-за нескольких факторов: жадность провайдера, физическое нарушение целостности оптоволоконного кабеля, проблемы с роутером и т. д.
Для определения стабильности соединения проверьте качество доступа во всемирную сеть. Если скорость оставляет желать лучшего, обратитесь к провайдеру. Если с соединением все в порядке, рассмотрите следующие причины.
Причина 2: Проблемы с сетевым оборудованием
Этот фактор тесно связан с предыдущим. Неисправность в работе маршрутизатора препятствует удаленному подключению. Если причина кроется не в устаревшей версии и не в проблемах с интернетом, необходимо перезапустить Wi-Fi-роутер и непосредственно само интернет-соединение.
- Выключите устройство из розетки и дайте ему постоять несколько минут.
- Вытащите интернет-кабель.
- Через минуты 2-3 вставьте провод в гнездо и подсоедините роутер к электросети.
Если проблемы с сетевым оборудованием более серьезные, обратитесь к провайдеру для сброса настроек.
Причина 3: Отсутствие прав на полный контроль доступа
Частая ошибка – неправильная настройка программы перед первым запуском. Для удалённого доступа к другому компьютеру требуется полный контроль, который устанавливается в параметрах.
- Откройте TeamViewer и зарегистрируйтесь в программе (если вы этого еще не сделали). Кликните в строке меню «Дополнительно» – «Опции».

Причина 4: DNS-кэш
Это своеобразная временная база данных, содержащая записи обо всех посещениях сайтов и попытках подключиться к удаленному рабочему столу. Как иногда при технических сбоях советуют очистить кэш в браузере, так и этот метод может решить проблему и с TeamViewer.
- Запустите «Командную строку» (КС) с правами администратора. Универсальный способ вызова: нажать одновременно сочетание клавиш Win + R, при появлении окна «Выполнить» ввести cmd и нажать «ОК» или Enter.

Читайте также: Открытие «Командной строки» в Windows 10
Пропишите следующие команды поочередно, подтверждая действие нажатием Enter. Для ввода каждой последующей строки дождитесь результата по предыдущей.
ipconfig /release
ipconfig /renew
ipconfig /flushdns
Закройте «КС» и проверьте TeamViewer на работоспособность.
Если у одного из партнеров устаревшая версия, обновите ее до актуальной; если проблемы с программой, переустановите ее, скачав инсталлятор с сайта.
Причина 5: Вирусные атаки
Частая причина неполадок – распространение вредоносных файлов и библиотек: когда TeamViewer запускается, он автоматически загружает вирусы в память компьютера. Киберпреступники получают доступ к важным папкам посредством трояна, способного устанавливать атрибуты «системный» и «скрытый» для своей директории и таким образом быть невидимым для антивируса.
Во избежание потери секретной информации необходимо регулярно проверять компьютер не только защитными программами, но и специальными утилитами, например, DrWeb CureIt.
Причина 6: Блокировка антивирусом и/или брандмауэром
Защита компьютера от вредоносного ПО и удаленного подключения злоумышленников – первостепенная задача установленных (антивирусов) и встроенных в ОС программ (брандмауэра).
Вариант 1: Антивирус
Поскольку он защищает компьютер не только от вредоносного ПО, но и соединение между ПК, вполне вероятно, что TeamViewer попал в немилость к «защитнику». Чтобы не возникало проблем, можно внести приложение удаленного контроля в раздел «Исключения».
- Рассмотрим на примере Avast. Откройте интерфейс пользователя и кликните на меню.
- Выберите раздел с настройками.
- Далее активируйте вкладку «Исключения» и щелкните «Добавить исключение».
- Нажав кнопку «Обзор», укажите директорию, по которой находится папка установки TeamViewer.
- Выделите ее галочкой и подтвердите действие.
- В специальном поле отображается путь, по которому расположена программа. Кликните «Добавить исключение».
- Изучив список файлов и папок, вы убедитесь, что TeamViewer защищен от блокировки антивирусом.
Вариант 2: Брандмауэр
Брандмауэр – это защитник компьютера, встроенный в операционную систему. Если он включен, то довольно серьезно относится к атакам извне, поэтому блокирует все, что кажется подозрительным. TeamViewer не станет исключением, поэтому с большой долей вероятности его можно найти в разделе заблокированных.
- Откройте «Панель управления» через «Пуск».
- Перейдя в режиме просмотра «Крупные значки», среди всех пиктограмм выберите «Брандмауэр Защитника Windows».
- Слева в панели найдите «Разрешение взаимодействия с приложением или компонентом в брандмауэре Защитника Windows».
- Пролистайте список вниз и установите галочки в частных и публичных сетях напротив TeamViewer (крайние два столбца). Нажмите «ОК» и закройте окно.
Проверьте возможность подключения к удаленному рабочему столу.
Источник
Ошибка соединения — Нет маршрута в Teamviewer как исправить?
При попытке подключения к другому компьютеру с помощью популярной программы TeamViewer пользователь может столкнуться с сообщением « Ошибка соединения (Нет маршрута) », которую трудно исправить. Проблема имеет довольно распространённый характер, и встречается у разных людей по всему миру. Что же является её причиной? Ниже разберём суть данной ошибки, а также методы её решения.
Суть и причины проблемы, когда нет маршрута в Teamviewer
Как известно, для установления соединения в TeamViewer необходимо установить программу на два устройства (обычно это ПК или мобильный гаджет). После запуска на каждом из устройств она подключается к серверу Тимвьювер и ожидает дальнейших действий пользователя. После того, как вы вводите идентификатор и пароль нужного ПК, сервер проверяет информацию, и подключает вас к данному ПК. Происходит соединение, и вы выполняете все необходимые операции.
В ходе такого соединения могут возникать различные проблемы с соединением (например, нет маршрута) и установкой стабильного коннекта. Они могут быть вызваны следующими причинами:
| Причина | Особенности |
|---|---|
| Нестабильное интернет-соединение | В этом случае стоит обратиться к провайдеру. |
| В подключаемых системах установлены различные версии программы «Тимвьювер» | К примеру, на ПК, к которому подключается пользователь, установлена старая версия программы, а на подключающемся к ПК смартфоне – новая. |
| Используется устаревшая версия программы | Особенно это актуально в случае «бесплатных» пользователей, использующих программу для своих приватных нужд. |
| Корректному подключению мешает вирусный зловред | Следует проверить ПК на вирусы. |
| Антивирус или брандмауэр ПК блокирует корректное подключение к нужному ПК | Проблема может быть исправлена правильными настройками системы. |
| Неполадки сетевого оборудования | Например, нестабильная работа роутера. |
Давайте разберёмся, каким образом можно исправить ошибку соединения «Нет маршрута в Teamviewer» на вашем ПК.
Проверка стабильности интернет-соединения при ошибке
Первым делом убедитесь, что ваше сетевое соединение работает стабильн о. Посетите любимые веб-ресурсы и убедитесь, что они загружаются без каких-либо проблем.
Также рекомендуем перезагрузить ваш роутер. Это не будет лишним.
Проверка работы серверов Teamviewer
Важно убедиться, что сервера TeamViewer работают стабильно. Перейдите на сайт , и убедитесь в отсутствии массовых жалоб на работу программы.
Проверьте отсутствие жалоб на работу серверов «TeamViewer»
Установка свежей версии продукта
Наиболее распространённой причиной ошибки «Ошибка соединения — Нет маршрута» в программе Teamviewer является разница в версиях программы на двух подключаемых между собой устройствах . Рекомендуем установить самую свежую версию продукта как для ПК (в случае использования компьютера), так и на ваш мобильный гаджет (если вы подключаетесь через оной). Свежую версию продукта скачайте с сайта teamviewer.com.
Временная деактивация антивируса и брандмауэра
Устранить ошибку соединения (Нет маршрута) может помочь временное отключение антивируса и брандмауэра на вашем ПК . Последние могут блокировать корректное подключение двух девайсов с помощью ТимВьювер. Временно отключите оные, а потом попробуйте выполнить сеанс подключения.
Проверка PC на наличие зловредов как способ исправить проблему
Также рекомендуем проверить вашу систему на наличие зловредов, для чего помогут такие инструменты как « AdwCleaner » или « ДокторВеб Кюрейт ». Установите эти инструменты и проверьте ими вашу систему на наличие зловредов. Затем перезагрузите ваш ПК и начните всё заново.
Очистка кэша мобильного приложения TeamViewer
Краткосрочным паллиативом, позволяющим избавиться от ошибки «Нет маршрута» в TeamViewer может стать очистка кэша мобильного приложения в случае, когда вы используете его для подключения к ПК.
- Запустите настройки вашего гаджета;
- Перейдите там в « Приложения »;
- Найдите «TeamViewer и тапните по нему. Войдя в его настройки;
- Нажмите там на кнопку « Очистить кэш ».
Полная переустановка программы, если нет маршрута
Хорошие результаты даёт полная переустановка программыTeamViewer . Удалите старую версию продукта, перезагрузите ПК (гаджет), и установите самую свежую (актуальную) версию программы.
Связь с технической поддержкой Teamviewer
Если ничего не помогает, рекомендуем связаться с службой технической поддержки по адресу teamviewer.com/ru/support/contact. После перехода на указанную страницу нажмите на « Поддержка » — « Связаться с поддержкой » для получения необходимых консультаций. Это может помочь исправить ошибку.
Заключение
В нашей статье мы разобрали, что за ошибка соединения, когда нет маршрута в программе Teamviewer, и каким образом можно её исправить. Наиболее эффективным решением проблемы является обновление программы на обоих устройствах до самой свежей и актуальной версии. Обычно после этого ошибка пропадает, и вы сможете пользоваться всеми преимуществами популярной программы TeamViewer.
Источник
Популярная программа для работы с удалённым компьютером Teamviewer на днях дала сбой. Пользователи начали жаловаться на ошибку соединения. Когда на обоих компьютерах включена программа, при попытки подключится, отображается данное сообщение. Команда поддержки уже дала ответ и рекомендации к исправлению. Сейчас мы попытаемся разобраться в чем дело.
Причины возникновения ошибки отсутствия маршрута в TeamViewer
При работе с 14 версией программы (или более устаревшей) создается протокол маршрутизации, при котором устройство через шлюз подключается к другому ПК. Если процедура создания прошла некорректно, пользователь получил уведомление. Сама процедура коннекта имеет похожую структуру с расшариванием папок по локальной сети.
Инициализация процесса teamviever.exe происходит после запуска программы. Если ему было дано недостаточно прав, шлюз будет создан с ограниченными возможностями.
Основной причиной сбоя — является не предоставление прав на удалённое подключение, в следствии чего разрыв соединения на этапе логирования. Из за этого нет маршрута по которому возможно выполнить связку.
Порты так же должны быть открыты. TeamViewer использует TCP 443 или удалённый 5938. Вероятной причиной могла быть загрузка или занятость данных портов.
Официальный способ решения проблемы
Разработчики сразу откомментировали посты с требованием заняться решением неисправности. В основном их предложения строились на диагностике каждого отдельного случая. Мы собрали воедино все рекомендации и сгруппировали в список.
- Запустите TeamViewer с правами администратора на обоих компьютерах. Это позволит дать больше прав приложению.
- Проверьте доступность портов 443 и 5938. Это нужно сделать как на компьютере, так и на роутере.
- Закройте все запущенные процессы тимвивера через диспетчер задач.
- Отключите автозапуск программы и перезагрузите ПК. Почему-то в 14 версии при автозапуске, она работает в безопасном режиме.
- Попробуйте отключить фаервол или брендмауэр. Это поможет определить причину сбоя.
- Убедитесь, что на всех устройствах установлена 14 версия программы. Если нет, скачайте с официального сайта
- Обновите драйвера сетевой беспроводной карты.
- Убедитесь в доступности интернет-соединения. При потерях, стоит повременить с подключением.
Данный список собрал в себе все англоязычные инструкции которые были опубликованы разработчиками. Если ошибка с отсутствием маршрута не решилась, напишите в комментариях и мы поможем ее решить.
Не существует такой программы, которая работала бы полностью без ошибок. Даже если ее функционал максимально прост, все равно найдется какая-то причина, по которой что-то может не работать. Так, одной из самых распространённых ошибок в TeamViewer является «партнер не подключен к маршрутизатору». Это означает, что связь не получается установить из-за канала передачи данных.
Как известно, для установления соединения в TeamViewer необходимо установить программу на два устройства (обычно это ПК или мобильный гаджет). После запуска на каждом из устройств она подключается к серверу Тимвьювер и ожидает дальнейших действий пользователя. После того, как вы вводите идентификатор и пароль нужного ПК, сервер проверяет информацию, и подключает вас к данному ПК. Происходит соединение, и вы выполняете все необходимые операции.
Программа позволяет удалённый доступ к ПК и передачу файлов
В ходе такого соединения могут возникать различные проблемы с соединением (например, нет маршрута) и установкой стабильного коннекта. Они могут быть вызваны следующими причинами:
| Причина | Особенности |
| Нестабильное интернет-соединение | В этом случае стоит обратиться к провайдеру. |
| В подключаемых системах установлены различные версии программы «Тимвьювер» | К примеру, на ПК, к которому подключается пользователь, установлена старая версия программы, а на подключающемся к ПК смартфоне – новая. |
| Используется устаревшая версия программы | Особенно это актуально в случае «бесплатных» пользователей, использующих программу для своих приватных нужд. |
| Корректному подключению мешает вирусный зловред | Следует проверить ПК на вирусы. |
| Антивирус или брандмауэр ПК блокирует корректное подключение к нужному ПК | Проблема может быть исправлена правильными настройками системы. |
| Неполадки сетевого оборудования | Например, нестабильная работа роутера. |
Нестабильная работа роутера может вызывать ошибку «Нет маршрута».
Давайте разберёмся, каким образом можно исправить ошибку соединения «Нет маршрута в Teamviewer» на вашем ПК.
В чём проявляется ошибка
Прежде чем разбирать суть ошибки, стоит ознакомиться с алгоритмом работы TeamViewer. Когда пользователь запускает программу и вводит корректные данные компьютера, к которому требуется подключиться, сведения отправляются на сервер и сопоставляются с назначенными для управляемого ПК. Обычно этот процесс длится несколько секунд. Если проверка проходит успешно, то управляющий компьютер может подключиться к партнеру, а если нет, то появляется ошибка waitforconnectfailed. Суть ее в том, что до одного из клиентов связь не доходит и прерывается сигнал. В итоге, подключиться к другому компьютеру становится невозможно.
Установка свежей версии продукта
Наиболее распространённой причиной ошибки «Ошибка соединения — Нет маршрута в Teamviewer» является разница в версиях программы на двух подключаемых между собой устройствах. Рекомендуем установить самую свежую версию продукта как для ПК (в случае использования компьютера), так и на ваш мобильный гаджет (если вы подключаетесь через оной). Свежую версию продукта скачайте с сайта teamviewer.com.
Скачайте актуальную версию продукта с teamviewer.com
Как устранить ошибку
Если есть проблема, то и обязательно существует несколько способов ее устранить. Правда, изначально требуется установить причину отсутствия соединения.
Устранить ошибку в TeamViewer
Перезапуск программы или компьютера
Первое, что приходит на ум многим пользователям – перезапуск программы или компьютера. Такой метод помогает только в том случае, если приложение не работает из-за багов операционной системы. Чтобы перезапустить TeamViewer, просто выберите в меню пункт «Подключение» и нажмите на «Выйти из TeamViewer». Желательно, чтобы перезапуск программы или компьютера выполнили оба устройства, между которыми должна быть связь.
Обновление
Частенько приложение не может установить связь из-за того, что на каком-то ПК установлена старая версия программы. Проверить наличие обновлений для TeamViewer просто:
- В главном меню ищем пункт «Справка».
- Далее следует нажать кнопкой на «Проверить наличие новой версии».
Если обновления будут найдены, то программа спросит разрешения на его загрузку и установку. Данную процедуру лучше также проводить на двух компьютерах. Вы также всегда можете на нашем сайте.
Переустановка программы
Иногда доступ к компьютеру невозможно получить из-за неправильно установленного приложения. В этом случае необходимо удалить TeamViewer, скачать заново с официального сайта и установить, следуя всем инструкциям на экране. Чтобы полностью удалить программу с компьютера, зайдите в «Мой компьютер», найдите там меню «Установка и удаление программ», а затем выберите TeamViewer.
Перезагрузка роутера
Если проблема точно кроется не в компьютерах, то стоит проверить сетевые приборы. Часто возникают трудности из-за того, что партнер не подключен напрямую. В этом случае следует проделать несколько несложных действий:
- Выключите роутер и дайте ему отдохнуть пару минут.
- Вытащите из него на время интернет-кабель.
- Заново соберите роутер и включите его.
Включение UPnP
Если вышеописанные действия не привели к успеху, стоит удостовериться, что в настройках роутера включена опция UPnP, позволяющая маршрутизатору автоматически присваивать порты для каждого устройства, подключённого к нему. Чтобы это сделать, требуется зайти через любой браузер в меню роутера. Для этого вводятся в адресную строку следующие символы: 192.168.0.0 или 192.168.0.1. Затем алгоритм немного различается в зависимости от модели роутера.
Для включения UPnP у D-Link проделываем следующие действия:
- Находим меню «Дополнительно».
- Выбираем пункт «Дополнительные настройки сети».
- Кликаем по «Включить UPnP».
Алгоритм для TAP-Link:
- Отыскиваем меню «Переадресация».
- Находим «UPnP».
- Выбираем пункт «Включено».
Для ASUS алгоритм также слегка отличается:
- Сперва ищем меню «Интернет».
- Находим пункт «Подключение».
- Выбираем «Включить UPnP».
- Подтверждаем выбор.
Сброс настроек роутера
Иногда маршрутизатор перестает корректно работать из-за неправильных настроек. В этом случае необходимо сбросить их до заводских значений. Делается это либо через панель управления роутером, в которую можно зайти при помощи инструкции в прошлом шаге, либо при помощи специальной кнопки на самом роутере.
Временная деактивация антивируса и брандмауэра
Устранить ошибку соединения (Нет маршрута) может помочь временное отключение антивируса и брандмауэра на вашем ПК. Последние могут блокировать корректное подключение двух девайсов с помощью ТимВьювер. Временно отключите оные, а потом попробуйте выполнить сеанс подключения.
Временно отключите антивирус и брандмауэер
Проверьте настройки прокси-сервера
Если вы не используете прокси-сервер или брандмауэр, но у вас все еще есть проблема с подключением, возможно, вам придется изменить настройки Интернета. Убедившись, что прокси-сервер не работает, перейдите в Панель управления> Сеть и Интернет> Свойства обозревателя> Подключения> Параметры локальной сети и отключите все параметры.
Связь с технической поддержкой Teamviewer
Если ничего не помогает, рекомендуем связаться с службой технической поддержки по адресу teamviewer.com/ru/support/contact. После перехода на указанную страницу нажмите на «Поддержка» — «Связаться с поддержкой» для получения необходимых консультаций. Это может помочь исправить ошибку.
При необходимости обратитесь в техподдержку
Это интересно: удалённый доступ к компьютеру через Интернет.
Удалить TeamViewer из файла Hosts
Весьма вероятно, что запись TeamViewer в файле hosts на вашем компьютере была повреждена. Он может отображать совершенно неправильные адреса и данные, и мы рекомендуем вам удалить запись. Как только вы снова откроете его, вход будет воссоздан, и мы надеемся, что проблема больше не повторится!
Апрельское обновление 2020:
Теперь мы рекомендуем использовать этот инструмент для вашей ошибки. Кроме того, этот инструмент исправляет распространенные компьютерные ошибки, защищает вас от потери файлов, вредоносных программ, сбоев оборудования и оптимизирует ваш компьютер для максимальной производительности. Вы можете быстро исправить проблемы с вашим ПК и предотвратить появление других программ с этим программным обеспечением:
- Шаг 1: (Windows 10, 8, 7, XP, Vista — Microsoft Gold Certified).
- Шаг 2: Нажмите «Начать сканирование”, Чтобы найти проблемы реестра Windows, которые могут вызывать проблемы с ПК.
- Шаг 3: Нажмите «Починить все», Чтобы исправить все проблемы.
- Перейдите в папку C >> Windows >> System32 >> Драйвер >> и т. Д., Открыв его после открытия проводника. Сначала нажмите «Этот компьютер» или «Мой компьютер» в левой части страницы, чтобы найти и открыть свой локальный жесткий диск C.
- Если вы не видите папку Windows, вам может потребоваться включить функцию просмотра скрытых файлов и папок. Перейдите на вкладку «Вид» в главном меню проводника и выберите «Показать / Скрыть».
- Флажок Скрытые элементы в Проводнике, чтобы просмотреть скрытые файлы и сохранять этот параметр, пока вы не измените его снова.
- Найдите файл Hosts в папке Etc, щелкните его правой кнопкой мыши и выберите «Открыть с помощью блокнота». Используйте Ctrl + F и убедитесь, что вы напечатали «teamviewer» в поле «Поиск», прежде чем нажимать «Следующий поиск».
- В файле найдите раздел TeamViewer. Он должен начинаться с «#TeamViewer» и убедиться, что вы выбрали все, что с ним связано, щелкните правой кнопкой мыши на выделении и выберите кнопку «Удалить» в контекстном меню.
- Нажмите Файл >> Сохранить, чтобы сохранить изменения или использовать комбинацию клавиш Ctrl + S. Выйдите из Блокнота и перезагрузите компьютер. Проверьте, не связана ли проблема с TeamViewer «Not Ready. Сообщение об ошибке «Проверьте соединение»!
Ошибки при согласовании протоколов Тимвьювер
Данная проблема решается при помощи установки одинаковых версий программы TeamViewer на оба компьютера. В том случае, когда установка не помогла исправить ошибку, нужно одинаково настроитьTCP/IP протоколы подключения на обоих устройствах.
Иногда бывает, что при работе ТимВивера появляются различные ошибки, в том числе препятствующие нормальному функционированию программы. К примеру, может появиться сообщение, что партнер не подключен к маршрутизатору. в этом случае не может установить соединение из-за проблем с каналом связи. Как это исправить? Читайте ниже.
Некорректная работа приложения
Иногда некорректная работа программы TeamViewer и отсутствие отображения данных связаны со следующими проблемами:
- конфликт с антивирусом;
- возможность использования в коммерческих целях;
- неправильная настройка брандмауэра.
Первый вариант решается наиболее просто, достаточно отключить работу антивируса и проверить исправность TeamViewer. Во втором случае через «Диспетчер устройств» необходимо сменить сетевой адрес (через свойства «Сетевых адаптеров»). А если проблема кроется в неправильной настройке браузера, то нужно открыть доступ программе TeamViewer.
Удаление программы
Настройки TeamViewer
Войти в настройки программы можно пройдя по пути меню «Дополнительно» => «Опции». Программа TeamViewer по умолчанию уже настроена и готово к использованию. Если это необходимо, то вы можете настроить программу под свои потребности.
Во вкладке «Основное» вы можете выбрать отображаемое имя, настройки сети, связать устройство (компьютер) с учетной записью TeamViewer.
Во вкладке «Безопасность» вы можете добавить личный пароль для доступа без подтверждения. Для случайного пароля можно установить надежность. По умолчанию включен стандартный режим (4 цифры). Можно повысить надежность до 10 знаков, или вообще отключить случайный пароль.
Также можно изменить правила подключения к своему компьютеру.
Войдя во вкладку «Удаленное управление» можно изменить настройки отображения. Здесь можно будет выбрать качество отображения экрана удаленного компьютера, отображение обоев на удаленном компьютере в окне программы.
При невысокой скорости интернет соединения, отображение обоев будет замедлять работу сеанса, поэтому по умолчанию активирован пункт «Скрыть обои на удаленной машине».
В программе TeamViewer можно вести запись удаленного сеанса.
С помощью TeamViewer можно будет проводить конференции среди нескольких участников.
Исправлено: партнер не подключился к маршрутизатору при ошибке TeamViewer
Пользователи часто получают это сообщение об ошибке при попытке подключиться к TeamViewer с партнерским клиентом:
Нет связи с партнером! Партнер не подключился к роутеру. Код ошибки: WaitforConnectFailed
Оба компьютера готовы к подключению на основе информации в окнах приложения Teamviewer. Оба компьютера используют одну и ту же версию Teamviewer.
Компьютер-партнер не может установить соединение или получить соединения.
В чем причина ошибки «Партнер не подключен к маршрутизатору»?
Мы изучили эту конкретную проблему, изучив различные пользовательские отчеты и стратегии восстановления, используемые большинством затронутых пользователей для решения этой конкретной проблемы. Из того, что мы собрали, есть несколько довольно распространенных сценариев, которые вызывают это конкретное сообщение об ошибке:
Исправление ошибки TeamViewer waitforconnectfailed
Много кому известно, что приложение TeamViewer является практически стандартом среди программного обеспечения для удалённого управления компьютером и другими устройствами. Оно доступно практически для всех существующих платформ и операционных систем и позволяет без каких-либо проблем передавать файлы или даже полноценно управлять другим компьютером через интернет, как будто бы он находится рядом с вами, и вы управляете им непосредственно. Единственное условие, необходимое для полноценной работы программного комплекса — это наличие рабочего интернет-соединения на обоих компьютерах.
В подавляющем большинстве случаев TeamViewer работает практически безупречно. Тем не менее, при стечении некоторых неблагоприятных обстоятельств, при попытке установить соединение между компьютерами возникают различные ошибки. Одна из них — waitforconnectfailed, часто сопровождаемая сообщением о том, что партнёр не подключён к маршрутизатору. В чём причина возникновения этой ошибки? Что можно предпринять, чтобы избавиться от неё и избежать в дальнейшем? Давайте подробнее рассмотрим ответы на эти вопросы.
Пятая причина: поломка программы
Пройдя все четыре возможные причины неисправности в подключении программы, напоследок можно только предположить, что виною всему — сама программа. Доподлинно неизвестно, почему так происходит и что с этим связано, однако известно «лечение» такой проблемы. К слову, оно аналогично первой причине: вам необходимо полностью деинсталлировать программу, затем загрузить ее заново, обязательно с официального сайта разработчика, и установить к себе обратно на компьютер. Выполнив все эти действия, попробуйте снова связаться с другим пользователем, на этот раз все должно пройти успешно.
При попытке подключения к другому компьютеру с помощью популярной программы TeamViewer пользователь может столкнуться с сообщением «Ошибка соединения (Нет маршрута)», которую трудно исправить. Проблема имеет довольно распространённый характер, и встречается у разных людей по всему миру. Что же является её причиной? Ниже разберём суть данной ошибки, а также методы её решения.
- Суть и причины проблемы, когда нет маршрута в Teamviewer
- Проверка стабильности интернет-соединения при ошибке
- Проверка работы серверов Teamviewer
- Установка свежей версии продукта
- Временная деактивация антивируса и брандмауэра
- Проверка PC на наличие зловредов как способ исправить проблему
- Очистка кэша мобильного приложения TeamViewer
- Полная переустановка программы, если нет маршрута
- Связь с технической поддержкой Teamviewer
- Заключение
Суть и причины проблемы, когда нет маршрута в Teamviewer
Как известно, для установления соединения в TeamViewer необходимо установить программу на два устройства (обычно это ПК или мобильный гаджет). После запуска на каждом из устройств она подключается к серверу Тимвьювер и ожидает дальнейших действий пользователя. После того, как вы вводите идентификатор и пароль нужного ПК, сервер проверяет информацию, и подключает вас к данному ПК. Происходит соединение, и вы выполняете все необходимые операции.
В ходе такого соединения могут возникать различные проблемы с соединением (например, нет маршрута) и установкой стабильного коннекта. Они могут быть вызваны следующими причинами:
| Причина | Особенности |
|---|---|
| Нестабильное интернет-соединение | В этом случае стоит обратиться к провайдеру. |
| В подключаемых системах установлены различные версии программы «Тимвьювер» | К примеру, на ПК, к которому подключается пользователь, установлена старая версия программы, а на подключающемся к ПК смартфоне – новая. |
| Используется устаревшая версия программы | Особенно это актуально в случае «бесплатных» пользователей, использующих программу для своих приватных нужд. |
| Корректному подключению мешает вирусный зловред | Следует проверить ПК на вирусы. |
| Антивирус или брандмауэр ПК блокирует корректное подключение к нужному ПК | Проблема может быть исправлена правильными настройками системы. |
| Неполадки сетевого оборудования | Например, нестабильная работа роутера. |
Давайте разберёмся, каким образом можно исправить ошибку соединения «Нет маршрута в Teamviewer» на вашем ПК.
Читайте также: как передать изображение с телефона на компьютер.
Проверка стабильности интернет-соединения при ошибке
Первым делом убедитесь, что ваше сетевое соединение работает стабильно. Посетите любимые веб-ресурсы и убедитесь, что они загружаются без каких-либо проблем.
Также рекомендуем перезагрузить ваш роутер. Это не будет лишним.
Проверка работы серверов Teamviewer
Важно убедиться, что сервера TeamViewer работают стабильно. Перейдите на сайт , и убедитесь в отсутствии массовых жалоб на работу программы.
Проверьте отсутствие жалоб на работу серверов «TeamViewer»
Установка свежей версии продукта
Наиболее распространённой причиной ошибки «Ошибка соединения — Нет маршрута» в программе Teamviewer является разница в версиях программы на двух подключаемых между собой устройствах. Рекомендуем установить самую свежую версию продукта как для ПК (в случае использования компьютера), так и на ваш мобильный гаджет (если вы подключаетесь через оной). Свежую версию продукта скачайте с сайта teamviewer.com.
Временная деактивация антивируса и брандмауэра
Устранить ошибку соединения (Нет маршрута) может помочь временное отключение антивируса и брандмауэра на вашем ПК. Последние могут блокировать корректное подключение двух девайсов с помощью ТимВьювер. Временно отключите оные, а потом попробуйте выполнить сеанс подключения.
Проверка PC на наличие зловредов как способ исправить проблему
Также рекомендуем проверить вашу систему на наличие зловредов, для чего помогут такие инструменты как «AdwCleaner» или «ДокторВеб Кюрейт». Установите эти инструменты и проверьте ими вашу систему на наличие зловредов. Затем перезагрузите ваш ПК и начните всё заново.
Очистка кэша мобильного приложения TeamViewer
Краткосрочным паллиативом, позволяющим избавиться от ошибки «Нет маршрута» в TeamViewer может стать очистка кэша мобильного приложения в случае, когда вы используете его для подключения к ПК.
Для этого:
- Запустите настройки вашего гаджета;
- Перейдите там в «Приложения»;
- Найдите «TeamViewer и тапните по нему. Войдя в его настройки;
- Нажмите там на кнопку «Очистить кэш».
Полная переустановка программы, если нет маршрута
Хорошие результаты даёт полная переустановка программыTeamViewer. Удалите старую версию продукта, перезагрузите ПК (гаджет), и установите самую свежую (актуальную) версию программы.
Связь с технической поддержкой Teamviewer
Если ничего не помогает, рекомендуем связаться с службой технической поддержки по адресу teamviewer.com/ru/support/contact. После перехода на указанную страницу нажмите на «Поддержка» — «Связаться с поддержкой» для получения необходимых консультаций. Это может помочь исправить ошибку.
Заключение
В нашей статье мы разобрали, что за ошибка соединения, когда нет маршрута в программе Teamviewer, и каким образом можно её исправить. Наиболее эффективным решением проблемы является обновление программы на обоих устройствах до самой свежей и актуальной версии. Обычно после этого ошибка пропадает, и вы сможете пользоваться всеми преимуществами популярной программы TeamViewer.
Ошибка соединения нет маршрута в TeamViewer – это распространённая проблема. Программа позволяет удалённо настраивать компьютер и проводить совместные видеочаты. Как говорится – чем сложнее приложение, тем больше багов можно встретить. Только не все ошибки зависят от утилиты. На работоспособность влияет множество факторов. Чтобы найти ошибку, следует поэтапно проверить все варианты.
Содержание
- Из-за чего возникает проблема
- Проверка связи в сети
- Технические работы
- Переустановка продукта
- Обновление
- Удаление и загрузка свежей версии
- Отключение фаервола
- Проверка компьютера на вирусы
- Очистка кэша в мобильной версии
- Если ничего не помогло
- Заключение
Из-за чего возникает проблема
Чтобы утилита работала эффективно, её устанавливают минимум на два компьютера. Когда пользователь должен ввести ID и пароль от нужного ПК, чтобы создать связь. Однако в результате соединения могут появляться проблемы.
Они могут появляться по следующим причинам:
- проблемы с сетью;
- наличие разных версий TeamViewer;
- требуется обновление программы;
- на компьютере есть вредоносное программное обеспечение ПО;
- блокировка плагина антивирусом или брандмауэром;
- нестабильная работа сетевого оборудования.
В зависимости от причины, следует искать варианты решения проблемы.
Проверка связи в сети
Самая распространённая причина – это отсутствие связи в сети. Проверяется это следующим способом. Достаточно зайти на любой сайт или забить любой запрос в поиск. Если высвечивается надпись «Нет соединения» (или Нет связи с интернетом) – сигнал по кабелю не проходит.
Распространённые причины отсутствия связи:
- перебит кабель;
- штекер воткнут не до конца;
- забыли оплатить интернет;
- технические работы или неисправности у провайдера;
- нестабильная работа роутера или сетевой карты.
Решать проблему мы будем следующим образом. Вначале перезагрузите компьютер. Потом достаньте и обратно вставьте штекер основного кабеля. Если он подключён к роутеру, попробуйте соединить с компьютером напрямую.
Внимание! В телефоне может быть отключен Wi-Fi. Для этого откройте «Настройки» и проверьте: подключён ли Wi-Fi, правильно ли введён пароль, есть ли сигнал.
Если после длительных попыток восстановить связь ничего не получилось, следует звонить оператору. Возможно, где-то перебит кабель или на сервере проводят технические работы.
Технические работы
Проблемы на сервере могут быть у разработчика. Например, проведение технических работ или обновление оборудования. Возможны DDOS-атаки или какие-то внутренние проблемы. Обычно, если возникает подобная ситуация, на официальном сайте администрация предупреждает пользователей. Другие сайты при этом должны работать стабильно. Следует подождать какое-то время или воспользоваться альтернативными программами.
Переустановка продукта
Проблема с коннектом может возникать из-за разницы в утилитах. То есть у кого-то из клиентов загружена другая версия. Для восстановления связи рекомендуется выяснить, кто из «счастливчиков» держит устаревший софт. Затем обновляем программу или переустанавливаем систему.
Обновление
Для обновления программы:
- Заходим в раздел «Справка» / «Проверить наличие новой версии».
- Если в системе установлен старый плагин, обновляем его кликнув по соответствующей кнопке.
- Дальше утилита всё сделает в автоматическом режиме. Только антивирус может мешать, его можно отключить.
Удаление и загрузка свежей версии
Для переустановки утилиты рекомендуется вначале удалить старую программу.
Через поиск Windows находим раздел «Удаление программ» (для Windows 10) или «Установка и удаление программ» (для Windows 7 и ниже).
Дальше следуем алгоритму:
- Скачиваем на жёсткий диск последнюю версию программы.
- Дважды кликаем по файлу.
- Следуем инструкциям по установке.
- После загрузки заходим и пользуемся.
Примечание: Во время процесса следует выбрать тип установки: Для личного пользования или для бизнеса. Если выбрать не ту версию, придётся всё переустанавливать программу заново.
Отключение фаервола
Если стоит задача быстро связаться с другим компьютером и один раз провести настройку, можно отключить блокировщики. Так как некоторые антивирусы и встроенный в операционную систему (ОС) брандмауэр могут считать TeamViewer потенциально нежелательной программой.
Чтобы нейтрализовать брандмауэр:
- Открываем в системе Windows «Система и безопасность».
- Переходим в раздел «Брандмауэр Windows».
- Выбираем пункт «Включение и отключение Брандмауэра Windows» с левой стороны окна.
- Выключаем его, нажав на соответствующую кнопку.
Антивирус отключают через трей. Достаточно тапнуть правой кнопкой по иконке и переместить ползунок (либо нажать на кнопку). У каждой утилиты свой путь. Если есть страх забыть включить его обратно – программы имеют таймер. Можно отключить фоновое сканирование на 1, 10, 60 мин. Или до перезагрузки ОС.
Проверка компьютера на вирусы
Когда на жёстком диске собирается мусор, а пользователь заходит на сомнительные сайты – у него могут появиться «незваные гости». Вирусы блокируют программы. Они прописываются в систему и замедляют работу компьютера. Могут даже повредить целые файлы.
Если невозможно установить связь:
- чистим кэш на компьютере с помощью любого клинера;
- выполняем полную проверку с помощью антивируса;
- при необходимости переустанавливаем ОС.
Чтобы вредоносное ПО не проникало на сайт, следует игнорировать подозрительные сайты. Не скачивать программы из неизвестных источников. Также 1-2 раза в неделю чистить кэш и выполнять полную проверку с помощью антивируса.
Внимание! Опытные пользователи раз в неделю выполняют быструю проверку, а раз в месяц полную. Также во время «генеральной уборки» желательно сразу проверить компьютер на ошибки и провести дефрагментацию жёсткого диска, для HDD дисков. Для дисков SSD такая процедура не требуется и даже вредна.
Очистка кэша в мобильной версии
У мобильного приложения проблемы с доступом могут быть из-за переполненного кэша. Это может случиться, когда его часто подключают к персональному компьютеру.
Чтобы избавиться от мусора:
- Открываем «Настройки» на телефоне;
- Находим раздел «Приложения» / «Все приложения»;
- Находим TeamViewer;
- Заходим на страницу с подробной информацией и отмечаем иконку «Очистить кэш».
- Подтверждаем действие.
Если ничего не помогло
Когда ничего не помогает, можно связаться со службой технической поддержки. На официальном сайте переходим в раздел «Контакты».
Дальше пользователям предлагают любой удобный вариант связи. Запрос используют, когда возникают сложности с установкой или настройкой программы. Также в разделе есть доступ к сообществу и сведения по специфическим функциям.
Телефон. В каждом регионе есть свой представитель. Достаточно выбрать страну. Сразу высветится номер бесплатной горячей линии.
Заключение
Когда нет маршрута в TeamViewer – эту проблему можно решить самостоятельно. Главное – выполнять все операции последовательно. Вначале проверить свой компьютер, затем позвонить провайдеру и только после этого решать вопросы с саппортом разработчиков. Однако – такая ошибка может быть у клиента. Ему также следует проверить свой компьютер.
TeamViewer — программное обеспечение для удаленной помощи, то есть которое обеспечивает доступ к компьютеру, расположенному за пределами досягаемости, позволяющее в полной мере управлять удаленными компьютерам.
Любая программа периодически глючит. ТимВивер не исключение. В настоящей статье разобрана «ошибка соединения нет маршрута TeamViewer«, следствием которой является отсутствие возможности подключения к компьютеру на расстоянии
Причины ошибки
Ошибка обычно возникает, когда «компьютер-партнер» не подключен к сети. Она может возникать и при подключении к сети. Существует множество причин приводящих к сбою, к примеру из-за ошибки при установке программы, несовместимостью версии TeamViewer, в связи с ошибками вызванными нарушением в коде программы из-за заражения вирусами, и другими.
Решение проблемы
Далее предоставлены несколько путей исправления ошибки, которые можно попробовать. Но прежде чем приступать проверьте, используется ли последняя возможная версия Windows и TeamViewer.
Вариант первый:
- Ошибка возникает из-за проблем с сетью у одного из пользователей.
В данном случае первое что нужно сделать — перезагрузить роутер, проверить, работает ли интернет вообще. Зачастую люди к которым подключается мастер не владеют компьютером от слова «совсем». В первую очередь нужно проверить интернет-соединение.
2. Проблема из-за отсутствия в настройках прав на полный контроль доступа
Откройте TeamViewer и нажмите «Дополнительно» в строке меню. Затем нажмите «Параметры» или «Опции» (в зависимости от версии приложения) и на левой боковой панели навигации выберите «Дополнительно».
Теперь с правой стороны нажмите кнопку с надписью Показать дополнительные параметры.
В разделе «Дополнительные параметры» для подключения к компьютеру выберите «Полный доступ» в раскрывающемся меню для параметра «Контроль доступа».
Нажимаем «ок» и проверяем, решило ли это возникшую ранее проблему (попробуйте также перезагрузить программу перед тестом).
3. Проблема из-за DNS кеша
Запускаем командную строку, где вводим следующие команды, что бы удалить кеш DNS
ipconfig/release
ipconfig/renew
ipconfig/flushdns
После совершения вышеуказанных действий — закройте командную строку и проверьте на работоспособность ТивВивер.
Ошибка соединения в TeamViewer нет маршрута на Андроиде
Для решения указанной проблемы на Андроиде следует совершить те же шаги, которые пользователь должен сделать при решении ошибки Тимвивера на компьютере (указано выше, за исключением командной строки).
В свою очередь телефон отказывается соединяться по своим причинам. Здесь нужно совершить следующие шаги:
- Перезагрузите телефон. В отличии от компьютерных программ, в смартфоне, особенно после обновления, бывает приложения работают не корректно. Выполните перезагрузку и запустите программу еще раз.
- Переустановите приложение. Шаг, который следует совершить решая различные баги как на пк, так и на любом из гаджетов. Приложение должно быть скачано с проверенного источника, лучше всего — Плей Маркет.
- Обновление до последней версии. Вариант, в первую очередь касающийся девайсов. При малейшем расхождении версии с текущей — приложение просто перестает работать корректно во всем смыслах слова. Не забудьте проверить версию системы, что также влияет на работу гаджета.
Популярная программа для работы с удалённым компьютером Teamviewer на днях дала сбой. Пользователи начали жаловаться на ошибку соединения. Когда на обоих компьютерах включена программа, при попытки подключится, отображается данное сообщение. Команда поддержки уже дала ответ и рекомендации к исправлению. Сейчас мы попытаемся разобраться в чем дело.
Причины возникновения ошибки отсутствия маршрута в TeamViewer
При работе с 14 версией программы (или более устаревшей) создается протокол маршрутизации, при котором устройство через шлюз подключается к другому ПК. Если процедура создания прошла некорректно, пользователь получил уведомление. Сама процедура коннекта имеет похожую структуру с расшариванием папок по локальной сети.
Инициализация процесса teamviever.exe происходит после запуска программы. Если ему было дано недостаточно прав, шлюз будет создан с ограниченными возможностями.
Основной причиной сбоя — является не предоставление прав на удалённое подключение, в следствии чего разрыв соединения на этапе логирования. Из за этого нет маршрута по которому возможно выполнить связку.
Порты так же должны быть открыты. TeamViewer использует TCP 443 или удалённый 5938. Вероятной причиной могла быть загрузка или занятость данных портов.
Официальный способ решения проблемы
Разработчики сразу откомментировали посты с требованием заняться решением неисправности. В основном их предложения строились на диагностике каждого отдельного случая. Мы собрали воедино все рекомендации и сгруппировали в список.
- Запустите TeamViewer с правами администратора на обоих компьютерах. Это позволит дать больше прав приложению.
- Проверьте доступность портов 443 и 5938. Это нужно сделать как на компьютере, так и на роутере.
- Закройте все запущенные процессы тимвивера через диспетчер задач.
- Отключите автозапуск программы и перезагрузите ПК. Почему-то в 14 версии при автозапуске, она работает в безопасном режиме.
- Попробуйте отключить фаервол или брендмауэр. Это поможет определить причину сбоя.
- Убедитесь, что на всех устройствах установлена 14 версия программы. Если нет, скачайте с официального сайта
- Обновите драйвера сетевой беспроводной карты.
- Убедитесь в доступности интернет-соединения. При потерях, стоит повременить с подключением.
Данный список собрал в себе все англоязычные инструкции которые были опубликованы разработчиками. Если ошибка с отсутствием маршрута не решилась, напишите в комментариях и мы поможем ее решить.