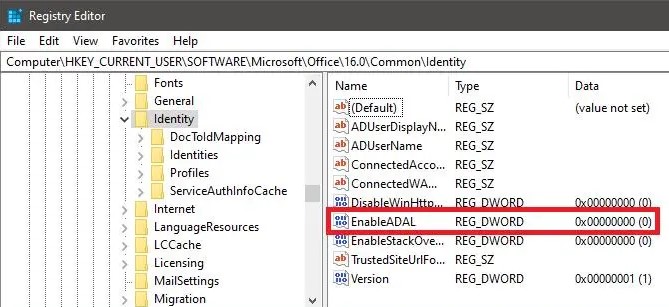Microsoft Teams users might be frustrated due to many login errors. Microsoft Teams Error Code 80090030 is one of these errors. Instead of irritating, this error can waste much time. So without sacrificing more time, let’s troubleshoot this.
First, let’s understand what this error code means.
What does Microsoft Teams Error Code 80090030 indicate?
Microsoft Teams Error Code 80090030 commonly appears during the login and indicates malfunctioning of your computer’s TPM (Trusted Platform Module). Additionally, this error code may also appear while accessing Microsoft Office 365 (Outlook or Microsoft Teams). For knowing better, the message “The device that is required by this cryptographic provider is not ready for use” may be associated with the Error code.
Is Error Code 80090030 Microsoft Office 365 Error, or of MS Teams only?
Some users are getting this error code while they are accessing outlook and some when Microsoft Teams. Don’t confuse, as usually, Error Code 80090030 may appear while accessing any product of Microsoft Office 365 like MS teams and Outlook. So you can also call this error is Outlook Error.
Image 1: (MS Teams)
Image 2: (MS Office 365)
Remove Teams Login Information from the Credential Manager
- Open credential manager. (Type- credential manager in windows search and hit Enter button)
- Now, select Windows credentials and when scrolling down, you will see your Teams credentials.
- Select login information and delete them by clicking on the Remove button.
- Now, restart your PC, and see if the error is not appearing again when you are going to log into MS Teams.
Note: The same steps can be applied if this error code is appearing during outlook login. But, instead of clearing MS Teams Credentials, you have to clear out Outlook credentials.
Update the TPM Firmware
Note: If you are going to update your TPM firmware then, first, you have to update your Windows version.
- Open Settings.
- Now, follow this path- Update & Security → Windows Update and then, click on Check for updates option.
- If this is not working then, you can follow our guide on- How to download a Windows update manually.
- After installing the latest Windows update, access your device manufacturer’s website, and install the latest TPM from here. Additionally, you can follow this official guide by Microsoft to know more about TPM.
Create A new Users Account
This can help as a new account has new login credentials. So you have to do this if the error is still not fixed. Here is an official guide from Microsoft to create a new users account. You can follow this guide for more detail.
Note: Before going to do this, you should check if you can log in to your account in an incognito window.
Additionally, you should also clear your browser’s cache as sometimes, some cache files may also cause this error.
Uninstall and Reinstall Teams
As a last option, you can go for an uninstall and reinstall of the Microsoft Teams.
- Open Control Panel.
- Click on Uninstall program then, select MS Teams from the list and right-click on it, and select Uninstall.
- Now, Access this official link to download a fresh copy of MS Teams.
Этот код ошибки связан с доверенным платформенным модулем (TPM) по отношению к Microsoft Outlook. TPM — это микрочип, предназначенный для обеспечения основных функций, связанных с безопасностью, в первую очередь с использованием ключей шифрования. TPM обычно устанавливается на материнской плате компьютера или ноутбука и обменивается данными с остальной системой с помощью аппаратной шины. Эта ошибка, скорее всего, возникнет, когда TPM перестает работать должным образом. Компьютеры, на которых установлен TPM, могут создавать криптографические ключи и шифровать их, т. Е. Связывать или упаковывать. Пользователи сталкиваются с этой ошибкой при работе с Microsoft Outlook, который использует протокол Trust Platform Module в своем исполнении. Уведомление об ошибке выглядит следующим образом:
Уведомление об ошибке
После тщательного анализа и исследования наша исследовательская группа окончательно определила причины рассматриваемой ошибки. Об этих причинах сообщалось в Интернете на различных форумах, и они заключаются в следующем:
- TPM не работает должным образом: технические органы сообщили, что ключи в TPM несут основную ответственность за эту ошибку, и из-за этого TPM не сможет работать должным образом, и MS Outlook будет подвергаться той же упомянутой ошибке.
- Мигрированная машина. В результате неоднократных исследований мы обнаружили, что эта проблема возникает, когда пользователь находится на машине, образ которой изначально не был включен в Office 365. Она влияет только на пользователей, которые были перенесены с одной платформы на другую.
- Обновление до Office 365 Business: эта проблема чаще всего возникает с пользователями MS Outlook, когда они переключаются в процессе перехода с автономного Office 2016 на Office 365 бизнес.
Решение 1. Повторно подключите свою рабочую учетную запись
Иногда соединение с онлайн-серверами, то есть серверами обмена или организации, может быть прервано по многим причинам. Когда это происходит, TPM не может инициализировать протоколы подключения, что в конечном итоге вызывает ошибку. Таким образом, отключение рабочей учетной записи и последующее ее повторное подключение оказались полезным решением для многих пользователей в онлайн-сообществе. Для этого выполните следующие действия:
- Нажмите Пуск, выполните поиск в Outlook и откройте его. Это откроет Microsoft Outlook, который в основном используется в качестве почтового клиента, но в основном он используется как источник, позволяющий оставаться на связи с вашей организацией для связи и запланированных встреч.
Открытие Microsoft Outlook
- Щелкните «Файлы». Это перенесет вас в новое окно, и по умолчанию вы останетесь на вкладке «Информация». На правой панели нажмите Настройки учетной записи> Настройки учетной записи…
Открытие настроек учетной записи MS Outlook
- Перейдите на вкладку «Электронная почта», выберите доступную учетную запись электронной почты, которую вы хотите удалить, и нажмите «Удалить», чтобы успешно удалить свою учетную запись из электронной почты Microsoft Outlook. (Если у вас несколько учетных записей, вы можете удалить их по одной или выбрать их все сразу и нажать «Удалить» для удаления)
Удаление учетных записей электронной почты из MS Outlook
- Теперь переключитесь на вкладку «Файлы данных», выберите доступную учетную запись электронной почты, которую вы хотите удалить, и нажмите «Удалить», чтобы успешно удалить уже существующие учетные записи или файлы данных из файлов данных Microsoft Outlook.
Удаление файлов данных Outlook
- Теперь нажмите «Добавить…» и укажите место, где вы хотите сохранить новый файл данных Outlook (по умолчанию он находится в папке Windows AppData).
Создание нового файла данных Outlook
- Теперь, когда вы создали новый файл данных Outlook, вам нужно добавить свою учетную запись Microsoft 365 в MS Outlook. Для этого щелкните «Файлы». Это перенесет вас в новое окно, и по умолчанию вы останетесь на вкладке «Информация». В разделе «Информация об учетной записи» нажмите + Добавить учетную запись. Откроется новое окно, в котором вас попросят предоставить данные вашей учетной записи, например адрес электронной почты, тип, пароль и т. Д.
Добавление учетной записи в MS Outlook
- Перезагрузите компьютер. Это поможет в случае сброса кеша (во избежание любых произвольных ошибок).
- Запустите Microsoft Outlook и посмотрите, устранена ли проблема. Если это не так, ваша проблема связана с ADAL (библиотека аутентификации Active Directory). Примените следующее решение, чтобы избавиться от этой проблемы.
Решение 2. Отключите ADAL
Иногда современная функция проверки подлинности в новых версиях Outlook (2013 или более поздних) приводит к распространению рассматриваемой ошибки. Чтобы решить эту проблему, есть две возможности. Либо отключите ADAL (что мы собираемся сделать в описанной ниже процедуре), либо включите MFA (многофакторную аутентификацию. Это решение оказалось полезным для многих онлайн-пользователей. Выполните следующие действия, чтобы отключить ADAL (Authentication Directory Authentication Library):
- Закройте Microsoft Outlook, поскольку мы собираемся поиграть с его файлами реестра Windows в дальнейших шагах.
- Нажмите клавиши Windows + R на клавиатуре, чтобы открыть диалоговое окно «Выполнить». Введите Regedit в поле поиска и нажмите ОК. Откроется окно реестра Windows, содержащее конфигурации реестра для всех установленных пользователем приложений и приложений Windows.
Открытие редактора реестра Windows
- Скопируйте и вставьте адрес местоположения, указанный ниже, в строку поиска. Это откроет папку Common Identity файлов реестра Microsoft Office. HKEY_CURRENT_USER Software Microsoft Office 16.0 Common Identity
Открытие общей папки идентификации MS Office
- Щелкните правой кнопкой мыши пустое пространство и выберите «Создать»> «Значение DWORD (32-разрядное)». Это откроет окно управления ключами, в котором вам будут заданы дополнительные сведения о DWORD. Причина создания этого значения DWORD — управлять функцией ADAL в Microsoft Outlook.
Создание REG_DWORD
- Введите EnableADAL в качестве имени файла DWORD и нажмите Enter.
Переименование файла DWORD
- Установите для параметра Value значение 0 и нажмите OK. Это отключит функцию ADAL в Microsoft Outlook.
Отключение функции ADAL в Microsoft Outlook
- Закройте редактор реестра Windows и перезагрузите компьютер, чтобы сохранить изменения.
- Попробуйте запустить Microsoft Outlook. Поскольку причина ошибки устранена, ваша проблема должна быть исправлена сейчас.
Что делать при ошибке 80090030 Outlook в Windows 10/11?
Ошибка с кодом 80090030 препятствует подключению к своему рабочему аккаунту в Microsoft Office, не позволяя использовать любые инструмент офисного пакета, в том числе Outlook с сервером Exchenge и др. По типу проявления сбой сильно напоминает другой, о котором мы недавно писали – 80090016, поэтому вы можете обратиться сюда за дополнительными сведениями. Сейчас мы подробнее рассмотрим, почему появляется ошибка 80090030 и как ее можно исправить в Windows 10, 11.
Причины
Преимущественно проблема связана с доверенным платформенным модулем TPM, особенно в отношении Microsoft Outlook. Это встроенный микрочип, который обеспечивает безопасность использования сервисов, выполняя шифрование ключей. Его некорректная работа лежит в основе данной ошибки 80090030. Особенно часто сбой проявляется у тех пользователей, которые были перенесены с одной платформы на другую. Бывает и проблема из-за того, что пользователь обновляется с Office 2016 Standalone до Office 365 Business.
Путем ручного перебора различных способов решения, не без помощи технической поддержки Microsoft, удалось найти ряд действенных процедур лечения. У кого-то срабатывает первый, у кого-то второй или третий метод, но более 90% всех пользователей отмечают успех одной из процедур.
Важно! Последнее решение самое эффективное, но оно подразумевает отключение системы шифрования, поэтому является небезопасным и не очень желательным. Следует переходить только в том случае, если предыдущие процедуры не дали ожидаемого результата.
Решения ошибки 80090030 Outlook:
- Переподключить аккаунт. TPM часто не удается инициализировать подключение пользователей и появляется ошибка, удаление и повторное подключение неплохо работает. Для реализации задуманного, нужно открыть Outlook, кликнуть по вкладке «Файлы» и на панели справа следует нажать «Настройки учетной записи», а в выпадающем пункте снова щелкнуть по одноименному пункту. На вкладке «Электронная почта» нужно выделить свой аккаунт и нажать на кнопку «Удалить». Также следует удалить и в разделе «Файлы данных», а затем здесь же добавить профиль. Возвращаясь в основные настройки, нужно запустить добавление нового профиля.
- Обновиться. Актуально для владельцев ноутбуков Dell, по некоторой информации, это срабатывает на 95% устройств от этого производителя. Нужно перезагрузить устройство и запустить сканирование обновлений с помощью Dell Command Update.
- Включить VPN. У некоторых пользователей работает включение VPN перед входом в аккаунт, в дальнейшем все работает нормально.
- Отключить ADAL. Это проверка подлинности, которая используется во всех версиях Outlook новее 2013. Отключение функции очень часто срабатывает. Чтобы это сделать, нужно открыть строку «Выполнить», ввести regedit и перейти по пути HKEY_CURRENT_USERSoftwareMicrosoftOffice16.0CommonIdentity. В конечной папке следует создать 32-битный параметр DWORD с именем EnableADAL и задать ему значение 0.
Пока это все рабочие процедуры, о которых нам известно, что способны устранить ошибку 80090030 при подключении к Microsoft Outlook и Office 365 в целом. Мы надеемся, что вы, независимо от результата, оставите комментарий и опишите вашу проблему. Это поможет более точно определить суть проблемы и способы ее исправления.
Skip to content
На чтение 2 мин. Просмотров 3.5k. Опубликовано 03.09.2019
Модуль Trusted Platform Module используется для защиты вашего ПК, но некоторые пользователи сообщают, что в доверенной платформе вашего компьютера произошла ошибка на их ПК. Это может быть большой проблемой, поскольку может поставить под угрозу безопасность вашей системы, поэтому в сегодняшней статье мы покажем вам, как вы можете решить эту проблему раз и навсегда в своей системе.
Outlook 2016 с учетной записью Office 365 продолжает запрашивать пароль. После его ввода появляется сообщение «Доверенный платформенный модуль вашего компьютера неисправен. Если эта ошибка повторяется, обратитесь к системному администратору с кодом ошибки 80090030.
Содержание
- Как я могу исправить ошибку на доверенной платформе вашего компьютера?
- 1. Очистите ключи TPM
- 2. Включите или выключите TPM
- 3. Подготовьте свой TPM
- 4. Отключить Hyper-V
Как я могу исправить ошибку на доверенной платформе вашего компьютера?
1. Очистите ключи TPM
- В меню «Пуск» введите Защитник Windows и нажмите на него.
- Когда Защитник Windows откроется, перейдите в Центр безопасности Защитника Windows .
- Выберите Безопасность устройства и нажмите Сведения о процессоре безопасности .
-
Нажмите Устранение неполадок процессора безопасности .
- Затем нажмите Очистить TPM .
- Перезагрузите компьютер после того, как вы закончите.
2. Включите или выключите TPM
- Нажмите Windows Key + R , чтобы открыть окно «Выполнить».
-
Когда откроется диалоговое окно Выполнить , введите в поле tpm.msc и нажмите Enter .
-
Нажмите на панель Действие и выберите Отключить TPM .
- Перезагрузите компьютер и проверьте, устранена ли проблема.
3. Подготовьте свой TPM

- Следуйте инструкциям предыдущего решения.
- Нажмите Подготовить TPM в правом углу окна модуля.
- Подтвердите любые диалоговые окна и перезагрузите компьютер, как только вы закончите.
4. Отключить Hyper-V
- Откройте Панель управления .
- Теперь нажмите Программы и компоненты .
-
Затем нажмите Отключить функции Windows.
- Теперь найдите параметр Hyper-V и снимите его.
- Просто нажмите кнопку ОК, чтобы сохранить изменения и перезагрузить компьютер.
Мы надеемся, что эти решения помогли вам исправить на вашем ПК неисправная платформа, на которой произошла ошибка . Если вы нашли наши решения полезными, не стесняйтесь сообщить нам в разделе комментариев ниже.