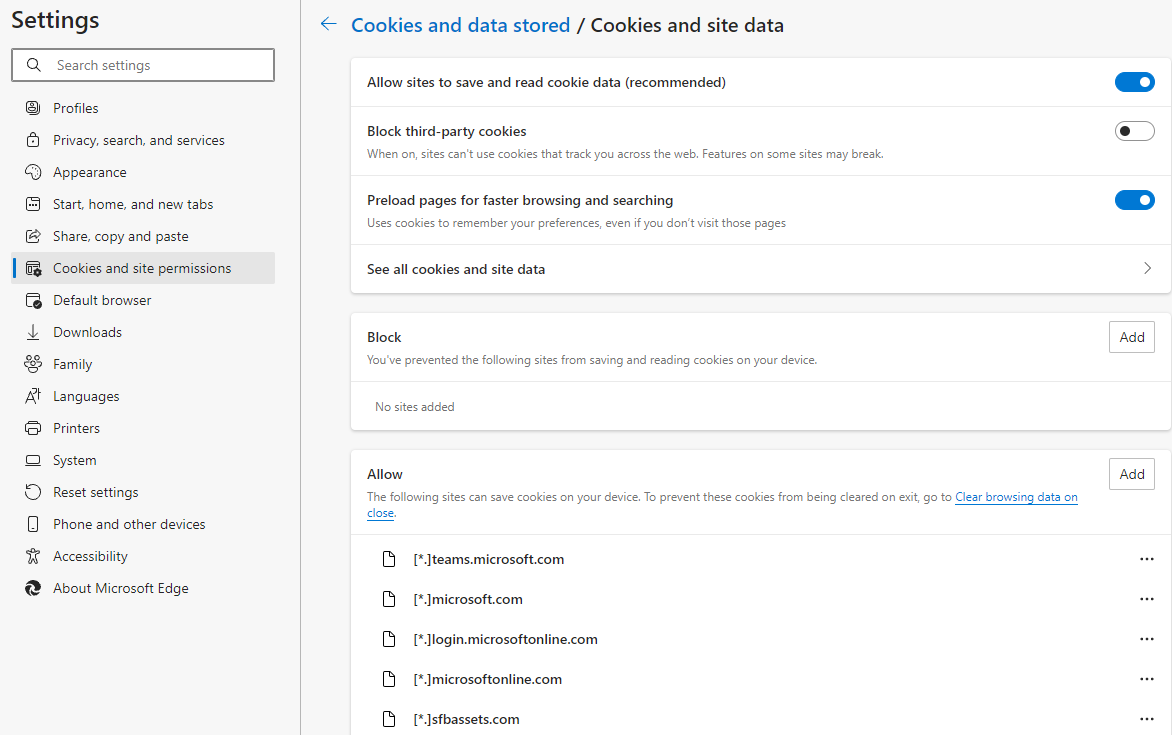Важно: Во многих случаях устранить проблемы со входом может только ИТ-администратор или системный администратор. Если вы не видите код ошибки в приведенной ниже таблице, свяжитесь с ним с кодом состояния.
Ниже приведен список известных проблем, которые могут возникнуть при входе в Teams. Мы добавляем больше по мере их возникновения. Если вы не видите своей проблемы в таблице, сообщите нам об этом с помощью средства обратной связи в нижней части страницы.
Известные проблемы
|
Код |
Описание |
Действие по устранению неисправности |
|
0xCAA20003 |
Возникла проблема авторизации. |
Убедитесь, что дата и время установлены правильно. От точности указанных времени и даты зависит ваша возможность подключения к защищенным сайтам (https). |
|
0xCAA82EE2 |
Время ожидания запроса истекло. |
Проверьте подключение к Интернету. Затем вместе с ИТ-администратором убедитесь, что другие приложения или конфигурация брандмауэра не препятствует доступу. |
|
0xCAA82EE7 |
Не удалось разрешить имя сервера. |
Проверьте подключение к Интернету. Затем вместе с ИТ-администратором убедитесь, что другие приложения или конфигурация брандмауэра не препятствует доступу. |
|
0xCAA20004 |
Ваш запрос должен быть утвержден владельцем ресурса или сервером авторизации. |
Обратитесь к ИТ-администратору за подтверждением того, что ваша организация соответствует политикам конфигурации Azure Active Directory (AAD) . |
|
0xCAA90018 |
Используются неверные учетные данные. |
Учетные данные Windows, с которыми был выполнен вход, отличаются от учетных данных Microsoft 365 . Повторите попытку входа с правильной комбинацией адреса электронной почты и пароля. Если вы по-прежнему получаете этот код состояния, обратитесь к ИТ-администратору. |
|
нет |
Необходимо повторно ввести PIN-код, используя смарт-карту. |
Повторно вставьте смарт-карту. Кроме того, сертификат смарт-карты может быть поврежден, в этом случае обратитесь к ИТ-администратору. |
Важно: Во многих случаях устранить проблемы со входом может только ИТ-администратор или системный администратор. Если вы не видите код ошибки в приведенной ниже таблице, свяжитесь с ним с кодом состояния.
Ниже приведены некоторые вопросы и вопросы о современной проверке подлинности, в том числе о том, что это такое и что делать, если возникают проблемы.
Если вы ИТ-администратор и хотите получить более подробные сведения о том, как устранить проблему со входом, см. статью Модели удостоверений и проверка подлинности в Microsoft Teams.
Что такое современная проверка подлинности?
Microsoft Teams реализован лучший способ выполнения входов— мы называем его современной проверкой подлинности. (Если вы когда-нибудь слышали термин «единый вход» или «единый вход», то именно об этом мы и думаете.) Преимущество современной проверки подлинности состоит в том, что вы можете войти в Microsoft Teams, не вводя свой адрес электронной почты и пароль каждый раз при запуске нового сеанса. Это более безопасный и надежный способ войти в Microsoft Teams.
Современная проверка подлинности представляет собой процесс, который позволяет безопасно войти в приложение. Поскольку современная проверка подлинности включает в себя SSO, она также является частью процесса, который позволяет Microsoft Teams знать, что вы уже ввели свои учетные данные (например, рабочий адрес электронной почты и пароль) в другом месте и вам не нужно вводить их повторно, чтобы запустить приложение.
Вход с помощью современной проверки подлинности зависит от нескольких вещей, например, если вы работаете в Windows или на компьютере Mac. Он также зависит от того, включила ли ваша компания однофакторную или многофакторную проверку подлинности (как правило, многофакторная проверка подлинности подразумевает проверку учетных данных с помощью телефона, предоставление уникального кода, ввод ПИН-кода или предоставление большого пальца). В любом случае после завершения входа с использованием современной проверки подлинности вам не потребуется повторно предоставлять свои учетные данные. С этого момента Microsoft Teams автоматически выполнит вход в учетную запись после запуска приложения на том же компьютере.
Не можете войти?
Современная проверка подлинности — хорошее решение, но есть вероятность того, что в организация могут возникнуть случайные проблемы.
Каждая организация, использующая Microsoft Teams уже имеет современную проверку подлинности: приложение было доставлено с современной проверкой подлинности с жесткой проводной проверкой подлинности и должно распознавать ваши учетные данные как связанные с вашей Office 365 учетной Office 365. Если вам не удалось выполнить вход, возможно, что-то не так с вашим доменом или учетной записью Office 365 вашей компании. Ваш ИТ-администратор или системный администратор будет вашим экспертом по устранению проблемы, поэтому вы можете связаться с ним, чтобы получить дополнительные сведения и дальнейшие действия.
Дополнительные сведения о доступе к Microsoft Teams см. в Microsoft Teams.
Что означает код состояния в нижней части сообщения об ошибке?
Если при попытке войти в Microsoft Teams вы получили сообщение об ошибке, посмотрите в левый нижний угол окна— вы увидите код состояния. Эта информация будет очень важна ИТ-администратору при диагностировании причин возникновения проблемы с процессом входа, поэтому запишите свой код состояния и сообщите ему об этом. Если вам интересно, что означает ваш код состояния, или вы хотите попробовать основные процедуры устранения неполадок, вы можете найти код состояния в таблице выше.
Важно: Во многих случаях устранить проблемы со входом может только ИТ-администратор или системный администратор. Если вы не видите код ошибки в приведенной ниже таблице, свяжитесь с ним с кодом состояния.
Нужна дополнительная помощь?
Ошибки входа в приложение часто не позволяют вам вообще его использовать. Некоторые приложения позволяют пользователям использовать их с учетной записью или без нее, но Microsoft Teams не входит в их число. С Microsoft Teams пользователи становятся частью команд, обмениваются документами, проводят собрания по сети и для всего этого требуется учетная запись. Это означает, что если Microsoft Teams является неотъемлемой частью вашего рабочего процесса, вы не можете войти в него, вы ничего не добьетесь, пока не устраните проблему.
Одной из распространенных ошибок входа в Microsoft Teams является ошибка дублирования входа. Microsoft Teams не может различить вход для настольного клиента и вход в веб-приложение. Это означает, что пользователи входят в свои учетные записи через веб-интерфейс и также пытаются войти в настольное приложение. Есть много приложений, которые могут работать в этой же настройке, но Microsoft Teams иногда выдает ошибку. Вот как это исправить.
Вот несколько пошаговых инструкций по устранению проблемы дублирования входа в Microsoft Teams:
1. Выйдите из веб-интерфейса MS Teams.
Иногда ошибку входа в систему можно устранить, выйдя из веб-интерфейса Microsoft Teams. Если вы не вошли в него, вы можете перейти к одному из других решений. Если вы вошли в сеть Microsoft Teams, выйдите из системы.
- Визит Веб-сайт Microsoft Teams.
- Щелкните значок своего профиля в правом верхнем углу.
- Выберите Выйти.
- После выхода из системы откройте классическое приложение Microsoft Teams и попробуйте войти еще раз.
2. Очистка кеша Microsoft Teams.
Файлы кеша часто являются причиной ошибок приложения. Это не только Microsoft Teams. Многие другие приложения, у которых есть кеш (например, ваш браузер), сталкиваются с проблемами из-за этого. Исправление — очистить кеш. Вот как это можно сделать для Microsoft Teams.
- Выйти из Microsoft Teams. Приложение должно быть закрыто, а не просто свернуто в системный трей.
- Щелкните правой кнопкой мыши панель задач и выберите Управление задачамир.
- Исследовать Вкладка «Процессы» для все, что связано с Microsoft Teams, выберите его и щелкните Кнопка завершения задачи внизу справа.
- Откройте проводник и вставьте следующее в адресную строку.
%appdata%Microsoftteams
- Удалить следующие папки.
-
- Кэш приложения
- Blob_storage
- Кеш
- GPUCache
- Базы данных
- Локальное хранилище
- IndexedDB
- TMP
- После удаления файлов перезагрузите вашу систему и войти в Microsoft Teams.
3. Переустановка Microsoft Teams
Вот как вы можете удалить и переустановить Microsoft Teams.
- Откройте приложение «Настройки».
- Перейдите в Приложения> Приложения и функции.
- Прокрутите список приложений и выберите Microsoft Team.
- Щелкните кнопку удаления.
- После удаления приложения переустановите его.
- Загрузите последнюю версию MS Teams отсюда и установите его.
4. Очистка кеша DNS.
Очистка кеша DNS в вашей системе может помочь решить проблемы со входом во всевозможные приложения, и Microsoft Teams не является исключением.
- Открыть Командная строка с правами администратора.
- В окне командной строки введите следующую команду и коснитесь Enter
ipconfig /flushdns
Вывод
Microsoft Teams — это полный пакет для совместной работы в офисе, который теперь помогает более чем 12 миллионам человек во всем мире работать как часть команды и достигать целей организации. Он проходит через такие испытания, как никогда раньше, и обнаруживаются как новые, так и нерешенные старые ошибки. Проблемы со входом — обычное дело, но исправить это не так уж сложно.
Microsoft Teams наслаждается своей мечтой на корпоративном рынке. Программное обеспечение недавно преодолел отметку в 250 миллионов активных пользователей в месяц (Ежемесячные активные пользователи). С предстоящей встроенной интеграцией Microsoft Teams в Windows 11 это число будет только увеличиваться. Однако надежность программного обеспечения вызывает большие сомнения в отношении Microsoft Teams. Иногда это не позволяет пользователям войти в службу.
Другие препятствия включают Microsoft Teams, показывающую пустой белый экран, неработающее совместное использование экрана и многое другое. Среди них ошибка входа в систему — настоящая головная боль для пользователей. Если вы страдаете от такой проблемы, давайте устраним ее.
Прежде чем начать, убедитесь, что вы используете Microsoft Teams при активном подключении к Интернету в Windows 10.
Иногда ошибка входа возникает, когда вы не выходите из Microsoft Teams должным образом и снова не открываете ее из панели задач или меню приложений.
Наведите указатель мыши на правый нижний угол панели задач, и вы увидите там значок Microsoft Teams. Щелкните его правой кнопкой мыши и выберите «Выход».
Программное обеспечение полностью закроет службы Teams в фоновом режиме, и теперь вы можете повторить попытку входа.
2. Закройте Microsoft Teams из диспетчера задач.
Проблема с описанным выше методом заключается в том, что иногда пользователи не видят значок Teams на панели задач, даже если он работает в фоновом режиме. В этом случае вы можете использовать приложение «Диспетчер задач» в Windows и полностью закрыть приложение Teams и все связанные с ним службы в фоновом режиме.
Шаг 1: Нажмите клавишу Windows и найдите диспетчер задач.
Шаг 2: Нажмите «Ввод» и откройте приложение «Диспетчер задач».
Шаг 3: Определите Microsoft Teams из списка. Выберите приложение и нажмите кнопку «Завершить задачу» внизу.
Перезагрузите компьютер, откройте Microsoft Teams и повторите попытку входа.
3. Проверьте серверы Microsoft Teams
Команды Microsoft печально известны возмущением серверов. Мы видели, как компания сталкивалась с частыми ошибками на стороне сервера, из-за которых сотрудники часами не могли работать с программным обеспечением.
Вы можете подтвердить проблему из социальных сетей или посетить Даундетектор и найдите Microsoft Teams. Если вы заметили резкие всплески недовольства Microsoft Teams, у вас нет другого выбора, кроме как ждать, пока Microsoft исправит проблему со своей стороны.
4. Восстановить команды Microsoft
Microsoft Teams, выдающие ошибки входа, могут быть связаны с ошибкой системного уровня на вашем компьютере. Тем не менее, Windows предлагает возможность восстановить приложения, не нарушая их работу. Вот как это использовать.
Шаг 1. Откройте приложение «Параметры Windows 10» (используйте клавиши Windows + I).
Шаг 2. Перейдите в раздел «Приложения» > «Приложения и функции» и выберите в меню Microsoft Teams.
Шаг 3: Нажмите на приложение и перейдите к дополнительным параметрам.
Шаг 4: В следующем меню найдите параметр «Восстановить» в меню «Сброс».
Шаг 5. Выберите «Восстановить» и позвольте Windows решить проблему в фоновом режиме.
Откройте Microsoft Teams и повторите попытку входа.
5. Очистите кеш Microsoft Teams
Это может быть основной причиной ошибки входа в Microsoft Teams в Windows 10.
Со временем ваш компьютер собирает пользовательские данные в фоновом режиме, чтобы ускорить общие задачи в приложении. К сожалению, перегрузка такими данными может привести к ошибке входа на ваш компьютер. Вот как вы можете очистить кеш и продолжить использовать Microsoft Teams, как и раньше.
Шаг 1. Закройте приложение Microsoft Teams и нажмите клавиши Windows + R, чтобы открыть меню «Выполнить».
Шаг 2: Введите %appdata%MicrosoftTeams в поле и нажмите Enter.
Шаг 3: Команда откроет меню Проводника с файлами Microsoft Teams.
Шаг 4: Выберите все папки и файлы и удалите их с компьютера.
Перезагрузите компьютер с Windows 10 и повторите попытку входа.
6. Доступ к Microsoft Teams из Интернета
Это всего лишь временное решение. Если у вас по-прежнему возникают проблемы со входом в приложение Microsoft Teams в Windows 10, вы можете пока выбрать веб-версию.
Microsoft Teams также доступна в Интернете. Вы можете получить доступ к сервису из Google Chrome или Microsoft Edge и уточнить встречи и расписание дня.
7. Удалите Microsoft Teams
Веб-версия Microsoft Teams — это хорошо, но это не постоянное решение для замены родного приложения в Windows 10.
Вы можете удалить проблемное приложение и загрузить последнюю версию программного обеспечения, доступную в Магазине Microsoft.
Перейдите в «Настройки Windows 10» > «Приложения» > «Приложения и функции» > «Microsoft Teams» и нажмите кнопку «Удалить».
Загрузите и установите последнюю версию приложения Microsoft Teams из Интернета или Microsoft Store.
Скачать команды Майкрософт
Начните использовать команды снова
В сегодняшнюю цифровую эпоху Microsoft Teams стала неотъемлемой частью любой организации. Программное обеспечение, не позволяющее вам войти в систему, может испортить вам настроение. Прежде чем проверять наличие конкурирующих сервисов, воспользуйтесь приведенными выше приемами и устраните проблему в кратчайшие сроки.
Post Views: 125
Содержание
- Веб-клиент Teams завис на цикле входа
- Microsoft Edge
- Google Chrome
- Mozilla Firefox
- Safari
- Internet Explorer
- Устранение ошибок входа в Teams
- Запустите диагностику входа в Teams
- Использование помощника по поддержке и восстановлению Microsoft (SaRA)
- Исправление проблемы вручную
- Почему у меня возникают проблемы со входом в Microsoft Teams?
Веб-клиент Teams завис на цикле входа
При попытке войти в Microsoft Teams в Microsoft Edge, Google Chrome, Mozilla Firefox, Safari или Internet Explorer сайт Teams постоянно циклически выполняется, и вы не сможете войти в систему.
Эта проблема возникает, когда в браузере используется функция надежных сайтов, а в список доверительных сайтов браузера не были добавлены URL-адреса для Microsoft Teams. В таком случае не удается выполнить вход в веб-клиент Teams.
Для решения этой проблемы нужно обновить настройки браузера. Для этого выполните действия, описанные в соответствующем разделе браузера.
Для выполнения обновлений нужны права администратора. Если вы являетесь администратором своей организации, для выполнения обновлений можно использовать объект групповой политики (GPO).
Microsoft Edge
В окне Настройки Edge выберите Файлы cookie и разрешения для сайтов>Сохраненные файлы cookie и данные>Управление и удаление файлов cookie и данных сайтов.
Включите Разрешить сайтам сохранять и читать данные cookie (рекомендуется) и убедитесь, что параметр Блокировка сторонних файлов cookie выключен.
Кроме того, если необходимо оставить сторонние файлы cookie заблокированными, сделайте это в том же окне:
В разделе Разрешить выберите Добавить, чтобы добавить следующие сайты:
- [*.]microsoft.com
- [*.] microsoftonline.com
- [*.]teams.skype.com
- [*.] teams.microsoft.com
- [*.]sfbassets.com
- [*.]skypeforbusiness.com
Чтобы изменить настройки с помощью объекта групповой политики (GPO), выполните следующие действия:
- Перейдите на целевую страницу Microsoft Edge Enterprise , чтобы скачать файл шаблонов политик Microsoft Edge и извлечь содержимое.
- Добавьте сайты, перечисленные на шаге 2, в параметры> содержимогоCookiesAllowedForUrls с помощью обязательной или рекомендуемой политики.
Дополнительные сведения о настройке параметров Microsoft Edge групповая политика см. в следующих статьях:
Google Chrome
В окне Параметры Chrome откройте вкладку Конфиденциальность и безопасность , а затем выберите Файлы cookie и другие данные сайта.
В поле Сайты, которые всегда могут использовать файлы cookie выберите Добавить и установите флажок Включая сторонние файлы cookie на этом сайте.
Добавьте все следующие сайты:
- [*.]microsoft.com
- [*.] microsoftonline.com
- [*.]teams.skype.com
- [*.] teams.microsoft.com
- [*.]sfbassets.com
- [*.]skypeforbusiness.com
Чтобы изменить настройки с помощью объекта групповой политики (GPO), выполните следующие действия:
Существует два типа шаблонов политик: ADM и ADMX. Проверьте, какой тип можно использовать в сети. В шаблонах показано, какие разделы реестра можно настроить для настройки Chrome и какие допустимые значения. Chrome обращается к значениям, заданным в этих разделах реестра, чтобы определить, как действовать.
Откройте редактор групповая политика, перейдя в раздел Запуск>: gpedit.msc.
Перейдите в раздел Политика локального > компьютера Конфигурация > компьютера Административные шаблоны.
Щелкните правой кнопкой мыши Административные шаблоны и выберите Добавить и удалить шаблоны.
Добавьте шаблон chrome.adm в диалоговом окне. Папка Google/Chrome появится в разделе Административные шаблоны , если ее еще нет. Если вы добавите шаблон ADM в Windows 10 или 7, папка появится в разделе Классические административные шаблоны/Google/Chrome.
Настройте политики, открыв только что добавленный шаблон, а затем измените параметры конфигурации. Наиболее часто изменяемые политики:
- Задайте домашнюю страницу: URL-адрес, который Chrome открывает, когда пользователь открывает браузер или нажимает кнопку Главная .
- Отправка анонимной статистики использования и сведений о сбоях. Чтобы отключить отправку сведений о сбоях или анонимной статистики в Google, измените этот параметр на False.
- Отключить автоматическое обновление. Хотя мы обычно не рекомендуем его, вы можете отключить автоматическое обновление.
Примените политики к целевым компьютерам. В зависимости от конфигурации сети для распространения политики может потребоваться некоторое время. Кроме того, вам может потребоваться распространить политики вручную с помощью средств администратора.
Добавьте сайты, перечисленные на шаге 2 в Microsoft Edge , в параметр Параметры содержимого>CookiesAllowedForUrls .
Вы также можете скачать шаблоны отдельно и просмотреть общую документацию по политике для всех операционных систем, перейдя к ZIP-файлу шаблонов и документации Google Chrome.
Mozilla Firefox
В окне Параметры Firefox выберите вкладку Безопасность конфиденциальности&.
В пункте Файлы cookie и данные сайта выберите Управление исключениями.
В текстовом поле Адрес веб-сайта введите следующие URL-адреса и выберите Разрешить:
- https://microsoft.com
- https://microsoftonline.com
- https://teams.skype.com
- https://teams.microsoft.com
- https://sfbassets.com
- https://skypeforbusiness.com
Нажмите кнопку Сохранить изменения.
Чтобы изменить настройки с помощью объекта групповой политики (GPO), выполните следующие действия:
- Загрузите и установите административный шаблон Firefox.
- Добавьте сайты, перечисленные в разделе «Microsoft Edge», в Файлы cookie>Разрешенные сайты.
Safari
Поддержка Safari в Teams в настоящее время находится на этапе предварительной версии. Обновите следующий параметр, а затем повторите попытку, чтобы получить доступ к веб-клиенту Teams:
- Выберите Предпочтения>Конфиденциальность.
- Снимите флажок Запретить межсайтовое отслеживание.
- Закройте браузер Safari, затем откройте его повторно и перейдите на сайт teams.microsoft.com.
Internet Explorer
Начиная с 30 ноября 2020 г., веб-клиент Microsoft Teams больше не поддерживает Internet Explorer 11. Дополнительные сведения см. в этой статье блога Microsoft 365.
На панели управления Windows откройте Свойства браузера.
В окне Свойства браузера перейдите на вкладку Конфиденциальность , а затем выберите Дополнительно.
Выберите Принимать для основных файлов cookie и сторонних файлов cookie и установите флажок Всегда разрешать файлы cookie сеанса.
Кроме того, выполните следующие действия.
В окне Свойства обозревателя выберите Безопасность>Надежные сайты>Сайты.
Добавьте все следующие сайты:
- https://*.microsoft.com
- https://*.microsoftonline.com
- https://*.teams.skype.com
- https://*.teams.microsoft.com
- https://*.sfbassets.com
- https://*.skypeforbusiness.com
Заявление об отказе от ответственности за сведения о продуктах сторонних производителей
В этой статье упомянуты программные продукты независимых производителей. Корпорация Майкрософт не дает никаких гарантий, подразумеваемых и прочих, относительно производительности и надежности этих продуктов.
Требуется дополнительная помощь? Зайдите на сайт сообщества Майкрософт.
Источник
Устранение ошибок входа в Teams
Если пользователи сталкиваются с ошибками при попытке войти в Microsoft Teams, выполните следующие действия, чтобы устранить проблему:
Запустите диагностику входа в Teams
Для использования этой функции требуется учетная запись администратора Microsoft 365. Эта функция недоступна для Microsoft 365 для государственных учреждений, Microsoft 365, предоставляемого 21Vianet, или Microsoft 365 Germany.
Нажмите кнопку ниже, чтобы запустить диагностику в Центре администрирования Microsoft 365:
В поле Имя пользователя или Адрес электронной почты введите адрес электронной почты пользователя, у которого возникла проблема со входом в Teams.
Использование помощника по поддержке и восстановлению Microsoft (SaRA)
Если диагностика не обнаруживает проблем, но вы по-прежнему не можете войти в Teams, или у вас нет учетной записи администратора Microsoft 365, нажмите кнопку ниже, чтобы скачать SaRA и автоматически запустить тесты. Дополнительные сведения о SaRA см. в статье Сведения о помощнике по поддержке и восстановлению Microsoft.
Исправление проблемы вручную
Выполните следующие шаги, чтобы выполнить необходимые проверки и устранить проблему вручную:
Если диагностика обнаруживает проблему, которая влияет на экземпляр Teams в клиенте, следуйте указанному решению, чтобы устранить проблему. Если диагностика не обнаруживает проблему, проверьте, установлено ли в клиенте Teams пользователя последнее обновление. Выберите меню Параметры и другое рядом с изображением профиля пользователя в правом верхнем углу окна Teams, а затем выберите Проверить наличие обновлений.
Для классического приложения настроено автоматическое обновление. Однако если вы обнаружите, что в приложении не установлено последнее обновление, следуйте инструкциям по его установке и повторите попытку входа. Если при попытке входа в Teams по-прежнему отображается ошибка, перейдите к шагу 3.
Если вы используете федеративный поставщик входа, например службы федерации Active Directory (AD FS) (AD FS), проверьте конфигурацию входа AD FS с помощью теста единого входа Microsoft 365 в Microsoft Remote Connectivity Analyzer.
Проверьте код ошибки, отображенный на экране входа в Teams. Если код указан здесь, следуйте предоставленным инструкциям, чтобы устранить ошибку. Если код не указан здесь, см. раздел Почему у меня возникают проблемы со входом в Microsoft Teams?
0xCAA82EE7или 0xCAA82EE2
Убедитесь, что у пользователя есть доступ к Интернету. Затем используйте средство оценки сети, чтобы убедиться, что сетевые и сетевые элементы между расположением пользователя и сетью Майкрософт настроены правильно. Это необходимо для обеспечения связи между IP-адресами и портами, необходимыми для звонков Teams.
Сведения о конечных точках, которые должны быть достижимы для клиентов, использующих Teams в облаках для планов Microsoft 365, для государственных организаций и других облаках, см. в разделе URL-адреса и диапазоны IP-адресов Microsoft 365.
0xCAA20004
Эта ошибка возникает, если проблема влияет на условный доступ. Дополнительные сведения см. в разделе Политики условного доступа для Teams.
0xCAA70004 или 0xCAA70007 или если проблема входа также возникает в других приложениях Office: см. сведения о проблемах с подключением при входе после обновления office 2016 сборки 16.0.7967.
Если ошибка входа возникает только в веб-клиенте Teams, см. раздел Microsoft Teams завис в цикле входа для решения неисправностей, связанных с предпочтительным браузером пользователя.
Если ошибка повторяется, переустановите Teams следующим образом:
- Удалите Teams.
- Перейдите к папке %appdata%Microsoft на компьютере пользователя и удалите папку Teams.
- Скачайте и установите Teams. По возможности переустановите Teams от имени администратора. Для этого щелкните правой кнопкой мыши файл установщика Teams и выберите команду «Запуск от имени администратора».
Если ни одно из этих действий не поможет устранить проблему со входом в Teams, создайте запрос в службу поддержки. Для создания запроса соберите журналы отладки и укажите код ошибки, отображаемый на экране входа в Teams.
Источник
Почему у меня возникают проблемы со входом в Microsoft Teams?
Важно: Во многих случаях устранить проблемы со входом может только ИТ-администратор или системный администратор. Если вы не видите код ошибки в приведенной ниже таблице, свяжитесь с ним с кодом состояния.
Ниже приведен список известных проблем, которые могут возникнуть при входе в Teams. Мы добавляем больше по мере их возникновения. Если вы не видите своей проблемы в таблице, сообщите нам об этом с помощью средства обратной связи в нижней части страницы.
Действие по устранению неисправности
Возникла проблема авторизации.
Убедитесь, что дата и время установлены правильно. От точности указанных времени и даты зависит ваша возможность подключения к защищенным сайтам (https).
Время ожидания запроса истекло.
Проверьте подключение к Интернету. Затем вместе с ИТ-администратором убедитесь, что другие приложения или конфигурация брандмауэра не препятствует доступу.
Не удалось разрешить имя сервера.
Проверьте подключение к Интернету. Затем вместе с ИТ-администратором убедитесь, что другие приложения или конфигурация брандмауэра не препятствует доступу.
Ваш запрос должен быть утвержден владельцем ресурса или сервером авторизации.
Обратитесь к ИТ-администратору за подтверждением того, что ваша организация соответствует политикам конфигурации Azure Active Directory (AAD) .
Используются неверные учетные данные.
Учетные данные Windows, с которыми был выполнен вход, отличаются от учетных данных Microsoft 365 . Повторите попытку входа с правильной комбинацией адреса электронной почты и пароля. Если вы по-прежнему получаете этот код состояния, обратитесь к ИТ-администратору.
Необходимо повторно ввести PIN-код, используя смарт-карту.
Повторно вставьте смарт-карту. Кроме того, сертификат смарт-карты может быть поврежден, в этом случае обратитесь к ИТ-администратору.
Важно: Во многих случаях устранить проблемы со входом может только ИТ-администратор или системный администратор. Если вы не видите код ошибки в приведенной ниже таблице, свяжитесь с ним с кодом состояния.
Ниже приведены некоторые вопросы и вопросы о современной проверке подлинности, в том числе о том, что это такое и что делать, если возникают проблемы.
Если вы ИТ-администратор и хотите получить более подробные сведения о том, как устранить проблему со входом, см. статью Модели удостоверений и проверка подлинности в Microsoft Teams.
Что такое современная проверка подлинности?
Microsoft Teams реализован лучший способ выполнения входов— мы называем его современной проверкой подлинности. (Если вы когда-нибудь слышали термин «единый вход» или «единый вход», то именно об этом мы и думаете.) Преимущество современной проверки подлинности состоит в том, что вы можете войти в Microsoft Teams, не вводя свой адрес электронной почты и пароль каждый раз при запуске нового сеанса. Это более безопасный и надежный способ войти в Microsoft Teams.
Современная проверка подлинности представляет собой процесс, который позволяет безопасно войти в приложение. Поскольку современная проверка подлинности включает в себя SSO, она также является частью процесса, который позволяет Microsoft Teams знать, что вы уже ввели свои учетные данные (например, рабочий адрес электронной почты и пароль) в другом месте и вам не нужно вводить их повторно, чтобы запустить приложение.
Вход с помощью современной проверки подлинности зависит от нескольких вещей, например, если вы работаете в Windows или на компьютере Mac. Он также зависит от того, включила ли ваша компания однофакторную или многофакторную проверку подлинности (как правило, многофакторная проверка подлинности подразумевает проверку учетных данных с помощью телефона, предоставление уникального кода, ввод ПИН-кода или предоставление большого пальца). В любом случае после завершения входа с использованием современной проверки подлинности вам не потребуется повторно предоставлять свои учетные данные. С этого момента Microsoft Teams автоматически выполнит вход в учетную запись после запуска приложения на том же компьютере.
Не можете войти?
Современная проверка подлинности — хорошее решение, но есть вероятность того, что в организация могут возникнуть случайные проблемы.
Каждая организация, использующая Microsoft Teams уже имеет современную проверку подлинности: приложение было доставлено с современной проверкой подлинности с жесткой проводной проверкой подлинности и должно распознавать ваши учетные данные как связанные с вашей Office 365 учетной Office 365. Если вам не удалось выполнить вход, возможно, что-то не так с вашим доменом или учетной записью Office 365 вашей компании. Ваш ИТ-администратор или системный администратор будет вашим экспертом по устранению проблемы, поэтому вы можете связаться с ним, чтобы получить дополнительные сведения и дальнейшие действия.
Дополнительные сведения о доступе к Microsoft Teams см. в Microsoft Teams.
Что означает код состояния в нижней части сообщения об ошибке?
Если при попытке войти в Microsoft Teams вы получили сообщение об ошибке, посмотрите в левый нижний угол окна— вы увидите код состояния. Эта информация будет очень важна ИТ-администратору при диагностировании причин возникновения проблемы с процессом входа, поэтому запишите свой код состояния и сообщите ему об этом. Если вам интересно, что означает ваш код состояния, или вы хотите попробовать основные процедуры устранения неполадок, вы можете найти код состояния в таблице выше.
Важно: Во многих случаях устранить проблемы со входом может только ИТ-администратор или системный администратор. Если вы не видите код ошибки в приведенной ниже таблице, свяжитесь с ним с кодом состояния.
Источник
При использовании Microsoft Teams вы иногда не можете не столкнуться с проблемами при входе в свою учетную запись. Многие пользователи жалуются, что у них возникают проблемы каждый раз, когда они пытаются войти в свою учетную запись Microsoft Teams на ПК с Windows 10/11 или других устройствах. Они могут увидеть код ошибки CAA5004B или 80070520 на экранах своих компьютеров при запуске приложения.
Оба кода ошибки Microsoft Teams CAA5004B или 80070520 указывают на проблемы при входе в систему. Могут быть разные причины, по которым вы видите проблему. Иногда это связано с сервером Microsoft Teams. В других случаях у вас повреждены файлы кеша. В других случаях это связано с вашим сетевым подключением.
К счастью, есть способы устранения неполадок и исправления ошибок входа в Microsoft Teams CAA5004B и 80070520 на вашем компьютере с Windows. Попробуйте выполнить каждое из приведенных ниже решений по одному и проверьте, устраняет ли оно ошибку или нет.
Способ № 1. Выполните цикл включения питания на вашем устройстве.
- Выйдите из Microsoft Teams и выключите устройство.
- Отключите маршрутизатор и модем.
- Подождите не менее 3 минут.
- Теперь подключите их снова и подключитесь к Интернету.
- Включите устройство и перезапустите Microsoft Teams.
Способ № 2. Временно отключите брандмауэр, VPN или Microsoft Defender.
- Чтобы отключить Microsoft Defender, нажмите кнопку «Пуск» на ПК с Windows.
- Перейдите в настройки.
- Выберите Конфиденциальность и безопасность.
- Щелкните Безопасность Windows.
- Выберите Защита от вирусов и угроз.
- Выберите Управление настройками.
- Перейти к Постоянная защита.
- Установите его на Выкл.
Если вы используете VPN или прокси-сервер, отключите его и повторите попытку входа в свою учетную запись Microsoft Teams. Вы также можете попробовать использовать любого из этих провайдеров премиум-класса, которые, как известно, без проблем работают с такими сервисами, как MS Teams.
Способ № 3. Очистите кеш приложения Microsoft Teams на вашем ПК.
- Если вы используете ПК с Windows 10/11, перейдите по этому пути: C:Usersимя_пользователяAppDataRoamingMicrosoftTeams.
- Выберите все файлы и папки и удалите их.
- Перезапустите Microsoft Teams.
- Если вы используете устройство Android, перейдите в меню «Настройки».
- Выберите Приложения.
- Выберите команды Майкрософт.
- Выберите Хранилище.
- Коснитесь Очистить кэш.
Способ № 4. Обновите приложение Microsoft Teams.
- На устройстве Android перейдите в Google Play Store.
- Найдите команды Microsoft.
- Проверьте, есть ли доступное обновление.
- Коснитесь «Обновить».
- На ПК с Windows запустите приложение Microsoft Teams.
- Выберите свой профиль.
- Перейти к О программе.
- Выберите версию.
- Щелкните Проверить наличие обновлений.
Способ № 5. Войдите в систему, используя другой продукт Microsoft Office.
- Откройте другую программу Microsoft Office, например Excel или Word.
- Щелкните Файл.
- Перейти к учетной записи.
- Выберите Выйти.
- Теперь попробуйте войти, используя свою учетную запись Microsoft.
- Используйте ту же учетную запись Microsoft для входа в Microsoft Teams.
Способ № 6 — переустановите Microsoft Teams
Наконец, вам нужно удалить и переустановить приложение Microsoft Teams. После удаления перейдите в Microsoft Store, Google Play Store или на официальный сайт Microsoft Teams. Переустановите приложение MS Teams и перезагрузите устройство.
Какое из приведенных выше решений работает для вас? Расскажите нам в разделе комментариев ниже.
Microsoft Teams стали популярным средством общения, так как Microsoft решила прекратить поддержку Skype для бизнеса. Обладая множеством функций, Teams оказалась достойной заменой и надежной альтернативой Slack. Тем не менее, Teams не идеальная программа, и вы столкнетесь с различными ошибками и сбоями, которые прерывают вашу встречу. К счастью, большинство из них легко исправить в кратчайшие сроки.
Одна из наиболее распространенных проблем, с которой сталкиваются пользователи Microsoft Teams, заключается в том, что приложение просто не загружается и не открывается на их компьютерах, будь то Windows или macOS. Если это случилось с вами, не волнуйтесь, вот девять способов легко исправить эту ошибку.
1. Время простоя сервера
Миллионы людей используют Microsoft Teams для общения и совместной работы. Иногда серверы, на которых запущены MS Teams, просто перегружены количеством пользователей и выходят из строя. В других случаях серверы намеренно отключаются на техническое обслуживание. Это может быть причиной того, что вы не можете открыть приложение Teams на своем компьютере.
Но как узнать, так ли это? Вы можете просто зайти в Интернет и спросить у Google. Или вы можете напрямую перейти к Downdetector, чтобы проверить состояние серверов Microsoft Teams. Этот замечательный веб-сайт также отслеживает статус Facebook, Netflix и многих других популярных приложений и сервисов.
2. Проверьте подключение к Интернету
Иногда проблема с тем, что Microsoft Teams не загружается или не открывается, может быть связана с вашим подключением к Интернету. Проверьте, можете ли вы открывать другие веб-сайты или онлайн-приложения. Сбросьте настройки маршрутизатора и снова подключитесь к Интернету, если это необходимо.
Если у вас все еще есть проблемы, попробуйте открыть приложение Microsoft Teams на другом устройстве. Если вы используете браузерную версию, попробуйте использовать другие браузеры, такие как Microsoft Edge, Chrome или Firefox.
3. Перезагрузите компьютер
Вы можете попробовать перезагрузить компьютер, прежде чем пробовать другие исправления. Ошибка может быть связана с аппаратным обеспечением или операционной системой, и перезагрузка поможет вашему компьютеру устранить любые ошибки или сбои в фоновом режиме. Однако лучше всего сначала сохранить все несохраненные файлы, которые у вас могут быть открыты, иначе вы можете потерять прогресс в работе. Вы также должны закрыть приложение Teams. Если вы не можете это сделать из-за того, что приложение не отвечает, вам придется принудительно закрыть его из диспетчера задач.
Если вы используете Windows 10 или 11, нажмите сочетание клавиш Ctrl + Alt + Delete. Ваш экран станет синим и предоставит вам список опций. Выберите Диспетчер задач. Откроется другое окно со списком всех текущих активных задач. Найдите Microsoft Teams, выберите его и нажмите «Завершить задачу» в правом нижнем углу.
Если вы пользователь macOS, щелкните значок Apple в верхнем левом углу. Выберите Force Shutdown из выпадающего меню, и откроется окно с активными задачами. Выберите Microsoft Teams из списка и нажмите «Принудительно выйти» в правом нижнем углу окна.
Теперь вы можете безопасно перезагрузить компьютер. Как только ОС снова запустится, попробуйте открыть MS Teams и посмотреть, решило ли это проблему.
4. Устранение неполадок в приложении
Если вы подозреваете, что проблема связана с самим приложением, вы всегда можете устранить ее. Это очень легко сделать на ПК с Windows. Нажмите клавишу Windows + l, чтобы открыть настройки. В строке поиска введите «Устранение неполадок приложения» и выберите «Найти и устранить проблемы с приложениями Магазина Windows».
Когда появится новое окно, обязательно установите флажок «Применить ремонт автоматически», прежде чем нажимать кнопку «Далее».
После этого будет легко исправить приложение Microsoft Teams, следуя инструкциям на экране.
5. Удалить кэш команд
Если Microsoft Teams не открывается должным образом на вашем ПК, возможно, один из файлов кеша или временных файлов поврежден. Это легко исправить. Все, что вам нужно сделать, это удалить кэш и временные файлы. Однако шаги будут различаться в зависимости от используемой ОС.
Для пользователей Windows:
Убедитесь, что приложение MS Teams не запущено, даже в системном трее. Если вы не можете закрыть его, потому что он не отвечает, вы должны принудительно закрыть его, следуя инструкциям, описанным в решении номер 3. Пока вы это делаете, вам также следует переустановить настольное приложение Teams.
Сначала удалите приложение из Панели управления. Перейдите в «Программы и компоненты», найдите в списке Microsoft Teams и выберите его. Щелкните правой кнопкой мыши и выберите «Удалить».
Теперь нажмите клавишу Windows + R, чтобы открыть диалоговое окно «Выполнить». Вставьте это местоположение в строку поиска: %appdata%Microsoftteams.
Откроется новое окно, и в нем вы найдете файлы, которые нужно удалить.
Теперь вы можете переустановить приложение Microsoft Teams, ввести данные для входа и посмотреть, успешно ли откроется приложение.
Для пользователей macOS:
Откройте Finder на своем Mac и нажмите «Перейти» в строке меню. Выберите «Перейти к папке» и вставьте этот путь в строку поиска: ~/Library/Application Support/Microsoft.
Найдите папку Teams, щелкните правой кнопкой мыши и выберите «Переместить в корзину».
Откройте Spotlight Search, нажав Command + Space, затем введите Keychain Access. Откройте приложение, нажав клавишу «Ввод».
Найдите Microsoft Teams с помощью панели поиска в правом верхнем углу окна и выберите Кэш удостоверений Microsoft Teams. Щелкните его правой кнопкой мыши и выберите параметр «Удалить кэш удостоверений Microsoft Teams».
Перезагрузите компьютер и снова откройте приложение Microsoft Teams. Посмотрите, решило ли это вашу проблему.
6. Переустановите приложение в папку по умолчанию.
Microsoft предлагает устанавливать свои приложения в папку по умолчанию, чтобы обеспечить их правильную работу. Если вы недавно установили Microsoft Teams и он не работает, попробуйте переустановить Teams в папку по умолчанию, предложенную установщиком.
7. Отключите VPN
Как правило, платные VPN предлагают быстрые серверы в разных частях мира. Но это редко случается с бесплатными. Бесплатные VPN-сервисы известны тем, что создают проблемы с приложениями, которые вы часто используете на своем ПК, независимо от того, Windows это или Mac. Microsoft Teams также может заблокировать доступ к приложению из-за неизвестного IP-адреса, предоставленного VPN. Чтобы избежать проблем, которые могут быть вызваны службами VPN, лучше отключить их и посмотреть, решит ли это вашу проблему.
8. Используйте Microsoft Teams в Интернете
Если ваше приложение Microsoft Teams работает и вы не можете его открыть, попробуйте открыть Teams в веб-браузере. Иногда работа не может ждать, и устранение неполадок в приложении может занять время. Вместо этого присоединяйтесь к собранию Teams через веб-браузер и продолжайте работу. Введите «teams.microsoft.com» в браузере и войдите в свою учетную запись. Займитесь исправлением настольного приложения в другой раз.
9. Проверьте эти коды ошибок
Если вы хотите понять, почему ваше приложение Microsoft Teams не открывается на вашем ПК, вот наиболее распространенные коды ошибок и их значения. Это позволит вам понять проблему и легко устранить ее без чьей-либо помощи.
0xCAA20004 — Запрос не одобрен
Ваш запрос на присоединение должен быть одобрен владельцем или сервером авторизации. Без этого утверждения вы обязательно столкнетесь с проблемами в Teams.
0xCAA20003 — проблема с авторизацией
Поскольку Microsoft Teams работает в защищенной сети, если на вашем компьютере отображаются неправильные дата и время, это может создать проблему авторизации. Просто измените дату и время на правильные и попробуйте войти снова.
0xCAA82EE7 — имя сервера не разрешено
Этот код ошибки появляется, если ваш компьютер не подключен к Интернету. Чтобы решить эту проблему, убедитесь, что у вас есть рабочее соединение.
0xCAA82EE2 — время ожидания запроса истекло
Убедитесь, что конфигурация брандмауэра или антивируса не мешает вам войти в Microsoft Teams.
0xCAA90018 — Неправильные учетные данные для входа
Вы ввели неверные данные для входа. Проверьте, пытаетесь ли вы войти с правильным адресом электронной почты и паролем.
Настроить виртуальную встречу не так уж и сложно, но в процессе многое может пойти не так. Убедитесь, что вы следуете всем инструкциям, и ознакомьтесь с нашим Руководством по видеоконференциям Microsoft Teams, чтобы избежать каких-либо проблем и обеспечить бесперебойную работу.