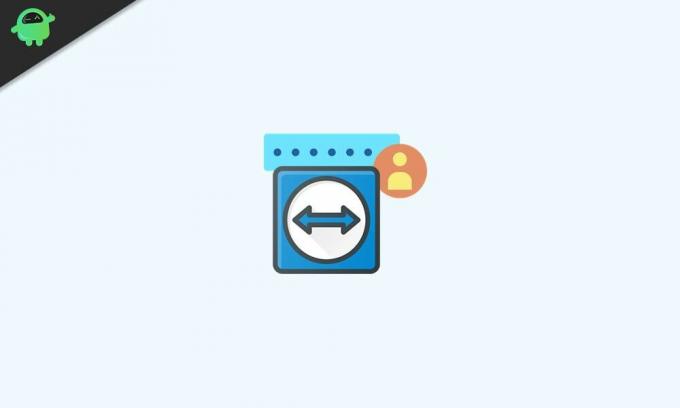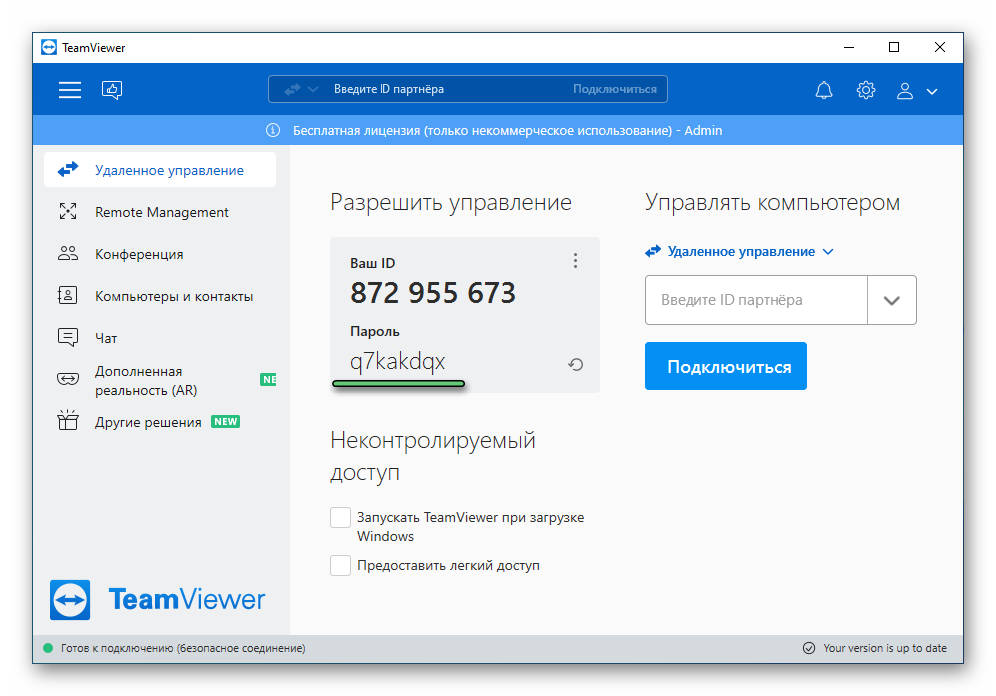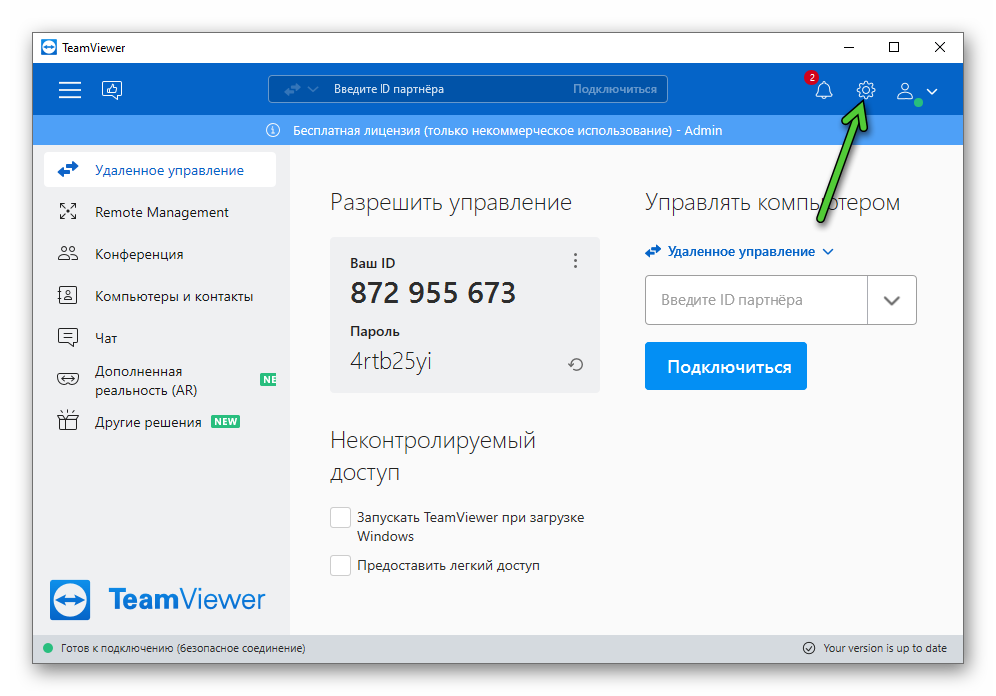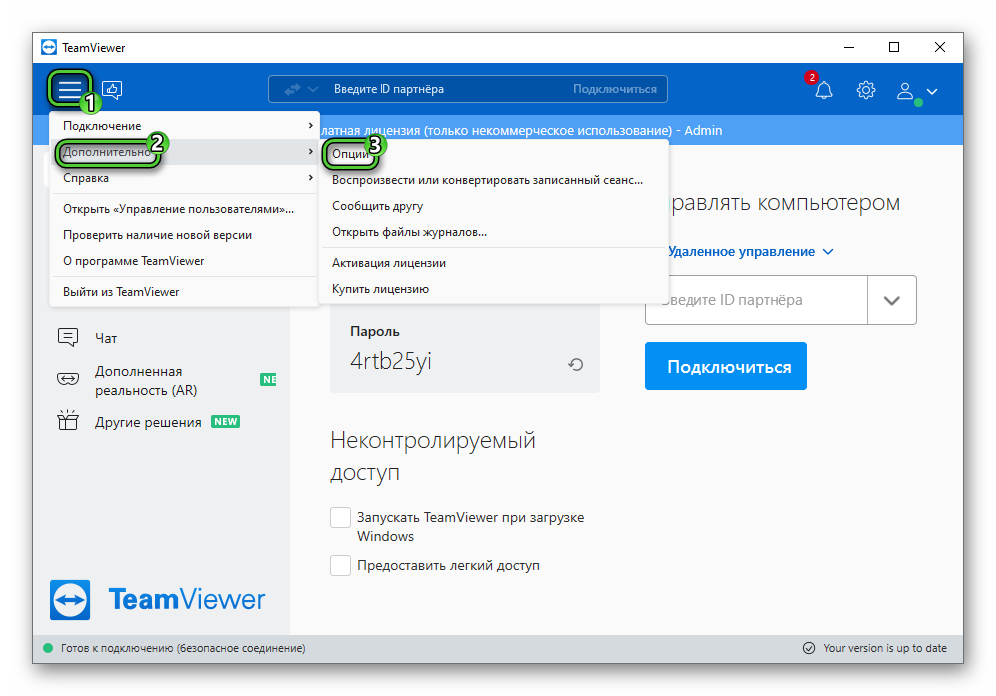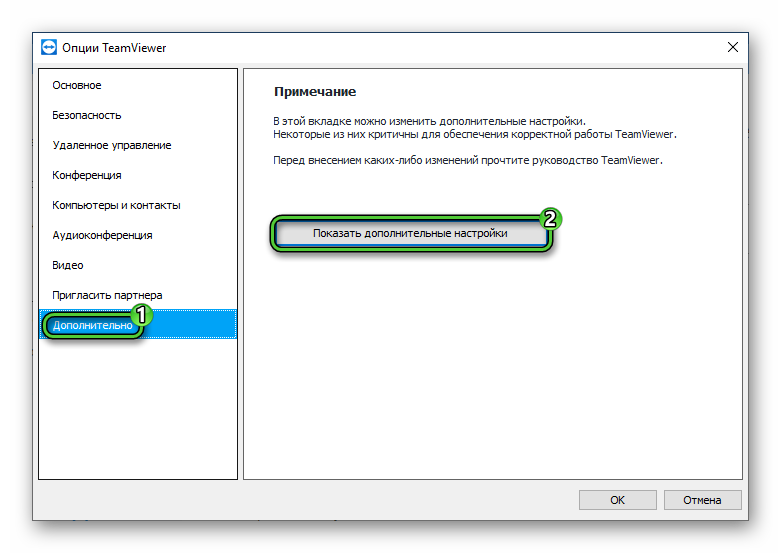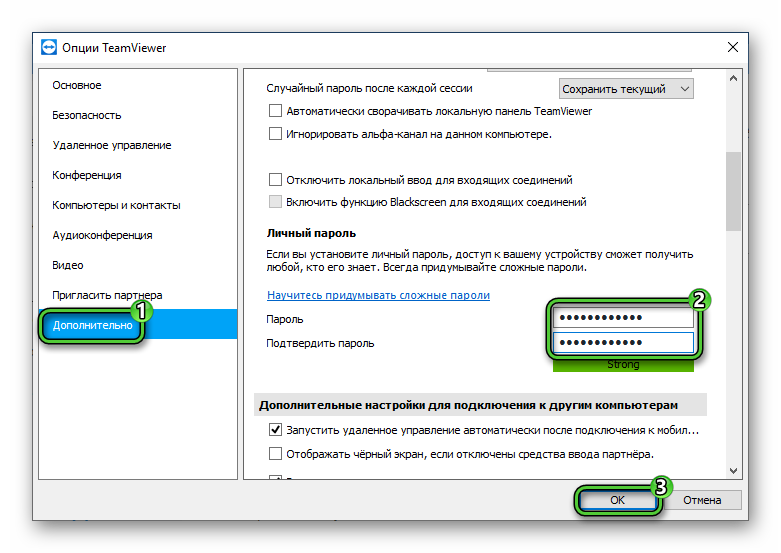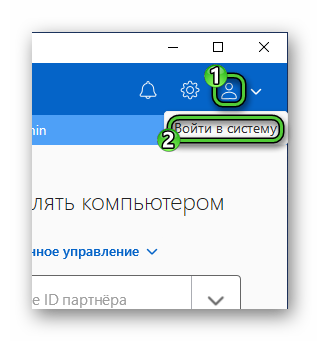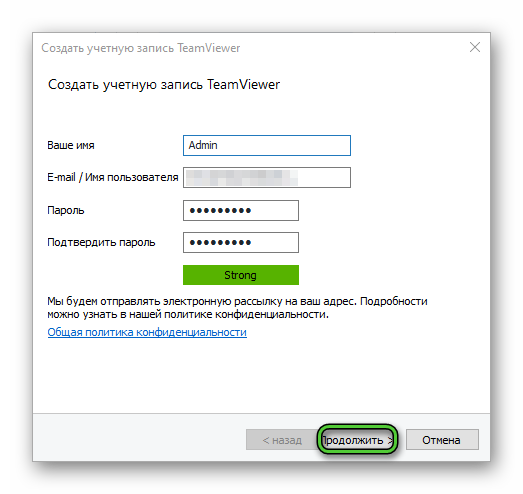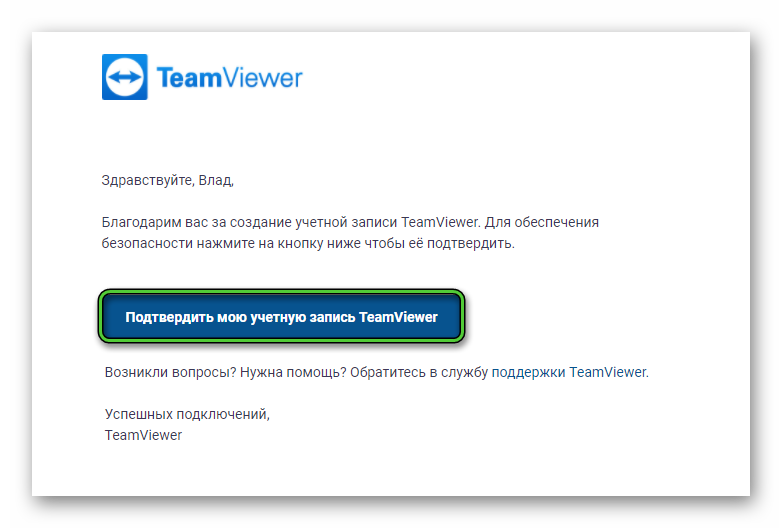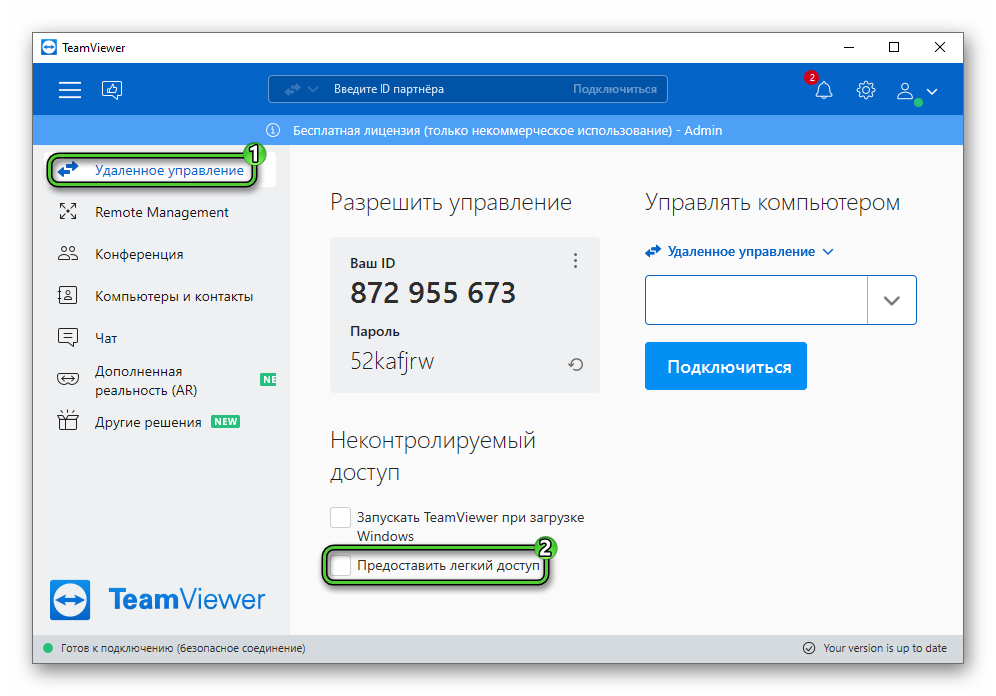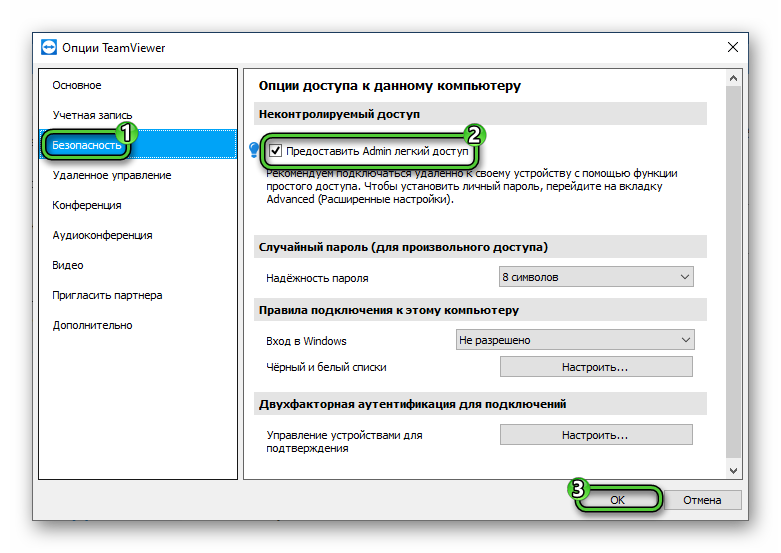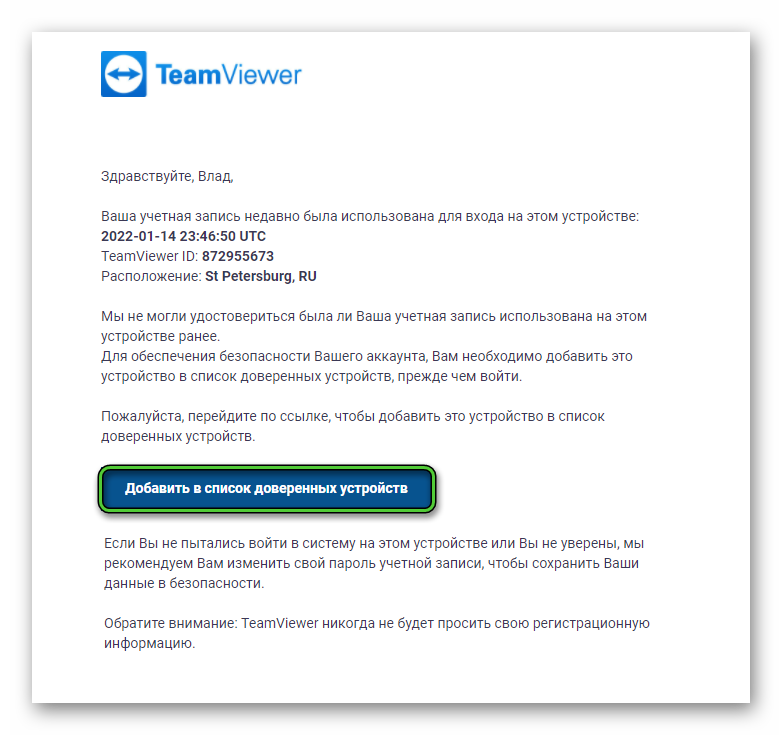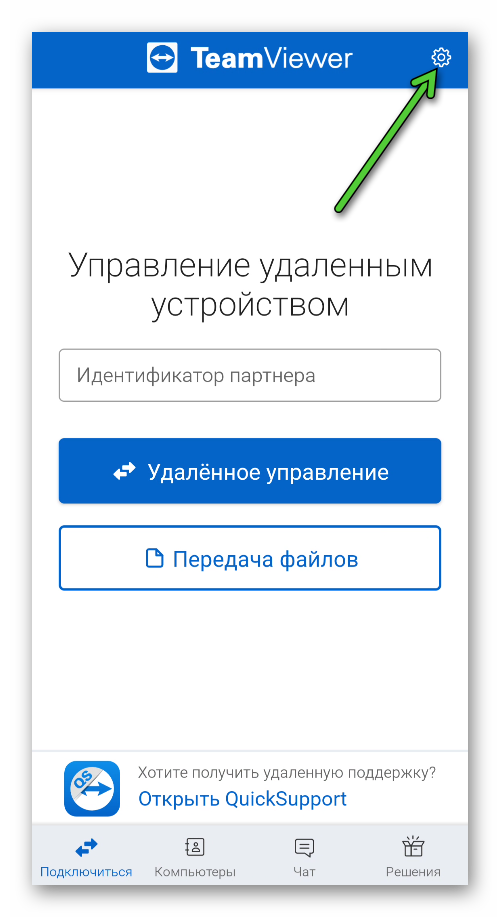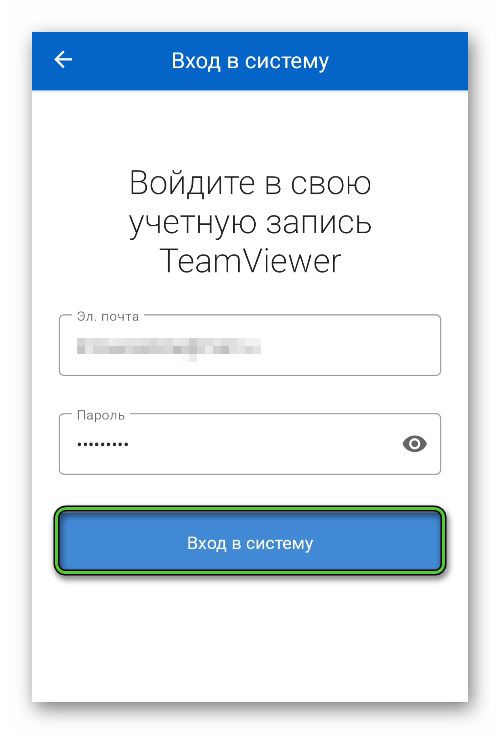Если вы являетесь пользователем TeamViewer, вы понимаете необходимость дополнительного уровня безопасности при доступе к платформе. TeamViewer позволяет удаленно просматривать устройства, что делает их уязвимыми для хакеров. Никто не хочет рисковать тем, что их конфиденциальная информация попадет в чужие руки. Это одна из причин, почему важно менять пароль как можно чаще. В этом учебном пособии вы познакомитесь с различными методами, которые вы можете использовать для этого, обеспечивая вам душевное спокойствие.
Изменить пароль удаленно
Существует два метода изменения пароля TeamViewer. Вы можете использовать клиентское приложение или Консоль управления. Начнем с клиентского приложения.
- Откройте клиентское приложение TeamViewer для ПК.
- Перейдите в меню и нажмите “Дополнительно” затем “Параметры”
- Перейдите на панель слева и коснитесь “Компьютеры и контакты”
- Введите свои учетные данные для входа в раздел, расположенный в правой части экран.
- Наведите указатель мыши на поле пароля и введите новый пароль.
- Повторно введите свой пароль и старый пароль в всплывающее диалоговое окно.
- Нажмите “ОК” чтобы применить изменения.
Вы изменили пароль TeamViewer с помощью клиентское приложение. Вот как это сделать на Mac:
- перейдите к значку TeamViewer в правом верхнем углу вашего Mac и нажмите на него, удерживая ключ управления.
- Нажмите “Настройки” затем “Учетная запись” в левой части экрана.
- Введите новый пароль в “Пароль” и “Подтвердите пароль” ящики.
Ваш пароль TeamViewer был изменен с помощью вашего Mac.
Теперь давайте посмотрим, как изменить пароль TeamViewer с помощью консоли управления.
- Войдите в свою учетную запись TeamViewer из веб-браузера.
- Перейдите к имени своего профиля, расположенному в правой части страницы. .
- Нажмите на аватар, чтобы открыть раскрывающееся меню.
- Нажмите “Редактировать профиль” и перейдите в раздел “Безопасность” tab.
- Нажмите “Изменить пароль” и введите текущий пароль.
- Введите новый пароль, затем нажмите “Изменить пароль”
Теперь вы использовали консоль управления для изменения пароля в TeamViewer.
Изменение пароля из командной строки
Вы можете изменить пароль в TeamViewer с помощью командной строки. Однако это не работает в Windows. Вот как это сделать в Linux:
- Запустите TeamViewer и войдите в командную строку.
- Введите следующую командную строку:
sudo teamviewer passwd [пароль] - После того, как вы окажетесь в разделе паролей, введите новый пароль.
В Windows вы можете экспортировать пароль с помощью реестра следующим образом:
- Откройте TeamViewer и коснитесь значка “Настройки”.
- Нажмите “Дополнительно” затем найдите “Параметры TeamViewer”
- Выделите “Параметры экспорта в файл *.reg” и нажмите “Экспортировать.”
- Назовите пароль вашего reg-файла в выделенном слоте.
- Выберите нужные параметры файла для экспорта.
- Снимите все флажки, кроме “Экспортировать личный пароль”
- Введите и подтвердите новый пароль.
< p>Чтобы импортировать его:
- импортируйте пароль, нажав “Дополнительно” “Параметры” “Расширенный” затем “Параметры TeamViewer».
- Перейдите к “Параметры импорта из файла *.reg” затем нажмите “Импортировать”
- Выберите соответствующий *. reg и нажмите, чтобы открыть его.
Теперь ваш новый пароль будет доступно в TeamViewer.
Изменение пароля после сеанса
TeamViewer позволяет сгенерировать случайный пароль для следующего сеанса. Вы можете настроить это после сеанса следующим образом.
- Нажмите значок “Настройки” в правом верхнем углу экрана.
- Перейдите в “Дополнительно” затем “Дополнительные параметры подключения к этому компьютеру”
- Перейдите к “Случайный пароль после каждого сеанса” затем выберите “Создать новый” из раскрывающегося меню.
Теперь вы изменили пароль TeamViewer после сессии.
Можно настроить пароль, используемый для TeamViewer, в виде случайно сгенерированной последовательности, которая меняется при каждом запуске службы. Даже если у вас настроен автоматический доступ, пароль будет меняться каждый раз при перезагрузке платформы. Узнайте, как изменить его автоматически.
- Откройте TeamViewer и нажмите “Удаленное управление”
- Найдите “Пароль” раздел и наведите указатель мыши на поле.
- Нажмите на появившуюся круглую стрелку, чтобы автоматически сгенерировать новый пароль.< br>
Вы автоматически изменили пароль в TeamViewer.
Защитите свои данные
TeamViewer — отличная платформа, которая позволяет вам получать удаленный доступ к компьютерам. Поскольку эта программа предоставляет доступ ко всей информации, имеющейся на устройстве, рекомендуется часто менять пароль. Это не только добавит уровень защиты данных, но и удержит хакеров от использования ваших «хлебных крошек». В этом руководстве показано, как это сделать и защитить свое устройство.
Вы когда-нибудь меняли пароль в TeamViewer? Использовали ли вы какой-либо из методов, описанных в этой статье? Дайте нам знать в разделе комментариев ниже.

В этом руководстве давайте узнаем, как изменить пароль учетной записи TeamViewer. Teamviewer — замечательное приложение, обеспечивающее удаленный доступ с любого ПК или ноутбука. Он предлагает множество вариантов использования. Это включает в себя совместное использование рабочего стола командой для любого проекта. Официальный инженер службы поддержки и обслуживания вашего ноутбука может получить удаленный доступ к нему, чтобы исправить любые ошибки. Вы также можете использовать TeamViewer для онлайн-конференций.
Поскольку приложение уязвимо для мошенников и хакеров, рекомендуется регулярно менять пароль своей учетной записи TeamViewer. Кроме того, некоторые люди, которые не часто используют приложение, могут забыть свой пароль. Без пароля они не могут получить доступ к своему профилю. Значит, им нужно сменить пароль. Я покажу вам, как это сделать. Вы можете изменить пароль, используя полную версию клиентского приложения для ПК или из Консоли управления. Я объяснил, что вам нужно сделать, чтобы выполнить работу.
Руководство | Как создать группу в Telegram и добавить в нее участников
Измените свой пароль TeamViewer
Давайте посмотрим, как изменить пароль с помощью полной версии TeamViewer.
Это все, что вам нужно сделать в первом методе. А теперь перейдем ко второму способу.
Смена пароля из консоли управления
Вот шаги, которым вы должны следовать.
Запись
Так же, как вы изменили свой пароль, вы также можете изменить свой электронный адрес.
Итак, вот как вы можете изменить пароль своей учетной записи TeamViewer. Довольно простые шаги, правда? Если у вас возникли проблемы с попыткой изменить пароль в этом приложении, следуйте этому руководству. Есть вопросы или сомнения? дайте мне знать в разделе комментариев ниже.
Читать далее,
- Как изменить номер телефона на Trulancer
- Как скачать шоу или фильмы на Hulu
Сваям — профессиональный технический блоггер со степенью магистра компьютерных приложений, а также имеет опыт разработки под Android. Он убежденный поклонник Stock Android OS. Помимо технических блогов, он любит игры, путешествовать и играть на гитаре.
Автоматически инициируемая при каждом запуске TeamViewer операция по смене открывающего доступ к ПК пароля призвана повысить уровень безопасности пользователя и его данных. Однако, если программа используется регулярно, удобной указанную функцию назвать сложно, да и отдельные модели эксплуатации системы, когда смена «ключа» задействована, нереализуемы. Поэтому разработчики ТимВивера предусмотрели возможность установки постоянного пароля, требуемого для подключения к отдельному компьютеру, а в статье рассмотрены два способа его назначения.
Способ 1: Личный пароль
Простейший способ установки секретной комбинации символов, введя которую в паре с идентификатором вашего ПК в ТимВивер на удалённом устройстве можно получить доступ к управлению первым через рассматриваемый сервис, потребует для своей реализации всего несколько кликов мышью в программе:
- В главном окне TeamViewer в области «Разрешить управление» расположите курсор мыши в поле, которое демонстрирует сгенерированный программой пароль.
- Щёлкните по появившейся справа в поле с секретной комбинацией символов закруглённой стрелке.
- Выберите пункт «Задать личный пароль» в отобразившемся меню.
- Кроме того, можно перейти к установке постоянного пароля, вызвав в TeamViewer меню «Дополнительно», открыв «Опции»
и кликнув в следующем окне слева по наименованию раздела параметров «Безопасность».
- В открывшемся окне «Опции TeamViewer» заполните два поля в области «Личный пароль (для доступа без подтверждения)». То есть придумайте и дважды введите секретную комбинацию символов, которая будет использоваться в качестве постоянного пароля для доступа к ПК, на котором производится операция.
- Кликните по кнопке «ОК» для завершения проводимой процедуры. Теперь указанную выше комбинацию символов можно использовать для открытия сеанса управления вашим компьютером через ТимВивер наряду с генерируемым системой постоянно паролем.
- Если вы решите изменить личный пароль в дальнейшем, повторите вышеперечисленные пункты инструкции, введя новую секретную комбинацию символов и подтверждение в соответствующие поля, как будто задаёте её впервые.
Способ 2: Лёгкий доступ
Более универсальным и настраиваемым решением при конфигурировании TeamViewer с целью возможности запуска сеансов удалённого управления определённым ПК без необходимости вводить каждый раз новый пароль является использование функции «Лёгкий доступ». Применять эту возможность целесообразно для быстрого и эффективного подключения к личному компьютеру или нескольким своим устройствам.
- Чтобы задействовать рассматриваемую функцию потребуется учётная запись TeamViewer. Если аккаунт ещё не создан, зарегистрируйтесь в системе, действуя так:
- Кликните «Вход в систему» в главном окне ТимВивер.
- Щёлкните по ссылке «Зарегистрироваться».
- Внесите адрес своего почтового ящика в поле «E-mail/Имя пользователя».
- Придумайте и дважды введите в соответствующие поля пароль, который будет в дальнейшем использоваться для доступа в ваш аккаунт TeamViewer.
- Нажмите на кнопку «Продолжить».
- Теперь кликните «Завершить».
- Далее перейдите в указанный в качестве регистрируемого почтовый ящик любым предпочитаемым вами способом и откройте письмо «Учётная запись TeamViewer – подтверждение по электронной почте».
- Кликните по ссылке активации аккаунта в письме.
- На этом создание учётной записи в обеспечивающей удалённый доступ к вашим устройствам системе завершено, авторизоваться на сайте сервиса с открывшейся в результате веб-страницы необязательно.
- Кликните «Вход в систему» в главном окне ТимВивер.
- По сути, владея аккаунтом ТимВивер, вы уже имеете постоянный ключ – сочетание логина и пароля — для входа на компьютер, где он установлен. Осталось авторизоваться в программе и активировать в ней опцию «Лёгкий доступ»:
- В главном окне TeamViewer кликните «Вход в систему».
- Внесите данные своей учётной записи и нажмите на кнопку «Вход в систему» под полями ввода e-mail и пароля.
- По завершении авторизации в аккаунте прейдите на вкладку программы «Удаленное управление».
- Установите галочку в чекбоксе рядом с опцией «Предоставить лёгкий доступ».
Далее ТимВивер можно свернуть – система полностью подготовлена к дальнейшей эксплуатации без необходимости ввода меняющегося пароля на устройствах, с которых инициируется подключение.
- В главном окне TeamViewer кликните «Вход в систему».
- Чтобы воспользоваться ставшим теперь возможным способом получения удалённого доступа, необходимо выполнить нижеописанные шаги. Для примера далее продемонстрирована работа в десктопном TeamViewer, но, действуя по аналогии, вы можете получить возможность управления своим ПК также при помощи мобильной версии и через веб-интерфейс сервиса.
В статье рассмотрено два метода обеспечения удалённого доступа к отдельному устройству через TeamViewer без необходимости ввода различающихся паролей при запуске каждого сеанса. Безусловно, предложенный подход является удобным и расширяет эффективность использования рассмотренной системы, но не стоит забывать о необходимости обеспечения сохранности пароля и неприемлемости его необдуманного предоставления другим лицам.
Еще статьи по данной теме:
Помогла ли Вам статья?
Необходимо завести учетную запись. Вход в нее осуществляется посредством ввода электронного ящика, а также пароля. Собственный e-mail забыть довольно трудно, что не скажешь о коде доступа.
Иногда пользователи его путают с другими данными для авторизации. Если не удается выполнить вход в TeamViewer, всегда поможет процедура авторизации. А в некоторых ситуациях требуется изменение пароля.
Если пользователь TeamViewer забыл пароль учетной записи, то беспокоиться ему не о чем. Разработчиками программы предусмотрена функция восстановления. Но для ее использования необходим доступ к привязанному к учетной записи электронному адресу. Аналогичная ситуация и с изменением секретной комбинации.
Изменение секретной комбинации
Регулярное редактирование секретного кода в значительной степени повышает безопасность аккаунта. Для начала разберемся с этим действием. Его получится выполнить двумя способами: через официальный сайт или в самом Тимвивере.
Редактирование на официальном сайте:
Еще имеется способ, как изменить пароль в TeamViewer непосредственно в программе. Для этого нужно предпринять следующие шаги:
Восстановление
От личного аккаунта TeamViewer восстановить пароль предельно просто. Для начала запустите программу. Далее, кликните по надписи «Вход в систему»
, она расположена снизу. Теперь нажмите на
«Забыли пароль»
. Тогда откроется новая вкладка в браузере. Либо же сразу перейдите по ссылке https://login.teamviewer.com/LogOn?lng=ru#lost-password .
Здесь вам нужно указать собственный E-mail и подтвердить капчу. Затем щелкните по синей кнопке, расположенной чуть ниже. Теперь откройте ваш электронный ящик. Туда должно прийти письмо со ссылкой подтверждения. Пройдите по ней, затем введите новую секретную комбинацию, подтвердите ее и щелкните ЛКМ по «ОК»
.
Собственно говоря, на этом процедура восстановления окончена. Теперь вы сможете войти в свой аккаунт TeamViewer с использованием новых учетных данных. При желании, код доступа в любой момент можно изменить по инструкции выше.
- TEAMVIEWER2015
Тип лицензии
:
Крякнутая
Языки
:
Windows 8, 8 64-bit, 7, 7 64-bit, Vista, Vista 64-bit, XP, XP 64-bit
Скачано
:
TeamViewer – удобный инструмент для тех случаев, когда требуется удаленно подключиться к домашнему или рабочему компьютеру, дистанционно оказать помощь другу. В общем, причин разного рода может быть много. Особенно радует тот факт, что нет проблем с брандмауэром. Всегда без труда можно подключиться к требуемому компьютеру и система безопасности не дубеет препятствием. Для того чтобы использовать TeamViewer, конечно же, нужно его скачать. Скачивание необходимо производить только с официального сайта. Этому есть несколько причин. Основная причина – это возможность загрузки вирусного ПО. Программа платная и большинство людей жалеет деньги на ее покупку, но скупой платит дважды. Скачивать с торрентов – это большой риск. Если TeamViewer нужен вам не для работы (администрирование компьютеров организации, обслуживание сервера и т.д.), то есть вы будете использовать его в некоммерческих целях, то ее можно скачать бесплатно.
Что нельзя делать при некоммерческом использовании программы:
1. Подключаться к домашнему компьютеру с рабочего.
2. Подключаться из дома к офисному ПК.
Если вы не будете неукоснительно соблюдать эти простые ограничения, то есть вероятность, что программа обнаружит коммерческое использование и наложит ряд ограничений на пользование.
Для полноценного использования программы Тимвивер необходимо завести учетную запись. Вход в нее осуществляется посредством ввода электронного ящика, а также пароля. Собственный e-mail забыть довольно трудно, что не скажешь о коде доступа.
Иногда пользователи его путают с другими данными для авторизации. Если не удается выполнить вход в TeamViewer, всегда поможет процедура авторизации. А в некоторых ситуациях требуется изменение пароля.
| Рекомендуем! InstallPack | Стандартный установщик | ||
| Официальный дистрибутив TeamViewer | Тихая установка без диалоговых окон | Рекомендации по установке необходимых программ | Пакетная установка нескольких программ |
Faq-TeamViewer.ru рекомендует InstallPack, с его помощью вы сможете быстро установить программы на компьютер, подробнее на сайте.
Как установить TeamViewer 9?
Произведите загрузку ПО с ресурса «teamviewer.com/ru/» и запустите файл. На экране монитора появится следующее:
Выберите пункт «Личное/некоммерческое использование». Кликните «Принять – завершить». Придется подождать некоторое время, пока не завершиться установка.
После завершения установки на экране появиться специально окно, которое дает возможность ознакомиться с подсказками по использованию программы.
Не обращайте внимания на окно и закройте его, нажав на кнопку внизу справа. Далее произойдет запуск TeamViewer. Теперь можно работать.
Манипуляции с аккаунтом
Если пользователь TeamViewer забыл пароль учетной записи, то беспокоиться ему не о чем. Разработчиками программы предусмотрена функция восстановления. Но для ее использования необходим доступ к привязанному к учетной записи электронному адресу. Аналогичная ситуация и с изменением секретной комбинации.
Изменение секретной комбинации
Регулярное редактирование секретного кода в значительной степени повышает безопасность аккаунта. Для начала разберемся с этим действием. Его получится выполнить двумя способами: через официальный сайт или в самом Тимвивере.
Редактирование на официальном сайте:
- Зайдите на страницу https://login.teamviewer.com/LogOn.
- Укажите ваши учетные данные, подтвердите капчу и нажмите на «Вход в систему».
- Далее, кликните по иконке с именем и аватаром.
- В контекстном меню выберите «Редактировать профиль».
- В открывшемся окне кликните по пункту «Изменить пароль».
- Введите сначала старую комбинацию, затем новую, повторите ее и нажмите на кнопку подтверждения.
Еще имеется способ, как изменить пароль в TeamViewer непосредственно в программе. Для этого нужно предпринять следующие шаги:
- Откройте Тимвивер и войдите в свою учетную запись.
- В окне «Компьютеры и контакты» кликните ЛКМ по надписи с именем.
- Затем нажмите на «Редактировать профиль…».
- В соответствующую графу введите новый код и кликните «ОК».
- Укажите требуемые данные и подтвердите ваше решение.
Восстановление
От личного аккаунта TeamViewer восстановить пароль предельно просто. Для начала запустите программу. Далее, кликните по надписи «Вход в систему», она расположена снизу.
Теперь нажмите на
«Забыли пароль». Тогда откроется новая вкладка в браузере. Либо же сразу перейдите по ссылке https://login.teamviewer.com/LogOn?lng=ru#lost-password.
Здесь вам нужно указать собственный E-mail и подтвердить капчу. Затем щелкните по синей кнопке, расположенной чуть ниже. Теперь откройте ваш электронный ящик. Туда должно прийти письмо со ссылкой подтверждения.
Пройдите по ней, затем введите новую секретную комбинацию, подтвердите ее и щелкните ЛКМ по
«ОК».
Собственно говоря, на этом процедура восстановления окончена. Теперь вы сможете войти в свой аккаунт TeamViewer с использованием новых учетных данных. При желании, код доступа в любой момент можно изменить по инструкции выше.
источник
Настройка и использование TeamViewer!
Подключаться можно только к тем компьютерам, на которых тоже установлен TeamViewer. Это можно осуществить непосредственно после его запуска. Необходимые данные — это пароль и уникальный номер компьютера (ID), с которым устанавливается связь. Их можно посмотреть в левой части главного окна программы.
Для установления подключения к вашему ПК сообщите партнёру свой пароль и ID.
При подключении к компьютеру, расположенному дома, с помощью TeamViewer нужен «личный пароль», котором пойдет речь ниже.
Пока что рассмотрим вариант подключения вашего компьютера к чужому, например, к другу. Как только он вам сообщит пароль и ID своей машины. Введите данные в поле под названием «ID партнёра».
Нажмите «Подключится к партнёру». Пройдет несколько секунд и появится окно, в которое вводят пароль.
Произведите ввод пароля и кликните на кнопку «Вход в систему». Теперь вы попадаете на удалённый ПК.
На скриншоте видно, что было произведено подключение к компьютеру с операционной системой Windows XP.
Какие действия можно совершать на удалённом компьютере?
Можно работать, как на своем личном ПК. Иногда, конечно, бывают ограничения, установленные на удалённой машине. Это зависит от настроек программы.
Сразу бросается в глаза отсутствие обоев на рабочем столе удаленного компьютера. TeamViewer по умолчанию производит отключение обоев. Если внести изменения в настройки, то обои будут сохраняться. Зайдите в настройки и в меню сверху выберите пункт «Просмотр».
В списке нужно выбрать «Скрыть обои». Теперь на удаленном компьютере обои на месте.
Еще одна полезная настройка TeamViewer позволяет перезагружать удаленную машину. Причем после включения можно продолжить работу дальше. Это очень удобно. Когда производишь настройку ПК, может потребоваться несколько его перезагрузить. Например, после внесения изменения в утилите «msconfig» можно дистанционно перезагрузить машину и продолжить ее настройку.
Чтобы произвести перезагрузку, заходим в меню и выбираем вкладку «Действия», далее «Удалённая перезагрузка» и потом «Перезагрузка».
Когда начнется дистанционная перезагрузка ПК, нужно будет выбрать из двух действий.
Нажимаем кнопку «Переподключиться». Соединение с удалённой машиной установлено, причем ввода пароля не потребовалось.
Есть возможность безопасной перезагрузки. Чтобы это сделать выполняйте действия, описанные чуть выше, только выбираем пункт «Перезагрузка в безопасном режиме». Этот вариант дает доступ к компьютеру в безопасном режиме.
Можно также использовать следующие возможности:
Блокировка средства ввода удалённого ПК
Это позволяет лишить владельца компьютера, подключенного дистанционно, возможности выполнять любые действия на своём ПК. Он полностью блокируется для владельца. Можно производить любые манипуляции и хозяин компьютера ничего не сможет сделать. Ему останется только сидеть наблюдать за вашей работой.
Включить блокировку ПК
Очень удобная функция при подключении к домашнему компьютеру. Вы можете при завершении работы совершить выход из системы таким образом, чтобы никто не мог под вашей учетной записью воспользоваться машиной.
Запуска диспетчера задач
Его можно произвести с этой же вкладки, отправив запрос. Также можно активировать возможность передачи сочетания клавиш на ПК, подключенный дистанционно.
What are potential threat scenarios that may arise from a data spill elsewhere?
If cybercriminals manage to get their hands on your email account credentials, they may certainly gain access to your email account. Subsequently, they may run a variety of different malignant scenarios, which are not restricted to the affected email account.
It’s important to be aware that a third party password spill could impact TeamViewer users. A hacker may, for instance, use an email address to set up a TeamViewer account in order to abuse it for criminal intent. In this instance, a confirmation message including an activation link is sent to that particular email account.
If the criminal has access to your email account it means that they can activate the TeamViewer account and use it in your name. It is possible for hackers to do this without your knowledge as they sometimes apply very intricate tactics to veil their doings.
Можно ли в TeamViewer восстановить пароль доступа
TeamViewer – это удобная и незаменимая своими функциями программа, которая предоставляет пользователю возможность войти удаленно в другое устройство и управлять им. Но после того как вы скачали программу, вам нужно авторизоваться – завести учетную запись. Под этой учетной записью вы входите как в программу, так и в систему другого ПК. Но, ввиду того, что сегодня практически везде нужно придумывать пароль и требования к его безопасности разные, очень легко забыть пароль к своему аккаунту или учетной записи. Как этот вопрос решается с программой TeamViewer?
Видео по теме
Можно ли восстановить пароль в TeamViewer
Что делать, если вы забыли пароль? Можно ли его восстановить? Сразу нужно сказать, что вам не о чем беспокоиться. Программа TeamViewer в своих настройках так разработана, что позволяет пользователю восстановить пароль. Так как для входа требуется ввести логин и пароль, а логином обычно выступает электронная почта, то с ее помощью и будет происходить восстановление.
Восстановление пароля в TeamViewer
Способ 1: Личный пароль
Простейший способ установки секретной комбинации символов, введя которую в паре с идентификатором вашего ПК в ТимВивер на удалённом устройстве можно получить доступ к управлению первым через рассматриваемый сервис, потребует для своей реализации всего несколько кликов мышью в программе:
- В главном окне TeamViewer в области «Разрешить управление» расположите курсор мыши в поле, которое демонстрирует сгенерированный программой пароль.
- Щёлкните по появившейся справа в поле с секретной комбинацией символов закруглённой стрелке.
- Выберите пункт «Задать личный пароль» в отобразившемся меню.
- Кроме того, можно перейти к установке постоянного пароля, вызвав в TeamViewer меню «Дополнительно», открыв «Опции»
и кликнув в следующем окне слева по наименованию раздела параметров «Безопасность».
- В открывшемся окне «Опции TeamViewer» заполните два поля в области «Личный пароль (для доступа без подтверждения)». То есть придумайте и дважды введите секретную комбинацию символов, которая будет использоваться в качестве постоянного пароля для доступа к ПК, на котором производится операция.
- Кликните по кнопке «ОК» для завершения проводимой процедуры. Теперь указанную выше комбинацию символов можно использовать для открытия сеанса управления вашим компьютером через ТимВивер наряду с генерируемым системой постоянно паролем.
- Если вы решите изменить личный пароль в дальнейшем, повторите вышеперечисленные пункты инструкции, введя новую секретную комбинацию символов и подтверждение в соответствующие поля, как будто задаёте её впервые.
Порядок восстановления
Итак, приступаем к главным манипуляциям – восстановление пароля. Как мы уже сказали, при регистрации вы указывали адрес своей электронной почты, поэтому сейчас она нам пригодится.
- Запускаете программу.
- Внизу есть отображение входа в систему, оно так и называется «Вход в систему».
- Перед вами откроется форма с логином и паролем, вписываете свой логин – имейл, и под полем с паролем нажимаете «Забыли пароль?».
- Программа переносит вас в интернет-браузер, где вы снова указываете свою электронную почту, и подтверждаете действие введением капчи.
- Через несколько секунд на почту приходит письмо с возможностью восстановления пароля. Вы переходите по ссылке, где нужно будет только вписать новый пароль и еще раз его подтвердить.
После того как вы проделаете все шаги, снова открываете TeamViewer и входите в систему, однако уже под новыми данными.
Когда пароль сгенерируется, лучше сразу его записать, так как при нечастом пользовании программой вы можете через время снова его забыть. То же самое касается и электронного ящика, так как если вы и его забудете, то войти в систему под старыми данными будет невозможно. Программа требует ввода логина и пароля только в том случае, если вы удалили программу и заново установили, или зашли с другого устройства.
Изменение пароля от личного аккаунта
Чтобы изменить пароль от своего аккаунта нужно сделать следующее:
- Зайти в TeamViewer под данными своей учетной записи.
- В главном окне в меню выберите вкладку «Компьютеры и контакты».
- Там вы увидите свой профиль, нужно по нему кликнуть левой кнопкой мыши.
- Выбираете «Редактировать профиль».
- Там вы увидите поле с паролем, где нужно вписать новый пароль и подтвердить свое действие. На этом изменение данных окончено. Выходите в главное меню.
Произвести смену пароля также можно и с помощью официальной страницы TeamViewer, где хранятся данные вашего профиля. Сначала впишите свой старый логин и пароль, нажмите далее. Когда войдете в систему, кликните мышью по своему профилю (иконка с аватаркой) и выберите «Редактировать профиль». По такому же принципу меняете старый пароль на новый, желательно более сложный.
источник
Возможность передачи файлов в TeamViewer
Данная возможность имеет очень большое значение. Рассмотрим подробнее. Окно для передачи файлов открывается с верхней панели во вкладке «передача файлов».
В открывшемся окне слева расположены файлы, имеющиеся на локальном ПК, то есть на вашем компьютере, а справа размещен диалог удалённого компьютера. Есть возможность передавать и принимать файлы с дистанционного компьютера. Осуществить это можно двумя способами, а именно, перетащить мышкой или нажать кнопки вверху «Получить» или «Отправить». Это довольно легко. В режиме передачи файлов доступны следующие действия:
На скриншоте видно, что в логе отображается все, происходящее в данном режиме:
Что передается,
Куда поступает,
Какие каталоги просматривает человек, подключённый к компьютеру.
Данная технология передачи файлов предельно проста, и добавить тут больше нечего.
TeamViewer — это программное обеспечение, которое позволяет двум пользователям получать удаленный доступ к компьютерам друг друга и управлять ими (разумеется, разрешение сервера должно контролироваться). Это также лучшее и наиболее популярное программное обеспечение на сегодняшний день, если человек хочет попросить кого-то вмешаться, помочь ему / ей удаленно от работы компьютера.
TeamViewer для Windows
TeamViewer для Mac
TeamViewer для Linux
До сих пор мы привыкли использовать TeamViewer для управления удаленным компьютером с паролем по умолчанию для этого программного обеспечения при каждой загрузке (4 символа). Но поскольку они такие короткие, эти пароли иногда оказываются небезопасными. Чтобы преодолеть это, у нас есть 2 способа изменить длину этого пароля по умолчанию для TeamViewer или использовать свой собственный пароль .
Шаг 1: После установки Teamviewer программа автоматически установит пользователю фиксированный идентификатор и диапазон 4-значных паролей, которые будут меняться после каждого сеанса. Вы можете изменить пароль Teamviewer, щелкнув значок вращающейся стрелки в разделе « Пароль » , а затем нажав « Создать новый случайный пароль» . Сразу старый пароль будет заменен новым паролем. Проще говоря, вам нужно закрыть Teamviewer, затем открыть его и изменить другой пароль тоже.
Шаг 2: Вы можете настроить длину пароля TeamViewer для повышения безопасности, просто щелкните значок с вращающейся стрелкой на Пароль , выберите Установить личный пароль.
Или нажмите вкладку « Дополнительно » , выберите « Параметры».
Шаг 3. Перейдите на вкладку « Безопасность » , щелкните стрелку раскрывающегося списка в поле «Надежность пароля» . Здесь вы можете изменить длину пароля TeamViewer с 4 до 6, 8, 10 символов.
Также выберите Отключено, чтобы отключить пароль при подключении к 2 компьютерам. После выбора нажмите OK, чтобы сохранить все изменения.
Шаг 4: Теперь в главном интерфейсе TeamViewer вы увидите, что длина пароля была изменена в соответствии с вышеуказанным параметром.
Видеоинструкция по смене пароля TeamViewer
Для того, чтобы изменить пароль по умолчанию TeamViewer поможет плохие парни воспользуются этим трудно несанкционированным вмешательством или использованием TeamViewer контролировать ваш компьютер (все остановку вручную отслеживаются с помощью TeamViewer ).
Желаю вам успешной реализации!
Разработчики программы Тим Вивер большой акцент делают на безопасности и защиты устройства от несанкционированных подключений. По этой причине по умолчанию генерируется случайный пароль для удаленного доступа, который каждый раз сбрасывается. По части надежности это верное решение, но все равно оно подходит далеко не всем пользователям. В таком случае случайную генерацию можно отключить. В статье мы расскажем, как в TeamViewer сделать постоянный пароль, чтобы сильно упростить удаленное подключение к устройству. Давайте изучим эту задачу более детально.
Содержание
- Руководство по отключению случайной генерации
- Установка личного пароля
- Настройка функции «Неконтролируемый доступ»
- Решение проблем
Руководство по отключению случайной генерации
По умолчанию новый пароль создается при каждом запуске программы. Он отображается в главном окне, под графой с ID устройства.
Как мы и упоминали ранее, сделано это для защиты пользователя, например, от хакерских атак. Ранее пользователи могли установить личный пароль, который не менялся с течением времени. В настоящий момент такая возможность тоже присутствует, но находится в не самом очевидном месте.
Сначала мы опишем способ установки личного пароля. Затем упомянем функцию «Неконтролируемый доступ», с помощью которой получится сильно упростить процедуру удаленного подключения к устройству, полностью убрав ввод пароля. А в конце статьи мы упомянем типовые проблемы и способы их решения.
Установка личного пароля
Ранее задать личный пароль можно было прямо на главном экране. Но сейчас эта опция скрыта в настройках. Добраться до нее получится следующим образом:
- В главном окне нажмите на иконку в виде шестеренки.
Или вызовите основное меню, наведите курсор мыши на пункт «Дополнительно», а затем выберите «Опции».
- Нас интересует вкладка «Дополнительно». Откройте ее и нажмите «Показать…».
- Пролистайте список настроек, пока не найдете соответствующий раздел.
- Придумайте надежный пароль и введите его два раза.
- Кликните по кнопке «ОК» для подтверждения.
Мы рассказали о том, как настроить TeamViewer, чтобы не менялся пароль. На самом деле случайный пароль все равно будет меняться, но вы можете отказаться от его использования, вводя только личный пароль при подключении.
А теперь перейдем к рассмотрению достаточно полезной функции.
Настройка функции «Неконтролируемый доступ»
Еще данная функция называется «Легкий доступ». Ее смысл заключается в том, что связанные устройства в программе Team Viewer будут подключаться без необходимости дополнительного ввода пароля. При этом они все должны быть привязаны к одному аккаунту. Рассмотрим процедуру в пошаговом формате.
Первый шаг – регистрация:
- В главном окне кликните по иконке человеческого силуэта в правом верхнем углу.
- В контекстном меню выберите «Войти в систему».
- На новой странице нажмите на «Зарегистрируйтесь».
- Теперь укажите свой email-ящик, на который придет письмо для подтверждения. Он же будет использоваться как логин для входа.
- Затем два раза введите пароль от будущего аккаунта.
- По желанию поменяйте отображаемое имя.
- Нажмите на кнопку «Продолжить».
- А теперь на «Завершить».
- Перейдите к своей электронной почте, которую указывали в четвертом шаге инструкции.
- Откройте новое письмо от TeamViewer.
- Кликните по ссылке «Подтвердить мою учетную…».
В результате аккаунт будет создан, а вы автоматически авторизуетесь в приложении.
Следующий шаг – настройка самой функции:
- Перейдите ко вкладке «Удаленное управление», если открыта не она.
- Нажмите на опцию «Предоставить легкий доступ».
- Проверьте, что она активна (то есть отмечена маркером).
Также это можно сделать через настройки:
- Откройте настройки программы любым удобным способом, например, кликнув по «шестеренке».
- На новой странице посетите раздел «Безопасность».
- Активируйте опцию «Предоставить…» в разделе «Неконтролируемый доступ».
Последний шаг заключается в том, что вам нужно войти в ранее созданный аккаунт на другом устройстве:
- Опять кликните по человеческому силуэту и нажмите «Войти в систему».
- Введите данные от своего аккаунта и авторизуйтесь.
- Скорее всего, вас попросят подтвердить добавления нового устройства. Для этого откройте новое письмо на email-ящике и кликните по кнопке «Добавить в список доверенных устройств».
- На новой странице браузера нажмите на «Доверять».
- Заново авторизуйтесь в настройках программы, повторно введя пароль и нажав «Войти в систему».
Теперь для подключения вам будет достаточно указать только ID. Пароль требоваться не будет, если удаленный доступ идет между устройствами, привязанными к одному аккаунту.
В случае с мобильным приложение TeamViewer процедура авторизации несколько иная:
- На главном экране тапните по «шестеренке».
- Активируйте графу «Войти в систему…» в разделе «Учетная запись».
- Введите свой логин (email-ящик), пароль и тапните по синей кнопке.
- А теперь вернитесь к предыдущей инструкции и подтвердите добавление устройства, действуя с шага №3.
После этого и на смартфоне не потребуется ввод пароля для подключения к ПК.
Решение проблем
Зачастую сложности с работой TeamViewer связаны с тем, что используется устаревшая версия программы. А значит, ее нужно вручную обновить. Мы разбирали данную процедуру для всех устройств в рамках отдельной статьи. Воспользуйтесь нужной инструкцией, чтобы обновиться. Сразу же после личный пароль и неконтролируемый доступ должны заработать корректно.
Ну а если это не помогло, то попробуйте сначала удалить старую копию программы, а затем установить новую.