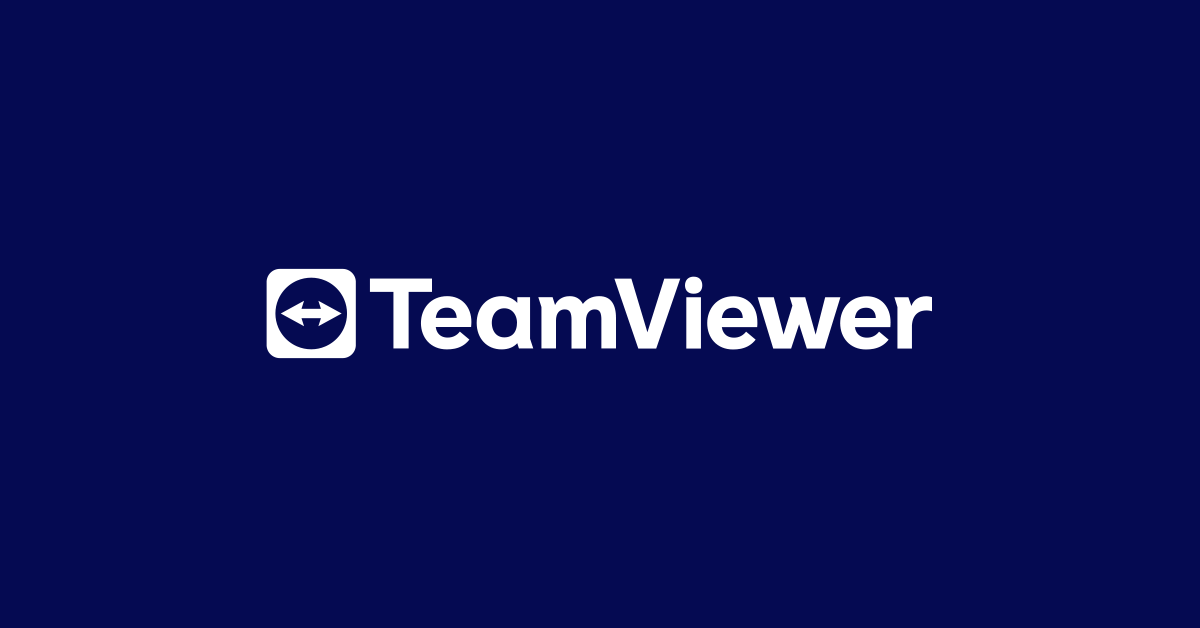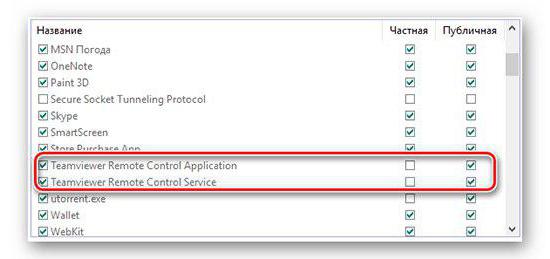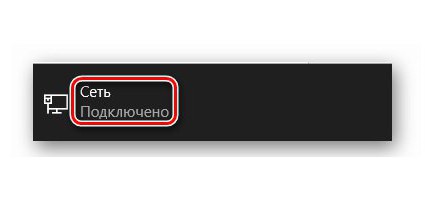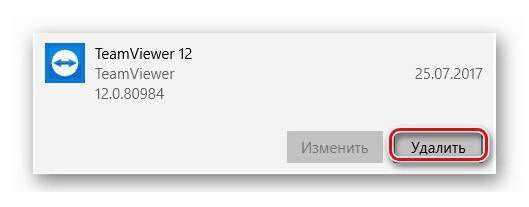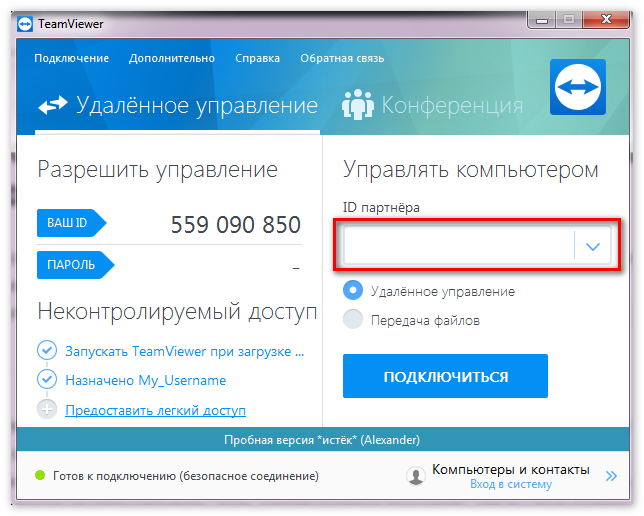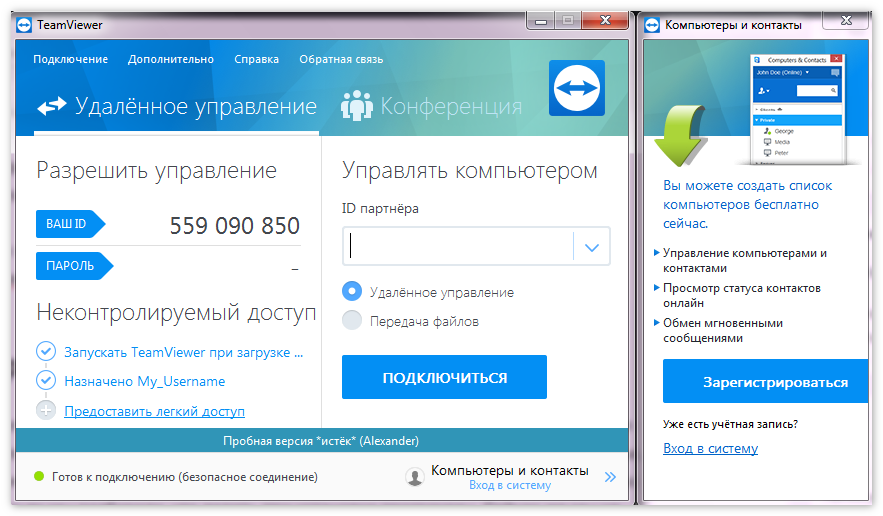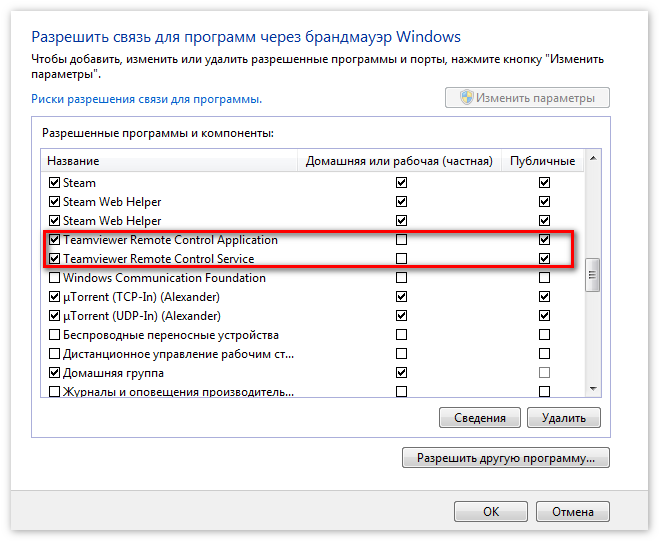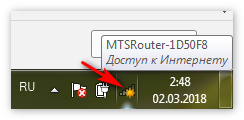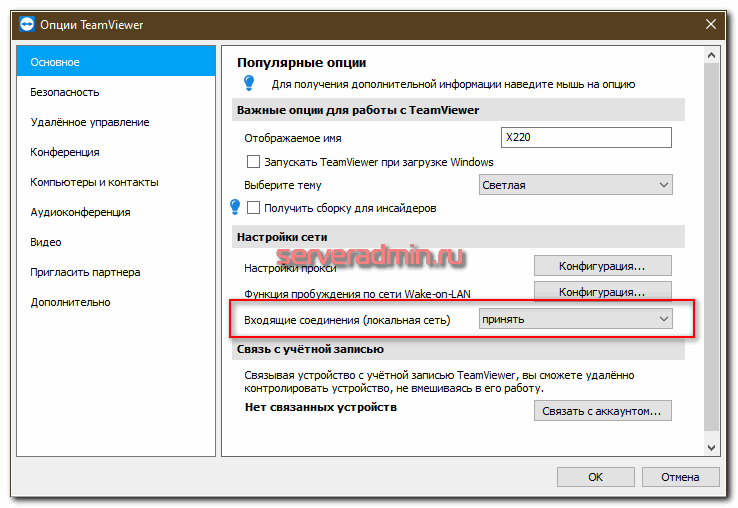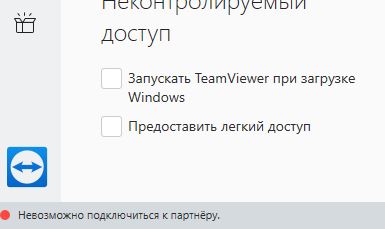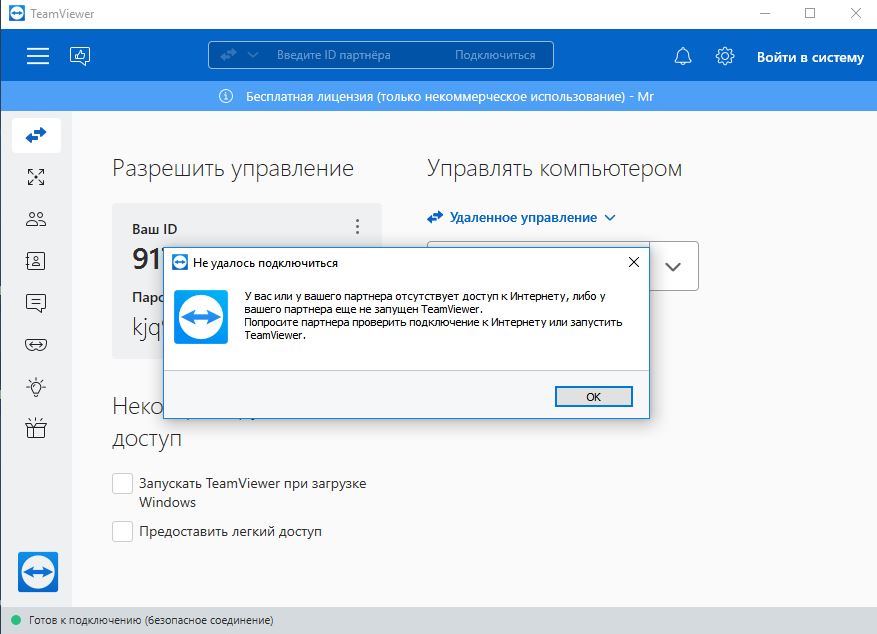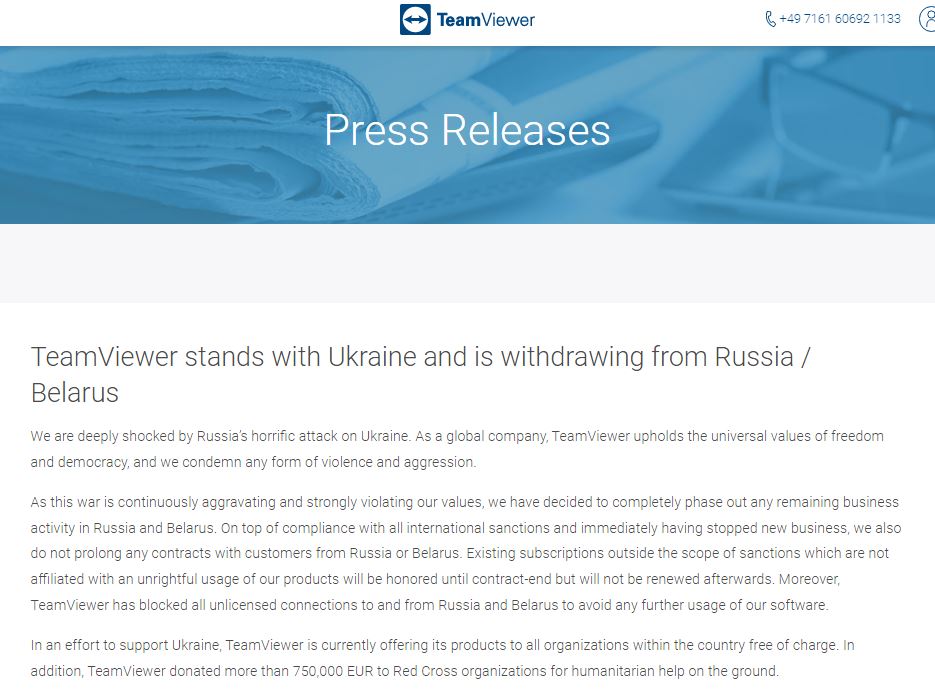Содержание
- Причина 1: Нестабильное интернет-соединение
- Причина 2: Проблемы с сетевым оборудованием
- Причина 3: Отсутствие прав на полный контроль доступа
- Причина 4: DNS-кэш
- Причина 5: Вирусные атаки
- Причина 6: Блокировка антивирусом и/или брандмауэром
- Вариант 1: Антивирус
- Вариант 2: Брандмауэр
- Вопросы и ответы
Первое, что нужно сделать при невозможности подключиться к удаленному рабочему столу – перезагрузить программу и компьютер, а если это не помогло, обновить TeamViewer на всех устройствах.
Причина 1: Нестабильное интернет-соединение
Скорость интернета снижается из-за нескольких факторов: жадность провайдера, физическое нарушение целостности оптоволоконного кабеля, проблемы с роутером и т. д.
Для определения стабильности соединения проверьте качество доступа во всемирную сеть. Если скорость оставляет желать лучшего, обратитесь к провайдеру. Если с соединением все в порядке, рассмотрите следующие причины.
Подробнее: Просмотр и измерение скорости интернета в Windows
Причина 2: Проблемы с сетевым оборудованием
Этот фактор тесно связан с предыдущим. Неисправность в работе маршрутизатора препятствует удаленному подключению. Если причина кроется не в устаревшей версии и не в проблемах с интернетом, необходимо перезапустить Wi-Fi-роутер и непосредственно само интернет-соединение.
- Выключите устройство из розетки и дайте ему постоять несколько минут.
- Вытащите интернет-кабель.
- Через минуты 2-3 вставьте провод в гнездо и подсоедините роутер к электросети.
Если проблемы с сетевым оборудованием более серьезные, обратитесь к провайдеру для сброса настроек.
Причина 3: Отсутствие прав на полный контроль доступа
Частая ошибка – неправильная настройка программы перед первым запуском. Для удалённого доступа к другому компьютеру требуется полный контроль, который устанавливается в параметрах.
- Откройте TeamViewer и зарегистрируйтесь в программе (если вы этого еще не сделали). Кликните в строке меню «Дополнительно» – «Опции».
- В появившемся окне слева выберите пункт «Дополнительно» и щёлкните «Показать дополнительные настройки».
- В категории «Управление доступом» раскройте выпадающий список и кликните «Полный доступ». Подтвердите действие нажатием на «ОК». Перезапустите программу и проверьте соединение с удаленным компьютером.

Причина 4: DNS-кэш
Это своеобразная временная база данных, содержащая записи обо всех посещениях сайтов и попытках подключиться к удаленному рабочему столу. Как иногда при технических сбоях советуют очистить кэш в браузере, так и этот метод может решить проблему и с TeamViewer.
- Запустите «Командную строку» (КС) с правами администратора. Универсальный способ вызова: нажать одновременно сочетание клавиш Win + R, при появлении окна «Выполнить» ввести
cmdи нажать «ОК» или Enter.
Читайте также: Открытие «Командной строки» в Windows 10
- Пропишите следующие команды поочередно, подтверждая действие нажатием Enter. Для ввода каждой последующей строки дождитесь результата по предыдущей.
ipconfig /release
ipconfig /renew
ipconfig /flushdns - Закройте «КС» и проверьте TeamViewer на работоспособность.
Если у одного из партнеров устаревшая версия, обновите ее до актуальной; если проблемы с программой, переустановите ее, скачав инсталлятор с сайта.
Подробнее: Устранение ошибки «Нет подключения» в TeamViewer
Причина 5: Вирусные атаки
Частая причина неполадок – распространение вредоносных файлов и библиотек: когда TeamViewer запускается, он автоматически загружает вирусы в память компьютера. Киберпреступники получают доступ к важным папкам посредством трояна, способного устанавливать атрибуты «системный» и «скрытый» для своей директории и таким образом быть невидимым для антивируса.
Во избежание потери секретной информации необходимо регулярно проверять компьютер не только защитными программами, но и специальными утилитами, например, DrWeb CureIt.
Подробнее:
Борьба с компьютерными вирусами
Борьба с рекламными вирусами
Программы для удаления вирусов с ПК
Методы удаления вируса с компьютера
Антивирусы для Windows
Причина 6: Блокировка антивирусом и/или брандмауэром
Защита компьютера от вредоносного ПО и удаленного подключения злоумышленников – первостепенная задача установленных (антивирусов) и встроенных в ОС программ (брандмауэра).
Вариант 1: Антивирус
Поскольку он защищает компьютер не только от вредоносного ПО, но и соединение между ПК, вполне вероятно, что TeamViewer попал в немилость к «защитнику». Чтобы не возникало проблем, можно внести приложение удаленного контроля в раздел «Исключения».
- Рассмотрим на примере Avast. Откройте интерфейс пользователя и кликните на меню.
- Выберите раздел с настройками.
- Далее активируйте вкладку «Исключения» и щелкните «Добавить исключение».
- Нажав кнопку «Обзор», укажите директорию, по которой находится папка установки TeamViewer.
- Выделите ее галочкой и подтвердите действие.
- В специальном поле отображается путь, по которому расположена программа. Кликните «Добавить исключение».
- Изучив список файлов и папок, вы убедитесь, что TeamViewer защищен от блокировки антивирусом.

Подробнее: Добавление программы в исключения антивируса
Вариант 2: Брандмауэр
Брандмауэр – это защитник компьютера, встроенный в операционную систему. Если он включен, то довольно серьезно относится к атакам извне, поэтому блокирует все, что кажется подозрительным. TeamViewer не станет исключением, поэтому с большой долей вероятности его можно найти в разделе заблокированных.
- Откройте «Панель управления» через «Пуск».
- Перейдя в режиме просмотра «Крупные значки», среди всех пиктограмм выберите «Брандмауэр Защитника Windows».
- Слева в панели найдите «Разрешение взаимодействия с приложением или компонентом в брандмауэре Защитника Windows».
- Пролистайте список вниз и установите галочки в частных и публичных сетях напротив TeamViewer (крайние два столбца). Нажмите «ОК» и закройте окно.

Проверьте возможность подключения к удаленному рабочему столу.
Еще статьи по данной теме:
Помогла ли Вам статья?
TeamViewer не работает в России 2022 году, и это серьезная проблема для многих пользователей. Качественного аналога этой программе все еще нет. Как тогда можно удаленно управлять компьютером, контролировать его безопасность, быстро делиться файлами, проводить конференции по видеосвязи?
Оптимальное решение – это купить прокси, в этом случае, ТимВивер в России снова заработает. Без специальных методов обхода блокировки не получится пользоваться программой и в Беларуси. Там она также находится под санкционными ограничениями.
Большинство людей, которые сейчас пытаются установить TeamViewer на персональный компьютер, жалуются на то, что спустя буквально 5 минут после включения приложение перестает нормально функционировать. Причина – коммерческое применение ТимВивер 11, которое определяет система. Не каждый пользователь понимает, как убрать это ограничение.
Почему TeamViewer заблокирован?
На одних ноутбуках и ПК программа работает идеально, на других – она заблокирована. Корректная работа возможна, если следовать нескольким несложным правилам. Для оптимального результата рекомендуется сразу скачать vpn бесплатно. За такую программу не нужно платить, но зато получится в любое время изменить виртуальное местоположение. Это достаточно эффективный обход блокировки TeamViewer.
Приложение попадает под ограничения на тех персональных компьютерах, которые предполагают коммерческое применение. Если оно действительно рассматривается, тогда лучше сразу купить лицензионный ТимВивер. Это исключит возникновение проблем в будущем.
Если нужно частное использование, то можно не тратить деньги на приобретение оригинальной версии.
Специалисты не советуют подключаться к тем аппаратам, на которых уже используется лицензионная версия ТимВивер, иначе будет автоматически зафиксирован контакт с коммерческим лицом. Из-за этого произойдет ошибочное определение факта того, что на частном ПК используется коммерческий ТимВивер.
Убрать такое ограничение можно за 5 минут, если купить VPN. Рекомендуется подключаться к ограниченному количеству пользователей и перестать взаимодействовать с коммерческой техникой. В этом случае компания-производитель не сможет выявить факт нарушения.
Как устранить проблему
Как снять ограничение по времени в TeamViewer? Предусмотрен конкретный алгоритм действий.
Следует проделать ряд обязательных шагов.
- Закрыть программу.
- Убедиться в том, что все процессы завершены.
- Удалить приложение с ПК.
- Запустить команду «Выполнить».
- Прописать «%appdata%».
- Удалить одноименную папку.
- Прописать в командной строке «regedit».
- Удалить программу в папке Program Files.
- Перезапустить ПК.
- Установить ТимВивер заново в качестве некоммерческого приложения.
Эти шаги помогут восстановить доступ к приложению. Вот только как обойти блокировку TeamViewer в следующий раз? Рекомендуется сразу включать приложение через ВПН. Если пользователь будет менять виртуальное местоположение, то в таком случае система не заподозрит, что программа удалялась, и ее установили снова для коммерческого применения.
Как эффективно использовать ВПН?
Виртуальная частная сеть применяется для зашифрованного безопасного подключения пользователя к сети. Так удастся полностью сохранить конфиденциальность и обойти любое локальное ограничение.
Обход блокировки TeamViewer в России участился из-за внедрения европейских санкций. Поскольку данный сервис не является российским продуктом, с мая 2022 года доступ к программе, официальному сайту, мобильной версии заблокирован. Пользователи получают сообщения о том, что жители России не могут пользоваться функционалом, даже если у них установлена не бесплатная, а лицензионная версия. Это достаточно серьезная проблема, поскольку люди не могут удаленно подключаться к ПК друг друга для обмена данными, получения необходимой информации.
Если в TeamViewer обнаружено коммерческое использование, а пользователь находится на территории РФ, оптимальное решение – выполнить описанные выше шаги и изменить местоположение.
VPN Сервис способен надежно зашифровывать уникальный IP-адрес каждого персонального компьютера. Он скрывает информацию о местоположении юзера от посторонних лиц. Оригинальный адрес при активации не будет виден. Вместо него отобразится набор цифр, идентифицировать которые не предоставляется возможным.
Пользователь ВПН получает такие возможности:
- обход локальных ограничений;
- защиту личных данных;
- посещение запрещенных ресурсов.
Если TeamViewer не работает исключительно из-за территориального местоположения пользователя, то стоит попробовать включить его с ВПН. Можно найти в интернете программу для ПК или расширение для браузера. Подходят оба варианта. Они могут быть как бесплатными, так и платными. Специалисты рекомендуют для работы пользоваться исключительно платной версией.
Считается, что бесплатные программы не способны обеспечить конфиденциальность относительно персональной информации о пользователях. Номер телефона, электронный адрес и прочие данные могут попасть в сеть, и тогда мошенники могут использовать их против владельца. Во избежание разного рода неприятностей, лучше подключить платный ВПН. Если TeamViewer не работает в России, обход блокировки такого типа станет оптимальным.
Почему следует выбирать приложение Alt VPN
Нужны качественные ВПН и прокси-услуги? Тогда стоит установить программы от нашей компании Alt VPN. Предлагаем качественные комплексы программного обеспечения от наших разработчиков, которые подходят как для частных лиц, так и для предприятий.
Преимущества работы с ПО Alt VPN:
- высокая скорость подключения;
- низкие тарифы за услуги;
- полная конфиденциальность;
- оперативное консультирование службы технической поддержки.
Клиент может оформить единую подписку на всех устройствах. Если интересует, как обойти блокировку ТимВивер в России, то сотрудничество с нашей компанией Alt VPN – оптимальное решение. Сервис работает не только на персональных компьютерах, но и на смарт-телевизорах, телефонах, планшетах. Воспользоваться программой для удаленного доступа, передачи файлов получится без каких-либо сложностей.
Установив приложение Alt VPN, каждый пользователь гарантированно получает защиту своей персональной информации от третьих лиц. Если хочется предварительно протестировать функциональные возможности, то стоит изначально активировать демо-версию. Она не подразумевает оплату, тем не менее, ВПН будет работать так же активно, как и при платной версии. Клиент получит большой выбор серверов для подключения, высокую скорость, оптимальную передачу данных, надежную защиту оригинального канала.
Если функционал устроит, то через личный кабинет можно будет приобрести пакет, согласно собственным предпочтениям и пожеланиям. Предлагаются разные тарифы для пользователей: бюджетные, средние, дорогие, корпоративные. Каждый подбирает то, что подходит по функционалу и стоимости. В нашей коллекции найдутся подходящие варианты для каждого.
При попытке подключиться с удаленного клиента к серверу или компьютеру вы можете столкнуться с ошибкой партнера, который не подключался к маршрутизатору в TeamViewer. Полная ошибка гласит:
Нет связи с партнером! Партнер не подключился к роутеру. Код ошибки: WaitforConnectFailed!
Почему мой TeamViewer не подключается к партнеру?
Эта ошибка обычно возникает, если компьютер-партнер не подключен к сети. Однако это также может быть вызвано ошибочной установкой и несовместимыми версиями TeamViewer, установленными на обоих компьютерах.
В этой статье мы перечислили несколько советов по устранению неполадок, которые помогут вам устранить ошибку «Партнер TeamViewer не подключился к маршрутизатору».
Как исправить ошибку, из-за которой партнер TeamViewer не может подключиться?
1. Отключить IPV6 на обоих компьютерах
- Нажмите клавишу Windows + S и введите control.
- Нажмите на Панель управления, чтобы открыть ее.
- В Панели управления выберите Сеть и Интернет > Центр управления сетями и общим доступом.
- На левой панели нажмите «Изменить параметры адаптера».
- Щелкните правой кнопкой мыши текущий активный сетевой адаптер.
- Выберите Свойства.
- В окне «Свойства» снимите флажок «Протокол Интернета версии 6 (TCP/IPv6)».
- Нажмите OK, чтобы применить изменения.
После того, как вы отключили IPV6, обязательно повторите шаги и на компьютере вашего клиента.
Попробуйте подключиться к TeamViewer и проверьте, не удалось ли связаться с партнером TeamViewer по указанному сетевому адресу. Ошибка устранена.
2. Проверьте версию TeamViewer и обновите ее.
- Откройте TeamViewer на своем компьютере.
- Нажмите «Справка» и выберите «О TeamViewer».
- Запишите номер версии.
- Проверьте, работает ли ваш клиент с той же или другими версиями.
- Нажмите «Справка» и выберите «Проверить наличие новой версии».
- Загрузите и установите, если будет найдена новая версия.
Если вы или клиент используете устаревшую версию TeamViewer, он может не подключиться, в результате чего Teamviewer не работает на компьютере-партнере.
Убедитесь, что на обоих компьютерах установлена последняя версия TeamViewer, чтобы избежать конфликтов.
3. Разрешить полный доступ к TeamViewer.
- Запустите TeamViewer на своем компьютере.
- Нажмите «Дополнительно» и выберите «Параметры».
- В окне параметров TeamViewer откройте вкладку «Дополнительно».
- Нажмите на кнопку Показать дополнительные параметры.
- В разделе «Дополнительные параметры подключения к этому компьютеру» щелкните раскрывающееся меню и выберите «Полный доступ».
- Нажмите OK, чтобы сохранить изменения.
- Перезапустите TeamViewer и проверьте наличие улучшений.
4. Сбросьте конфигурацию DNS
- Нажмите клавишу Windows + S и введите cmd .
- Щелкните правой кнопкой мыши командную строку и выберите «Запуск от имени администратора» .
- В командной строке введите следующие команды одну за другой и нажмите Enter для выполнения:
ipconfig/releaseipconfig/renewipconfig/flushdns - После этого выйдите из командной строки и проверьте, устранена ли ошибка TeamViewer на компьютере-партнере.
Устаревшие записи DNS могут вызвать проблемы с подключением. Очистка кеша DNS может помочь вам решить любые проблемы с подключением, возникающие из-за поврежденных записей DNS.
5. Перезапустите сеть
- Убедитесь, что модем включен.
- Вытяните кабель с задней стороны модема.
- Убедитесь, что все индикаторы выключены, и оставьте модем бездействующим на минуту.
- Подключите кабель модема и включите устройство.
- Подождите, пока индикаторы модема перестанут мигать и станут зелеными.
- Попробуйте подключиться к TeamViewer и проверьте наличие улучшений.
Многие проблемы, связанные с сетью, можно легко решить, перезапустив интернет-модем или маршрутизатор.
Партнер не подключился к роутеру. Ошибка в TeamViewer может быть решена отключением протокола IPV6.
Однако, если проблема не устранена даже после отключения протокола IPV6, попробуйте очистить кеш DNS и предоставить TeamViewer полный контроль над доступом.
Если у вас по-прежнему возникают проблемы, вы можете попробовать другое программное обеспечение для удаленного управления. Попробуйте Mikogo, так как он обладает стандартным набором функций. Или вы также можете выбрать одно из этих программ для удаленного управления, они также отличного качества.
Это об этом для этой статьи. Мы надеемся, что одно из наших решений решило проблему для вас. Обязательно сообщите нам, что сработало для вас, в разделе комментариев ниже.
Содержание
- Что делать, если TeamViewer не подключается и не устанавливает соединение
- Почему TeamViewer не подключается?
- Перезапуск и перезагрузка приложения
- Проверка антивируса или брандмауэра
- Обновление программы
- Переустановка приложения
- Проверяем Интернет-соединение
- Сбой на стороне серверов
- Частные случаи
- Невозможно установить соединение — причина неизвестна
- TeamViewer не готов — проверьте подключение
- Партнер не подключен к маршрутизатору
- Ошибка согласования протоколов TeamViewer
- Устранение ошибки «Невозможно подключиться к партнеру» в TeamViewer
- Причина 1: Нестабильное интернет-соединение
- Причина 2: Проблемы с сетевым оборудованием
- Причина 3: Отсутствие прав на полный контроль доступа
- Причина 4: DNS-кэш
- Причина 5: Вирусные атаки
- Причина 6: Блокировка антивирусом и/или брандмауэром
- Вариант 1: Антивирус
- Вариант 2: Брандмауэр
- TeamViewer не подключается к другому ПК: что делать?
- Работа в TeamViewer
- Первая причина: версия программы устаревшая
- Вторая причина: брандмауэр
- Третья причина: неполадки в интернет-соединении
- Четвертая причина: технические работы
- Пятая причина: поломка программы
- Заключение
Что делать, если TeamViewer не подключается и не устанавливает соединение
TeamViewer – это приложение, обеспечивающее удаленный доступ к рабочему столу. Это очень удобно для пользователей, которым нужен удаленный доступ к своей стационарной системе, но в некоторых случаях могут возникать проблемы с подключением и установкой соединения.
Почему TeamViewer не подключается?
Проблемы с подключением TeamViewer к удаленной системе могут возникать по самым разным причинам. Чаще всего они просты в диагностике и вполне решаемы.
Перезапуск и перезагрузка приложения
Для начала, если TeamViewer перестал работать, следует попробовать закрыть клиент и другие приложения, которые могут расходовать Интернет-канал — менеджеры загрузок, клиенты пиринговых сетей (BitTorrent, Transmission и другие). Затем можно снова попробовать открыть TeamViewer и установить соединение.
Проверка антивируса или брандмауэра
Брандмауэры (и в некоторых случаях — антивирусы) могут ошибочно блокировать работу приложения. В этом случае необходимо добавить TeamViewer в список разрешенных приложений — такая функция есть практически всегда.
Далее будут даны инструкции для брандмауэра Защитника Windows. При использовании других брандмауэров или антивирусов следует обратиться к их документации, но в целом все инструкции идентичны, различия только в интерфейсе.
Для начала следует открыть настройки брандмауэра. Проще всего это сделать, открыв Пуск и введя «брандмауэр защитника Windows». Далее следует нажать «Разрешение взаимодействия с приложением или компонентом в брандмауэре Защитника Windows».
Теперь нужно нажать «Изменить параметры», подтвердить администраторский доступ, найти в списке приложения, начинающиеся с «Teamviewer».
Для каждого из них необходимо нажать «Сведения» и убедиться, что файл расположен в папке, в которую устанавливалось приложение.
Если тут не возникло подозрений, то остается разрешить доступ для компонентов TeamViewer для типа текущей сети (частной или публичной) и попробовать соединиться еще раз.
Обновление программы
Если TeamViewer не готов и просит проверить подключение, следует убедиться, что используется актуальная версия приложения. Для того чтобы проверить наличие обновлений, достаточно выбрать Справка — Проверить наличие новой версии.
Если доступна новая версия, то будет предложено скачать и установить ее.
Переустановка приложения
Если предыдущие шаги не помогли, и TeamViewer не готов или не работает, следует переустановить приложение. Для этого следует открыть раздел приложений в панели управления (Win+X, Приложения и возможности). Там нужно найти TeamViewer (для этого предусмотрен поиск), выбрать его и нажать «Удалить».
После прохождения процедуры удаления следует зайти на официальный сайт и установить актуальную версию программы. Если приложение используется в коммерческих целях, то необходимо снова зарегистрировать лицензию при установке.
Проверяем Интернет-соединение
Тим Вивер для полноценной работы требует стабильного и относительно быстрого Интернет-соединения. Поэтому при возникновении проблем следует в первую очередь проверить скорость соединения. Это удобно сделать с помощью ресурса Speedtest.
По аналогии с другими сервисами, предусматривающими передачу видео, TeamViewer автоматически настраивает качество в зависимости от пропускной способности клиента и сервера. При этом конкретных границ не предусмотрено, но обычно для таких сервисов рекомендуется скорость не менее 5-6 Мбит/c.
Если тут выявилась медленная скорость Интернет-соединения, то можно попробовать обратиться в техподдержку провайдера (в случае со стационарным подключением) или попробовать соединиться в другом месте (в случае с мобильным подключением).
Сбой на стороне серверов
Есть вероятность, что невозможность подключения Тим Вивера связана с неполадками серверов. Проще всего это проверить с помощью сервисов проверки работоспособности сайтов, например Downdetector.
В том случае, если такой сервис отображает, что серверы испытывает неполадки, достаточно подождать — как правило, они исправляются очень быстро.
Частные случаи
Далее можно рассмотреть конкретные сообщения об ошибках.
Невозможно установить соединение — причина неизвестна
Такое «универсальное» сообщение об ошибке может возникать по самым разным причинам, поэтому тут остается проводить полную диагностику по вышеуказанным шагам.
TeamViewer не готов — проверьте подключение
Данное сообщение обычно говорит о проблемах с Интернет-соединением. Тут во многих случаях трудно на что-то повлиять пользователю — остается ждать восстановления сети.
Партнер не подключен к маршрутизатору
Данная ошибка очень часто возникает при работающих клиентах пиринговых сетей, в частности — BitTorrent. Их следует временно отключить на время пользования TeamViewer.
Ошибка согласования протоколов TeamViewer
Такая ошибка обычно возникает либо из-за использования старой версии клиента, либо из-за блокировок со стороны антивирусов и брандмауэров. Соответственно, стоит попробовать обновить клиент и добавить его в списки исключений в средствах защиты.
Источник
Устранение ошибки «Невозможно подключиться к партнеру» в TeamViewer
Первое, что нужно сделать при невозможности подключиться к удаленному рабочему столу – перезагрузить программу и компьютер, а если это не помогло, обновить TeamViewer на всех устройствах.
Причина 1: Нестабильное интернет-соединение
Скорость интернета снижается из-за нескольких факторов: жадность провайдера, физическое нарушение целостности оптоволоконного кабеля, проблемы с роутером и т. д.
Для определения стабильности соединения проверьте качество доступа во всемирную сеть. Если скорость оставляет желать лучшего, обратитесь к провайдеру. Если с соединением все в порядке, рассмотрите следующие причины.
Причина 2: Проблемы с сетевым оборудованием
Этот фактор тесно связан с предыдущим. Неисправность в работе маршрутизатора препятствует удаленному подключению. Если причина кроется не в устаревшей версии и не в проблемах с интернетом, необходимо перезапустить Wi-Fi-роутер и непосредственно само интернет-соединение.
- Выключите устройство из розетки и дайте ему постоять несколько минут.
- Вытащите интернет-кабель.
- Через минуты 2-3 вставьте провод в гнездо и подсоедините роутер к электросети.
Если проблемы с сетевым оборудованием более серьезные, обратитесь к провайдеру для сброса настроек.
Причина 3: Отсутствие прав на полный контроль доступа
Частая ошибка – неправильная настройка программы перед первым запуском. Для удалённого доступа к другому компьютеру требуется полный контроль, который устанавливается в параметрах.
- Откройте TeamViewer и зарегистрируйтесь в программе (если вы этого еще не сделали). Кликните в строке меню «Дополнительно» – «Опции».

Причина 4: DNS-кэш
Это своеобразная временная база данных, содержащая записи обо всех посещениях сайтов и попытках подключиться к удаленному рабочему столу. Как иногда при технических сбоях советуют очистить кэш в браузере, так и этот метод может решить проблему и с TeamViewer.
- Запустите «Командную строку» (КС) с правами администратора. Универсальный способ вызова: нажать одновременно сочетание клавиш Win + R, при появлении окна «Выполнить» ввести cmd и нажать «ОК» или Enter.

Читайте также: Открытие «Командной строки» в Windows 10
Пропишите следующие команды поочередно, подтверждая действие нажатием Enter. Для ввода каждой последующей строки дождитесь результата по предыдущей.
ipconfig /release
ipconfig /renew
ipconfig /flushdns
Закройте «КС» и проверьте TeamViewer на работоспособность.
Если у одного из партнеров устаревшая версия, обновите ее до актуальной; если проблемы с программой, переустановите ее, скачав инсталлятор с сайта.
Причина 5: Вирусные атаки
Частая причина неполадок – распространение вредоносных файлов и библиотек: когда TeamViewer запускается, он автоматически загружает вирусы в память компьютера. Киберпреступники получают доступ к важным папкам посредством трояна, способного устанавливать атрибуты «системный» и «скрытый» для своей директории и таким образом быть невидимым для антивируса.
Во избежание потери секретной информации необходимо регулярно проверять компьютер не только защитными программами, но и специальными утилитами, например, DrWeb CureIt.
Причина 6: Блокировка антивирусом и/или брандмауэром
Защита компьютера от вредоносного ПО и удаленного подключения злоумышленников – первостепенная задача установленных (антивирусов) и встроенных в ОС программ (брандмауэра).
Вариант 1: Антивирус
Поскольку он защищает компьютер не только от вредоносного ПО, но и соединение между ПК, вполне вероятно, что TeamViewer попал в немилость к «защитнику». Чтобы не возникало проблем, можно внести приложение удаленного контроля в раздел «Исключения».
- Рассмотрим на примере Avast. Откройте интерфейс пользователя и кликните на меню.
- Выберите раздел с настройками.
- Далее активируйте вкладку «Исключения» и щелкните «Добавить исключение».
- Нажав кнопку «Обзор», укажите директорию, по которой находится папка установки TeamViewer.
- Выделите ее галочкой и подтвердите действие.
- В специальном поле отображается путь, по которому расположена программа. Кликните «Добавить исключение».
- Изучив список файлов и папок, вы убедитесь, что TeamViewer защищен от блокировки антивирусом.
Вариант 2: Брандмауэр
Брандмауэр – это защитник компьютера, встроенный в операционную систему. Если он включен, то довольно серьезно относится к атакам извне, поэтому блокирует все, что кажется подозрительным. TeamViewer не станет исключением, поэтому с большой долей вероятности его можно найти в разделе заблокированных.
- Откройте «Панель управления» через «Пуск».
- Перейдя в режиме просмотра «Крупные значки», среди всех пиктограмм выберите «Брандмауэр Защитника Windows».
- Слева в панели найдите «Разрешение взаимодействия с приложением или компонентом в брандмауэре Защитника Windows».
- Пролистайте список вниз и установите галочки в частных и публичных сетях напротив TeamViewer (крайние два столбца). Нажмите «ОК» и закройте окно.
Проверьте возможность подключения к удаленному рабочему столу.
Источник
TeamViewer не подключается к другому ПК: что делать?
Всем известная программа для установки удаленного управления компьютером TeamViewer в последнее время стала все чаще и чаще выдавать ошибку соединения. К сожалению, причин этого довольно много, и предложить универсальный способ решения проблемы не так уж и просто. Но в этой статье мы постараемся помочь вам устранить неполадку, когда TeamViewer не подключается к другому пользователю, выдает сетевую ошибку.
Работа в TeamViewer
Как устранить проблему, будет рассказано чуть ниже, сейчас же стоит рассказать, как подключиться к компьютеру через TeamViewer, потому что, возможно, вы это делаете не совсем правильно, из-за чего и возникают неполадки.
Итак, для начала запускаем саму программу, по итогу у вас должно открыться окно, в котором указан ваш ID и пароль в графе «Разрешить управление», если это не так, то, скорее всего, вы находитесь не на той вкладке. В верхней части программы нажмите по вкладке «Удаленное управление».
Далее, чтобы произвести подключение к другому компьютеру, вам необходимо обратить внимание на группу «Управлять компьютером». В ней вам следует ввести ID компьютера, к которому вы будете подключаться, выбрать тип подключения (удаленное или передача файлов) и нажать кнопку «Подключиться к партнеру». После этого появится окошко, в которое вы должны ввести пароль, его вам должен сказать пользователь другого ПК.
После всех проделанных действий должно установиться соединение, и вы увидите рабочий стол ОС, к которому подключались. Если, выполнив эту инструкцию, вы не достигли желаемого результата, то попробуйте найти решение ниже по тексту.
Первая причина: версия программы устаревшая
Причиной тому, что TeamViewer не подключается к удаленному ПК, может быть устаревшая версия программного обеспечения. Как можно легко догадаться, чтобы устранить неполадку, необходимо всего-навсего удалить устаревшую версию программы, загрузить новую и установить ее.
Проделав все эти манипуляции, попытайтесь снова подключиться к удаленному компьютеру — все должно работать исправно.
Вторая причина: брандмауэр
У пользователей Windows TeamViewer не подключается к другому ПК также из-за проблем с брандмауэром. Эта системная утилита способна заблокировать программе доступ к интернету. Чтобы устранить эту причину, выполните следующие действия:
Войдите в брандмауэр. Для этого откройте меню «Пуск» и в нем нажмите по кнопке «Панель управления». В панели выберите показ «Крупные значки» и в списке выберите пункт «Брандмауэр Windows».
На левой боковой панели отыщите строку «Разрешение взаимодействия с приложением или компонентом в брандмауэре Windows» и нажмите левой кнопкой мыши по ней.
В окне, которое появится, вам необходимо в списке отыскать наименования программ и поставить галочки в столбце «Публичная». Более точно этот процесс отображен на изображении ниже.
После всех проделанных манипуляций нажмите кнопку «Ок», чтобы применить все изменения, и попробуйте снова подключиться к удаленному ПК. Проблема, когда TeamViewer не подключается, должна пропасть.
Третья причина: неполадки в интернет-соединении
Зная, как подключиться с TeamViewer к другому компьютеру, это все равно не всегда удается сделать ввиду неполадок с Сетью. Причин, почему интернет у вас не работает исправно, может быть много. Виновником может выступать провайдер, а может, все из-за механической поломки, точно сказать нельзя. Сейчас мы расскажем, как проверить интернет-соединение у себя на компьютере, чтобы удостовериться, в нем заключается неисправность или нет:
В правой части панели задач нажмите на индикатор интернет-соединения.
В появившемся маленьком окошке будет написано, есть ли подключение к интернету или нет.
Вот такая простая инструкция в два этапа. Если вместо «Подключено» написано что-то другое, то смело звоните провайдеру, чтобы он вам подсказал варианты решения проблемы.
Четвертая причина: технические работы
Продолжая разбираться в вопросе, как подключиться через TeamViewer к другому ПК, если появляется ошибка, мы не можем игнорировать наличие возможных технических работ серверов программы. Чтобы в этом убедиться, вам всего-навсего необходимо зайти на сайт разработчиков — обычно, когда проводятся плановые работы, на сайте висит упоминание об этом. Если это действительно так, то вам остается лишь ждать — к слову, на сайте может быть написано время приблизительного их окончания.
Пятая причина: поломка программы
Пройдя все четыре возможные причины неисправности в подключении программы, напоследок можно только предположить, что виною всему — сама программа. Доподлинно неизвестно, почему так происходит и что с этим связано, однако известно «лечение» такой проблемы. К слову, оно аналогично первой причине: вам необходимо полностью деинсталлировать программу, затем загрузить ее заново, обязательно с официального сайта разработчика, и установить к себе обратно на компьютер. Выполнив все эти действия, попробуйте снова связаться с другим пользователем, на этот раз все должно пройти успешно.
Заключение
Вот мы и разобрали пять наиболее популярных причин, при которых программа выдает ошибку при подключении к другому пользователю. Хочется верить, что какая-то из них вам поможет, однако, к огромному сожалению, существует вероятность, что причин куда более, чем было приведено в статье.
Источник
Содержание
- Почему Teamviewer не подключается к компьютеру
- Teamviewer не подключается к компьютеру
- Причины ошибки подключения к партнеру
- Устранение ошибки «Невозможно подключиться к партнеру» в TeamViewer
- Причина 1: Нестабильное интернет-соединение
- Причина 2: Проблемы с сетевым оборудованием
- Причина 3: Отсутствие прав на полный контроль доступа
- Причина 4: DNS-кэш
- Причина 5: Вирусные атаки
- Причина 6: Блокировка антивирусом и/или брандмауэром
- Вариант 1: Антивирус
- Вариант 2: Брандмауэр
- Распространенные причины, по которым TeamViewer не подключается
- Почему ТимВивер не подключается к другому компьютеру
- Плохое интернет-соединение
- Брандмауэр
- Технический сбой
- Поломка программы
- Устаревшая версия программы
- Что делать, если TeamViewer не подключается
- TeamViewer не подключается
- Причины проблем с подключением
- Перезапуск и снятие блокировки
- Проблемы с программой
Почему Teamviewer не подключается к компьютеру
Чтобы установить соединение с партнером, сначала необходимо установить саму программу. Это нужно сделать официального сайта. Программа сама по себе платная, но это не значит, что нужно качать различные кряки и взломанные версии. Это может повредить вашему устройству. Бесплатное использование доступно только, если вы используете программу для личных целей
Teamviewer не подключается к компьютеру
После установки программы укажите свой ID и пароль. После этого вы сможете удалённо управлять своим компьютером. Чтобы удалённо подключиться к партнеру, введите ID партнера в соответствующем поле.
Также может появиться окно неконтролируемого доступа, с помощью которого вы сможете настроить необходимые данные конкретно для этого компьютера. При такой настройке вам предложат создать аккаунт в системе TeamViewer. Но его лучше не устанавливать, ведь может система посчитать, что вы пользуетесь приложение в коммерческих целях. В таком случае вам заблокируют приложение, и придётся его восстанавливать.
Ниже — то, что нужно рядовому пользователю. Эти действия не стоит делать при коммерческом использовании:
Как программа установится, у вас появится окно с подсказками. После этого Тимвивер станет готовым к работе.
Причины ошибки подключения к партнеру
TeamViewer используется для того, чтобы подключиться, например, к другу. Для поля ID партнера введите его данные. Об этом мы рассказывали в начале статьи. Причины отсутствия подключения к партнеру могут быть разные. В предыдущих статьях мы разбирали, что делать при установке программы. Сейчас же мы на все возможные причины отсутствия соединения.
Первой причиной может быть устаревшая версия программы. Чтобы устранить эту проблему, нужно просто удалить старую версию программы и установить новую. Если это не помогло, значит может быть проблема с брандмауэром. Cистемная утилита может просто заблокировать вам доступ к Тимвивер. Чтобы устранить неполадки, сделайте это:
Следующей проблемой может быть отсутствие интернет-соединения. Чтобы ее решить, нужно определить механическая это проблема или связанная с действиями провайдера. В нижней панели возле часов находится иконка интернет. Наведите на неё, и там будет написано, есть подключение к Интернету или нет. Если там написано что-то другое, кроме слова подключено, позвоните к провайдеру и спросите в чём причина.
Следующей причиной могут быть технические работы на сервере программы. Для устранения ошибки нужно полностью деинсталлировать программу и установить заново. А потом обратно установить на компьютер.
Ну и заключительной проблемой может быть поломка самой программы. Для этого нужно полностью деинсталлировать программу и установить его заново с официального сайта.
Источник
Устранение ошибки «Невозможно подключиться к партнеру» в TeamViewer
Первое, что нужно сделать при невозможности подключиться к удаленному рабочему столу – перезагрузить программу и компьютер, а если это не помогло, обновить TeamViewer на всех устройствах.
Причина 1: Нестабильное интернет-соединение
Скорость интернета снижается из-за нескольких факторов: жадность провайдера, физическое нарушение целостности оптоволоконного кабеля, проблемы с роутером и т. д.
Для определения стабильности соединения проверьте качество доступа во всемирную сеть. Если скорость оставляет желать лучшего, обратитесь к провайдеру. Если с соединением все в порядке, рассмотрите следующие причины.
Причина 2: Проблемы с сетевым оборудованием
Этот фактор тесно связан с предыдущим. Неисправность в работе маршрутизатора препятствует удаленному подключению. Если причина кроется не в устаревшей версии и не в проблемах с интернетом, необходимо перезапустить Wi-Fi-роутер и непосредственно само интернет-соединение.
Если проблемы с сетевым оборудованием более серьезные, обратитесь к провайдеру для сброса настроек.
Причина 3: Отсутствие прав на полный контроль доступа
Частая ошибка – неправильная настройка программы перед первым запуском. Для удалённого доступа к другому компьютеру требуется полный контроль, который устанавливается в параметрах.
Причина 4: DNS-кэш
Это своеобразная временная база данных, содержащая записи обо всех посещениях сайтов и попытках подключиться к удаленному рабочему столу. Как иногда при технических сбоях советуют очистить кэш в браузере, так и этот метод может решить проблему и с TeamViewer.
ipconfig /release
ipconfig /renew
ipconfig /flushdns
Если у одного из партнеров устаревшая версия, обновите ее до актуальной; если проблемы с программой, переустановите ее, скачав инсталлятор с сайта.
Причина 5: Вирусные атаки
Частая причина неполадок – распространение вредоносных файлов и библиотек: когда TeamViewer запускается, он автоматически загружает вирусы в память компьютера. Киберпреступники получают доступ к важным папкам посредством трояна, способного устанавливать атрибуты «системный» и «скрытый» для своей директории и таким образом быть невидимым для антивируса.
Во избежание потери секретной информации необходимо регулярно проверять компьютер не только защитными программами, но и специальными утилитами, например, DrWeb CureIt.
Причина 6: Блокировка антивирусом и/или брандмауэром
Защита компьютера от вредоносного ПО и удаленного подключения злоумышленников – первостепенная задача установленных (антивирусов) и встроенных в ОС программ (брандмауэра).
Вариант 1: Антивирус
Поскольку он защищает компьютер не только от вредоносного ПО, но и соединение между ПК, вполне вероятно, что TeamViewer попал в немилость к «защитнику». Чтобы не возникало проблем, можно внести приложение удаленного контроля в раздел «Исключения».

Вариант 2: Брандмауэр
Брандмауэр – это защитник компьютера, встроенный в операционную систему. Если он включен, то довольно серьезно относится к атакам извне, поэтому блокирует все, что кажется подозрительным. TeamViewer не станет исключением, поэтому с большой долей вероятности его можно найти в разделе заблокированных.
Проверьте возможность подключения к удаленному рабочему столу.
Помимо этой статьи, на сайте еще 12336 инструкций.
Добавьте сайт Lumpics.ru в закладки (CTRL+D) и мы точно еще пригодимся вам.
Отблагодарите автора, поделитесь статьей в социальных сетях.
Источник
Распространенные причины, по которым TeamViewer не подключается
TeamViewer – самая популярная программа для удаленного доступа, что не является секретом ни для кого. Однако, как любое другое приложение, работающее через интернет, оно может иметь некоторые проблемы, связанные с подключением. Причем возникать они могут как на стороне пользователя, так и на стороне сервера программы.
Почему ТимВивер не подключается к другому компьютеру
Причин, по которым TeamViewer не подключается к другому компьютеру, может быть довольно много. Самые популярные из них приведены ниже.
Плохое интернет-соединение
Первое, что стоит проверить в том случае, когда не получается подключиться к партнеру – интернет-соединение. Если компьютер подключен к интернету проводом напрямую, то проверьте, нет ли на соответствующем значке на панели управления желтого восклицательного знака и красного крестика. В данном случае стоит вытащить провод из ПК, подождать некоторое время и вставить обратно. Если индикация не изменилась, необходимо обратиться к своему провайдеру.
Если подключение к интернету осуществляется через роутер, то нужно его перезагрузить. Для этого нажмите на кнопку на маршрутизаторе, которая отвечает за перезагрузку, если она имеется. В противном случае можно воспользоваться программной перезагрузкой или просто отключить его от питания на некоторое время. Стоит также проверить, не отошёл ли LAN-кабель от разъема.
Если с индикацией проблем не наблюдается, то необходимо проверить скорость подключения. Делается это на сторонних ресурсах, таких как Яндекс или Speedtest. Если они покажут данные, которые сильно отличаются в худшую от заявленных провайдером, то стоит обратиться к специалистам компании, предоставляющим доступ в Интернет.
Отсутствует подключение к серверу
Брандмауэр
Обычно подключиться к другим компьютерам брандмауэр не мешает, однако, иногда он все же может блокировать доступ. Проверить это не так уж и сложно:
Технический сбой
Данная проблема является довольно редкой, но ее все равно стоит рассмотреть. В этом случае от пользователя ничего не зависит, поэтому придется ждать, пока на сервере пройдут все необходимые работы.
Поломка программы
Чтобы восставить работоспособность приложения, необходимо его переустановить:
Обновление устаревшей версии программы
Устаревшая версия программы
Еще одной причиной, из-за чего программа не подключается к удаленному компьютеру, является устаревшая версия приложения. Такая проблема может возникать только на самых новых операционных системах, так как старые версии одинаково хорошо поддерживают работу с любыми модификациями TeamViewer.
Обновить программу очень просто:
Источник
Что делать, если TeamViewer не подключается
Мой совет подойдет скорее не удаленным сотрудникам, а системным администраторам, которые обслуживают удаленно какую-то инфраструктуру. Например, распределенную компьютерную сеть, объединяющую всех своих родственников 😉 У каждого родственника на компьютер установлен TeamViewer.
С некоторых пор даже в случае некоммерческого использования, сеанс подключения по ID стал сильно ограничен по времени. От нескольких секунд до минуты-двух, что тоже очень мало. А потом вообще не получается подключиться, надо ждать сколько то минут. В этом случае есть простой выход, которым я давно пользуюсь.
Как оказалось, не все знают, что по TeamViewer можно подключаться через локальную сеть, просто введя IP адрес компьютера. Для этого нужно активировать соответствующую настройку.
После этого, вы можете подключаться не по ID, а напрямую по IP, минуя интернет и серверы сервиса. При этом, нет необходимости постоянно обновлять версию. Подключаться по локальной сети можно даже к очень старым версиям, вплоть до 8-й. Недавно это проверял. Нет ограничения по времени, сеанс не сбрасывается часами. Родственники так же могу подключаться друг к другу, если возникнет такая потребность, например, если один заболел, а другой его подменяет.
Таким образом, если у вас есть какая-то инфраструктура с развернутым и настроенным TeamViewer, вы можете просто какм-то образом сделать себе доступ в локальную сеть. Например, через VPN или защищенный проброс RDP. А дальше уже подключаться через локальную сеть. Имея прямой доступ к компьютеру по IP вы можете подключаться через TeamViewer.
Возникает закономерный вопрос, а зачем вообще тогда нужен TV, если он постоянно обрывает соединение и позволяет подключиться только через локальную сеть. Лично мне больше всего нравится качество картинки, которое получается при подключении через ТимВьювер и его некоторые дополнительные возможности. Плюс, иногда все же можно подключаться и напрямую через интернет по ID, минуя vpn. Это все же неплохая возможность, которая иногда выручает. Обрыв и ограничение соединения срабатывает не всегда.
В общем, я не претендую на оригинальность. Просто за последние пару дней нескольким людям рассказал об этой возможности и удивился, что не все о ней знают. Решил рассказать более широкой аудитории. А вы сами используете такую возможность?
Источник
TeamViewer не подключается
TeamViewer – одна из самых популярных утилит для удалённого доступа к компьютеру. С помощью программы можно управлять чужим ПК, перезапускать устройство, общаться в голосовом или текстовом чате, устраивать конференции и многое другое. Однако пользователи приложения нередко сталкиваются с различными сбоями, довольно распространённая проблема – отсутствие подключения в программе.
Причины проблем с подключением
При запуске или работе с приложением юзеры могут увидеть сообщение «TeamViewer не готов проверьте подключение». Чаще всего, подобная ошибка появляется после окончания выделенного трафика. У пользователей бесплатной версии утилиты есть ограничение. Программа, исчерпав выделенное время, перестаёт работать. Но есть и другие причины:
Пользователю, обнаружившему, что TeamViewer не подключается к партнёру или перестал работать, нужно выполнить несколько простых действий.
Перезапуск и снятие блокировки
Нередко, проблемы с подключением возникают из-за работы Брандмауэра или антивируса. Большинство приложений для защиты ПК следят не только за файлами, но и за интернет-соединениями. Для устранения неисправности с подключением нужно добавить утилиту в исключения. Делается это в настройках антивируса.
Также веб-контроль осуществляется и встроенной программой Брандмауэр, которая может остановить работу Тимвивера и отключить соединение. Решить проблему поможет выключение защиты, для этого нужно:
Следует знать: Запускать утилиту для удалённого доступа следует от имени администратора. Для этого нужно нажать на иконку утилиты правой клавишей мышки и выбрать требуемую опцию.
Проблемы с программой
Причиной неполадки может стать некорректная работа приложения либо отсутствие обновления. Пользователи нередко интересуются, если появилось сообщение: TeamViewer не готов проверьте подключение, что делать дальше?
Решить проблему с обновление или сбоем поможет удаление и переустановка Тимвивера. Юзеру следует полностью стереть программу, зайти на официальный сайт и скачать свежую версию.
Важно помнить: Перед удалением следует проверить доступность интернета. Возможно, причиной неполадки стало отсутствие соединения.
Источник
TeamViewer всё?
С 5 мая 2022 года в Беларуси и России перестал работать сервис TeamViewer. Теперь при попытке подключения к удаленному рабочему месту пользователь просто получает служебное сообщение:
Невозможно подключиться к партнеру.
При этом, при попытке подключиться к удаленному рабочему столу, на котором не запущен клиент TeamViewer — ошибка отображается как и прежде:
У вас или у Вашего партнера отсутствует доступ к Интернету, либо у вашего партнера еще не запущен TeamViewer.
Попросите партнера проверить подключение к Интернету или запустить TeamViewer.
Попросите партнера проверить подключение к Интернету или запустить TeamViewer.
Отключение TeamViewer в Беларуси и России
Еще 5 марта 2022 года, компания TeamViewer объявила о том, что не поддерживает агрессию России и Беларуси в отношении Украины и украинского народа и прекращает продажу новых лицензий на территории данных государств.
5 мая 2022 года на сайте в разделе пресс релизов висит объявление о том, что TeamViewer решили полностью прекратить любую оставшуюся деловую активность в России и Беларуси. Помимо соблюдения всех международных санкций и немедленного прекращения нового бизнеса, компания также не продлевает никаких контрактов с клиентами из России или Беларуси. Существующие подписки, не подпадающие под действие санкций, которые не связаны с неправомерным использованием продуктов компании, будут соблюдаться до истечения срока действия договора, но не будут продлены впоследствии. Кроме того, TeamViewer заблокировал все нелицензионные подключения к России и Беларуси и из них, чтобы избежать дальнейшего использования программного обеспечения.
TeamViewer stands with Ukraine and is withdrawing from Russia / Belarus
We are deeply shocked by Russia’s horrific attack on Ukraine. As a global company, TeamViewer upholds the universal values of freedom and democracy, and we condemn any form of violence and aggression.
As this war is continuously aggravating and strongly violating our values, we have decided to completely phase out any remaining business activity in Russia and Belarus. On top of compliance with all international sanctions and immediately having stopped new business, we also do not prolong any contracts with customers from Russia or Belarus. Existing subscriptions outside the scope of sanctions which are not affiliated with an unrightful usage of our products will be honored until contract-end but will not be renewed afterwards. Moreover, TeamViewer has blocked all unlicensed connections to and from Russia and Belarus to avoid any further usage of our software.
In an effort to support Ukraine, TeamViewer is currently offering its products to all organizations within the country free of charge. In addition, TeamViewer donated more than 750,000 EUR to Red Cross organizations for humanitarian help on the ground.
Через VPN других стран (должно быть активным VPN соединение на двух компьютерах) приложение продолжает работать.
Альтернативой полюбившемуся многим тимвьюверу, могут послужить бесплатные приложения Anydesk или Ammyy Admin.
После стольких лет работы приложения на нашем рынке, я очень разочарован происходящим. Но, считаю данных шаг оправданным. Надеюсь, что всё рано или поздно наладится и синие стрелочки вернутся к нам вновь.