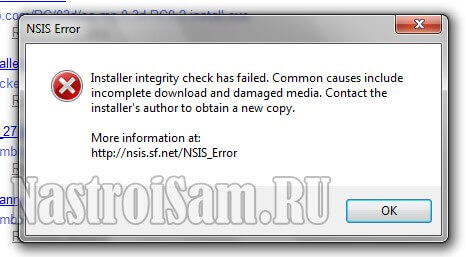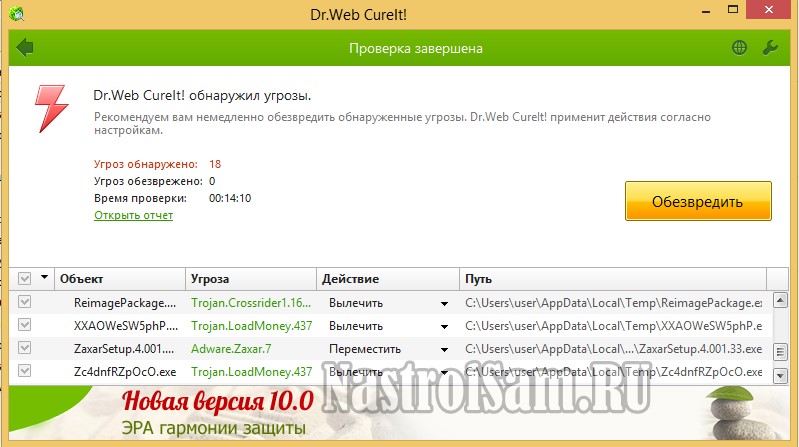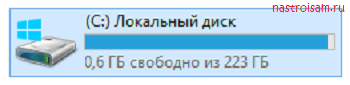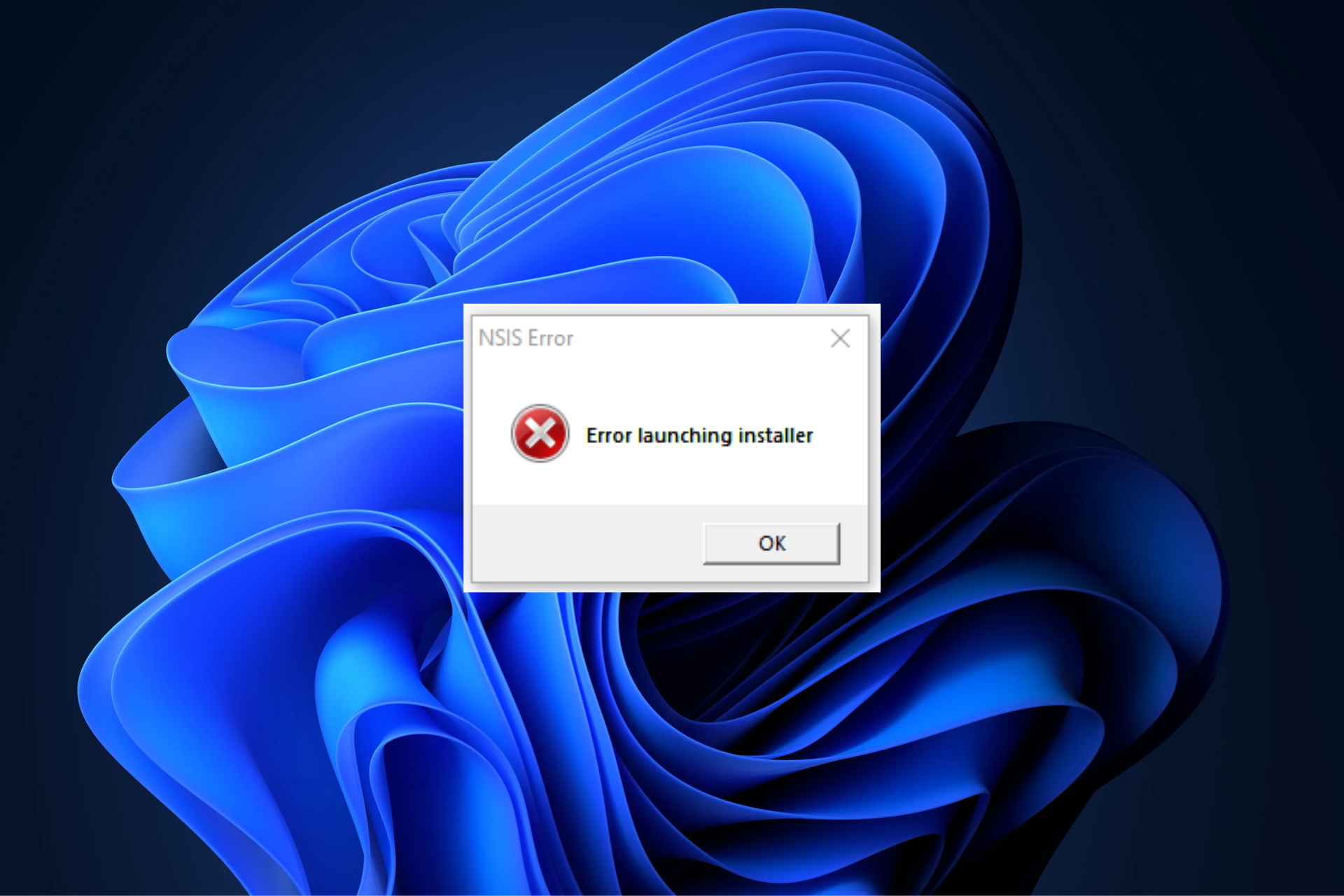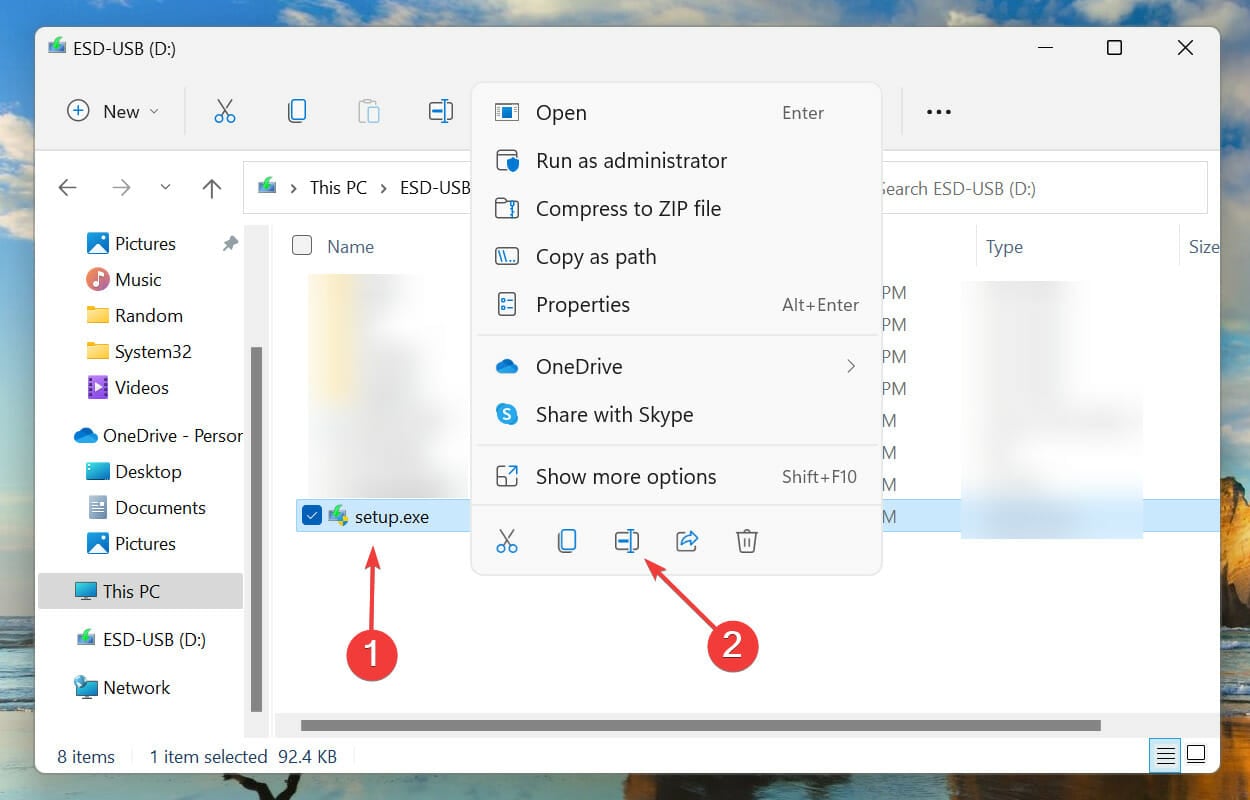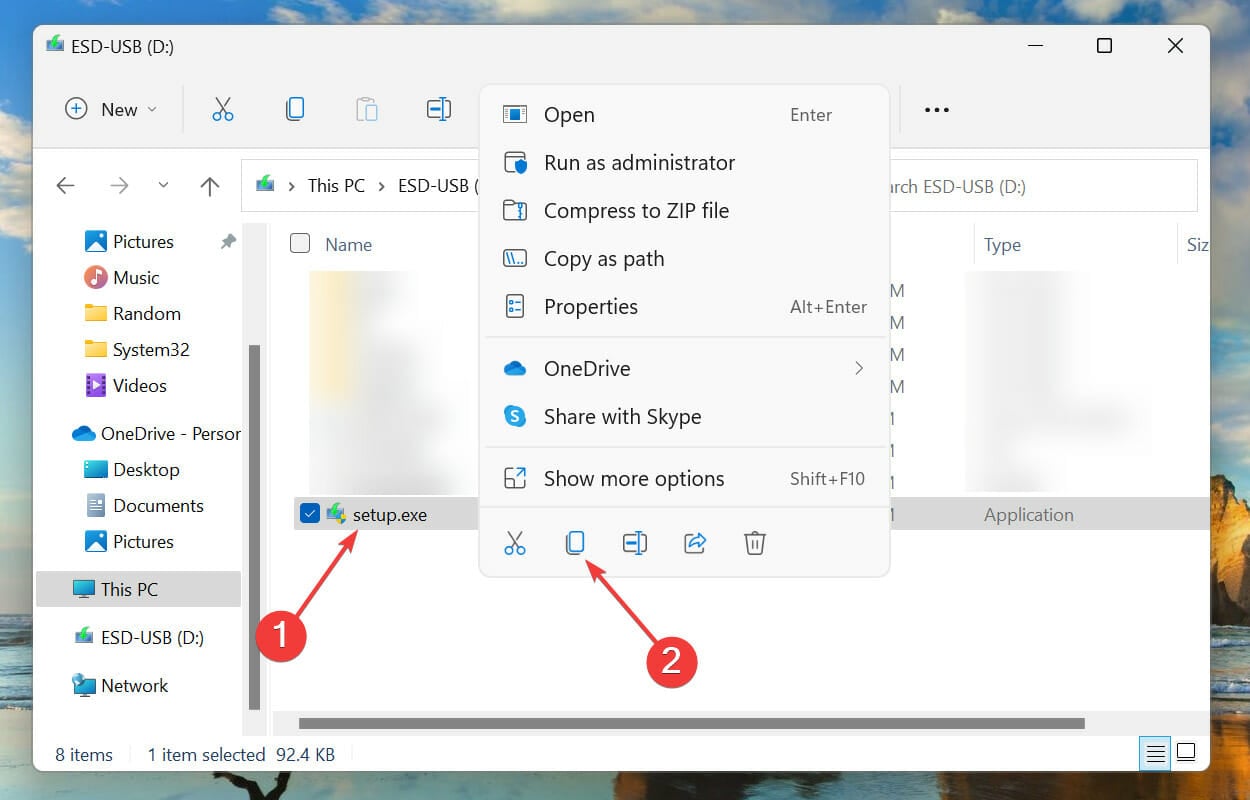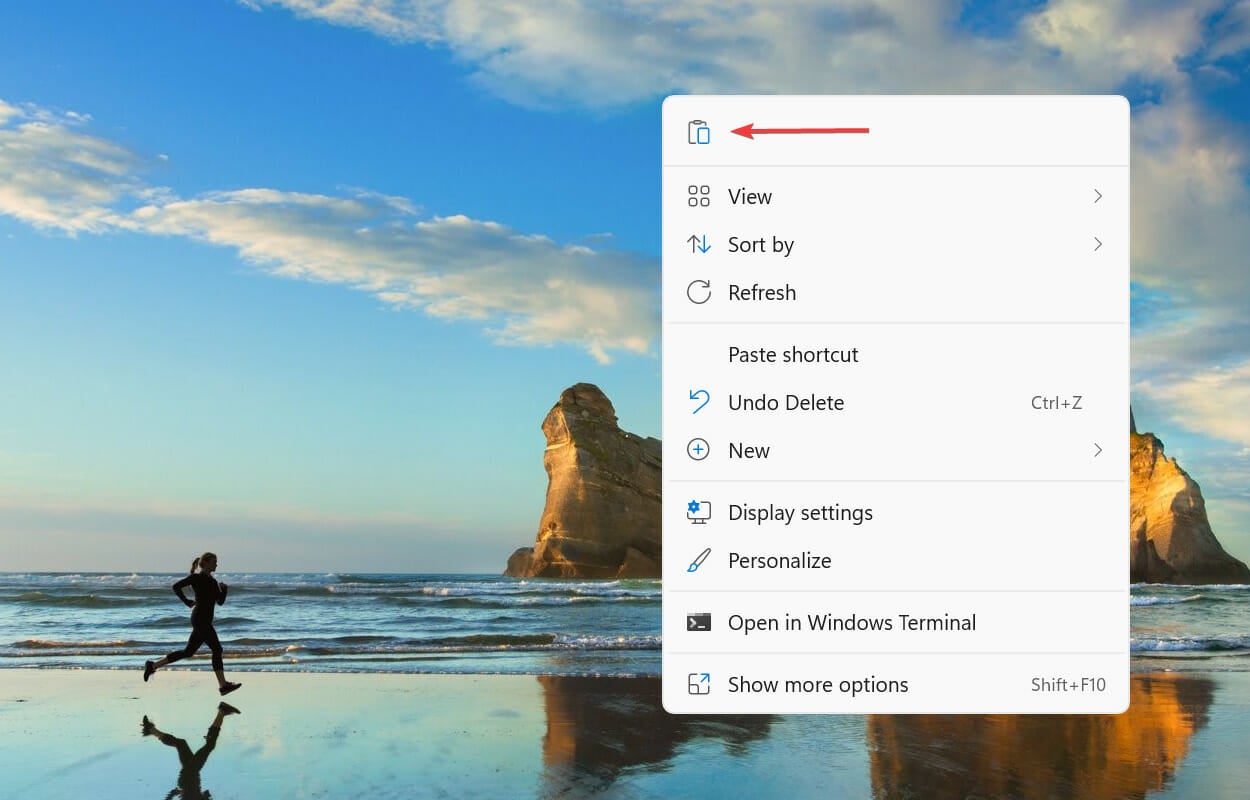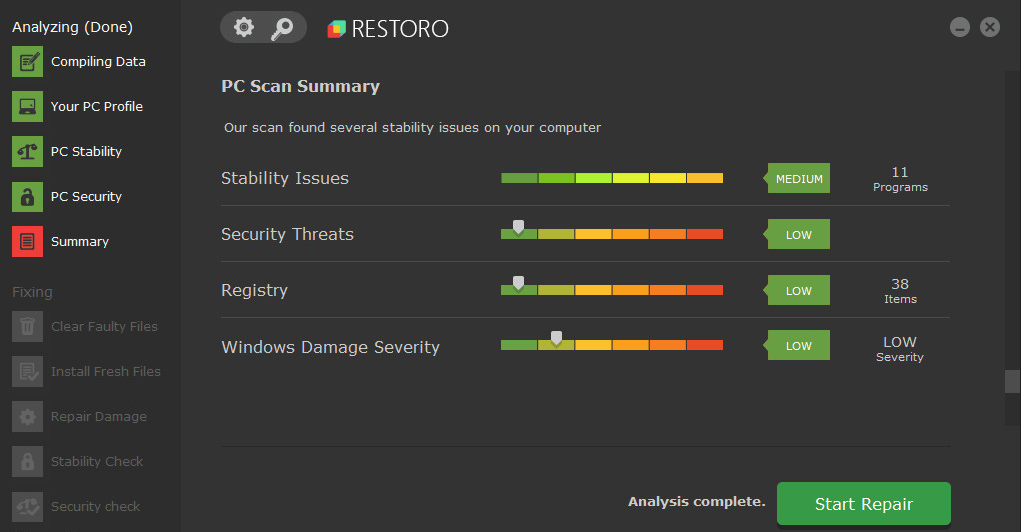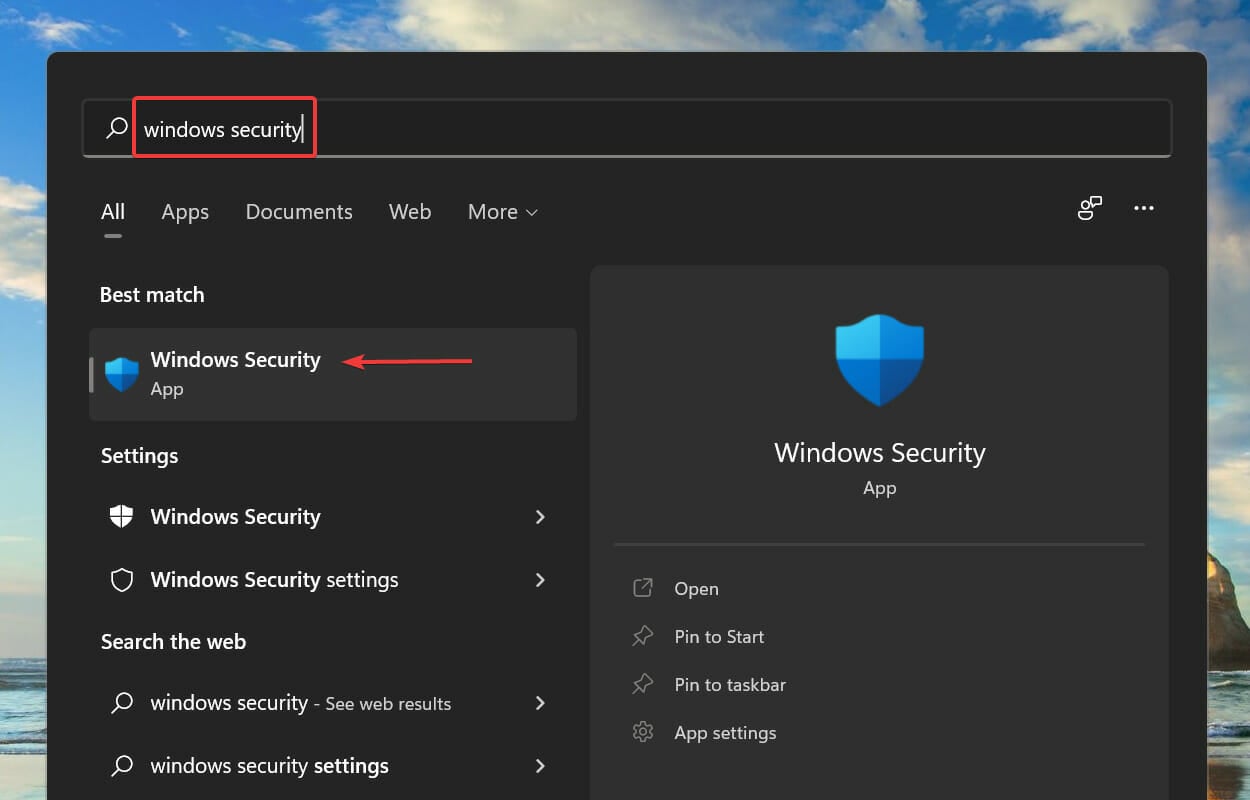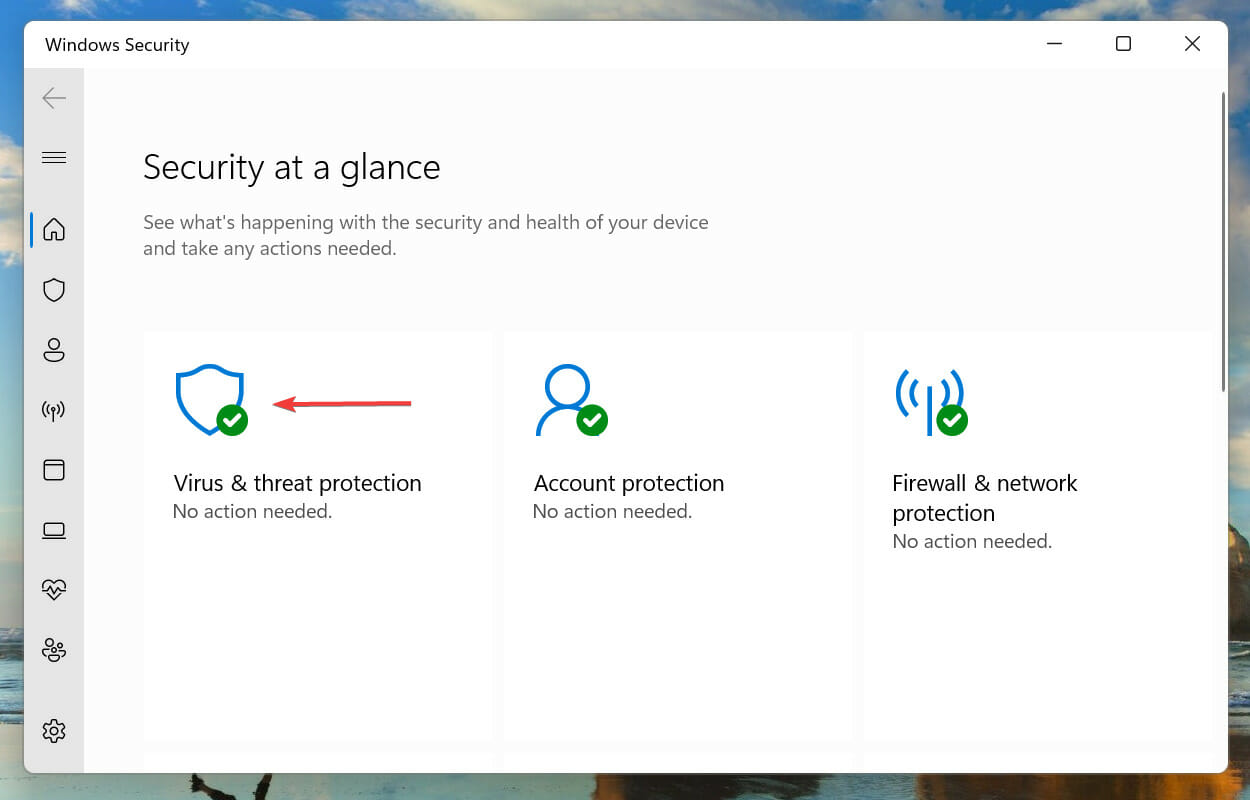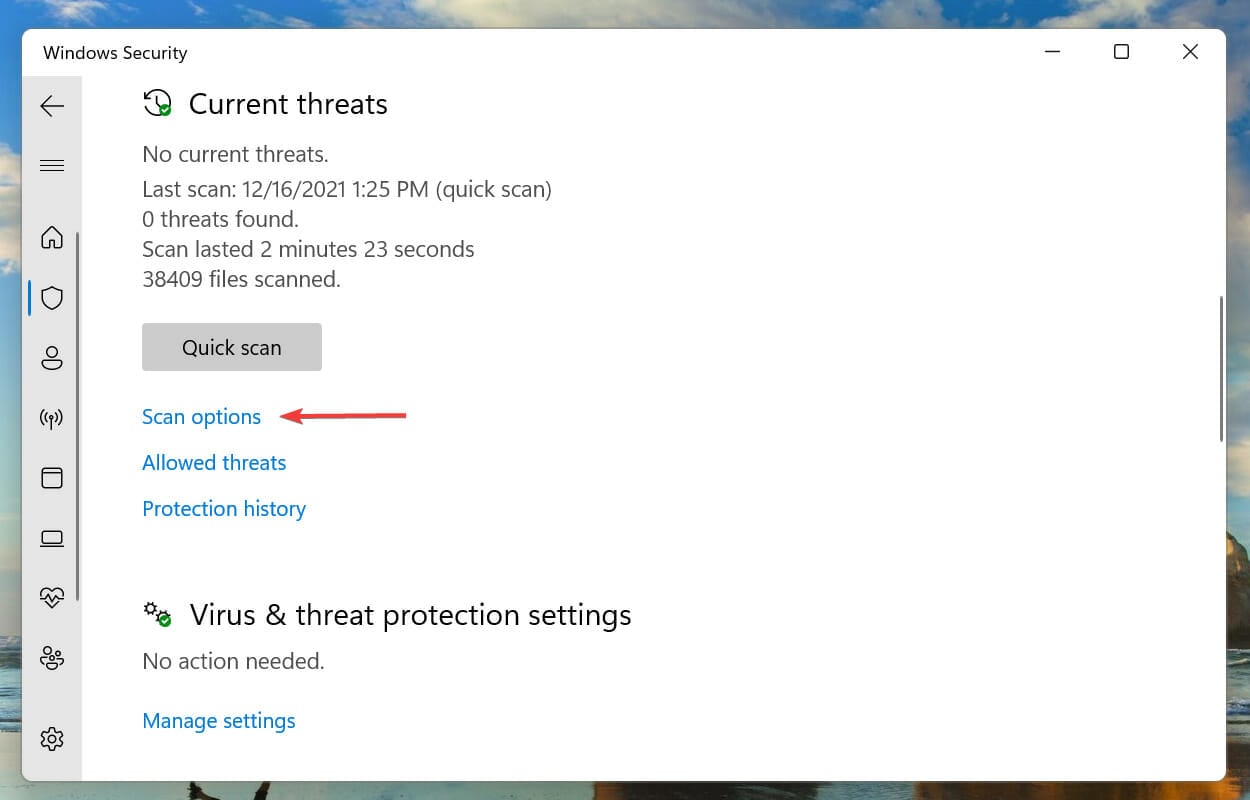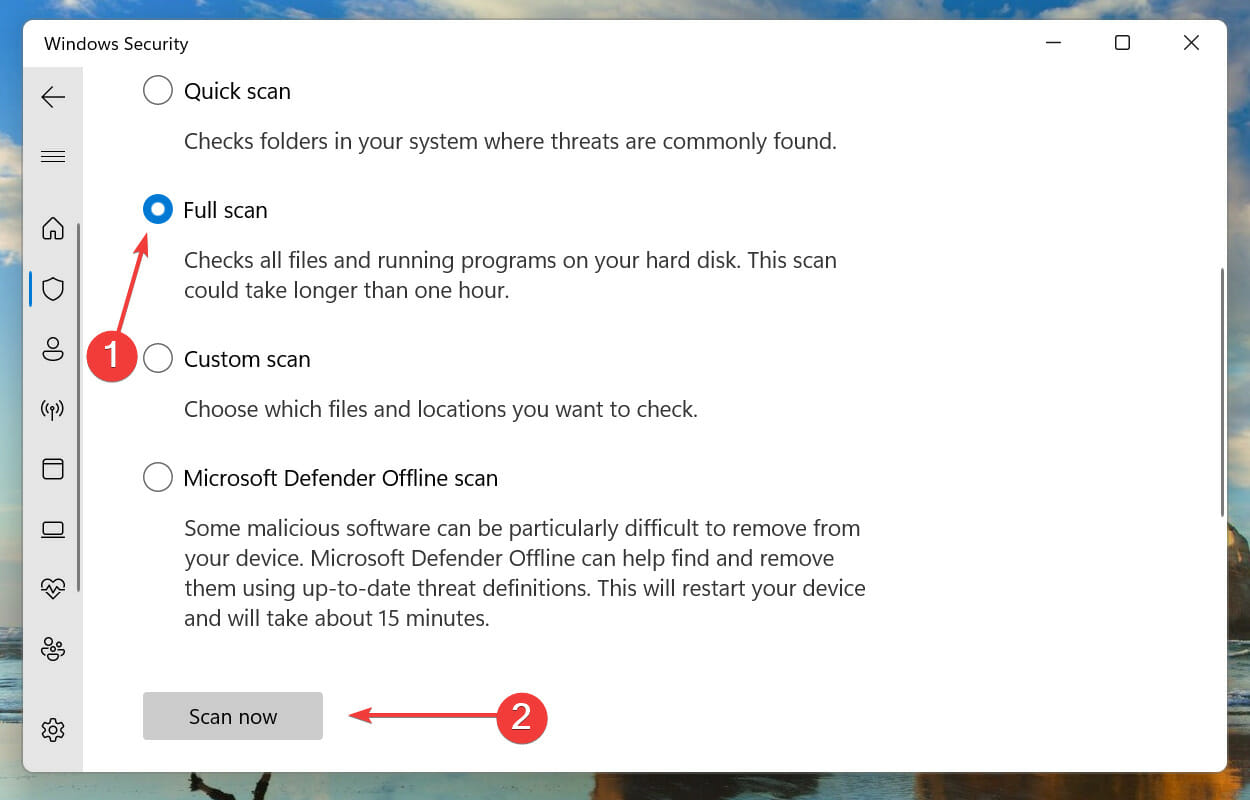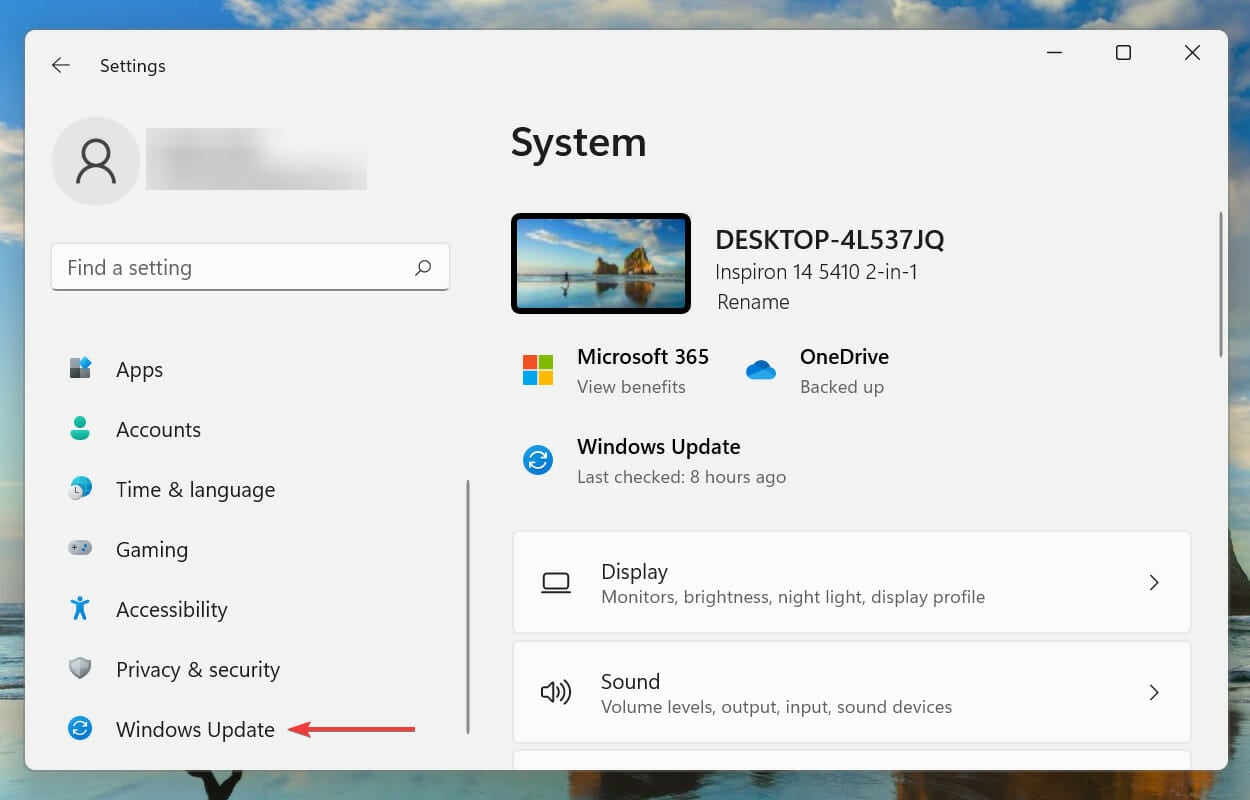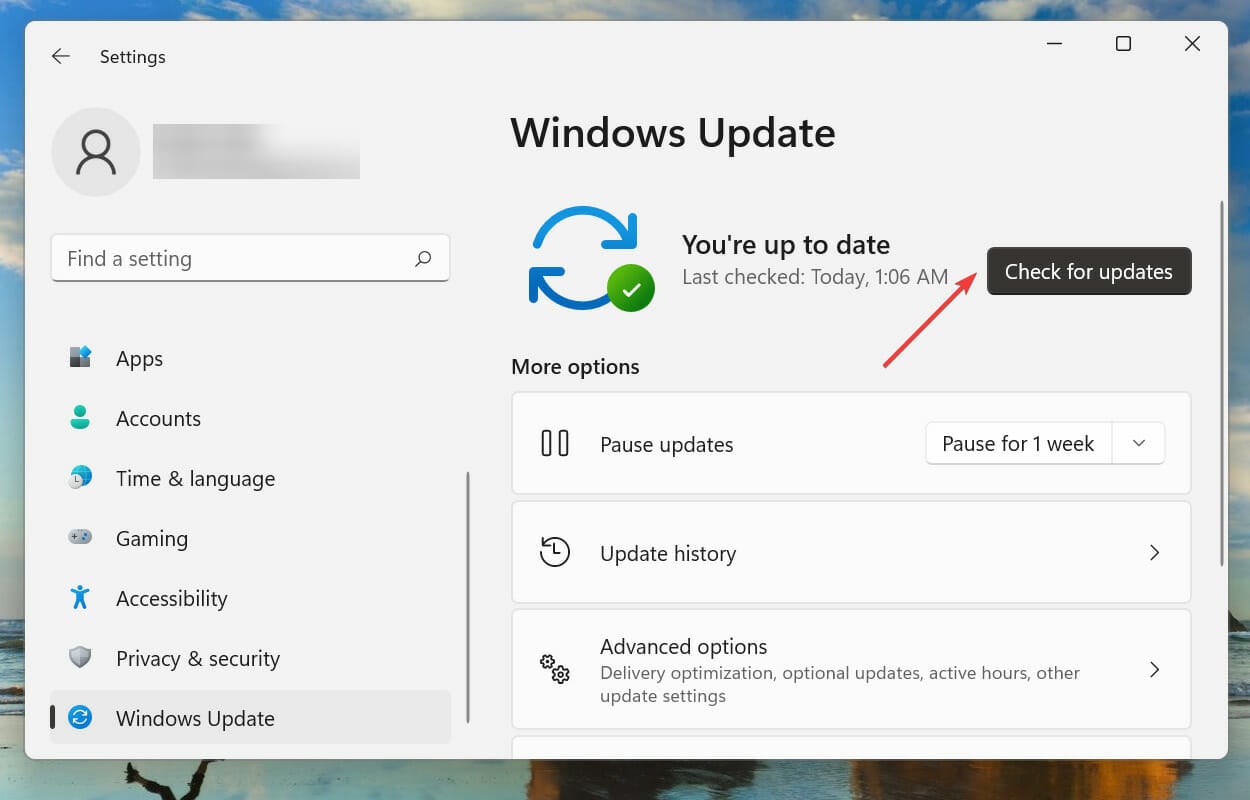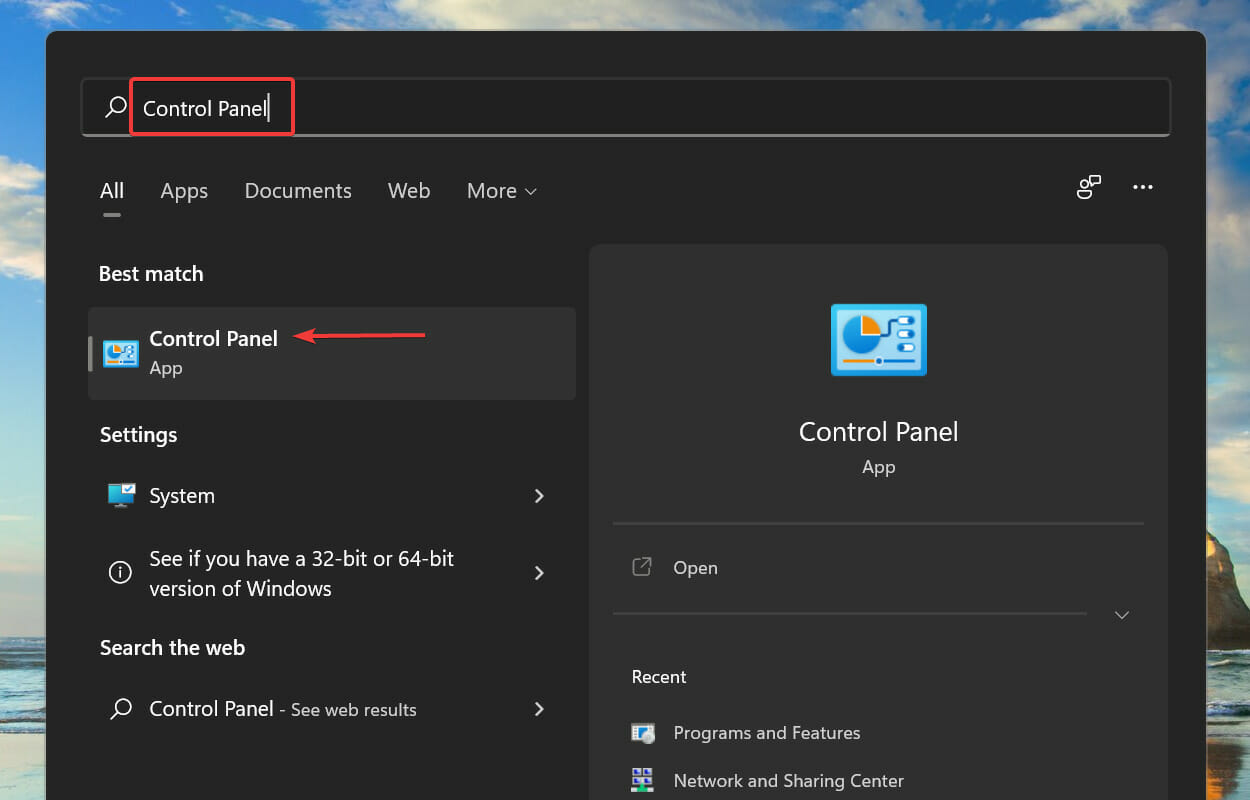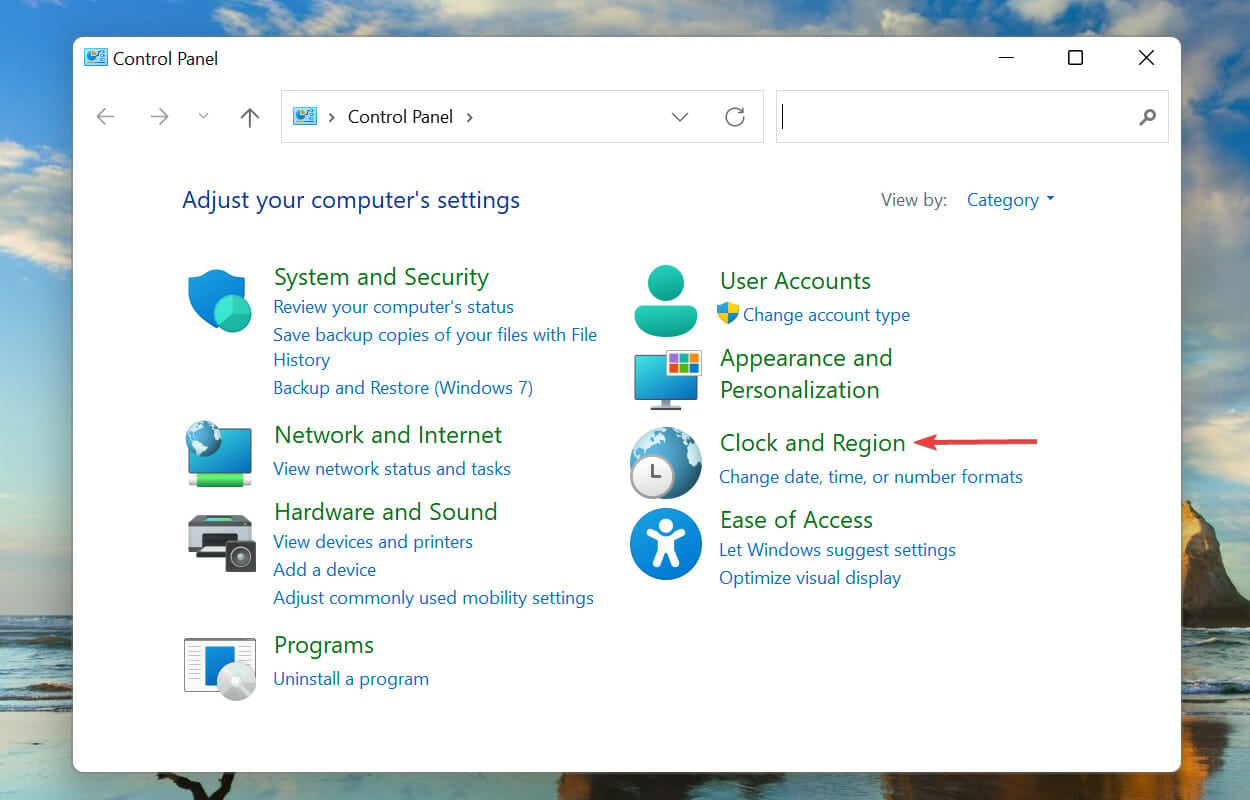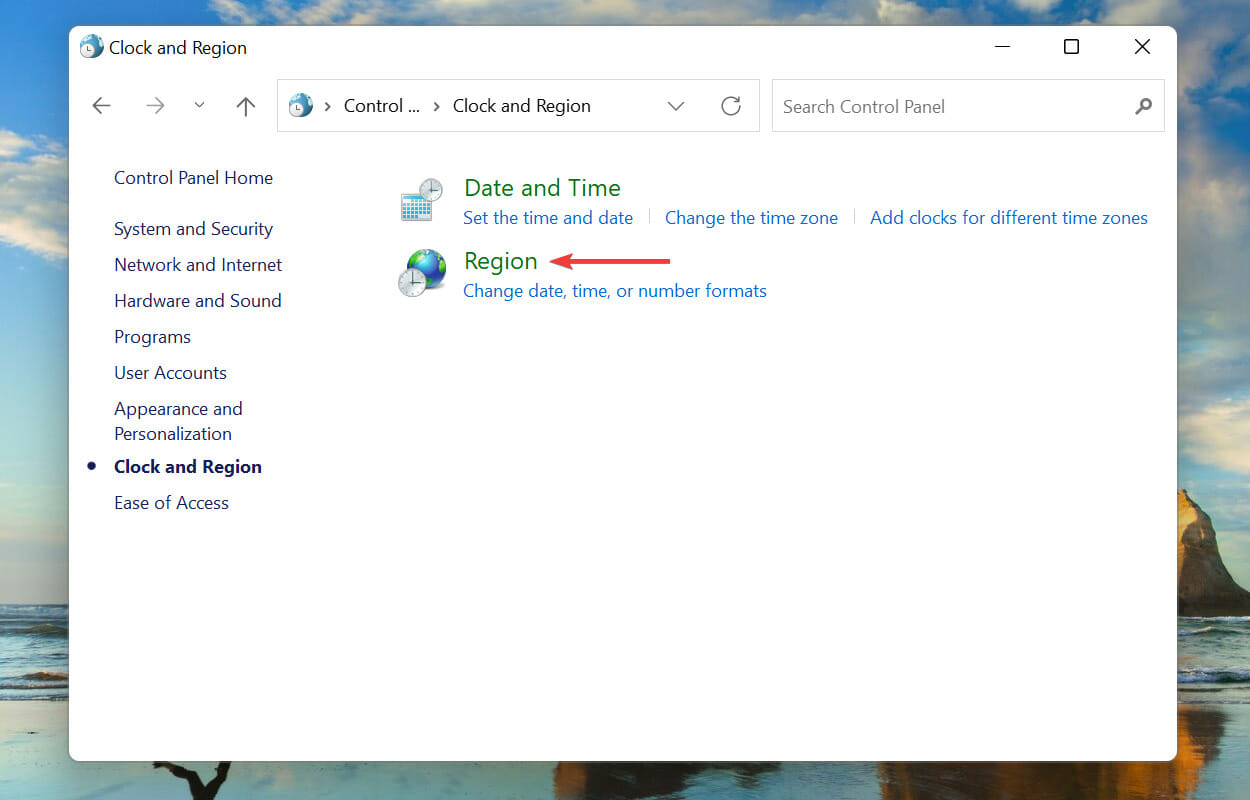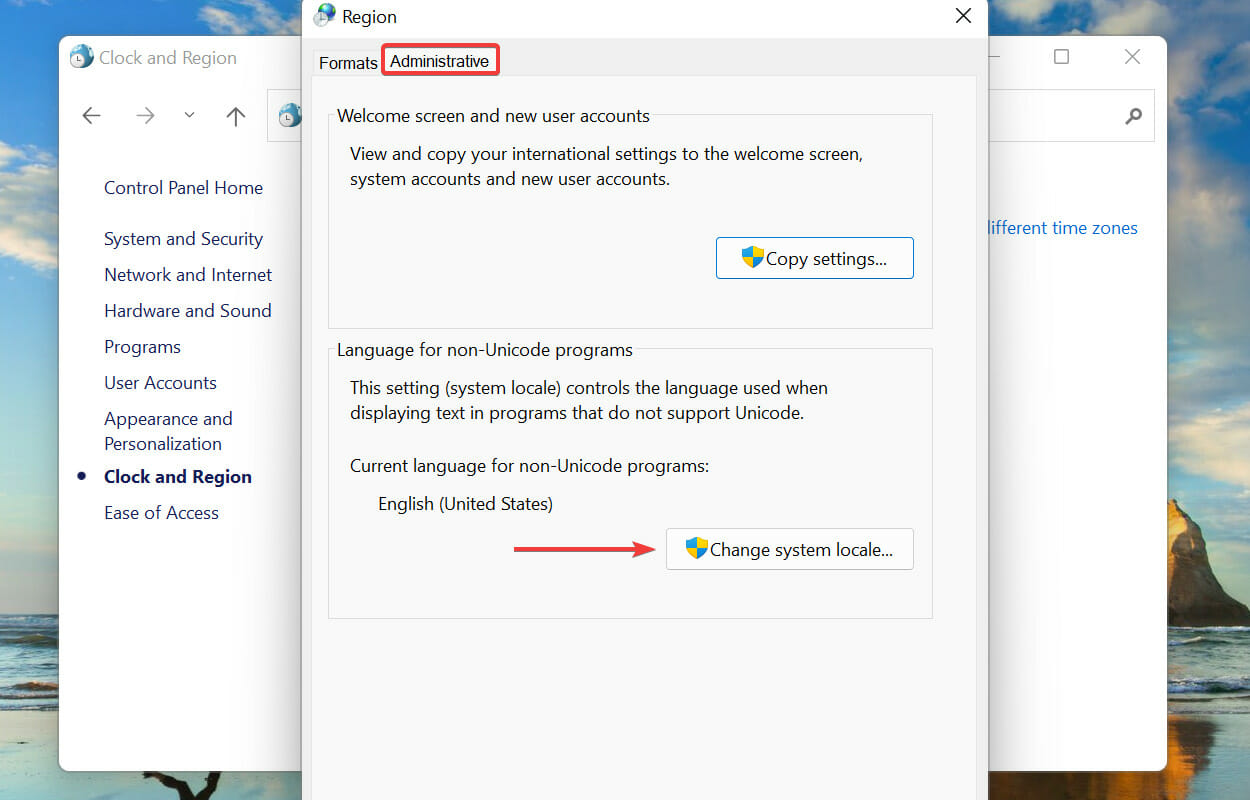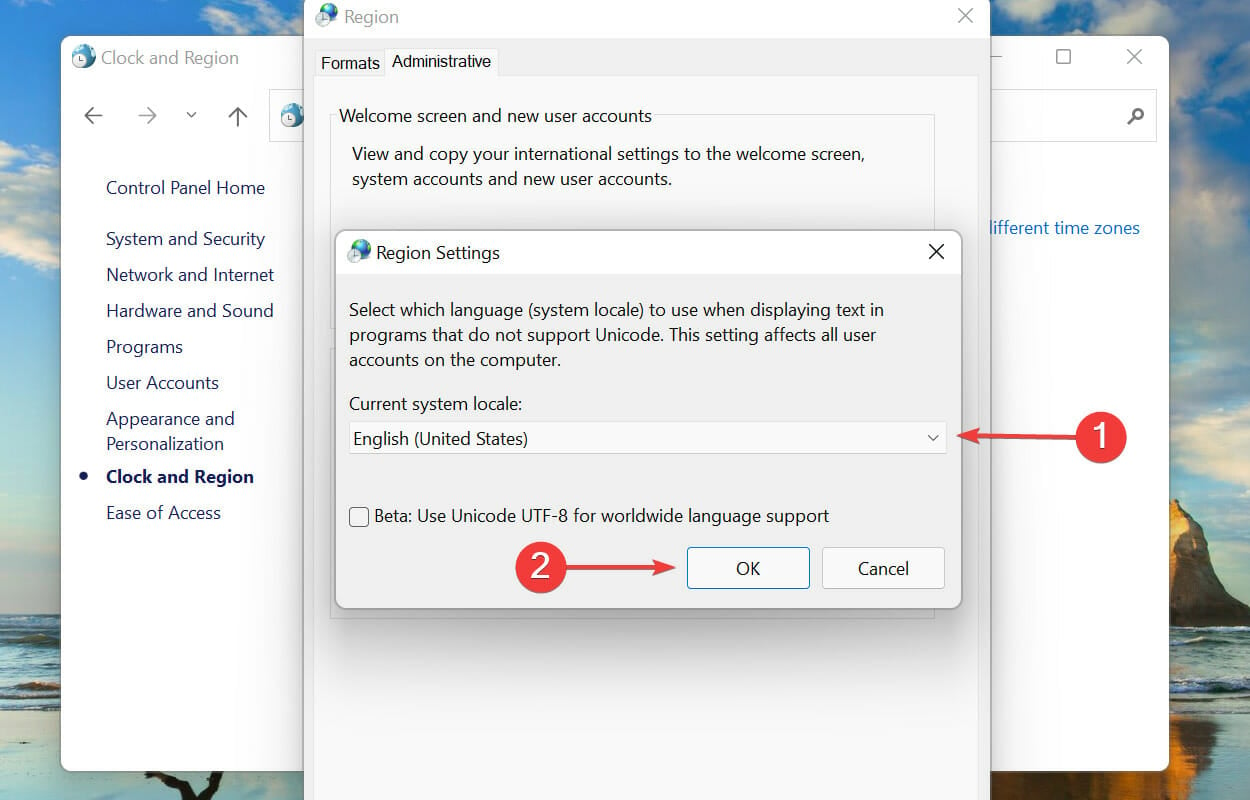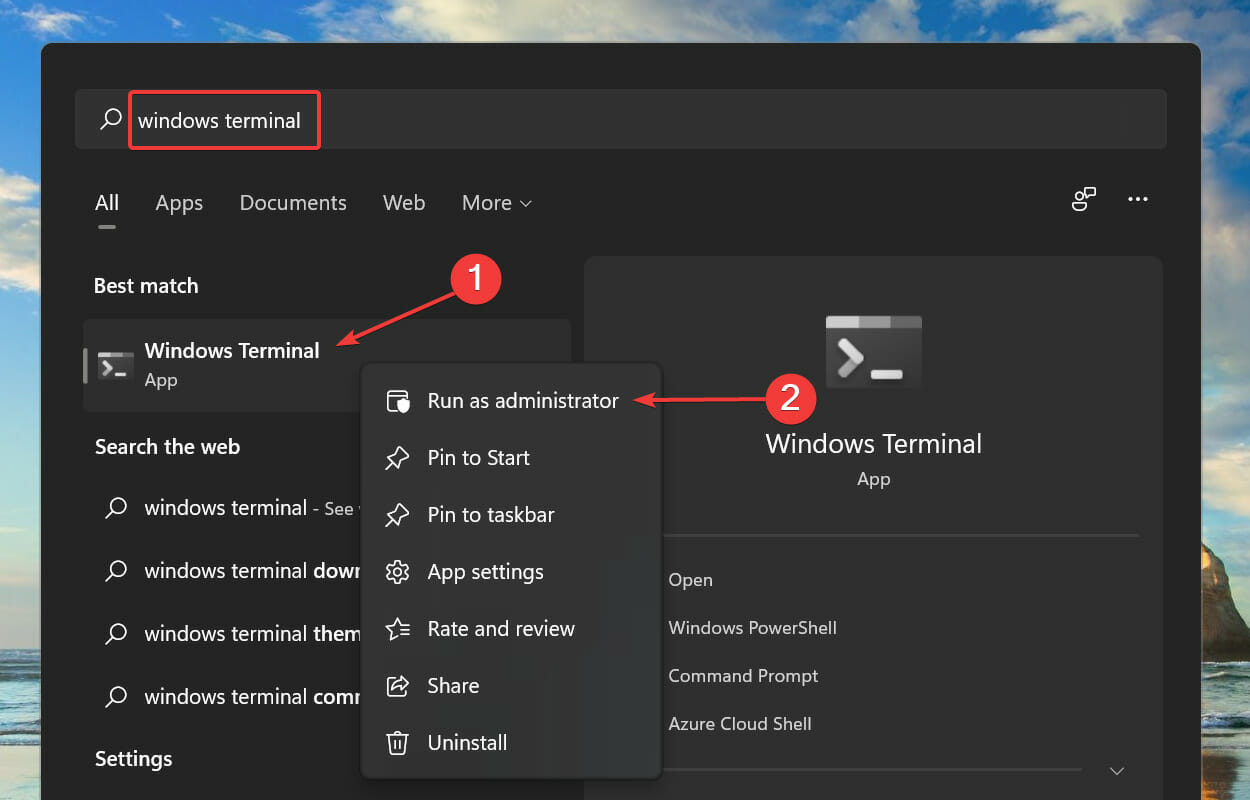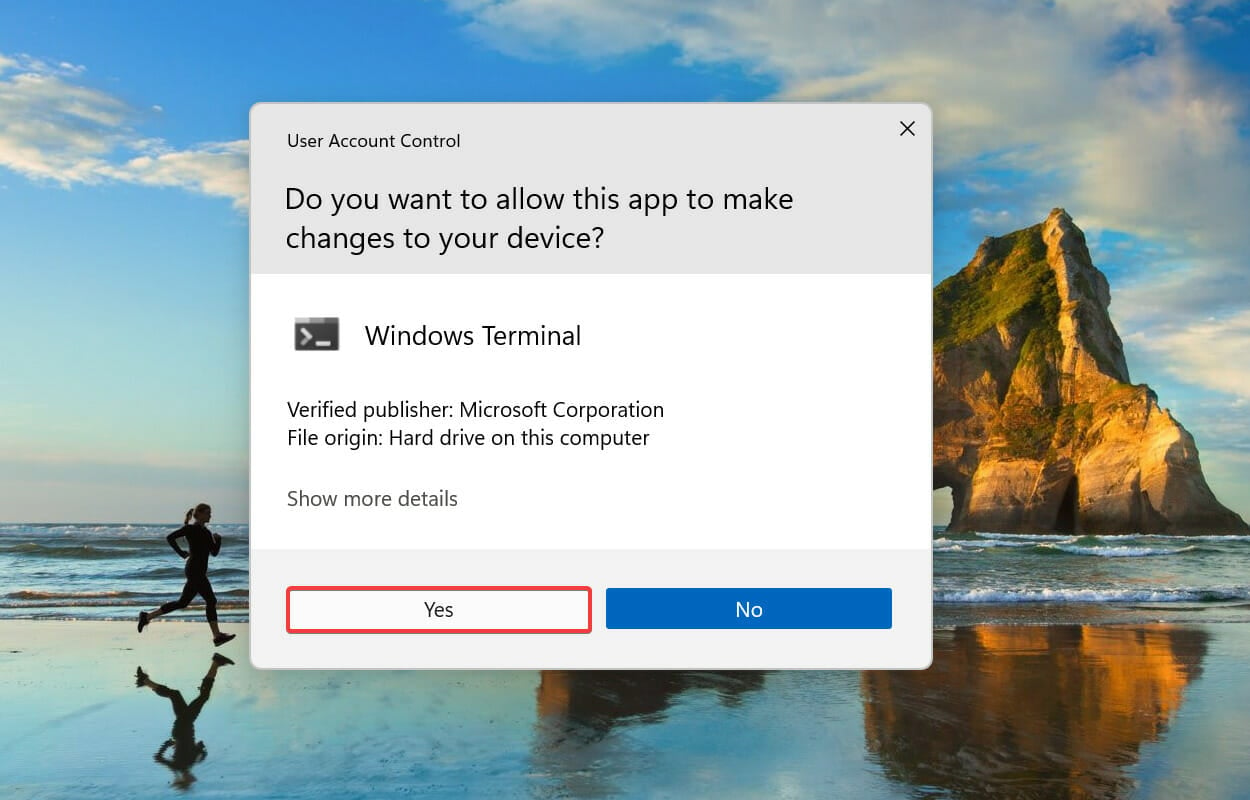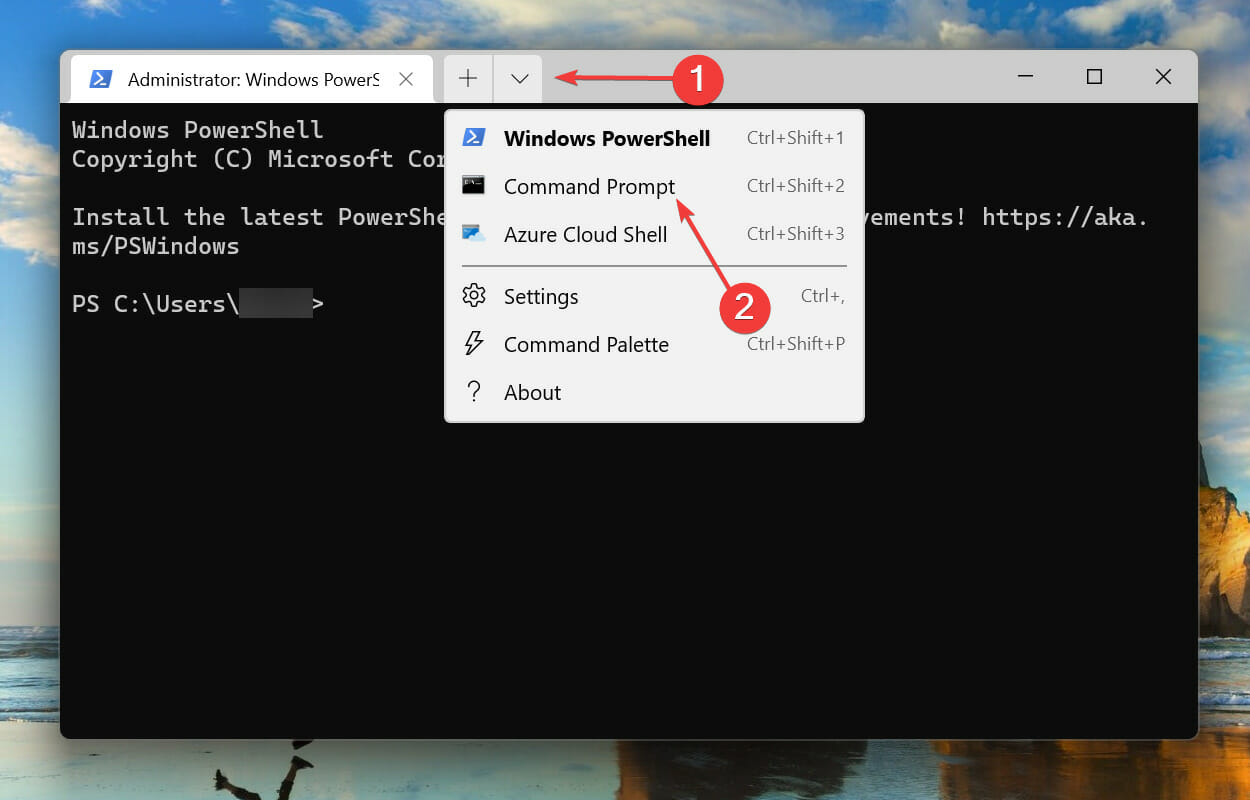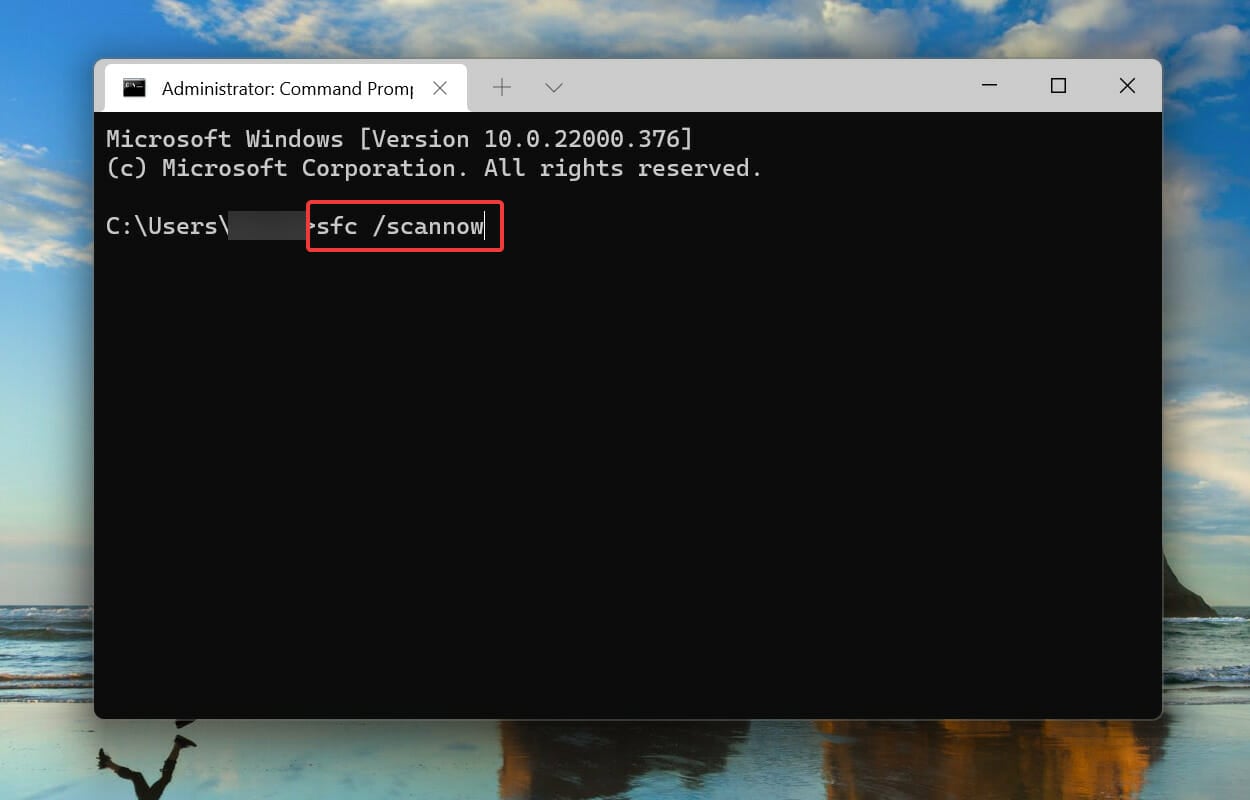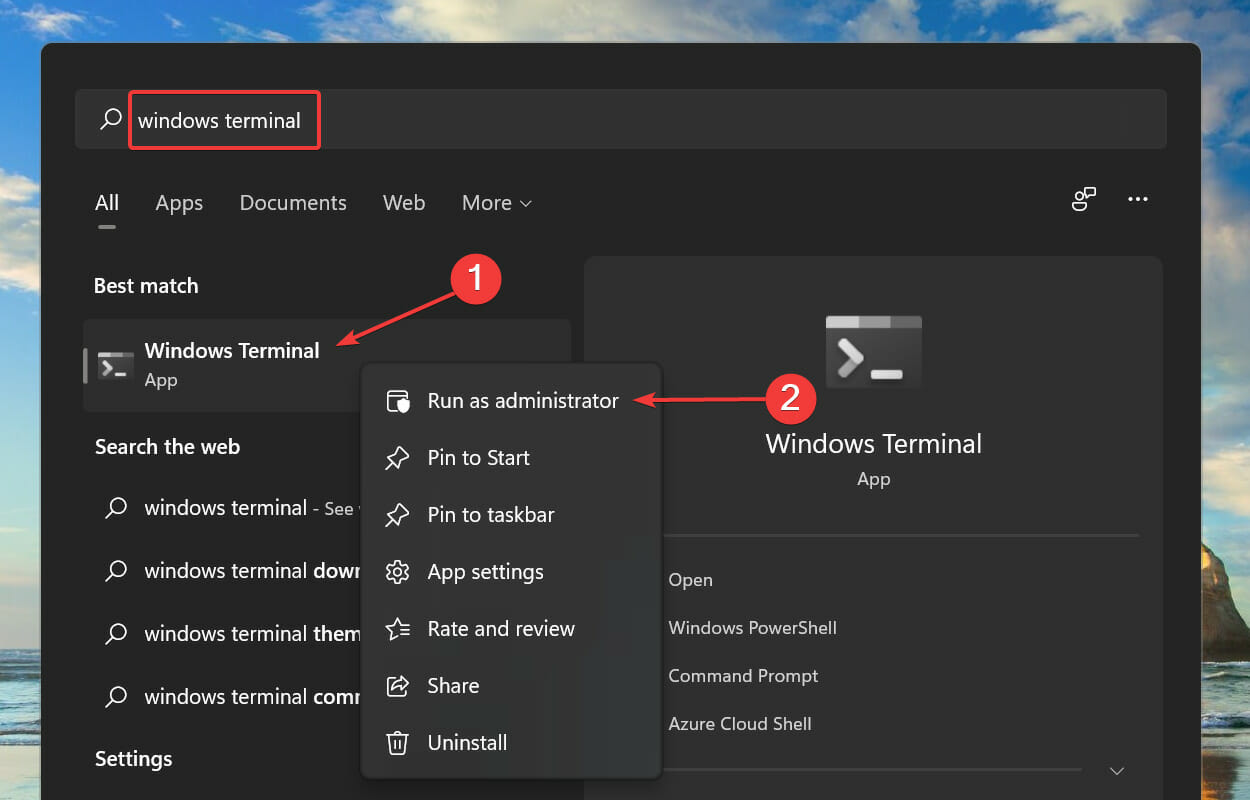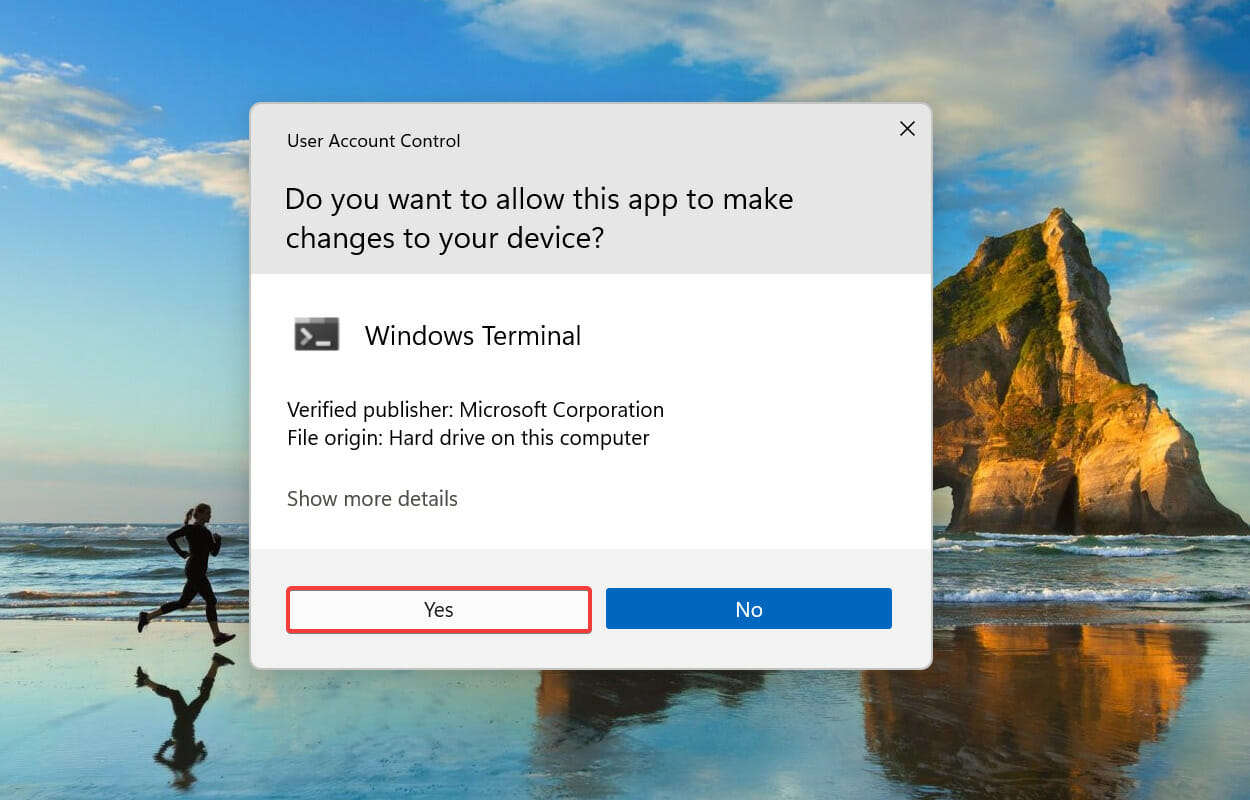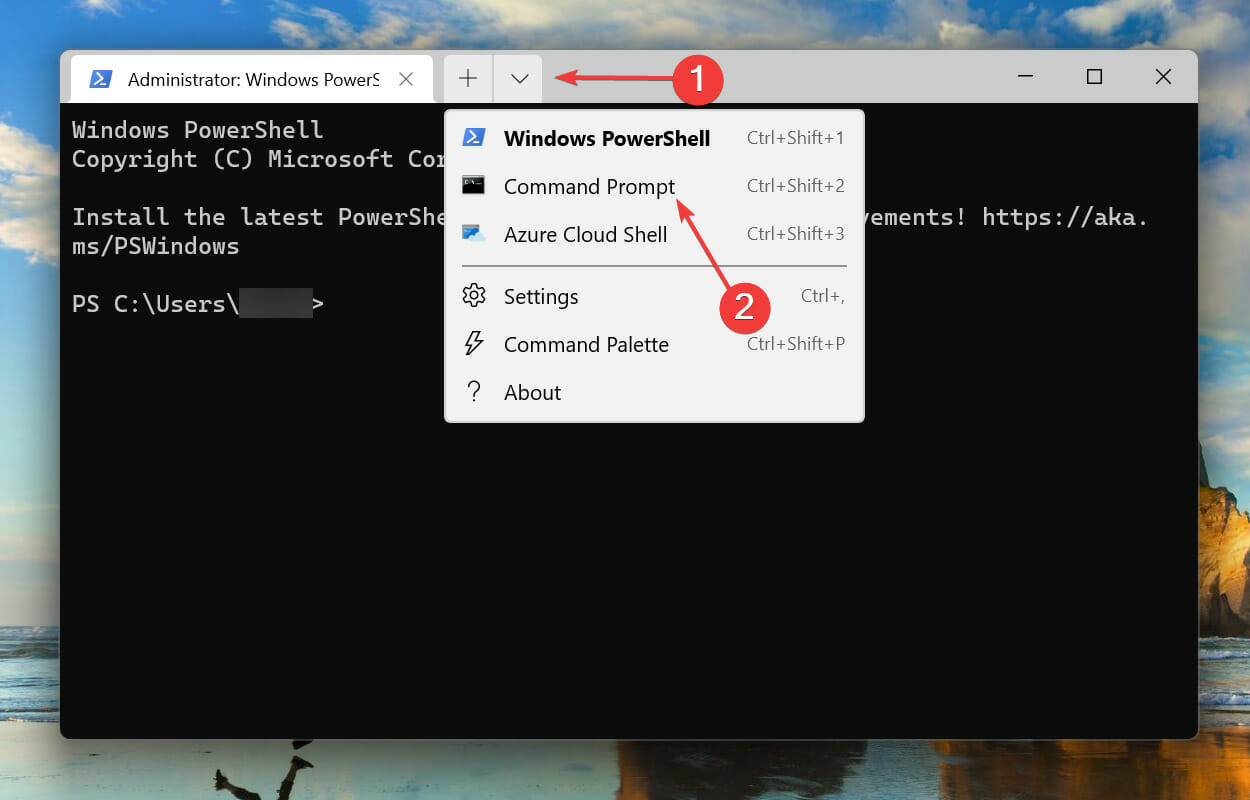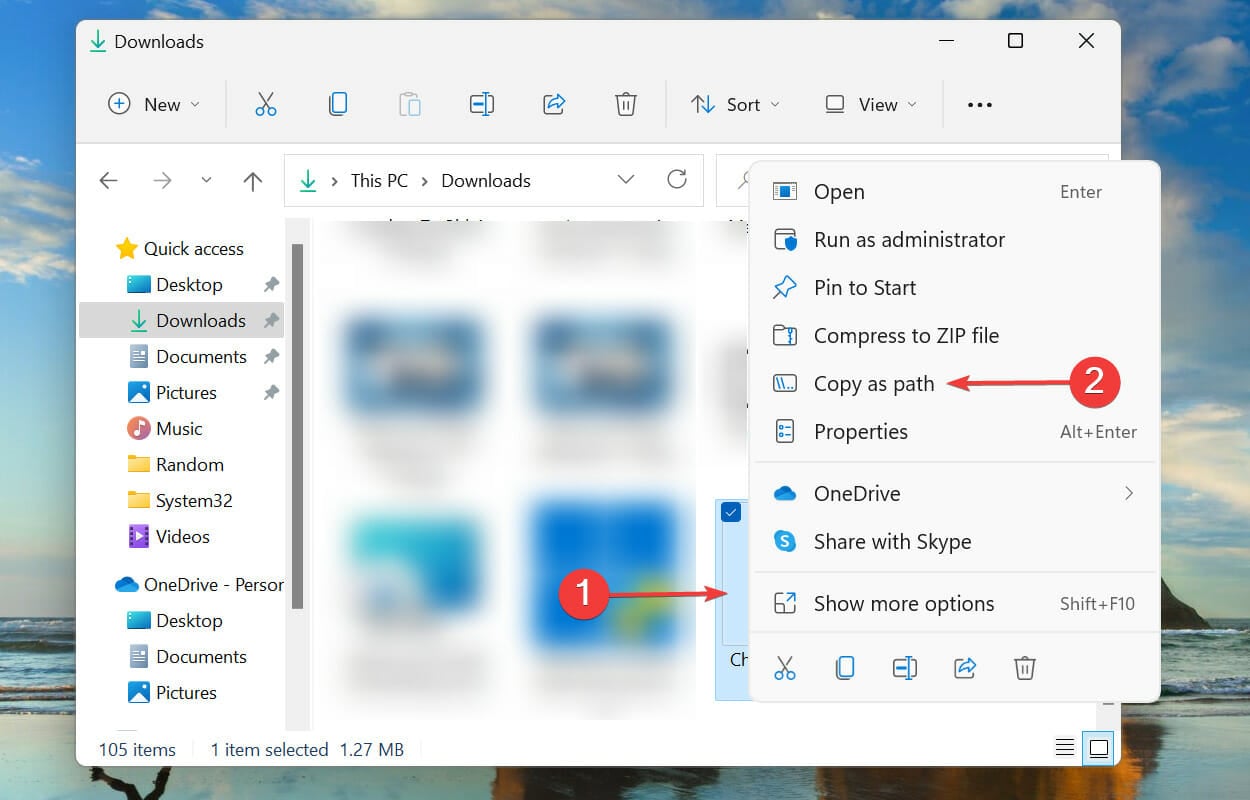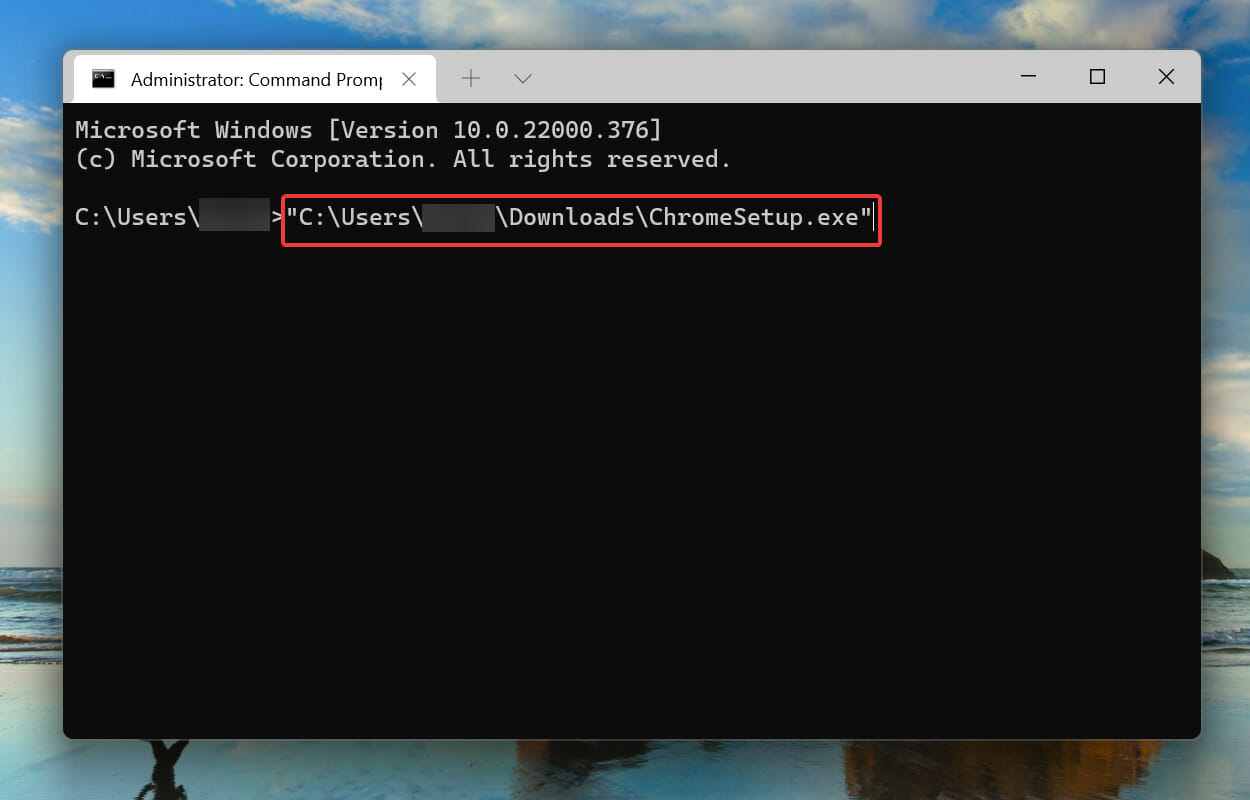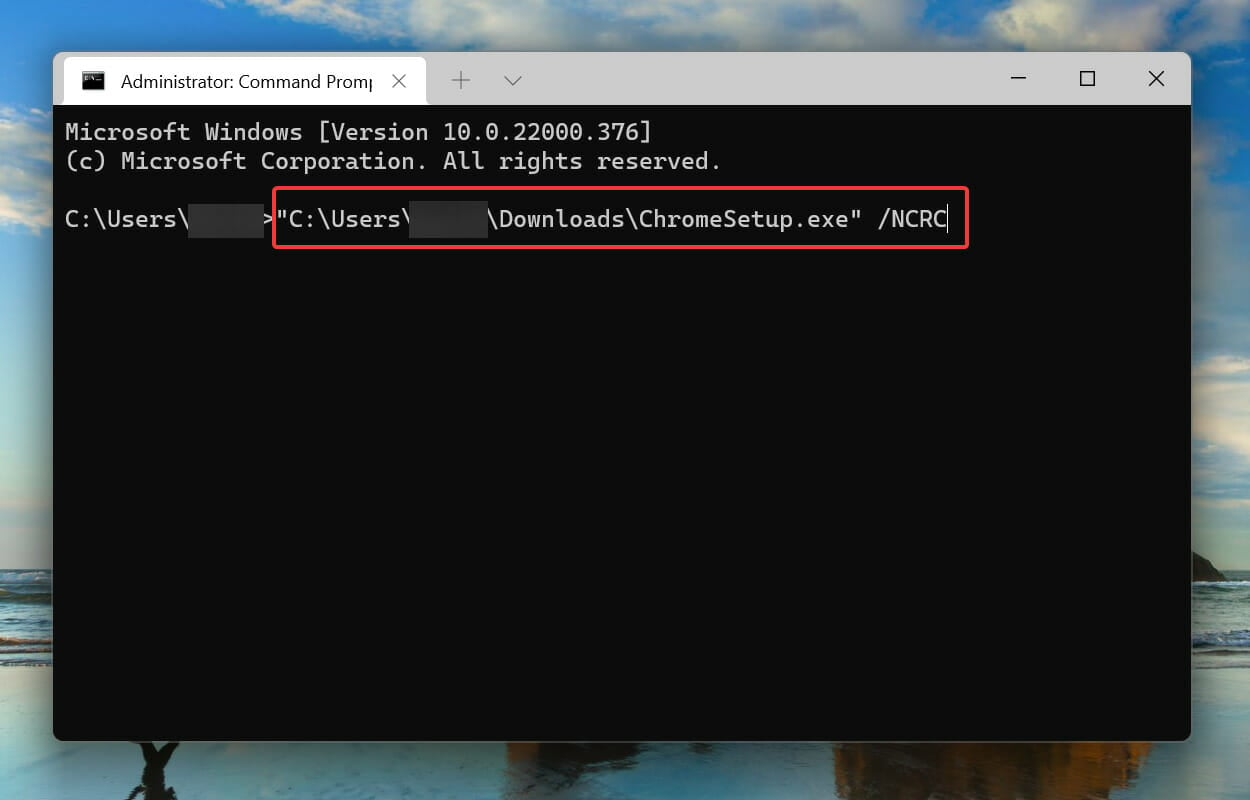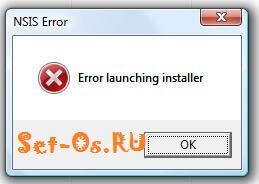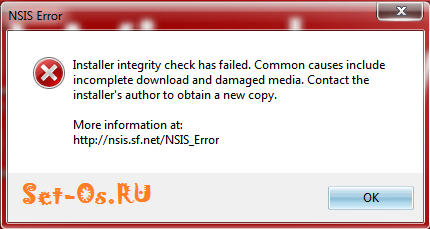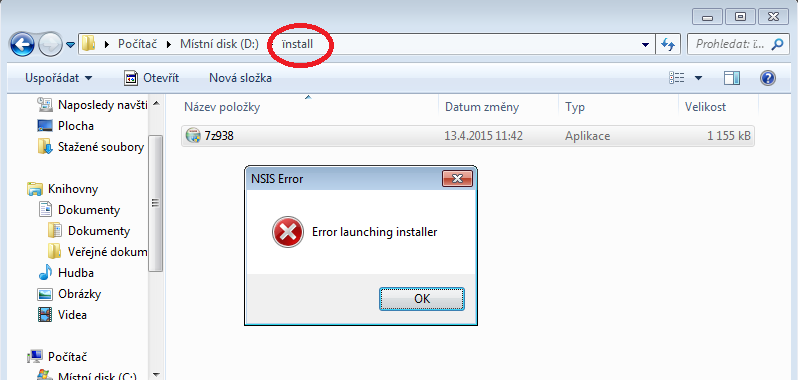Содержание
- Настройка оборудования
- Блог о модемах, роутерах и GPON терминалах Ростелеком
- Ошибка «NSIS Error» — что это и как исправить?!
- 1. Проблемы с целостностью установочного файла
- 2. Вирусы
- 3. Отсутствует свободное место на диске
- Если ничего не помогает:
- FIX: NSIS error “Error launching installer”
- Method 1: Rename the installer
- Method 2: Download the setup from another source
- Method 3: Install the software using the Command Prompt
- Method 4: Check System Language
- Method 5: Move Installer to Another Drive
- Method 6: Scan your computer for viruses
- NSIS error в Windows 10 – как убрать ошибку
- NSIS error
- Причины ошибки NSIS
- Как исправить ошибку NSIS
- 8 способов исправить ошибку NSIS
- Исправление 1: Установите программу из командной строки
- Исправление 2: переименуйте или переместите установочный файл
- Исправление 3: повторно загрузите программу
- Исправление 4: удаление вирусов и вредоносных программ
- Исправление 5: обновите Windows
- Исправление 6: выключите брандмауэр Windows
- Исправление 7: проверьте жесткий диск на наличие ошибок
- Исправление 8: проверьте язык вашей системы
- Что такое ошибка NSIS при запуске установщика?
- Как исправить ошибку проверки целостности установщика?
- Как исправить ошибку установщика Windows?
- NSIS error – почему возникает и что делать?
Настройка оборудования
Блог о модемах, роутерах и GPON терминалах Ростелеком
Ошибка «NSIS Error» — что это и как исправить?!
Если Вы часто скачиваете и устанавливаете на свой компьютер игры и приложения, то скорее всего, рано или поздно, но столкнётесь с ошибкой NSIS Error, появляющейся при попытке запустить инсталлятор программы. Причём встретить её Вы можете как на современных Windows 7 и Windows 8, так и на уже устаревшей Windows XP. Там она обычно идёт с комментарием «Error launching installer» и выглядит вот так:
В это же время другие приложения могут отлично устанавливаться без каких-либо проблем.
Давайте попробуем разобраться что это за ошибка, вследствие чего она может появиться и как можно её убрать?!
Аббревиатуру NSIS можно расшифровать как «Nullsoft Scriptable Install System», то есть скриптовая установочная система приложений от компании Nullsoft (оф. сайт nsis.sf.net ). Надо отметить, что разрабатывается и используется она уже довольно-таки давно. Она очень удобная и надёжная, но при том весьма простая. Я, например, пользовался ею ещё в 2003 году для распаковки одной из своих программ.
Таким образом получается, что ошибка NSIS Error связана с работой конкретного установочного пакета и, как правило, не является системным сбоем операционной системы. Причин её появления может быть несколько:
1. Проблемы с целостностью установочного файла
Это самая частая причина, из-за которой может появиться сбой работы инсталляционного пакета и ошибка «NSIS Error». Если Вы скачивали программу из Интернета, то дистрибутив программы мог просто полностью не скачаться, а значит либо не запустится, либо вылетит дальше, при распаковке и установке. Попробуйте заново его скачать и запустить. Если всё то же самое — попробуйте скачать дистрибутив с другого сайта. Так же можно попробовать запустить закачку с помощью другого браузера или менеджера закачек.
В случае проблемы при запуске установщика с флешки, возможно, что установщик не был полностью на неё записан, либо флешку отключили во время записи.
А вот если ошибка возникает при установке игры или программы с CD или DVD-диска, то тут чаще всего причиной является грязная поверхность носителя, либо царапины.
2. Вирусы
Разного рода вредоносная компьютерная нечисть очень любит заражать установочные пакеты разных программ чтобы далее максимально распространиться как на локальном компьютере, так и на других, подключенных к нему по сети.
При этом целостность инсталлятора нарушается, приложение не устанавливается и выскакивает ошибка «NSIS Error».
Что делать? Тщательно проверить систему надёжным антивирусом с актуальными базами. А лучше несколькими. Я настоятельно рекомендую DrWeb CureIT и Kaspersky Virus Removal Tools.
3. Отсутствует свободное место на диске
При скачивании на компьютер дистрибутивов игр и программ некоторые пользователи забывают проверить есть ли для этого необходимое место на жестком диске. В этом случае может случиться так, что часть установочного пакета скачается, а когда место закончится, то файл просто сохранится с тем объёмом на которое хватило свободного пространства на диске. Само-собой, нормально он уже не запустится.
Если ничего не помогает:
Проверьте, чтобы имя файла не содержало русских букв, так как некоторые версии пакета могут к этому относиться критически. Так же нежелательно, чтобы там присутствовали пробелы или специальные символы (@,#,$,%,& и т.п.).
Попробуйте отключить фаерволл и антивирус. Случается так, что совершенно нормальные программы могут быть заблокированы системой безопасности просто по подозрению. Соответственно, нормально работать такому установщику антивирус уже не даст.
Ну и последний вариант — проверьте локальный диск, на который скачиваете или копируете инсталлятор, системной утилитой chkdsk . Возможно на нём присутствуют ошибки, которые препятствуют нормальной работе инсталляционного пакета.
Источник
FIX: NSIS error “Error launching installer”
An NSIS (Nullsoft Scriptable Install System) error is an error that appears when you’re trying to install something, but the setup file is in some way corrupt or incomplete or if it doesn’t match the settings on your system. The message NSIS error – Error launching installer means that the installer has failed the self-check because it has been modified from its original form. If the installation continues, the software will be broken and won’t function properly.
To prevent this, the installer prevents itself from continuing.
There are a few situations where you might encounter such an error:
- The files for the software you have downloaded from the internet aren’t complete
- The physical media (CD/DVD) you’re installing from is damaged
- The downloaded files have been modified and are different from the original
- Required hardware, such as the CD or DVD drive, is not working
- You have a virus on your computer
There are a few simple things that you can try to solve this issue. All of them are simple, and you can try installing the software again after you’ve tried each of the solutions.
Method 1: Rename the installer
This is extremely simple, and unlikely to trigger the NSIS error, but you can try it as it has been known to help. Locate the setup file, and Right-click it, and select Rename from the list.
Click it, and press F2 on your keyboard.
Change the name to something simple which only has one word. For example, change it to Softwarenamesetup.exe. Try running the setup again and see if it works.
Method 2: Download the setup from another source
The installer file you have downloaded may be corrupted, which will give you the NSIS error. If this is the case, try looking for the setup elsewhere, as maybe some other place has a fully working, non-corrupted installer. Try doing this with a few installers if the second one doesn’t work.
Method 3: Install the software using the Command Prompt
The Command Prompt is a powerful tool, and you can use that to your advantage here. Click Start and type cmd and choose Run as administrator.
When it opens, drag the installer inside the window. You will see that the path to the installer will show up on the Command Prompt screen. Don’t press Enter yet. Press Spacebar, and type /NCRC after the setup path.
If for some reason, the path to the executable file doesn’t show up when you drag it into the Command Prompt (Window) then manually type and browse to the location.
Then press Enter and the setup should start. The /NCRC command will make the installer skip the corruption test, and it will continue running even if there is an error with it. Keep in mind though, that this will install your software, but if there is a serious error, it might not work.
Method 4: Check System Language
Hold the Windows Key and Press X and choose Control Panel.
In Control Panel type Language
From the Language pane, choose Change date, time or number formats from the left pane and then go to the Administrative tab.
Choose Change System Locale to your country’s language. If the software is in a different language, then you can change the Language but that will also change Language and Keyboard layout.
Method 5: Move Installer to Another Drive
In some cases, the installer can’t be installed from a setup if it is in a specific disk. Therefore, if you have multiple partitions on your computer you can move the setup to another partition. For that:
- Right–click on the “(installer name)setup.exe” and select “Copy“.
- Open the partition and select “Paste“.
- Doubleclick on the executable and check to see if the issue persists.
Method 6: Scan your computer for viruses
If all of the aforementioned methods fail, your computer may be infected with a virus that prevents it from installing software, and until you clean it, you won’t be able to do much. You can do this with an antivirus of your choice, but be sure to run a full, thorough scan, and not a quick one, as the quick one skips a lot of files and folders which may potentially contain the problematic file which is infected with a virus.
The NSIS error may be the result of a seriously corrupt setup file, or a false error message due to a bug in the operating system, but whichever it is, one of the methods above will help you deal with the issue.
Источник
NSIS error в Windows 10 – как убрать ошибку
Ошибка NSIS обычно возникает с сообщением об ошибке при запуске установщика или ошибке проверки целостности установщика, встречается практически во всех версиях Windows. Хорошая новость заключается в том, что опытные пользователи предоставили несколько эффективных решений, которые кратко описаны в этом посте.
NSIS error
Если вы часто устанавливаете новые программы на свой компьютер, вы должны знать, что каждое программное обеспечение содержит установщик, который контролирует весь процесс установки. NSIS (Nullsoft Scriptable Install System) – профессиональная система с открытым исходным кодом для создания таких установщиков Windows для программного обеспечения.
Созданные установщики могут устанавливать / удалять / извлекать файлы, настраивать параметры системы и т. д. Именно благодаря установщику пользователи могут быстро и успешно установить определенную программу. А пользователи могут легко и полностью контролировать каждую часть установщика, поскольку она создана на основе файлов сценариев.
Однако пользователи также могут столкнуться с определенными проблемами при установке приложений, программ или драйверов с помощью установщиков, созданных NSIS. Они могут не установить что-либо и получить всплывающее окно с сообщением об ошибке NSIS , которое сопровождается определенным сообщением об ошибке, например, Ошибка при запуске установщика или Сбой проверки целостности установщика .
Причины ошибки NSIS
Ошибка NSIS указывает на то, что установщик программного обеспечения не прошел самопроверку, и если установка продолжится, программа может быть повреждена. Если вы получаете сообщение об ошибке NSIS Windows 10 при установке программы, очень вероятно, что установочные файлы повреждены или неполны.
Вот несколько распространенных причин, по которым NSIS не запускает установщики или не проверяет целостность установщика:
- Файлы, загруженные из Интернета, не являются полными.
- Файлы загружены полностью, но были изменены.
- Установочный носитель повреждается при установке программного обеспечения с физического носителя.
- Требуемое оборудование неисправно.
- Ваш компьютер заражен вирусом или вредоносным ПО.
Как исправить ошибку NSIS
Что делать, если вы получаете сообщение об ошибке NSIS, не позволяющее установить текущее программное обеспечение? Вот несколько методов устранения неполадок, рекомендованных пользователями, столкнувшимися с той же проблемой. Вы можете попробовать их один за другим, чтобы решить проблему.
8 способов исправить ошибку NSIS
- Установите программу из командной строки
- Переименуйте или переместите установочный файл
- Повторно загрузите программу
- Удалить вирусы и вредоносное ПО
- Обновите вашу Windows
- Выключите брандмауэр Windows
- Проверьте свой жесткий диск на наличие ошибок
- Проверьте язык вашей системы
Исправление 1: Установите программу из командной строки
Если вам не удалось запустить установщик, дважды щелкнув исполняемый файл, возможно, вы можете попробовать установить установщик NSIS через командную строку, которая пропустит проверку на наличие повреждений и установит программу напрямую. Просто следуйте инструкциям ниже.
Шаг 1. Нажмите Windows + R, чтобы открыть окно « Выполнить» .
Шаг 2. Введите cmd и нажмите OK, чтобы войти в командную строку .
Шаг 3 : Теперь откройте проводник и найдите установщик. Перетащите установщик в окно командной строки, которое автоматически добавит путь к хранилищу установщика.
Шаг 4 : После добавленного пути, нажмите Space ключ и ввода / НКРС . Затем нажмите Enter, чтобы выполнить команду, и откроются окна установки установщика.
После этого вы можете завершить установку с помощью экранной инструкции.
Согласно отчетам пользователей, ошибка NSIS может иногда возникать из-за определенных проблем с папками. Кроме того, если имя файла установщика слишком длинное или содержит определенные специальные символы, вы также можете не установить конкретную программу и получить ошибку NSIS. Таким образом, рекомендуется переименовать или переместить установочный файл.
Совет: рекомендуется переименовать файл одним простым словом без каких-либо специальных символов или переместить программу установки на другой диск.
Исправление 3: повторно загрузите программу
Если у вас возникли проблемы с установкой загруженного исполняемого файла и вы получили сообщение об ошибке NSIS Windows 10, возможно, файл неполный или поврежден во время процесса загрузки из-за различных факторов, таких как плохое сетевое соединение. Итак, вы можете попробовать повторно загрузить программу из Интернета и запустить новый установщик.
Если вы все еще не можете установить с новой копии, вы можете очистить системный кеш, а также данные просмотра, а затем попробовать загрузить снова. Кстати, некоторые пользователи также предлагают использовать другой браузер, если установщик, загруженный из браузера, всегда не запускается.
Примечание. Если вы устанавливаете программу с официального установочного носителя или с другого физического носителя, например USB-накопителя, на котором хранится установщик, вы можете связаться с производителем, чтобы получить новый установочный носитель или использовать другой USB-накопитель.
Исправление 4: удаление вирусов и вредоносных программ
Как упоминалось ранее, может возникнуть ошибка NSIS, которая помешает вам устанавливать программы, если ваш компьютер заражен вирусом или вредоносным ПО. Неудивительно, что некоторые вирусы или вредоносные программы атакуют ваше устройство и влияют на определенные установленные программы или установщики, но вы можете удалить или избежать этих угроз с помощью профессиональных антивирусных / антивредоносных приложений.
Конечно, вы также можете использовать антивирус Windows Defender, встроенный в Windows 10. Вот простое руководство по его использованию.
Шаг 1. Щелкните правой кнопкой мыши кнопку « Пуск» и выберите « Настройки» .
Шаг 2. Перейдите в раздел «Обновление и безопасность» > « Безопасность Windows» и нажмите « Защита от вирусов и угроз», чтобы открыть окно Центра безопасности Защитника Windows .
Шаг 3 : Щелкните Запустить новое расширенное сканирование . Затем выберите « Полная проверка» и нажмите кнопку « Сканировать сейчас» , чтобы начать сканирование компьютера.
Процесс сканирования может занять больше часа, и вам следует терпеливо дождаться его завершения. После этого вы можете попробовать выполнить установку еще раз, чтобы проверить, устранена ли ошибка NSIS.
Примечание. Если вы уверены, что ваш компьютер заражен вирусами или вредоносными программами, но полное сканирование не удаляет их, вы можете попробовать запустить автономное сканирование Защитника Windows.
Исправление 5: обновите Windows
Обычно загружаемый установщик NSIS должен быть последней версии. Если ваша Windows устарела, вы можете столкнуться с проблемой совместимости и не выполнить последнюю версию установщика.
Windows будет проверять и загружать обновления автоматически, но некоторые обнаруженные обновления могут находиться в состоянии ожидания загрузки по определенным причинам. Таким образом, вам лучше проверять наличие обновлений вручную и убедиться, что все доступные обновления установлены правильно.
Для этого просто перейдите в Настройки Windows > Обновление и безопасность > Центр обновления Windows . Если на правой панели уже есть доступные обновления, нажмите кнопку « Загрузить» и следуйте инструкциям на экране, чтобы установить их. В противном случае вам следует нажать кнопку Проверить наличие обновлений , чтобы вручную проверить наличие доступных обновлений и установить обнаруженные элементы.
Исправление 6: выключите брандмауэр Windows
Если вы получите установщик NSIS с веб-сайта, ваш брандмауэр Windows может помешать процессу и привести к загрузке неполных файлов установки. В этом случае вы можете попробовать повторно загрузить определенную программу с отключенным брандмауэром Windows.
Совет: При необходимости вы также можете временно отключить антивирус Windows Defender и сторонние приложения безопасности.
Вот как отключить брандмауэр в Windows 10:
Шаг 1. Откройте панель управления .
Шаг 2. Перейдите в раздел Система и безопасность > Брандмауэр Защитника Windows .
Шаг 3. Нажмите « Включить или выключить брандмауэр Защитника Windows» на левой панели.
Шаг 4. Установите флажок « Отключить брандмауэр Защитника Windows» как для частной, так и для общедоступной сети. Нажмите кнопку ОК и сохраните изменения.
Исправление 7: проверьте жесткий диск на наличие ошибок
Если на вашем жестком диске возникают определенные проблемы, файлы, хранящиеся на нем, могут быть повреждены или неполны, что приведет к ошибке NSIS «Ошибка проверки целостности установщика». К счастью, вы можете использовать встроенную утилиту проверки диска, чтобы проверить целостность вашего жесткого диска.
Чтобы проверить и исправить ошибки жесткого диска с помощью этой утилиты в Windows 10, просто откройте « Этот компьютер» , щелкните правой кнопкой мыши диск, который хотите проверить, и выберите « Свойства» . Затем перейдите на вкладку « Инструменты » и нажмите кнопку « Проверить» в разделе «Проверка ошибок ». Кроме того, для достижения той же цели вы также можете запустить CHKDSK из командной строки.
Если встроенный инструмент не работает, вы можете обратиться к некоторым профессиональным программам, которые также могут помочь вам проверить наличие ошибок жесткого диска. Здесь я рекомендую вам MiniTool Partition Wizard . Это надежный менеджер разделов, который предоставляет две функции для устранения ошибок физического и логического жесткого диска – проверка поверхности и проверка файловой системы.
Вы можете нажать следующую кнопку, чтобы загрузить приложение, и выполнить следующие действия, чтобы попробовать.
Проверить файловую систему
Помимо физических ошибок, вам также следует обратить внимание на ошибки файловой системы, которые также могут повлиять на файлы на диске. Вы можете продолжать использовать MiniTool Partition Wizard для проверки и исправления ошибок файловой системы, чтобы гарантировать целостность файлов.
Шаг 1 : Перейдите в основной интерфейс приложения.
Шаг 2 : Щелкните правой кнопкой мыши целевой раздел и выберите «Проверить файловую систему» или выберите функцию на левой панели инструментов.
Примечание. Эта функция работает только для разделов с буквой диска. Если целевой раздел не соответствует требованиям, вам следует назначить ему букву диска перед проверкой файловой системы.
Исправление 8: проверьте язык вашей системы
Некоторые пользователи удалили ошибку NSIS и успешно запустили программу установки после изменения языка системы. Вы также можете попробовать.
Шаг 1 : Откройте Панель управления и перейдите в Часы и регион > Регион .
Шаг 2 : во всплывающем окне выберите вкладку « Администрирование » и нажмите « Изменить языковой стандарт системы» .
Шаг 3 : Разверните список Текущих языковых стандартов системы и выберите язык своей страны. Щелкните ОК, чтобы сохранить изменения.
Что такое ошибка NSIS при запуске установщика?
Ошибка запуска установщика NSIS – это проблема, которая может возникнуть при установке чего-либо с помощью установщиков, созданных NSIS. Это сообщение об ошибке указывает на то, что программе установки не удалось выполнить самопроверку, и если установка продолжится, программа может быть повреждена.
Как исправить ошибку проверки целостности установщика?
Чтобы исправить ошибку проверки целостности установщика, вы можете попробовать следующие методы. Вы можете получить подробные инструкции в указанной выше публикации.
- Установите программу из командной строки
- Переименуйте или переместите установочный файл
- Повторно загрузите программу
- Удалить вирусы и вредоносное ПО
- Обновите вашу Windows
- Выключите брандмауэр Windows
- Проверьте свой жесткий диск на наличие ошибок
- Проверьте язык вашей системы
Как исправить ошибку установщика Windows?
Если, к сожалению, вы столкнулись с ошибкой установщика Windows, вот что вы можете сделать, чтобы решить эту проблему:
- Войдите на свой компьютер как администратор.
- Убедитесь, что движок установщика Windows работает.
- Не отключайте службу установщика Windows.
Обновите установщик Windows - Заново зарегистрируйте механизм установки.
NSIS error – почему возникает и что делать?
Вы можете получить ошибку NSIS по разным причинам, и вот некоторые общие моменты:
- Неполные установочные файлы
- Атаки вирусов и вредоносных программ
- Поврежденный установочный носитель
- Аппаратная неисправность
- Ошибки жесткого диска
Источник
An NSIS (Nullsoft Scriptable Install System) error is an error that appears when you’re trying to install something, but the setup file is in some way corrupt or incomplete or if it doesn’t match the settings on your system. The message NSIS error – Error launching installer means that the installer has failed the self-check because it has been modified from its original form. If the installation continues, the software will be broken and won’t function properly.
To prevent this, the installer prevents itself from continuing.
There are a few situations where you might encounter such an error:
- The files for the software you have downloaded from the internet aren’t complete
- The physical media (CD/DVD) you’re installing from is damaged
- The downloaded files have been modified and are different from the original
- Required hardware, such as the CD or DVD drive, is not working
- You have a virus on your computer
There are a few simple things that you can try to solve this issue. All of them are simple, and you can try installing the software again after you’ve tried each of the solutions.
Method 1: Rename the installer
This is extremely simple, and unlikely to trigger the NSIS error, but you can try it as it has been known to help. Locate the setup file, and Right-click it, and select Rename from the list.
Click it, and press F2 on your keyboard.
Change the name to something simple which only has one word. For example, change it to Softwarenamesetup.exe. Try running the setup again and see if it works.
Method 2: Download the setup from another source
The installer file you have downloaded may be corrupted, which will give you the NSIS error. If this is the case, try looking for the setup elsewhere, as maybe some other place has a fully working, non-corrupted installer. Try doing this with a few installers if the second one doesn’t work.
Method 3: Install the software using the Command Prompt
The Command Prompt is a powerful tool, and you can use that to your advantage here. Click Start and type cmd and choose Run as administrator.
When it opens, drag the installer inside the window. You will see that the path to the installer will show up on the Command Prompt screen. Don’t press Enter yet. Press Spacebar, and type /NCRC after the setup path.
If for some reason, the path to the executable file doesn’t show up when you drag it into the Command Prompt (Window) then manually type and browse to the location.
Then press Enter and the setup should start. The /NCRC command will make the installer skip the corruption test, and it will continue running even if there is an error with it. Keep in mind though, that this will install your software, but if there is a serious error, it might not work.
Method 4: Check System Language
Hold the Windows Key and Press X and choose Control Panel.
In Control Panel type Language
From the Language pane, choose Change date, time or number formats from the left pane and then go to the Administrative tab.
Choose Change System Locale to your country’s language. If the software is in a different language, then you can change the Language but that will also change Language and Keyboard layout.
Method 5: Move Installer to Another Drive
In some cases, the installer can’t be installed from a setup if it is in a specific disk. Therefore, if you have multiple partitions on your computer you can move the setup to another partition. For that:
- Right–click on the “(installer name)setup.exe” and select “Copy“.
- Open the partition and select “Paste“.
- Double click on the executable and check to see if the issue persists.
Method 6: Scan your computer for viruses
If all of the aforementioned methods fail, your computer may be infected with a virus that prevents it from installing software, and until you clean it, you won’t be able to do much. You can do this with an antivirus of your choice, but be sure to run a full, thorough scan, and not a quick one, as the quick one skips a lot of files and folders which may potentially contain the problematic file which is infected with a virus.
The NSIS error may be the result of a seriously corrupt setup file, or a false error message due to a bug in the operating system, but whichever it is, one of the methods above will help you deal with the issue.
Kamil Anwar
Kamil is a certified MCITP, CCNA (W), CCNA (S) and a former British Computer Society Member with over 9 years of experience Configuring, Deploying and Managing Switches, Firewalls and Domain Controllers also an old-school still active on FreeNode.
Если Вы часто скачиваете и устанавливаете на свой компьютер игры и приложения, то скорее всего, рано или поздно, но столкнётесь с ошибкой NSIS Error, появляющейся при попытке запустить инсталлятор программы. Причём встретить её Вы можете как на современных Windows 7 и Windows 8, так и на уже устаревшей Windows XP. Там она обычно идёт с комментарием «Error launching installer» и выглядит вот так:
В это же время другие приложения могут отлично устанавливаться без каких-либо проблем.
Давайте попробуем разобраться что это за ошибка, вследствие чего она может появиться и как можно её убрать?!
Аббревиатуру NSIS можно расшифровать как «Nullsoft Scriptable Install System», то есть скриптовая установочная система приложений от компании Nullsoft (оф. сайт nsis.sf.net). Надо отметить, что разрабатывается и используется она уже довольно-таки давно. Она очень удобная и надёжная, но при том весьма простая. Я, например, пользовался ею ещё в 2003 году для распаковки одной из своих программ.
Таким образом получается, что ошибка NSIS Error связана с работой конкретного установочного пакета и, как правило, не является системным сбоем операционной системы. Причин её появления может быть несколько:
1. Проблемы с целостностью установочного файла
Это самая частая причина, из-за которой может появиться сбой работы инсталляционного пакета и ошибка «NSIS Error». Если Вы скачивали программу из Интернета, то дистрибутив программы мог просто полностью не скачаться, а значит либо не запустится, либо вылетит дальше, при распаковке и установке. Попробуйте заново его скачать и запустить. Если всё то же самое — попробуйте скачать дистрибутив с другого сайта. Так же можно попробовать запустить закачку с помощью другого браузера или менеджера закачек.
В случае проблемы при запуске установщика с флешки, возможно, что установщик не был полностью на неё записан, либо флешку отключили во время записи.
А вот если ошибка возникает при установке игры или программы с CD или DVD-диска, то тут чаще всего причиной является грязная поверхность носителя, либо царапины.
2. Вирусы
Разного рода вредоносная компьютерная нечисть очень любит заражать установочные пакеты разных программ чтобы далее максимально распространиться как на локальном компьютере, так и на других, подключенных к нему по сети.
При этом целостность инсталлятора нарушается, приложение не устанавливается и выскакивает ошибка «NSIS Error».
Что делать? Тщательно проверить систему надёжным антивирусом с актуальными базами. А лучше несколькими. Я настоятельно рекомендую DrWeb CureIT и Kaspersky Virus Removal Tools.
3. Отсутствует свободное место на диске
При скачивании на компьютер дистрибутивов игр и программ некоторые пользователи забывают проверить есть ли для этого необходимое место на жестком диске. В этом случае может случиться так, что часть установочного пакета скачается, а когда место закончится, то файл просто сохранится с тем объёмом на которое хватило свободного пространства на диске. Само-собой, нормально он уже не запустится.
Если ничего не помогает:
Проверьте, чтобы имя файла не содержало русских букв, так как некоторые версии пакета могут к этому относиться критически. Так же нежелательно, чтобы там присутствовали пробелы или специальные символы (@,#,$,%,& и т.п.).
Попробуйте отключить фаерволл и антивирус. Случается так, что совершенно нормальные программы могут быть заблокированы системой безопасности просто по подозрению. Соответственно, нормально работать такому установщику антивирус уже не даст.
Ну и последний вариант — проверьте локальный диск, на который скачиваете или копируете инсталлятор, системной утилитой chkdsk. Возможно на нём присутствуют ошибки, которые препятствуют нормальной работе инсталляционного пакета.
NSIS errors can have many causes, but we’ve got your covered
by Kazim Ali Alvi
Kazim has always been fond of technology, be it scrolling through the settings on his iPhone, Android device, or Windows. And at times, unscrewing the device to take… read more
Updated on September 29, 2022
Reviewed by
Vlad Turiceanu
Passionate about technology, Windows, and everything that has a power button, he spent most of his time developing new skills and learning more about the tech world. Coming… read more
- Several users have reported encountering the NSIS error when installing programs in Windows 11.
- This is primarily due to problems with the installer and its files, the presence of malware or virus on the system, or conflict with the language.
- Also, please find out how to prevent the NSIS error and avoid all the trouble fixing it in the future.
XINSTALL BY CLICKING THE DOWNLOAD FILE
- Download Restoro PC Repair Tool that comes with Patented Technologies (patent available here).
- Click Start Scan to find Windows 11 issues that could be causing PC problems.
- Click Repair All to fix issues affecting your computer’s security and performance
- Restoro has been downloaded by 0 readers this month.
Third-party programs form a critical part of our work or student life. You are required to install various such programs, such as editing software, learning apps, data collection, and storage tools. But, while doing so, users encountered the NSIS error in Windows 11.
NSIS (Nullsoft Scriptable Install System) is an open-source tool that facilitates the creation of installers for Windows. When you encounter the error, it indicates a problem with the installer or an unfavorable situation preventing it from running.
If the setup continues to run despite the NSIS error, the installed software may be damaged and wouldn’t work as designed. To prevent this, you should identify the issues causing the problem and eliminate them.
There are a bunch of reasons behind the NSIS error in Windows 11, each having a specific fix. We have discussed them in the later sections for you to understand and resolve the problem.
Why do I get NSIS error?
Issues that lead to the NSIS error in Windows, both about the installer setup and the system, are listed below:
- Some files of the program to be installed are missing – When important program files are missing, any future program activity will be hindered.
- Downloaded files are modified – Modified data means modified system information which will cause miscommunication across the program.
- System infected with malware – By performing a system scan, you may eliminate any existing malware.
- Corrupt system files – Corrupt system files significantly contribute to many Windows errors, including this one.
- Installation media is damaged – Follow the steps below to find out what to do if the installation media is corrupted.
Now that you have a fair understanding of the error and the underlying causes let’s walk you through the methods to eliminate it.
How can I fix the NSIS error in Windows 11?
1. Rename the installer setup
- Locate the downloaded files for the program, right-click on the installer setup, and select the Rename icon from the context menu. Alternatively, you can select the setup file and hit F2.
- Change the name to one word and try to keep it simple. Also, avoid using special characters or non-English alphabets since they are known to cause problems running the setup. The NSIS Error launching installer will be solved afterward.
This is, undoubtedly, the simplest and quickest method to fix the NSIS error in Windows 11. However, you may encounter trouble running it if the setup file name is long or has special characters that the OS fails to recognize. Hence, it’s recommended that you use a simple name for it.
2. Move installer setup to another folder
- Locate the program installer, right-click, and select the Copy icon from the context menu.
- Now, go to the desktop, right-click on the empty portion, and select the Paste icon from the context menu. The NSIS error while uninstalling the program will be fixed.
In some instances, the file path caused the NSIS error in Windows 11. Hence, it’s recommended that you change the location of the file and check if you are now able to install the program.
3. Use a third-party repair software
To resolve the TeamViewer NSIS error in Windows 11 and others, you may need to perform a search for corrupted or damaged Windows files. The best part is that you won’t have to seek a needle in a haystack; all of this and more can be accomplished with an automated solution.
To repair damaged system files efficiently, you can use Restoro and automatically detect and replace the problematic files that cause this error type.
Restoro is simple to use for computer repair because the software employs reliable technology – it has a remote database of genuine and up-to-date Windows system files that can replace broken files on the examined system.

Restoro
Repair all dagamed and corrupted files so you won’t encounter any other errors.
4. Run a malware scan
- Press Windows + S to launch the Search menu. Enter Windows Security in the text field at the top, and click on the relevant search result.
- Next, click on Virus & threat protection from the listed options.
- Click on Scan options.
- Now, select the Full scan option and click on the Scan now button under it.
Some PC issues are hard to tackle, especially when it comes to corrupted repositories or missing Windows files. If you are having troubles fixing an error, your system may be partially broken.
We recommend installing Restoro, a tool that will scan your machine and identify what the fault is.
Click here to download and start repairing.
We also recommend you a third-party antivirus like Malwarebytes. Due to its advanced security options, it can detect and remove risky malware immediately. Thus, you ensure your constant protection from different forms of online threats.
- 5 Best Browsers That Are Heavily Protected Against Malware
- Ramnit Malware: What It Is, How It Works & How to Remove It
- 3 of the best anti-malware and antivirus combinations
5. Update Windows 11
- Press Windows + I to launch the Settings app and select Windows Update from the list of tabs in the navigation pane on the left.
- Click on Check for updates to scan for any available newer versions of Windows.
- If any are available, download and install them.
If you encounter the 0x80070643, 0x80070422, or 0x800f0831 Windows 11 installation error, click on the relevant linked guide and fix it in no time.
Also, if you are facing trouble launching the Settings app, learn how to eliminate the problem.
6. Change system language
- Press Windows + S to launch the Search menu, enter Control Panel in the text field at the top, and click on the relevant search result.
- Click on Clock & Region.
- Next, click on Region.
- Navigate to the Administrative tab from the top, and click on the Change system locale button.
- Click on the dropdown menu, select an appropriate language that matches the installer’s, and click OK to save the changes.
7. Perform a quick SFC scan
- Press Windows + S to launch the Search menu. Enter Windows Terminal in the text field at the top, right-click on the relevant search result, and select Run as administrator from the context menu.
- Click Yes on the UAC (User Account Control) prompt.
- Click on the downward arrow at the top, and select Command Prompt. Alternatively, you can press Ctrl + Shift + 2 to launch the tab.
- Type/paste the following command and hit Enter to run the SFC scan. The NSIS writing temporary file error will be solved:
sfc /scannow
The SFC (System File Checker) scan identifies corrupt system files and replaces them with their cached copy stored on the system. So, if the corrupt system files are preventing the installer from running, performing the scan should fix the NSIS error in Windows 11.
8. Install program via Command Prompt
- Press Windows + S to launch the Search menu, enter Windows Terminal in the text field at the top, right-click on the relevant search result, and select Run as administrator from the context menu.
- Click Yes on the UAC (User Account Control) prompt that appears.
- Click on the downward-facing arrow at the top, and select Command Prompt from the list of options. Alternatively, you can press Ctrl + Shift + 2 to launch the Command Prompt tab.
- Now, please navigate to the folder where the installation setup is saved, right-click on it and select Copy as path from the context menu.
- Go to Windows Terminal and press Ctrl + V to paste the path.
- Next, hit the Spacebar key to add space, type the following command, and hit Enter to run the installer:
/NCRC - Once the setup launches, follow the on-screen instructions to complete the installation process.
With this method, the installer will bypass any corruption check and run anyway. But, if there’s a major underlying issue, there could be problems with the installed programs. Therefore, we recommend it as the last fix.
Is NSIS a virus?
No, it isn’t a virus. You have access to the NSIS source code and may verify its accuracy. However, some people use this to spread malware, so make sure not to download any unknown NSIS packages from random websites.
Although the vast majority of contemporary antivirus vendors are familiar with extracting files from NSIS installers and scanning them, some continue to build signatures on the installer stub itself rather than the files included within it.
How can I prevent the NSIS error in Windows 11?
By now, you already know why the NSIS error is encountered and its most effective fixes. But wouldn’t it be much simpler if you could prevent it in the first place?
To do that, make sure you download the program installer setup from the official website, and in case that’s not possible, at least a reliable source. This ensures that all the files are downloaded in a single go with no corruption or missing files.
These are all the ways you can resolve the NSIS error in Windows 11. Some users also reported encountering the NSIS error launching installer for AMD drivers, so learn how to fix it.
The methods listed above should also solve the NSIS error launching installer when uninstalling a program, in case that’s the issue you are facing.
Let us know which fix worked for you, along with your experience of Windows 11 thus far, in the comments section below.
Newsletter
Ошибка NSIS обычно возникает с сообщением об ошибке при запуске установщика или ошибке проверки целостности установщика, встречается практически во всех версиях Windows. Хорошая новость заключается в том, что опытные пользователи предоставили несколько эффективных решений, которые кратко описаны в этом посте.
Содержание
- NSIS error
- Причины ошибки NSIS
- Как исправить ошибку NSIS
- 8 способов исправить ошибку NSIS
- Исправление 1: Установите программу из командной строки
- Исправление 2: переименуйте или переместите установочный файл
- Исправление 3: повторно загрузите программу
- Исправление 4: удаление вирусов и вредоносных программ
- Исправление 5: обновите Windows
- Исправление 6: выключите брандмауэр Windows
- Исправление 7: проверьте жесткий диск на наличие ошибок
- Исправление 8: проверьте язык вашей системы
- Что такое ошибка NSIS при запуске установщика?
- Как исправить ошибку проверки целостности установщика?
- Как исправить ошибку установщика Windows?
- NSIS error – почему возникает и что делать?
NSIS error
Если вы часто устанавливаете новые программы на свой компьютер, вы должны знать, что каждое программное обеспечение содержит установщик, который контролирует весь процесс установки. NSIS (Nullsoft Scriptable Install System) – профессиональная система с открытым исходным кодом для создания таких установщиков Windows для программного обеспечения.
Созданные установщики могут устанавливать / удалять / извлекать файлы, настраивать параметры системы и т. д. Именно благодаря установщику пользователи могут быстро и успешно установить определенную программу. А пользователи могут легко и полностью контролировать каждую часть установщика, поскольку она создана на основе файлов сценариев.
Однако пользователи также могут столкнуться с определенными проблемами при установке приложений, программ или драйверов с помощью установщиков, созданных NSIS. Они могут не установить что-либо и получить всплывающее окно с сообщением об ошибке NSIS , которое сопровождается определенным сообщением об ошибке, например, Ошибка при запуске установщика или Сбой проверки целостности установщика .
Причины ошибки NSIS
Ошибка NSIS указывает на то, что установщик программного обеспечения не прошел самопроверку, и если установка продолжится, программа может быть повреждена. Если вы получаете сообщение об ошибке NSIS Windows 10 при установке программы, очень вероятно, что установочные файлы повреждены или неполны.
Вот несколько распространенных причин, по которым NSIS не запускает установщики или не проверяет целостность установщика:
- Файлы, загруженные из Интернета, не являются полными.
- Файлы загружены полностью, но были изменены.
- Установочный носитель повреждается при установке программного обеспечения с физического носителя.
- Требуемое оборудование неисправно.
- Ваш компьютер заражен вирусом или вредоносным ПО.
Как исправить ошибку NSIS
Что делать, если вы получаете сообщение об ошибке NSIS, не позволяющее установить текущее программное обеспечение? Вот несколько методов устранения неполадок, рекомендованных пользователями, столкнувшимися с той же проблемой. Вы можете попробовать их один за другим, чтобы решить проблему.
8 способов исправить ошибку NSIS
- Установите программу из командной строки
- Переименуйте или переместите установочный файл
- Повторно загрузите программу
- Удалить вирусы и вредоносное ПО
- Обновите вашу Windows
- Выключите брандмауэр Windows
- Проверьте свой жесткий диск на наличие ошибок
- Проверьте язык вашей системы
Исправление 1: Установите программу из командной строки
Если вам не удалось запустить установщик, дважды щелкнув исполняемый файл, возможно, вы можете попробовать установить установщик NSIS через командную строку, которая пропустит проверку на наличие повреждений и установит программу напрямую. Просто следуйте инструкциям ниже.
Шаг 1. Нажмите Windows + R, чтобы открыть окно « Выполнить» .
Шаг 2. Введите cmd и нажмите OK, чтобы войти в командную строку .
Шаг 3 : Теперь откройте проводник и найдите установщик. Перетащите установщик в окно командной строки, которое автоматически добавит путь к хранилищу установщика.
Шаг 4 : После добавленного пути, нажмите Space ключ и ввода / НКРС . Затем нажмите Enter, чтобы выполнить команду, и откроются окна установки установщика.
После этого вы можете завершить установку с помощью экранной инструкции.
Согласно отчетам пользователей, ошибка NSIS может иногда возникать из-за определенных проблем с папками. Кроме того, если имя файла установщика слишком длинное или содержит определенные специальные символы, вы также можете не установить конкретную программу и получить ошибку NSIS. Таким образом, рекомендуется переименовать или переместить установочный файл.
Совет: рекомендуется переименовать файл одним простым словом без каких-либо специальных символов или переместить программу установки на другой диск.
Исправление 3: повторно загрузите программу
Если у вас возникли проблемы с установкой загруженного исполняемого файла и вы получили сообщение об ошибке NSIS Windows 10, возможно, файл неполный или поврежден во время процесса загрузки из-за различных факторов, таких как плохое сетевое соединение. Итак, вы можете попробовать повторно загрузить программу из Интернета и запустить новый установщик.
Если вы все еще не можете установить с новой копии, вы можете очистить системный кеш, а также данные просмотра, а затем попробовать загрузить снова. Кстати, некоторые пользователи также предлагают использовать другой браузер, если установщик, загруженный из браузера, всегда не запускается.
Примечание. Если вы устанавливаете программу с официального установочного носителя или с другого физического носителя, например USB-накопителя, на котором хранится установщик, вы можете связаться с производителем, чтобы получить новый установочный носитель или использовать другой USB-накопитель.
Исправление 4: удаление вирусов и вредоносных программ
Как упоминалось ранее, может возникнуть ошибка NSIS, которая помешает вам устанавливать программы, если ваш компьютер заражен вирусом или вредоносным ПО. Неудивительно, что некоторые вирусы или вредоносные программы атакуют ваше устройство и влияют на определенные установленные программы или установщики, но вы можете удалить или избежать этих угроз с помощью профессиональных антивирусных / антивредоносных приложений.
Конечно, вы также можете использовать антивирус Windows Defender, встроенный в Windows 10. Вот простое руководство по его использованию.
Шаг 1. Щелкните правой кнопкой мыши кнопку « Пуск» и выберите « Настройки» .
Шаг 2. Перейдите в раздел «Обновление и безопасность» > « Безопасность Windows» и нажмите « Защита от вирусов и угроз», чтобы открыть окно Центра безопасности Защитника Windows .
Шаг 3 : Щелкните Запустить новое расширенное сканирование . Затем выберите « Полная проверка» и нажмите кнопку « Сканировать сейчас» , чтобы начать сканирование компьютера.
Процесс сканирования может занять больше часа, и вам следует терпеливо дождаться его завершения. После этого вы можете попробовать выполнить установку еще раз, чтобы проверить, устранена ли ошибка NSIS.
Примечание. Если вы уверены, что ваш компьютер заражен вирусами или вредоносными программами, но полное сканирование не удаляет их, вы можете попробовать запустить автономное сканирование Защитника Windows.
Исправление 5: обновите Windows
Обычно загружаемый установщик NSIS должен быть последней версии. Если ваша Windows устарела, вы можете столкнуться с проблемой совместимости и не выполнить последнюю версию установщика.
Windows будет проверять и загружать обновления автоматически, но некоторые обнаруженные обновления могут находиться в состоянии ожидания загрузки по определенным причинам. Таким образом, вам лучше проверять наличие обновлений вручную и убедиться, что все доступные обновления установлены правильно.
Для этого просто перейдите в Настройки Windows > Обновление и безопасность > Центр обновления Windows . Если на правой панели уже есть доступные обновления, нажмите кнопку « Загрузить» и следуйте инструкциям на экране, чтобы установить их. В противном случае вам следует нажать кнопку Проверить наличие обновлений , чтобы вручную проверить наличие доступных обновлений и установить обнаруженные элементы.
Исправление 6: выключите брандмауэр Windows
Если вы получите установщик NSIS с веб-сайта, ваш брандмауэр Windows может помешать процессу и привести к загрузке неполных файлов установки. В этом случае вы можете попробовать повторно загрузить определенную программу с отключенным брандмауэром Windows.
Совет: При необходимости вы также можете временно отключить антивирус Windows Defender и сторонние приложения безопасности.
Вот как отключить брандмауэр в Windows 10:
Шаг 1. Откройте панель управления .
Шаг 2. Перейдите в раздел Система и безопасность > Брандмауэр Защитника Windows .
Шаг 3. Нажмите « Включить или выключить брандмауэр Защитника Windows» на левой панели.
Шаг 4. Установите флажок « Отключить брандмауэр Защитника Windows» как для частной, так и для общедоступной сети. Нажмите кнопку ОК и сохраните изменения.
Исправление 7: проверьте жесткий диск на наличие ошибок
Если на вашем жестком диске возникают определенные проблемы, файлы, хранящиеся на нем, могут быть повреждены или неполны, что приведет к ошибке NSIS «Ошибка проверки целостности установщика». К счастью, вы можете использовать встроенную утилиту проверки диска, чтобы проверить целостность вашего жесткого диска.
Чтобы проверить и исправить ошибки жесткого диска с помощью этой утилиты в Windows 10, просто откройте « Этот компьютер» , щелкните правой кнопкой мыши диск, который хотите проверить, и выберите « Свойства» . Затем перейдите на вкладку « Инструменты » и нажмите кнопку « Проверить» в разделе «Проверка ошибок ». Кроме того, для достижения той же цели вы также можете запустить CHKDSK из командной строки.
Если встроенный инструмент не работает, вы можете обратиться к некоторым профессиональным программам, которые также могут помочь вам проверить наличие ошибок жесткого диска. Здесь я рекомендую вам MiniTool Partition Wizard . Это надежный менеджер разделов, который предоставляет две функции для устранения ошибок физического и логического жесткого диска – проверка поверхности и проверка файловой системы.
Вы можете нажать следующую кнопку, чтобы загрузить приложение, и выполнить следующие действия, чтобы попробовать.
Проверить файловую систему
Помимо физических ошибок, вам также следует обратить внимание на ошибки файловой системы, которые также могут повлиять на файлы на диске. Вы можете продолжать использовать MiniTool Partition Wizard для проверки и исправления ошибок файловой системы, чтобы гарантировать целостность файлов.
Шаг 1 : Перейдите в основной интерфейс приложения.
Шаг 2 : Щелкните правой кнопкой мыши целевой раздел и выберите «Проверить файловую систему» или выберите функцию на левой панели инструментов.
Примечание. Эта функция работает только для разделов с буквой диска. Если целевой раздел не соответствует требованиям, вам следует назначить ему букву диска перед проверкой файловой системы.
Исправление 8: проверьте язык вашей системы
Некоторые пользователи удалили ошибку NSIS и успешно запустили программу установки после изменения языка системы. Вы также можете попробовать.
Шаг 1 : Откройте Панель управления и перейдите в Часы и регион > Регион .
Шаг 2 : во всплывающем окне выберите вкладку « Администрирование » и нажмите « Изменить языковой стандарт системы» .
Шаг 3 : Разверните список Текущих языковых стандартов системы и выберите язык своей страны. Щелкните ОК, чтобы сохранить изменения.
Что такое ошибка NSIS при запуске установщика?
Ошибка запуска установщика NSIS – это проблема, которая может возникнуть при установке чего-либо с помощью установщиков, созданных NSIS. Это сообщение об ошибке указывает на то, что программе установки не удалось выполнить самопроверку, и если установка продолжится, программа может быть повреждена.
Как исправить ошибку проверки целостности установщика?
Чтобы исправить ошибку проверки целостности установщика, вы можете попробовать следующие методы. Вы можете получить подробные инструкции в указанной выше публикации.
- Установите программу из командной строки
- Переименуйте или переместите установочный файл
- Повторно загрузите программу
- Удалить вирусы и вредоносное ПО
- Обновите вашу Windows
- Выключите брандмауэр Windows
- Проверьте свой жесткий диск на наличие ошибок
- Проверьте язык вашей системы
Как исправить ошибку установщика Windows?
Если, к сожалению, вы столкнулись с ошибкой установщика Windows, вот что вы можете сделать, чтобы решить эту проблему:
- Войдите на свой компьютер как администратор.
- Убедитесь, что движок установщика Windows работает.
- Не отключайте службу установщика Windows.
Обновите установщик Windows - Заново зарегистрируйте механизм установки.
NSIS error – почему возникает и что делать?
Вы можете получить ошибку NSIS по разным причинам, и вот некоторые общие моменты:
- Неполные установочные файлы
- Атаки вирусов и вредоносных программ
- Поврежденный установочный носитель
- Аппаратная неисправность
- Ошибки жесткого диска
Просмотров 3.7к.
Обновлено 14.02.2021
При установке приложений, использующих для этого установочный пакет Nullsoft Scriptable Install System у Вас может возникнуть ошибка — NSIS Error c текстом»Error Launching Installer» или «Installer integrity check has failed».
Так же, в окне может быть ссылка на страничку nsis.sf.net/nsis_error. Как её исправить?
Если Вы скачивали программу из Интернета, то скорее всего причина тут в том, что установшик программы просто нормально не скачался. Начните с того, что заново его скачайте и запустите установку. Обычно именно это помогает.
Если всё равно выскакивает ошибка NSIS Error, то попробуйте скачать программу с другого сайта заново. Возможно там залита битая копия.
Так же можно попробовать воспользоваться для загрузки другим браузером или Download-менеджером.
Что ещё можно попробовать?!
— скопируйте установщик в другую папку. Проверьте, чтобы она не содержала русских букв — только латинские!
— Проверьте, чтобы в имени инсталлера программы не было русских букв, пробелов или спецсимволов. Это тоже может вызвать ошибку NSIS.
— Отключите установленный антивирус, возможно он блокирует установщик. При этом совершенно необязательно, что программа содержит вирус. Просто антивирусные программы могут заблокировать действия какого-нибудь приложения только по подозрению. Это нормально.
— Обновите базы антивирусной программы и проверьте её свой компьютер. Ошибка NSIS Error может появиться из-за того, что какой-нибудь вирус повредил установочный пакет, прописав туда часть своего кода. После проверки — заново загрузите установочный пакет и запустите его.
— Проверьте логический диск компьютера, на котором лежит инсталлятор, системной утилитой chkdsk.
Если вдруг ничего не помогло и NSIS Error всё равно не даёт установить приложение — тогда попробуйте скачать её у друзей или знакомых и проверить установку на их компьютере. Работает без проблем? Копируйте на флешку и несите к себе. Этим, по крайней мере, Вы исключите проблемы с самим установочным файлом, проверив его на работоспособность.
На чтение 4 мин. Просмотров 459 Опубликовано 07.05.2021
Ошибка NSIS (Nullsoft Scriptable Install System) – это ошибка, которая появляется, когда вы пытаетесь что-то установить, но файл установки каким-то образом поврежден или неполон или не соответствует настройкам на вашем компьютере. система. Сообщение Ошибка NSIS – Ошибка при запуске установщика означает, что установщик не прошел самопроверку, поскольку он был изменен по сравнению с исходной формой. Если установка продолжится, программное обеспечение будет повреждено и не будет работать должным образом.
Чтобы предотвратить это, программа установки не позволяет продолжить работу.
Есть несколько ситуаций, когда вы можете столкнуться с такой ошибкой:
- Файлы для программного обеспечения, которое вы загрузили с Интернет не полный
- Физический носитель (CD/DVD), с которого вы выполняете установку, поврежден.
- Загруженные файлы были изменены и отличаются от исходный
- Требуемое оборудование, такое как привод CD или DVD, не работает
- На вашем компьютере есть вирус
Есть несколько простых способов решить эту проблему. Все они просты, и вы можете попробовать установить программное обеспечение еще раз после того, как попробуете каждое из решений.
Содержание
- Метод 1. Восстановить поврежденные файлы Edge
- Метод 2: переименуйте программу установки
- Метод 3: Загрузите установку из другого источника
- Метод 4. Установите программное обеспечение с помощью командной строки
- Метод 5: проверьте язык системы
- Метод 6. Перенести установщик на другой диск
- Метод 7. Проверить компьютер на вирусы
Метод 1. Восстановить поврежденные файлы Edge
Загрузите и запустите Restoro для сканирования и восстановления поврежденных и отсутствующих файлов из здесь , а затем посмотрите, решена ли проблема, если нет, то попробуйте другие методы, перечисленные ниже.
Это очень просто и вряд ли вызовет ошибку NSIS, но вы можете попробовать это, как известно, помогает. Найдите файл установки, щелкните его правой кнопкой мыши и выберите в списке Переименовать .
Щелкните его и нажмите F2 на клавиатуре.
Измените имя на какое-нибудь простое, в котором есть только одно слово. Например, измените его на Softwarenamesetup.exe . Попробуйте снова запустить установку и посмотрите, работает ли она.
Метод 3: Загрузите установку из другого источника
Файл установщика вы скачали, возможно, повреждены, что приведет к ошибке NSIS. В этом случае попробуйте поискать установку в другом месте, так как, возможно, в другом месте есть полностью рабочий, не поврежденный установщик. Попробуйте сделать это с помощью нескольких установщиков, если второй не работает.
Метод 4. Установите программное обеспечение с помощью командной строки
Командная строка – мощный инструмент, и здесь вы можете использовать его в своих интересах. Нажмите Пуск , введите cmd и выберите Запуск от имени администратора.

Когда он откроется, перетащите установщик внутрь окна. Вы увидите, что путь к установщику отобразится на экране командной строки . Пока не нажимайте Enter. Нажмите пробел и введите /NCRC после пути настройки.
Если по какой-то причине путь к исполняемому файлу не отображается, когда вы перетаскиваете его в командную строку (окно) , затем вручную введите и перейдите к местоположению.

Затем нажмите Enter , и установка должна начаться. Команда /NCRC заставит программу установки пропустить проверку на наличие повреждений и продолжить работу, даже если в ней возникнет ошибка. Однако имейте в виду, что при этом будет установлено ваше программное обеспечение, но в случае серьезной ошибки оно может не сработать.
Метод 5: проверьте язык системы
Удерживайте клавишу Windows и нажмите X и выберите Панель управления .
В панели управления введите
На панели «Язык» выберите Изменить формат даты, времени или чисел На левой панели, а затем перейдите на вкладку Административные .
Выберите Изменить языковой стандарт системы на язык вашей страны. Если программное обеспечение работает на другом языке, вы можете изменить язык, но это также изменит язык и раскладку клавиатуры.

Метод 6. Перенести установщик на другой диск
В некоторых случаях установщик не может быть установлен из установки, если он находится в конкретный диск. Поэтому, если на вашем компьютере несколько разделов, вы можете переместить установку в другой раздел. Для этого:
- Вправо – щелкните на « (имя установщика) setup.exe »и выберите« Копировать ».
- Откройте раздел и выберите« Paste “.
- Дважды щелкните исполняемый файл и установите флажок , чтобы проверить, сохраняется ли проблема.
Метод 7. Проверить компьютер на вирусы
Если все из вышеупомянутых методов не удается, ваш компьютер может быть заражен вирусом, который не позволяет ему устанавливать программное обеспечение, и, пока вы его не очистите, вы не сможете многое сделать. Вы можете сделать это с помощью антивируса по вашему выбору, но обязательно запустите полное, тщательное сканирование, а не быстрое, так как быстрое пропускает множество файлов и папок, которые потенциально могут содержать проблемный файл, зараженный вирусом. вирус.
Ошибка NSIS может быть результатом серьезно поврежденного установочного файла или ложного сообщения об ошибке из-за ошибки в операционной системе, но в любом случае один из описанных выше методов поможет вам справиться с проблемой.
Sorry, you have been blocked
This website is using a security service to protect itself from online attacks. The action you just performed triggered the security solution. There are several actions that could trigger this block including submitting a certain word or phrase, a SQL command or malformed data.
What can I do to resolve this?
You can email the site owner to let them know you were blocked. Please include what you were doing when this page came up and the Cloudflare Ray ID found at the bottom of this page.
Cloudflare Ray ID: 71aecbc9caae9968 • Your IP : 82.102.23.104 • Performance & security by Cloudflare
Сегодняшняя статья будет посвящена проблемы, под названием Error Launching Installer. Точнее говоря, посвящена ошибке Error Launching Installer. Давайте разбираться чем вызвана данная ошибка и что в итоге делать?
Первым делом, необходимо понять, что ошибка Error Launching Installer вызвана неполадкам в реестре операционной системы Windows. Если вы захотите понять, почему так произошло, то стоит проанализировать ваши последние действия, которые могли вызвать неполадки в реестре.
Какие действия могли вызвать неполадки в реестре и ошибку Error Launching Installer?
Во-первых, э то некорректное выключение компьютера. Если вы выключаете компьютер с кнопки, то вполне вероятно, что именно это действие привело к возникновению вашей ошибки. Чтобы не повторить подобной ошибки после ее устранения, научитесь выключать компьютер правильно.
Во-вторых, некорректное удаление / установка какой-либо программы или файлов могло спровоцировать возникновение ошибки Error Launching Installer. Это происходит в результате того, что в момент установки имеет место быть сбою, в результате чего, инсталлятор может спровоцировать неполадки в реестре операционной системы и вызвать ошибку Error Launching Installer.
В-третьих, ошибка Error Launching Installer, могла возникнуть в результате удаления каких-либо системных файлов, или файлов реестра, а также изменения этих файлов.
В-четвертых, разумеется, ошибка Error Launching Installer, могла возникнуть в результате воздействия на систему вирусного программного кода.
Что делать при ошибке Error Launching Installer?
Первым делом необходимо просканировать вашу систему на наличие вирусной активности. Перед запуском антивируса, проверьте его на наличие обновлений и обновите в случае надобности.
Вы также можете просканировать вашу систему инструментами операционной системы, для восстановления битых секторов на вашем жестком диске.
Попробуйте загрузить самую последнюю конфигурация вашей системы, через клавишу F8 при загрузке операционной системы.
Попробуйте восстановить систему, а в случае неудачи, переустановить Windows. Иногда, переустановка – единственный выход из сложившейся ситуации.
Таким образом, мы разобрались с вопросом, что делать при ошибке Error Launching Installer.
NSIS Error — что это за ошибка?!
При установке приложений, использующих для этого установочный пакет Nullsoft Scriptable Install System у Вас может возникнуть ошибка — NSIS Error c текстом»Error Launching Installer» или «Installer integrity check has failed».
Так же, в окне может быть ссылка на страничку nsis.sf.net/nsis_error . Как её исправить?
Если Вы скачивали программу из Интернета, то скорее всего причина тут в том, что установшик программы просто нормально не скачался. Начните с того, что заново его скачайте и запустите установку. Обычно именно это помогает.
Если всё равно выскакивает ошибка NSIS Error, то попробуйте скачать программу с другого сайта заново. Возможно там залита битая копия.
Так же можно попробовать воспользоваться для загрузки другим браузером или Download-менеджером.
Что ещё можно попробовать?!
— скопируйте установщик в другую папку. Проверьте, чтобы она не содержала русских букв — только латинские!
— Проверьте, чтобы в имени инсталлера программы не было русских букв, пробелов или спецсимволов. Это тоже может вызвать ошибку NSIS .
— Отключите установленный антивирус, возможно он блокирует установщик. При этом совершенно необязательно, что программа содержит вирус. Просто антивирусные программы могут заблокировать действия какого-нибудь приложения только по подозрению. Это нормально.
— Обновите базы антивирусной программы и проверьте её свой компьютер. Ошибка NSIS Error может появиться из-за того, что какой-нибудь вирус повредил установочный пакет, прописав туда часть своего кода. После проверки — заново загрузите установочный пакет и запустите его.
— Проверьте логический диск компьютера, на котором лежит инсталлятор, системной утилитой chkdsk.
Если вдруг ничего не помогло и NSIS Error всё равно не даёт установить приложение — тогда попробуйте скачать её у друзей или знакомых и проверить установку на их компьютере. Работает без проблем? Копируйте на флешку и несите к себе. Этим, по крайней мере, Вы исключите проблемы с самим установочным файлом, проверив его на работоспособность.