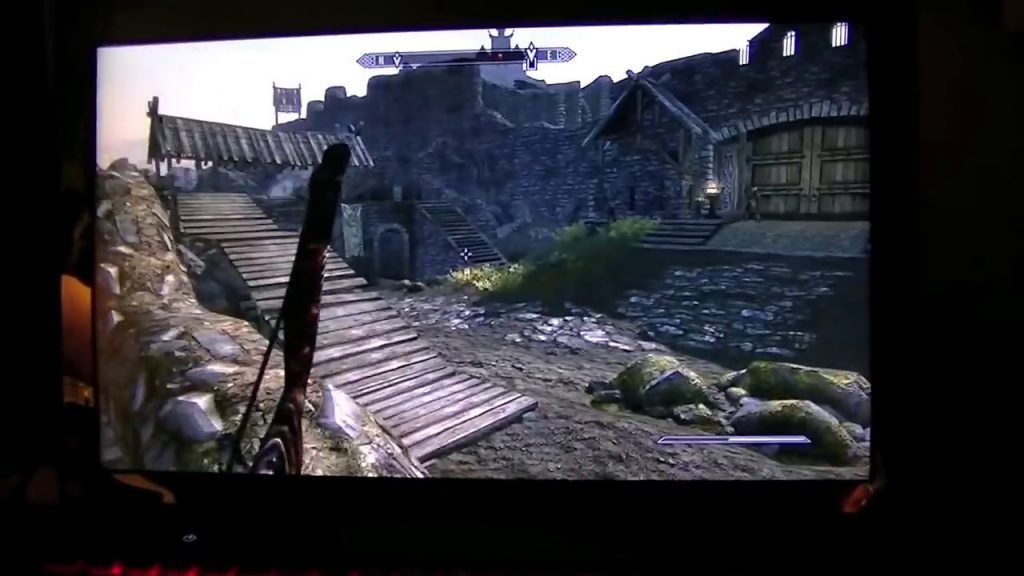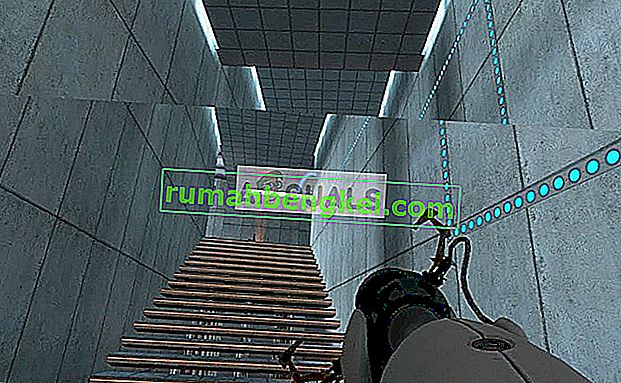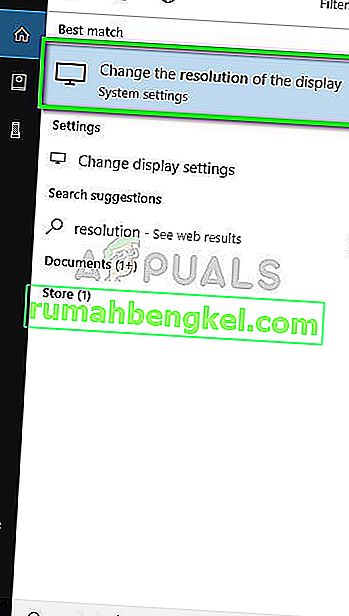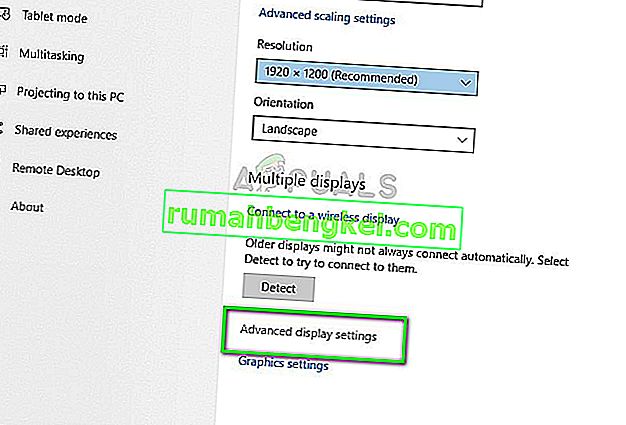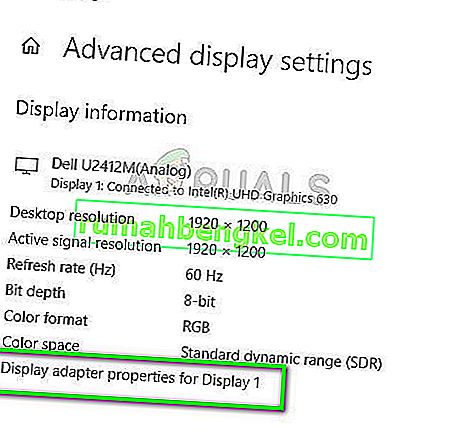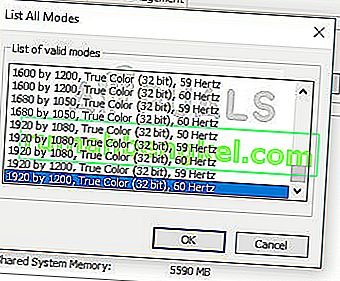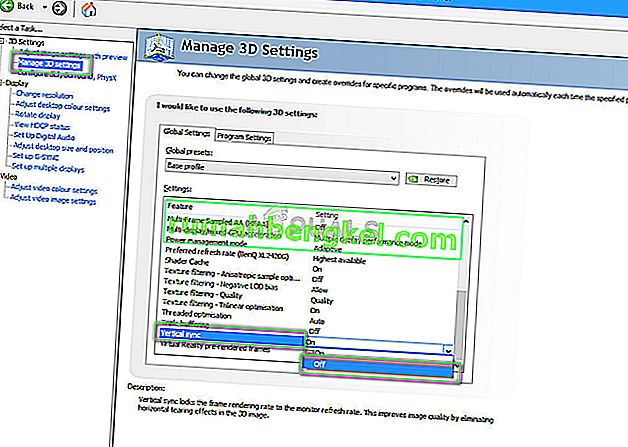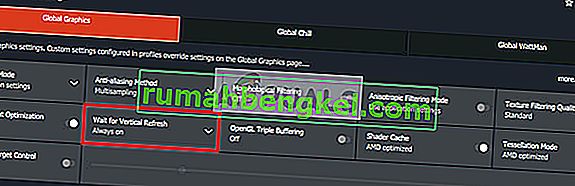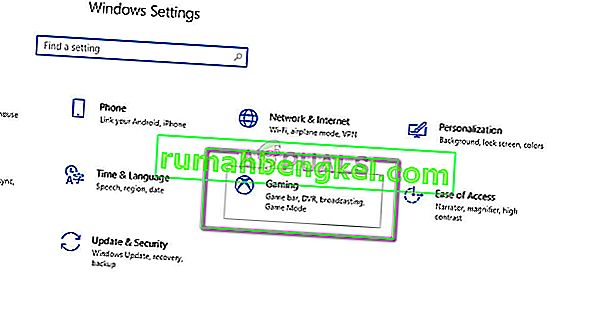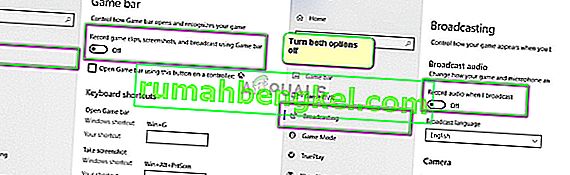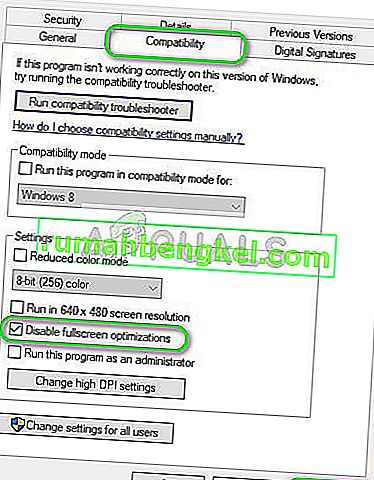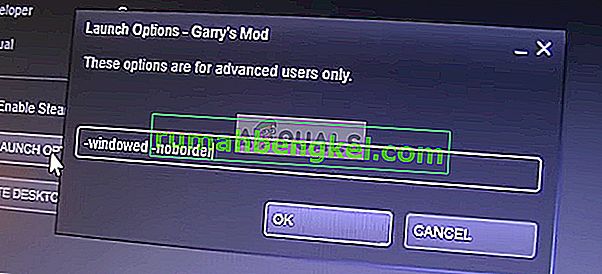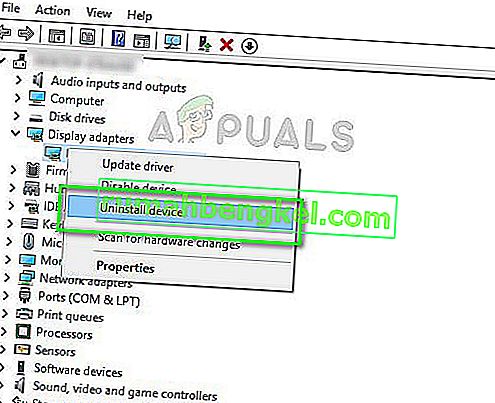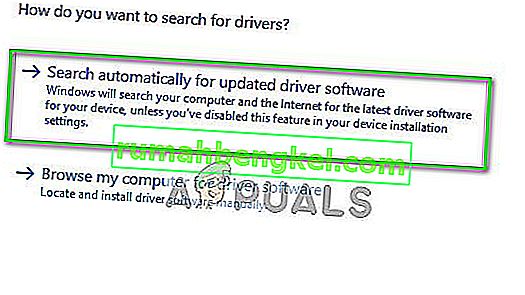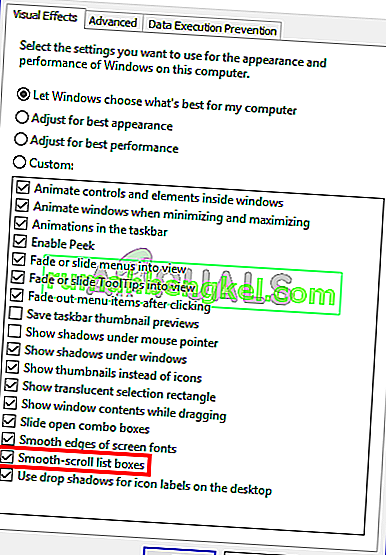Как избавиться от разрыва кадров и задержки ввода в играх
Время прочтения
6 мин
Просмотры 42K
Разрыв кадров (screen tear) или задержка ввода (input lag)? Использовать ли vsync? Очень долгое время в мире игр для PC это был вопрос «или-или». Можно добиться или картинки без разрыва кадров, или низкой задержки ввода. Но невозможно получить и то, и другое. Или можно?
Ответ на этот вопрос неоднозначен. Если у вас уже есть современный игровой монитор с поддержкой переменной частоты обновления (FreeSync или G-Sync), то вам эта статья вообще не нужна. Но если у вас обычный монитор с постоянной частотой обновления или если вы любите играть в игры на телевизоре, то данная статья поможет вам снизить разрыв кадров и задержку ввода.
Используя ограничение кадров с миллисекундной точностью в RTSS (Rivatuner Statistics Server), можно обеспечить vsync с низкой задержкой. Что мы получим в результате? Чёткую картинку без разрывов кадров и задержку ввода на 50 мс меньше, чем при обычном vsync.
Это одно из тех немногих улучшений PC, которые могут значительно повысить удобство в играх с минимальными компромиссами и совершенно бесплатно. Что же это такое? И как этого добиться? В этой статье мы расскажем всё подробно и шаг за шагом.
Ужасный разрыв кадров с отключенным vsync
Что такое задержка ввода?
Прежде чем приступать к решению проблемы, неплохо бы понять, что конкретно мы будем делать. Vsync с низкой задержкой — это методика, позволяющая снизить задержку ввода. Что это означает? Когда вы печатаете на клавиатуре или перемещаете мышь, существует небольшая, почти неразличимая задержка между вашим действием и выводом на экран. Эта задержка настолько мала, что измеряется в миллисекундах. Если вы используете компьютер для чтения Интернета или казуальных игр, это не влияет на процесс ощутимым образом.
Однако в напряжённых ситуациях, например, в киберспортивных шутерах, важна каждая миллисекунда. Несколько миллисекунд задержки ввода могут решить судьбу хедшота или смерти вашего героя.
У всех мониторов (и телевизоров) по умолчанию добавляется определённая величина задержки ввода. Обычно она зависит от типа используемой панели. Панели IPS и TN с высокой частотой обновления по умолчанию обеспечивают наименьшую задержку ввода. У некоторых мониторов она составляет всего 0,5 мс. Панели VA обычно имеют задержку ввода побольше, у многих она достигает 8-10 мс. Телевизоры (в которых часто используют панели VA) обычно проявляют себя хуже всего, у некоторых задержка составляет до 30 мс или даже больше.
Когда vsync отключен, GPU компьютера отправляет отрендеренные кадры на дисплей с максимально возможной скоростью. Так как скорость вывода кадров на дисплей ограничена (у дисплеев с частотой 60 Гц это один кадр раз в 16,66 мс), разрыв кадров происходит, когда новый кадр прибывает до того, как с экрана пропал предыдущий.
Когда включен традиционный vsync, GPU больше не может заменять содержимое буфера монитора новым кадром, прежде чем старый кадр не получит свои 16,66 мс славы. Это означает, что каждый кадр удаётся отобразить полностью и устранить разрыв кадров. Однако это заставляет GPU составлять очередь из кадров, а не отправлять их максимально быстро.
Из-за создания очереди традиционный vsync может добавлять до 50 мс задержки вдобавок к стандартной задержке дисплея. Здесь на сцене появляется vsync с низкой задержкой.
С помощью vsync с низкой задержкой (low-lag vsync) мы, по сути, ограничиваем частоту кадров (скорость, с которой GPU передаёт кадры) числом, которое слегка ниже частоты обновления монитора. Это мешает GPU отправлять новые кадры до того, как монитор будет готов их выводить. Что мы получим в результате? Игру без разрывов кадров и почти такой же задержкой, как и при отключенном vsync. Теперь поговорим о том, как этого достичь…
Что нам понадобится
Прежде чем приступать, вам нужно скачать последнюю версию Rivatuner Statistics Server (RTSS). Также вам понадобится подключение к Интернету, чтобы перейти на эти две страницы для запуска тестов:
- UFO Refresh Rate Test
- vsync Tester
В BIOS вашего компьютера должен быть включен HPET (High Precision Event Timer). Если вы по каким-то причинам его выключили, то включите.
Приступаем к работе
Первым делом нам нужно определить истинную частоту обновления монитора. Если у вас дисплей на 60 Гц, то она, вероятно, очень близка к 60, но отличается на несколько сотых секунды. Используйте или UFO Refresh Rate Test, или vsync Tester. Если у вас есть свободное время, то запустите оба и проверьте, совпадают ли значения.
Чтобы протестировать частоту обновления вашего монитора, закройте все остальные вкладки браузера и все фоновые процессы, а затем подождите от 30 секунд до 1 минуты. Тестовая страница покажет частоту обновления вашего дисплея с точностью до нескольких десятичных разрядов. Для следующего шага округлите их до трёх цифр.
Используем UFO Test для определения истинной частоты обновления
Установка и запуск Rivatuner
После установки Rivatuner запустите программу с правами администратора. Затем нажмите на зелёную кнопку «Add» в левом нижнем углу. Перейдите в папку, где установлена нужная игра. (Стоит учесть, что можно задать параметры и глобально, но мы предпочитаем настраивать их индивидуально для каждой игры).
Выберите исполняемый файл игры, а затем добавьте его в Rivatuner.
Добавляем новую игру в RTSS
Вычисляем величину ограничения кадров
Возьмите частоту обновления с тремя знаками после запятой и вычтите из неё 0,01. Например, если ваша частота обновления равна 60,001, то ограничение кадров будет равно 59,991.
В левой части интерфейса Rivatuner выберите игру. Затем введите значение ограничения частоты кадров в поле рядом с Frame rate limit. Так мы ограничили частоту кадров игры значением ниже частоты обновления монитора. Возможно, с этим значением придётся немного поэкспериментировать. Некоторые игры более чувствительны к ограничению кадров, чем другие: если вы замечаете сильное дрожание, то попытайтесь увеличивать ограничение частоты кадров с инкрементом 0,002.
Включение vsync и запуск
Запустите игру, а затем включите vsync в её настройках. Если вы не можете этого сделать, то включите принудительный vsync на уровне драйвера из панели управления AMD или Nvidia. Вот и всё!
После включения vsync с низкой задержкой вы получите значительно лучшую задержку ввода без разрыва кадров. Однако существуют тонкости, на которые стоит обратить внимание. Vsync с низкой задержкой лучше всего работает, если ваша система способна устойчиво работать с частотой выше частоты кадров монитора. Если она достигает отметки только в 60 FPS, то включение этой функции может вызвать дополнительные рывки при снижении частоты кадров.
Scanline sync: ещё более удобная альтернатива
Если вы не хотите экспериментировать с дробными ограничениями частоты кадров, то у RTSS есть альтернатива: scanline sync. Синхронизация строк развёртки (Scanline sync) позволяет управлять тем, где на экране происходит разрыв кадров с отключенным vsync.
Как это поможет? Разрыв кадра отображается как одна строка, которую мы сможем переместить на край экрана, в самый верх или низ, где он, по сути, исчезнет. Для включения scanline sync нужно отключить ограничение частоты кадров, задав в RTSS Framerate limit равным 0 и отключив внутриигровой или драйверный vsync.
Теперь решим, где мы хотим разместить строку развёртки. Можно с этим поэкспериментировать, но в идеале стоит взять вертикальное разрешение монитора (1440, если это монитор 1440p), а затем вычесть 10-20. Введите это число в поле Scanline Sync. S-Sync часто обеспечивает даже меньшую задержку ввода, чем vsync с низкой задержкой.
Однако для оптимальной работы потребуется мощная система (или не очень требовательная игра). В играх, где уровень загрузки GPU постоянно выше 80 процентов, S-Sync не имеет достаточной производительности для удерживания линии разрыва на одном месте, что может вызвать значительные рывки.
Эмпирическое правило: используйте S-Sync для не очень требовательных игр, в которых средняя частота кадров может быть значительно выше 60 FPS. Vsync с низкой задержкой следует использовать в играх, которые работают близко к 60 FPS.
Беспроблемная настройка
Некоторые способы настройки производительности PC могут обладать эффектом плацебо или иметь издержки, как, например, в случае с масштабированием разрешения. Но в случае vsync с низкой задержкой вы на самом деле получаете более качественный игровой процесс без всяких компромиссов. Если у вас есть дополнительный ресурс производительности, но вы играете не на игровом мониторе с VRR, то включенный low-lag vsync может изменить ощущения от шутеров и соревновательных игр, в то же время избавив от разрыва кадров.
Для этого не требуется специальное оборудование, а из ПО нужен только RTSS. Если последуете нашим инструкциям, то сможете заметить значительное снижение задержки ввода и повышение отзывчивости во всех ваших играх.
На правах рекламы
Поиграть — всегда хорошо, но иногда и работать нужно. Эпичные серверы — прекрасный вариант не только для работы, а и для размещения игровых серверов. Вы можете выбрать абсолютно любую ОС или установить систему со своего ISO.
Download PC Repair Tool to quickly find & fix Windows errors automatically
Screen tearing is a thing that can affect Windows 11/10 performance. It’s not just a problem that causes video games to go haywire. So, if you’re facing this issue in Windows 10, the question is, what are your options to have it solved?
Well, there are a few steps we can take to get things under control. As you might expect, we are going to discuss these steps from within this article. By the end, you should have zero issues with screen tearing where Windows 11/10 is concerned.
What is Screen Tearing?

Screen tearing changes the way the visuals on your monitor appear. You may see choppiness when navigating the operating system, and the frame rate will likely take a nosedive as well. In most cases, the issue is linked to software or potentially your GPU. The tear shows as a line across the screen, or in vertical objects in the middle part of the screen
Let us see how to resolve Windows 11/10 Screen Tearing issues when scrolling, watching videos or computer startup by following these tips:
- Change screen resolution
- Change the Refresh rate for the screen
- Update or reinstall the Graphics card driver
- Run Video Playback Troubleshooter
- Check if it is a hardware issue.
Let us talk about this in a more detailed manner.
1] Change screen resolution
(Windows 11)
In some cases, you might be experiencing screen tearing due to using the wrong resolution. You need to change the screen resolution then.
To check on this, please launch the Settings app by clicking on the Windows key + I. From there, navigate to System > Display.
[Windows 10]
Scroll down to Display resolution and be sure to select Recommended from the dropdown menu.
Fix: Screen or images showing Artifacts or Distortion.
2] Change the refresh rate for the screen
[Windows 11]
You might not have known this, but Windows has a screen Refresh rate option that you can change. In some cases, users may accidentally set their refresh rate too high or too low, so the plan is to change it and set it to the best option.
To get the job done, go to System>Display via the Settings app, then navigate to Advanced Display Settings. Once that is done, scroll to Refresh Rate and change it to the one that best fits your monitor.
[Windows 10]
Complete the task by restarting the computer.
Read: How to enable Variable Refresh Rate for games.
3] Update or reinstall the graphics card driver
Try to update your Graphics Drivers and see if it helps. For those with an NVIDIA graphics card, you can update your NVIDIA Graphic Card Drivers using NV Updater.
Alternatively, you could download the driver and install it afresh.
4] Run Video Playback Troubleshooter
Run Video Playback Troubleshooter and see if that helps you.
You will get it in Windows Settings > Update and security > Troubleshoot > Additional Troubleshooters.
5] Check if it is a hardware issue
If nothing helps, you might want to show your monitor to a hardware technician to see if it is a hardware issue.
If you have any questions, feel free to leave a word in the comment section.
Read next: What is V-Sync in games?
Vamien McKalin possesses the awesome power of walking on water like a boss. He’s also a person who enjoys writing about technology, comics, video games, and anything related to the geek world.
Download PC Repair Tool to quickly find & fix Windows errors automatically
Screen tearing is a thing that can affect Windows 11/10 performance. It’s not just a problem that causes video games to go haywire. So, if you’re facing this issue in Windows 10, the question is, what are your options to have it solved?
Well, there are a few steps we can take to get things under control. As you might expect, we are going to discuss these steps from within this article. By the end, you should have zero issues with screen tearing where Windows 11/10 is concerned.
What is Screen Tearing?

Screen tearing changes the way the visuals on your monitor appear. You may see choppiness when navigating the operating system, and the frame rate will likely take a nosedive as well. In most cases, the issue is linked to software or potentially your GPU. The tear shows as a line across the screen, or in vertical objects in the middle part of the screen
Let us see how to resolve Windows 11/10 Screen Tearing issues when scrolling, watching videos or computer startup by following these tips:
- Change screen resolution
- Change the Refresh rate for the screen
- Update or reinstall the Graphics card driver
- Run Video Playback Troubleshooter
- Check if it is a hardware issue.
Let us talk about this in a more detailed manner.
1] Change screen resolution
(Windows 11)
In some cases, you might be experiencing screen tearing due to using the wrong resolution. You need to change the screen resolution then.
To check on this, please launch the Settings app by clicking on the Windows key + I. From there, navigate to System > Display.
[Windows 10]
Scroll down to Display resolution and be sure to select Recommended from the dropdown menu.
Fix: Screen or images showing Artifacts or Distortion.
2] Change the refresh rate for the screen
[Windows 11]
You might not have known this, but Windows has a screen Refresh rate option that you can change. In some cases, users may accidentally set their refresh rate too high or too low, so the plan is to change it and set it to the best option.
To get the job done, go to System>Display via the Settings app, then navigate to Advanced Display Settings. Once that is done, scroll to Refresh Rate and change it to the one that best fits your monitor.
[Windows 10]
Complete the task by restarting the computer.
Read: How to enable Variable Refresh Rate for games.
3] Update or reinstall the graphics card driver
Try to update your Graphics Drivers and see if it helps. For those with an NVIDIA graphics card, you can update your NVIDIA Graphic Card Drivers using NV Updater.
Alternatively, you could download the driver and install it afresh.
4] Run Video Playback Troubleshooter
Run Video Playback Troubleshooter and see if that helps you.
You will get it in Windows Settings > Update and security > Troubleshoot > Additional Troubleshooters.
5] Check if it is a hardware issue
If nothing helps, you might want to show your monitor to a hardware technician to see if it is a hardware issue.
If you have any questions, feel free to leave a word in the comment section.
Read next: What is V-Sync in games?
Vamien McKalin possesses the awesome power of walking on water like a boss. He’s also a person who enjoys writing about technology, comics, video games, and anything related to the geek world.
Содержание
- Как исправить разрыв экрана в Windows 10
- Почему у меня рвется экран Windows, когда я играю в игры или смотрю видео?
- Включите NVIDIA V-Sync
- Отключение «игрового режима» и полноэкранной оптимизации
- Обновите свою видеокарту
- Разрывы изображения в играх. Как исправить. у меня стоит win 10, когда включаю режим в окне разрывы пропадают
- Заметно сократить строки или «разрывы» изображения на экране на одном из мониторов дубликат набора
- Проблема
- Причина
- Решение
- Windows Vista или Windows 7
- Windows 8 и Windows 8.1
- Дополнительная информация
- Как избавиться от разрыва кадров и задержки ввода в играх
- Что такое задержка ввода?
- Что нам понадобится
- Приступаем к работе
- Установка и запуск Rivatuner
- Вычисляем величину ограничения кадров
- Включение vsync и запуск
- Scanline sync: ещё более удобная альтернатива
- Беспроблемная настройка
- На правах рекламы
- Как избавиться от разрывов изображения в играх: о вертикальной синхронизации V-sync
- Содержание
- Содержание
- Tearing
- Частота обновления монитора
- V-Sync — вертикальная синхронизация
- G-Sync — синхронизация от Nvidia
- FreeSync — синхронизация от AMD
- FastSync и Enhanced Sync
- Артефакты изображения
- Заключение
Как исправить разрыв экрана в Windows 10
Обновление: Перестаньте получать сообщения об ошибках и замедляйте работу своей системы с помощью нашего инструмента оптимизации. Получите это сейчас на эту ссылку
Если во время игры экран рвется, это может сильно раздражать. Не беспокойся об этом. Вот несколько решений, которые помогут вам решить эту проблему, и вы можете пробовать их по одному, пока синдром разрыва экрана не будет полностью устранен в Windows 10.
Почему у меня рвется экран Windows, когда я играю в игры или смотрю видео?
Вы обнаружите, что экран вашего ПК ломается из-за одного из этих трех факторов. Однако проблемы с драйвером дисплея, графическим процессором или настройками компьютера могут быть вызваны рядом различных условий.
Включите NVIDIA V-Sync
Предполагая, что вы сталкиваетесь с рваным экраном в играх и видео, первое, что нужно сделать, это включить вертикальную синхронизацию (V-Sync) для вашей карты NVIDIA и FreeSync для AMD.
Графическая карта должна синхронизироваться со скоростью 60 кадров в секунду для дисплея 60 Гц и 120 кадров в секунду для дисплея 120 Гц. Пока буферизация или мерцание дисплея из-за чрезмерного количества изображений на мониторе происходит в определенная частота обновления, G-Sync может эффективно исправить ошибку синхронизации игры.
Будьте готовы активировать V-Sync в вашем Центре управления графикой, чтобы предотвратить разрыв изображения на мониторе.
Отключение «игрового режима» и полноэкранной оптимизации
Если проблема не исчезнет, выполните следующие действия.
Проверьте, сохраняется ли проблема с отключением экрана Nvidia.
Обновите свою видеокарту
Неудивительно, что устаревший графический драйвер может быть причиной зависания экрана. Давайте посмотрим на этапы обновления драйвера.
CCNA, веб-разработчик, ПК для устранения неполадок
Я компьютерный энтузиаст и практикующий ИТ-специалист. У меня за плечами многолетний опыт работы в области компьютерного программирования, устранения неисправностей и ремонта оборудования. Я специализируюсь на веб-разработке и дизайне баз данных. У меня также есть сертификат CCNA для проектирования сетей и устранения неполадок.
Источник
Разрывы изображения в играх. Как исправить. у меня стоит win 10, когда включаю режим в окне разрывы пропадают
Я заметил, что обрыв интернет соединения по Wi-Fi после выхода из спящего режима очень частая проблема, в основном в операционной системе Windows 7. Но появился комментарий к этой статье, что такая проблема возникла в Windows 8, после установки очередного обновления и при выходе из спящего режима (режима ожидания) соединение с интернетом обрывается.
Разрыв Wi-Fi соединения после режима ожидания
Я посоветовал в настойках беспроводного адаптера снять галочку с пункта «Разрешить отключение этого устройства для экономии электроэнергии». И это помогло, так что решил вынести эту проблему в отдельную статью. Сейчас подробно напишу как отключить отключение беспроводного Wi-Fi адаптера при переходе в спящий режим.
Что бы запретить беспроводному адаптеру отключатся, нужно нажать правой кнопкой на «Мой компьютер» и выбрать «Свойства».
Слева выберите «Диспетчер устройств».
У вас слишком мощный компьютер относительно возможностей монитора.
(даёт частоту картинок больше, чем может воспроизвести монитор)
варианты как наладить-
1й варант, самый простой) в настройках игры включить- вертикальную синхронизацию
её минусы-нагружает систему дополнительно
2й вариант) повысить в настройках игры графику и добиться фпс равного примерно герцам вашего монитора. (60 либо 75 у вас скорее всего он)
3й вариант) купить монитор 144 герца.
4й вариант) разогнать свой монитор (повысить герцы), в интернете есть видио как это можно сделать, но минус один и не маленький-риск что, что то будет не так.. у кого то всё ок, а у кого то проблемы после этого. ( я не стал себе разгонять если честно, не стал рисковать-хотя мысли были)
Часто покупают новый системный блок, взамен старому (компьютер то есть, а монитор оставляют старый, так он то показывает вроде без проблем же, А мониторы тоже шагнули вперед и уже частота их работы в 2 раза увеличилась)
дада, дополнительные затраты это денег, что явно не весело. ((((((((((
Я заметил, что обрыв интернет соединения по Wi-Fi после выхода из спящего режима очень частая проблема, в основном в операционной системе Windows 7. Но появился комментарий к этой статье, что такая проблема возникла в Windows 8, после установки очередного обновления и при выходе из спящего режима (режима ожидания) соединение с интернетом обрывается.
Разрыв Wi-Fi соединения после режима ожидания
Я посоветовал в настойках беспроводного адаптера снять галочку с пункта «Разрешить отключение этого устройства для экономии электроэнергии». И это помогло, так что решил вынести эту проблему в отдельную статью. Сейчас подробно напишу как отключить отключение беспроводного Wi-Fi адаптера при переходе в спящий режим.
Что бы запретить беспроводному адаптеру отключатся, нужно нажать правой кнопкой на «Мой компьютер» и выбрать «Свойства».
Источник
Заметно сократить строки или «разрывы» изображения на экране на одном из мониторов дубликат набора
Эта статья на английском языке: 972194
Проблема
Рассмотрим следующий сценарий:
У вас есть компьютер под управлением Windows Vista или более поздней версии операционной системы Windows.
Компьютер поддерживает два или более мониторов.
Необходимо настроить отображение дубликат (режим клонирования).
Экран не настроена на использование Windows Aero.
Фильм DVD-диска в проигрыватель Windows Media или сторонние приложения для воспроизведения видео.
В этом случае можно заметить Вырезать строку в видео на одном из мониторов.
Причина
Эта проблема возникает из-за ограничения оборудования, который называется «разрывы». Разрыв – видео артефакт, в котором в верхней части экрана отображается другой кадр видео, чем в нижней части. Это более заметным во время сцены, содержащие быстрого движения. В момент, когда соответствует два кадра может быть заметной горизонтальной линии.
Когда воспроизведение видео, например, DVD, операционная система должна для синхронизации воспроизведения скорость перерисовки экрана. Кадра видео обновляется во время вертикального интервала blanking таким образом, будет отображаться полный фрейм без любой разрыв каждый раз, что видео карта обновляет монитор.
Когда выполняется синхронизация воспроизведения DVD-ДИСКОВ с частоту обновления монитора, синхронизирует время основного монитора. Thisis определяется драйвер видеоадаптера. Некоторые видео оборудования поддерживает мониторинг нескольких, но не синхронизирует отображения перерисовать синхронизации двух мониторов. Несмотря на то, что два монитора настроены для одной частоты обновления (например, 60 Гц), второй монитор может быть не обновлен в то же время. В этом случае возможно, неизбежно разрыв на втором мониторе.
Решение
Windows Vista или Windows 7
Если компьютер соответствует аппаратные и программные требования для запуска Windows Aero, можно уменьшить или устранить проблему, включив Aero. В противном случае — значение отображение Только ПК или Расширенный.Дополнительные сведения о Aero посетите следующий веб-узел корпорации Майкрософт:
Что такое оформление рабочего стола Aero?
Если компьютер не удовлетворяет требованиям для Aero, задайте отображение Только ПК или Расширенный. Сведения о том, как изменить этот параметр посетите следующий веб-узел корпорации Майкрософт:
Windows 8 и Windows 8.1
Задайте отображение Только ПК или Расширенный. Сведения о том, как изменить этот параметр посетите следующий веб-узел корпорации Майкрософт:
Дополнительная информация
Если возникают заметно вырезанные строки или разрыв, а не только при воспроизведении DVD-фильм, thedisplaymay настроить на один из мониторов не поддерживает частоту обновления.Если это так, можно решить byconfiguring проблему отображения на частоту обновления, поддерживаемую всех мониторов.
Чтобы настроить частоту обновления экрана:
Щелкните правой кнопкой мыши рабочий стол Windows и выберитеРазрешение экрана
Выберите Дополнительные параметры
Выберите Список всех режимов
Выберите разрешение и частота поддерживается на всех мониторах. (Мониторы могут поддерживать несколько частоту обновления. Просмотреть изготовителя поддерживает сведения о параметрах, yourmonitor.)
Источник
Как избавиться от разрыва кадров и задержки ввода в играх
Разрыв кадров (screen tear) или задержка ввода (input lag)? Использовать ли vsync? Очень долгое время в мире игр для PC это был вопрос «или-или». Можно добиться или картинки без разрыва кадров, или низкой задержки ввода. Но невозможно получить и то, и другое. Или можно?
Ответ на этот вопрос неоднозначен. Если у вас уже есть современный игровой монитор с поддержкой переменной частоты обновления (FreeSync или G-Sync), то вам эта статья вообще не нужна. Но если у вас обычный монитор с постоянной частотой обновления или если вы любите играть в игры на телевизоре, то данная статья поможет вам снизить разрыв кадров и задержку ввода.
Используя ограничение кадров с миллисекундной точностью в RTSS (Rivatuner Statistics Server), можно обеспечить vsync с низкой задержкой. Что мы получим в результате? Чёткую картинку без разрывов кадров и задержку ввода на 50 мс меньше, чем при обычном vsync.
Это одно из тех немногих улучшений PC, которые могут значительно повысить удобство в играх с минимальными компромиссами и совершенно бесплатно. Что же это такое? И как этого добиться? В этой статье мы расскажем всё подробно и шаг за шагом.
Ужасный разрыв кадров с отключенным vsync
Что такое задержка ввода?
Прежде чем приступать к решению проблемы, неплохо бы понять, что конкретно мы будем делать. Vsync с низкой задержкой — это методика, позволяющая снизить задержку ввода. Что это означает? Когда вы печатаете на клавиатуре или перемещаете мышь, существует небольшая, почти неразличимая задержка между вашим действием и выводом на экран. Эта задержка настолько мала, что измеряется в миллисекундах. Если вы используете компьютер для чтения Интернета или казуальных игр, это не влияет на процесс ощутимым образом.
Однако в напряжённых ситуациях, например, в киберспортивных шутерах, важна каждая миллисекунда. Несколько миллисекунд задержки ввода могут решить судьбу хедшота или смерти вашего героя.
У всех мониторов (и телевизоров) по умолчанию добавляется определённая величина задержки ввода. Обычно она зависит от типа используемой панели. Панели IPS и TN с высокой частотой обновления по умолчанию обеспечивают наименьшую задержку ввода. У некоторых мониторов она составляет всего 0,5 мс. Панели VA обычно имеют задержку ввода побольше, у многих она достигает 8-10 мс. Телевизоры (в которых часто используют панели VA) обычно проявляют себя хуже всего, у некоторых задержка составляет до 30 мс или даже больше.
Когда vsync отключен, GPU компьютера отправляет отрендеренные кадры на дисплей с максимально возможной скоростью. Так как скорость вывода кадров на дисплей ограничена (у дисплеев с частотой 60 Гц это один кадр раз в 16,66 мс), разрыв кадров происходит, когда новый кадр прибывает до того, как с экрана пропал предыдущий.
Когда включен традиционный vsync, GPU больше не может заменять содержимое буфера монитора новым кадром, прежде чем старый кадр не получит свои 16,66 мс славы. Это означает, что каждый кадр удаётся отобразить полностью и устранить разрыв кадров. Однако это заставляет GPU составлять очередь из кадров, а не отправлять их максимально быстро.
Из-за создания очереди традиционный vsync может добавлять до 50 мс задержки вдобавок к стандартной задержке дисплея. Здесь на сцене появляется vsync с низкой задержкой.
С помощью vsync с низкой задержкой (low-lag vsync) мы, по сути, ограничиваем частоту кадров (скорость, с которой GPU передаёт кадры) числом, которое слегка ниже частоты обновления монитора. Это мешает GPU отправлять новые кадры до того, как монитор будет готов их выводить. Что мы получим в результате? Игру без разрывов кадров и почти такой же задержкой, как и при отключенном vsync. Теперь поговорим о том, как этого достичь…
Что нам понадобится
Прежде чем приступать, вам нужно скачать последнюю версию Rivatuner Statistics Server (RTSS). Также вам понадобится подключение к Интернету, чтобы перейти на эти две страницы для запуска тестов:
Приступаем к работе
Первым делом нам нужно определить истинную частоту обновления монитора. Если у вас дисплей на 60 Гц, то она, вероятно, очень близка к 60, но отличается на несколько сотых секунды. Используйте или UFO Refresh Rate Test, или vsync Tester. Если у вас есть свободное время, то запустите оба и проверьте, совпадают ли значения.
Чтобы протестировать частоту обновления вашего монитора, закройте все остальные вкладки браузера и все фоновые процессы, а затем подождите от 30 секунд до 1 минуты. Тестовая страница покажет частоту обновления вашего дисплея с точностью до нескольких десятичных разрядов. Для следующего шага округлите их до трёх цифр.
Используем UFO Test для определения истинной частоты обновления
Установка и запуск Rivatuner
После установки Rivatuner запустите программу с правами администратора. Затем нажмите на зелёную кнопку «Add» в левом нижнем углу. Перейдите в папку, где установлена нужная игра. (Стоит учесть, что можно задать параметры и глобально, но мы предпочитаем настраивать их индивидуально для каждой игры).
Выберите исполняемый файл игры, а затем добавьте его в Rivatuner.
Добавляем новую игру в RTSS
Вычисляем величину ограничения кадров
Возьмите частоту обновления с тремя знаками после запятой и вычтите из неё 0,01. Например, если ваша частота обновления равна 60,001, то ограничение кадров будет равно 59,991.
В левой части интерфейса Rivatuner выберите игру. Затем введите значение ограничения частоты кадров в поле рядом с Frame rate limit. Так мы ограничили частоту кадров игры значением ниже частоты обновления монитора. Возможно, с этим значением придётся немного поэкспериментировать. Некоторые игры более чувствительны к ограничению кадров, чем другие: если вы замечаете сильное дрожание, то попытайтесь увеличивать ограничение частоты кадров с инкрементом 0,002.
Включение vsync и запуск
Запустите игру, а затем включите vsync в её настройках. Если вы не можете этого сделать, то включите принудительный vsync на уровне драйвера из панели управления AMD или Nvidia. Вот и всё!
После включения vsync с низкой задержкой вы получите значительно лучшую задержку ввода без разрыва кадров. Однако существуют тонкости, на которые стоит обратить внимание. Vsync с низкой задержкой лучше всего работает, если ваша система способна устойчиво работать с частотой выше частоты кадров монитора. Если она достигает отметки только в 60 FPS, то включение этой функции может вызвать дополнительные рывки при снижении частоты кадров.
Scanline sync: ещё более удобная альтернатива
Если вы не хотите экспериментировать с дробными ограничениями частоты кадров, то у RTSS есть альтернатива: scanline sync. Синхронизация строк развёртки (Scanline sync) позволяет управлять тем, где на экране происходит разрыв кадров с отключенным vsync.
Как это поможет? Разрыв кадра отображается как одна строка, которую мы сможем переместить на край экрана, в самый верх или низ, где он, по сути, исчезнет. Для включения scanline sync нужно отключить ограничение частоты кадров, задав в RTSS Framerate limit равным 0 и отключив внутриигровой или драйверный vsync.
Теперь решим, где мы хотим разместить строку развёртки. Можно с этим поэкспериментировать, но в идеале стоит взять вертикальное разрешение монитора (1440, если это монитор 1440p), а затем вычесть 10-20. Введите это число в поле Scanline Sync. S-Sync часто обеспечивает даже меньшую задержку ввода, чем vsync с низкой задержкой.
Однако для оптимальной работы потребуется мощная система (или не очень требовательная игра). В играх, где уровень загрузки GPU постоянно выше 80 процентов, S-Sync не имеет достаточной производительности для удерживания линии разрыва на одном месте, что может вызвать значительные рывки.
Эмпирическое правило: используйте S-Sync для не очень требовательных игр, в которых средняя частота кадров может быть значительно выше 60 FPS. Vsync с низкой задержкой следует использовать в играх, которые работают близко к 60 FPS.
Беспроблемная настройка
Некоторые способы настройки производительности PC могут обладать эффектом плацебо или иметь издержки, как, например, в случае с масштабированием разрешения. Но в случае vsync с низкой задержкой вы на самом деле получаете более качественный игровой процесс без всяких компромиссов. Если у вас есть дополнительный ресурс производительности, но вы играете не на игровом мониторе с VRR, то включенный low-lag vsync может изменить ощущения от шутеров и соревновательных игр, в то же время избавив от разрыва кадров.
Для этого не требуется специальное оборудование, а из ПО нужен только RTSS. Если последуете нашим инструкциям, то сможете заметить значительное снижение задержки ввода и повышение отзывчивости во всех ваших играх.
На правах рекламы
Поиграть — всегда хорошо, но иногда и работать нужно. Эпичные серверы — прекрасный вариант не только для работы, а и для размещения игровых серверов. Вы можете выбрать абсолютно любую ОС или установить систему со своего ISO.
Источник
Как избавиться от разрывов изображения в играх: о вертикальной синхронизации V-sync
Содержание
Содержание
Проблемы с качеством изображения в видеоиграх могут возникнуть у любого геймера. Независимо от того насколько мощный у вас ПК. Хотя на старых «машинах» такое встречается все же чаще. В статье разберем, что такое V-sync и чем отличается от G-Sync или FreeSync.
Tearing
Разрывы кадров (известные также как тиринг, от англ. Tearing), словно некто порезал картинку в игре на части и неровно склеил, могут серьезно попортить нервы геймеру. Не дав вам возможности, не то что с головой погрузиться в игру, но и просто нормально ее пройти. Выглядит это так:
Чтобы понять, как бороться с разрывами изображения, нужно знать причину их появления. Тут все предельно просто — тиринг вызван отсутствием синхронизации работы видеокарты и монитора. То есть видеокарта генерирует кадры с непостоянной частотой (это называется FPS, фреймрейт). Скорость создания новых кадров зависит от сложности 3D-сцены в видеоигре. Монитор же способен выводить кадры только с фиксированной частотой. Вот из этого несоответствия и рождаются разрывы изображения.
Если бы видеокарта по умолчанию успевала бы отрисовывать кадры перед отправкой их на монитор (как показано на схеме), то разрывы картинки канули бы в Лету. Но это недостижимая мечта.
Для плавной картинки, которую способно воспринимать человеческое зрение нужно минимум 25 к/с, иначе задержки становятся видны невооруженным глазом. Например, у вас монитор с частотой обновления 60 Гц (60 к/с). И слабенькая видеокарта, которая не справляется с генерацией кадров. Она не поспевает за монитором — тот обновляет картинку быстрее, чем видеокарта обрабатывает новые сцены. Поэтому, вместо нового целого кадра, который видеочип не успел создать полностью, монитору приходится показывать половину нового и половину старого кадра. Это и есть разрыв изображения.
Понятно, что эта конкретная проблема вызвана программной стороной медали. Поэтому и исправлять ее мы будем тоже программно.
Частота обновления монитора
Но прежде небольшое лирическое отступление про мониторы. Разные модели могут отличаться частотой обновления изображения. Стандартные 60 Гц — для обычных геймеров, максимальные 240 Гц — для киберспортсменов. Чем выше частота (известная также как вертикальная разверстка монитора), тем чаще обновляется изображение. И тем выше шанс, что задержек изображения и разрывов станет меньше. Однако в корне это проблему не решает. Есть куда более изящное решение, не требующее от вас покупки нового «киберспортивного» монитора.
Схема, наглядно показывает разницу во времени для мониторов с разной частотой обновления.
Еще лучше разницу частоты обновления в мониторах демонстрирует данное видео.
V-Sync — вертикальная синхронизация
И тут на сцену выходит технология V-Sync, известная как вертикальная синхронизация. Каждый внимательный геймер находил такой пункт в настройках практически любой видеоигры. При желании ее можно найти и в интерфейсе для вашей видеокарты под названием «Вертикальный синхроимпульс» (для интерфейса Nvidia). Это пригодится, если в настройках игры нет пункта «Вертикальная синхронизация» (такое часто можно наблюдать в инди-играх).
Вертикальная синхронизация — это технология, которая синхронизует работу видеокарты и монитора. При ее включении генерация кадров графическим процессором привяжется к частоте отображения кадров монитора.
Какие плюсы несет игроку такая привязка? Во-первых, гарантированно исчезнут разрывы изображения.Теперь кадры будут поступать на монитор в такт с частотой обновления изображения. Картинка в видеоигре станет плавной и красивой.
Во-вторых, если видеокарта мощная и выдает FPS больше, чем позволяет отобразить стандартный монитор (60 Гц), то вертикальная синхронизация снизит нагрузку на видеочип. Это позволит уменьшить нагрев видеокарты и шум системы охлаждения. Нетрудно догадаться, что это продлит срок службы графического процессора.
Казалось бы, все прекрасно. Врубай V-Sync и наслаждайся игрой. Но не тут то было. Подводные камни вертикальной синхронизации куда больше айсберга, потопившего легендарный Титаник. Большинство геймеров V-Sync выключают и терпят разрывы кадров. Почему?
Схематичная работа видеокарты и монитора при отключенной вертикальной синхронизации. Картинку рвет на две части.
Потому что включенная V-Sync может вызывать задержки вывода картинки (тормоза, фризы, инпут-лаг) во время игры. Это связано с тем, что рендеринг кадра в сложной сцене занимает больше времени, чем цикл отображения изображения на мониторе. И, если без V-Synk монитор покажет нам разорванную картинку из двух кадров, но без задержек, то в обратном случае мы увидим на экране снова старый кадр. То есть игра, хоть и на короткое время, но подвиснет.
Схематичная работа видеокарты и монитора при включенной вертикальной синхронизации. Один и тот же кадр нам показывают два раза. А это означает подвисание картинки.
Тогда зачем она нужна? Вертикальная синхронизация хороша для «медленных» игр с одиночным прохождением. Таких, где вопрос визуальной красоты стоит важнее, чем скорость геймплея. Например, The Vanishing of Ethan Carter. Также ее рекомендуют включать, если вы играете в старую игру на мощном ПК (чтоб увеличить срок службы видеочипа).
Существует еще Adaptive Sync — адаптивная синхронизация, которая представляет собой улучшенную версию вертикальной. Она «адаптируется» под ситуацию и работает так: если появились разрывы — убирает их, включая V-Sync. А если картинка сильно тормозит — ускоряет ее, отключая V-Sync. Что приводит к появлению тиринга. Это, своего рода, «костыль», который кардинально проблему не решает.
В итоге игроки оказываются перед выбором: плавная картинка с задержками или рваное изображение, но без тормозов. Куда не кинь — всюду клин. Однако разработчики NVIDIA сумели избавить игровую индустрию и от этой дилеммы.
G-Sync — синхронизация от Nvidia
Отличие G-Sync от V-Sync заключается в том, что за рендеринг кадров и вывод их на монитор здесь полностью отвечает видеокарта. Она генерирует кадры и «приказывает» монитору их выводить только тогда, когда кадр полностью отрисован. При таком подходе частота обновления изображения из постоянной величины превращается в динамическую (при V-Sync или без нее — время обновления всегда жестко фиксировано). То есть, как только кадр готов, он сразу же появляется на экране — игроку не приходится ждать окончания цикла обновления изображения.
Плавность изображения – результат работы G-Synk. Кадры поступают на монитор сразу же после их полной отрисовки
Технология G-Sync избавляет геймера от разрывов изображения, зависаний картинки, рывков и артефактов, связанных с выводом кадров на монитор. Плавная быстрая цельная картинка — предел мечтаний true-геймера, но…
Во-первых, G-Sync имеет ограниченный диапазон использования, выраженный в FPS: от 30 к/с до 240 к/с. Максимальная планка зависит от вашего монитора. Например, 30–60 к/с для стандартного 60 Гц экрана. И если FPS упадет ниже границы и станет 25 к/с, то толку от G-Sync будет не больше, чем от обычной вертикальной синхронизации.
Во-вторых, воспользоваться G-Sync смогут только те пользователи, у которых и видеокарта, и монитор поддерживают данную технологию. И к тому же, оснащены популярным интерфейсом DisplayPort 1.2. И если с видеочипом все просто (G-Sync поддерживают все видеокарты, начиная с GeForce GTX 650 Ti Boost и выше), то монитор, возможно, придется сменить. А модели, поддерживающие данную технологию, стоят дороже, чем устройства без нее. Но и тут у нас есть альтернатива…
FreeSync — синхронизация от AMD
FreeSync — это аналог и ответ компании AMD на технологию Nvidia G-Sync. Она обеспечивает все те же прелести, что и ее предшественник, но за меньшую стоимость. Это объясняется тем, что G-Sync это запатентованная технология от Nvidia, использование которой требует лицензии (то есть дополнительных трат от производителей мониторов). FreeSync от AMD распространяется бесплатно.
Для ее использования вам понадобятся: подходящая видеокарта, монитор и интерфейс DisplayPort. Здесь подойдет видюха, начиная с серии Radeon HD 7000, выпущенной в 2012 году и любые новые экземпляры. Мониторов, поддерживающих данную технологию, тоже немало. И стоят они значительно дешевле, чем их G-Synk конкуренты. Еще один плюс FreeSync — увеличенный диапазон использования от 9 к/с до 240 к/с.
Отметим, что FreeSync можно запустить, даже имея на борту связку — видеокарта Nvidia+FreeSync монитор. Нужна лишь любая видеокарта Nvidia Geforce серии 10 (с архитектурой Pascal) и более новые, поддерживающие DisplayPort Adaptive-Sync. И немного сноровки для включения FreeSync в настройках NVidia.
Существует несколько уровней технологии FreeSync. На скриншоте хороша видна разница между ними.
Оценить разницу в ощущениях от изображения без вертикальной синхронизации, с ней, а также с G-Sync (на FreeSync будет аналогично) можно на видео ниже.
Когда целесообразно использовать G-Sync или FreeSync? Если у вас частота монитора существенно выше FPS. Например, у вас топовый 144 Гц монитор и устаревшая видеокарта выдающая, например, 30 к/с. В таком случае использование этих технологий эффективно и оправдано. Если ситуация обратная — современная видеокарта последних серий и монитор 60 Гц — читаем дальше.
FastSync и Enhanced Sync
Чтобы окончательно вас запутать в ворохе всех этих технологий, добавим, что существуют еще два вида синхронизаций — FastSync (быстрая синхронизация) от Nvidia и Enhanced Sync (улучшенная синхронизация) от AMD. Это две аналогичные технологии, которые условно можно назвать промежуточным звеном между V-Sync и G-Sync (FreeSync).
Преимущества быстрой/улучшенной синхронизаций налицо: они убирают разрывы и задержки изображения и при этом не требуют покупки нового монитора. Только наличие подходящей видеокарты. Для Fast Sync это видеокарты с архитектурой Pascal и Maxwell, включая Geforce GTX 1080, GeForce GTX 1070 и GeForce GTX 1060. Enhanced Sync поддерживается любыми графическими процессорами и их комбинациями на основе архитектуры GCN и (или) дисплеями с поддержкой технологии AMD Eyefinity.
Но и здесь есть свои ограничения. Чтобы вышеупомянутые технологии приносили толк, нужно чтобы FPS был значительно выше, чем частота монитора. Например, при FPS 120 к/с и частоте монитора 60 Гц использовать быструю/улучшенную синхронизацию имеет смысл.
Кому это нужно? Обладателям мощных видеокарт и стандартных мониторов 60 Гц. Если монитор 144 Гц, а видеокарта устаревшая и выдает FPS в 75 к/с, то FastSync и Enhanced Sync вам не нужны. Здесь необходимо использовать G-Sync или FreeSync.
Важный момент! Технологии синхронизации могут работать в связке, выдавая максимальную плавность картинки и отсутствие задержки.FastSync+G-Sync, Enhanced Sync+FreeSync — это лучшие на сегодняшний день сочетания, гарантирующие великолепные впечатления от игрового процесса.
Стоит знать еще и то, что быстрая синхронизация (Fast Sync) пока не поддерживается для игр DX12.
Артефакты изображения
С разрывами, подергиваниями и подвисаниями, связанными с проблемами вывода кадров с видеокарты на монитор разобрались. Все остальные неприятности, вызванные другими причинами — это артефакты изображения.
Они представляют собой различные искажения картинки. Это не разрывы кадра. Чаще всего полосы на экране, точки, квадратные и прямоугольные скопления, фантомы и другие искажения. Отметим, что неполадки должны наблюдаться именно во время запуска игр или других «тяжелых» графических приложений, нагружающих видеокарту. Если точки на мониторе висят постоянно, то это битые пиксели. Не перепутайте!
Вот здесь на скриншоте явно не артефакт изображения:
Артефакты изображения могут иметь программное или аппаратное происхождение (как показывает практика, чаще всего второй вариант).
Что можно сделать, чтобы избавиться от артефактов программно:
Проблема может крыться и в самой игре. Скачали пиратский репак — получили проблему с изображением. Крайне редкое явление, но может случиться. Тут поможет установка другой версии игры.
Большинство аппаратных проблем, вызывающих артефакты изображения, своими руками решить невозможно. Просто перечислим их для развития кругозора:
Единственный момент, который можно исправить самостоятельно — это если искажения возникают из-за перегрева видеокарты (проверяем температуру специальной программой, например Everest). Можно почистить ее от пыли, заменить термопасту или поменять систему охлаждения на более мощную.
Но и здесь стоит понимать, что если графический процессор устаревший и не справляется с современными играми, то хоть лед к нему приложите (так делать точно не стоит) — кардинально ситуацию это не исправит.
В случае возникновения подозрения, что шалит именно «железо», несем его в специализированный сервисный центр.
Заключение
Если вы заядлый геймер или киберспортсмен и сталкмиваетесь с вышеперечисленными проблемами, то покупка монитора с частотой 144 Гц (и выше) с поддержкой G-Sync или FreeSync технологии + соответствующая видеокарта — вопрос решенный.
Если же вы просто играете время от времени и динамичные шутеры — это не про вас, то вполне можно обойтись стандартным монитором 60 Гц и маломощной видеокартой. В таком случае не забудьте включить виртуальную синхронизацию!
Источник
Разрыв экрана — это когда оборудование дисплея отображает информацию / данные из нескольких кадров на одном экране. Обычно это происходит, когда видео, поступающее в систему, не синхронизируется с частотой обновления дисплея. Во время игры это может сильно раздражать и может привести к тому, что игрок потеряет способность играть.
Есть несколько «обходных путей» для улучшения вашего состояния. Некоторые из них могут полностью решить проблему, но это не гарантируется. Начните с первого и соответственно продвигайтесь вниз.
Однако, прежде чем продолжить, следует отметить, что разрыв экрана не будет исправлен, если частота кадров не синхронизирована из-за технических характеристик оборудования монитора. Здесь вы должны диагностировать и соответственно заменить монитор (например, монитор G-Sync).
Решение 1. Изменение разрешения и частоты обновления
Первая и основная причина, по которой на самом деле происходит разрыв экрана, — это частота обновления монитора или неправильное разрешение. В большинстве случаев это может не полностью решить проблему, но делает ее достаточно терпимой, чтобы вы действительно могли работать. Взгляните ниже.
- Нажмите Windows + S, чтобы запустить поисковое приложение. Введите « разрешение » в диалоговом окне и откройте появившееся приложение.
- В настройках перейдите к концу страницы и выберите « Дополнительные параметры отображения ».
- Появится другое окно, содержащее все детали вашего дисплея. Выберите параметр Свойства адаптера дисплея для дисплея 1 .
- Теперь всплывают свойства вашего оборудования. Щелкните « Список всех режимов » на вкладке « Адаптер ».
- Вы увидите список различных разрешений на экране. Измените их в соответствии с техническими характеристиками вашего оборудования и после каждого нажатия « ОК » проверяйте, имеют ли они значение.
- Перезагрузите компьютер после того, как вы успешно изменили настройки, и посмотрите, происходит ли разрыв экрана по-прежнему.
Решение 2. Включение / отключение NVIDIA VSync
VSync — это ответ NVIDIA на проблемы с разрывом экрана и зависанием скорости. Разрыв экрана, как объяснялось ранее, происходит, когда частота кадров выше, чем система может обрабатывать. Vsync решает эту проблему с помощью контроллера автоматически, без вашего вмешательства. Теперь вы можете попробовать отключить эту функцию или включить ее. Посмотрите, что работает в вашем случае.
Примечание. Были также случаи, когда установка VSync на Adaptive решала проблему.
- Щелкните правой кнопкой мыши в любом месте рабочего стола и выберите Панель управления NVIDIA .
- Перейдите в Настройки 3D> Управление настройками 3D . Теперь перейдите на вкладку « Глобальные настройки » в правой части экрана и нажмите « Вертикальная синхронизация» .
- Теперь вы можете включить или выключить его в зависимости от ситуации.
- Сохранить изменения и выйти. Теперь проверьте, решена ли проблема.
Для пользователей AMD есть возможность дождаться вертикального обновления . Измените параметр на Всегда включено .
Решение 3. Отключение игрового режима и полноэкранной оптимизации
Windows анонсировала и выпустила несколько функций в своем последнем обновлении. Одна из «заметных» функций — «Игровой режим». Этот режим помогает пользователям оптимизировать свою систему и играть в любую игру более плавно. Операционная система определяет программу как игру и пытается обеспечить максимальную производительность ее обработки.
Кроме того, этот режим также позволяет вам записывать свой игровой процесс или транслировать между устройствами. Он также позволяет делать снимки экрана с помощью одной кнопки. Многие игроки сообщали, что эта опция приводила к сбою их игры и была причиной «разрывов». Мы можем отключить это и посмотреть, поможет ли это нашему делу.
- Нажмите Windows + S, введите « настройки » в диалоговом окне и откройте приложение.
- Зайдя в настройки, нажмите « Игры».
- Нажмите на бар игры присутствующих на левой стороне навигационной панели и включите опцию «запись игры клипы, скриншоты и вещания , используя Game бар» выкл . Теперь выберите Трансляция и выключите опцию « Записывать звук при трансляции» .
- Полностью перезагрузите компьютер и попробуйте снова запустить игру. Теперь проверьте, решает ли это проблему разрывов экрана.
Если ошибка не исчезла, попробуйте отключить полноэкранную оптимизацию запускаемой игры. В некоторых случаях это улучшает ситуацию.
- Щелкните игру правой кнопкой мыши и выберите « Свойства» .
- Нажмите на совместимости и проверьте опцию Отключить полноэкранные оптимизации .
- Нажмите Применить, чтобы сохранить изменения и выйти. Перезагрузите компьютер и попробуйте запустить игру. Проверьте, решена ли проблема.
Если вы используете Steam в качестве игрового клиента и столкнулись с проблемой там, вы также можете попробовать установить параметры запуска « -windowed -noborder ».
Решение 4. Проверка драйверов видеокарты
Если все вышеперечисленные методы не работают, мы можем попробовать обновить вашу графику до последней сборки или понизить ее, если проблема начала появляться после обновления графики. Во многих случаях проблема возникает не из-за использования последних версий драйверов, поскольку игра, в которую вы играете, также оптимизирована для работы с последней версией.
- Загрузите компьютер в безопасном режиме, нажмите Windows + R, введите « devmgmt. msc »в диалоговом окне и нажмите Enter. Перейдите к диспетчеру устройств, найдите оборудование NVIDIA, щелкните его правой кнопкой мыши и выберите « Удалить устройство» . Теперь перезагрузите компьютер.
- В большинстве случаев драйверы по умолчанию будут установлены на оборудование. Если нет, щелкните правой кнопкой мыши любое пустое место и выберите « Сканировать на предмет изменений оборудования ».
Теперь проверьте, сохраняется ли сообщение об ошибке. Если это все еще происходит, выполните действия, перечисленные ниже.
- Теперь есть два варианта. Либо вы можете найти в Интернете последнюю версию драйвера, доступную для вашего оборудования, на официальном сайте производителя . (и установить вручную ), либо вы можете позволить Windows установить самую последнюю версию (поиск обновлений выполняется автоматически ).
Во-первых, вы должны попробовать обновить оборудование автоматически. Щелкните правой кнопкой мыши свое оборудование и выберите « Обновить драйвер ». Выберите первый вариант «Автоматический поиск обновленного программного обеспечения драйвера». Выберите второй вариант, если вы обновляете вручную, выберите «Найти драйвер» и перейдите в папку, в которую вы загрузили.
- Перезагрузите компьютер после установки драйверов и посмотрите, прекратился ли разрыв экрана.
Решение 5. Отключение ограничения кадров
Многие игры и приложения используют в своих опциях функцию ограничения кадров. С помощью этого модуля программа может ограничить максимальное количество кадров, выводимых на ваш монитор. Это очень удобная функция, если у вас оборудование с низкими техническими характеристиками, но известно, что она во многих случаях вызывает разрыв экрана.
Следовательно, в этом решении перейдите к любой игре, в которую вы играете, или к приложению, которое вы используете, и отключите ограничение кадров . Шаги могут отличаться от игры к игре. После внесения изменений не забудьте перезагрузить компьютер перед повторной проверкой.
Решение 6. Отключение плавной прокрутки
Плавная прокрутка — это функция Windows, которая позволяет выполнять прокрутку более «плавно»; настроить вывод графики таким образом, чтобы экран не выглядел грубым при прокрутке. Это довольно изящная функция, и у большинства пользователей Windows 10 она включена в своей системе.
Однако есть несколько случаев, когда функция плавной прокрутки меняет свою роль и вместо этого вызывает разрывы на экране. Кажется, это сбой, который можно удалить, если отключить плавную прокрутку на вашем компьютере. Не забудьте перезагрузить компьютер после внесения изменений, прежде чем снова протестировать экран.
Решение 7. Использование другого браузера
Если вы испытываете разрыв экрана при выполнении каких-либо действий в браузере, рекомендуется переключиться на другой и посмотреть, связана ли проблема с вашим браузером или с системой в целом. Во многих случаях только конкретный браузер вызывает разрыв экрана, потому что либо он устарел, либо его внутренние настройки не поддерживают архитектуру вашего компьютера.
Таким образом, вы сможете сузить круг возможных причин проблемы и исправить ее соответствующим образом.
Бонусные подсказки:
В дополнение к вышеупомянутым решениям вы также можете попробовать следующие шаги в зависимости от вашего случая:
- Включение темы Windows Aero
- Установка внешнего вида на « Лучшее в 3D-настройках ».
- Изменение выходного FPS игры, в которую вы играете
- Поиграйте с OpenSync и G-Sync на вашем компьютере.
Valorant — это бесплатный шутер от первого лица, доступный для Windows. Однако, как и в любой другой игре, в ней есть свои технические проблемы и внезапные ошибки.
Несколько пользователей сообщили о проблемах с разрывами экрана в Valorant, которые влияют на вашу концентрацию, удовольствие и плавность графики игры. Итак, если вы также столкнулись с той же проблемой, попробуйте приведенные ниже решения, чтобы устранить проблему раз и навсегда. Проверять Большинство признаков того, что ваша видеокарта скоро остановится.
Что вызывает разрыв экрана?
Проблема разрыва экрана возникает из-за того, что кадры в секунду, отображаемые графическим процессором, не синхронизируются с частотой обновления экрана, поэтому на экране одновременно отображается более одного кадра, что приводит к интерференции между кадрами разное время и отображаются одновременно, другими словами, это проблема. Возникает, когда видеокарта отправляет кадры со скоростью, превышающей возможности дисплея.
Проблема разрыва экрана в основном возникает, когда частота обновления экрана не синхронизирована с частотой кадров графического процессора. Когда вы пытаетесь запустить игру с более высокой частотой кадров, чем может выдержать ваш экран, вы создаете множество серьезных проблем, одной из которых является разрыв экрана.
Вы также столкнетесь с разрывами экрана, когда частота кадров в игре ниже частоты обновления экрана. Но в этом случае вы в основном будете иметь дело с проблемой заикания, а не со случайными слезами.
Проблема также возникает, если у вас устаревший графический драйвер, неправильные игровые параметры и неподходящие настройки питания системы. К счастью, вы можете быстро устранить проблему, выполнив указанные ниже действия.
1. Настройте параметры экрана
Windows позволяет вручную настроить разрешение экрана. Но если вы настроите разрешение на значение выше, чем может выдержать ваш монитор, вы столкнетесь с разрывом экрана в Valorant.
Решение в этом случае — установить разрешение экрана на рекомендуемое значение. Вы можете сделать это, выполнив следующие действия:
- Откройте меню настроек на вашем компьютере.
- Нажмите Система на левой панели.
- выберите Дисплей.
- Нажмите Расширенные параметры отображения В разделе «Связанные настройки».
- Выберите свойства адаптера дисплея для варианта отображения 1.
- Нажмите кнопку «Список всех режимов».
- Найдите Рекомендуемое значение. Это всегда последний вариант в списке.
- Нажмите Ok.
- Нажмите Применить -> ОК.
- Перезапустите игру и проверьте, не сталкиваетесь ли вы с проблемой разрыва экрана.
2. Измените настройки питания.
Windows имеет три различных режима энергопотребления: Лучшая энергоэффективность, Сбалансированная производительность и Лучшая производительность. Если вы хотите сэкономить заряд батареи, рекомендуется установить наилучшую энергоэффективность. А если вы хотите выполнять задачи с интенсивным использованием графики, например играть в игры, рекомендуется переключиться в режим максимальной производительности.
Режим наилучшей производительности настроит вашу систему для работы с максимальной производительностью. Это также может решить проблему разрыва экрана в Valorant.
- Откройте меню настроек и перейдите в Система -> Питание и аккумулятор.
- Щелкните значок раскрывающегося меню рядом с режим питания.
- выберите лучшее представление из контекстного меню.
Запустите игру и проверьте, решена ли проблема. Если проблема не исчезнет, попробуйте следующее решение в списке. Проверять Как повысить производительность в играх, изменив настройки Windows.
3. Обновите драйвер видеокарты.
Устаревшие или поврежденные графические драйверы могут вызывать различные проблемы в играх с интенсивным использованием графики, таких как Valorant. Лучшее, что вы можете сделать в этом случае, это загрузить последнее обновление графического драйвера.
Чтобы обновить графический драйвер, следуйте этим инструкциям:
- Откройте меню быстрых ссылок с помощью горячих клавиш Win + X.
- выберите Диспетчер устройств из контекстного меню.
- Дважды щелкните Option Видеоадаптеры чтобы расширить его.
- Щелкните правой кнопкой мыши установленный графический драйвер и выберите Обновление драйвера.
- выберите Автоматический поиск драйверов в появившемся окне.
Это оно. Теперь Windows проверит и загрузит последнее обновление графического драйвера. Как только это будет сделано, вы можете перезагрузить компьютер и проверить, решена ли проблема.
Однако средство обновления драйверов Windows не всегда работает каждый раз. Если Windows не может найти новые драйверы, см. наше руководство о том, как Обновите графический драйвер для альтернативных методов.
4. Изменить настройки игры
Одна из настроек, которая помогла многим пользователям решить проблему разрыва экрана, — это настройка игровых параметров. Первая опция, которую следует включить в меню «Настройки», — это VSync. Что обеспечивает синхронизацию экрана и частоту обновления графического процессора.
Чтобы включить VSync в Valorant, выполните следующие действия:
- Откройте Valorant и перейдите в Настройки.
- В меню «Настройки» выберите видео.
- Переключиться на Качество графики.
- Нажмите кнопку «Включить» рядом с VSync.
- Закройте меню настроек.
Следующее, что вам нужно настроить в меню настроек, — это параметр «Ограничение FPS». Вы должны отключить параметр «Ограничение FPS», чтобы решить проблему разрыва экрана. Вот как:
- Открыть Настройки В Valorant и выбирай видео.
- во вкладке год нажмите кнопку. запрещать Рядом с пунктом Ограничить FPS всегда.
- Вы также можете отключить Ограничение FPS при работе от батареи, Ограничение FPS в меню, Ограничение FPS в настройках фона.
После этого перезапустите игру и проверьте, не исчезла ли проблема. Если да, попробуйте следующее решение в списке.
5. Настройте VSync в графическом драйвере.
Следующее решение в списке — настроить параметры VSync в графическом драйвере. Вот что вам нужно сделать, если у вас есть видеокарта Nvidia:
- Откройте меню «Пуск», нажав клавишу . Выигрыш.
- В строке поиска введите Панель управления Nvidia И нажмите Enter.
- Выберите «Управление настройками 3D» на левой панели.
- Переключиться на Настройки приложения.
- Щелкните значок раскрывающегося списка в разделе «Выберите приложение для настройки» и выберите Valorant из списка.
- Отключите режим низкой задержки и параметр «Максимум кадров» в разделе «Выбор настроек» для этого приложения.
- Щелкните значок раскрывающегося списка рядом с Вертикальной синхронизацией и выберите Использовать. Настройка 3D-приложения из контекстного меню.
- Нажмите تطبيق.
Если у вас видеокарта AMD, следуйте этим инструкциям:
- Откройте приложение AMD Radeon.
- Нажмите на значок настроек (шестеренка) в правом верхнем углу экрана.
- Перейти на вкладку Графика.
- Щелкните значок раскрывающегося меню рядом с Дождитесь вертикального обновления И выберите запрещать , если только приложение не выберет параметр в контекстном меню.
Теперь вы можете играть в Valorant без разрывов экрана.
6. Переустановите Валорант
Вы все еще сталкиваетесь с проблемой разрыва экрана? Возможно проблема в файле игры. Решение в этом случае — переустановить игру.
- Открыть пульт управления , и перейдите к Программы -> Удаление программы.
- Найдите Valorant и щелкните по нему правой кнопкой мыши.
- выберите удалить из контекстного меню.
- Следуйте инструкциям на экране, чтобы завершить процесс удаления.
После этого посетите Сайт бунта официальный и скачать Valorant. Проверять Объясните настройки графики в видеоиграх, чтобы получить максимальную производительность и самую красивую картинку.
Вернуться к плавной игре
Мы надеемся, что приведенные выше исправления помогут вам решить проблему разрыва экрана в Valorant. Но в худшем случае, если вы все еще сталкиваетесь с проблемой, подумайте о том, чтобы обратиться в службу поддержки Valorant. Теперь вы можете просмотреть Как заработать на играх: лучшие способы.