При копировании в Word текст оказался выравнен в узкий столбик справа
Я через буфер обмена копировала часть текста со странички на сайте MS Word. Весь текст оказался вытянут в узенькую полоску или столбик справа. Форматировала по-всякому — центр, по ширине и т.п. Не помогает. Так весь текст в узком столбике в Ворде и стоит.
Сохранила файл. Снова открыла. Ничего не поменялось. Как мне отформатировать скопированный текст по всей ширине страницы? Заранее спасибо.
Маша задал(а) этот вопрос 23 марта 2015
Ответы:
lala | 2 апреля 2015, 10:12
Проще всего снова выделить текст, скопировать его в буфер обмена, а потом вставить его в какой-то простой текстовый редактор, типа Notepad или AkelPad. Такая вставка сотрет все форматирование.
Потом снова выделяем (в Notepad), Ctrl + C. И вставляем в Word из буфера обмена. Форматирование утрачено, но простой текст, как правило, быстро можно подшаманить.
Lars | 25 марта 2015, 10:36
Это он у вас в виде колонки скопировался. Уберите разбиение на колонки и текст будет по всей ширине страницы.
Что делать если текст вставляется в столбик
Сообщения: 9
Благодарности: 0
Сообщения: 27628
Благодарности: 8079
Для отключения данного рекламного блока вам необходимо зарегистрироваться или войти с учетной записью социальной сети.
Сообщения: 9
Благодарности: 0
Сообщения: 9
Благодарности: 0
Сообщения: 27628
Благодарности: 8079
Дмитрий qa, вряд ли там что-то поможет: не могу сказать наверняка, что в pdf, но в буфер обмена текст попадает уже в виде: одна строка — один абзац. Как в старые добрые времена текстовых редакторов DOS.
Наиболее быстрый путь, на мой взгляд — распознать pdf при помощи ABBYY FineReader, либо попробовать сконвертировать его в приемлемый формат при помощи какого-либо онлайнового конвертера.
Сообщения: 9
Благодарности: 0
Сообщения: 27628
Благодарности: 8079
Сообщения: 9
Благодарности: 0
Кнопку назначил, Сервис > Настройка > Команды > Макросы > значок макроса перетащить на панель инструментов > правый клик на значке > изменить имя макроса или иконку. Но макрос работает некорректно, приходится править. Вот код.
Sub Macros1 ()
‘
Dim sPar As String
Dim par As Paragraph
Dim i As Integer
i = 0
For Each par In ActiveDocument.Paragraphs
If Right(par, 2) = Chr(46) & Chr(13) Then
i = i + 1
Else
If Right(par, 1) = Chr(13) Then
par.Range.Text = Replace(par.Range.Text, Chr(13), » «)
End If
End If
Next par
End Sub
Сообщения: 27628
Благодарности: 8079
Кнопку назначил, Сервис > Настройка…»
Стало быть — «ручками».
Но макрос работает некорректно, приходится править. Вот код. »
В чём именно проявляется его некорректность?
То бишь, Вы хотите получить один абзац на весь документ? Сомневаюсь.
— меняет в выделении все символы абзаца на пробел за исключением последнего. Т.е., Вы выделяете «кривые» абзацы — содержимое будущего единого абзаца, затем исполняете макрос.
Кстати, запускать макрос на исполнение куда быстрее будет не кнопкой на панели инструментов, а горячей клавишей. И не забудьте включить отображение непечатных символов — будет проще работать.
Как вставить текст столбиком?
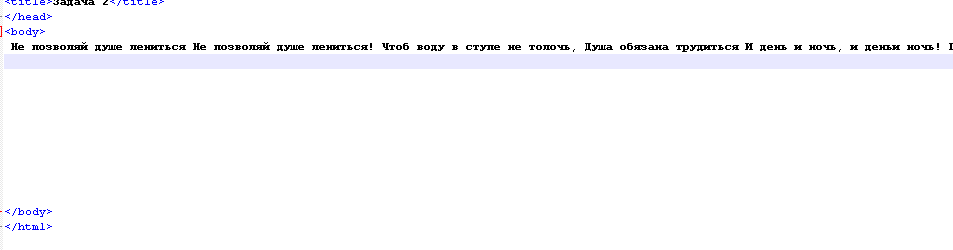
- Вопрос задан более трёх лет назад
- 17303 просмотра
Средний 2 комментария
- Вконтакте
Первая ссылка в гугле
- Вконтакте
- Вконтакте
ну а как Вы хотели, это разметка html, работает она так и начнет новую строку только если ее об этом попросить ну или если упрется в границу блока, для красоты стиха используйте
| Конфигурация компьютера | |
| Материнская плата: Asus P3V133 | |
| HDD: IDE Seagate Barracuda 7200.10 ST3802110A 80Гб | |
| Звук: Yamaha DX-XG | |
| CD/DVD: Pioneer DVR-110DBK | |
| Ноутбук/нетбук: Compaq LTE 5300 | |
| Индекс производительности Windows: Работает, как атомная! =] |
| Конфигурация компьютера | |
| Материнская плата: MAXIMUS VI GENE | |
| HDD: SSD KINGSTON 120GB + 4 hdd 250 500 750 1000 gb | |
| Блок питания: Zalman ZM850-HP Plus 850W | |
| Монитор: Asus VK222H | |
| Индекс производительности Windows: 6.6 |
это не помогает,там тоже в столбик
Сообщения: 4429
Благодарности: 993
——-
– Я не разрешаю тебе быть плохой! Потому что плохие люди совершают плохие поступки. А это нехорошо!
(Из наставлений 5 летней девочки своей младшей сестре)
| Конфигурация компьютера | |
| Материнская плата: Gigabyte GA-P55-UD3L | |
| HDD: WD3000HLHX + WD7500AARS | |
| Звук: Realtek | |
| Монитор: VieSonic VA2014w | |
| Индекс производительности Windows: 5.1 |
——-
Когда у тебя есть только молоток, все похоже на гвоздь
Источник статьи: http://forum.oszone.net/post-1478596.html
Как писать вертикально текст в ворде

Одной из полезных функций ворда является возможность писать текст вертикально — это совсем несложно. Существует целых три способа писать таким образом.
С помощью таблицы
Этот способ является наиболее распространённым. Для его использования нужно сделать следующее.
Открываем программу Microsoft Word.
- В главном меню редактора находим вкладку «Вставка» и выбираем пункт «Таблица».
- Создаём таблицу, состоящую из одной ячейки. Напишем в неё нужный текст.
- В созданной ячейке нажимаем правой кнопкой мыши (ПКМ). В появившемся окошке выбираем «Направление текста».
- Выбираем интересующий способ написания вертикального текста. Чаще всего пользователи указывают вариант расположения «снизу вверх».
- Скорректируем границы таблицы, чтобы текст не переносился или переносился нужным нам образом. Для этого растяните или сожмите рамку таблицы левой кнопкой мыши.
- Сделаем границы таблицы невидимыми. Для этого кликните внутри ячейки ПКМ и в появившемся окне нажмите на «Границы и заливка». Далее следует выбрать невидимый тип границ.
Описанный способ достаточно прост и подойдёт любому пользователю.
Использование надписей
Если по каким-либо причинам вы не желаете воспользоваться первым методом, вам поможет такой инструмент, как надпись. Пошагово это будет выглядеть следующим образом.
Открываем ворд. В главном меню выбираем пункт «Вставка», далее — инструмент «Надпись».
- Из предложенных программой вариантов указываем тип «Простая надпись».
- В появившемся окне вводим нужную нам надпись.
- Далее, кликаем ПКМ внутри ячейки. Видим окно для редактирования фигуры. Выбираем пункт «Направление текста» — «Вертикальный».
- Для того чтобы фигуру сделать невидимой, оставив одну надпись, в том же меню переходим во вкладку «Контур фигуры» и в настройках выбираем «Нет контура».
В конечном счёте мы получаем вертикальную надпись, которая ничем не отличается от результата по первому методу.
В столбик

Пользователю необходимо писать по одной букве на строчке. После написания буквы жмём на Ввод (кнопка Enter), тем самым перемещая курсор на строчку ниже. Далее, пишем следующую букву и повторяем операцию по нажатию клавиши Ввод.
По одной букве создаётся требуемый вам текст. Если он состоит из нескольких слов, то нужно сделать пробел между ними. Для этого нажмите на кнопку Ввод два-три раза, в зависимости от нужного вам интервала.
После того как текст готов, остаётся только скорректировать интервал между буквами (строчками). Сделать это можно следующим способом.
- В главном меню найдите значок, обозначающий строчки, слева от которого будет вертикальная двухсторонняя стрелка. Нажмите на него и перейдите в «Другие варианты межстрочных интервалов…».
- В появившемся окне выберите подходящее значение для межстрочного интервала. Чем оно меньше, тем ближе буквы будут располагаться друг к другу.
Как вы могли убедиться, ничего сложного в написании вертикальных слов нет. Успехов вам в освоении полного функционала и возможностей текстового редактора Microsoft Word!
Источник статьи: http://komp.guru/microsoft/word/kak-pisat-vertikalno-tekst-v-vorde.html
Adblock
detector
|
0 / 0 / 0 Регистрация: 17.01.2014 Сообщений: 7 |
|
|
1 |
|
Текст, скопированный из браузера, идет по слогам02.12.2019, 22:53. Показов 10638. Ответов 6
Текст, скопированный из браузера, идет по слогам Добавлено через 4 минуты
__________________
0 |
|
0 / 0 / 0 Регистрация: 17.01.2014 Сообщений: 7 |
|
|
02.12.2019, 23:01 [ТС] |
2 |
|
Почему текст скопированный из браузера и вставленный в word иногда идет по слогам. Пример:
0 |
|
1 / 1 / 0 Регистрация: 03.12.2019 Сообщений: 10 |
|
|
03.12.2019, 11:10 |
3 |
|
Только при копировании в Word? Не пробовали вставлять в Блокнот
0 |
|
0 / 0 / 0 Регистрация: 17.01.2014 Сообщений: 7 |
|
|
05.12.2019, 21:20 [ТС] |
4 |
|
в других редакторах типа блокнот текст идет правильно!!
0 |
|
1 / 1 / 0 Регистрация: 03.12.2019 Сообщений: 10 |
|
|
06.12.2019, 08:46 |
5 |
|
Constanta1940
0 |
|
0 / 0 / 0 Регистрация: 17.01.2014 Сообщений: 7 |
|
|
15.12.2019, 16:31 [ТС] |
6 |
|
Спасибо, AlexSwan. Я так и думал, что это защита.
0 |
|
1 / 1 / 0 Регистрация: 03.12.2019 Сообщений: 10 |
|
|
16.12.2019, 16:29 |
7 |
|
Как вариант, печать через виртуальный принтер типа этого
0 |
|
IT_Exp Эксперт 87844 / 49110 / 22898 Регистрация: 17.06.2006 Сообщений: 92,604 |
16.12.2019, 16:29 |
|
Помогаю со студенческими работами здесь Текст задан последовательностью литер, за которыми идет ‘.’
в плагине отзывов текст идет одной строкой Не показывается текст mail php, а вложение идет Искать еще темы с ответами Или воспользуйтесь поиском по форуму: 7 |
Каждый когда-либо сталкивался с ситуацией, когда скопированный из Интернета и вставленный в Word текст не удается выровнять по ширине: по левому краю выравнивает, по правому — тоже, а вот по ширине — ни в какую.
Еще хуже обстоят дела, если вы захотите увеличить размер шрифта: выравнивание текста окончательно откажется работать. Разбираемся в причинах и ищем способ, как это исправить.
Опытные пользователи знают, что помимо видимого текста, документ Word так же содержит так называемые непечатаемые символы. Каждый раз, когда вы нажимаете кнопку <ТАВ> или <ENTER> при вводе текста с клавиатуры, курсор изменяет свою позицию. В самом текстовом файле каждое такое нажатие служебной кнопки сохраняется как непечатаемый символ. И они же (непечатаемые символы) будут содержаться в тексте, который вы копируете с веб-сайта! Именно их наличие не дает вам выровнять скопированный в Word текст по ширине.
Причину указанной проблемы и как с ней бороться вы можете узнать из нашего видеоурока, или выполнить пошаговые рекомендации, описанные ниже.
Прежде всего, скопируйте с сайта в документ Word фрагмент текста, который не поддается выравниванию по ширине. Чтобы ликвидировать это досадное неудобство, нужно сначала разобраться в причинах его возникновения.
Поэтому, найдите на вкладке «Главная» кнопку «Непечатаемые символы» и нажмите ее. При наведении курсора мыши на эту кнопку, вы увидите всплывающую подсказку «Отобразить все знаки«, рис. 1. После чего вновь взгляните на свой документ.
Рис. 1. Кнопка отображения на странице непечатаемых символов
*Для увеличения любого рисунка щелкните по нему левой кнопкой мыши
Документ предстанет перед вами в ином виде. По всему тексту вы увидите какие-то служебные значки, так называемые специальные символы. Обратите внимание, что каждая строка документа будет заканчиваться значком, напоминающем букву «Пи». Что это означает? В обычной практике, когда вы работаете с документом, такой значок автоматически вставляется в текст в тот момент, когда вы нажимаете на клавиатуре клавишу <ENTER> и продолжаете набирать текст с нового абзаца. То есть, данный знак обозначает конец абзаца и начало нового.
Получается, каждая строка скопированного текста — это новый абзац! Теперь понятно, почему Word не может выровнять весь текст по ширине! Ширина каждой строки настолько мала, что не поддается выравниванию!
Как с этим бороться? Ответ очевиден: нужно убрать лишние символы абзацев в конце каждой строки, оставив их в тех местах, где действительно должны начинаться новые абзацы. Это можно сделать даже вручную, если фрагмент текста невелик. Но если скопированный фрагмент текста занимает несколько страниц, то очевидно, что процесс удаления лишних символов абзаца следует автоматизировать.
Самый удобный способ выйти из создавшейся ситуации — это воспользоваться инструментом «Найти / Заменить«. То есть, с одной стороны мы ищем символы абзацев, с другой стороны, мы заменяем их на символы пробела » «. И такой метод действительно сработает! Лишние абзацы будут удалены и вы сможете выровнять ваш текст по ширине!
Но есть одно «но». Используя данный рецепт вы удалите не только ненужные абзацы, но и те, где действительно должен начинаться новый абзац.
То есть, с одной стороны, нам действительно нужно удалить все лишние символы абзацев. С другой стороны, мы должны оставить абзацы там, где они действительно нужны. Но как распознать то место в документе, где должен быть абзац? Обратите внимание, что если абзац в конце строки действительно нужен, в конце этой строки должно закончиться предложение. А предложение заканчивается точкой! Давайте используем этот факт таким образом: если мы находим два идущих подряд символа «точка» и «знак абзаца» — это признак того, что абзац следует оставить. Ну а если абзац идет без точки, значит его нужно заменить на символ пробела. Данный алгоритм автоматической замены и реализован в нашем видеоуроке в три этапа:
1. Заменяем последовательно идущие символ точки и знака абзаца на уникальную последовательность символов, например, «111». Тем самым, мы отмечаем те места документа символами «111», где действительно нужны абзацы. Окно поиска и замены Microsoft Word, при этом, будет иметь следующий вид, рис. 2.
Рис 2. Первый шаг замены символов
В поле «Найти» у нас введены символы «.^p», а в поле заменить — «111». При этом, знак абзаца, в данном случае, обозначается как «^p».
2. Заменяем все оставшиеся символы абзацев на символ пробела. Тем самым, мы удаляем ненужные абзацы в конце каждой строки, рис. 3.
Рис. 3. Второй шаг замены символов
В поле «Найти» у нас введен символ абзаца «^p», а в поле заменить — пробел » «.
3. Заменяем уникальную последовательность символов «111» на точку и знаки абзацев. Этим действием мы возвращаем символы абзацев туда, где они действительно нужны, рис. 4.
Рис. 4. Третий шаг замены символов
Если все сделано верно, исходный текст начнет выравниваться по ширине. Если же, у вас что-то не получилось, тогда лучше обратиться к видеоуроку.
Надеюсь, что помог вам решить проблему. Жду лайков, подписки на канале, отзывы и вопросы.
Как сообщалось на нашем сайте ранее, выравнивать текст в Microsoft Word можно с помощью меток табуляции.
Word для Microsoft 365 Word 2021 Word 2019 Word 2016 Word 2013 Word 2010 Еще…Меньше
В Word можно в виде текста в форматировать исходный, конечной или только текст. Если вам всегда нужен один из вариантов, установите его в качестве значения по умолчанию для в документе.
Настройка параметров в области в режиме в режиме в области «Ветв
По умолчанию Word сохраняет исходное форматирование при вклеии содержимого в документ с помощью клавиш CTRL+V, кнопки «Вировать» или щелчка правой кнопкой мыши + Вп. Чтобы изменить значение по умолчанию, выполните указанные здесь действия.
-
Откройте меню Файл, выберите раздел Параметры, а затем — Дополнительно.
-
В области Вырезание, копирование ивклейка выберите стрелку вниз, чтобы изменить параметр .
-
Вставка в пределах одного документа При копировании содержимого в тот же документ, из которого было скопировано содержимое.
-
Вставка в другой документ При вклеии содержимого, скопированные из другого документа Word.
-
Вставка в другой документ при конфликте определений стилей При вставку содержимого, скопированные из другого документа Word, стиль, который назначен скопированному тексту, определяется по-другому в документе, в который в него вируется текст.
-
Вставка из других программ При копировании содержимого из другой программы, например из браузера.
-
-
Для каждого параметра можно настроить:
Сохранить форматирование источника
Слияние форматирования
Сохранить только текстДополнительные сведения об этих параметрах см. в этой теме.
-
Нажмите ОК.
Примечания:
-
Вы также можете выбрать пункт По умолчанию в меню Параметры
.
-
Изменение параметров при вклеии содержимого
При копировании содержимого из форматированный источника, например веб-страницы или другого Word документа, можно выбрать параметры при его копировании в документ.
-
Щелкните или коснитесь того места, куда вы хотите вировать содержимое.
-
Нажмите CTRL+V, а затем выберите параметры в
.
-
Наведите курсор на кнопки для просмотра в прямом эфире.
-
Выберите параметр вклейки.
Кнопка Параметры в 
-
Откройте меню Файл, выберите раздел Параметры, а затем — Дополнительно.
-
В разделе Вырезание, копирование и вклейка выберите показывать кнопку Параметры в области вклеитьсодержимое .
-
Нажмите ОК.
Если этот параметр заметок, но кнопка не будет отформатирована, убедитесь в том, что вы вжали отформатированный текст, а не текст (как в Блокноте).
При копировании текста Word документа, веб-страницы или документа другого приложения и его копировании в документ Word, вы можете выбрать форматирование текста. Вы можете сохранить исходное форматирование, объединить его с форматированием назначения или в виде обычного текста.
-
Сохранить форматирование источника (K) Этот параметр сохраняет форматирование, примененное к скопированному тексту. Все определения стилей, связанные со скопированным текстом, копируются в целевой документ.
-
Объединить форматирование (M) Этот параметр отменяет большинство параметров форматирования, примененных непосредственно к скопированному тексту, но сохраняет параметры форматирования, которые используются для выделения, например полужирное и курсивное начертание, если эти параметры применены только к части выделенного текста. К тексту применяются характеристики стиля абзаца, в который этот текст был вставлен. К вставляемому тексту также применяются непосредственное форматирование или свойства стиля знаков текста, находящегося прямо перед ним.
-
Рисунок (U)
Этот параметр доступен только в Microsoft 365 подписки. Преобразует текст в изображение и вирует его. Текст изменить нельзя, но вы можете обращаться с ним как с любым другим рисунком или изображением, а также использовать эффекты, границы или поворот. Выберите параметры на вкладке Формат рисунка. -
Сохранить только текст (T) При установке этого параметра отменяются все параметры форматирования и удаляются все нетекстовые элементы, например рисунки и таблицы. К тексту применяются характеристики стиля абзаца, в который он вставляется, и непосредственное форматирование или свойства стиля знаков текста, находящегося прямо перед ним. Графические элементы удаляются, а таблицы преобразуются в последовательность абзацев.
При этом можно сохранить исходное форматирование или последовательность элементов из списка с маркерами или маркерами конечного списка.
В сохраните последовательность вещей, чтобы их можно было в нее вклеить. Выберите Продолжить список (C), чтобы вставленные элементы оставались в списке в последовательности.
Сохранение исходной последовательности для элементов с номерами Выберите пункт Новый список (N), чтобы вставить элементы, чтобы сохранить их исходную последовательность.
Вставка маркированных элементов в нумерованный список Чтобы сохранить маркеры, выберите Сохранить форматирование источника (K). Чтобы преобразовать маркеры в номера, выберите объединить форматирование (M).
Вставка нумерованных элементов в маркированный список Чтобы сохранить исходные числа, выберите не объединять список (D). Чтобы преобразовать числа в маркеры, выберите объединить список (M).
В виде списков в виде ветвей только текста По умолчанию маркеры и номера сохраняются только при вклеии текста. Чтобы отключить эту возможность:
-
Откройте меню Файл, выберите раздел Параметры, а затем — Дополнительно.
-
Чтобы сохранить маркеры и номера при вклеии текста с параметром Сохранить только текст, с помощью параметра Сохранить только текст, сохраняемая нумма.
-
Нажмите кнопку ОК.
Нужна дополнительная помощь?
Обычно, когда мы копируем содержание со страниц сайтов и вставляем его в Ворд, то потом без проблем можем отформатировать в Ворд скопированный текст.
Но еще лет пятнадцать назад довольно часто в результате копирования содержания интернет страниц в word можно было встретиться с проблемами его последующего форматирования. Сейчас подобные проблемы встречаются редко, но как и прежде приносят пользователям кучу неудобств.
Как проявляется проблема форматирования
В такой ситуации мы видим на странице документа непонятные для восприятия переносы слов по одной букве, переносы с середины строки и прочие неприятности.

Проблема не решается с помощью привычной очистки форматирования

Например, если попробовать в показанной выше странице поставить курсор в нужное место и попробовать через Delete поставить вторую половину слова «кто-то» на место, то в результате курсор перепрыгнет на следующую строку и из второй половины слова исчезнет буква «т».
И так со всем текстом. Любые попытки что-то исправить не приносят желаемого результата.
Танцы с бубном просто отдыхают в такой ситуации…
А виновниками этой беды (и по другому не скажешь) являются скрытые знаки форматирования. Точнее даже сказать, скопированные вместе с текстом, знаки web-форматирования. Именно они и не позволяют сделать нормальную правку.
Увидеть их можно нажатием на соответствующую пиктограмму в панели управления.

Вот эти значки в виде градусов и являются причиной проблемы. В этом режиме показа скрытых знаков форматирования, чтобы исправить, все то же слово «кто-то», нужно убрать кругляшки до него и после с одновременной их заменой на пробел.
Word не понимает этого форматирования!
Представляете насколько муторно и долго работать с таким текстом, когда web форматирование стоит буквально вокруг каждого слова?
В нормально набранном тексте Word при включенном режиме отображения скрытых знаков форматирования вы не увидите никаких градусов – между словами будут стоять точки, означающие пробелы.

Так что ручная замена одних знаков форматирования на другие – это не самое лучшее решение проблемы. Нам ведь важна не только сама скопированная информация, но и время, которое мы потратим на ее обработку. Поэтому предлагаю решать подобные проблемы одним из описанных ниже способов.
Решение проблемы форматирования через автозамену
Алгоритм действий при этом может быть примерно следующим.
Включаете режим отображения скрытых знаков форматирования и выделяете проблемный текст. Это может быть, как весь документ, так и его часть, если вы «модернизируете» ранее отработанный документ.
Аккуратно выделяете между любыми словами злополучный значок градуса и через клик правой кнопкой мыши или сочетанием клавиш Ctrl+C копируете его.
Сочетанием клавиш Ctrl+H открываете окно автозамены, устанавливаете курсор в окно «Найти» и через клик правой кнопкой мыши или сочетанием клавиш Ctrl+V вставляете знак градуса из буфера обмена.

Важно!
При этом вы не увидите в окне никакого знака, но при его вставке курсор слегка перепрыгнет вправо. И этот прыжок будет означать, что вы вставили свой градус.
Поскольку в тексте градус остается выделенным, то просто нажимаете на пробел и градус сменится на точку – штатный вордовский знак форматирования.
Копируете эту точку аналогично, но вставляете ее в окно «Заменить на». При этом точку в окне вы также не увидите, поэтому после того, как курсор в нем отпрыгнет вправо, нажимаете кнопку «Заменить все» и автоматически происходит замена по всему ранее выделенному тексту (участку текста).
Способ простой, довольно быстрый, но есть и еще быстрее!
Решение проблемы форматирования через предварительное копирование в блокнот
Суть способа заключается в том, что скопированный с интернет страницы текст вы вставляете не напрямую в Word, а сначала в штатный текстовый блокнот. Затем копируете вставленный в блокнот текст и вставляете его в Word.

В итоге этого приема в скопированном тексте не останется никаких посторонних знаков форматирования. Если не вдаваться в технические особенности, то можно сказать, что блокнот их просто обнулит.
Это мой любимый прием работы при проблемных копированиях с сайтов. В свое время я его применял для обратной вставки текстов из ворда на сайт при написании статей и эту информацию вы вряд ли найдете в официальной справке по Word.
Время идет и современный Word уже очень хорошо понимает язык современных сайтов. Но еще встречаются недоразумения при копировании информации со старых сайтов. Собственно, если бы не недавняя такая встреча, я бы и не вспомнил про эти хитрости форматирования.
Пишите в комментариях, встречались ли вы с подобной проблемой и, как решали ее. Ну а, если пока Бог миловал, то знайте, что есть описанное выше решение. Удачи вам!
С уважением, Сергей Почечуев
Ps Кстати, если Вы не знаете, как открыть несохраненный документ Word, то читайте решение здесь.



 Открываем программу Microsoft Word.
Открываем программу Microsoft Word. Открываем ворд. В главном меню выбираем пункт «Вставка», далее — инструмент «Надпись».
Открываем ворд. В главном меню выбираем пункт «Вставка», далее — инструмент «Надпись».
 Текст задан последовательностью литер, за которыми идет ‘.’
Текст задан последовательностью литер, за которыми идет ‘.’





