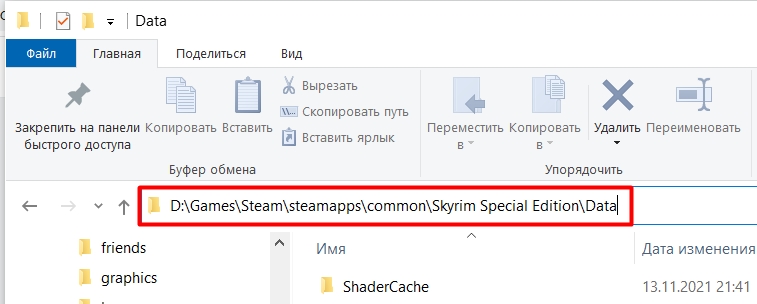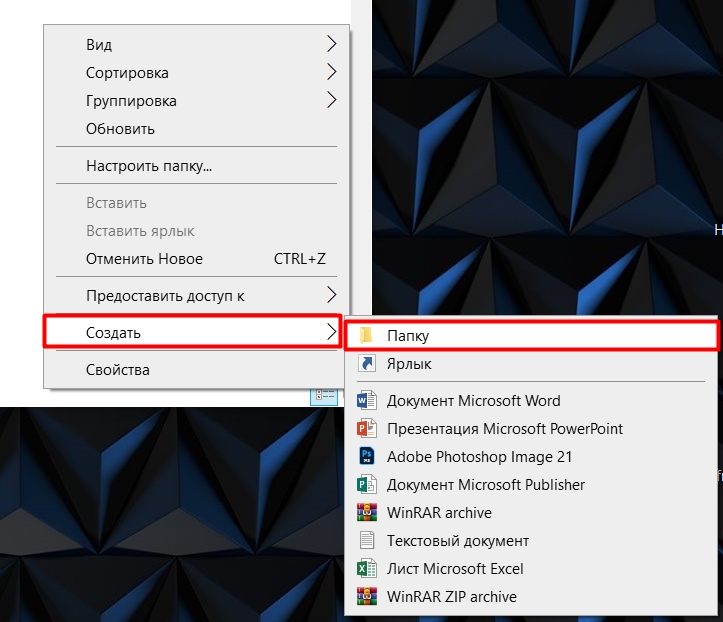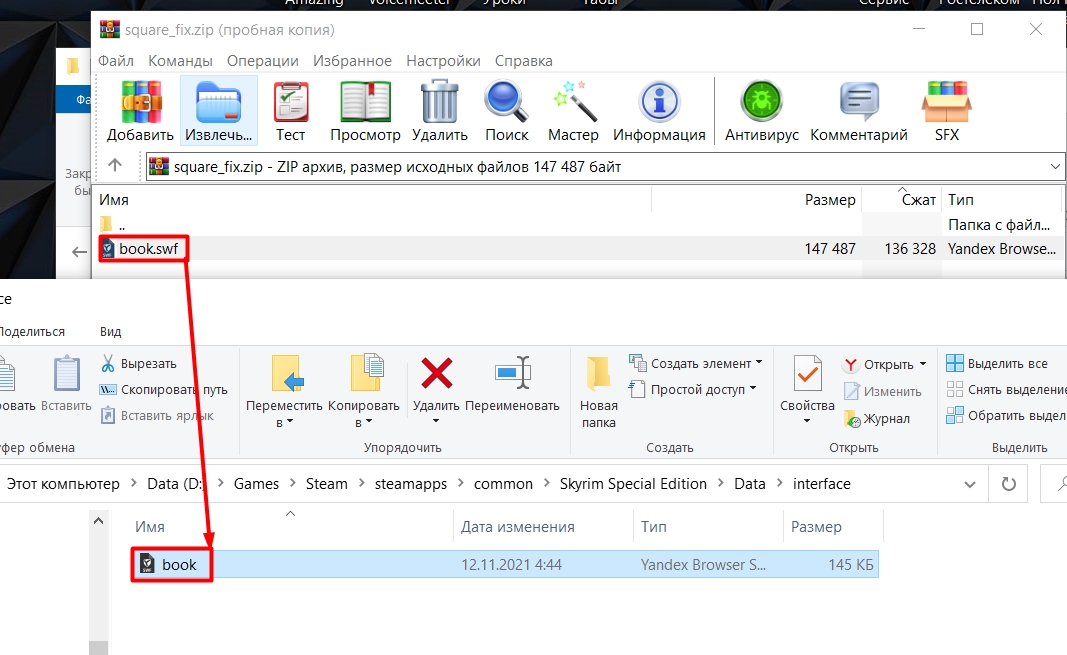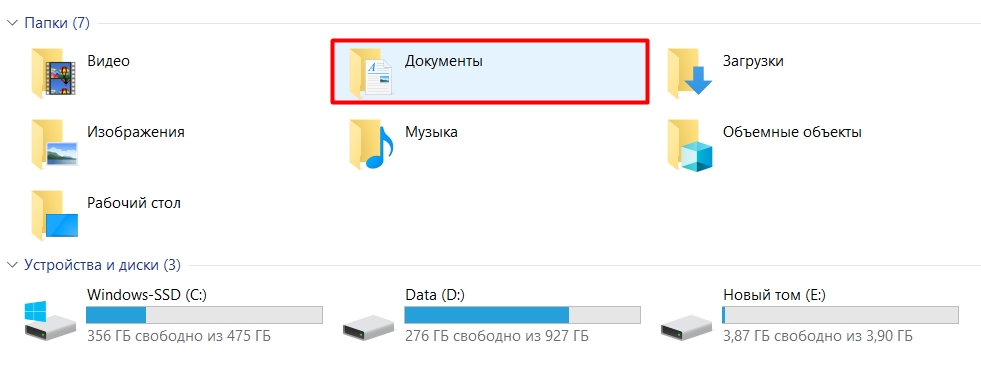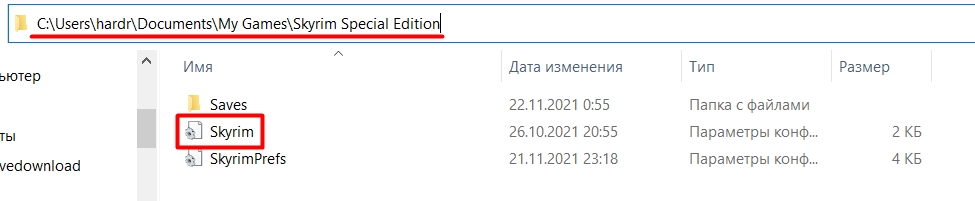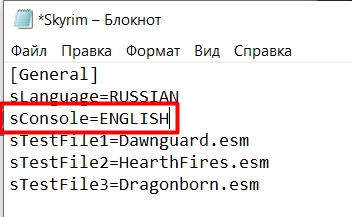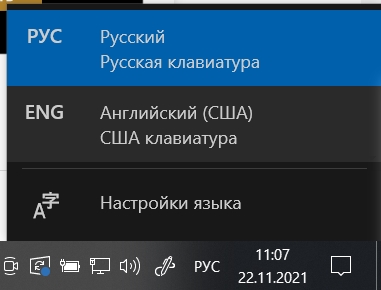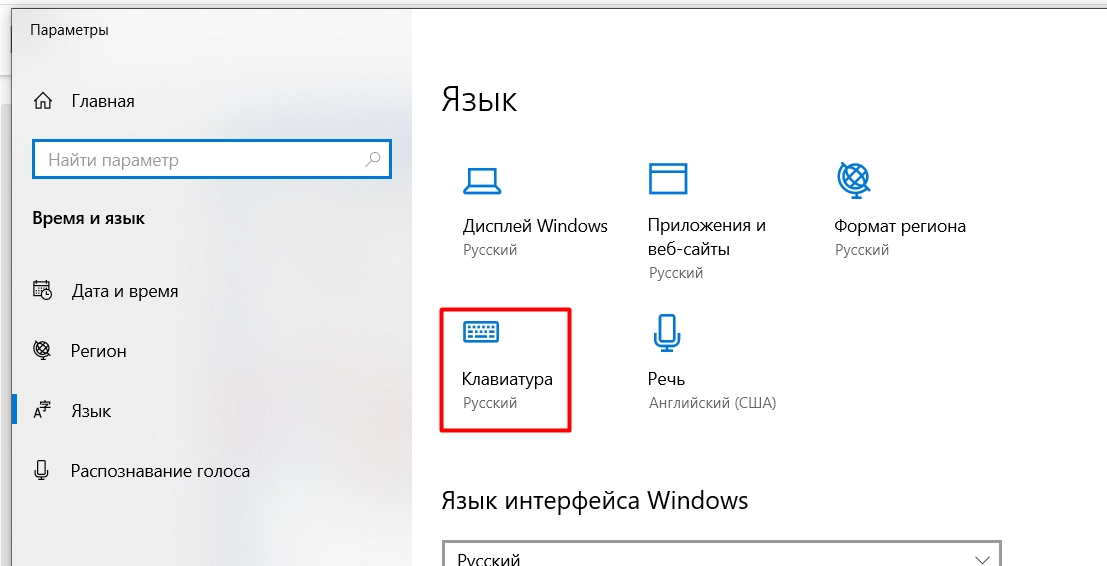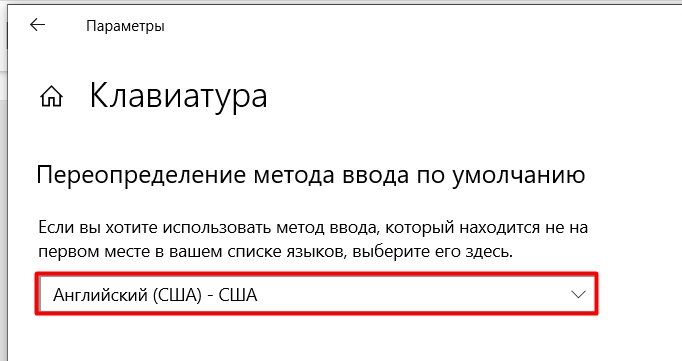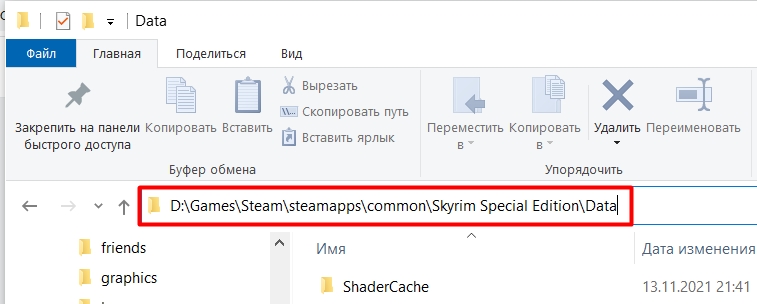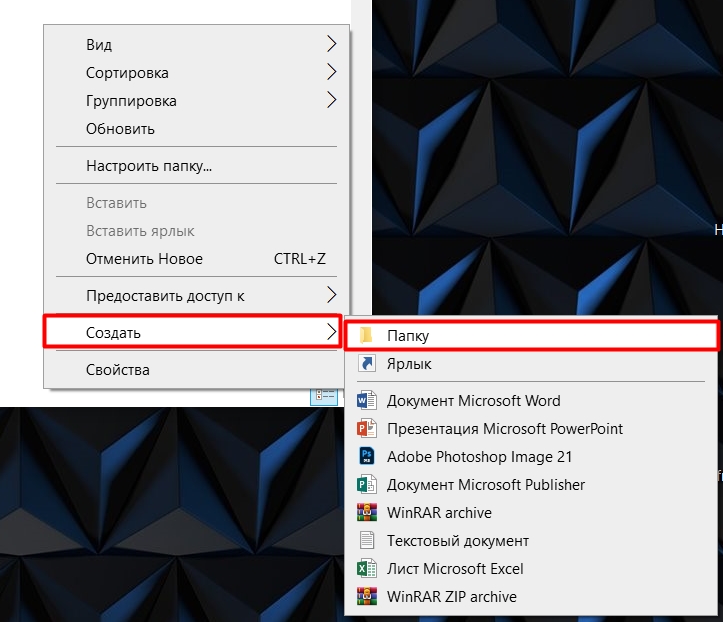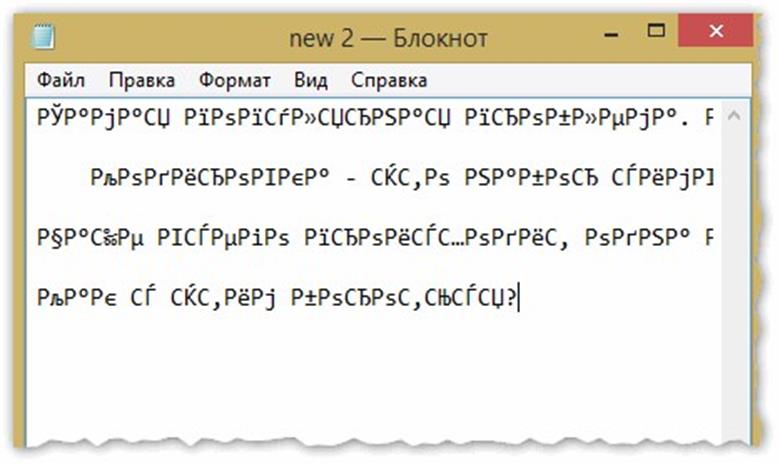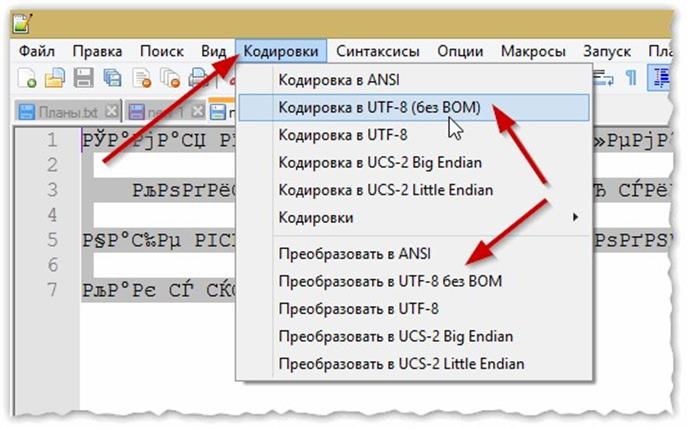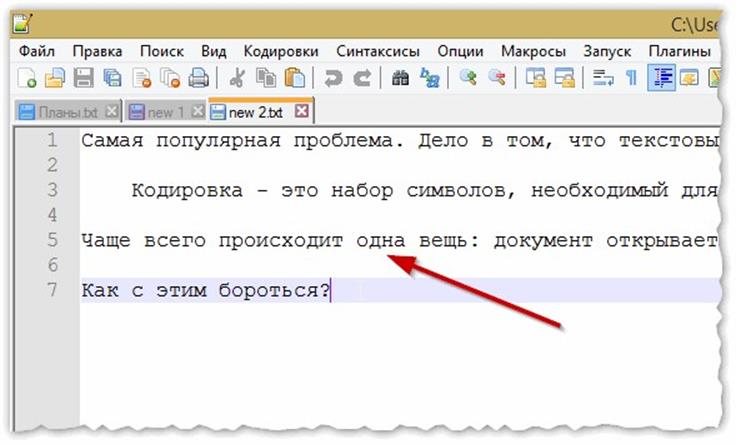Вопрос пользователя
Здравствуйте.
Подскажите пожалуйста, почему у меня некоторые странички в браузере отображают вместо текста иероглифы, квадратики и не пойми что (ничего нельзя прочесть). Раньше такого не было.
Заранее спасибо…
Доброго времени суток!
Действительно, иногда при открытии какой-нибудь интернет-странички вместо текста показываются различные «крякозабры» (как я их называю), и прочитать это нереально.
Происходит это из-за того, что текст на страничке написан в одной кодировке (более подробно об этом можете узнать из Википедии), а браузер пытается открыть его в другой. Из-за такого рассогласования, вместо текста — непонятный набор символов.
Попробуем исправить это…
*
Содержание статьи
- 1 Исправляем иероглифы на текст
- 1.1 Браузер
- 1.2 Текстовые документы
- 1.3 BAT-файлы (скрипты)
- 1.4 Документы MS WORD
- 1.5 Окна в различных приложениях Windows
→ Задать вопрос | дополнить
Исправляем иероглифы на текст
Браузер
Вообще, раньше Internet Explorer часто выдавал подобные крякозабры, 👉 современные же браузеры (Chrome, Яндекс-браузер, Opera, Firefox) — довольно неплохо определяют кодировку, и ошибаются очень редко. 👌
Скажу даже больше, в некоторых версиях браузера уже убрали выбор кодировки, и для «ручной» настройки этого параметра нужно скачивать дополнения, или лезть в дебри настроек за 10-ток галочек…
Итак, предположим браузер неправильно определили кодировку и вы увидели следующее (как на скрине ниже 👇).
Вместо текста одни лишь крякозабры // Браузер выставил кодировку неверно!
*
📌 Кстати!
Чаще всего путаница бывает между кодировками UTF (Юникод) и Windows-1251 (большинство русскоязычных сайтов выполнены в этих кодировках).
*
Поэтому, я рекомендую в ручном режиме попробовать их обе. Для этого нам понадобиться браузер MX5 (ссылка на офиц. сайт). Он один из немногих позволяет в ручном режиме выбирать кодировку (при необходимости):
- необходимо открыть нужный сайт;
- далее зайти в меню «Инструменты / кодировка»;
- выбрать вручную UTF 8 или «Авто-определение»;
- перезагрузить страницу. И, ву-а-ля, — иероглифы на страничке сразу же стали обычным текстом (скрин ниже 👇)!
📌 В помощь!
Если у вас иероглифы в браузере Chrome — ознакомьтесь с этим
Браузер MX5 — выбор кодировки UTF8 или авто-определение
Теперь отображается русский текст норм.
*
📌 Еще один совет: если вы в своем браузере не можете найти, как сменить кодировку (а дать инструкцию для каждого браузера — вообще нереально!), я рекомендую попробовать открыть страничку в другом браузере (например, в MX5). Очень часто другая программа открывает страницу так, как нужно!
*
Текстовые документы
Очень много вопросов по крякозабрам задаются при открытии каких-нибудь текстовых документов. Особенно старых, например, при чтении Readme в какой-нибудь программе прошлого века (скажем, к играм).
Разумеется, что многие современные блокноты просто не могут прочитать DOS‘овскую кодировку, которая использовалась ранее. Чтобы решить сию проблему, рекомендую использовать редактор Bread 3.
*
Bred 3
Сайт: http://www.astonshell.ru/freeware/bred3/
Простой и удобный текстовый блокнот. Незаменимая вещь, когда нужно работать со старыми текстовыми файлами.
Bred 3 за один клик мышкой позволяет менять кодировку и делать не читаемый текст читаемым! Поддерживает кроме текстовых файлов довольно большое разнообразие документов. В общем, рекомендую! ✌
*
Попробуйте открыть в Bred 3 свой текстовый документ (с которым наблюдаются проблемы). Пример показан у меня на скрине ниже. 👇
Иероглифы при открытии текстового документа
Далее в Bred 3 есть кнопка для смены кодировки: просто попробуйте поменять ANSI на OEM — и старый текстовый файл станет читаемым за 1 сек.!
Исправление иероглифов на текст
👉 Для работы с текстовыми файлами различных кодировок также подойдет еще один блокнот — Notepad++. Вообще, конечно, он больше подходит для программирования, т.к. поддерживает различные подсветки, для более удобного чтения кода.
*
Notepad++
Сайт: https://notepad-plus-plus.org/
Надежный, удобный, поддерживающий громадное число форматов файлов блокнот. Позволяет легко и быстро переключать различные кодировки.
*
Пример смены кодировки показан ниже: чтобы прочитать текст, достаточно в примере ниже, достаточно было сменить кодировку ANSI на UTF-8.
Смена кодировки в блокноте Notepad++
*
Штирлиц
Сайт разработчика: http://www.shtirlitz.ru/
Эта программа специализируется на «расшифровке» текстов, написанных в разных кодировках: Win-1251, KOI-8r, DOS, ISO-8859-5, MAC и др.
Причем, программа нормально работает даже с текстами со смешанной кодировкой (что не могут др. аналоги). Пример см. на скрине ниже. 👇
Пример работы ПО «Штирлиц»
*
BAT-файлы (скрипты)
Для начала простой пример о чем идет речь. 👇
На скрине видно, что вместо русского текста отображаются различные квадратики, буквы «г» перевернутые, и пр. иероглифы.
Как выглядит русский текст при выполнении BAT-файла
*
📌 Чтобы это исправить — можно прибегнуть к следующему:
- в начало BAT-файла добавить код @chcp 1251;
- установить программу Notepad++ и в меню выбрать OEM-866: «Кодировки/Кодировки/Кириллица/OEM-866»;
- установить программу Akelpad, в разделе «Кодировки» выбрать «Сохранить в DOS-866».
*
Документы MS WORD
Очень часто проблема с крякозабрами в Word связана с тем, что путают два формата Doc и Docx. Дело в том, что с 2007 года в Word (если не ошибаюсь) появился формат Docx (позволяет более сильнее сжимать документ, чем Doc, да и надежнее защищает его).
Так вот, если у вас старый Word, который не поддерживает этот формат — то вы, при открытии документа в Docx, увидите иероглифы и ничего более.
*
📌 Есть неск. путей решения:
- скачать на сайте Microsoft спец. дополнение, которое позволяет открывать в старом Word новые документы (с 2020г. дополнение с офиц. сайта удалено). Только из личного опыта могу сказать, что открываются далеко не все документы, к тому же сильно страдает разметка документа (что в некоторых случаях очень критично);
- использовать 👉 аналоги Word (правда, тоже разметка в документе будет страдать);
- обновить Word до современной версии (2019+);
- если речь идет о документы TXT — открыть его в Notepad++.
*
Так же при открытии любого документа в Word (в кодировке которого он «сомневается»), он на выбор предлагает вам самостоятельно указать оную. Пример показан на рисунке ниже, попробуйте выбрать:
- Widows (по умолчанию);
- MS DOS;
- Другая…
Переключение кодировки в Word при открытии документа
*
Окна в различных приложениях Windows
Бывает такое, что какое-нибудь окно или меню в программе показывается с иероглифами (разумеется, прочитать что-то или разобрать — нереально).
*
📌 Могу дать несколько рекомендаций:
- Русификатор. Довольно часто официальной поддержки русского языка в программе нет, но многие умельцы делают русификаторы. Скорее всего, на вашей системе — данный русификатор работать отказался. Поэтому, совет простой: попробовать поставить другой;
- Переключение языка. Многие программы можно использовать и без русского, переключив в настройках язык на английский. Ну в самом деле: зачем вам в какой-то утилите, вместо кнопки «Start» перевод «начать»?
- Если у вас раньше текст отображался нормально, а сейчас нет — попробуйте 👉 восстановить Windows, если, конечно, у вас есть точки восстановления;
- Проверить настройки языков и региональных стандартов в Windows, часто причина кроется именно в них (👇).
*
Языки и региональные стандарты в Windows
Чтобы открыть меню настроек:
- нажмите Win+R;
- введите intl.cpl, нажмите Enter.
intl.cpl — язык и регион. стандарты
Проверьте чтобы во вкладке «Форматы» стояло «Русский (Россия) / Использовать язык интерфейса Windows (рекомендуется)» (пример на скрине ниже 👇).
Формат — русский / Россия
Во вкладке «Местоположение» — укажите «Россия».
Местоположение — Россия
И во вкладке «Дополнительно» установите язык системы «Русский (Россия)».
После этого сохраните настройки и перезагрузите ПК. Затем вновь проверьте, нормально ли отображается интерфейс нужной программы.
Текущий язык программ
*
PS
И напоследок, наверное, для многих это очевидно, и все же некоторые открывают определенные файлы в программах, которые не предназначены для этого: к примеру в обычном блокноте пытаются прочитать файл DOCX или PDF.
📌 В помощь! Незаменимые программы для чтения PDF-файлов
Естественно, в этом случае вы вместо текста будут наблюдать за крякозабрами, используйте те программы, которые предназначены для данного типа файла (WORD 2016+ и Adobe Reader для примера выше).
*
На сим пока всё, удачи!
👋
Первая публикация: 26.01.2017
Корректировка: 14.06.2022


Полезный софт:
-
- Видео-Монтаж
Отличное ПО для создания своих первых видеороликов (все действия идут по шагам!).
Видео сделает даже новичок!
-
- Ускоритель компьютера
Программа для очистки Windows от «мусора» (удаляет временные файлы, ускоряет систему, оптимизирует реестр).
Всем привет! Сегодня столкнулся с проблемой в The Elder Scrolls V: Skyrim – вместо текста отображаются квадратики. Судя по симптому есть косяки со шрифтами. Как я понял, проблема была и раньше – с той же консолью или в интерфейсе игрушки. Сейчас с выходом нового издания Skyrim Special Edition квадратики отображаются в письмах и командной строке. Итак, ниже я расскажу несколько способов, которые полностью решают эту проблему. Поехали!
Содержание
- Квадратики в письмах
- Квадратики в консоли и в другой части Скайрим
- Способ 1
- Способ 2
- Задать вопрос автору статьи
Квадратики в письмах
Самое забавное, что сам фикс выпустили не разработчики, а энтузиасты. Возможно, проблема связана с тем, что были удалены некоторые файлы шрифта, после обновления юбилейного издания. Кто знает. В общем делаем следующее:
- Скачиваем вот этот архив.
- Открываем проводник или «Этот компьютер».
- Находим папку с TES Если у вас Steam-версия, то игра будет находиться по пути:
steamsteamappscommon
- В папке со Скайрим открываем «Data».
- Кликаем правой кнопкой по пустой области и создаем папку.
- Обзываем её:
interface
- После этого копируем содержимое архива (book.swf) в эту папку.
Сразу отвечу на часто задаваемые вопросы. Это всего лишь вспомогательный файл, который работает со шрифтами в игре. Ничего у вас не слетит, все сохранения останутся на месте. Игра будет запускаться нормально. Так что переживать не стоит. Но если что-то пойдет не так, или архив вам почему-то не поможет, то обязательно напишите об этом в комментариях.
Квадратики в консоли и в другой части Скайрим
Если квадраты отображаются в интерфейсе или в командной строке, то можете попробовать вот эти два способа.
Способ 1
Самое забавное, что все проблемы с квадратиками решаются абсолютно в разных местах. Именно потому что проблема имеет разную природу. В данном случае после обновления, установки кривого мода или русификации Skyrim по каким-то неведанным причинам пытается работать со встроенной консолью с русскими шрифтами. Скорее всего баг связан с древним забагованным движком. Решается проблема следующим образом:
- Заходим в «Компьютер».
- Переходим в «Документы».
- Далее заходим в «My Games» – «Skyrim» – открываем файл «Skyrim.ini» с помощью блокнота.
ПРИМЕЧАНИЕ! Напомню, что папку с документами можно также найти по пути: C:UsersИмя_пользователяDocumets.
- Находим строчку:
sLanguage=RUSSIAN
- Ниже дописываем:
sConsole=ENGLISH
- Сохраняем файл (Ctrl + S).
Квадратики после этого исчезнут, но вот вы можете столкнуться с проблемой, которая наблюдается еще со времен TES3: Morrowind – в игре вы не сможете переключить на английский язык, то есть команды будут вводиться по-русски, и вы будете видеть квадраты.
- Попробуйте свернуть игру (Alt + Tab), нажмите по языку в правом нижнем углу в трее и выберите «Английский».
- Если это не поможет, тогда зайдите в «Настройки языка».
- Жмем на «Клавиатуру».
- Устанавливаем «Английский» в самой верхней строчке.
- Можно попробовать перезапустить игру.
Способ 2
Бывает проблема, когда квадратики отображаются не только в письмах, как в прошлом способе, но и в самой игре или консоли. Чаще подобное можно заметить на пиратских версиях игры, когда при кривой русификации встроенный шрифт «FuturaTCYLigCon» заменяется на шрифт «Arial», которую использует Windows. И как итог – игра с подобным шрифтом работать не может, и мы видим квадратики.
Заходим в папку с игрой и находим там раздел «Data».
Внутри создаем папку «interface», если её еще нет.
После этого скачиваем файл FontConfig_ru.txt – отсюда. И закидываем его в эту папку. Если у вас данный файл уже есть, то откройте его блокнотом, найдите строчку с переменной, которая устанавливает шрифт в игре:
ConsoleFont
И напротив установите:
FuturaTCYLigCon
Не забудьте сохраниться (Ctrl + S).
Содержание
- Исправляем отображение русских букв в Windows 10
- Способ 1: Изменение языка системы
- Способ 2: Редактирование кодовой страницы
- Вопросы и ответы
В большинстве случаев проблемы с отображением кириллицы во всей операционной системе Windows 10 или в отдельных программах появляются сразу после ее установки на компьютер. Связана неполадка с неправильно заданными параметрами либо с некорректной работой кодовой страницы. Давайте приступим к рассмотрению двух действенных методов для исправления возникшей ситуации.
Существует два способа решения рассматриваемой проблемы. Связаны они с редактированием настроек системы или определенных файлов. Они отличаются по сложности и эффективности, поэтому мы начнем с легкого. Если первый вариант не принесет никакого результата, переходите ко второму и внимательно следуйте описанным там инструкциям.
Способ 1: Изменение языка системы
В первую очередь хотелось бы отметить такую настройку как «Региональные стандарты». В зависимости от его состояния и производится дальнейшее отображение текста во многих системных и сторонних программах. Редактировать его под русский язык можно следующим образом:
- Откройте меню «Пуск» и в строке поиска напечатайте «Панель управления». Кликните на отобразившийся результат, чтобы перейти к этому приложению.
- Среди присутствующих элементов отыщите «Региональные стандарты» и нажмите левой кнопкой мыши на этот значок.
- Появится новое меню с несколькими вкладками. В данном случае вас интересует «Дополнительно», где нужно кликнуть на кнопку «Изменить язык системы…».
- Убедитесь в том, что выбран пункт «Русский (Россия)», если это не так, то во всплывающем меню укажите его. Можем также порекомендовать активировать бета-версию Юникода — это также иногда сказывается на корректном отображении кириллицы. После всех правок нажмите на «ОК».
- Корректировки вступят в силу только после перезагрузки ПК, о чем вы и будете уведомлены при выходе из меню настроек.

Дождитесь перезапуска компьютера и проверьте, получилось ли исправить проблему с русскими буквами. Если нет, переходите к следующему, более сложному варианту решения этой задачи.
Способ 2: Редактирование кодовой страницы
Кодовые страницы выполняют функцию сопоставления символов с байтами. Существует множество разновидностей таких таблиц, каждая из которых работает с определенным языком. Часто причиной появления кракозябров является именно неправильно выбранная страница. Далее мы расскажем, как править значения в редакторе реестра.
Перед выполнением этого метода настоятельно рекомендуем создать точку восстановления, она поможет вернуть конфигурацию до внесения ваших изменений, если после них что-то пойдет не так. Детальное руководство по данной теме вы найдете в другом нашем материале по ссылке ниже.
Подробнее: Инструкция по созданию точки восстановления Windows 10
- Нажатием на комбинацию клавиш Win + R запустите приложение «Выполнить», в строке напечатайте
regeditи кликните на «ОК». - В окне редактирования реестра находится множество директорий и параметров. Все они структурированы, а необходимая вам папка расположена по следующему пути:
HKEY_LOCAL_MACHINESYSTEMCurrentControlSetControlNls - Выберите «CodePage» и опуститесь в самый низ, чтобы отыскать там имя «ACP». В столбце «Значение» вы увидите четыре цифры, в случае когда там выставлено не 1251, дважды кликните ЛКМ на строке.
- Двойное нажатие левой кнопкой мыши открывает окно изменения строковой настройки, где и требуется выставить значение
1251.

Если же значение и так уже является 1251, следует провести немного другие действия:
- В этой же папке «CodePage» поднимитесь вверх по списку и отыщите строковый параметр с названием «1252» Справа вы увидите, что его значение имеет вид с_1252.nls. Его нужно исправить, поставив вместо последней двойки единицу. Дважды кликните на строке.
- Откроется окно редактирования, в котором и выполните требуемую манипуляцию.

После завершения работы с редактором реестра обязательно перезагрузите ПК, чтобы все корректировки вступили в силу.
Подмена кодовой страницы
Некоторые пользователи не хотят править реестр по определенным причинам либо же считают эту задачу слишком сложной. Альтернативным вариантом изменения кодовой страницы является ее ручная подмена. Производится она буквально в несколько действий:
- Откройте «Этот компьютер» и перейдите по пути
C:WindowsSystem32, отыщите в папке файл С_1252.NLS, кликните на нем правой кнопкой мыши и выберите «Свойства». - Переместитесь во вкладку «Безопасность» и найдите кнопку «Дополнительно».
- Вам нужно установить имя владельца, для этого кликните на соответствующую ссылку вверху.
- В пустом поле впишите имя активного пользователя, обладающего правами администратора, после чего нажмите на «ОК».
- Вы снова попадете во вкладку «Безопасность», где требуется откорректировать параметры доступа администраторов.
- Выделите ЛКМ строку «Администраторы» и предоставьте им полный доступ, установив галочку напротив соответствующего пункта. По завершении не забудьте применить изменения.
- Вернитесь в открытую ранее директорию и переименуйте отредактированный файл, поменяв его расширение с NLS, например, на TXT. Далее с зажатым CTRL потяните элемент «C_1251.NLS» вверх для создания его копии.
- Нажмите на созданной копии правой кнопкой мыши и переименуйте объект в C_1252.NLS.
Читайте также: Управление правами учетной записи в Windows 10

Вот таким нехитрым образом происходит подмена кодовых страниц. Осталось только перезапустить ПК и убедиться в том, что метод оказался эффективным.
Как видите, исправлению ошибки с отображением русского текста в операционной системе Windows 10 способствуют два достаточно легких метода. Выше вы были ознакомлены с каждым. Надеемся, предоставленное нами руководство помогло справиться с этой неполадкой.
Читайте также: Изменение шрифта в Windows 10
Еще статьи по данной теме:
Помогла ли Вам статья?
Вместо текста, иероглифов, квадратов и крякозабры (в браузере, Word, тексте, окне Windows)… Это происходит потому, что текст на странице написан в той же кодировке (подробнее об этом из Википедии) и браузер пытается открыть его в другом.
Как убрать кодировку текста в ворде?
вы можете указать кодировку, которая будет использоваться для просмотра (декодирования) текста.
- Щелкните вкладку Файл.
- Щелкните кнопку Параметры.
- Щелкните кнопку Advanced.
- Перейдите в раздел Общие и установите флажок Подтверждать преобразование формата файла при открытии. …
- Закройте и снова откройте файл.
Как изменить иероглифы в ворде?
Чтобы изменить кодировку документа Word, когда никакой метод не помогает, вам необходимо сделать следующее: откройте этот документ, затем Файл — Сохранить как — Тип файла (в этом поле выберите формат Обычный текст * .Txt и нажмите Сохранить, тогда откроется окно с кодировкой.
Почему при копировании текста из PDF иероглифы?
Это все равно, что пытаться скопировать текст с обычного фото, сделанного на вашем смартфоне… В этом случае текст должен распознаваться специальной программой, например ABBYY FineReader.
Почему документ Word открывается иероглифами?
Чаще всего Word автоматически определяет нужную кодировку, но текст не всегда читается… Word — файл в порядке (кодировка правильная)! Изменение кодировки в браузере Когда браузер неправильно определяет кодировку веб-страницы, вы увидите точно такие же иероглифы (см.
Какую выбрать кириллицу в ворде?
После открытия файла в Word (или в Word) выберите меню «Файл»; Нажмите «Сохранить как…» и укажите, где разместить документ с правильной кодировкой; Введите имя и нажмите кнопку «Сохранить»; В открывшемся окне атрибутов установите необходимую кодировку (наиболее универсальная — «Юникод»).
Как изменить формат текста в ворде?
Форматирование текста в Microsoft Word
- Выделите текст, который хотите выделить.
- На вкладке Главная щелкните стрелку Цвет выделения текста. Появится раскрывающееся меню с возможными вариантами цвета.
- Укажите желаемый цвет выделения. Выбранный текст в документе будет выделен.
Как поменять кириллицу на латиницу в ворде?
В текстовом поле введите русский текст, выберите нужные параметры и нажмите кнопку «Перевести на латынь». Чтобы отменить последнее действие, используйте кнопку «Отменить передачу».
Как изменить код текста в ворде?
Затем для шифрования пользователь должен открыть нужный файл Word, перейти на вкладку «Файл», в разделе «Информация» выбрать пункт «Безопасность документа» и подпункт «Зашифровать с помощью пароля». Далее в появившемся окне нужно ввести пароль, затем подтвердить его.
Как открыть файл формата PDF в Word?
- Выберите Файл> Открыть.
- Найдите файл PDF и откройте его (для этого вам может потребоваться нажать кнопку «Обзор» и найти файл в папке).
- Появится предупреждение о том, что копия файла PDF будет создана и преобразована в поддерживаемый формат. Это не меняет исходный файл PDF. Щелкните ОК.
Как изменить Юникод в Windows 10?
Просмотр региональных настроек для Windows
- Щелкните Пуск, затем щелкните Панель управления
- Нажмите Часы, язык и регион
- Windows 10, Windows 8: щелкните Регион …
- Щелкните вкладку Администрирование …
- В разделе «Язык для программ, не поддерживающих Юникод» щелкните «Изменить язык системы» и выберите нужный язык.
- Нажмите ОК
Как исправить иероглифы в программе?
Итак, чтобы исправить иероглифы, вам следует перейти в панель управления / группу «Часы, язык и регион» / Изменить формат даты, время и число, затем выбрать вкладку «Дополнительно» и выбрать русский или украинский для программ, которые не поддерживают Юникод. После этого остается только перезагрузить систему.
Как включить кириллицу в Windows 10?
Нажмите клавиши Win + R на клавиатуре, введите regedit и нажмите Enter, откроется редактор реестра и с правой стороны прокрутите до конца этого раздела. Дважды щелкните параметр ACP, установите значение 1251 (кодовая страница кириллицы), нажмите кнопку ОК и закройте редактор реестра.
Как поменять кодировку в Word
Когда человек работает с программой MS Word, ему редко приходится вникать в нюансы кодирования. Но как только вам нужно поделиться документом с коллегами, есть вероятность, что отправленный пользователем файл может просто не быть прочитан получателем. Происходит это из-за несовпадения настроек и особенно кодировок в разных версиях программы.
Что представляет собой кодировка и от чего она зависит?
Для каждого региона кодировка может значительно отличаться. Чтобы понять кодировку, вам необходимо знать, что информация в текстовом документе хранится в виде некоторых числовых значений. Персональный компьютер автономно преобразует числа в текст, используя алгоритм единственного кодирования. Для стран СНГ используется кодировка файлов с названием «Кириллица», а для других регионов, например, Западной Европы, используется «Западная Европа (Windows)». Если текстовый документ был сохранен в кириллической кодировке и открыт в западноевропейском формате, символы будут отображаться совершенно некорректно, представляя бессмысленный набор символов.
Чтобы избежать недоразумений и облегчить работу, разработчики ввели специальную уникальную кодировку для всех алфавитов — «Unicode». Этот общепринятый стандарт кодирования содержит почти все символы большинства письменных языков нашей планеты. Более того, он преобладает в Интернете, где такое объединение так необходимо для охвата большего числа пользователей и удовлетворения их потребностей.
«Word 2013» работает только на основе Unicode, что позволяет обмениваться текстовыми файлами без использования сторонних программ и правильных кодировок в настройках. Но часто пользователи сталкиваются с ситуацией, когда при открытии, казалось бы, простого файла вместо текста отображаются только символы. В этом случае Word неправильно определил существующую исходную кодировку текста.
Ссылка! Некоторые кодировки применимы к определенным языкам. Кодировка «Shift JIS» была разработана специально для японского, «EUC-KR» для корейского и «ISO-2022» и «EUC» для китайского».
Изменение кодировки текста в «Word 2013»
Первый способ изменения кодировки в «Word»
Чтобы исправить текстовый документ с неверно определенной исходной кодировкой, вам необходимо:
Шаг 1. Запустите текстовый документ и откройте вкладку «Файл».
Шаг 2. Перейдите в меню настроек «Параметры».
Шаг 3. Выберите пункт «Дополнительно» и перейдите в раздел «Общие».
Шаг 4. Активируйте настройку в столбце «Подтверждать преобразование формата файла при открытии», щелкнув соответствующую область».
Шаг 5. Сохраните изменения и закройте текстовый документ.
Шаг 6. Снова запустите нужный файл. Перед пользователем появится окно «Преобразование файла», в котором необходимо выбрать пункт «Закодированный текст» и сохранить изменения, нажав «ОК».
Шаг 7. Появится еще одна область, в которой нужно выбрать пункт кодировки «Другая» и выбрать подходящую из списка. Поле «Пример» поможет пользователю выбрать необходимую кодировку, изменения отображены в тексте. Выбрав подходящий, сохраняем изменения кнопкой «ОК».
Второй способ изменения кодировки в «Word»
- Запускаем файл, кодировку текста которого необходимо сделать.
- Перейдите на вкладку «Файл».
Содержание
- Вместо текста иероглифы, квадратики и крякозабры (в браузере, Word, тексте, окне Windows)
- Исправляем иероглифы на текст
- Браузер
- Текстовые документы
- BAT-файлы (скрипты)
- Документы MS WORD
- Окна в различных приложениях Windows
- Иероглифы вместо русских букв, вместо текста квадратики, что делать?
- Текстовые документы
- Notepad +++
- Bred 3
- Решение проблемы
- Способ 1
- Способ 2
- Исправление проблемы с отображением русских букв в Windows 10
- Исправляем отображение русских букв в Windows 10
- Способ 1: Изменение языка системы
- Способ 2: Редактирование кодовой страницы
- Исправляем проблемы с отображением русских букв в Windows 10
- Суть проблемы
- Виды кодировок текста
- Используем системные настройки для решения проблемы
- Notepad +++
- Редактируем страницу кода вручную
- Использование реестра, если метод выше не помог
- Мета тег charset
- Исправление отображения кириллицы с помощью настроек языка и региональных стандартов Windows 10
Вместо текста иероглифы, квадратики и крякозабры (в браузере, Word, тексте, окне Windows)
Подскажите пожалуйста, почему у меня некоторые странички в браузере отображают вместо текста иероглифы, квадратики и не пойми что (ничего нельзя прочесть). Раньше такого не было.
Доброго времени суток!
Действительно, иногда при открытии какой-нибудь интернет-странички вместо текста показываются различные «крякозабры» (как я их называю), и прочитать это нереально.
Происходит это из-за того, что текст на страничке написан в одной кодировке (более подробно об этом можете узнать из Википедии ), а браузер пытается открыть его в другой. Из-за такого рассогласования, вместо текста — непонятный набор символов.
Попробуем исправить это.
Исправляем иероглифы на текст
Браузер
Вообще, раньше Internet Explorer часто выдавал подобные крякозабры, 👉 современные же браузеры (Chrome, Яндекс-браузер, Opera, Firefox) — довольно неплохо определяют кодировку, и ошибаются очень редко. 👌
Скажу даже больше, в некоторых версиях браузера уже убрали выбор кодировки, и для «ручной» настройки этого параметра нужно скачивать дополнения, или лезть в дебри настроек за 10-ток галочек.
Итак, предположим браузер неправильно определили кодировку и вы увидели следующее (как на скрине ниже 👇).
Вместо текста одни лишь крякозабры // Браузер выставил кодировку неверно!
Чаще всего путаница бывает между кодировками UTF (Юникод) и Windows-1251 (большинство русскоязычных сайтов выполнены в этих кодировках).
Поэтому, я рекомендую в ручном режиме попробовать их обе. Для этого нам понадобиться браузер MX5 (ссылка на офиц. сайт). Он один из немногих позволяет в ручном режиме выбирать кодировку (при необходимости):
Если у вас иероглифы в браузере Chrome — ознакомьтесь с этим
Браузер MX5 — выбор кодировки UTF8 или авто-определение
Теперь отображается русский текст норм.
📌 Еще один совет : если вы в своем браузере не можете найти, как сменить кодировку (а дать инструкцию для каждого браузера — вообще нереально!), я рекомендую попробовать открыть страничку в другом браузере (например, в MX5). Очень часто другая программа открывает страницу так, как нужно!
Текстовые документы
Разумеется, что многие современные блокноты просто не могут прочитать DOS‘овскую кодировку, которая использовалась ранее. Чтобы решить сию проблему, рекомендую использовать редактор Bread 3.
Простой и удобный текстовый блокнот. Незаменимая вещь, когда нужно работать со старыми текстовыми файлами.
Bred 3 за один клик мышкой позволяет менять кодировку и делать не читаемый текст читаемым! Поддерживает кроме текстовых файлов довольно большое разнообразие документов. В общем, рекомендую! ✌
Иероглифы при открытии текстового документа
Далее в Bred 3 есть кнопка для смены кодировки: просто попробуйте поменять ANSI на OEM — и старый текстовый файл станет читаемым за 1 сек.!
Исправление иероглифов на текст
👉 Для работы с текстовыми файлами различных кодировок также подойдет еще один блокнот — Notepad++. Вообще, конечно, он больше подходит для программирования, т.к. поддерживает различные подсветки, для более удобного чтения кода.
Надежный, удобный, поддерживающий громадное число форматов файлов блокнот. Позволяет легко и быстро переключать различные кодировки.
Пример смены кодировки показан ниже: чтобы прочитать текст, достаточно в примере ниже, достаточно было сменить кодировку ANSI на UTF-8.
Смена кодировки в блокноте Notepad++
Сайт разработчика: http://www.shtirlitz.ru/
Эта программа специализируется на «расшифровке» текстов, написанных в разных кодировках: Win-1251, KOI-8r, DOS, ISO-8859-5, MAC и др.
Причем, программа нормально работает даже с текстами со смешанной кодировкой (что не могут др. аналоги). Пример см. на скрине ниже. 👇
Пример работы ПО «Штирлиц»
BAT-файлы (скрипты)
Для начала простой пример о чем идет речь. 👇
На скрине видно, что вместо русского текста отображаются различные квадратики, буквы «г» перевернутые, и пр. иероглифы.
Как выглядит русский текст при выполнении BAT-файла
Документы MS WORD
Так вот, если у вас старый Word, который не поддерживает этот формат — то вы, при открытии документа в Docx, увидите иероглифы и ничего более.
📌 Есть неск. путей решения:
Так же при открытии любого документа в Word (в кодировке которого он «сомневается»), он на выбор предлагает вам самостоятельно указать оную. Пример показан на рисунке ниже, попробуйте выбрать:
Переключение кодировки в Word при открытии документа
Окна в различных приложениях Windows
Бывает такое, что какое-нибудь окно или меню в программе показывается с иероглифами (разумеется, прочитать что-то или разобрать — нереально).
📌 Могу дать несколько рекомендаций:
Языки и региональные стандарты в Windows
Чтобы открыть меню настроек:
Проверьте чтобы во вкладке «Форматы» стояло «Русский (Россия) / Использовать язык интерфейса Windows (рекомендуется)» (пример на скрине ниже 👇).
После этого сохраните настройки и перезагрузите ПК. Затем вновь проверьте, нормально ли отображается интерфейс нужной программы.
Текущий язык программ
И напоследок, наверное, для многих это очевидно, и все же некоторые открывают определенные файлы в программах, которые не предназначены для этого: к примеру в обычном блокноте пытаются прочитать файл DOCX или PDF.
Естественно, в этом случае вы вместо текста будут наблюдать за крякозабрами, используйте те программы, которые предназначены для данного типа файла (WORD 2016+ и Adobe Reader для примера выше).
Источник
Иероглифы вместо русских букв, вместо текста квадратики, что делать?
Текстовые документы
Именно в документах Ворда, Блокнота и т.п. такая кодировка встречается чаще всего. Кодировка – набор знаков, благодаря которым происходит печать текста на определенном алфавите. Теоретически, любой документ сохраняется в различных шифрованиях, но пользователи почти никогда не прибегают к таким действиям. Потому, если Вы видите вместо букв вопросительные знаки и т.п., то маловероятно, что это сделано намеренно. Скорее всего, ввиду системного сбоя у пользователя, создавшего документ, он сохранился не в той кодировки. Кроме того, дело может быть и в сбои на Вашем ПК, в результате чего файл не открывается правильно.
Наиболее часто проблема возникает при использовании Блокнота. Также встречается в файлах php, css, info и подобных текстовых. Гораздо реже в Ворде. Кроме того, путаница с шифрованием встречается в браузере, там Вы также можете увидеть кракозябры вместо русских букв. В последнем случае избавиться от нее особенно трудно.
Notepad +++
Самый простой способ открыть документ Блокнот, где вместо букв квадратики – применить сторонний софт. Популярен Notepad+++. Это тот же Блокнот, но обладающий дополнительными функциями. Имеет следующие преимущества:
Чтобы иероглифы вместо русских букв преобразовались, откройте документ Блокнота в данной программе. В ленте меню сверху найдите вкладку Кодировки. Нажмите на нее. Откроется меню с перечислением всех их типов. Не всегда очевидно, какой именно тип шифрования применялся, потому, чтобы выбрать правильный для перекодировки, нужно попробовать несколько. Текст пред этим выделите.
По мере применения кодировок, символы в документе могут меняться (по одному нажатию в меню) или оставаться неизменными. В результате, после применения определенной, текст станет читаемым.
Bred 3
Программа аналогична предыдущей. Представляет собой Блокнот с расширенными возможностями. Успешно применяется вместо стандартного Блокнота Виндовс. Кодировки представлены в отдельной вкладке в верхнем меню. Откройте документ, в котором видны лишь текстовые значки или иероглифы, выделите текст, и пробуйте менять шифрования по очереди. В результате текст станет читаемым.
Поддерживает множество, даже редких, форматов. Работает со старой DOS- кодировкой, которую не открывают современные программы. Работает на Windows 8, 8.1, 10.
Иногда кодировка появляется и в документах Ворд. Иногда причиной того, что в ворде появились непонятные символы, является то, что у Вас на ПК установлен старый Ворд (до 2007 года), а документ создан в более поздних версиях софта. Чаще всего, такие «новые» файлы просто не открываются в старой версии, но иногда открываются в странной кодировке. Чтобы понять, так ли это, посмотрите в Свойствах файла, какой он имеет формат. «Новые» документы имеют формат docx. Преобразование файла в word до старого формата невозможно. Лучше установить обновление на MS Word. Изменить формат текстового документа на читаемый не сложно.
Источник
Иногда после установки на компьютере некоторых приложений, их «русификации», обновления и т.д., в определенных окнах этих приложений, а также в окнах самой операционной системы, неправильно отображаются шрифты.
Как правило, это не сказывается на стабильности работы компьютера, однако создает кучу неудобств пользователям, поскольку в окнах вместо букв отображаются иероглифы, квадратики, цифры и прочие непонятные символы.
Предложенный автором способ помогает не всегда, но в значительной части случаев он решает проблему.
Важно. Способ предусматривает внесение изменений в реестр Windows. Системный реестр — очень важный элемент операционной системы. Поэтому кроме указанных ниже параметров ничего в нем не изменяйте, если только Вы не уверены в правильности своих действий.
Решение проблемы
Сделать это можно несколькими способами:
Способ 1
1) открыть «Редактор реестра».
Для этого нужно нажать на клавиатуре кнопку «Windows» (обычно с изображением логотипа Windows, находится в нижнем ряду, слева, между кнопками Ctrl и Alt) и, удерживая ее, нажать кнопку «R» (в русской раскладке «К»). Появится окно запуска программ. В нем нужно написать regedit и нажать кнопку «ОК»;
2) последовательно открывая соответствующие папки в левой части «Редактора реестра», зайти в ветку HKEY_LOCAL_MACHINESYSTEMCurrentControlSetControlNlsCodePage. Это значит, что нужно открыть сначала папку «HKEY_LOCAL_MACHINE», в ней открыть папку «SYSTEM», в ней – «CurrentControlSet» и т.д.;
3) когда доберетесь до раздела «CodePage» и выделите его в левой части «Редактора реестра», в его правой части появится довольно большой список параметров. Нужно отыскать среди них параметры «1250», «1252» и «1253».
4) дважды щелкнуть мышкой по параметру «1250». Откроется окно «Изменение строкового параметра». В нем содержание поля «Значение» нужно изменить на «c_1251.nls» и нажать кнопку «ОК» (см.рис.).
Затем аналогичным образом изменить на «c_1251.nls» значение параметров «1252» и «1253».
5) закрыть окно редактора реестра и перезагрузить компьютер. После перезагрузки проблема с неправильным отображением шрифтов должна исчезнуть.
Способ 2
Все указанные выше изменения в системный реестр можно внести немного проще, используя соответствующий REG-файл.
Открывать REG-файлы необходимо от имени администратора компьютера.
Подробнее об этом читайте здесь.
Чтобы получить архив с REG-файлом, осуществляющим описанные выше действия, нажмите сюда.
Источник
Исправление проблемы с отображением русских букв в Windows 10
В большинстве случаев проблемы с отображением кириллицы во всей операционной системе Windows 10 или в отдельных программах появляются сразу после ее установки на компьютер. Связана неполадка с неправильно заданными параметрами либо с некорректной работой кодовой страницы. Давайте приступим к рассмотрению двух действенных методов для исправления возникшей ситуации.
Исправляем отображение русских букв в Windows 10
Существует два способа решения рассматриваемой проблемы. Связаны они с редактированием настроек системы или определенных файлов. Они отличаются по сложности и эффективности, поэтому мы начнем с легкого. Если первый вариант не принесет никакого результата, переходите ко второму и внимательно следуйте описанным там инструкциям.
Способ 1: Изменение языка системы
В первую очередь хотелось бы отметить такую настройку как «Региональные стандарты». В зависимости от его состояния и производится дальнейшее отображение текста во многих системных и сторонних программах. Редактировать его под русский язык можно следующим образом:
Дождитесь перезапуска компьютера и проверьте, получилось ли исправить проблему с русскими буквами. Если нет, переходите к следующему, более сложному варианту решения этой задачи.
Способ 2: Редактирование кодовой страницы
Кодовые страницы выполняют функцию сопоставления символов с байтами. Существует множество разновидностей таких таблиц, каждая из которых работает с определенным языком. Часто причиной появления кракозябров является именно неправильно выбранная страница. Далее мы расскажем, как править значения в редакторе реестра.
Перед выполнением этого метода настоятельно рекомендуем создать точку восстановления, она поможет вернуть конфигурацию до внесения ваших изменений, если после них что-то пойдет не так. Детальное руководство по данной теме вы найдете в другом нашем материале по ссылке ниже.
Если же значение и так уже является 1251, следует провести немного другие действия:
После завершения работы с редактором реестра обязательно перезагрузите ПК, чтобы все корректировки вступили в силу.
Подмена кодовой страницы
Некоторые пользователи не хотят править реестр по определенным причинам либо же считают эту задачу слишком сложной. Альтернативным вариантом изменения кодовой страницы является ее ручная подмена. Производится она буквально в несколько действий:
Вот таким нехитрым образом происходит подмена кодовых страниц. Осталось только перезапустить ПК и убедиться в том, что метод оказался эффективным.
Как видите, исправлению ошибки с отображением русского текста в операционной системе Windows 10 способствуют два достаточно легких метода. Выше вы были ознакомлены с каждым. Надеемся, предоставленное нами руководство помогло справиться с этой неполадкой.
Помимо этой статьи, на сайте еще 12332 инструкций.
Добавьте сайт Lumpics.ru в закладки (CTRL+D) и мы точно еще пригодимся вам.
Отблагодарите автора, поделитесь статьей в социальных сетях.
Источник
Исправляем проблемы с отображением русских букв в Windows 10
В процессе работы в Windows 10 может возникнуть ситуация, когда русские символы в системе перестают корректно отображаться. Вместо них мы видим нечто невразумительное, некие иероглифы или кракозябры, не обладающие каким-либо практическим смыслом. Обычно такое случается, когда неправильно выбрана локаль в региональных настройках.
Частенько это имеет место быть, когда вы работаете с русскоязычными символами в операционке с английской локализацией, поскольку в ней для русскоязычной программы по умолчанию отсутствуют средства обработки кириллицы, да и какого-либо другого языка с нелатинскими символами, будь это греческая, китайская либо японская языковая конструкция. В этой статье я расскажу, как убрать кракозябры в Windows 10, и вместо них работать с корректно отображающимися русскими символами.
Обычно кракозябры отображаются не везде. К примеру, кириллические символы в названиях программ на рабочем столе написаны абсолютно правильно, без ошибок, а вот если запустить на инсталляцию один из дистрибутивов с поддержкой русского языка, то тут же все начинает идти вкривь и вкось, текст становится нечитаемым, и вы буквально не знаете, что делать.
Ниже я расскажу, как избавиться от этой проблемы, решив ее в свою пользу раз и навсегда.
Стоит понимать, что вся проблема в том, что в вашей операционной системе изначально отсутствует поддержка кириллицы. Скорее всего, вы установили дистрибутив на английском языке, и поверх него установили расширенный пакет для русификации системы, но это не решает всех проблем. Текст все равно является нечитаемым, а описанная проблема остается и никуда не исчезает.
Первое, что может прийти в голову в данной ситуации — это переставить ОС с нуля на русскую версию, где изначально уже присутствует поддержка кириллических символов. Но предположим, что этот вариант для вас не годится, поскольку вы хотите работать именно в англоязычной среде, где все символы кириллицы отображаются корректно и без багов. Именно о такой ситуации и пойдет речь в моей инструкции, которая в этом случае и придется вам как никогда кстати.
Программы для очистки компьютера от мусора
Суть проблемы
Как правило, мы можем наблюдать эти кракозябры не в каждой программе. Например, символы, изображённые кириллицей в названии программ, отображены корректно. Но если запустить программу установки дистрибутивов, поддерживающих русский язык, мы получаем неведомую нам «китайскую грамоту».
И, пожалуй, основная проблема кроется в том, что в имеющейся ОС по дефолту отсутствует поддержка кириллических символов. На практике это может значить, что вы инсталлировали английский дистрибутив с установленным поверх него расширенным пакетом русификации. Однако последний не смог решить проблему корректно.
Первое, что пытаются делать пользователи в такой ситуации – переустановка операционки с чистого листа. Однако не все согласятся на такое, ведь кто-то, возможно, намеренно хочет работать с англоязычной средой. И в этой среде кириллические символы по идее могут и должны отображаться корректно.








Виды кодировок текста
А их, в общем-то, хватает.
Одной из самых “древних” считается американская кодировочная таблица (ASCII, читается как “аски”), принятая национальным институтом стандартов. Для кодировки она использовала 7 битов, в первых 128 значениях размещался английский алфавит (в нижнем и верхнем регистрах), а также знаки, цифры и символы. Она больше подходила для англоязычных пользователей и не была универсальной.
Отечественный вариант кодировки, для которого стали использовать вторую часть кодовой таблицы – символы с 129 по 256. Заточена под русскоязычную аудиторию.
8-битные кодировки, появились как следствие разработки самой популярной операционной системы, Windows. Номера с 1250 по 1258 указывают на язык, под который они заточены, например, 1250 – для языков центральной Европы; 1251 – кириллический алфавит.
KOI8-R, KOI8-U, KOI-7 – стандарт для русской кириллицы в юникс-подобных операционных системах.
Универсальный стандарт кодирования символов, позволяющий описать знаки практически всех письменных языков. Обозначение “U+xxxx” (хххх – 16-ричные цифры). Самые распространенные семейства кодировок UTF (Unicode Transformation Format): UTF-8, 16, 32.
В настоящее время, как говорится, “рулит” UTF-8 – именно она обеспечивают наилучшую совместимость со старыми ОС, которые использовали 8-битные символы. В UTF-8 кодировке находятся большинство сайтов в сети Интернет и именно этот стандарт является универсальным (поддержка кириллицы и латиницы).
Разумеется, я привел не все виды кодировок, а только наиболее ходовые. Если же Вы хотите для общего развития знать их все, то полный список можно отыскать в самом браузере. Для этого достаточно пройти в нем на вкладку “Вид-Кодировка-Выбрать список” и ознакомиться со всевозможными их вариантами (см. изображение).
Думаю возник резонный вопрос: “Какого лешего столько кодировок?”. Их изобилие и причины возникновения можно сравнить с таким явлением, как кроссбраузерность/кроссплатформенность. Это когда один и тот же сайт сайт отображается по-разному в различных интернет-обозревателях и на различных гаджет-устройствах. Кстати у сайта «Заметки Сис.Админа» с этим, как Вы заметили всё в порядке :).
Все эти кодировки – рабочие варианты, созданные разработчиками “под себя” и решение своих задач. Когда же их количество перевалило за все разумные пределы, а в поисковиках стали плодиться запросы типа: “Как убрать кракозябры в браузере?” — разработчики стали ломать голову над приведением всей этой каши к единому стандарту, чтобы, так сказать, всем было хорошо. И кодировка Unicode, в общем-то, это “хорошо” и сделала. Теперь если такие проблемы и возникают, то они носят локальный характер, и не знают как их исправить только совсем непросвещенные пользователи (впрочем, часто беда с кодировкой и отображением сайтов появляется из-за того, что веб-мастер указал на стороне сервера некорректный формат, и приходится переключать кодировку в браузере).
Ну вот, собственно, пока вся «базово необходимая» теория, которая позволит Вам “не плавать” в кодировочных вопросах, теперь переходим к практической части статьи.
Используем системные настройки для решения проблемы
Прежде всего, попробуем исправить ошибку через панель управления. Чтобы зайти в неё нажимаем ПКМ по кнопке-меню «Пуск» и в выпавшем списке выбираем соответствующий пункт.
В открывшемся новом окне находим раздел Часы, язык, регион.
В новом разделе выбираем категорию региональных стандартов.
Здесь мы сможем настроить вариант даты и времени, а также числовой разделитель, количество дробных значений, формат отрицательных чисел, систему единиц измерения и пр.
Также здесь нам предлагается изменить формат денежных единиц и обозначение таковых. Здесь же мы можем настроить локальные параметры для разных регионов, включая отображаемые в системе текстовые символы. Именно эти опции нас и интересуют. Для их выбора переходим ко вкладке «Дополнительно» в верхней части окна.
Переходим в раздел выбора языка, не поддерживающего Юникод, и далее выбираем опцию изменение языка системы.
В списке выбираем нужный вариант (в нашем случае «Русский (Россия)» и нажимаем «ОК»)
В появившемся окне уведомлений выбираем «Перезагрузить сейчас».
ПК уйдёт в перезагрузку, после чего проблема с кракозябрами должна исчезнуть. Однако не всегда этот способ срабатывает. Если он не помог решить проблему, рассмотрим ещё один вариант, в котором нам придётся поработать с реестром.









Notepad +++
Самый простой способ открыть документ Блокнот, где вместо букв квадратики – применить сторонний софт. Популярен Notepad+++. Это тот же Блокнот, но обладающий дополнительными функциями. Имеет следующие преимущества:
Чтобы иероглифы вместо русских букв преобразовались, откройте документ Блокнота в данной программе. В ленте меню сверху найдите вкладку Кодировки. Нажмите на нее. Откроется меню с перечислением всех их типов. Не всегда очевидно, какой именно тип шифрования применялся, потому, чтобы выбрать правильный для перекодировки, нужно попробовать несколько. Текст пред этим выделите.
По мере применения кодировок, символы в документе могут меняться (по одному нажатию в меню) или оставаться неизменными. В результате, после применения определенной, текст станет читаемым.
Редактируем страницу кода вручную
Страницы кода отвечают за сопоставление символов с байтами. Таких таблиц бывает много, и каждая из них работает с различными языками. Зачастую кракозябры появляются при неправильном выборе страницы и её сопоставлении. Чтобы исправить это, нам предстоит поработать с реестром. Для этого:
Находясь в том же разделе CodePage, в правой части окна ищем пункт 1252. Жмём по нему дважды ЛКМ и в появившемся окне меняем текущее значение 1252 на 1251.
После произведённых манипуляций отправляем компьютер в перезагрузку, чтобы применённые изменения вступили в силу.
Post Views: 50


Использование реестра, если метод выше не помог
Что такое FPS в играх
Наберем в него ручками или скопируем через буфер обмена следующие значения:
Windows Registry Editor Version 5.00
[HKEY_LOCAL_MACHINESOFTWAREMicrosoftWindows NTCurrentVersionFontMapper] «ARIAL»=dword:00000000
[HKEY_LOCAL_MACHINESOFTWAREMicrosoftWindows NTCurrentVersionFontSubstitutes] «Arial,0″=»Arial,204» «Comic Sans MS,0″=»Comic Sans MS,204» «Courier,0″=»Courier New,204» «Courier,204″=»Courier New,204» «MS Sans Serif,0″=»MS Sans Serif,204» «Tahoma,0″=»Tahoma,204» «Times New Roman,0″=»Times New Roman,204» «Verdana,0″=»Verdana,204»
Когда все указанные строки окажутся в reg-файле, запустим его, согласимся с внесением изменений в систему, после чего выполним перезагрузку ПК и смотрим на результаты. Кракозябры должны исчезнуть.
Важное замечание: перед внесением изменений в реестр лучше создать резервную копию (другими словами, бэкап) реестра, дабы вносимые впоследствии изменения не повлекли за собой крах операционки, и ее не пришлось переустанавливать с нуля. Тем не менее, если вы уверены, что эти действия безопасны для вашей ОС, можете этот пункт упустить.
Если вы сделали то, что я описывал в предыдущем шаге и ваша проблема не разрешилась, тогда самое время испробовать второй метод устранения кракозябров.
Всё, что нам требуется, это вставить следующий код между тегами
сайта. Прежде всего проверьте, возможно этот метатег у вас уже присутствует. Если да, то посмотрите какое у него стоит значение параметра charset.
В темах WordPress обычно этот тег уже имеется по умолчанию и выглядит следующим образом:
Исправление отображения кириллицы с помощью настроек языка и региональных стандартов Windows 10
Самый простой и чаще всего работающий способ убрать кракозябры и вернуть русские буквы в Windows 10 — исправить некоторые неправильные настройки в параметрах системы.
Для этого потребуется выполнить следующие шаги (примечание: привожу также названия нужных пунктов на английском, так как иногда необходимость исправить кириллицу возникает в англоязычных версиях системы без нужды менять язык интерфейса).
Источник