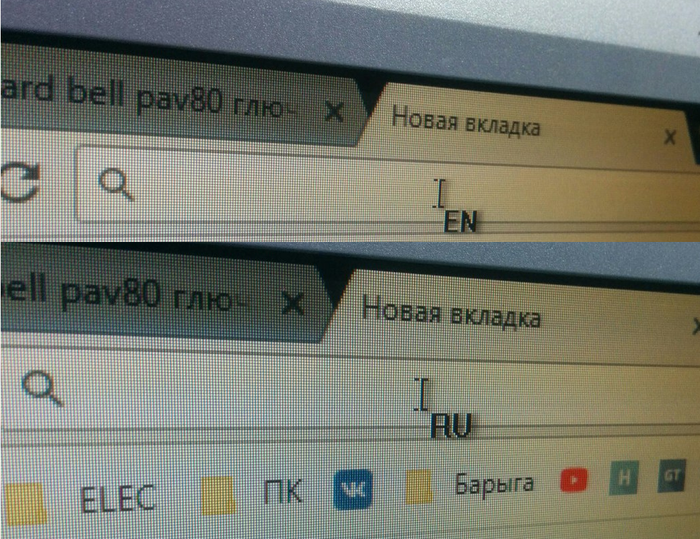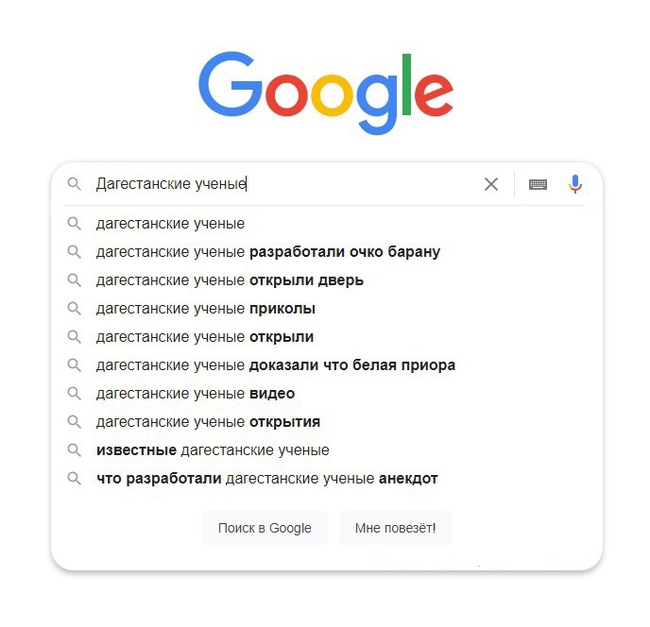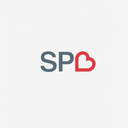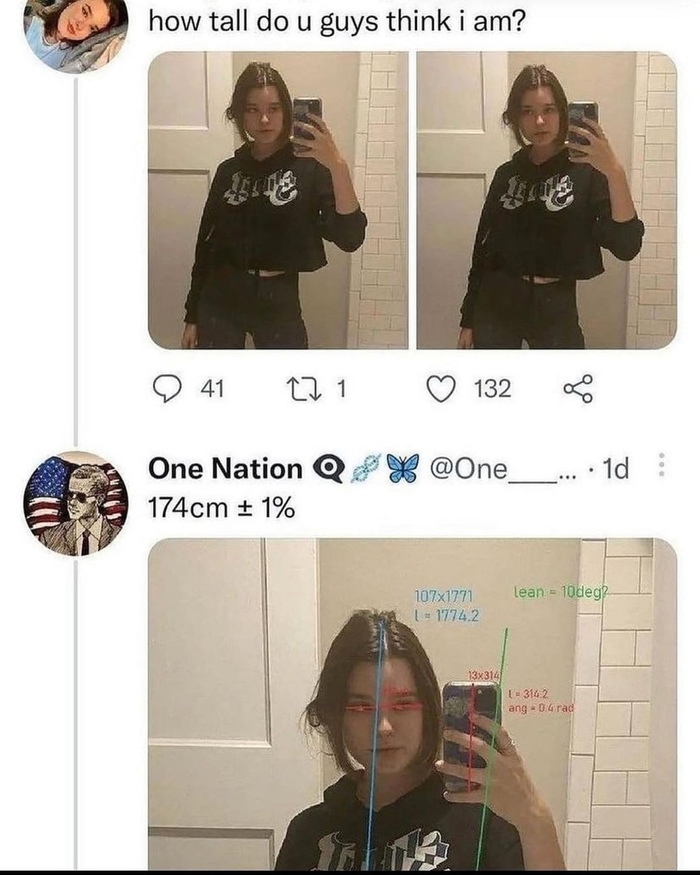Содержание
- 0.1 Статьи по теме:
- 1 Популярное
- 2 Смена направления текста в таблице ворда
- 2.1 Почему кнопка Insert не работает в MS Word?
- 2.2 Как восстановить поврежденный файл презентации MS PowerPoint?
- 2.3 Как в экселе сделать чтобы текст не вылазил из ячейки?
- 2.4 1 Комментарий
- 2.4.1 Denis
Иногда бывают ситуации, когда нужно написать текст в текстовом редакторе не стандартным способом – по горизонтали, а написать текст вертикально. Конечно, такое встречается нечасто, но все – таки, если вам нужно писать вертикально в ворд, то советую ознакомиться с данной статьей.
Для того, чтобы писать вертикально в программе ворд – Microsoft Word существует несколько различных вариантов.
Первый способ . Самым простым способом написать текст в ворде вертикально является вставить надпись из меню вставка и перевернуть, как вам угодно. Для того, чтобы воспользоваться данным способом заходим в меню вставка и выбираем пункт Надпись, далее простая надпись и кликаем на свободном пространстве нашего листа в Word.
Появится окошко с в которое нужно ввести наш текст. Вводим нужный текст, в моем случае это надпись «Вертикальный текст», еще раз нажимаем на рамочку с нашим текстом и в верхней панели Формат выбираем направление текста, нажимаем туда и в настройках указываем вертикально и у нас получается вот такой вот вертикальный текст в ворде
Вторым способом писать вертикально в ворде является создание таблиц. Для этого нам необходимо создать таблицу и пишем в этой таблице текст, который нам нужно написать вертикально в word.
Когда текст написали, выделяем таблицу и нажимаем по ней правой кнопочкой мыши для того, чтобы вызвать контекстное меню, в котором находим уже знакомый нам из первого способа подпункт Направление текста, нажимаем на него и в настройках выбираем Вертикальный текст сверху вниз, как на скриншоте.
Но, скажете вы, у нас ведь остались границы таблицы, не оставлять же их в нашем документе. Конечно нет и поэтому мы выделяем всю нашу таблицу, которая и состоит то всего из одной строчки, переходим во Вкладку Главная и, как показано на скриншоте нажимаем на квадратик с изображением маленькой таблички – это изменение границы таблиц и в этом квадратике выбираем нет границы у нас остается только наш вертикальный текст на пустом фоне документа в Word.
В общем писать вертикально в Ворде не так уже и сложно. Как первый, так и второй вариант создания вертикального текста очень удобны и просты в использовании.
Текстовый редактор Word из пакета офисных программ Microsoft Office позволяет создавать документы любой сложности практически со всеми возможными видами форматирования, которые могут только потребоваться пользователям. С его помощью можно создавать сложнейшие таблицы, использовать вставку математических формул, добавлять в документы гипертекстовые ссылки, рисунки, схематические диаграммы, различные спецсимволы и выполнять многие другие полезные действия.
Одной из востребованных функций оформления документов является возможность писать вертикально. Сделать это можно тремя различными способами. Рассмотрим их подробнее.
Создание вертикального текста в ячейке таблицы
Это наиболее часто используемый способ создания вертикального текста в ворде. Для его реализации потребуется выполнить следующие шаги.
-
В главном меню перейдите в раздел «Вставка» и выберите в нем пункт «Таблица.
Выберите в появившемся окне один из двух возможных вариантов вертикального направления текста. Чаще всего используется направление снизу-вверх.
Разведите границы ячейки, чтобы текст в ней не переносился или переносился требуемым образом.
Последним пунктом нужно сделать невидимыми границы таблицы. Для этого снова внутри ячейки нужно сделать правый клик мышкой, выбрать в появившемся меню пункт «Границы и заливка».
В открывшемся окне на вкладке «Граница» выбрать невидимый тип линий.
В результате описанных действий будет получен вертикальный текст в невидимой таблице.
Использование надписей для создания вертикального текста
Если использование таблицы по каким-либо причинам нежелательно, то можно воспользоваться инструментом «Надпись». Пошагово это будет выглядеть следующим образом.
-
Перейдите на вкладку «Вставка», в которой активируйте инструмент «Надпись». Выберите из предложенных вариантов «Простая надпись».
В появившееся окно введите нужный текст.
После ввода текста сделайте одинарный клик внутри фигуры. Станут доступны дополнительные инструменты для настройки фигуры, в которых кликая по кнопку «Направление текста» можно добиться его вертикального расположения.
Чтобы скрыть обозначение фигуры, нужно нажать на кнопку «Контур фигуры» и с настройках указать «Нет контура».
В конечном итоге получаем результат не отличающийся визуально от первого варианта.
Вертикальный текст «в столбик»
Этот способ позволит создать вертикальный текст с горизонтальной ориентацией букв в нем. Подойдет данный способ только для текстов в одну строку.
Для его реализации нужно после набора каждой буквы в тексте нажимать кнопку «Ввод» (Enter). Если есть пробела между слова, то «Ввод» нужно нажимать дважды. После этого остается только отрегулировать межстрочный интервал, чтобы промежутки между буквами не выглядели слишком большими.
Желаем удачи в освоении богатого функционала текстового редактора Microsoft Word, который позволит вам оформить любой документ так, как вам нужно, или как требуются.
Статьи по теме:
Популярное
Пользуясь данным сайтом вы соглашаетесь с нашими условиями использования данного ресурса.
Перепечатка информации возможна только с разрешения администрации данного сайта и при наличии активной индексируемой ссылки.
© 2019 КакИменно.ру
Несмотря на то, что Word не является табличным процессором, к примеру таким как Excel, в нем все равно приходится очень часто иметь дело с таблицами. Как вставить в документ таблицу большинство пользователей знают, а вот как в этой самой таблице писать текст не привычным горизонтальным способом, а вертикальным, известно далеко не всем.
Сейчас мы расскажем вам как в любой версии Microsoft Word (2003, 2007, 2010, 2016 и т. д.) перевернуть текст в ячейке таблицы вертикально.
Смена направления текста в таблице ворда
Итак, представим, что у нас есть некая таблица с несколькими ячейками. В некоторых из них или во всех сразу нужно написать текст по вертикали. Сделать это можно двумя способами: сначала написать текст по горизонтали, а потом перевернуть или же сразу задать вертикальное направление и таким образом вписывать текст.
Разберем оба варианта.
Допустим у нас в таблице уже есть текст и его нужно перевернуть. Тогда кликаем по нужно ячейке правой кнопкой мыши и в открывшемся меню выбираем «Направление текста».
Контекстное меню ячейки таблицы
Появится окно, в котором нужно выбрать вариант поворота и нажать кнопку «Ок».
Выбор варианта ориентации текста
Это же можно сделать сразу с несколькими ячейками. Для начала их нужно выделить, а затем в любой из выделенных кликнуть правой кнопкой мыши, выбрать «Направление текста» и далее по описанному выше.
Результат вертикального поворота текста в ячейке таблицы word
Второй способ практически идентичен первому. В пустой ячейке (или группе ячеек), где текст нужно печатать вертикально, кликаем правой кнопкой мыши, выбираем «Направление текста».
Выбор варианта ориентации текста
В появившемся окне выбираем вариант поворота и нажимаем кнопку «Ок».
Разворот курсора для вертикального набора текста в ячейке таблицы ворда
После этого в ячейке курсор ввода развернется вертикально и текст будет печататься также вертикально.
Почему кнопка Insert не работает в MS Word?
Как восстановить поврежденный файл презентации MS PowerPoint?
Как в экселе сделать чтобы текст не вылазил из ячейки?
1 Комментарий
Denis
После поворота текста снова следует изменить размеры таблицы, состоящей из одной ячейки, сделав при этом ее направление вертикальным. Вы уже знаете, как это делать – просто растягивайте рамку в нужном направлении.
При оформлении документа Word пользователи задаются вопросом, как перевернуть текст в Ворде, например, если нужно перевернуть текст вертикально, или под определенным углом. Сделать это можно несколькими способами.
Текстовый процессор Word, входящий в офисный пакет программ Microsoft Office, обладает мощными функциональными возможностями по оформлению документа, в соответствии с различными требованиями.
Содержание:
- Как перевернуть текст в таблице Ворд — 1 способ
- Как переворачивать текст в Ворде с помощью надписи — 2 способ
- Как в Ворде перевернуть текст вертикально при помощи надписи в фигуре — 3 способ
- Как в Ворде перевернуть текст вверх ногами — 4 способ
- Как переворачивать текст в Word с помощью элементов SmatrArt — 5 способ
- Выводы статьи
В программе MS Word имеются разнообразные функции по изменению расположения текста в документе, в том числе для поворота текста в разном положении. Пользователю стоит только выбрать наиболее подходящий вариант для выполнения работы.
Нам нужно повернуть текст в Ворде из обычного горизонтального положения, в другое положение, находящееся под определенным углом. Например, текст необходимо расположить в документе вертикально, или под определенным градусом, или произвольно, выбору по пользователя, с различным наклоном от горизонтали.
В этой статье вы найдете инструкции, как перевернуть текст в Word разными способами: поворот текста в таблице или при помощи таблицы, поворот текста в фигуре разными способами, поворот текста в графических элементах SmartArt.
Как перевернуть текст в таблице Ворд — 1 способ
Сначала посмотрим, как переворачивать текст в таблице или с помощью таблицы. В этом методе мы создадим ячейку таблицы, напечатаем в ячейке текст, повернем текст в нужном направлении, а затем уберем границы таблицы. Если вы поворачиваете текст в самой таблице, границы в таблице убирать не следует.
- Войдите в меню «Вставка», выберите «Таблица».
- Выделите ячейку из предложенной таблицы, или несколько ячеек, если вы создаете таблицу, в ячейках которой будет перевернутый текст.
- Напишите нужный текст внутри ячейки.
- Выделите текст в ячейке, щелкните правой кнопкой мыши внутри ячейки.
- В контекстном меню выберите пункт «Направление текста…».
В окне «Направления текста – Ячейка таблицы» имеется три типа ориентации для выбора. С помощью встроенной настройки можно перевернуть текст на 90 градусов и на 270 градусов.
- Выберите подходящую ориентацию текста, нажмите на кнопку «ОК».
Текст изменить свое положение в ячейке таблицы.
Если вы не создаете таблицу, то вам нужно убрать границы таблицы:
- Подведите курсор мыши к верхнему левому краю таблицы, в открывшемся окне меню нажмите на треугольник около элемента «Граница».
- В контекстном меню нажмите на пункт «Нет границы».
В документе Word появится перевернутый текст без границ.
Как переворачивать текст в Ворде с помощью надписи — 2 способ
При работе в программе, пользователь сможет перевернуть текст, произвольным образом с любым наклоном, по своему усмотрению.
- Войдите в меню «Вставка», нажмите на «Фигуры».
- Среди предложенных вариантов выберите элемент «Надпись».
- В любом месте документа MS Word выделите поле для надписи, а внутри напишите нужный текст. При необходимости, есть возможность для изменения параметров разметки.
- Подведите курсор мыши к круглой стрелке, нажмите на левую кнопку мыши, поверните с помощью мыши надпись в желаемое произвольное положение.
- Перейдите в меню «Фигура», нажмите на кнопку «Контур фигуры».
- В открывшемся меню поставьте галку в пункте «Нет контура».
Вокруг фрагмента текста исчезнет контур.
Как в Ворде перевернуть текст вертикально при помощи надписи в фигуре — 3 способ
Если вам понадобилось перевернуть текст вертикально, в офисном редакторе имеются встроенные настройки для выполнения этой работы по определенным значениям, заданным в программе по умолчанию.
В приложении Microsoft Word выполните следующие действия:
- В меню «Вставка» нажмите на кнопку «Фигуры».
- В открывшемся меню выберите «Надпись».
- Создайте произвольное поле для надписи, а затем внутри напишите текст.
- Откройте меню «Формат», в опции «Направление текста» выберите подходящий вариант для поворота текста Ворд в заданном направлении: «Повернуть на 90°» или «Повернуть на 270°».
- Нажмите на кнопку «Контур фигуры», выберите опцию «Нет контура».
Как в Ворде перевернуть текст вверх ногами — 4 способ
В некоторых ситуациях, может понадобиться перевернуть текст на 180 градусов, или на другое определенное значение градусов. Это можно сделать при помощи функции надписи в фигуре.
- Откройте меню «Вставка», нажмите на «Фигуры».
- Выберите элемент «Надпись».
- Создайте поле для надписи, введите текст внутри фигуры.
- Откройте вкладку «Макет», нажмите на опцию «Повернуть».
- Выберите одну из стандартных настроек: «Повернуть вправо на 90°», «Повернуть влево на 90°», «Отразить сверху вниз», «Отразить слева направо», или кликните на «Другие параметры поворота…».
Параметр «Отразить сверху вниз» перевернет текст на 180 градусов.
- Для выбора необходимого угла поворота, нажмите на пункт «Другие параметры поворота…».
- В окне «Макет», во вкладке «Размер», в параметре «Поворот» выберите нужный градус поворота фигуры с текстом. Здесь можно выбрать поворот на 180 градусов или любое другое произвольное значение.
- Перейдите в меню «Формат», нажмите на кнопку «Контур фигуры».
- В открытом меню поставьте флажок напротив пункта «Нет контура».
Как переворачивать текст в Word с помощью элементов SmatrArt — 5 способ
В этом способе, для поворота текста мы воспользуемся графическими элементами SmartArt, входящими в состав программы Word. С помощью элементов SmartArt в документ Ворд добавляются списки, процессы, циклы, иерархия, рисунки и т. п. Надписи внутри элементов SmartArt можно поворачивать в определенное положение, или в любое произвольное положение.
- Войдите в меню «Вставка», нажмите на кнопку «SmartArt».
- В окне «Выбор рисунка SmartArt» выберите подходящий элемент.
- Удалите лишние ненужные объекты, напишите текст внутри объекта.
- Подведите курсор мыши к круглой стрелке над объектом, нажмите на левую кнопку мыши, поверните объект, в произвольном направлении под нужный угол поворота.
Выводы статьи
В процессе работы, в текстовом редакторе Microsoft Word требуется выполнение различных манипуляций с расположением текста, например, необходимо перевернуть текст в документе. Для поворота текста в документе Word воспользуйтесь несколькими способами: переворачивание текста в таблице, поворот текста в фигуре или элементе SmartArt. Эти способы позволят расположить текст так, как вам нужно.
Похожие публикации:
- Как поставить длинное тире в Ворде — 6 способов
- Как убрать режим ограниченной функциональности Word 2019, 2016, 2013, 2010, 2007
- Как включить линейку в Word
- Как посчитать количество символов в Word: все способы
- Word онлайн бесплатно — 5 способов
Содержание
- 1 Поворачиваем и переворачиваем текст в Word 2010 — 2016
- 2 Поворачиваем и переворачиваем текст в Word 2003 — 2007
- 3 Помогла ли вам эта статья?
- 4 Check Also
MS Word — самый многофункциональный, наиболее востребованный и распространенный в мире инструмент для работы с текстом. Эта программа представляет собой нечто значительно большее, чем банальный текстовый редактор хотя бы той причине, что ее возможности не ограничиваются простым набором текста, его редактированием и изменением форматирования.
Все мы привыкли читать текст слева направо и писать/печатать точно так же, что вполне логично, но иногда требуется повернуть, а то и вовсе перевернуть текст. Сделать это с легкостью можно в Ворде, о чем мы и расскажем ниже.
Примечание: Изложенная ниже инструкция показана на примере MS Office Word 2016, также она будет применима к версиям 2010 и 2013 года. О том, как переворачивать текст в Ворд 2007 и более ранних версиях этой прораммы, мы расскажем во второй половине статьи.
Отдельно стоит отметить тот факт, что методика, описанная ниже, не подразумевает вращение уже готового, написанного в документе текста. Если же вам необходимо перевернуть заранее написанный текст, потребуется его вырезать или скопировать из документа, в котором он содержится, а затем использоать с учетом нашей инструкции.
Поворачиваем и переворачиваем текст в Word 2010 — 2016
1. Из вкладки «Главная» необходимо перейти во вкладку «Вставка».
2. В группе «Текст» найдите кнопку «Текстовое поле» и нажмите на нее.
3. В развернувшемся меню выберите подходящий вариант размещения текста на листе. Вариант «Простая надпись» (первый в списке) рекомендован в случаях, если вам не нужно обрамление текста, то есть, требуется невидимое поле и только текст, с которым и можно работать в дальнейшем.
4. Перед вами появится текстовое поле с шаблонным текстом, который свободно можно заменить на тот текст, который вы хотите перевернуть. Если выбранный вами текст не помещается в фигуру, изменить ее размеры можно простым перетаскиванием в стороны за края.
5. При необходимости, выполните форматирование текста, изменив его шрифт, размер и положение внутри фигуры.
6. Во вкладке «Формат», расположенной в основном разделе «Средства рисования», нажмите на кнопку «Контур фигуры».
7. Из развернувшегося меню выберите «Нет контура», если вам это необходимо (таким образом можно скрыть принадлежность текста к текстовому полю), или установите любой цвет по желанию.
8. Переверните текст, выбрав удобный и/или необходимый вариант:
- Желая в Word перевернуть текст под любым углом, нажмите на круглую стрелку, расположенную над текстовым полем, и удерживайте ее, поворачивая саму фигуру с помощью мышки. Установив желаемое положение текста, кликните мышкой в стороне вне поля.
- Чтобы перевернуть текст или перевернуть слово в Ворде на строго определенный угол (90, 180, 270 градусов или любые другие точные значения), во вкладке «Формат» в группе «Упорядочить» нажмите на кнопку «Повернуть» и выберите из развернувшегося меню необходимый вариант.
Примечание: Если значения, указанные в этом меню по умолчанию, вам не подходят, нажмите «Повернуть» и выберите «Другие параметры поворота».
В появившемся окне вы можете указать желамемые параметры для поворота текста, в том числе и конкретный угол поворота, затем нажмите «ОК» и кликните мышкой на листе за пределами текстового поля.
Поворачиваем и переворачиваем текст в Word 2003 — 2007
В версиях программного офисного компонента от Microsoft 2003 — 2007 текстовое поле создается как изображение, вращается оно точно так же.
1. Для вставки текстового поля перейдите ко вкладке «Вставка», нажмите на кнопку «Надпись», из развернувшегося меню выберите пункт «Нарисовать надпись».
2. Введите в появившееся текстовое поле необходимый текст или вставьте его. Если текст не помешается, измените размеры поля, растягивая его за края.
3. Если это требуется, выполните форматирование текста, отредактируйте его, проще говоря, придайте ему требуемый вид до того, как будете в Ворде переворачивать текст вверх ногами или поворачивать его так, как вам нужно.
4. Доведя текст до ума, вырежьте его (Ctrl+X или команда «Вырезать» во вкладке «Главная»).
5. Вставьте текстщвое поле, но не используйте для этого горячие клавиши или стандартную команду: во вкладке «Главная» нажмите кнопку «Вставить» и в развернувшемся меню выберите пункт «Специальная вставка».
6. Выберите желаемый формат изображения, затем нажмите «ОК» — текст будет вставлен в документ в виде изображения.
7. Поверните или переверните текст, выбрав один из удобных и/или требуемых вариантов:
- Нажмите на круглую стрелку над изображением и тяните ее, поворачивая картинку с текстом после чего кликните за пределами фигуры.
- Во вкладке «Формат» (группа «Упорядочить») нажмите кнопку «Повернуть» и выберите необходимое значение из развернувшегося меню, либо же укажите собственные параметры, выбрав пункт «Другие параметры поворота».
Примечание: Используя методику переворота текста, описанную в данной статье, вы также можете и перевернуть всего одну букву в слове в программе Word. Проблема лишь в том, что придется очень долго повозиться с тем, чтобы сделать ее положение в слове приемлемым для чтения. Кроме того, некоторые перевернутые буквы можно найти в разделе символов, представленных в широком ассортименте в этой программе. Для детального ознакомления рекомендуем прочесть нашу статью.
Урок: Вставка символов и знаков в Ворде
На этом все, теперь вы знаете, как повернуть текст в MS Word под произвольным или требуетм углом, а также о том, как перевернуть его вверх ногами. Как вы уже могли понять, сделать это можно во всех версиях популярной программы, как в самых новых, так и в более старых. Желаем вам только положительных результатов в работе и обучение.
Мы рады, что смогли помочь Вам в решении проблемы.
Задайте свой вопрос в комментариях, подробно расписав суть проблемы. Наши специалисты постараются ответить максимально быстро.
Помогла ли вам эта статья?
Да Нет
Бывают случаи, когда требуется оформить текст в Ворде нестандартным способом. И одним из таких случаев, можно считать поворот текста в документе. Именно об этом пойдет речь в данной статье.
Сразу отмечу, если Вам нужно, чтобы весь текст документа был вертикальным – установите альбомную ориентацию страниц. Если хотите, чтобы данные располагались вертикально только на одном листе документа, прочтите статью – как сделать одну страницу в Word альбомной.
Теперь рассмотрим, как сделать вертикальный текст в Word. Это тот текст, который будет повернут в документе на 90 или 270 градусов.
Первый способ – это использование таблиц. Перейдите на вкладку «Вставка» и кликните по кнопочке «Таблица». Если у Вас текст уже набран, выберите из меню пункт «Нарисовать таблицу». Курсив примет вид карандаша, обведите им текст.
Если Вы еще не печатали текст, то выберите из меню «Вставить таблицу» или выделите нужное количество ячеек. Затем напечатайте в созданной ячейке текст.
Установите курсив в середине ячейки с текстом, появится вкладка «Работа с таблицами». Откройте меню «Макет» и нажимайте на кнопочку «Направление текста», чтобы повернуть его на 90 или 270 градусов.
Второй способ – используя надписи. Откройте вкладку «Вставка» и кликните по кнопочке «Надпись». Выберите из меню «Простая надпись». В окне появится область, удалите из нее текст и напечатайте свой.
Можете также выбрать из меню пункт «Нарисовать надпись». Затем в любом месте документа нарисуйте поле для надписи и впишите в него текст.
Поставьте курсив в напечатанном тексте, перейдите на вкладку «Средства рисования» – «Формат». Нажмите на кнопочку «Направление текста» и из меню выберите подходящий вариант.
Чтобы убрать контур для надписи, кликните по ней правой кнопкой мыши и выберите из меню «Формат фигуры».
Откроется следующее диалоговое окно. В нем перейдите на вкладку «Цвет линии» и поставьте маркер в поле «Нет линий».
Иногда в Ворде нужно перевернуть текст вверх ногами или разместить его по диагонали. Для этого вставьте в документ «Простую надпись», следуя рекомендациям выше. Затем кликните по ней мышкой. Контур выделится и сверху появится маленький зеленый кружок. Наведите на него мышкой, чтобы указатель принял вид черной круговой стрелочки. Зажмите левую кнопку мыши и поворачивайте надпись. Если при этом зажать Shift, поворот будет происходить с определенным шагом.
Также можете навести мышку на контур и кликнуть по нему правой кнопкой мыши. Выберите из контекстного меню «Дополнительные параметры разметки».
В следующем окне перейдите на вкладку «Размер», в поле «Поворот» впишите нужное значение и нажмите «ОК».
Таким образом, можно перевернуть текст, указав точный угол для поворота.
Выбирайте любой из описанных способов, и переворачивайте текст в Ворде вверх ногами, по вертикали, или на определенно заданный угол.
Поделитесь статьёй с друзьями:
Класс, я не знала как перевернуть номерок у объявления снизу, а тут всё понятнинько и тут так много способов. Спасибочки оч помогло)
Аноним-8, самый последний способ используйте: на вкладке Размер укажите нужный градус поворота
А если на 180 градусов нужно повернуть? Вот приспичило чтобы он вверх ногами был! И что делать?
Артем 20 августа 2013 Документы 222 Views
Создавая какие – либо схемы, пояснительные инструкции или просто создавая какой – нибудь необычный текст в программе Microsoft Word нам приходится изменять направление текста, так чтобы, к примеру написать текст сверху вниз или же наоборот снизу вверх. В общем нам нужно перевернуть текст в ворде (word).
На самом деле перевернуть текст в ворд достаточно просто. Это можно сделать всего за несколько минут. И сейчас я вам расскажу, как именно это можно сделать.
Всего существует два способы перевернуть текст непосредственно в программе Microsoft Word.
Способ первый. Перевернуть текст в ворде можно с помощью вставки надписи. Для этого нам нужно перейти в меню вставка, выбрать «Надпись», растянуть на свободном пространстве на листе небольшой прямоугольник, который и будет нашей надписью. В этом прямоугольнике пишем нужный текст и с помощью направляющих по краям прямоугольника – это такие точки (в нашем случае это точка над центром надписи, зеленого цвета), крутим нашу надпись как угодно и переворачиваем текст хоть горизонтально, хоть вертикально и вообще, как вам будет угодно.
Второй способ. Вторым способом перевернуть текст в ворд (word) у нас будет создание таблицы. Для этого мы опять – же переходим в меню вставка. Там выбираем Таблица, нарисовать таблицу. И рисуем выбранным инструментом прямоугольник на свободном участке листа. Нарисовали? Теперь пишем в нем нужный текст и нам нужно его перевернуть. Нажимаем на текст и опять – же выбираем в меню направление текста, далее опять – же просто задаем нужно направление. Чтобы убрать границы таблицы, нажимаем на нашу таблицу и переходим в меню «Работа с таблицами», там выбираем границы и ставим нет границы.
Теперь вы знаете как перевернуть текст в ворде и сделаете это легко и просто.
Check Also
Как удалить пустую страницу в ворде?
Сегодня многие пользуются ПК. Однако далеко не все знают как правильно им пользоваться. Эта умная …
Содержание
- (Решено) Проблемы с набором текста в обратном направлении. Без труда
- Попробуйте эти исправления
- Исправление 1: перезагрузите компьютер
- Исправление 2: измените настройки своего региона
- Исправление 3: сбросьте настройки клавиатуры
- Исправление 4. Обновите драйвер клавиатуры.
- Исправление 5. Настройте параметры в своем приложении.
- Текст задом на перед?
- Пост для тех, кто постоянно набирает текст не в той hfcrkflrt
- Дубликаты не найдены
- Никакого ФШ, просто панорамный снимок со смартфона
- Лауреаты на Нобелевскую премию?
- Изумительное зеленое платье для видео эффектов
- Дети в опасности! Снова
- Хороший учитель на вес золота
- Расстроенный Рокки
- Быстрая карма
- Как вы думаете, какого я роста, ребята?
- Настраивайте зеркала правильно
- Мала ишшо нам указывать! Не смей девочке жизнь портить!
- 5 способов исправить клавиатуру, которая вводит неправильные символы в Windows 10
- Клавиатура печатает не те буквы, которые нажимаешь
- Причина №1: Включена дополнительная клавиатура, которая активируется клавишей Fn.
- Причина №2: Включено залипание клавиш.
- Причина №3: Крошки в клавиатуре, либо другой мусор.
- Причина №4: Проблемы с региональными настройками.
(Решено) Проблемы с набором текста в обратном направлении. Без труда
Backwards Typing Issues
Если вы обнаружите, что ваш текст набирается на вашем компьютере задом наперед, даже если вы печатаете вперед как обычно. Это странно. Но не волнуйтесь. Вы можете это исправить.
Если вы найдете свой текст типы в обратном порядке на компьютере, даже если вы набираете пересылку как обычно. Это странно. Но не волнуйтесь. Вы далеко не одиноки.
Многие люди столкнутся с проблемой обратной печати. Хорошая новость в том, что вы можете исправить печатать в обратном направлении проблема в вашем компьютере.
Попробуйте эти исправления
Вот несколько решений, которые помогли людям решить проблему обратной печати. Необязательно пробовать их все; просто двигайтесь вниз по списку, пока все снова не заработает.
Исправление 1: перезагрузите компьютер
Поскольку многие технические проблемы можно решить путем перезагрузки, перезагрузка компьютера никогда не помешает. Часто этого бывает достаточно, чтобы решить проблему обратной печати.
Кроме того, если вы используете внешнюю клавиатуру и она подключается к компьютеру через USB-кабель или по беспроводной сети, вы можете отключить клавиатуру, а затем снова подключить ее. Надеюсь, это исправит вашу проблему с набором текста с клавиатуры.
Исправление 2: измените настройки своего региона
Как вы, возможно, знаете, если регион был изменен на место, в котором языки пишутся справа налево, то у вас возникнет проблема с вводом текста в обратном направлении. Таким образом, вы можете проверить, был ли изменен ваш регион на вашем компьютере.
Вот как это сделать:
Теперь введите что-нибудь на своем компьютере и посмотрите, решит ли это проблему с обратной печатью.
Если проблема не исчезнет, не волнуйтесь. Есть и другие решения.
Исправление 3: сбросьте настройки клавиатуры
Если ваш регион на вашем компьютере указан правильно, и вы все еще испытываете проблемы с вводом текста в обратном направлении, возможно, вы случайно набрали сочетание клавиш, чем изменили отображение текста при вводе. Обычно горячие клавиши:
Если это сочетание клавиш для вашей клавиатуры, вы можете вернуть его обратно, чтобы исправить проблему ввода текста в обратном направлении. Но что, если вы не знаете, какое сочетание клавиш вы набрали? Не волнуйся. Вы можете сбросить настройки клавиатуры до заводских.
Для клавиатур, на которых нет программного обеспечения, вы можете проверить руководство по клавиатуре или обратиться к производителю, чтобы сбросить настройки клавиатуры.
Исправление 4. Обновите драйвер клавиатуры.
Отсутствующий или устаревший драйвер клавиатуры на вашем компьютере может вызвать обратный набор текста, поэтому вам следует обновить драйвер клавиатуры до последней версии.
Driver Easy автоматически распознает вашу систему и найдет для нее подходящие драйверы. Вам не нужно точно знать, в какой системе работает ваш компьютер, вам не нужно рисковать, загружая и устанавливая неправильный драйвер, и вам не нужно беспокоиться о том, что вы ошиблись при установке.
Введите текст на своем компьютере и посмотрите, правильно ли он работает.
Исправление 5. Настройте параметры в своем приложении.
Если ваша клавиатура печатает только в обратном порядке в некоторых конкретных приложениях, таких как панель поиска Google Chrome, вам следует проверить настройки отображения в этом приложении. Настройки различаются от приложения к приложению, поэтому мы не будем рассматривать это здесь.
Возьмем, к примеру, Google Chrome:
Введите текст в Google Chrome и посмотрите, решит ли он вашу проблему.
Неудачно? Вы также должны проверить свои расширения, которые могут вызвать проблемы с набором текста:
Если этот метод не работает, вы можете сбросить настройки Chrome по умолчанию:
После сброса перезапустите приложение и посмотрите, правильно ли работает набор текста.
Итак, поехали. Надеюсь, эти пять методов помогут вам решить проблему обратного набора текста.
Если у вас есть какие-либо вопросы, не стесняйтесь оставлять комментарии ниже, и мы увидим, что еще мы можем сделать.
Источник
Текст задом на перед?
Оценить 1 комментарий
Как исправить: стереть этот кусок и набрать заново (лучше всю строку, для надежности).
Что это было: скорее всего вы копировали откуда-то текст и там были управляющие символы, типа такого. Или случайно(?) нажали какой-то хоткей в вашем редакторе, который вставляет подобные спецсимволы.
В юникоде есть много загадочного, но не стоит вскрывать эту тему. Вы молодые, шутливые, которым все легко. Вот сто раз наверное это уже говорили, но не раскачивайте лодку. Потому что если раскачаете, то будет плохо, и плохо будет всем. Сюда лучше не лезть. Это не то. Это не Чикатило и даже не архивы спецслужб. Есть система, которая реально работает, не нужно ломать эту систему. По̶̩̱̞т̪̰͍̹͠о̶̻͎̞̙м̠̺у͏̣̪̹͍̱̦ ͇̜͡чт͖͈̱̲͉͡о̗͖̙͍̱ ̧̰ͅпоследствия бу̣̗̯̕д̷͚̙̫̝у̵͍̪т̦̤̼̮ ̳̤̫̖̱с̷̹̳̹̭̜̯̳а̹͝м̢ы̠̮̖м̻̫̝͝и͓̲ ͈͈печальными.̜͍̜̭̖ ͚̜Я͘ ҉в̧̰п̥͈̱̼͖о͔̰͘л̬̦н̵̱̮͙̗͔̹е̪͎̖̰͇ ̡͇̻̖̪̙̣п̯̝̗̗̮̳͠о̼̦н͓̝͕̬̜ͅи̭͚̣̪͔͞ͅͅм͓̘͙͚͖а̺ю͔̲̝͚ ̦̳͜ч͖͖ͅͅт̦̻̯̮̘о͉̖͓͍̫ ̢̲̺͓д͔́а͇̦̻нны̲͕̺̞̙м ͔̭с̩̥̳̖̹о̧̩̘̲о̣̭͓͇̤б̮̺̗̻̣̭͖щ̮̠̲͉̱͔ͅе͕̼͠н̰̘̗̜и̧е̰̦͚̪͔м̮̼̺̺̦̗͜ ̡̙͔͕в̮̗̫ы̴͖̱͙зо̗̬̖͇̼̠в̤̩̰̺͞у̕ ̤̫͙доп̢̭̙͉̝ͅо̳̯͇̙л̻͍͍͇̫̮̗н̶͎̹и̵̯̙т̥̣̠͈е҉̦̭̲л̧̭̱̦̫ь̶̞̭͈н͚̩̱ы͇̠̞̳͖̱й͎͔̠͢ ̛и̛̲̬͔̠̤н͙͙͉͈͉̩͚͟т̛͙͔̩̤͉е̪̝͟р͢е̭̥̲͚͘с̮͔̩̤̦̝,̩ н̹̬͉͖о ͇̺̘̪̫̮̭́х̪̤̼̬о҉̝̟͕̘ч̹̩̫̞͎̜̼у̵͎̻ ̣̗͖͠с͚р̨̝̙а̪̹̹͙ͅз͍͔̠͘у̨̰͙̯͇̗̳͇ ̴пр͕̠̟͘е͏д҉͈̯̭о̼̝̺̙̣с͡т̬͖̹̳̣̩̹͞е̫р̢̮͚͕̲̳͎̯е̡͇͕ч̮̯͍͙̹͢ь͍̩̫͎̞̺́ ̳̲̘̕п̴̼̬ͅы͍̗̲̰̠ͅт̵̩͙̤̺͔л̼͜ѝ̼̱̱в̟͕͖͕ы̵͈͚̲̲̜̟ͅх͓͈̼̮̟́ ̫–͍͓̙͍̞͖͘ ̩̜͎̯̤̦͢с̜͙̰̖то̻͕̤̩̯̗п̪̯͖̻͓̙̣.̬ ͉̱͢О͉̣̮̩̙с͖т̨а̯̖̣̝̗̹̙͝ль̙͉͙͘н̱ы̨̯̠̰̯е̷ ͚̖̳̻пр̪̱̺͍͘ос̺̳т̶͎̟̲о̧̦͇̪̳ ̗͚̤н̰͎͠е̶͇̬̜͎̬͚ ̼̣̗̰̠н͇а̰͚̼̀й̙̠̦д̟̭͕͉̣̜у͍͎̹͓͞ͅт̷̠ ̥͇ḥ̥̥̺̰̖̯́i͎̯̱̙͕̩v̤͔͈͈ͅe͕̤̩̦͉-̷͈̯͎͈͕̘ṃ̠̠͈̟̣͢i̥nd̤͍͍̳̟̝̟ ̶̟͇̘͎͔̼ͅo͕͠f͍͍̺̞͇ ̼̥̬͍̯c̴̠̤̜̞h͞a̤̤̣͙̭͓͜ơ̻s͢.̫̘ ̝͖͙͙ͅZ̫a̹̫̳̖̞̻͚l̩̞g͔̱͎̫̪͘o̵̪̜̗̩̺̜.̝̫͇͙͓̥̀ͅ
̹͍̭͓H̥̥͙̝e̯͙͢ ̬̰̗̯̬̟͜w͍͎̘͇͠ͅh͍͎̹̘͕͉o̳̥̞ ̢̭W͟a̰i͉ṱ͕̟̹͔̭ͅs̘̹ ̮̪̩͉̩̥B̭̼̗̖̙͉e̬h̟͙͓̜i̮̩̺̼̥n̲͢d̘̭͍̱̲ ͚̟̩̹̹͓̬̀T͈̥͠h͈͡e͏̣̪̣̯̳̥̰ ͠W̖̪̘͎͚͉a̶̦͖̰̙l̡̩̫l̗͘.̩̮
̜̞̠̼̼ͅZ̬͙̠̳͈̮A̫͖LͅG̘̣͇̰̗̪̬O̖͔̦̮̗!̲
Напишите «. Читать дальше», ну))
Ну, а, вообще, посмотрите стили для этого элемента (и унаследованные тоже)
Видимо, где-то кросятся
Источник
Пост для тех, кто постоянно набирает текст не в той hfcrkflrt
Указатель раскладки клавиатуры появляется только в том случае, когда указатель мыши находится над любым полем для ввода текста.
Нужда в punto switcher отпадает совсем, и даже если вы всё таки умудрились набрать русскими буквами, английское слово, или наоборот, то сочетание клавиш CTRL+ALT+Q (можно настроить) переведет текст в нужную раскладку.
PS: Я в курсе про Printscreen, но он не захватывает указатель мыши.
PPS: Ножницы на семерке не имеют отложенного пуска ;))
Сам печатаю слепым 10 пальцевым методом, но даже в таком случае, возникают проблемы с раскладкой, просто бывает, что ни на клаву, ни на монитор не смотришь )
Ах да, программа называется aml mapple, ссылку могу дать в комментариях, если кто сам найти не сможет.
Дубликаты не найдены
>Сам печатаю слепым 10 пальцевым методом
Как в том анекдоте:
— набираю 100 слов в минуту
— могу, но такая херня получается 😉
когда указатель мыши находится над любым полем для ввода текста
Нужда в punto switcher отпадает совсем
слепым 10 пальцевым методом
ни на клаву, ни на монитор не смотришь
Что-то не улавливаю суть, ведь именно для этого и нужен пунтос, чтобы не думать о раскладке
И в конце «ах да! Программа называется. «
То есть, «вам не нужен пунто, вам нужна моя программа». Охрененный рекламный ход.
Это не моя программа, а та которой я пользуюсь. Она есть на торрентах, и ссылки я не даю потому как там крякнутая версия.
что ни на клаву, ни на монитор не смотришь
Примерно так, могу еще при этом по телефону разговаривать
есть другие спец проги для ИБД.
ерунда. когда печатаешь вслепую высокая скорость печати, смотришь на монитор, не смотришь, проще стереть весь кусок и по быстрому перепечатать. устанавливать лишнее ПО не вижу смысла.
проще все-таки разок глянуть на экран и стереть блок, а потом хоть с закрытыми глазами печатать (что я порой и делаю)
Рационализм видимо для Вас понятие мало знакомое )
Жаль, что я часто переключаюсь между окнами с клавиатуры, игнорирую мышь.
Недавно где-то видел девайс, который, стоя под монитором, цветом сигнализирует о раскладке. И ты в любом случае его видишь краем глаза. Вот это то, что нужно и ТС, мне кажется)
Идея не плохая ) Могу реализовать на ардуинке )
В windows есть программы, которые гуглятся по запросу «Keyboard Layout Led»
Но отдельный индикатор на Ардуинке это конечно намного солиднее, а так же не нужно портить клавиатуру, да. 🙂
Буду клиентом. Мне надо бы 3 шт.))
для поисковика же не так критично, искомое все равно будет переведено и ты сможешь выбрать, что именно имел ввиду
А ты только в поисковик печатаешь?
А оно в IDE работает?
Да, работает в Visual studio точно
Никакого ФШ, просто панорамный снимок со смартфона
Лауреаты на Нобелевскую премию?
Изумительное зеленое платье для видео эффектов
Дети в опасности! Снова
Хороший учитель на вес золота
Расстроенный Рокки
Быстрая карма
Как вы думаете, какого я роста, ребята?
Когда технарь в треде
Основа там размеры айфона, они известны. Дальше уже проще
Настраивайте зеркала правильно
Посвящается тем, то думает, что зеркала нужны только для заднего вида
Мала ишшо нам указывать! Не смей девочке жизнь портить!
Вчера вечером произошла неприятная история. Готовлю ужин, жду мужа с работы. Звонок в домофон.
Сбегаю вниз, в общем ситуация проста как мычание: девушка разворачивалась в сумерках на парковке и поцарапала моей машине крыло и бампер. Путем опроса соседей выяснила номер квартиры и позвонила. Предложила оформить европротокол через страховых комиссаров. Позвонила в страховую по горячей линии, объяснила ситуацию, страховая дала согласие.
Вызвонили комиссара, тот приехал через 10 минут, опросил нас, сфотографировал место ДТП, взял документы и сказал подождать пока оформит документы.
В общем успокаиваю виновницу, мол все в первый раз бывает, ничего страшного, сама была в такой ситуации. Но тут прилетает на помощь группа поддержки. Бабуля и дедуля из соседнего дома (парковка общая). И тут началось: не разобрав кто прав (конечно же любимая внучка), а кто виноват (догадайтесь сами) старики кидаются вершить справедливость.
— Да как ты смеешь девочке жизнь портить. Ей же с этим жить.
— Не указывай нам, мала ишшо старикам указывать.
— Ой, подумаешь, пара царапин, и так поездить можно.
Девушка в шоке, пытается успокоить стариков, все типа нормально.
— Неблагодарная, да как ты смеешь, старикам перечить. Не появляйся у нас пока над своим поведением не подумаешь.
На бесплатное шоу собирается толпа соседей. В общем бабка с дедом доводят девушку до слез. Но кто в этом виноват? Конечно я и аварийный комиссар. Видя это бабка с дедом доходят до пика истерики, дальше приводу в максимально цензурном переводе.
— Как тебе не стыдно. Бедную девочку до слез довела. И не смей больше ставить здесь машину, сожгу ее на.
В общем поражаюсь спокойствию аварийного комиссара, вот у кого железные нервы. Он вышел из машины и произнес, обращаясь к старикам:
— то есть вы не согласны с тем, что Ваша внучка виновата.
— нет, не может она быть виноватой, она хорошая девочка.
Комиссар обращается к девушке
— Хорошо, оплатите выезд и звоните в ГИБДД, пусть они оформляют. На дворовое ДТП без пострадавших как раз к завтрашнему утру доберутся.
— когда будете оформлять ДТП отдельно укажите, что от вот этих граждан Вам поступали угрозы сжечь машину, вот моя визитка, готов выступить свидетелем в суде. Запишите еще телефоны соседей, кто готов выступить свидетелем.
Тут девушка чуть ли не матом гонит быбку с дедом от места происшествия, ругаясь на то, что теперь их стараниями ей точно до утра ждать полиции и еще и за ваши угрозы объясняться придется. И вообще, нефиг ее перед соседями дурой выставлять. Еще минут десять они скандалили, похоже внучке сказали на порог не появляться.
Короче ДТП оформили, комиссар подробно разъяснил порядок дальнейших действий. Не уверена, но кажется девушка отдала ему больше оговоренной суммы и еще долго извинялась передо мной. А потом долго припарковала машину и сидела в ней еще минут 15. Уехала на такси, видимо на нервах не рискнула сесть за руль.
Источник
5 способов исправить клавиатуру, которая вводит неправильные символы в Windows 10
Вы что-то печатаете на своем компьютере, но замечаете странные символы на экране? Эта проблема может возникнуть, если вы по незнанию настроили неправильные параметры системы или клавиатуры. Это также может быть результатом поврежденных драйверов клавиатуры. Если вы используете настольное устройство, сама клавиатура может вызвать проблемы.
Вот лучшие способы исправить эту клавиатуру, чтобы вы могли продолжать печатать без проблем.
1. Быстрые исправления клавиатуры для настольного устройства
Прежде чем пробовать подробные решения по устранению неполадок, лучше всего начать с нескольких быстрых решений. Давайте рассмотрим несколько простых исправлений клавиатуры, которые вы можете попробовать на своем настольном устройстве.
Отключите клавиатуру, подождите немного, а затем снова включите. Если проблема не исчезнет, попробуйте подключить клавиатуру к другому USB-порту.
Попробуйте подключить клавиатуру к другому компьютеру. Это поможет вам определить, является ли это проблемой программного или аппаратного обеспечения. Если проблема не устраняется на другом компьютере, вы можете подумать о замене клавиатуры.
2. Настройте свои языковые настройки.
Эта проблема может возникнуть, если вы по незнанию измените языковые настройки клавиатуры. В этом случае вот как вы можете настроить языковые параметры для решения этой проблемы:
Введите «Изменить язык и параметры клавиатуры» в строке поиска Windows и выберите «Лучшее совпадение».
Нажмите раскрывающееся меню языка интерфейса Windows и выберите нужный язык.
Если вы не можете найти нужный язык, нажмите кнопку «Добавить язык» в разделе «Предпочитаемые языки» и выберите свой языковой пакет. Отсюда выберите свой язык согласно предыдущим шагам.
Затем прокрутите вниз в том же окне и выберите параметр «Дополнительные параметры клавиатуры».
Щелкните раскрывающееся меню под параметром «Переопределить для метода ввода по умолчанию» и выберите предпочтительный язык.
3. Настройте языковые настройки с помощью редактора реестра.
Другой способ решить эту проблему — изменить настройки клавиатуры в редакторе реестра. Вот как это сделать:
Щелкните панель поиска Windows, введите regedit и выберите наилучшее соответствие.
С правой стороны дважды щелкните строку с меткой 1 (один), чтобы изменить ее.
В следующем окне вы введете значение в поле «Значение», чтобы настроить языковые параметры. Для этого выберите значение из следующих вариантов ниже:
00000409 — английский (США)
00000809 — английский (Великобритания)
00001009 — английский (Канада)
00001409 — английский (Новая Зеландия)
00000c09 — английский (австралийский)
Это значения для наиболее часто используемых регионов английского языка. В Профили ввода по умолчанию Microsoft документация содержит полный список значений, которые вы можете использовать. Скопируйте строку из восьми символов, следующую за двоеточием, и вставьте ее в поле «Значение».
Нажмите ОК, закройте редактор реестра и перезагрузите компьютер.
4. Запустите средство устранения неполадок клавиатуры.
Средство устранения неполадок с клавиатурой Windows также может помочь решить эту проблему. Вот как можно использовать этот инструмент:
Введите Устранение неполадок в строке поиска Windows и выберите Лучшее соответствие.
Щелкните «Клавиатура» и нажмите кнопку «Запустить средство устранения неполадок».
По завершении процесса перезагрузите компьютер.
5. Обновите или переустановите драйверы клавиатуры.
Эта проблема может быть вызвана повреждением сетевых драйверов. В этом случае вам необходимо обновить или переустановить эти драйверы, чтобы решить проблему.
Вот как можно обновить драйверы клавиатуры:
Нажмите Windows Key + X и выберите Диспетчер устройств во всплывающем меню.
Дважды щелкните параметр «Клавиатуры», чтобы развернуть его.
Щелкните правой кнопкой мыши драйвер клавиатуры и выберите Обновить драйвер. По завершении процесса перезагрузите компьютер.
Если проблема не исчезнет, попробуйте переустановить драйверы клавиатуры. Вот как это сделать:
Откройте диспетчер устройств и драйверы клавиатуры, как описано выше.
Щелкните правой кнопкой мыши драйвер клавиатуры и выберите Удалить устройство.
Наконец, перейдите на вкладку «Действие» и нажмите «Сканировать на предмет изменений оборудования».
Перезагрузите компьютер. Это должно автоматически переустановить драйверы клавиатуры.
Почините клавиатуру и начните печатать еще раз
Без функциональной клавиатуры вы столкнетесь с трудностями в работе, заданиях и прочем. Чтобы исправить проблемную клавиатуру, примените любой из методов, описанных в этой статье. Если ничего не помогает, вы можете подумать об обновлении ПК с Windows 10 или даже о полной замене клавиатуры.
Источник
Клавиатура печатает не те буквы, которые нажимаешь
Нажимаете на одни буквы на клавиатуре ноутбука или компьютера, а на экране появляются совсем другие? Не переживайте это легко исправить. Если клавиатура печатает не те буквы и символы, причин может быть несколько. О каждой из них и вариантах решения проблемы, расскажу ниже.
Причина №1: Включена дополнительная клавиатура, которая активируется клавишей Fn.
Если вы используете ноутбук. Скорее всего причина в нажатой клавише FN, нажмите Fn+Ins(Insert) и попробуйте печатать. В некоторых случаях Fn+Num Lock, должно помочь.
Как я сказал выше, нажатие клавиши Fn активирует дополнительные символы привязанные на кнопки. Обычно они подписаны другим цветом и нарисованы на кнопках в углу.
Если вы уверены, что на вашей клавиатуре нет кнопки Fn просто читайте дальше. Есть еще несколько способов ниже.
Причина №2: Включено залипание клавиш.
В Windows есть механизм «Залипание клавиш», активируется он если много раз подряд нажать на одну кнопку или на несколько кнопок. Очень часто этот режим нам включают кошки, гуляя по клавиатуре или лежа на ней.
Отключить залипание клавиш просто:
Причина №3: Крошки в клавиатуре, либо другой мусор.
Тут всё просто, посмотрите визуально на клавиатуру, если между кнопок видны крошки или другой мусор. Переверните клавиатуру и аккуратно трясите, пока все или большая часть крошек не выпадут из под кнопок, затем проверяйте помогло ли. Повторять до работоспособности всех кнопок.
Причина №4: Проблемы с региональными настройками.
Обратите внимание, чтобы рядом со словом Русский, не было приписок: Машинный, Украина, Беларусь и тд. Если у вас была неправильная раскладка, то удалите её и нажмите на кнопку «Добавить язык» или «Добавить раскладкуклавиатуру». Затем выбирайте правильный Русский, без приписок.

Если обе клавиатуры были правильными, попробуйте нажать каждую букву в английской раскладке и посмотрите правильно ли нажимаются буквы и символы, соответствуют ли тем, что вы нажимаете. Если да, проверьте пожалуйста компьютер на вирусы и еще раз на всякий случай убедитесь, что добавлена правильная Русская раскладка. Не лишним будет на всякий случай удалить её и добавить снова. Если же на английской раскладке продолжаются несоответствия того, что вы нажимаете и того, что появляется на экране, значит у вас проблема с самой клавиатурой и её нужно заменить. Зачастую это случается из-за попадаения жидкости на клавиатуру.
Если эта статья вам помогла, напишите в комментариях об этом пожалуйста. Также если есть проблемы и что-то не получилось, пишите, постараюсь помочь.
Источник