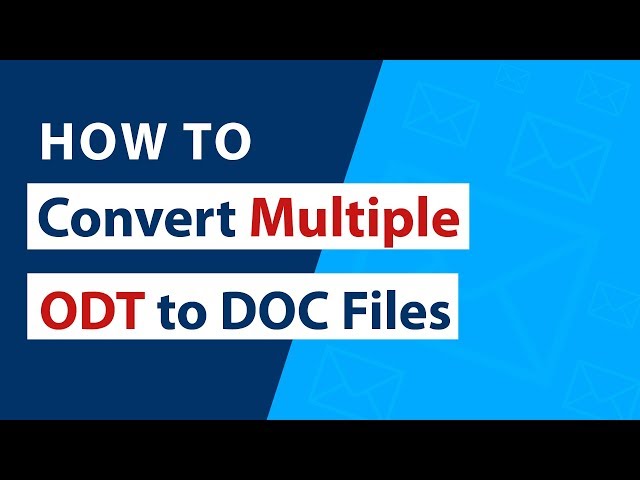При работе с файлами текстовых форматов, пользователи сталкиваются с задачами, когда необходимо открыть или конвертировать файл ODT в Word. В зависимости от ситуации, может понадобится открыть ODT в Word для просмотра документа, или преобразовать ODT в Word для дальнейшего использования в текстовых форматах DOC или DOCX.
В состав открытого формата документов OpenDocument Format (ODF) входят расширения для различных типов файлов: ODT (OpenDocument Text, текстовый формат файла документа) ODP (формат файла презентации) ODS (формат файла электронной таблицы) ODG (формат файла изображения) и другие. OpenDocument используется в качестве альтернативы форматам, разработанным для офисного пакета Microsoft Office.
Содержание:
- Как открыть файл ODT в программе Word
- Как сохранить файл ODT в DOC (DOCX) при помощи Word
- Как конвертировать файл ODT в Word с помощью LibreOffice
- Как сохранить ODT в Word при помощи OpenOffice
- Перевод ODT в Word на Google Docs
- Как конвертировать ODT в Word онлайн
- Выводы статьи
Наиболее широко используются текстовые документы в формате ODT, создаваемые в бесплатных программных пакетах LibreOffice, OpenOffice и других. Эти офисные пакеты бесплатны, в отличие от платного продукта MS Office.
Несмотря на наличие бесплатных альтернатив, офисные программы от Майкрософт, пока не сдают свои позиции в мире. Программу Microsoft Word используют намного чаще, чем аналогичный текстовый процессор Writer, входящий в состав бесплатных офисных пакетов.
Поэтому пользователям часто бывает необходимо открыть файл ODT в Word, если в процессе работы попался файл с таким расширением, а на компьютере нет специализированной программы для создания или открытия файлов данного типа. В некоторых ситуациях, нужно сохранить текстовый документ ODT именно в формате документа Word.
В различных программах можно конвертировать ODT в Word или воспользоваться удаленным сервисом в интернете для того, чтобы конвертировать файл ODT в Word онлайн.
Проблему открытия или сохранения файла в другом формате, можно решить несколькими способами:
- Открыть ODT в Word на компьютере.
- Открыть ODT в Word онлайн.
- Перевести формат ODT в Word на ПК.
- Конвертировать ODT в Word онлайн.
В одном случае, придется использовать приложение, установленное на компьютере, в другом случае, нам понадобится помощь сервиса в интернете (онлайн конвертер ODT в Word).
Имейте в виду, что при преобразовании между текстовыми форматами может измениться форматирование в документе.
Как открыть файл ODT в программе Word
Файл с расширением ODT можно открыть непосредственно в программе Word. Для версий Word 2003 и ниже нужно установить один из плагинов, добавляющих поддержку формата ODT в Ворд, например, Sun ODF Plugin for MS Office или ODF Translator Add-in for Office.
Выполните следующие действия:
- Запустите текстовый редактор MS Word.
- Откройте меню «Файл», в открывшемся меню нажмите на «Открыть». В Word 2019 или в Word 2016 дополнительно нужно нажать на кнопку «Обзор».
- В окне Открытие документа», в списке, расположенным напротив поля «Имя файла», выберите «Текст OpenDocument».
- Выделите файл ODT на компьютере, нажмите на кнопку «Открыть».
- Файл в формате ODT откроется в текстовом процессоре Word.
Для продолжения редактирования открытого файла, отключите режим защищенного просмотра в Word.
Как сохранить файл ODT в DOC (DOCX) при помощи Word
После просмотра или редактирования текстового файла ODT, пользователь имеет возможности для преобразования файла OpenDocument Text в один из форматов Word: «*.doc» или «*.docx». Это можно сделать несколькими способами.
1 способ:
- Войдите в меню «Файл», нажмите на «Экспорт».
- Нажмите на кнопку «Изменить тип файла».
- Справа в колонке откроются типы файлов документов. Выберите «Документ Word» или «Документ Word 97-2003», в зависимости от того, какой формат вам больше подходит.
- Нажмите на кнопку «Сохранить как», расположенную под колонкой для выбора типов документов.
- В окне «Сохранить как» выберите место для хранения файла, нажмите на кнопку «Сохранить».
2 способ:
- В меню «Файл» нажмите на «Сохранить как».
- Нажмите на кнопку «Обзор».
- В окне «Сохранить как» в поле «Тип файла» выберите «Документ Word» или «Документ Word 93-2003».
- Нажмите на кнопку «Сохранить».
Как конвертировать файл ODT в Word с помощью LibreOffice
В офисном пакете LibreOffice, в приложении Writer создаются ODT файлы. Программа поддерживает сохранение своих файлов в различные текстовые форматы. Поэтому можно сразу из Writer перевести файл ODT в DOCX или DOC.
Пройдите следующие шаги:
- В окне «LibreOffice Writer» нажмите на кнопку «Сохранить».
- В контекстном меню выберите пункт «Сохранить как…».
- В окне «Сохранение» выберите место сохранения файла, а в поле «Тип файла» выберите «Word 2007-365» (формат docx) или «Word 97-2003» (формат doc).
- Нажмите на кнопку «Сохранить».
Как сохранить ODT в Word при помощи OpenOffice
В офисном пакете OpenOffice можно сохранить файл формата ODT в формате DOC. Полученный файл можно легко сохранить в формате DOCX в программе Word.
Проделайте следующие действия:
- В окне «OpenOffice Writer» войдите в меню «Файл».
- В выпадающем сменю нажмите на «Сохранить как».
- В окне «Сохранение», в поле «Тип файла» выберите «Microsoft Word 97/2000/XP», а затем нажмите на кнопку «Сохранить».
Перевод ODT в Word на Google Docs
Справиться с задачей открытия файла формата ODT, а затем сохранения его в офисном формате Word поможет онлайн сервис Документы Google (Google Docs). Документы Гугл доступны любому пользователю, имеющему почту на Google Mail (gmail.com).
Этот способ подойдет в ситуации, когда на компьютере нет программы Word или бесплатных офисных аналогов. Вы сможете в Документах Google открыть файл для просмотра, редактирования, а затем сохранения в нужном формате.
Необходимо выполнить следующий порядок действий:
- Войдите в Google Диск (Google Drive).
- Нажмите на кнопку «Создать».
- Выберите сначала «Google Документы», затем «Создать новый документ».
- В окне пустого документа нажмите на меню «Файл».
- В открывшемся меню выберите «Открыть».
- В окне «Откройте файл» отройте вкладку «Загрузка».
- Нажмите на кнопку «Выбрать файл на устройстве».
- Загрузите OTD файл на Google Диск. Текстовый файл откроется в Документах Google.
- После завершения работы с документом, войдите в меню «Файл».
- В контекстном меню нажмите на пункт «Скачать», выберите формат файла «Microsoft Word (DOCX)».
Текстовый документ в формате Ворд сохранится на компьютере.
Как конвертировать ODT в Word онлайн
Для преобразования файла между форматами необходим конвертер ODT в Word. Для решения этой задачи хорошо подходит онлайн сервис. Конвертеры онлайн используют следующий порядок работы, разделенный на три этапа:
- Пользователь загружает исходный файл на сервис, а затем выбирает нужный формат.
- На удаленном сайте происходит преобразование файла из одного формата в другой.
- Пользователь загружает готовый новый файл на свой компьютер.
Мы воспользуемся услугами онлайн сервиса Zamzar для преобразования файла ODF в формат Word:
- Перейдите на страницу сервиса Zamzar.
- Нажмите на кнопку «Добавить файлы…», а затем загрузите файл в формате ODT на сервис.
- Выберите для создаваемого файла новый формат «docx» или «doc».
- Нажмите на кнопку «Конвертировать».
- После завершения обработки, нажмите на кнопку «Download» для скачивания файла на ПК.
Выводы статьи
Некоторые пользователи сталкиваются с необходимостью открытия файлов ODT в Word, или сохранения ODT в форматы DOCX или DOC. Решить проблему с открытием файлов ODT, а затем с сохранением их в формат Word помогут программы, установленные на компьютере и онлайн сервисы. С помощью онлайн сервисов можно конвертировать файл в формате ODT в форматы Word.
Похожие публикации:
- Как перенести Excel в Word — 5 способов
- Как сделать рамку для оформления текста в Word
- Как сделать нумерацию страниц в Word
- Word онлайн бесплатно — 5 способов
- Как открыть FB2 — 10 способов
Открытие текстового файла OpenDocument в Word
-
Откройте вкладку Файл.
-
Нажмите кнопку Открыть.
-
Нажмите кнопку Обзор,
-
Чтобы увидеть только файлы, сохраненные в формате OpenDocument, щелкните список типов файлов рядом с полем Имя файла и выберите текст OpenDocument.
-
Щелкните файл, который требуется открыть, а затем нажмите кнопку Открыть.
Совет: Чтобы открыть файл, можно также дважды щелкнуть его.
Примечание: При открытии текста OpenDocument в Word его форматирование может отличаться от форматирования в приложении, в котором он был создан. Это вызвано различиями между приложениями, в которых используется формат OpenDocument.
К началу страницы
Сохранение документа Word в формате OpenDocument Text
Важно: Если требуется сохранить версию файла для Word, сначала сохраните файл в формате Word, например как DOCX-файл, а затем повторно сохраните его в формате OpenDocument Text (ODT).
-
Откройте вкладку Файл.
-
Выберите пункт Сохранить как.
-
Нажмите кнопкуОбзор и выберите расположение для сохранения файла.
-
В списке Тип файла выберите вариант Текст OpenDocument.
-
Придайте файлу имя и сохраните его.
К началу страницы
Дополнительные сведения о формате OpenDocument
При открытии или сохранении документов в формате OpenDocument Text (ODT) форматирование может быть частично потеряно. Это вызвано тем, что приложения OpenDocument Text и Word поддерживают различные возможности и параметры, такие как форматирование. Дополнительные сведения о различиях между форматами OpenDocument Text и Word см. в статье Различия между форматами OpenDocument Text (ODT) и Word (DOCX).
Советы
-
Перед отправкой файла другому пользователю рекомендуется закрыть файл и открыть его повторно, чтобы просмотреть, как он выглядит в формате OpenDocument Text (ODT).
-
При совместной работе над документом, общим для Word и другим приложением для обработки текстов, например Google Docs или OpenOffice.org Writer, подумайте о том, что написание (слова) и форматирование (внешний вид) — это разные задачи. Заполните как можно больше текста, не применяя к тексту форматирование, и сохраните его до конца. Это позволяет сосредоточиться на написании текста, минимизируя потерю форматирования при переключении между форматами Текста OpenDocument и Word.
К началу страницы
Открытие текстового файла OpenDocument в Word
-
Откройте вкладку Файл.
-
Нажмите кнопкуОткрыть и выберите расположение файла. Например, щелкните Компьютер.
-
Нажмите кнопку Обзор,
-
Чтобы увидеть только файлы, сохраненные в формате OpenDocument, щелкните список типов файлов рядом с полем Имя файла и выберите текст OpenDocument.
-
Щелкните файл, который требуется открыть, а затем нажмите кнопку Открыть.
Совет: Чтобы открыть файл, можно также дважды щелкнуть его.
Примечание: При открытии текста OpenDocument в Word его форматирование может отличаться от форматирования в приложении, в котором он был создан. Это вызвано различиями между приложениями, в которых используется формат OpenDocument.
К началу страницы
Сохранение документа Word в формате OpenDocument Text
Важно: Если требуется сохранить версию файла для Word, сначала сохраните файл в формате Word, например как DOCX-файл, а затем повторно сохраните его в формате OpenDocument Text (ODT).
-
Откройте вкладку Файл.
-
Выберите пункт Сохранить как.
-
Нажмите кнопкуОбзор и выберите расположение для сохранения файла.
-
В списке Тип файла выберите вариант Текст OpenDocument.
-
Придайте файлу имя и сохраните его.
К началу страницы
Дополнительные сведения о формате OpenDocument
При открытии или сохранении документов в формате OpenDocument Text (ODT) форматирование может быть частично потеряно. Это вызвано тем, что приложения OpenDocument Text и Word поддерживают различные возможности и параметры, такие как форматирование. Дополнительные сведения о различиях между форматами OpenDocument Text и Word см. в статье Различия между форматами OpenDocument Text (ODT) и Word (DOCX).
Советы
-
Перед отправкой файла другому пользователю рекомендуется закрыть файл и открыть его повторно, чтобы просмотреть, как он выглядит в формате OpenDocument Text (ODT).
-
При совместной работе над документом, общим для Word и другим приложением для обработки текстов, например Google Docs или OpenOffice.org Writer, подумайте о том, что написание (слова) и форматирование (внешний вид) — это разные задачи. Заполните как можно больше текста, не применяя к тексту форматирование, и сохраните его до конца. Это позволяет сосредоточиться на написании текста, минимизируя потерю форматирования при переключении между форматами Текста OpenDocument и Word.
К началу страницы
Открытие текстового файла OpenDocument в Word
-
Откройте вкладку Файл.
-
Нажмите кнопку Открыть.
-
Чтобы увидеть только файлы, сохраненные в формате OpenDocument, в списке Тип файла выберите текст OpenDocument.
-
Щелкните файл, который требуется открыть, а затем нажмите кнопку Открыть.
Совет: Чтобы открыть файл, можно также дважды щелкнуть его.
Примечание: При открытии текста OpenDocument в Word его форматирование может отличаться от форматирования в приложении, в котором он был создан. Это вызвано различиями между приложениями, в которых используется формат OpenDocument.
К началу страницы
Сохранение документа Word в формате OpenDocument Text
Важно: Если требуется сохранить версию файла для Word, сначала сохраните файл в формате Word, например как DOCX-файл, а затем повторно сохраните его в формате OpenDocument Text (ODT).
-
Откройте вкладку Файл.
-
Выберите пункт Сохранить как.
-
В списке Тип файла выберите вариант Текст OpenDocument.
-
Введите имя файла и сохраните его.
К началу страницы
Дополнительные сведения о формате OpenDocument
При открытии или сохранении документов в формате OpenDocument Text (ODT) форматирование может быть частично потеряно. Это вызвано тем, что приложения OpenDocument Text и Word поддерживают различные возможности и параметры, такие как форматирование. Дополнительные сведения о различиях между форматами OpenDocument Text и Word см. в статье Различия между форматами OpenDocument Text (ODT) и Word (DOCX).
Советы
-
Перед отправкой файла другому пользователю рекомендуется закрыть файл и открыть его повторно, чтобы просмотреть, как он выглядит в формате OpenDocument Text (ODT).
-
При совместной работе над документом, общим для Word и другим приложением для обработки текстов, например Google Docs или OpenOffice.org Writer, подумайте о том, что написание (слова) и форматирование (внешний вид) — это разные задачи. Заполните как можно больше текста, не применяя к тексту форматирование, и сохраните его до конца. Это позволяет сосредоточиться на написании текста, минимизируя потерю форматирования при переключении между форматами Текста OpenDocument и Word.
К началу страницы
Важно:
Office 2007 больше не поддерживается. Перейдите на Microsoft 365, чтобы работать удаленно с любого устройства и продолжать получать поддержку.
Обновить
Для использования этих выпуск 2007 системы Microsoft Office пакет обновления 2 (SP2) необходимо установить пакет обновления 2 (SP2).
Открытие файла OpenDocument Text в Word
-
Нажмите кнопку Microsoft Office кнопку
и нажмите кнопку Открыть.
-
В списке Тип файла выберите значение OpenDocument Text.
-
Щелкните файл, который требуется открыть, а затем нажмите кнопку Открыть.
Примечание: При открытии файла OpenDocument Text в Word 2007 его форматирование может отличаться от форматирования в приложении, в котором он был создан. Это вызвано различиями между приложениями, в которых используется формат OpenDocument.
К началу страницы
Сохранение документа Word в формате OpenDocument Text
Важно: Если требуется сохранить версию файла для Word, сначала сохраните файл в формате Word, например как DOCX-файл, а затем повторно сохраните его в формате OpenDocument Text (ODT).
-
Нажмите кнопку Microsoft Office кнопку
и выберите сохранить как.
-
Выберите пункт OpenDocument Text.
К началу страницы
Дополнительные сведения о формате OpenDocument
При открытии или сохранении документов в формате OpenDocument Text (ODT) форматирование может быть частично потеряно. Это вызвано тем, что приложения OpenDocument Text и Word 2007 поддерживают различные возможности и параметры, такие как форматирование. Дополнительные сведения о различиях между форматами OpenDocument Text и Word 2007 см. в документе Различия между форматами OpenDocument Spreadsheet (ODS)и Excel для Windows (.xlsx).
Советы
-
Перед отправкой файла другому пользователю рекомендуется закрыть файл и открыть его повторно, чтобы просмотреть, как он выглядит в формате OpenDocument Text (ODT).
-
При совместной работе над документом, общим для Word и другим приложением для обработки текстов, например Google Docs или OpenOffice.org Writer, подумайте о том, что написание (слова) и форматирование (внешний вид) — это разные задачи. Заполните как можно больше текста, не применяя к тексту форматирование, и сохраните его до конца. Это позволяет сосредоточиться на написании текста, минимизируя потерю форматирования при переключении между форматами Текста OpenDocument и Word.
К началу страницы
Сконвертируйте ваши odt-файлы в doc онлайн и бесплатно
Перетащите файлы сюда. 100 MB максимальный размер файла или Регистрация
Конвертировать в ODT
odt
ODF Text Document
Файл для хранения текста, созданного в бесплатных программах на основе OpenOffice. Используется для хранения книг, отчетов, заметок и другой текстовой информации. Имеет XML-структуру. Используется как альтернативный формат DOC и имеет открытый исходный код.
Конвертер DOC
doc
Документ Microsoft Word
DOC ― это расширение файлов для документов текстового редактора. Оно связано преимущественно с приложением Microsoft Word. Файлы DOC также могут содержать графики, таблицы, видео, изображения, звуки и диаграммы. Этот формат поддерживается почти всеми операционными системами.
Как сконвертировать ODT в DOC
Шаг 1
Загрузите odt-файл(ы)
Выберите файлы с компьютера, Google Диска, Dropbox, по ссылке или перетащив их на страницу.
Шаг 2
Выберите «в doc»
Выберите doc или любой другой формат, который вам нужен (более 200 поддерживаемых форматов)
Шаг 3
Загрузите ваш doc-файл
Позвольте файлу сконвертироваться и вы сразу сможете скачать ваш doc-файл
Рейтинг ODT в DOC
4.7 (43,851 голосов)
Вам необходимо сконвертировать и скачать любой файл, чтобы оценить конвертацию!
Содержание
- Использование специального плагина
- Выбор и установка плагина-конвертера
- Конвертирование файла
- Использование онлайн-конвертера
- Вопросы и ответы
Файл ODT — это текстовый документ, созданный в программах по типу StarOffice и OpenOffice. Несмотря на то, что данные продукты являются бесплатными, текстовый редактор MS Word, хоть и распространяется по платной подписке, не только наиболее популярен, но и представляет собой некий стандарт в мире ПО для работы с электронными документами.
Наверное, именно поэтому у многих пользователей возникает необходимость перевести ODT в Ворд, и в этой статье мы расскажем о том, как это сделать. Забегая вперед скажем, что в этом процессе нет ничего сложного, более того, решить данную задачу можно двумя разными способами. Но, обо всем по порядку.
Урок: Как перевести HTML в Word
Использование специального плагина
Так как аудитория платного Офиса от Майкрософт, как и его бесплатных аналогов, довольно велика, проблема совместимости форматов известна не только рядовым пользователям, но и разработчикам.
Наверное, именно этим и продиктовано появления специальных плагинов-конвертеров, которые позволяют не только просматривать ODT-документы в Ворде, но и сохранять их в формате, стандартном для этой программы — DOC или DOCX.
Выбор и установка плагина-конвертера
ODF Translator Add-in for Office — это один из таких плагинов. Именно его нам с вами и предстоит скачать, а затем установить. Для загрузки установочного файла перейдите по ссылке, указанной ниже.
Скачать ODF Translator Add-in for Office
1. Запустите скачанный установочный файл и нажмите «Install». Начнется скачивание данных, необходимых для установки плагина на компьютер.
2. В окне мастера установки, которое перед вами появится, нажмите «Next».
3. Примите условия лицензионного соглашения, установив галочку напротив соответствующего пункта, и снова нажмите «Next».
4. В следующем окне можно выбрать, для кого будет доступен этот плагин-конвертер — только для вас (маркер напротив первого пункта) или для всех пользователей этого компьютера (маркер напротив второго пункта). Сделайте свой выбор и нажмите «Next».
5. Если это необходимо, измените стандартное место для установки ODF Translator Add-in for Office. Снова нажмите «Next».
6. Установите галочки напротив пунктов с форматами, которые вы планируете открывать в Microsoft Word. Собственно, первый в списке — необходимый нам OpenDocument Text (.ODT), остальное — опционально, на ваше собственное усмотрение. Нажмите «Next» для продолжения.
7. Нажмите «Install», чтобы наконец-таки приступить к установке плагина на компьютер.
8. По завершению установочного процесса нажмите «Finish» для выхода из мастера установки.
Установив ODF Translator Add-in for Office, можно перейти к открытию ODT-документа в Ворде с целью его дальнейшего преобразования в DOC или DOCX.
Конвертирование файла
После того, как мы с вами успешно установили плагин-конвертер, в Ворде появится возможность открытия файлов в формате ODT.
1. Запустите MS Word и выберите в меню «Файл» пункт «Открыть», а затем «Обзор».
2. В открывшемся окне проводника в выпадающем меню строки выбора формата документа найдите в списке «Text OpenDocument (*.odt)» и выберите этот пункт.
3. Перейдите в папку, в которой содержится необходимый ODT-файл, кликните по нему и нажмите «Открыть».
4. Файл будет открыт в в новом окне Ворда в режиме защищенного просмотра. Если вам необходимо его отредактировать, нажмите «Разрешить редактирование».
Отредактировав ODT-документ, изменив его форматирование (если это было нужно), можно смело переходить к его конвертированию, точнее, сохранению в необходимом нам с вами формате — DOC или DOCX.
Урок: Форматирование текста в Word
1. Перейдите во вкладку «Файл» и выберите пункт «Сохранить как».
2. Если это требуется, измените имя документа, в строке под именем выберите в выпадающем меню тип файла: «Документ Word (*.docx)» или «Документ Word 97 — 2003 (*.doc)», в зависимости от того, какой из форматов вам нужен на выходе.
3. Нажав «Обзор», вы можете указать место для сохранения файла, после чего просто нажмите на кнопку «Сохранить».
Таким образом мы с вами смогли перевести ODT-файл в документ Ворд с помощью специального плагина-конвертера. Это лишь один из возможных методов, ниже мы рассмотрим еще один.
Использование онлайн-конвертера
Описанный выше метод крайне хорош в случаях, когда вам часто приходится сталкиваться с документами формата ODT. Если же необходимость преобразовать его в Word у вас возникла единожды или подобное требуется очень редко, совсем не обязательно скачивать и устанавливать на свой компьютер или ноутбук сторонний софт.
Решить данную задачу помогут онлайн-конвертеры, коих на просторах интернета существует довольно много. Мы предлагаем вам на выбор три ресурса, возможности каждого из которых по сути идентичны, так что просто выберите тот, который вам больше понравится.
ConvertStandard
Zamzar
Online-Convert
Рассмотрим все тонкости преобразования ODT в Word онлайн на примере ресурса ConvertStandard.
1. Перейдите по ссылке, указанной выше, и загрузите на сайте ODT-файл.
2. Убедитесь в том, что внизу выбран параметр «ODT в DOC» и нажмите «Convert».
Примечание: Конвертировать в DOCX данный ресурс не умеет, но это не проблема, так как DOC-файл можно преобразовать в более новый DOCX и в самом Ворде. Делается это точно таким же образом, как мы с вами пересохраняли открытый в программе ODT-документ.
3. После окончания преобразования появится окно для сохранения файла. Перейдите в папку, в которую вы хотите его сохранить, измените имя, если это необходимо, и нажмите кнопку «Сохранить».
Теперь преобразованный в DOC ODT-файл можно открыть в Word и отредактировать, предварительно отключив режим защищенного просмотра. Закончив работу над документом, не забудьте его сохранить, указав вместо DOC формат DOCX (это не обязательно, но желательно).
Урок: Как снять режим ограниченной функциональности в Ворде
На этом все, теперь вы знаете, как перевести ODT в Word. Просто выберите метод, который для вас будет более удобен, и пользуйтесь им, когда это необходимо.
Как перевести из опен офиса в Ворд?
Как преобразовать документ опен офис в Ворд?
- В окне программы откройте меню Файл.
- В списке команд наведите курсор на пункт Мастер.
- В раскрывшемся меню выберите пункт Конвертер документов.
- В окне Конвертер документов активируйте пункт Microsoft Office.
Как открыть файл опен офис в ворде?
Открытие файла OpenDocument Text в Word
- Нажмите кнопку Microsoft Office. и нажмите кнопку Открыть.
- В списке Тип файла выберите значение OpenDocument Text.
- Щелкните файл, который требуется открыть, а затем нажмите кнопку Открыть.
Как изменить формат документа опен офис?
Чтобы указать Apache OpenOffice сохранять документы по умолчанию в формате MS Word, нужно выбрать в меню Сервис → Параметры → Загрузка/сохранение → Общие.
…
Чтобы сохранить документ в формате MS Word:
- Сначала рекомендуется сохранить документ в формате Apache OpenOffice (*. …
- Затем выбрать в меню Файл → Сохранить как.
Что за формат ODT?
ODT (OpenDocument Text Document)
Файлы ODT являются частью программы Open Office, выпущенной компанией Sun Microsystems. … При правильном сохранении файлы в Open Office можно открыть и в Microsoft Word. Их также легко преобразовать в форматы DOC и DOCX. Open Office может открывать документы Microsoft Office.
Как перевести пдф в опен офис?
Как сконвертировать PDF в ODT
- Шаг 1. Загрузите pdf-файл(ы) …
- Выберите «в odt» Выберите odt или любой другой формат, который вам нужен (более 200 поддерживаемых форматов)
- Загрузите ваш odt-файл Позвольте файлу сконвертироваться и вы сразу сможете скачать ваш odt-файл
Как открыть файл опен офис в Экселе?
Открытие электронной таблицы OpenDocument Spreadsheet в Excel
- Выберите Файл > Открыть > Компьютер > Обзор.
- Чтобы просмотреть только файлы, сохраненные в формате OpenDocument, в списке типов файлов (рядом с полем Имя файла) выберите пункт Электронная таблица OpenDocument (*.
Как открыть формат ODT на компьютере?
odt можно открыть с помощью таких приложений, как:
- Microsoft Office Word 2007 и выше.
- Использовать плагин для Microsoft Office. Плагин можно скачать по ссылке.
- Установить расширение для браузера. Например, расширение LibreOffice.
- Пакет офисных приложений OpenOffice.
Для чего нужен OpenOffice org Writer?
Writer позволяет сохранять документы в различных форматах, включая Microsoft Word, RTF, XHTML, PDF и OASIS Open Document Format, который является форматом, используемым по умолчанию, начиная с версии OpenOffice.org 2.0, а также в формате предыдущих версий Writer (включая и версию SO Writer 5.2). …
Как открыть файл одт на телефоне?
Как и чем открыть файл с расширением odt
- Запустить браузер, установленный на мобильном устройстве.
- Ввести в поисковую строку запрос о конвертации OpenDocument в . doc (. docx).
- Выбрать безопасный сайт.
- Конвертировать текстовый документ формата OpenDocument.
Что такое шаблон как сохранять шаблон документа OpenOffice org Writer?
Шаблон — это документ, используемый в качестве основы для создания других документов. Шаблоны имеют собственное расширение файлов. К примеру, если текстовый документ OOo Writer имеет расширение odt, то шаблон текстового документа — ott.
Как сохранить файл в формате PDF в OpenOffice?
Откройте OpenOffice.org Writer и создайте текстовый документ. После того, как вы закончили написание текста в документе сохраните его. Нажмите раздел File (Файл) в панели меню. Выберите Export as PDF (Экспорт в PDF).
Что за формат файла ODS?
Формат файлов ODS Spreadsheet
Электронные таблицы OpenDocument Format (ODF) имеют расширение ODS. … Электронные таблицы представляют собой интерактивные файлы, которые используются для хранения, организации и анализа различных типов данных на основе таблиц (формат похож на формат программы Microsoft Excel).
Конвертер ODT в DOC
Конвертировать ODT в DOC
Этот онлайн-конвертер document позволяет конвертировать файлы из ODT в DOC в высоком качестве. Мы поддерживаем множество различных форматов файлов, таких как PDF, DOCX, PPTX, XLSX и другие. Используя технологию конвертации online-convert.com, вы получаете точные результаты конвертирования.
Ошибка: количество входящих данных превысило лимит в 3.
Чтобы продолжить, вам необходимо обновить свою учетную запись:
Ошибка: общий размер файла превысил лимит в 100 MB.
Чтобы продолжить, вам необходимо обновить свою учетную запись:
Ошибка: общий размер файла превысил абсолютный лимит в 8GB.
Для платных аккаунтов мы предлагаем:
- Вплоть до 8GB общего размера файла за один сеанс конвертирования 200 файлов на одно конвертирование Высокий приоритет и скорость конвертирования Полное отсутствие рекламы на странице Гарантированный возврат денег
- До 100 Мб общего размера файла за один сеанс конвертирования 5 файлов на одно конвертирование Обычный приоритет и скорость конвертирования Наличие объявлений
Мы не может загружать видео с Youtube.
Чтобы конвертировать в обратном порядке из DOC в ODT, нажмите здесь:
Конвертер DOC в ODT
Оцените конвертирование DOC с помощью тестового файла ODT
Не впечатлило? Нажмите на ссылку, чтобы конвертировать наш демонстрационный файл из формата ODT в формат DOC:
Конвертирование ODT в DOC с помощью нашего тестового файла ODT.
ODT (OpenDocument Text Document)
Формат ODT в качестве основы использует стандарт XML. Формат используется для создания и управления электронными таблицами, диаграммами, презентациями и текстовыми документами. Целью создания этого расширения файла являлось создание открытого формата на основе XML для работы с документами. Файлы ODT являются частью программы Open Office, выпущенной компанией Sun Microsystems. Она используется в.
Что такое ODT?
DOC (Microsoft Word Binary File Format)
Используемый текстовыми редакторами на компьютерах формат DOC (Document) прочно ассоциируется с программой Microsoft Word. Изначально этот формат представлял собой простой текст, однако в настоящее время пользователи могут вставлять в файлы DOC гиперссылки, изображения, менять поля, выравнивание и т.п. При своем создании файлы DOC покрывали все нужны пользователей, связанные с редактированием.
Что такое DOC?
Преобразование файла ODT в документ Microsoft Word
Файл ODT — это текстовый документ, созданный в программах по типу StarOffice и OpenOffice. Несмотря на то, что данные продукты являются бесплатными, текстовый редактор MS Word, хоть и распространяется по платной подписке, не только наиболее популярен, но и представляет собой некий стандарт в мире ПО для работы с электронными документами.
Наверное, именно поэтому у многих пользователей возникает необходимость перевести ODT в Ворд, и в этой статье мы расскажем о том, как это сделать. Забегая вперед скажем, что в этом процессе нет ничего сложного, более того, решить данную задачу можно двумя разными способами. Но, обо всем по порядку.
Использование специального плагина
Так как аудитория платного Офиса от Майкрософт, как и его бесплатных аналогов, довольно велика, проблема совместимости форматов известна не только рядовым пользователям, но и разработчикам.
Наверное, именно этим и продиктовано появления специальных плагинов-конвертеров, которые позволяют не только просматривать ODT-документы в Ворде, но и сохранять их в формате, стандартном для этой программы — DOC или DOCX.
Выбор и установка плагина-конвертера
ODF Translator Add-in for Office — это один из таких плагинов. Именно его нам с вами и предстоит скачать, а затем установить. Для загрузки установочного файла перейдите по ссылке, указанной ниже.
1. Запустите скачанный установочный файл и нажмите «Install». Начнется скачивание данных, необходимых для установки плагина на компьютер.
2. В окне мастера установки, которое перед вами появится, нажмите «Next».
3. Примите условия лицензионного соглашения, установив галочку напротив соответствующего пункта, и снова нажмите «Next».
4. В следующем окне можно выбрать, для кого будет доступен этот плагин-конвертер — только для вас (маркер напротив первого пункта) или для всех пользователей этого компьютера (маркер напротив второго пункта). Сделайте свой выбор и нажмите «Next».
5. Если это необходимо, измените стандартное место для установки ODF Translator Add-in for Office. Снова нажмите «Next».
6. Установите галочки напротив пунктов с форматами, которые вы планируете открывать в Microsoft Word. Собственно, первый в списке — необходимый нам OpenDocument Text (.ODT), остальное — опционально, на ваше собственное усмотрение. Нажмите «Next» для продолжения.
7. Нажмите «Install», чтобы наконец-таки приступить к установке плагина на компьютер.
8. По завершению установочного процесса нажмите «Finish» для выхода из мастера установки.
Установив ODF Translator Add-in for Office, можно перейти к открытию ODT-документа в Ворде с целью его дальнейшего преобразования в DOC или DOCX.
Конвертирование файла
После того, как мы с вами успешно установили плагин-конвертер, в Ворде появится возможность открытия файлов в формате ODT.
1. Запустите MS Word и выберите в меню «Файл» пункт «Открыть», а затем «Обзор».
2. В открывшемся окне проводника в выпадающем меню строки выбора формата документа найдите в списке «Text OpenDocument (*.odt)» и выберите этот пункт.
3. Перейдите в папку, в которой содержится необходимый ODT-файл, кликните по нему и нажмите «Открыть».
4. Файл будет открыт в в новом окне Ворда в режиме защищенного просмотра. Если вам необходимо его отредактировать, нажмите «Разрешить редактирование».
Отредактировав ODT-документ, изменив его форматирование (если это было нужно), можно смело переходить к его конвертированию, точнее, сохранению в необходимом нам с вами формате — DOC или DOCX.
1. Перейдите во вкладку «Файл» и выберите пункт «Сохранить как».
2. Если это требуется, измените имя документа, в строке под именем выберите в выпадающем меню тип файла: «Документ Word (*.docx)» или «Документ Word 97 — 2003 (*.doc)», в зависимости от того, какой из форматов вам нужен на выходе.
3. Нажав «Обзор», вы можете указать место для сохранения файла, после чего просто нажмите на кнопку «Сохранить».
Таким образом мы с вами смогли перевести ODT-файл в документ Ворд с помощью специального плагина-конвертера. Это лишь один из возможных методов, ниже мы рассмотрим еще один.
Использование онлайн-конвертера
Описанный выше метод крайне хорош в случаях, когда вам часто приходится сталкиваться с документами формата ODT. Если же необходимость преобразовать его в Word у вас возникла единожды или подобное требуется очень редко, совсем не обязательно скачивать и устанавливать на свой компьютер или ноутбук сторонний софт.
Решить данную задачу помогут онлайн-конвертеры, коих на просторах интернета существует довольно много. Мы предлагаем вам на выбор три ресурса, возможности каждого из которых по сути идентичны, так что просто выберите тот, который вам больше понравится.
Рассмотрим все тонкости преобразования ODT в Word онлайн на примере ресурса ConvertStandard.
1. Перейдите по ссылке, указанной выше, и загрузите на сайте ODT-файл.
2. Убедитесь в том, что внизу выбран параметр «ODT в DOC» и нажмите «Convert».
Примечание: Конвертировать в DOCX данный ресурс не умеет, но это не проблема, так как DOC-файл можно преобразовать в более новый DOCX и в самом Ворде. Делается это точно таким же образом, как мы с вами пересохраняли открытый в программе ODT-документ.
3. После окончания преобразования появится окно для сохранения файла. Перейдите в папку, в которую вы хотите его сохранить, измените имя, если это необходимо, и нажмите кнопку «Сохранить».
Теперь преобразованный в DOC ODT-файл можно открыть в Word и отредактировать, предварительно отключив режим защищенного просмотра. Закончив работу над документом, не забудьте его сохранить, указав вместо DOC формат DOCX (это не обязательно, но желательно).
На этом все, теперь вы знаете, как перевести ODT в Word. Просто выберите метод, который для вас будет более удобен, и пользуйтесь им, когда это необходимо.
Мы рады, что смогли помочь Вам в решении проблемы.
Помимо этой статьи, на сайте еще 11903 инструкций.
Добавьте сайт Lumpics.ru в закладки (CTRL+D) и мы точно еще пригодимся вам.
Отблагодарите автора, поделитесь статьей в социальных сетях.
Опишите, что у вас не получилось. Наши специалисты постараются ответить максимально быстро.
Выберите файл для преобразования
Перетащите файлы сюда. Максимальный размер файла 100 МБ или зарегистрируйтесь
Вы можете перевести odt документ в doc и во множество других форматов с помощью бесплатного онлайн конвертера.
Как сконвертировать doc в odt?
Шаг 1
Загрузите odt-файл
Выберите файл, который вы хотите конвертировать с компьютера, Google Диска, Dropbox или перетащите его на страницу.
Шаг 2
Выберите «в doc»
Выберите doc или любой другой формат, в который вы хотите конвертировать файл (более 200 поддерживаемых форматов)
Шаг 3
Скачайте ваш doc файл
Подождите пока ваш файл сконвертируется и нажмите скачать doc-файл
Бесплатное онлайн преобразование odt в doc
Быстро и легко
Просто перетащите ваши файлы в формате odt на страницу, чтобы конвертировать в doc или вы можете преобразовать его в более чем 250 различных форматов файлов без регистрации, указывая электронную почту или водяной знак.
Не беспокойтесь о безопасности
Мы удаляем загруженные файлы odt мгновенно и преобразованные doc файлы через 24 часа. Все файлы передаются с использованием продвинутого шифрования SSL.
Все в облаке
Вам не нужно устанавливать какое-либо программное обеспечение. Все преобразования odt в doc происходят в облаке и не используют какие-либо ресурсы вашего компьютера.
OpenDocument Text Document
| Расширение файла | .odt |
| Категория файла | 🔵 documents |
| Программы |
🔵 Microsoft Office 2007 🔵 Microsoft Office 2010 |
| Основная программа | 🔵 OpenOffice Writer |
| Описание | 🔵 Двадцать лет назад, Sun Microsystems разработала Open Office, который включал формат ODT. Это программное обеспечение с открытым исходным кодом, которое может служить в качестве бесплатной альтернативы офисного пакета от Microsoft продуктов. Open Office совместим с несколькими форматами документов Microsoft и предлагается бесплатно. Элемент текстового редактора Open Office — это приложение для записи, которое создает файлы ODT. |
| Технические детали | 🔵 OpenDocument формат текстового файла как в платном, так и в свободном программном обеспечении стоит особняком. Технический комитет (ТК), который является филиалом Организации по улучшению стандартов структурированной информации промышленного консорциума разработал веб-офисный пакет. Файлы ODT создаются с помощью синхронизированного языка интеграции мультимедиа и масштабируемой векторной графики, которые прошли через стандарты инициативы Web Accessibility Consortium’s World Wide Web. |
| Разработчик | 🔵 Sun Microsystems |
| MIME type |
🔵 application/vnd.oasis.opendocument.text 🔵 application/x-vnd.oasis.opendocument.text |
Microsoft Word Document
| Расширение файла | .doc |
| Категория файла | 🔵 documents |
| Программы |
🔵 Microsoft Word 🔵 OpenOffice.org Writer 🔵 IBM Lotus Symphony 🔵 Apple Pages 🔵 AbiWord |
| Основная программа | 🔵 Microsoft Word |
| Описание | 🔵 DOC – специальное расширение, соответствующее документам, созданным в текстовом редакторе Microsoft World, до версии 2007 года. В этом формате хранятся сведения о форматировании текстового документа – абзацы, списки, отступы, выравнивания и многое другое. Файлы DOC могут включать в себя не только текстовую информацию, но и многочисленные изображения, графики, сценарии, диаграммы. DOC представляет собой расширение в формате двоичного файла, который начинается с информационного блока, выступающего ключевым элементом всей совокупности файлов данных. Такие двоичные файлы включают в себя довольно большой объем информации о форматировании текстового документа. Традиционно расширение получило широкое распространение для создания документов текстового формата в большом диапазоне ОС. Файлы в этом формате открываются любыми, в том числе современными версиями редактора Word или его аналогами из бесплатных пакетов вроде Open Office, Libre Office или утилитами наподобие Corel WordPerfect. |
| Технические детали | 🔵 Первые версии файлового формата DOC приоритетно ориентировались на содержание форматированного текста, но со временем к нему добавилось большое количество встроенных объектов, среди которых встречаются как диаграммы и графики, так и различные медиа-файлы (звуки, видео). Файлы с расширением DOC способны содержать данные о слиянии, благодаря чему шаблон обработки слов может применяться вместе с таблицей либо базой данных. |
| Разработчик | 🔵 Microsoft |
| MIME type |
🔵 application/msword 🔵 application/kswps |
FAQ
❓ Как я могу конвертировать odt в doc?
Во-первых, выберите odt файл, который вы хотите конвертировать или перетащить его. Во-вторых, выберите doc или любой другой формат, в который вы хотите преобразовать файл. Затем нажмите кнопку конвертировать и подождите, пока файл не преобразуется
⏳ Как долго я должен ждать, чтобы преобразовать odt в doc?
Преобразование Изображение обычно занимает несколько секунд. Вы преобразовать odt в doc очень быстро.
🛡️ Это безопасно конвертировать odt в doc на OnlineConvertFree?
Конечно! Мы удалить загруженные и преобразованные файлы, так что никто не имеет доступ к вашей информации. Все типы преобразования на OnlineConvertFree (в том числе odt в doc) 100% безопасны.
📱 Можно ли преобразовать odt в doc без установки программного обеспечения?
Да! OnlineConvertFree не требует установки. Вы можете конвертировать любые файлы (в том числе odt в doc) онлайн на вашем компьютере или мобильном телефоне.
Le Операционная система Windows имеет множество инструментов для написания заданий и проектов; один из них — OpenOffice, который позволяет конвертировать документ в увеличить совместимость с другими программами .
Такое офисное программное обеспечение очень похоже на Microsoft Office, который, по сути, напоминает многие его функции, поэтому им пользуется большое количество пользователей.
Некоторые в какой-то степени предпочитают ее программе, разработанной Microsoft, потому что она обладает качествами и преимуществами, которые выделяются среди других. OpenOffice .
При преобразовании документа он получает различные расширения, которые могут быть очень полезны для пользователя, чтобы он мог продолжать использовать его в других пакетах, совместимых с этими форматами.
Таким образом, можно записать содержимое транскрипции в текстовом процессоре, называемом писатель , потому что мы знаем, что можем получить эти документы в расширениях, доступных для чтения Word .
Если вы хотите выполнять такие преобразования, чтобы продолжать использовать OpenOffice и иметь возможность делиться этими файлами в своей рабочей области, продолжайте читать.
Прежде чем объяснять способы преобразования документа OpenOffice в расширение, отличное от исходного, стоит поговорить о функциях, которые делают этот пакет таким полезным рабочим пространством.
Мы уже упоминали, что у него есть аспекты и функции аналогичны Microsoft Office , так что тот, кто использует его впервые, найдет быстрый способ навигации по его интерфейсу.
Это пространство, предназначенное для офисной работы, состоит из программ, запускающих электронные таблицы, текстовые процессоры, средства администрирования баз данных и слайд-шоу.
Точно так же его высокий уровень compatibilité позволяет читать ваши документы в программном обеспечении другие операционные системы. Что очень полезно для пользователей.
Еще одна причина, по которой эти люди предпочитают OpenOffice Microsoft, заключается в том, что он предлагает функции с открытым исходным кодом. L или это придает гибкость вашей системе.
Шаги по преобразованию документа OpenOffice в Microsoft Word
Когда вы открываете или завершаете документ в программе OpenOffice Writer, вам будет предложено сохранить файл. Для того, чтобы иметь резервную копию в пределах досягаемости de основной для будущего использования.
Преобразование в Word необходимо по разным причинам. Одна из основных заключается в том, что на компьютере может не быть установлена программа, для которой изначально был написан документ.
Следовательно, чтобы преобразовать документ, который будет использоваться, необходимо будет открыть его в OpenOffice и перейти на вкладку «Файл».
Оказавшись там, выберите опцию » Сохранить как «, Где вы должны выбрать местоположение и имя, с которым он будет отличаться в библиотеке.
Прежде чем завершить резервное копирование, щелкните раскрывающееся меню рядом с «Сохранить как тип». где вы можете выбрать расширение Microsoft Word (обычно это «.doc» или «.docx»).
Оставив флажок в поле «Автоматическое расширение», вы можете нажать кнопку «Сохранить», чтобы сохранить документ в новом формате.
Установите расширение Word, чтобы избежать преобразования документа
Еще одна полезная опция OpenOffice — это возможность изменить расширение по умолчанию , чтобы избежать постоянной конвертации документов.
В меню «Инструменты» введите «Параметры» и щелкните раздел «Загрузить / сохранить», где появится параметр «Общие».
В нижней правой части есть поле, которое определяет расширения. Его имя — «Всегда сохранять как», а по умолчанию он имеет расширение «.ODF».
Чтобы определить расширение Microsoft Word, достаточно отобразить меню и определите формат программы, который вам подходит. Примените изменения и начните сохранять документы с этим расширением.
Таким образом, вам больше не нужно беспокоиться о том, что вы не сможете читать документы из разных пакетов. Имея эту информацию, вы можете легко преобразовать документ OpenOffice в Word .
Пакетное преобразование файлов odt в формат doc онлайн бесплатно
Выберите файлы или перетащите их сюда.
Только у вас есть доступ к вашим файлам.
Все файлы будут удалены через час.
Загрузить файл ODT
Перетащите и сбросьте файл ODT в область загрузки. Максимальный размер файла составляет 100 МБ.
Из ODT в DOC
Нажмите «Конвертировать», чтобы преобразовать odt в doc. Конвертация обычно занимает несколько секунд.
Скачать файл DOC
Теперь вы можете скачать файл DOC. Ссылка для скачивания работает только на вашем устройстве.
FAQ
-
❓ Как перевести файл из ODT в формат DOC?
Вы можете сделать это быстро и бесплатно. Сначала загрузите исходный файл для преобразования: перетащите ODT в форму конвертации или нажмите кнопку «Выбрать файл». После этого нажмите кнопку «Конвертировать». Когда конвертация ODT в DOC завершится, вы сможете скачать файл DOC.
-
⏱️ Сколько времени нужно, чтобы преобразовать ODT в DOC?
Документ конвертируется, как правило, очень быстро. Вы можете переформатировать ODT в DOC за несколько секунд.
-
🛡️ Безопасно ли конвертировать ODT в DOC на AnyConv?
Конечно! Мы удаляем загруженные файлы немедленно. Никто не имеет доступа к вашим файлам. Преобразование файлов (в том числе ODT в DOC) абсолютно безопасно.
-
💻 Могу ли я конвертировать ODT в DOC на Mac OS или Linux?
Разумеется, вы можете использовать AnyConv в любой операционной системе, имеющей веб-браузер. Наш онлайн конвертер ODT в DOC не требует установки какого-либо программного обеспечения.
| 🔸 Формат файла | ODT | DOC |
| 🔸 Полное название | ODT — OpenDocument Text | DOC — Microsoft Word Binary File Format |
| 🔸 Расширение файла | .odt, .fodt | .doc |
| 🔸 MIME type | application/vnd.-oasis.-opendocument.-text | application/msword |
| 🔸 Разработчик | OASIS | Microsoft |
| 🔸 Тип формата | Document | |
| 🔸 Описание | Открытый формат документов для офисных приложений (ODF), также известный как OpenDocument, является XML-формат файла для электронных таблиц, диаграмм, презентаций и текстовых документов. Она была разработана с целью обеспечения открытого, XML на основе спецификации формата файлов для офисных приложений. | DOC – проприетарный формат MS Word, предназначенный для хранения размеченных текстовых документов и поддерживающий возможность редактирования текстов. Отличается от TXT поддержкой различных параметров форматирования, таблицы, изображения, диаграммы и другие графические элементы. Документы этого типа открываются в MS Word, а также в бесплатном вьюере – Microsoft Word Viewer, и другими доступными программами и пакетами, например LibreOffice и OpenOffice. DOC-файлы читаются и редактируются в Android c помощью приложений (например, Kingsoft Office). Начиная с Word 2007 используется новая улучшенная версия формата – DOCX. |
| 🔸 Технические детали | Оригинальный OpenDocument формат состоит из документа XML, который имеет <документ> в качестве корневого элемента. OpenDocument файлы могут также иметь формат ZIP сжатого архива, содержащего несколько файлов и каталогов; они могут содержать бинарное содержимое и получать выгоду от сжатия без потерь ZIP архива, чтобы уменьшить размер файла. | |
| 🔸 Конвертация | Конвертировать ODT | Конвертировать DOC |
| 🔸 Связанные программы | LibreOffice, Microsoft Office, KOffice, Google Docs, OpenOffice.org | Microsoft Word, OpenOffice.org Writer, IBM Lotus Symphony, Apple Pages, AbiWord. |
| 🔸 Wiki | https://en.wikipedia.org/wiki/OpenDocument | https://en.wikipedia.org/wiki/Doc_(computing) |
Рейтинг качества конвертации ODT в DOC:
4.3 (1465 голосов)
Сконвертируйте и скачайте хотя бы один файл для оценки.








 и нажмите кнопку Открыть.
и нажмите кнопку Открыть.





















![Текстовый_документ_OpenDocument.DOC [Режим ограниченной функциональности] - Word](https://lumpics.ru/wp-content/uploads/2016/11/Tekstovyiy_dokument_OpenDocument.DOC-Rezhim-ogranichennoy-funktsionalnosti-Word.png)




















![Текстовый_документ_OpenDocument.DOC [Режим ограниченной функциональности] - Word](https://ritorika.com.ua/images/69/kak-perevesti-dokument-A38C5C8.png)