Покупая смартфон от Xiaomi, многие не сразу могут разобраться во всех примочках встроенной оболочки. Но даже простой экран блокировки Xiaomi телефонов на системе Miui умеет многое. Если его правильно настроить, он значительно упрощает использование устройства обычному пользователю.
Содержание
- Включение и отключение экрана блокировки
- Основные настройки
- Расширенные настройки
- Включаем и отключаем уведомления на экране
- Показ погоды на экране блокировки
- Установка живых обоев на экран блокировки
- Способ 1: через стороннее приложение
- Способ 2: через установку видео в папку
- Способ 3: установка gif-анимации в качестве живых обоев
- Быстрые действия
- Быстрый запуск камеры
- Быстрый вызов аудиоплеера
- Запуск фонарика
- Активный дисплей (только для oled)
- Анимация о новом уведомлении
- Смена стилей
- Смена обоев
- Через галерею
- Карусель обоев
- Через встроенную программу
- Меняем часы и звук
- Отображение оператора
- Заключение
Включение и отключение экрана блокировки
Чтобы отключить экран блокировки, стоит провести несколько простых манипуляций.
- Зайдите в настройки телефона и выберите пункт «О телефоне»;
- После этого найдите «Версия MIUI» и нажмите на эту кнопку 7 раз до появления надписи «Вы стали разработчиком»;

- Перейдите в «Блокировка и защита» – «Защита устройства». Вас попросят ввести пароль от смартфона если он есть;

- Выбираем «Отключение защиты» и подтверждаем, после чего сбросится пароль и всевозможные способы защиты устройства от взлома;
- Далее нужно вернуться на главную страницу настроек и зайти в «Расширенные параметры» – «Для разработчиков» – «Пропускать экран блокировки». После этого при нажатии на кнопку питания он не будет запускаться.

Отметим, что этот метод не совсем безопасный и не рекомендуется к задействованию, ведь защита данных смартфона превыше всего.
Чтобы включить дисплей «анлока» обратно, проведите манипуляции из последнего пункта – перейдите в настройки для разработчиков и переместите ползунок напротив «Пропускать экран блокировки» в положение «Вкл». После этого рекомендуется настроить пароль и разблокировку через сканер отпечатков пальцев или по лицу (Face ID) в режиме «Пароли и безопасность» или «Защита и безопасность» (название пункта может меняться в зависимости от версии MIUI).
Распознавание лица (face unlock, face id)
10.71%
Не использую блокировку
10.34%
Проголосовало: 3986
Основные настройки
Основные параметры расположены в разделе «Блокировка экрана» или «Защита экрана». Что там можно настроить?
- «Спящий режим» – можно выставить время, через сколько блокировать смартфон;
- «Карусель обоев» — функция, позволяющая использовать фирменные обои и менять их по расписанию, подробности ниже;
- «Пробуждать при взятии в руки» – удобная функция, но ускоряет разряд батареи;
- «Пробуждать двойным касанием» – при двойному тапу по выключенному дисплею можно включить его. Опция также быстрее садит батарею и доступна не на всех устройствах;
- «Пробуждать для показа уведомлений» – работает, если не установлены сторонние стили, но все равно включает дисплей, не показывая уведомления на нем;
- «Быстрый запуск камеры» позволяет при нажатии на кнопку уменьшения громкости быстро запустить камеру, если гаджет находится в спящем режиме.
Расширенные настройки
В некоторых версиях MIUI пункты из предыдущего раздела могут относиться к расширенным параметрам и наоборот.
- Режим «В кармане» позволяет предотвратить случайные включения телефона, если он лежит в сумке или кармане штанов – полезная функция, ведь зачастую смартфон «живет своей жизнью» при нахождении в кармане;
- «Стиль часов» – не работает со сторонними темами. Можно настроить расположение часов по вертикали, по центру или сбоку;
- «Подпись на экране блокировки» – полезная функция, ведь можно указать в подписи номер телефона близкого человека и свое имя, и в случае потери смартфона вам смогут позвонить и сообщить о том, что пропажа нашлась;
- «Разблокировка по Bluetooth» — эта опция позволяет разблокировать телефон при нахождении рядом заданного устройства с bluetooth. Это могут быть смарт-часы, беспроводные наушники, mi band.
Включаем и отключаем уведомления на экране
Все действия происходят в разделе настроек «Уведомления». После перехода в этот пункт меню выбираем «Уведомления приложений» и «Экран блокировки» для настроек уведомлений на нем. Также можно настроить общий показ от определенных приложений, которые установлены на смартфоне Xiaomi.

Перейдя в этот раздел параметров, можно увидеть 2 дополнительных пункта:
- Формат — в нем, в свою очередь, можно выбрать каким образом показывать уведомления: полностью, скрывать содержимое или вообще не показывать их;
- Доступ с экрана блокировки (не у всех) — при включении этой функции, нажав на уведомление, можно сразу перейти к приложению, от которого оно всплывает.
Ниже в этом разделе расположен список приложений. Можно настроить показ уведомлений для любого из них, а также быстро запретить их получение, передвинув ползунок напротив программы влево. Нажав на любое из приложений, появляется следующий список настроек:
- Показывать уведомления — можно включить или отключить их;
- Метка на значке приложения — больше касается рабочего стола MIUI (возле ярлыка будет отображено количество непросмотренных уведомлений);
- Всплывающие уведомления — их показ поверх запущенного приложения;
- Экран блокировки — здесь как раз можно разрешить или запретить показ уведомлений.
Остальные настройки зависят от самой программы.
Показ погоды на экране блокировки
По умолчанию погода не отображается на дисплее блокировки, но в оболочке MIUI есть встроенное приложение «Темы», в котором можно скачать определенный стиль, содержащий погодный виджет. Для этого необходимо:
- Перейти в приложение «Темы»;
- Найти тему, которая может содержать виджет погоды на экране блокировки. Таких очень много, к примеру, тема «Nuhanainu V11» для MIUI 11;

- Скачать тему;
- Перейти на главную страницу и внизу нажать на ярлык с логотипом человека;

- Зайти в раздел «Стиль блокировки»;
- Выбрать стиль, который только что был скачан и нажать «Применить», после чего виджет новой темы будет подтягивать данные с установленного на телефон по умолчанию приложения «Погода».

Установка живых обоев на экран блокировки
Существует 3 способа, как установить живые обои на экран блокировки оболочки MIUI: через стороннее приложение, с помощью установки видео в специальную папку и через установку gif-анимации в приложении «Темы».
Способ 1: через стороннее приложение
Самый простой метод, ведь достаточно зайти в Google Play Market и в строке поиска ввести «живые обои». После этого появится список всех доступных приложений. Рассмотрим одно из них, которое называется «Живые обои — 3D обои».
В Маркете очень много аналогичных приложений, которые работают одинаково. Выбираем на свое усмотрение, читаем отзывы, смотрим рейтинг и скачиваем понравившееся.
- Выбираем понравившуюся Live-картинку и нажимаем на нее;
- Дальше нужно разрешить приложению доступ к мультимедиа и файлам на устройстве;
- Подтвердить то, что мы правда хотим скачать изображение;
- Дальше нужно тапнуть на «Установка обоев» — «Установить фоновый рисунок»;
- Выбрать «Главный экран и экран блокировки»;
- После этого можно убрать живые обои с рабочего стола и поставить статичную картинку, а на Lock screen’е предыдущее изображение останется.
Минус сторонних приложений в том, что там зачастую встроена реклама, которая мешает нормальному использованию.
Недавно мы обновили статью как убрать рекламу на xiaomi, которая так раздражает, советуем ознакомиться.
Способ 2: через установку видео в папку
Для осуществления этого метода нужно:
- Перейти в «Проводник», зайти во внутреннее хранилище смартфона и открыть папку «MIUI»;

- Включаем отображение скрытых папок и создаем еще одну под наименованием «.videowallpaper».

- Туда необходимо переместить скопированную заранее анимацию. После этого ее можно будет установить через приложение «Темы» в разделе «Обои» — «Мои живые обои».

Способ 3: установка gif-анимации в качестве живых обоев
Этот метод аналогичный предыдущему, но только мы сразу будем пользоваться приложением «Темы».
- После входа в приложение необходимо нажать на «Личное» (это ярлык с человеком внизу экрана, третий в очереди);
- Выбрать пункт «Обои» — «Мои живые обои»;
- Нажать на плюс внизу экрана;

- Выделить папку, в которой размещена нужная анимация в формате .gif (это проводник, галерея или раздел «Видео»);
- Выбираете файл, нажимаете на кнопку «Установить, как обои» и «Установить на экран блокировки».
Быстрые действия
В зависимости от модели, быстрые действия для каждого смартфона по умолчанию настроены по-разному. Чтобы их изменить, нужно перейти в «Настройки»- «Расширенные настройки» — «Кнопки и жесты».

Мы написали отдельную статью как сделать скриншот на сяоми с помощью быстрых действий, жестов и других способов.
Быстрый запуск камеры
Чтобы быстро открыть камеру, достаточно перейти на дисплей блокировки и свайпнуть (провести) пальцем влево, при этом удерживая палец на ярлыке камеры, которые расположен в нижнем правом углу.
Также можно воспользоваться расширенными настройками и активировать эту функцию там, после чего можно будет запускать приложение двойным нажатием кнопки уменьшения громкости в спящем режиме.
Быстрый вызов аудиоплеера
Для более старых телефонов Xiaomi и версий MIUI системой предусмотрен быстрый вызов аудиоплеера. Для этого стоит 2 раза нажать по «локскрину» и запустится аудиоплеер. Для более новых версий предусмотрены различные сторонние музыкальные темы, в которых плеер на дисплее присутствует в качестве виджета.
Запуск фонарика
В оболочке MIUI 11 можно быстро запустить фонарик, свайпнув на экране блокировки вправо, после чего нажав на фонарик. Также можно воспользоваться функциями кнопок, которые расположены в разделе «Расширенные параметры» в настройках смартфона. Дальше стоит выбрать раздел «Фонарик» и указать, каким образом его нужно запускать. Самый удобный способ — «Двойное нажатие кнопки «Питание».
Активный дисплей (только для oled)
Данный раздел касается телефонов, которые оснащены AMOLED дисплеем, так как речь идет про функцию Always-on-display (AOD), позволяющую держать матрицу смартфона включенной даже в спящем режиме без дополнительных расходов заряда батареи.
Чтобы активировать эту функцию на MIUI, необходимо перейти в настройки и выбрать раздел «Активный экран и блокировка» — «Автоматическое включение экрана». В этом разделе можно настроить график включения функции или выбрать “Всегда включено”, но это повлечет за собой дополнительный разряд аккумулятора.
В Play Market можно найти приложения, позволяющие делать более «тонкие» настройки активного дисплея. Например, программа Always On AMOLED.
Анимация о новом уведомлении
Чтобы изменить стиль анимации уведомлений на активном дисплее — нужно перейти в «Настройки» — «Активный экран и блокировка» — «Уведомления на активном экране» и выбрать понравившуюся анимацию. После этого нужно применить настройки, вернувшись назад.
Смена стилей
О смене стилей (тем) было рассказано подробнее в разделе «Показ погоды», где нужно было скачать определенную тему во встроенном приложении. Это и есть процедура установки нового стиля, которая полностью меняет картинку, звук, внешний вид часов и добавляет новые полезные виджеты. Но как изменить стиль Always-on-display?
- Необходимо перейти в настройки телефона и зайти в «Активный экран и блокировка». Откроется список настроек и нужно убедиться, что функция включена;
- Следующий пункт — «Стиль». Именно здесь меняется внешний вид активного экрана, а именно: часы, дата, время, уведомления и другие элементы;
- Вернитесь назад и проверьте сохранение изменений, заблокировав устройство.
Смена обоев
Есть несколько способов поменять обои экрана блокировки: выбрав картинку в галерее, через «Карусель обоев» и через приложение «Темы».
Через галерею
Чтобы установить фото из сохраненных медиа-файлов на устройстве необходимо:
- Перейти в «Галерею» и выбрать понравившееся изображение;
- Внизу нажать на последний ярлык из перечня в виде трех точек, а далее на кнопку «Установить как обои»;
- Тапнуть на «Установить» — «Установить на экран блокировки».
Карусель обоев
«Карусель обоев» — приложение, позволяющее всячески изощряться над обоями оболочки, но так случилось, что в версии MIUI 11 его по умолчанию нет. Даже в 9 версии его нет, поскольку после обновления компания Xiaomi зачем-то убрала функцию с поля зрения пользователя, но все же ее можно заново вернуть, проведя определенные манипуляции.
- Сначала нужно выставить регион устройства как «Индия». Для этого перейдите в настройки, пункт «Расширенные параметры» — «Регион» и выберите нужную страну. Не стоит волноваться, если смартфон начнет «жить своей жизнью», устанавливая игры и приложения — их можно удалить позже.

- Дальше нужно перейти в пункт «Блокировка и защита» и найти «Карусель обоев»;

- Переместите ползунок вправо для включения опции;
- Дальше зайдите в настройки снова – «Все приложения» и найдите «Карусель обоев»;

- Перейдите в «Разрешения приложений» и дайте абсолютно все разрешения карусели;

- Вернитесь снова в настройки карусели и задайте частоту обновления, включите функцию «Обновлять через мобильный интернет» и выберите категории, которые вам нравятся (их там порядка 16). После этого можно заметить, что картинки на дисплее блокировки меняются по вашему вкусу.
Алексей
Эксперт в области ПО
Задать вопрос
Есть нюанс, который мы обнаружили во время проверки этого метода изменения обоев. Стоковые магазины, продающие смартфоны, могут отключать подобные функции и удаляют «с корнями» «Карусель обоев». В таком случае как раз и помогла смена региона, ведь появилось приложение «GetApps», где можно скачать приложение. Только после этого в соответствующих настройках появится пункт «Glance для Mi».
Если установлена сторонняя тема, карусель обоев работать не будет. Саму тему полностью менять на заводскую не стоит. Необходимо поменять тему экрана блокировки в приложении «Темы». В личном профиле нужно перейти в пункт «Стиль блокировки» и поставить стоковый экран.
Через встроенную программу
- Заходим в «Темы»;
- Выбираем второй ярлык изображения внизу экрана – здесь расположены все обои;
- Нажимаем на картинку;
- Тапаем на зеленую кнопку «Установить»;
- «Установить на экран блокировки».
Меняем часы и звук
Поменять часы и звук «лока» доступно только с помощью сторонних тем, установить которые разработчик дает возможность в соответствующем приложении.
Часы также можно скачать в Google Play Market. Делается это путем замены стандартных часов.
Звук включается или отключается в настройках телефона в пункте «Звук и вибрация». Для этого требуется передвинуть ползунок напротив «Звук блокировки экрана» влево или вправо.
Отображение оператора
Последняя настройка не особо важная и несет исключительно информативный характер. Есть скрытая опция, позволяющая показывать название оператора на экране блокировки. Чтобы ее активировать надо:
- Перейти в настройки и зайти в раздел «Уведомления». К слову, на MIUI 11 на некоторых смартфонах это осуществляется в разделе «Вырез и строка состояния»;
- Найти пункт «Оператор на экране блокировки» или «Оператор»;
- Передвинуть ползунок вправо для активации опции.
Заключение
Даже такая небольшая часть оболочки MIUI как Lock screen обладает огромным функционалом и возможностями, которые облегчат жизнь рядового пользователя девайсов от Xiaomi.
Обновлено: 12.02.2023
Ошибки кажутся невозможными для компаний, особенно тех, которые постоянно вносят изменения, как в случае с Xiaomi. Китайский производитель встречает новый проблема в мобильных телефонах Xiaomi и Redmi по всему миру, ошибка, которую мы могли обнаружить, если перезапустили мобильный телефон. Многие другие пользователи могут этого еще не заметить, но рано или поздно это повлияет на них — это вопрос времени.
Когда оно появляется, последнее обновление пусковой установки Xiaomi прибывает с неожиданной ошибкой, которая уже начала заставлять людей говорить в социальных сетях, таких как Twitter, и на самых популярных форумах. Многие пользователи бросают руки на голову, потому что после выключения и включения их Xiaomi, темы стираются, а значки меняются местами не сделав ничего, отличного от того, что делали мы.
Программа запуска Xiaomi загружает темы MIUI 12
С появлением последнего обновления хорошо известной программы запуска Xiaomi начали появляться ошибки, из-за чего вся наша тема была устранена. Сначала пользователи думали, что это проблема с рассматриваемым предметом, но позже ошибка появилась в других моделях и, прежде всего, также показала изменения в значках.
Эта медитация Xiaomi ошибка это может быть очень раздражающим, появляется только при перезагрузке мобильного телефона, поэтому некоторые уже заметили проблему, а другие нет. В мобильный кеш сгенерированный пусковой установкой может сохранять изменения, но когда мобильный телефон выключен, они удаляются. Это оставило нас в сложной ситуации с MIUI 12, и на данный момент проблема неизвестна в предыдущих версиях системы. Ошибка не должна длиться долго, решается обновлением лаунчера. О проблеме уже сообщили в Xiaomi, но до тех пор нам придется подумать о единственном возможном решении.
Решение проблемы чтобы темы и иконки не удалялись
Как мы делали в других случаях, избежание проблемы будет заключаться только в том, чтобы перейти к той версии, в которой все работает хорошо и с которой Xiaomi еще не допустила ошибки. Однако мы также должны предотвратить автоматическое обновление мобильного телефона, или, скорее, системные приложения MIUI обновляются сами.
Отключить обновления приложений в MIUI 12
Установить лаунчер без проблем
После того, как предыдущий шаг был выполнен, пора вернуть пусковую установку к предыдущей версии, которая работала правильно, где проблема с темами и значками Xiaomi не существует. Мы должны сделать это с мобильного телефона, чтобы было проще. Вам просто нужно выполнить следующие шаги:
- Мы получаем доступ к следующей ссылке с APK-файлы пусковой установки Xiaomi .
- Спускаемся к первой версии февраля и выбираем ее.
- Скачиваем на мобильный.
- Затем заходим в проводник, выбираем и устанавливаем.
Благодаря этим шагам наш мобильный телефон продолжит работать без проблем, темы не будут удалены, а приложения также не изменят положение. Через несколько недель мы можем повторно активировать обновления, выполнив первые шаги, которым мы вас научим, и ошибка будет устранена.
Покупая смартфон от Xiaomi, многие не сразу могут разобраться во всех примочках встроенной оболочки. Но даже простой экран блокировки Xiaomi телефонов на системе Miui умеет многое. Если его правильно настроить, он значительно упрощает использование устройства обычному пользователю.
Включение и отключение экрана блокировки
Чтобы отключить экран блокировки, стоит провести несколько простых манипуляций.
- Зайдите в настройки телефона и выберите пункт «О телефоне»;
- После этого найдите «Версия MIUI» и нажмите на эту кнопку 7 раз до появления надписи «Вы стали разработчиком»;
- Перейдите в «Блокировка и защита» – «Защита устройства». Вас попросят ввести пароль от смартфона если он есть;
- Выбираем «Отключение защиты» и подтверждаем, после чего сбросится пароль и всевозможные способы защиты устройства от взлома;
- Далее нужно вернуться на главную страницу настроек и зайти в «Расширенные параметры» – «Для разработчиков» – «Пропускать экран блокировки». После этого при нажатии на кнопку питания он не будет запускаться.
Отметим, что этот метод не совсем безопасный и не рекомендуется к задействованию, ведь защита данных смартфона превыше всего.
Чтобы включить дисплей «анлока» обратно, проведите манипуляции из последнего пункта – перейдите в настройки для разработчиков и переместите ползунок напротив «Пропускать экран блокировки» в положение «Вкл». После этого рекомендуется настроить пароль и разблокировку через сканер отпечатков пальцев или по лицу (Face ID) в режиме «Пароли и безопасность» или «Защита и безопасность» (название пункта может меняться в зависимости от версии MIUI).
Основные настройки
Основные параметры расположены в разделе «Блокировка экрана» или «Защита экрана». Что там можно настроить?
- «Спящий режим» – можно выставить время, через сколько блокировать смартфон;
- «Карусель обоев» — функция, позволяющая использовать фирменные обои и менять их по расписанию, подробности ниже;
- «Пробуждать при взятии в руки» – удобная функция, но ускоряет разряд батареи;
- «Пробуждать двойным касанием» – при двойному тапу по выключенному дисплею можно включить его. Опция также быстрее садит батарею и доступна не на всех устройствах;
- «Пробуждать для показа уведомлений» – работает, если не установлены сторонние стили, но все равно включает дисплей, не показывая уведомления на нем;
- «Быстрый запуск камеры» позволяет при нажатии на кнопку уменьшения громкости быстро запустить камеру, если гаджет находится в спящем режиме.
Расширенные настройки
В некоторых версиях MIUI пункты из предыдущего раздела могут относиться к расширенным параметрам и наоборот.
- Режим «В кармане» позволяет предотвратить случайные включения телефона, если он лежит в сумке или кармане штанов – полезная функция, ведь зачастую смартфон «живет своей жизнью» при нахождении в кармане;
- «Стиль часов» – не работает со сторонними темами. Можно настроить расположение часов по вертикали, по центру или сбоку;
- «Подпись на экране блокировки» – полезная функция, ведь можно указать в подписи номер телефона близкого человека и свое имя, и в случае потери смартфона вам смогут позвонить и сообщить о том, что пропажа нашлась;
- «Разблокировка по Bluetooth» — эта опция позволяет разблокировать телефон при нахождении рядом заданного устройства с bluetooth. Это могут быть смарт-часы, беспроводные наушники, mi band.
Включаем и отключаем уведомления на экране
Все действия происходят в разделе настроек «Уведомления». После перехода в этот пункт меню выбираем «Уведомления приложений» и «Экран блокировки» для настроек уведомлений на нем. Также можно настроить общий показ от определенных приложений, которые установлены на смартфоне Xiaomi.
Перейдя в этот раздел параметров, можно увидеть 2 дополнительных пункта:
- Формат — в нем, в свою очередь, можно выбрать каким образом показывать уведомления: полностью, скрывать содержимое или вообще не показывать их;
- Доступ с экрана блокировки (не у всех) — при включении этой функции, нажав на уведомление, можно сразу перейти к приложению, от которого оно всплывает.
Ниже в этом разделе расположен список приложений. Можно настроить показ уведомлений для любого из них, а также быстро запретить их получение, передвинув ползунок напротив программы влево. Нажав на любое из приложений, появляется следующий список настроек:
- Показывать уведомления — можно включить или отключить их;
- Метка на значке приложения — больше касается рабочего стола MIUI (возле ярлыка будет отображено количество непросмотренных уведомлений);
- Всплывающие уведомления — их показ поверх запущенного приложения;
- Экран блокировки — здесь как раз можно разрешить или запретить показ уведомлений.
Остальные настройки зависят от самой программы.
Показ погоды на экране блокировки
По умолчанию погода не отображается на дисплее блокировки, но в оболочке MIUI есть встроенное приложение «Темы», в котором можно скачать определенный стиль, содержащий погодный виджет. Для этого необходимо:
- Перейти в приложение «Темы»;
- Найти тему, которая может содержать виджет погоды на экране блокировки. Таких очень много, к примеру, тема «Nuhanainu V11» для MIUI 11;
- Зайти в раздел «Стиль блокировки»;
- Выбрать стиль, который только что был скачан и нажать «Применить», после чего виджет новой темы будет подтягивать данные с установленного на телефон по умолчанию приложения «Погода».
Установка живых обоев на экран блокировки
Существует 3 способа, как установить живые обои на экран блокировки оболочки MIUI: через стороннее приложение, с помощью установки видео в специальную папку и через установку gif-анимации в приложении «Темы».
Способ 1: через стороннее приложение
Самый простой метод, ведь достаточно зайти в Google Play Market и в строке поиска ввести «живые обои». После этого появится список всех доступных приложений. Рассмотрим одно из них, которое называется «Живые обои — 3D обои».
В Маркете очень много аналогичных приложений, которые работают одинаково. Выбираем на свое усмотрение, читаем отзывы, смотрим рейтинг и скачиваем понравившееся.
- Выбираем понравившуюся Live-картинку и нажимаем на нее;
- Дальше нужно разрешить приложению доступ к мультимедиа и файлам на устройстве;
- Подтвердить то, что мы правда хотим скачать изображение;
- Дальше нужно тапнуть на «Установка обоев» — «Установить фоновый рисунок»;
- Выбрать «Главный экран и экран блокировки»;
- После этого можно убрать живые обои с рабочего стола и поставить статичную картинку, а на Lock screen’е предыдущее изображение останется.
Минус сторонних приложений в том, что там зачастую встроена реклама, которая мешает нормальному использованию.
Недавно мы обновили статью как убрать рекламу на xiaomi, которая так раздражает, советуем ознакомиться.
Способ 2: через установку видео в папку
Для осуществления этого метода нужно:
- Перейти в «Проводник», зайти во внутреннее хранилище смартфона и открыть папку «MIUI»;
- Включаем отображение скрытых папок и создаем еще одну под наименованием «.videowallpaper».
- Туда необходимо переместить скопированную заранее анимацию. После этого ее можно будет установить через приложение «Темы» в разделе «Обои» — «Мои живые обои».
Способ 3: установка gif-анимации в качестве живых обоев
Этот метод аналогичный предыдущему, но только мы сразу будем пользоваться приложением «Темы».
- После входа в приложение необходимо нажать на «Личное» (это ярлык с человеком внизу экрана, третий в очереди);
- Выбрать пункт «Обои» — «Мои живые обои»;
- Нажать на плюс внизу экрана;
- Выделить папку, в которой размещена нужная анимация в формате .jpg (это проводник, галерея или раздел «Видео»);
- Выбираете файл, нажимаете на кнопку «Установить, как обои» и «Установить на экран блокировки».
Быстрые действия
В зависимости от модели, быстрые действия для каждого смартфона по умолчанию настроены по-разному. Чтобы их изменить, нужно перейти в «Настройки»- «Расширенные настройки» — «Кнопки и жесты».
Мы написали отдельную статью как сделать скриншот на сяоми с помощью быстрых действий, жестов и других способов.
Быстрый запуск камеры
Чтобы быстро открыть камеру, достаточно перейти на дисплей блокировки и свайпнуть (провести) пальцем влево, при этом удерживая палец на ярлыке камеры, которые расположен в нижнем правом углу.
Также можно воспользоваться расширенными настройками и активировать эту функцию там, после чего можно будет запускать приложение двойным нажатием кнопки уменьшения громкости в спящем режиме.
Быстрый вызов аудиоплеера
Для более старых телефонов Xiaomi и версий MIUI системой предусмотрен быстрый вызов аудиоплеера. Для этого стоит 2 раза нажать по «локскрину» и запустится аудиоплеер. Для более новых версий предусмотрены различные сторонние музыкальные темы, в которых плеер на дисплее присутствует в качестве виджета.
Запуск фонарика
В оболочке MIUI 11 можно быстро запустить фонарик, свайпнув на экране блокировки вправо, после чего нажав на фонарик. Также можно воспользоваться функциями кнопок, которые расположены в разделе «Расширенные параметры» в настройках смартфона. Дальше стоит выбрать раздел «Фонарик» и указать, каким образом его нужно запускать. Самый удобный способ — «Двойное нажатие кнопки «Питание».
Активный дисплей (только для oled)
Данный раздел касается телефонов, которые оснащены AMOLED дисплеем, так как речь идет про функцию Always-on-display (AOD), позволяющую держать матрицу смартфона включенной даже в спящем режиме без дополнительных расходов заряда батареи.
Чтобы активировать эту функцию на MIUI, необходимо перейти в настройки и выбрать раздел «Активный экран и блокировка» — «Автоматическое включение экрана». В этом разделе можно настроить график включения функции или выбрать “Всегда включено”, но это повлечет за собой дополнительный разряд аккумулятора.
В Play Market можно найти приложения, позволяющие делать более «тонкие» настройки активного дисплея. Например, программа Always On AMOLED.
экран блокировки – та информация, которая доступна для любого пользователя, даже в случае полной блокировки телефона с помощью пароля, ПИН кода или отпечатка пальцев.
У этого экрана на телефонах Xiaomi есть некоторые настройки, которые позволят гибко управлять информацией, которая на нём отображается.
В статье ниже я приведу все основные настройки, чтобы вы имели возможность изменить картинку, часы, доступ к шторке, камере и многое другое.
Основные настройки
Когда телефон Xiaomi новый, только что распакованный, все функции доступны, т.к. блокировка отключена. Чтобы она появилась, её необходимо включить используя один из трёх методов аутентификации пользователя.
Для того, чтобы защитить телефон и включить блокировку, необходимо зайти в настройки Xiaomi.
Найти пункт «Блокировка и защита» и настроить защиту любым удобным для вас способом: отпечаток пальцев, ПИН код или пароль.
Спящий режим – настройте время, по прошествии которого телефон автоматически заблокируется.
Пробуждать для показа уведомлений – если включить этот пункт, то при появлении любого уведомления, телефон включит экран и некоторое время будет работать. Если вы не любите отвлекаться, либо не хотите демонстрировать окружающим о сетевой активности, рекомендую отключить это меню.
Пробуждать кнопками громкости – если вам удобно пробуждать телефон с помощью аппаратных кнопок громкости, расположенных на боковой части корпуса, тогда включите этот пункт. Но вам всё равно придётся пройти аутентификацию настроенным вами способом.
Быстрый запуск камеры – при включении этого пункта возможно активировать камеру не разблокируя телефон полностью с помощью двойного нажатия на кнопку уменьшения громкости. Если с вами случаются ситуации, когда доступ к камере необходимо получить мгновенно, включите эту функцию.
Расширенные настройки
Изменение фоновой картинки (обоев)
Картинка на во время блокировки телефона не статична, она изменяется несколькими способами, и не нужно забывать о том, что базовое изображение зависит от темы оформления. Каждая тема имеет свою картинку для заблокированного телефона. А ещё можно установить специальное приложение, которое в автоматическом режиме будет менять обои.
Меняем обои на экране блокировки из галереи
Предположим, что вы уже нашли изображение, которое хотите использовать и оно находится в галереи телефона.
Перейдите в галерею, найдите картинку и выберите её, чтобы она открылась на весь экран. На нижней панели нажмите самую правую иконку с троеточием.
Выберите пункт меню «Установить как обои».
Отрегулируйте положение изображения на экране телефона и нажмите на кнопку «Применить». После этого выберите место, где будет использоваться это изображение.
Вернуться к содержанию
Как поменять часы и звук
При использовании MIUI 10 и предыдущих версий изменить часы возможно только путём применения другой темы оформления. Внутри одной темы нельзя менять месторасположение или внешний вид часов.
Однако, если вас совершенно не устраивает внешний вид часов, скачайте одно из множества приложений из Google Play, которые заменят собой стандартные часы, при этом, возможно, дополнят их дополнительными функциями.
Звук блокирования смартфона изменить без выбора другой темы оформления нельзя, т.к. он жёстко к ней привязан. Однако, его можно включить или отключить.
Вернуться к содержанию
Доступ к шторке с меню быстрых действий
В обычном случае, если не было сделано дополнительных настроек, всегда возможно вызвать шторку с уведомлениями и меню быстрых действий.
Если ваш телефон редко имеет возможность попасть в чужие руки, это не проблема, а для вас, как владельца, это очень удобно, т.к. с помощью шторки можно включить или отключить Wi-Fi или Bluetooth без необходимости полностью разблокировать устройство.
Но если по долгу службы вам приходится часто оставлять телефон без присмотра, тогда имеет смысл отключить доступ к шторке.
Чтобы сделать это, необходимо в настройках найти пункт «Уведомления», внутри которого найти пункт «Доступ с экрана блокировки» и отключить его.
Всё, теперь ваш телефон стал безопасным.
Как включить или отключить отображение названия сотового оператора
Есть ещё одна настройка, которая не является важной, однако, она существует и потому нельзя о ней умолчать – отображение названия сотового оператора на заблокированном устройстве.
Чтобы включить или отключить имя оператора надо зайти в настройки, найти пункт «Уведомления» и найти пункт «Имя оператора».
Вернуться к содержанию
Быстрый запуск камеры
Довольно часто к камере телефона нужно получить доступ максимально быстро, поэтому полная разблокировка телефона не подходит для этого.
К счастью, по умолчанию, доступ к камере возможен напрямую с экрана, причём, двумя способами.
В нижнем правом углу экрана находится иконка камеры. Если сделать свайп от правого края к левому, запустится приложение камеры, телефон при этом останется заблокированным для любых других действий, кроме съёмки.
Второй метод быстрого доступа к камере – настройка соответствующего меню, которое было описано чуть выше и вызывается она двойным нажатием на кнопку уменьшения громкости.
Как отключить экран блокировки на Xiaomi
Отключение блокировки на телефонах Xiaomi происходит через отключение любого метода аутентификации пользователя: ПИН код, пароль или доступ по отпечатку пальцев.
Как только все меры безопасности будут отключены, он автоматически исчезнет и не появится до тех пор, пока вы не вернёте хотя бы один метод аутентификации.
Настройка всех методов происходит из меню «Блокировка и защита», который находится в основных настройках телефона.
Для владельцев смартфонов Сяоми есть отличная новость: прошивка MIUI 11 предоставляет множество возможностей по настройке экрана блокировки на Xiaomi. В нашей статье мы подробно расскажем о том, как настроить под собственные потребности эту функцию.
Сначала надо зайти в «Настройки», где выбрать пункт «Блокировка экрана». Первым доступным пунктом будет «Спящий режим». При нажатии на него появится всплывающее окно, в котором на выбор будет предоставлено несколько вариантов его срабатывания. Минимальное время – через 15 секунд с момента завершения активности, а максимальное – 10 минут. Также предусмотрена опция не выключать дисплей.
Следующая функция – это автоматическое пробуждение при взятии в руки. Для ее активации надо передвинуть рычажок вправо, чтобы он стал синего цвета.
Еще есть возможность активировать дисплейный модуль двойным касанием. Если он находится во включенном состоянии, то при двойном тапе произойдет его отключение.
Можно задать функцию показа уведомлений Xiaomi на экране блокировки, для чего выбирается соответствующий пункт в меню.
Пользователи могут самостоятельно ввести данные в виде текста, которые будут отображаться на заблокированном дисплее Сяоми. Для этого выбирается подпункт «Подпись».
Предусмотрено три варианта размещения иконки часов: по центру, левому и правому краю. Обратите внимание, что эта настройка не поддерживает работу со сторонними приложениями.
Для экономии времени при включении основной фотокамеры стоит активировать опцию «Быстрый запуск камеры». Она будет включаться путем двойного нажатия на кнопку уменьшения громкости.
Полезным будет режим «В кармане», ведь он позволяет предотвратить вероятность случайного включения дисплейного модуля при ношении аппарата в сумочке, кармане и т.п.
Хочется отметить появление такой функции, как управление музыкой с экрана блокировки Сяоми. Дисплей будет находиться в заблокированном состоянии, а основные возможности музыкального плеера останутся доступными.
Читайте также:
- Как удалить в хроме историю на телефоне хонор 7а
- Какой самсунг поддерживает 4g lte
- Nokia не включается вибрирует
- Как установить blades на honor
- Как подключить zte как модем

Ошибки кажутся невозможными для компаний, особенно тех, которые постоянно вносят изменения, как в случае с Xiaomi. Китайский производитель встречает новый проблема в мобильных телефонах Xiaomi и Redmi по всему миру, ошибка, которую мы могли обнаружить, если перезапустили мобильный телефон. Многие другие пользователи могут этого еще не заметить, но рано или поздно это повлияет на них — это вопрос времени.
Когда оно появляется, последнее обновление пусковой установки Xiaomi прибывает с неожиданной ошибкой, которая уже начала заставлять людей говорить в социальных сетях, таких как Twitter, и на самых популярных форумах. Многие пользователи бросают руки на голову, потому что после выключения и включения их Xiaomi, темы стираются, а значки меняются местами не сделав ничего, отличного от того, что делали мы.
Содержание
- Программа запуска Xiaomi загружает темы MIUI 12
- Решение проблемы чтобы темы и иконки не удалялись
- Отключить обновления приложений в MIUI 12
- Установить лаунчер без проблем
С появлением последнего обновления хорошо известной программы запуска Xiaomi начали появляться ошибки, из-за чего вся наша тема была устранена. Сначала пользователи думали, что это проблема с рассматриваемым предметом, но позже ошибка появилась в других моделях и, прежде всего, также показала изменения в значках.
Эта медитация Xiaomi ошибка это может быть очень раздражающим, появляется только при перезагрузке мобильного телефона, поэтому некоторые уже заметили проблему, а другие нет. В мобильный кеш сгенерированный пусковой установкой может сохранять изменения, но когда мобильный телефон выключен, они удаляются. Это оставило нас в сложной ситуации с MIUI 12, и на данный момент проблема неизвестна в предыдущих версиях системы. Ошибка не должна длиться долго, решается обновлением лаунчера. О проблеме уже сообщили в Xiaomi, но до тех пор нам придется подумать о единственном возможном решении.
Решение проблемы чтобы темы и иконки не удалялись
Как мы делали в других случаях, избежание проблемы будет заключаться только в том, чтобы перейти к той версии, в которой все работает хорошо и с которой Xiaomi еще не допустила ошибки. Однако мы также должны предотвратить автоматическое обновление мобильного телефона, или, скорее, системные приложения MIUI обновляются сами.
Отключить обновления приложений в MIUI 12
- Входим в Системные настройки.
- Затрагиваем System application Updater.
- Нажмите на колесо опций.
- В автоматических обновлениях выбираем опцию «Не могу обновить».
Установить лаунчер без проблем
После того, как предыдущий шаг был выполнен, пора вернуть пусковую установку к предыдущей версии, которая работала правильно, где проблема с темами и значками Xiaomi не существует. Мы должны сделать это с мобильного телефона, чтобы было проще. Вам просто нужно выполнить следующие шаги:
- Мы получаем доступ к следующей ссылке с APK-файлы пусковой установки Xiaomi .
- Спускаемся к первой версии февраля и выбираем ее.
- Скачиваем на мобильный.
- Затем заходим в проводник, выбираем и устанавливаем.
Благодаря этим шагам наш мобильный телефон продолжит работать без проблем, темы не будут удалены, а приложения также не изменят положение. Через несколько недель мы можем повторно активировать обновления, выполнив первые шаги, которым мы вас научим, и ошибка будет устранена.

Читайте, что делать в случае сброса картинки на рабочем столе и заднем фоне экрана блокировки. Причины возникновения проблемы и способы исправления.Каждая новая версия «Windows» выглядит значительно лучше своих предшественников. Картинки с разрешением высокой четкости добавляют уникальности каждому компьютеру и создают эффект присутствия в каждом конкретном случае.
Персонализация Windows
Каждый пользователь после установки операционной системы «Windows» на свое устройство может его персонализировать в зависимости от своих предпочтений, желаний, или просто сиюминутного настроения. Вы можете установить на рабочий стол или экран блокировки абсолютно любые изображения: фотографии своей семьи или друзей; картинки мест, где вы побывали или которые только планируете посетить; разнообразные явления природы любой тематики и направленности; мировые шедевры изобразительного искусства из любых музеев; просто любое понравившееся изображение или анимационную картинку.
Большинство пользователей проводят за своим персональным компьютером достаточно долгое время, связанное напрямую с его работой или просто развлечением. Индивидуально настроенный под себя пользовательский интерфейс операционной системы «Windows» значительно улучшает зрительное восприятие и настроение пользователя, и как следствие, повышает его самочувствие и работоспособность. Это значит, что любую работу пользователь выполнит гораздо быстрее и качественнее благодаря такому простому улучшению. Поэтому не удивительно, что каждый пользователь старается подстроить интерфейс операционной системы «Windows» под себя, с учетом своих предпочтений и требований комфортности, каждый хочет выделиться и проявить свою индивидуальность. Кто-то является сторонником консерватизма, поэтому оставляет все настройки по умолчанию, но большинство пользователей старается настроить внешний вид операционной системы «Windows» по своему желанию (обои рабочего стола, фоновое изображение экрана блокировки, внешний вид курсора, цвет и вид папок и т.д.).
Однако, настроив систему «Windows» под себя, пользователи иногда сталкиваются с некоторыми неудобствами. Сегодня мы рассмотрим странную и раздражающую проблему, существующую в операционной системе «Windows 10». Как вы знаете, «Windows 10» позволяет пользователям устанавливать «Слайд-шоу фотографий» как фоновый рисунок рабочего стола, а также применить опцию «Слайд-шоу» для фоновой блокировки экрана. Вы можете выбрать нужные папки, содержащие изображения, и установить «Слайд-шоу» в качестве фона рабочего стола и экрана блокировки с помощью следующих настроек:
Откройте окно «Параметры», это можно сделать напрямую, нажав совместно сочетание клавиш «Windows + I» и выберите раздел «Персонализация».
Примечание: Вы также можете воспользоваться другими способами вызова окна «Параметры» и выбрать любой понравившейся из них:
Щелкните правой кнопкой мыши по кнопке «Пуск», расположенной в левом углу на «Панели задач» или нажмите вместе сочетание клавиш «Windows + X», в открывшемся меню выберите раздел «Параметры».
В разделе « Персонализация» в ячейке «Фон» установите значение параметра в положение «Слайд-шоу». Нажмите кнопку «Обзор» и выполните «Выбор альбомов для слайд-шоу», затем укажите интервал времени, через который будет происходить смена изображений (можно установить любой интервал времени по вашему желанию от «1 мин» до «1 дня» включительно).
Далее в левой панели окна «Персонализация» перейдите в раздел «Экран блокировки» и в ячейке «Фон» также установите значение параметра в положение «Слайд-шоу». Выберите необходимые изображения, которые будут использованы для показа «Слайд-шоу», добавив целую папку изображений или отдельные любимые фотографии.
Внесенные изменения параметров будут автоматически применены к установкам системы, и вы сможете сразу наслаждаться своими изображениями.
СИМПТОМЫ ПРОБЛЕМЫ
Иногда, когда вы устанавливаете опцию «Слайд-шоу» изображений в качестве фона рабочего стола или экрана блокировки, то через некоторое время вы с удивлением обнаруживаете, что ваши настройки автоматически сбрасывается на параметр по умолчанию «Фото». Недавно один из читателей поделился с нами похожей проблемой. Вот небольшой отрывок из его комментария:
«Когда для моего фонового экрана блокировки и обоев я устанавливаю индикатор в положение «Слайд-шоу», то изменения принимаются и приложение работает нормально. Но буквально спустя несколько минут после сохранения настроек и выхода из приложения (когда я выполняю другую работу), я проверяю настройки повторно, и индикаторы возвращаются в параметры по умолчанию. При этом я не выключал компьютер и не перезагружал систему. Параметры экрана блокировки и обоев, которые являются двумя различными настройками, оба вместе изменяются одновременно с моих установленных настроек персонализации на другие стандартные значения. Я пытался найти решение целую неделю или около того без каких-либо результатов. Я не смог найти способ заблокировать его с помощью редактора групповых политик «gpedit.msc». Я также запускал команду «scannow», чтобы выполнить проверку целостности всех системных файлов «Windows» с целью исправить их, если будут обнаружены какие-либо ошибки. Но не она, ни команда «Dism» не помогли мне исправить эту проблему. Поэтому, если вы сможете мне помочь, то я буду очень признателен.»
Таким образом, вы видите, что определенная проблема возникает, когда вы устанавливаете фоновый рисунок рабочего стола (обои) или фон блокировки экрана в слайд-шоу, и он автоматически сбрасывается на параметр «Фото» сразу или через некоторое время.
СУТЬ ПРОБЛЕМЫ
Оказывается, ошибка кроется в самой операционной системе «Windows». Несколько читателей сообщили нам, что это происходит после того, как вы установите параметры «Персонализации» для фонового рисунка рабочего стола и фона блокировки экрана в положение «Слайд-шоу» с помощью приложения «Параметры», а затем закроете окно приложения. Как только окно приложения будет закрыто, все ваши пользовательские настройки будут обнулены. И при повторном открытии окна приложения «Параметры» значения в ячейках «Фон» снова будет установлены на параметры по умолчанию.
Поэтому, когда вы выходите со страницы настроек, в ячейках «Фон» все установленные значения параметров возвращаются к опции «Фото».
РЕШЕНИЕ ПРОБЛЕМЫ
Мы применим обходной путь, чтобы исправить эту проблему. Поэтому воспользуемся помощью встроенного ограничения для предотвращения изменения настроек фонового рисунка рабочего стола и фона экрана блокировки. Как только мы применим это ограничение, «Windows» перестанет сбрасывать пользовательские установки с положения «Слайд-шоу» на настройки по умолчанию.
ШАГ 1
Прежде всего, установите в ячейках «Фон» значения «Слайд-шоу» для фона рабочего стола или экрана блокировки, используя в приложении «Параметры» раздел «Персонализация» (ранее в статье мы уже описывали способ, как выполнить такие настройки). Но «НЕ ЗАКРЫВАЙТЕ» окно настроек, обязательно держите его открытым, чтобы ваши установленные параметры не вернулись в настройки по умолчанию.
ШАГ 2
Теперь мы установим ограничение с помощью программы редактора групповой политики «gpedit.msc». Если вы используете «Windows 10 Home Edition», вы не сможете использовать редактор групповой политики, потому что программа «gpedit.msc» не поставляется в этой версии операционной системы «Windows 10». В этом случае вы можете попробовать применить ограничения с помощью программы редактора реестра, как указано в разделе «БОНУСНЫЙ СПОСОБ», приведенном в конце этой статьи.
Для начала вам необходимо открыть диалоговое окно “Выполнить”. Используйте вместе сочетание клавиш «Windows + R», в поле командной строки введите команду «gpedit.msc» и нажмите клавишу «Enter» на клавиатуре или кнопку «ОК».
Вы также можете воспользоваться другими способами для вызова диалогового окна «Выполнить», представленными ниже:
Щелкните правой кнопкой мыши по кнопке «Пуск» на «Панели задач» или нажмите вместе сочетание клавиш «Windows + X», и в открывшемся меню выберите раздел «Выполнить».
Как только вы подтвердите ввод команды «gpedit.msc» в диалоговом окне «Выполнить», сразу будет открыто окно «Редактор локальной групповой политики».
Для установки ограничения на изменение фона рабочего стола перейдите в левой панели окна по следующему адресу:
«Конфигурация пользователя» – «Административные шаблоны» – «Панель управления» – «Персонализация»
В правой панели окна найдите параметр «Запрет изменения фона рабочего стола».
Для данного параметра будет установлено состояние по умолчанию «Не задана». Дважды щелкните по нему или нажмите правой кнопкой мыши и во всплывающем меню выберите раздел «Изменить».
Установите флажок в ячейку параметра «Включено», чтобы вступил в действие запрет на изменение фона рабочего стола, нажмите кнопки «Применить» и «ОК» для сохранения внесенных изменений.
В окне «Редактор локальной групповой политики» в правой панели напротив параметра «Запрет изменения фона рабочего стола» появиться отметка состояния «Включена».
Теперь выполним установку ограничения на изменение изображения экрана блокировки и экрана входа в систему. Вернитесь в левую панель окна «Редактор локальной групповой политики» и перейдите по следующему адресу:
«Конфигурация компьютера» – «Административные шаблоны» – «Панель управления» – «Персонализация»
В правой панели найдите параметр «Запретить изменение изображения экрана блокировки и экрана входа в систему».
По умолчанию состояние параметра будет установлено в положение «Не задана». Чтобы изменить настройки параметра дважды щелкните по нему или нажмите на нем правой кнопкой мыши, и во всплывающем меню выберите раздел «Изменить».
В открывшемся окне настроек параметра установите флажок в ячейке «Включено» для активации запрета на изменение изображений экранов блокировки и входа в систему, сохраните внесенные изменения кнопками «Применить» и «ОК».
Теперь напротив параметра «Запретить изменение изображения экрана блокировки и экрана входа в систему» вы увидите отметку состояния «Включена», что является подтверждением успешного сохранения внесенных изменений.
Вот мы и устранили проблему сброса пользовательских настроек фоновой картинки рабочего стола, фона экрана блокировки и экрана входа в систему, принудительно ограничив систему в этом. Теперь попробуйте открыть заново, как было показано ранее, окно «Параметры» – «Персонализация» – «Фон» или «Экран блокировки». Вы увидите, что при внесении любых изменений в пункт «Фон» система будет автоматически возвращать ваши первоначальные предустановленные настройки: «Слайд-шоу».
Теперь операционная система «Windows» никогда не будет сбрасывать пользовательскую установку настроек «Слайд-шоу» для фоновой картинки рабочего стола, фона блокировки экрана и экрана входа в систему.
В будущем, если вы захотите изменить фоновую картинку, то вам придется выполнить в окне «Редактор локальной групповой политики» весь пошаговый алгоритм заново. Сначала отключите внесенные ограничения, изменив оба параметра в положение «Не задана», а затем измените фоновое изображение с помощью приложения «Параметры».
Полную версию статьи со всеми дополнительными видео уроками читайте в нашем блоге…
Данный материал является частной записью члена сообщества Club.CNews.
Редакция CNews не несет ответственности за его содержание.

В этой инструкции подробно о том, что делать, если фон экрана блокировки не меняется, чтобы исправить проблему, чем это может быть вызвано и дополнительная информация, которая может быть полезной для решения.
- Причины того, что фон не меняется на экране блокировки
- Способы исправить проблему
- Видео инструкция
Возможные причины того, что фон экрана блокировки не изменяется
Среди возможных причин, которые приводят к тому, что обои на экране блокировки при выборе «Windows: интересное» не изменяются могут быть:
- Отключение отдельных служб Windows 10, обновлений и отключение функций системы, часто — с использованием различных утилит для «отключения слежки». Дело в том, что обои «Windows интересное» приходят с серверов Майкрософт и при подобных блокировках эти серверы тоже могут быть заблокированы. Аналогичное влияние может оказать использование VPN и прокси.
- Блокировка изменения обоев в редакторе локальной групповой политики или редакторе реестра. В этом случае вы увидите, что опция смены фона не активна, а вверху окна настроек экрана блокировки надпись: «Некоторые из этих параметров скрыты или контролируются вашей организацией».
- Сбои встроенного приложения Content Delivery Manager, которое отвечает за получение новых обоев экрана блокировки.
Обратите внимание , что выбор «Windows интересное» в качестве фона не означает, что обои будут меняться ежедневно даже при исправной работе функции.
Кроме этого, для их смены требуется наличие подключения к Интернету при включении вашего компьютера или ноутбука — если подключаться только после входа в систему при этом не переходить на экран блокировки в дальнейшем (например, блокируя компьютер сочетанием клавиш Windows + L ), обои могут не меняться дольше.
Способы исправить проблему с Windows Интересное
Для первого из описанных вариантов какого-то единственного рецепта решения предложить не получится: всё зависит от того, что именно менялось в системе и вашего желания отказаться от использования утилит, блокирующих те или иные функции Windows 10.
Оптимальное решение в таком случае: отключить все сделанные изменения (или сбросить Windows 10 ), отключить VPN и прокси-сервисы, либо использовать слайд-шоу из собственных фотографий на экране блокировки, выбрав соответствующую опцию.
Отключение запрета на смену фона экрана блокировки
Во втором сценарии мы можем отключить политику, мешающую изменению фонового изображения:
- Если у вас установлена Windows 10 Pro или Enterprise, нажмите клавиши Win+R (Win — клавиша с эмблемой Windows), введите gpedit.msc и нажмите Enter.
- В открывшемся редакторе локальной групповой политики перейдите к разделу Конфигурация компьютера — Административные шаблоны — Панель управления — Персонализация.
- Дважды нажмите по параметру «Запретить изменение изображения экрана блокировки» и установите значение в «Отключено». По умолчанию состояние других параметров в этом же разделе должно быть «Не задана».
- В Windows 10 Домашняя нажмите клавиши Win+R , введите regedit и нажмите Enter.
- В редакторе реестра перейдите к разделу
После выполнения этих действий, если снова зайти в параметры экрана блокировки, выбор фона должен быть разблокирован.
Решение проблем со сбоями смены обоев Windows интересное
И, наконец, для случая, когда существуют подозрения на сбои в работе экрана блокировки действия будут следующими:
- Зайдите в параметры экрана блокировки и переключите фон с «Windows: интересное» на любой другой пункт (слайд-шоу или фото).
- Откройте проводник, в адресной строке проводника вставьте следующую строку и нажмите Enter
- Выделите и удалите все файлы из этого расположения. Это — кэшированные файлы обоев экрана блокировки, подробнее: Где хранятся обои экрана блокировки и рабочего стола Windows 10 .
- Также как и на 3-м шаге перейдите в папку
- Из этой папки скопируйте файлы roaming.lock и settings.dat в другое место (либо переименуйте эти файлы). Цель — иметь возможность вернуть их при необходимости.
- Перезагрузите компьютер (через пункт «Перезагрузка», а не завершение работы и включение), после чего перейдите в параметры настроек экрана блокировки и снова включите «Windows интересное».
- Проверьте, работает ли смена обоев (при подключенном Интернете), заблокировав ваш компьютер или ноутбук, например, с помощью клавиш Windows + L .
Если это не помогло, можно попробовать запустить Windows PowerShell от имени администратора (правый клик по кнопке Пуск и выбор соответствующего пункта меню), ввести следующую команду и нажать Enter:
После выполнения команды перезагрузите ваш компьютер и проверьте, решило ли это проблему.
Видео инструкция
Как правило, один из предложенных способов оказывается работоспособным. Если результата нет, попробуйте выполнить чистую загрузку Windows 10 . Если при этом всё заработало, причина, по всей видимости, в каких-то сторонних программах или службах.
Windows: интересное (Spotlight) не работает – решение
Довольно часто функция Windows: интересное (Spotlight), предназначенная для автоматической загрузки и установки различных фоновых изображений для экрана блокировки в Windows 10, у многих пользователей этой операционной системы попросту не работает должным образом.
Даже несмотря на то, что соответствующая опция включена в настройках, многие из нас замечают, что на экране блокировки и при входе в Windows 10 всё время демонстрируется одно и тоже изображение, например, горное озеро (как на скриншоте).
Такого быть не должно – картинка должна меняться (примерно раз в сутки).
Если вы столкнулись с такой проблемой (изображение не меняется), то в большинстве случаев работоспособность можно вернуть, выполнив сброс и перерегистрацию данной функции. Как это сделать, читайте далее.
Windows: интересное не работает – решение
Чтобы добиться успешного результата обязательно следуйте (строго и последовательно) всем нижеприведённым указаниям.
И так, для сброса и перерегистрации Windows: интересное (рус. Spotlight) выполните следующее:
Другие способы
Если приведённый здесь способ вам не помогает (по тем или иным причинам), то можете попробовать решить проблему, удалив вручную файлы в директориях (также предварительно отключив Windows интересное в настройках): C:Users Ваше_имя_пользователя AppDataLocalPackagesMicrosoft.Windows.ContentDeliveryManager_cw5n1h2txyewyLocalStateAssets и C:Users Ваше_имя_пользователя AppDataLocalPackagesMicrosoft.Windows.ContentDeliveryManager_cw5n1h2txyewySettings → перезагрузить ПК → снова активировать функцию.
Кроме того, проверьте в настройках Windows 10 разрешено ли приложениям работать в фоновом режиме: Параметры → Конфиденциальность → Фоновые приложения → Вкл.
Windows 10: не меняются картинки экрана блокировки
Пользователям операционной системы Windows 10 очень полюбился новый интерфейс, который поражает своими яркими неординарными картинками при включении компьютера и блокировке экрана. Изображения автоматически меняются каждый день, однако ОС сама выбирает частоту смены картинок во время блокировки экрана. Это не всегда устраивает, и нескорым юзерам хочется настроить свои параметры.
Также пользователям известны случаи, когда ОС сама устанавливает одно и то же изображение ежедневно. Либо две картинки из большого числа перестают меняться в течение продолжительного времени, и вам приходится ждать, пока Windows 10 сама не выберет новый рисунок. А вы не можете знать, когда это случится. Такую ситуацию можно исправить несколькими нехитрыми способами самостоятельно, изменив параметры в настройках системы.
Экран блокировки
Самый легкий метод — это выбор картинок из имеющегося перечня, которые предлагает непосредственно ОС.
- Вам необходимо кликнуть на значок фотоаппарата на мониторе ПК/лэптопа (правый верхний угол).
- Windows 10 задаст вопрос: «Понравилось увиденное?», отвечайте «Не нравится».
- На ваш выбор будет представлена следующая картинка. Отвечайте «Не нравится» на все неудачные изображения.
- Операционная система будет самостоятельно подбирать заставки по вашему вкусу.
WINDOWS: интересное
Во всех версиях Windows 10 пользователям доступна информативная услуга Windows: интересное. Работает она следующим образом: во время демонстрации изображений, загруженных из интернета, вы можете отбирать понравившиеся картинки и, наоборот, выделять те, которые не нравятся. В дальнейшем ОС будет показывать вам только понравившийся фоторяд, а также искать изображения в интернете, соответствующие вашим интересам.
Второй способ немного сложнее, но результат будет намного интересней.
- Войдите в «Параметры системы» .
Стоит заметить, что все изображения интересные, красивые и отличаются высоким качеством. Для этого разработчики ОС отбирают лучшие работы знаменитых фотографов и добавляют их в свои базы. Каждый пользователь сможет настроить фоторяд по своему вкусу.
Замена стандартных изображений на личные фотокарточки
Таким же способом вы сможете легко установить любимые фотографии на экран блокировки ПК/лэптопа. Для этого совершите ряд несложных нижеприведённых действий.
- Войдите в «Параметры системы».
- Затем кликните на вкладку «Персонализация».
- В левой части монитора выберете «Экран блокировки».
- В подпункте «Фон» найдите раскрывающийся перечень, нажимайте на «Фото» и выбирайте любые фотокарточки из вашей личной коллекции .
Опять же, не забудьте деактивировать функцию «Отображать на экране блокировки забавные шутки, факты, подсказки и другую информацию « и удалите из перечня случайно отобразившиеся там файлы/папки .
Мы рассмотрели самые распространенные способы смены картинок на экране блокировки ПК/лэптопа. Выполнив поэтапно все пункты, вы без труда сможете менять любые изображения и фотографии, когда пожелаете. Также вы узнали о дополнительных возможностях настроек интерфейса десятой версии ОС Windows, что позволит сделать работу с ПК/лэптопом еще приятней для вас и вашей всей семьи.
- Чиним: технику Apple
- iPhone
- iPad
- MacBook
- iPod
- iMac
- Замена стекла iPhone
- Apple Watch
- Apple TV
- Разлочка iPhone 13/12/11/X
- Beats
- AirPods
- Samsung
- Sony
- Xiaomi
- Huawei
- LG
- Vertu
- Lenovo
- Nokia
- Ремонт планшетов
- Nikon
- Canon
- Sony
- Olympus
- Samsung
- Pentax
- Ноутбуки
- Электронные книги
- Ремонт квадрокоптеров
- Китайский телефоны
- Наушники
- Экшн-камеры
- Кофемашины
- Электротранспорт
- Электроплиты
- Телевизоры
Оплатить картой
Подключиться к WiFi
Удобно припарковаться










































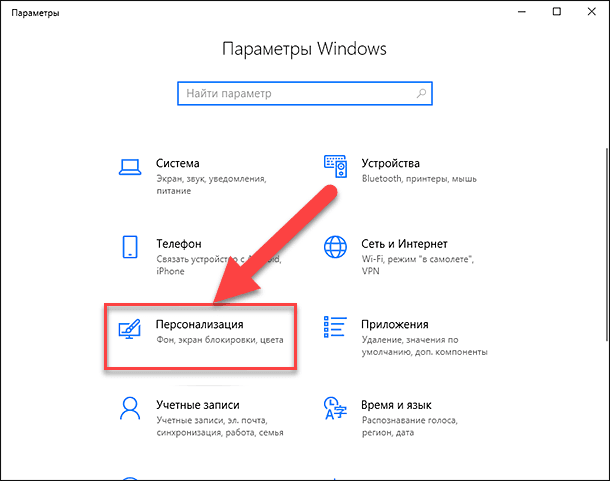
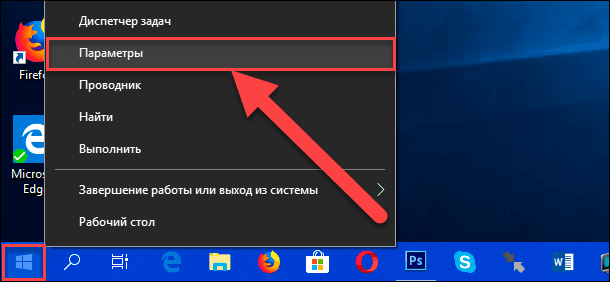
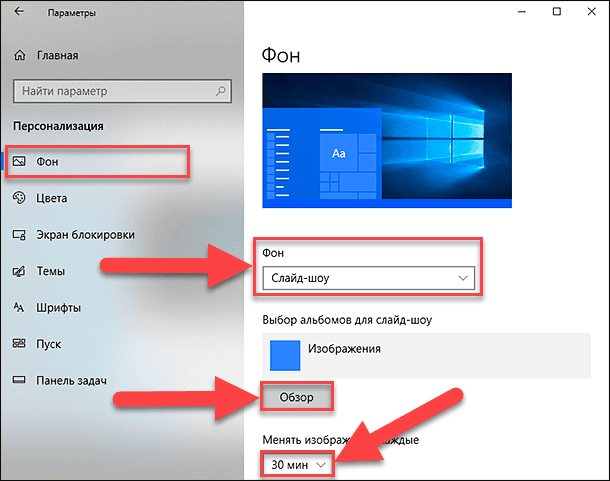
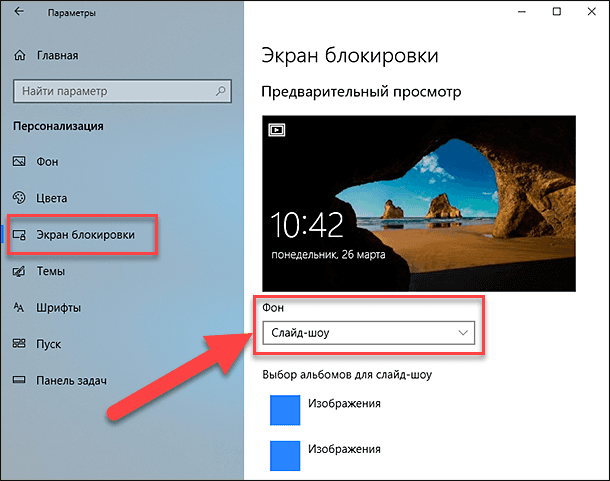
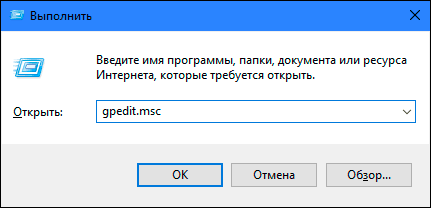
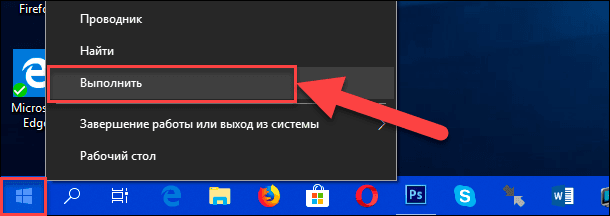
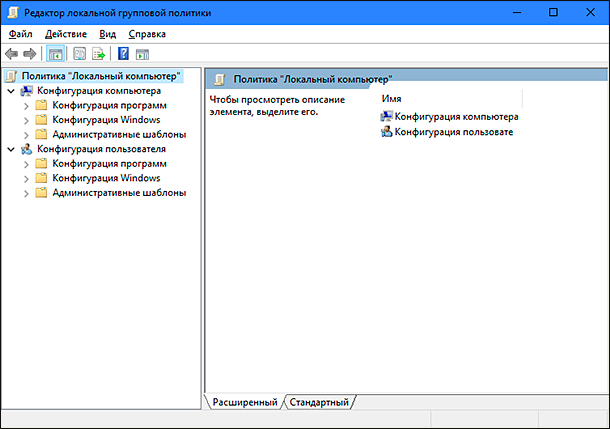
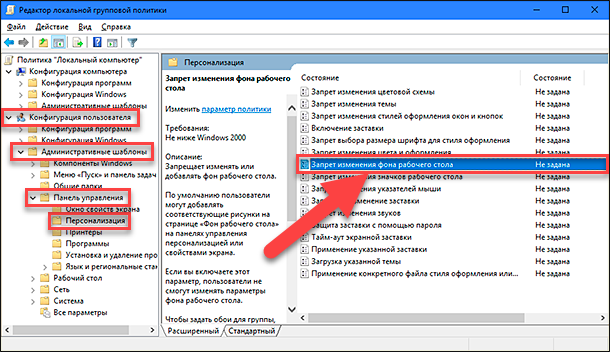
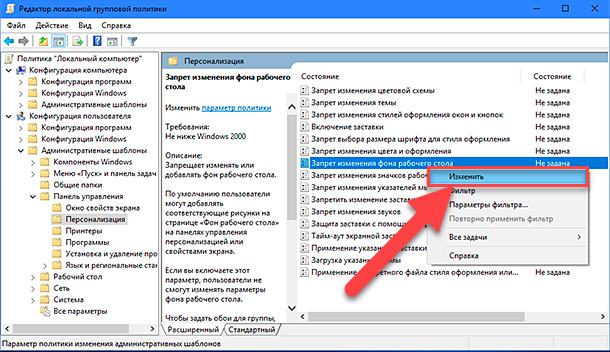
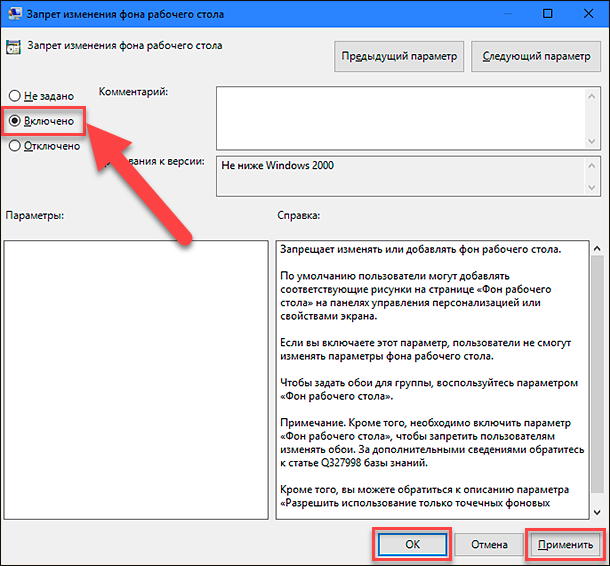
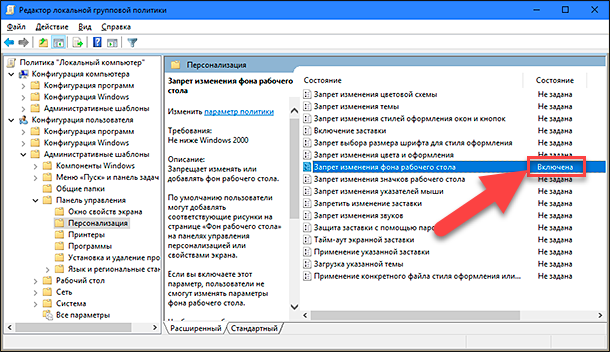
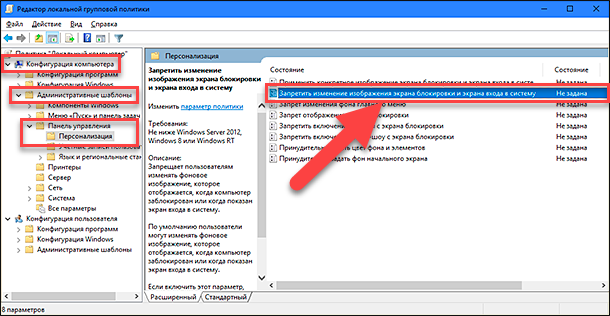
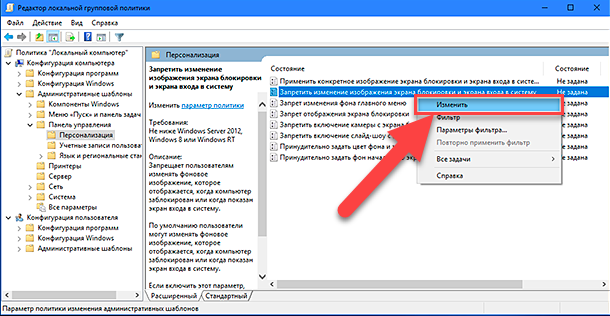
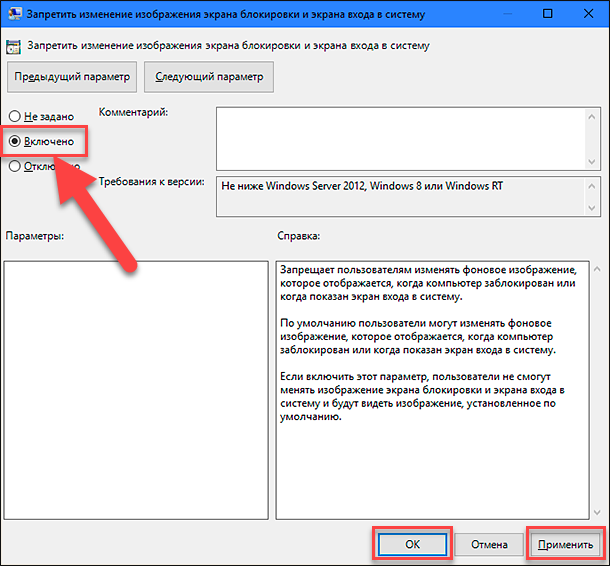
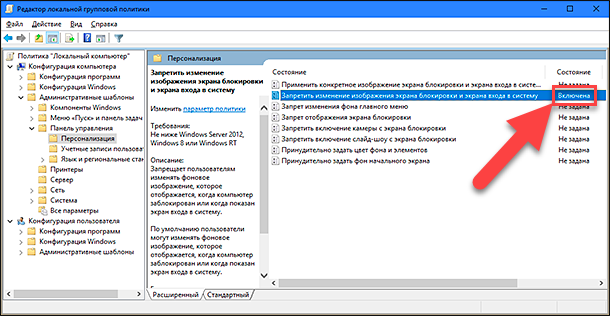
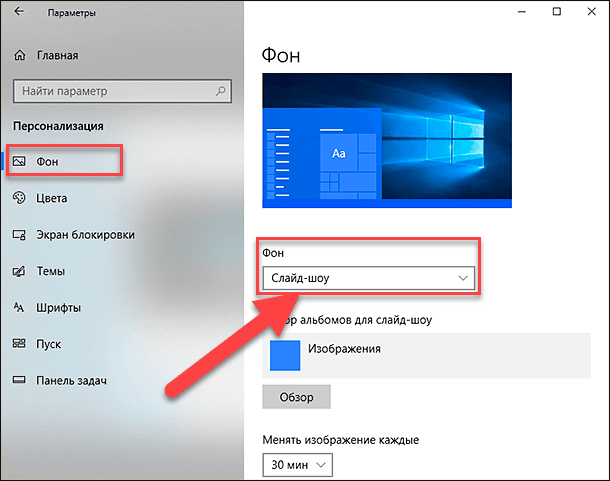
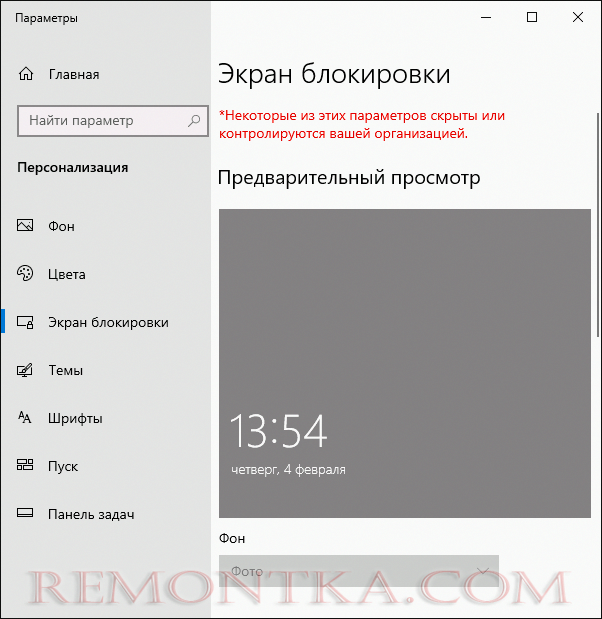
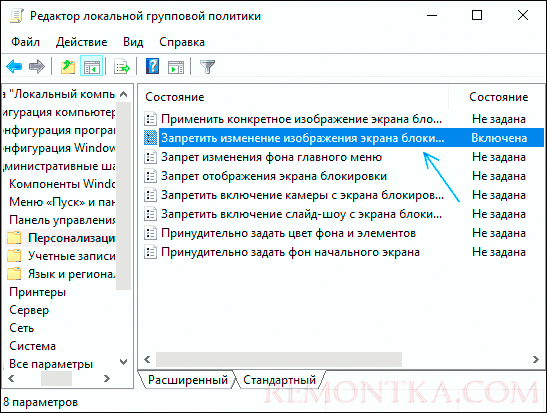




.jpg)

.jpg)


.jpg)

 Оплатить картой
Оплатить картой Подключиться к WiFi
Подключиться к WiFi Удобно припарковаться
Удобно припарковаться