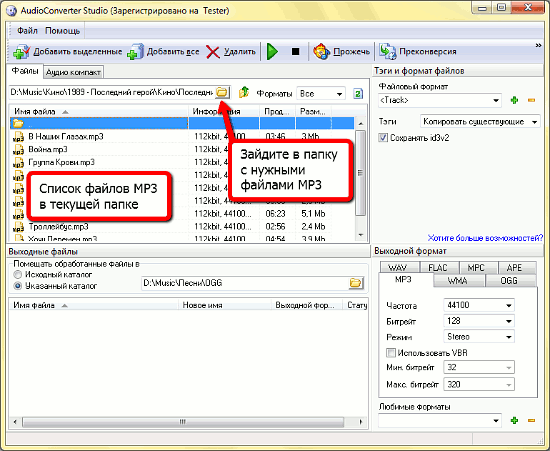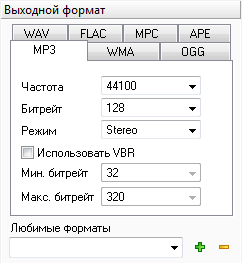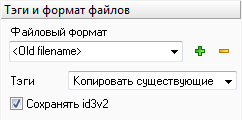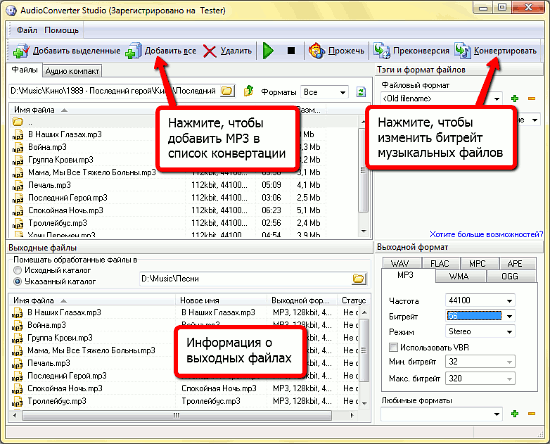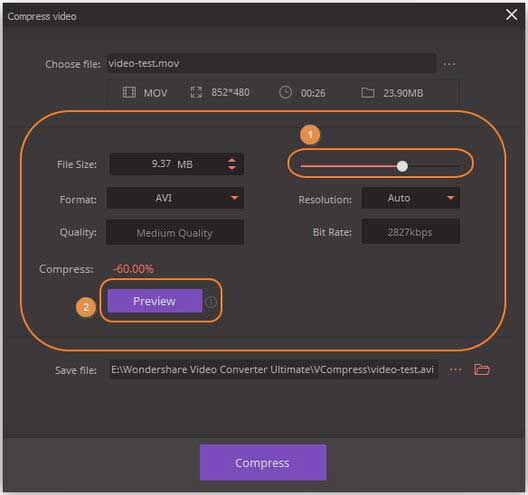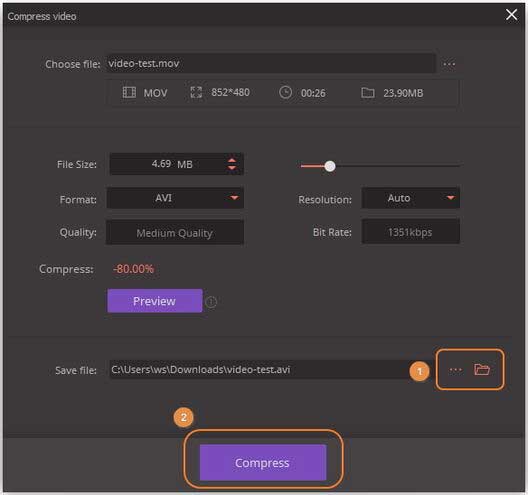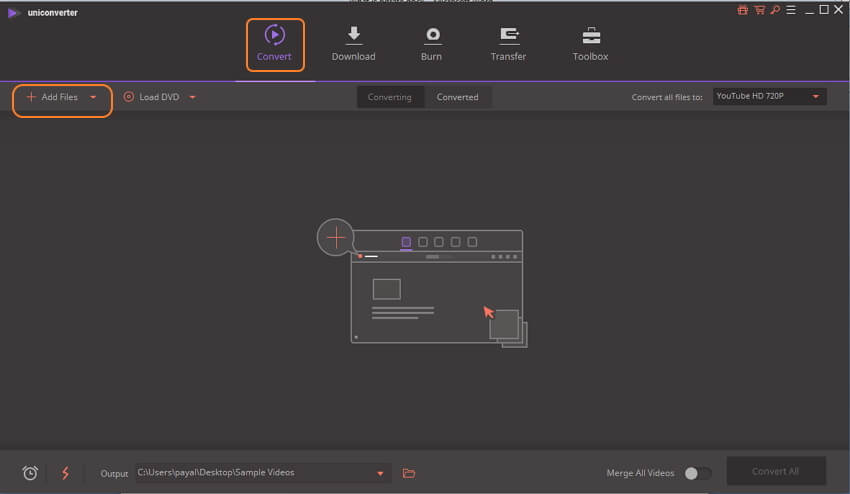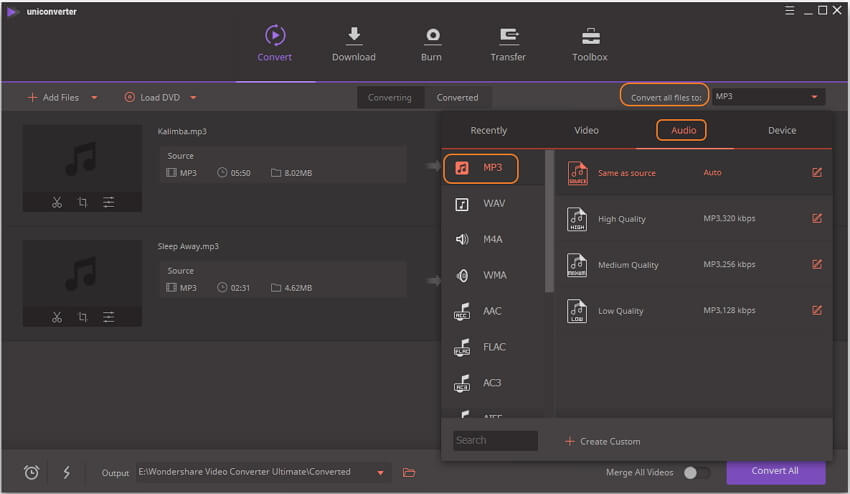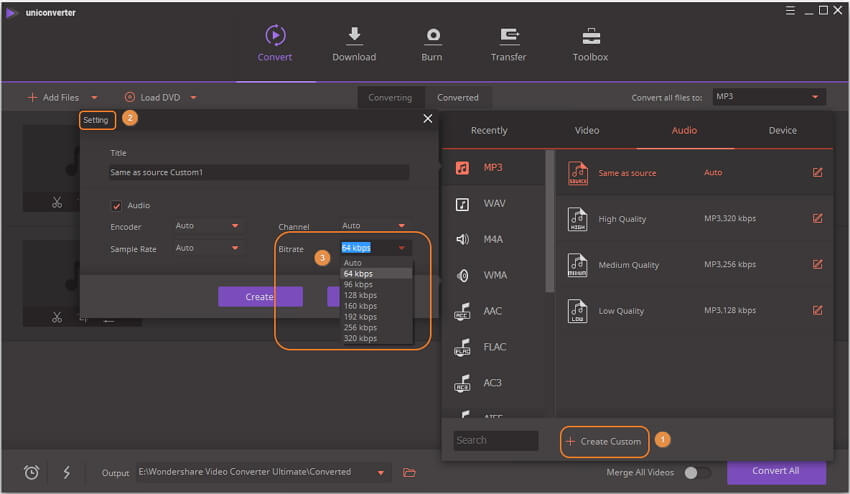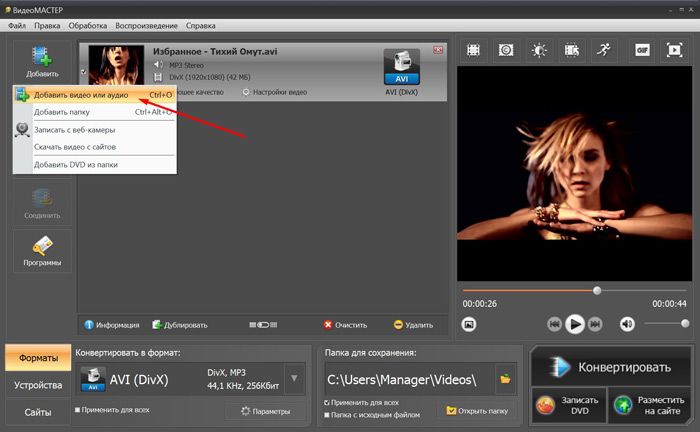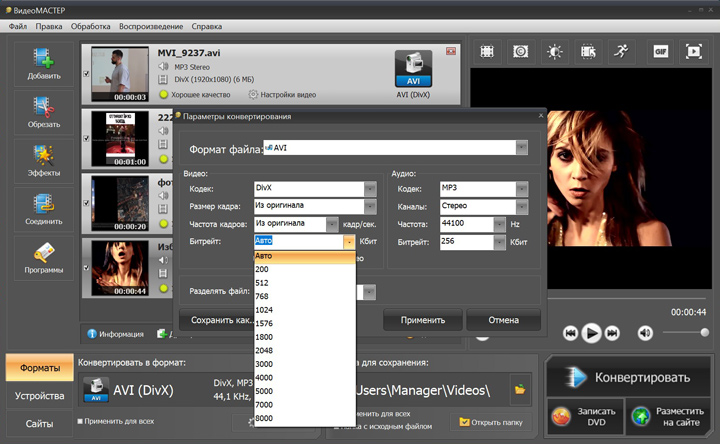Управление битрейтом OBS: что выбрать, на какие значения стоит ориентироваться, почему важно разбираться в этих цифрах? Очень увлекательная тема, в которой стоит разобраться более детально – постарались простым языком объяснить важность этого параметра!
Что это
Настройка битрейта OBS играет большую роль – этот показатель представляет собой степень сжатия потока, обратно пропорциональную качеству. Чем ниже этот показатель, тем выше уровень сжатия, тем больше потеря качества на выходе.
Почему этот параметр столь важен? Он определяет качество картинки, которая выходит на стрим. Чем больше – тем лучше. Видео битрейт OBS принято использовать при измерении эффективной скорости передачи потока данных по каналу, то есть минимального размера, который может пропускать поток без задержек.
При этом важно помнить: ставить самое максимальное из доступных значений не имеет смысла – если пропускная способность платформы не поддерживает подобные цифры (например, максимум 6000 на Твиче, даже если вы поставите битрейт 20000, больше 6000 на выходе не получите).
При этом можно выбирать очень высокий битрейт для OBS для записи, если ваша единственная цель сделать VoD. Когда вы записываете трансляцию исключительно на своём компьютере, можно ставить цифры побольше. Для стриминга нужно выбирать меньшие значения.
Какой ставить
Сейчас попробуем разобраться, сколько битрейта ставить в OBS и от чего этот показатель зависит.
Нам не обойтись без таблицы битрейта для OBS! Если вы будете опираться на возможный показатель частоты кадров и желаемое качество, сможете с лёгкостью подобрать нужное значение. Вам также может будет полезен материал о том, какой должен быть fps в играх.
| Разрешение/ Частота кадров | Низкое качество | Нормальное качество | Отличное качество |
| 360p/ 25fps | 500 | 800 | 1200 |
| 480p/ 25fps | 750 | 1200 | 1600 |
| 480p/ 30fps | 1000 | 1400 | 1800 |
| 720p/ 30fps | 2000 | 2750 | 3500 |
| 1080p/ 30fps | 3200 | 6000 | 9000 |
| 1080p/ 60fps | 5500 | 8000 | 14000 |
Если вы уже решили, какой битрейт в OBS ставить, делаем следующее:
- Откройте настройки (кнопка снизу справа);
- Перейдите на вкладку «Вывод»;
- В верхней строке «Режим вывода» выберите значение «Расширенный»;
- Оставайтесь на вкладке «Потоковое вещание», найдите строчку «Битрейт»;
- Поставьте нужную цифру в Kbps.
Немного отойдём от поисков ответа на вопрос, как узнать свой битрейт для OBS – поговорим о других доступных параметрах.
- В разделе «Управление…» лучше ставить значение CBR;
- Сжатие с помощью ABR даёт возможность установить минимум и максимум, за которое приложение не будет выходить;
- Вариант VBR лучше не использовать, с ним картинка начинает периодически «осыпаться».
Почему лучше оставить CBR? При иных значениях возможно урезание качества для сохранения скорости передачи информации! Этого мы стремимся избежать.
Программный кодировщик лучше не менять – по умолчанию будет установлено значение х264. Пока оставим его без изменений.
Хотите разобраться, как узнать, какой битрейт ставить в ОБС? Попробуем подсказать! Ниже небольшая таблица с рекомендованными значениям и для стрима на популярных платформах.
| Разрешение | Битрейт | Комментарий |
| 1080p/ 60fps | 3500 | Высокое качество изображения без лагов и задержек, но повышенная нагрузка на процессор |
| 1080p/ 30fps | 2000 | Хорошее качество с минимумом задержек, но низкой плавностью изображения |
| 720p/ 60fps | 1500 | Картинка может быть слегка замыленной, но эти настройки подходят даже слабым компьютерам |
| 720p/ 30fps | 1500 | Заметная расплывчатость. |
Если приведённых значений недостаточно для понимания того, какой битрейт оставить в OBS, воспользуемся таблицей расширенных настроек. При подборе показателей нужно учитывать скорость интернета (скорость передачи данных от вас на сервер) и общее качество трансляции!
В приведённой ниже таблице вы увидите рекомендованные показатели не только для видео, но и аудио битрейт OBS.
| Качество | Разрешение | Видео Kbps | Аудио Kbps | FPS |
| Низкое | 240р (426х240) | 400 (300-700) | 32 | 15/30 |
| Низкое | 270р (480х270) | 400 (300-700) | 64 | 15/30 |
| Среднее | 360р (640х360) | 750 (400-1000) | 96 | 15/30 |
| Среднее | 480р (854х480) | 1000 (500-2000) | 96 | 15/30 |
| Высокое | 540р (960х540) | 1000 (800-2000) | 96 | 30/60 |
| Высокое | 720р (1280х720) | 2500 (1560-4000) | 128 | 30/60 |
| Высокое | 720р (1280х720) | 3800 (2500-6000) | 128 | 60 |
| Высокое | 1080р (1920х1080) | 4500 (3000-6000) | 128 | 30 |
| Высокое | 1080р (1920х1080) | 6800 (4500-9000) | 128 | 60 |
| Высокое | 1440р (2560х1440) | 9000 (6000-13000) | 128 | 30 |
| Высокое | 1440р (2560х1440) | 13000 (9000-18000) | 128 | 60 |
| Высокое | 4к/2560р (3840х2160) | 23000 (13000-34000) | 128 | 30 |
| Высокое | 4К/2560 (3840х2160) | 35000 (20000-51000) | 128 | 60 |
Вместе постарались определить и поставить оптимальный битрейт для стрима OBS. Надеемся, теперь качество ваших трансляций станет еще лучше! Очень важно разобраться, как на работу приложения влияют те или иные параметры – особенно, если вы хотите стать классным стримером. Читайте нашу статью о том, как повысить фпс в играх. Удачи!
OBS Studio — Устранение пропуска кадров
OBS Studio — это удобная утилита, предназначенная для записи и захвата экрана на ПК. Для облегчения работы пользователь регулярно встречает всплывающие рекомендации, подсказки и инструкции. Всего за пару минут можно настроить прямую трансляцию. Иногда в процессе работы встречаются проблемы. Например, начинает возникать пропуск кадров. Чтобы устранить недочет, необходимо разобраться в причинах и принять правильные меры.
Причины появления пропуска кадров
Существует несколько факторов, из-за которых в процессе трансляции видео происходит ухудшение качества картинки или теряются кадры:
- видеокарта или процессор не в состоянии справиться с нагрузкой;
- пользователь выбрал для трансляции не тот сервер;
- превышен битрейд;
- некорректно настроен брандмауэр или антивирусная программа (может происходить блокировка или ограничение доступа к определенным портам).
В настройках можно посмотреть статистику стрима и определить процентное соотношение утраты кадров из-за:
- невысокой мощности сети;
- нагрузки на процессор или видеокарту;
- кодирования.
Для этого зайдите в настройки программы. Выберите в меню «Вид». Кликните на «Статистика».
Также используйте «Анализ журнала и логов». В этом поможет инструмент OBS Log Analyzer. Генерирование информации о трансляции происходит каждый раз после запуска стрима. Для проведения диагностики:
1. Сгенерируйте чистый стрим (не менее 30 секунд) и прекратите его. При этом проследите, чтобы нужная игра или приложение открыты и захвачены.
2. Зайдите в «Справка». Найдите надпись «Файлы журнала».
3. Кликните на «Отгрузить текущий файл журнала».
На мониторе вы увидите ссылку с логами. Вы можете ее скопировать или перейти для изучения информации.
Если решите сразу открыть ссылку, то откроется браузер. На веб-странице вы увидите все критические ошибки. Также сможете ознакомиться с рекомендациями и предупреждениями, которые посвящены настройке нового стрима.
Также для устранения пропуска кадров можете перезапустить утилиту или ПК. Если проблема сохранилась, то проведите несколько настроек.
Изменение потокового сервиса и сервера
Если на стриме пропажа кадров составляет от 10%, то опытные пользователи часто используют Speed Test, который проверяет возможные проблемы со скоростью загрузки и отдачи информации.
В 99% случаев тест не показывает ошибок, так как в OBS трансляция сигнала происходит не через ближний сервер, а назначенный принимающей стороной.
На YouTube 50% настроек выставлены в полуавтоматическом режиме, которые зависят от региона и скорости сети. Для Twitch выбрать наиболее удобный сервер можно при помощи TwitchTest.
Как настроить битрейт и приоритеты
В «Настройках» программы есть раздел, который посвящен:
- битрейту;
- числу FPS;
- приоритету кодировки.
Перед тем как проводить стрим, проверьте и при необходимости измените параметры во вкладках «Расширенные», «Выход», а также «Вещание».
Интернет и Wi-Fi
Беспроводной доступ к интернету дает возможность:
- транслировать видео на большом расстоянии от ПК;
- ходить по квартире;
- проводить эксперименты;
- добавлять интерактив.
Единственный недостаток в том, что Wi-Fi не отличается постоянством. В процессе съемки случается падение скорости и теряется сигнал.
Если потеря кадров — частое явление, то для правильной работы используйте прямое подключение. Также в перечислении посредников уберите ненужные сетевые устройства, к которым относятся маршрутизаторы, роутеры и мосты.
Брандмауэр и антивирус
Одновременно с ПК защитные службы часто производят блокировку портов, которые требуются для стабильной работы утилиты и правильной трансляции. Найти причину по которой происходит блокировка сложно. Поэтому добавьте файл «obs.exe» в исключение в антивирусной программе или брандмауэре.
Также можете использовать радикальные меры. Например, Avast на время деактивирует часть экранов защиты, после чего можно произвести проверку и понять, как изменилась ситуация: пропадают ли снова кадры, или доступ к сети стал постоянным благодаря разблокированному TCP-порту.
Игровой режим
В новой версии Windows разработчики подключили автоматическую функцию включения «игрового режима» в момент запуска развлекательного контента. Game Mode требуется для:
- правильного распределения нагрузки на ПК;
- повышения FPS.
Но по факту из-за данной функции пользователь сталкивается с дополнительными проблемами. При запуске OBS появляются пустые кадры и сложности с обработкой сигнала и захватом экрана.
Для деактивации «Игрового режима» используйте ползунок, расположенный в «Параметрах» в разделе «Игры».
Пропуск кадров — это распространенная проблема, которая быстро решается, если правильно воспользоваться рекомендациями, которые перечислены выше.
Как решить проблему с пропаданием кадров в OBS
В последнее время многие пользователи сообщают о проблеме «потери кадров OBS», которая постоянно удерживает их от потокового сервера и сталкивается с задержками потока. Эта проблема обычно возникает в результате плохого сетевого подключения. Затронутые пользователи сообщили, что в результате этой проблемы некоторые видеокадры пропадают или теряются.
- 1 Как исправить проблему с пропаданием кадров в OBS?
- 1.1 Исправление 1 — Устранение проблемы с оборудованием:
- 1.2 Исправление 2 — Обновите драйверы:
- 1.3 Исправление 3: измените брандмауэр и антивирус:
- 1.4 Исправление 4: понизьте битрейт:
- 1.5 Исправление 5: Закройте приложения с пропускной способностью и перегрузкой:
- 1.6 Исправление 6: переключение серверов:
Как исправить проблему с пропаданием кадров в OBS?
Проблема с отбрасыванием кадров OBS может возникать из-за нестабильности подключения к серверу, высокого битрейта, проблем с подключением из-за брандмауэра или антивируса и ряда других причин. Если вы боретесь с той же проблемой и находите решение, чтобы решить ее как можно быстрее, тогда это больше не будет проблемой, если вы будете следовать решениям, приведенным ниже. Взглянуть.
Исправление 1 — Устранение проблемы с оборудованием:
Каждый раз, когда срабатывает проблема «Пропадание кадров OBS», первое действие, которое вы должны выполнить, — это устранение неполадок оборудования. Да, устранение неполадок поможет вам выяснить, есть ли проблемы с оборудованием. Следуйте этим основным проверкам,
- Во-первых, проверьте роутер. Иногда маршрутизатор может работать неправильно и даже блокировать сигналы на самом маршрутизаторе, в качестве решения мы должны подключить модем напрямую к системе, пропустив маршрутизатор на пути.
- Проверьте, не поврежден ли кабель Ethernet. Если да, то попробуйте поменять кабель.
- Наконец, мы рекомендуем вам транслировать по проводному соединению вместо Wi-Fi, так как проводное соединение более стабильно, чем соединение Wi-Fi.
После выполнения приведенных выше решений вы по-прежнему сталкиваетесь с проблемой потери кадров OBS, а затем следуйте следующему решению, которое может быть причиной вашей проблемы.
Исправление 2 — Обновите драйверы:
По мнению пострадавших пользователей, если сетевой драйвер поврежден, поврежден или устарел, это может быть причиной проблемы с отбрасыванием кадров OBS. В этом случае, чтобы избежать проблемы, необходимо обновить сетевой драйвер. Для этого
Примечание: Вы можете обновить сетевой драйвер вручную или автоматически.
Чтобы выполнить обновление вручную, перейдите на веб-сайт производителя вашего компьютера или материнской платы, найдите последнюю версию драйвера для конкретной версии Windows, которую вы используете, загрузите и установите ее.
Если у вас нет необходимых знаний и вы не хотите самостоятельно обновлять сетевой драйвер, вам необходимо найти надежный сторонний инструмент автоматического обновления. Этот инструмент поможет вам найти точный сетевой драйвер для вашей системы, а также автоматически загрузить и установить его.
Исправление 3: измените брандмауэр и антивирус:
Не только маршрутизаторы и драйверы, даже брандмауэр и установленный антивирус несут ответственность за проблемы с отбрасыванием кадров OBS. Поэтому лучше включать / выключать брандмауэр и антивирус всякий раз, когда вы сталкиваетесь с этой проблемой. Для этого выполните следующие действия:
Как только вы закончите, проверьте наличие проблемы, если она решена, добавьте исключение для obs32.exe / obs64.exe в свой антивирус или брандмауэр.
Отключение брандмауэра Windows не является рекомендуемым шагом, потому что это может привести к некоторым сбоям в работе, поэтому после включения отключите брандмауэр Windows, проблема не решена, затем восстановите настройки, которые выполнялись в Защитнике Windows. Брандмауэр.
Исправление 4: понизьте битрейт:
Одно из проверенных решений проблемы пропуска кадров OBS — снижение битрейта. Битрейт отвечает за качество видео и аудио, которые мы смотрим онлайн. Если в вашем случае проблема заключается в высоком битрейте, попробуйте изменить настройки битрейта (понизить битрейт видео), чтобы решить проблему за вас. Для этого выполните следующие действия:
- Во-первых, откройте OBS студия.
- Затем перейдите в Файлы, который вы можете увидеть в верхнем левом углу экрана, и выберите Настройки из раскрывающегося меню.
- Теперь в окне настроек на левой панели выберите Выход таб. Затем в разделе «Потоковая передача» на правой панели выберите понизить битрейт видео и нажмите на ОК кнопку, чтобы сохранить изменения.
Примечание. В случае OBS Studio 24 встроенная функция Dynamic Bitrate позволяет вам автоматически регулировать битрейт в соответствии с вашим подключением к Интернету.
Исправление 5: Закройте приложения с пропускной способностью и перегрузкой:
По мнению нескольких пострадавших пользователей, закрытие всех программ, ограничивающих полосу пропускания перед потоковой передачей, помогло решить проблемы с пропаданием кадров в OBS. Следовательно, подумайте о том же, и для этого выполните шаги, указанные ниже.
- Сначала щелкните правой кнопкой мыши пустое место на панели задач и выберите параметр Диспетчер задач из списка.
- Теперь найдите программы, которые потребляют больше данных, и попробуйте завершить их сеанс, щелкнув значок Завершить задачу таб.
После этого проверьте, нет ли проблемы. Если вы все еще боретесь с проблемой пропуска кадров OBS, попробуйте следующее решение.
Исправление 6: переключение серверов:
Когда вы подключены и используете серверы по умолчанию, может возникнуть вероятность запуска проблемы с пропаданием кадров OBS. В этом сценарии, чтобы избавиться от проблемы, вам нужно переключить сервер и попробовать его один раз. Для этого следуйте инструкциям ниже,
- Открыть OBS и перейти к Файлы затем выберите Настройки вариант из раскрывающегося меню.
- Теперь в меню левой панели выберите опцию Поток.
- Затем выберите услугу, которую вы хотите использовать, и нажмите на опцию Подключить аккаунт (рекомендуется).
- Далее авторизуйтесь под логином и паролем.
- Когда процесс входа в систему завершится, в раскрывающемся списке серверов измените сервер и нажмите ОК чтобы сохранить изменения.
Примечание: вы также можете попробовать разные доступные серверы, пока не получите тот, который будет плавно передавать.
Проблема с выпадением кадров в OBS не является серьезной, и ее можно решить самостоятельно, без помощи технических специалистов. Причин возникновения указанного вопроса может быть несколько, и каждая из них также содержит свое решение.
Это были все возможные исправления, которые помогут вам легко решить проблему «пропадания кадров в OBS». Все вышеперечисленные решения протестированы, испытаны и зарекомендовали себя, а также помогли многим пострадавшим пользователям. Мы надеемся, что в конце этой статьи вы найдете всю информацию, упомянутую выше, полезной и актуальной. Если у вас есть какие-либо вопросы или отзывы, напишите комментарий в поле для комментариев ниже.
Рекламные объявления Если вы искали отличные способы транслировать все ваши любимые…
Рекламные объявления Как мы знаем, системы Windows подвержены нескольким ошибкам, и одна из них — ошибка…
Рекламные объявления Hyper-V — это технология Microsoft, которая позволяет пользователям ПК создавать виртуальные компьютерные среды, чтобы…
|
0 / 0 / 0 Регистрация: 06.08.2021 Сообщений: 1 |
|
|
1 |
|
|
06.08.2021, 19:18. Показов 2736. Ответов 1
Всем привет! Для меня стрим — это хобби, но недавно я почти его лишился. Стримил на битрейте 12000-14000 kb/s, а сейчас стал максимум 6000 kb/s.(на Ютуб, на твичь и на 6000 не тянет). Если выше — то пропуск кадров по разделю «сеть». Этому предшествовал косяк с сетевой картой. Входящая скорость была 100 мб/с, а исходящая 20 мб/с. Исправил, вручную установив 100 мб/с в свойствах адаптера и после этого входящая и исходящая стала 100 мб/с. Но на работу ОБС это никак не повлияло. Очень прошу помощи. Сейчас, кроме долбаного Ростелекома у меня не осталось версий….
__________________
0 |
|
Модератор 20541 / 12427 / 2189 Регистрация: 23.11.2016 Сообщений: 62,152 Записей в блоге: 23 |
|
|
09.08.2021, 09:30 |
2 |
|
Deliktum, Предлагаю для начала точно выяснить скорость от провайдера. Для этого взять допустим заведомо рабочий ноут какой-то, и проверить, ну хотя бы этим https://www.speedtest.net/ru и если на заведомо рабочем ноуте это покажет 100/100, а на этом ПК — покажет 100/20 — попробовать пошаманить с ПК. Добавлено через 31 секунду
0 |
|
IT_Exp Эксперт 87844 / 49110 / 22898 Регистрация: 17.06.2006 Сообщений: 92,604 |
09.08.2021, 09:30 |
|
Помогаю со студенческими работами здесь Битрейт видео ОБС+битрейт Битрейт Скайпа Получить битрейт MP3 программно
Битрейт при перекодировке видео Искать еще темы с ответами Или воспользуйтесь поиском по форуму: 2 |
Как изменить битрейт MP3 файла?
Битрейт MP3 характеризует объем данных, воспроизводимых за одну секунду проигрывания аудио. Минимальное значение для mp3-композиций – 32 kbps в секунду, максимальное – 320. Чем выше показатель, тем качество композиции лучше.
Увеличение битрейта не приводит к усовершенствованию аудиофайла. Наоборот, качество может значительно ухудшится – перекодировка приводит к новым потерям данным. Но изменение битрейта на уровни ниже значительно уменьшает объем MP3. Рассмотрим топ популярных программ и онлайн-сервисов, где можно изменить битрейт MP3 бесплатно и быстро.
MP3 Quality Modifier
Первая программа – бесплатная и простая MP3 Quality Modifier, скачать которую можно здесь (https://www.inspire-soft.net/software/mp3-quality-modifier). Это портативная версия: нужно распаковать архив и запустить exe-файл. Если возникли трудности с распаковкой архива, читайте эту статью.
После запуска утилиты меняем язык. Делается это в разделе Settings, во вкладке Language. После изменения нужно перезапустить программу.
Загружаем mp3-файлы, кликнув по одной из верхних иконок. Можно добавлять по отдельности или сразу целой папкой. Выставляем настройки. Мы почти не меняли заданные по умолчанию параметры:
На правой нижней панели можно настроить путь, куда будут сохраняться перекодированные композиции. По умолчанию программа выбирает OneDrive.
Чтобы запустить кодировку, заходим во вкладку «Файл» и кликаем «Обработать».
Появляется вот такое окошка, где видна информация о процессе перекодировки. Время обработки файлов зависит от их количества и размера.
Через несколько минут программа выдает итоги. Видим, насколько сильно изменился объем mp3-файлов – в среднем на 60%. В принципе, логично: исходный битрейт 320 kbps более чем в два раза больше битрейта 128 kbps.
AudioConverter Studio
Еще одна программа для ПК – AudioConverter Studio. Скачивается на официальном сайте (https://www.maniactools.com/soft/converter/), где нужно кликнуть на зеленую иконку «Download now». Сайт англоязычный, но сама программа полностью на русском языке. Язык выбирается перед установкой.
Заходим в программу и добавляем нужные для обработки файлы. Как обычно, можно добавлять по отдельности или целым каталогом.
Дальше настраиваем правую панель изменений. Выходной формат оставляем таким же. Выбираем качество выходных композиций. Чем оно будет ниже, тем меньше будет объем файла. Оставим по умолчанию – хорошее. Дальше как в предыдущей утилите: частота, битрейт, режим. Внизу – панель настройки сохранения обработанных файлов.
Для начала конвертации кликаем на иконку верхней панели.
Видим всплывающее сообщение, где описаны ограничения конвертации. Ознакомительная версия добавляет в начало перекодированных композиций звуковое сообщение. Нажимаем «Продолжить», если это устраивает, или приобретаем лицензию. Разработчик предлагает меньше ем за 40$ не только AudioConverter Studio, но пакет из десяти программ.
Вот так выглядит окно процесса конвертации.
После завершения процесса выпадает окно о результатах. К сожалению, здесь нет наглядной «статистики», как в прошлой утилите. Увидеть конечный размер конвертированных файлов можем только в каталоге, где они сохранились.
Для примера возьмем первую композицию. Начальный ее размер при битрейте 320 kbps составлял 11,4 Мб. В конечном итоге мы получили mp3-файл с битрейтом 192 kbps объемом 6,86 Мб. Размер файла уменьшился на 40%. Не забываем, что здесь мы выставили более высокий битрейт – 192 по сравнению со 130 в MP3 Quality Modifier. Качество работы двух программ примерно одинаково.
Online Conventering
Переходим к сервисам, где можно изменить битрейт MP3 онлайн. Первый в нашем обзоре – Online Conventering, русскоязычный сайт с простым инструментом кодировки. На главной странице выбираем синюю иконку «Аудио конвертер».
На следующей странице выбираем интересующий нас MP3-конвертер.
Выбираем файл для конвертации. Выставляем качество звука (битрейт), настройки частоты оставляем неизменными (Change sampling rate), а режим изменяем на «стерео» (Change channels). Кликаем внизу на «Конвертировать».
После завершения процесса нам предложат сохранить файл одним из способов: на компьютер по ссылке, в Google Drive, DropBox или отсканировать QR-код.
Размер нашего исходного файла составлял 7,04 Мб. Перекодированный файл уменьшился до объема 2,82 Мб. В процентном соотношении разница составила почти 60%. Результат аналогичен программе MP3 Quality Modifier, где мы тоже конвертировали файл с битрейтом 320 в 128.
Недостаток сервиса один: нельзя загрузить одновременно несколько файлов, приходится изменять каждый по отдельности.
Online Convert
Еще один русскоязычный сервис, предлагающий бесплатный аудио конвертер. На начальной странице выбираем нужный формат и кликаем «Начать».
Сразу радует, что можно загружать несколько файлов одновременно.
В первой колонке изменения битрейта мы можем выставить «Постоянный…» и во второй задать конкретное значение. Или же в первой колонке задается диапазон значений. Попробуем изменить битрейт наших файлов на 192 и сравнить результаты с программой AudioConverter Studio.
Все остальные настройки выставляем на те, которые использовали раньше. Нажимаем «Начать конвертирование».
Дожидаемся завершения процесса.
Помимо сохранения файлов на компьютер или облачное хранилище, сервис предлагает запаковать их в архив – каждый файл по отдельности или все вместе.
Посмотрим, что получилось с размерами. Первая в списке композиция (Name and Adress) имела изначальный объем 7,21 Мб. На выходе получилось 4,32 Мб. В процентном соотношении размер файла уменьшился чуть больше чем на 40%. Результата аналогичен утилите AudioConverter Studio.
Итоги обзора
Мы рассмотрели четыре возможности изменить битрейт MP3 файла – две программы и два онлайн-сервиса. Вкратце о каждом из них:
По результатам все программы аналогичны – файлы уменьшаются в объеме одинаково. Выбор за вами: компьютерная утилита или онлайн-конвертер.
Еще много интересного про конвертацию:
Источник
Статьи > Как изменить битрейт MP3?
Вступление.
Если вы увеличите битрейт MP3, качество звука только ухудшится. А вот если из большего битрейта сделать меньший, то выигрыш будет в размере музыкального файла. Если вы ищете программу, чтобы изменить битрейт и уменьшить размер МР3, то AudioConverter Studio подойдет для этого идеально.
Шаг первый: Загрузка и установка программы.
Загрузите AudioConverter Studio в выбранную папку и запустите установку. Следуйте инструкциям инсталляции для завершения процесса.
Шаг второй: Запуск программы. Выбор файлов МР3 для конвертирования.
Запустите конвертер МР3 файлов. Откроется мастер, но для нашего случая мы воспользуемся обычным способом работы с программой и закроем его.
Сейчас нужно добавить в программу МР3 файлы, для которых вы хотите изменить битрейт. Нажмите кнопку «Обзор» справа от адресной строки, чтобы зайти в нужную папку. Сразу после этого музыкальные файлы отобразятся в списке.
Шаг третий: Установка битрейта МР3 и прочих параметров.
В правой части окна программы видны два раздела. Рассмотрим раздел «Выходной формат».
Перейдите в нем на вкладку МР3 и выберите нужные настройки качества аудио.
В разделе «Тэги и формат имени файлов» установим «Old filename». Это означает, что программа назовет новые файлы так же, как были названы старые. Для ID3 тэгов мы выберем опцию «Копировать существующие», чтобы скопировать тэги в новые MP3.
Шаг четвертый: Выбор выходной папки. Изменение битрейта МР3 файлов.
Итак, все приготовления выполнены.
На панели инструментов нажмите «Добавить все», чтобы добавить все МР3 в текущей папке в список конвертации. В разделе «Выходные файлы» укажите папку, куда хотите сохранить конвертированные аудио. Обратите внимание, что в данном случае нельзя использовать папку с исходными файлами.
Чуть ниже, в таблице, отображается информация по будущим МР3.
Нажмите «Конвертировать» на панели инструментов, чтобы поменять битрейт МР3 файлов.

Источник
Что Такое Битрейт и Как Изменить Битрейт MP4 / MP3 с Помощью Простых Шагов
Автор: Михаил Владимирович • 2021-09-30 17:39:51 • Проверенные решения
Проще говоря, битрейт определяется как скорость, с которой данные передаются или обрабатываются. Когда дело доходит до кодирования мультимедийных файлов, битрейт определяется как биты, которые используются на единицу времени воспроизведения, поэтому размер и качество мультимедийного файла часто зависят от битрейта, который используется в процессе кодирования. Во многих ситуациях вам необходимо изменить битрейт видео и битрейт аудио вместе с другими параметрами файла. В следующей части статьи будет обсуждаться что такое битрейт и как лучше изменить битрейт видео / аудио.
Часть 1. Что Такое Битрейт
Битрейт, который также известен как скорость передачи данных, измеряется в секундах и определяет скорость, с которой данные проходят через сеть связи. Как видео, так и аудио имеют битрейт, и понимание того, что это такое, поможет вам лучше справляться с медиафайлами.
1. Что такое Видео (MP4) Битрейт
Скорость передачи видео определяется как количество битов, которые обрабатываются, и единица измерения измеряется в битах в секунду. Это скорость, с которой видео передается в данный момент времени. Чем выше битрейт mp4, тем больше передача данных в данный момент времени. Точный битрейт для видео может быть определен на основе устройства, на котором оно будет воспроизводиться. Видео хорошего качества в сети имеет битрейт около 2 Мбит / с, в то время как DVD стандартной четкости имеет скорость 6 Мбит / с.
2. Что такое Аудио (MP3) Битрейт
Аудио битрейт определяется как количество битов, которые используются для времени воспроизведения на единицу для представления аудио после кодирования источника. Он определяется как степень сжатия, которая используется для кодирования файлов в аудио аспекте. Чем выше битрейт MP3, тем лучше качество звука, а также размер файла.
Часть 2. Как Правильно Выбрать Битрейт для Вашего Видео / Аудио
Изучив определение битрейта видео и аудио битрейта, вы должны знать, как правильно выбрать битрейт для ваших видео или аудио файлов. Поскольку битрейт связан с качеством и размером вашего видео и аудио, важно выбрать и изменить битрейт для вашего файла. Два наиболее часто задаваемых вопроса перечислены ниже:
1. Что Такое Хороший Битрейт для 1080p для Загрузки на YouTube
Для загрузки на YouTube рекомендуемый битрейт видео для файла 1080p составляет 8 Мбит / с для стандартной частоты кадров (24, 25 и 30). Для высокой частоты кадров (48, 50, 60) рекомендуемая скорость передачи для файла 1080p составляет 12 Мбит / с..
2. Какой Битрейт Лучший для iTunes Audio?
Часть 3. Как Изменить Битрейт Видео с Помощью Простых Шагов
Есть много способов сжать видео, например, изменить разрешение видео, вырезать ненужную часть и конвертировать видео формат. Однако, изменение битрейта видео также является хорошим выбором. Wondershare UniConverter (изначально Wondershare Video Converter Ultimate) Это такой видео компрессор, который поможет вам сжимать размер видео с изменением битрейта, регулировкой разрешения видео, обрезкой и обрезкой видео и конвертированием видео форматов. Вы можете даже закончить весь процесс за 3 шага. Wondershare UniConverter совместим с системой Windows и Mac, загрузите и установите его, чтобы изменить битрейт видео и сжимать видео без потери качества, следуйте инструкциям ниже.
Как изменить битрейт видео с помощью Wondershare UniConverter:
Шаг 1 Запустите Wondershare Video Compressor
Загрузите, установите и запустите Wondershare UniConverter на вашем ПК или Mac. Выберите функцию Видео Сжатие из вкладки Ящика для инструментов в главном программном интерфейсе.
Шаг 2 Загрузить Видео для Сжатия
Шаг 3 Изменить Битрейт Видео и Настроить Другие Параметры
Откроется новое окно Видео Сжатие со всеми подробностями о добавленном видео, такими как размер файла, формат, разрешение, качество и битрейт. Чтобы изменить битрейт добавленного файла, переместите индикатор и ваш битрейт видео будет изменен соответственно. Кнопка Предварительный Просмотр помогает проверить видео перед сжатием.
Шаг 4 Сжатие Видео с Измененным Битрейтом
Часть 4. MP3 Bitrate Changer, чтобы Уменьшить Битрейт MP3
В дополнение к видео Wondershare UniConverter также помогает уменьшить битрейт MP3 или другие аудиофайлы по мере необходимости. Процесс прост и быстр. Несколько файлов могут быть добавлены в интерфейс программы для пакетной обработки.
Шаги о том, как изменить битрейт MP3 с помощью Wondershare UniConverter
Шаг 1 Запустите Wondershare MP3 Bitrate Changer и Импортируйте Аудио Файлы
Шаг 2 Choose Output Format
Добавленные файлы появятся в интерфейсе в виде миниатюр с подробной информацией о файле. Нажмите на раскрывающееся меню рядом с функцией Конвертировать все файлы в: в правом верхнем углу, и откроется новое окно. Выберите желаемый выходной формат из Аудио вкладки.
Шаг 3 Смените Битрейт MP3
Шаг 4 Сжимайте и Изменяйте Битрейт MP3
Источник
Что такое битрейт видео и аудио
Увлекаетесь созданием видео или цените высокое качество в фильмах? Наверняка вам встречалось такое понятие как битрейт. Оно всегда сопутствует техническим характеристикам видеозаписей и по его величине определяется, насколько качественная картинка будет в файле. Работая с конвертерами, вы не раз встретите эту характеристику, поэтому желательно хорошо понимать, за что она отвечает и как влияет на итоговый продукт: ролик или аудиофайл.
Содержание:
Что такое битрейт
Чтобы узнать, что такое битрейт, стоит разобраться, как устроена видеопередача информации. Любой ролик — это сменяющаяся череда картинок. Дабы не появлялось «ощущения слайд-шоу», скорость смены изображений должна быть как минимум 24 кадра/сек. Каждый кадр имеет параметры: ширину и высоту. Чем они выше, тем больше пикселей помещается в одной картинке — тем выше качество.
Каждая «точка», составляющая кадр, имеет вес, и равняется он 1 байту. Возьмём одну Full HD картинку и посчитаем её вес — выйдет порядка двух мегабайт (1920×1080=2 073 600). Таким образом одна секунда видео, содержа в себе 24 кадра, весила бы 48 Мб. Здесь появляется понятие битрейта — это сила сжатия видеоролика.
Т.е. нужный файл, кодируясь, становится меньше в весе. Но от сильного сжатия он может также потерять в качестве. Конечно, на самом деле всё не так однозначно — многое зависит от кодека, который используется для кодирования. Так называется непосредственный способ сжатия. Так, видео в разных форматах, но с одинаковым битрейтом, могут выдавать разные по качеству картинки. Также применимо понятие «битрейт аудио», который обозначает силу сжатия, но уже для аудиопотока.
Виды битрейта
Углубляясь в тему, стоит отметить, что битрейт не всегда бывает одинаковым. И речь сейчас не о количественном показателе, а о делении на виды. Чтобы грамотно работать с конвертацией мультимедиа, почитайте о трёх типах битрейта: постоянный, переменный и усреднённый, являющийся гибридом первых двух.
Постоянный битрейт (CBR)
Как понятно из названия, этот вид битрейта является неизменным во время воспроизведения файла. Такой метод сжатия позволяет довольно точно определить размер выходного файла и обеспечить равномерное качество на протяжении всего просмотра или прослушивания. Но в развлекательной индустрии постоянный битрейт используется редко в силу невозможности подстроить его под динамичное воспроизведение, за счёт чего файлы получаются больше, чем могли бы.
Переменный битрейт (VBR)
Этот вид битрейта гибок и устойчив к изменениям, вследствие чего может подстраиваться под объект воспроизведения и выдавать оптимальный показатель «размер/качество». Например, для кадров или отрезков музыки с пониженной плотностью информации, битрейт уменьшится, тем самым уменьшая вес объекта.
Усредненный битрейт
Этот вид — компромисс между вышеназванными. Проблема переменного битрейта в том, что изменения автоматизированы, и иногда может произойти чрезмерное сжатие. Усреднённый битрейт позволяет пользователю самому задать диапазон, в котором будет происходить вариация сжатия. Правда, техника его использования не так проста и применяется в основном на профессиональных студиях при работе над серьёзными проектами. Дополнительный плюс усреднённого битрейта — он позволяет точнее рассчитать вес файла даже при изменении силы сжатия.
Как узнать битрейт файла
Как же вычислить силу сжатия видео, а соответственно узнать степень его качества. Обрадуем — никаких специальных программ не понадобится, данные о битрейте файла являются основными и доступны для просмотра любому пользователю. Для этого кликните по объекту правой кнопкой мыши и выберите «Свойства». В открывшемся окне найдите вкладку «Подробно», а затем «Скорость передачи данных». Там и будет указан битрейт видео. Если вам нужна информация про аудиофайл — ищите пункт «Скорость потока». Правда, есть несколько форматов, у которых доступ к битрейту усложнён — например, MKV-файлы. Для них нужно воспользоваться специализированным софтом, например MediaInfo.
Какое значение битрейта выставлять
Теперь самое интересное: какой битрейт выбирать при перекодировании фильмов и музыки? Какой битрейт лучше для видео 1920×1080, например?
Естественно, однозначного ответа нет. Нужно учитывать множество факторов: для какой аудитории делается контент, какие кодеки будут участвовать в сжатии и т.д. Ориентируясь на средние значения, для Full HD видео можно сузить диапазон приблизительно до 5-8 Мбит/с для стандартной частоты кадров (FPS). Для повышенной (48-60 FPS) стоит брать значения от 7,5 до 12 Мбит/с. Для аудиодорожки нижним порогом качества является 192 кбит/с, после этого начнутся уже слышимые невооружённым ухом негативные изменения.
Примеры стандартных битрейтов аудио
Чтобы лучше ориентироваться в качестве музыки или голосовых записей, предлагаем вам ознакомиться с таблицей усреднённых значений. Сюда входят варианты кодирования со сжатием (MP3) и без (FLAC, WAVE).
Стандартные битрейты видео
Как изменить битрейт
Чтобы самостоятельно поменять битрейт, вам понадобится качественная программа ВидеоМАСТЕР. Это уникальный конвертер с функциями видеоредактора, который позволит задать пользовательскую силу сжатия, а вдобавок улучшить картинку в фильме, произвести нарезку, перевернуть видео и многое другое. Скачайте ВидеоМАСТЕР произведите установку и приступайте к работе.
Шаг 1. Загрузка видео
Открыв главное меню софта, найдите на левой панели кнопку «Добавить» и кликните по ней. Выберите «Добавить видео или аудио», если нужно изменить только один объект или «Добавить папку», чтобы загрузить сразу несколько.
Также можно сделать запись с вебки или скачать видео с сайта
Шаг 2. Изменение битрейта
Успешно загрузив нужные файлы, щёлкните по кнопке «Параметры», расположенной под окном выбора формата.
Можно выбрать любой кодек: h.264, MPEG4, HEVC
По нажатию появится окно с дополнительными настройками для загруженного файла. Там находится параметр «битрейт» — отдельно для видео и аудио. Кликнув по этому пункту, вы увидите выпадающий список с разными значениями. Остаётся выбрать подходящее вам и нажать «Применить». Таким же образом настраивается битрейт аудио. В этом меню можно задать необходимый кодек, размер и частоту кадра, формат файла и прочие доп. настройки.
Шаг 3. Конвертация
Остаётся только указать папку для сохранения конечного файла и нажать кнопку «Конвертировать», находящуюся под плеером предпросмотра. Процесс завершится буквально за пару минут. Кроме непосредственно форматов в программе есть пресеты для кодирования ролика под мобильный телефон или планшет. Также присутствует инструмент для загрузки видео прямо на YouTube — надо лишь ввести в программу свой логин и пароль от аккаунта.
Теперь вы знаете, как запросто изменить битрейт любого видео или аудио. С программой ВидеоМАСТЕР не составит труда повысить качество видео и добиться его максимального соотношения с размером файла. Данная утилита проста в управлении, обладает приятным русскоязычным меню, а главное — предоставляет широкий набор инструментов для работы с записями. Скачайте ВидеоМАСТЕР сейчас — и все проблемы с битрейтом видеофайлов будут решены!
Популярные вопросы:
Зависит от значения FPS (frames per second). Так обозначается частота смены кадров в секунду. При нормальной частоте (24-30 FPS) битрейт составит 8 Мбит/с. Если ФПС высокий — это повлияет и на битрейт — он станет больше, примерно 12Мбит/с.
Напрямую. Чем выше битрейт, тем лучше качество видео, а значит повышается и вес итогового файла. При сильном сжатии можно добиться совсем незначительного размера, но в музыке или фильме появятся заметные изъяны.
Источник
Подробнее о настройках конвертирования звука
В этой статье мы погворим о найстройках кодирования адуио, влияющих на качество его звучания. Понимание настроек конвертирования поможет выбрать вам наиболее подходящий вариант кодрирования звука с точки зрения отношения размера файла к качеству звучания.
Что такое битрейт?
Битрейт – это количество данных в единицу времени используемое для передачи аудио потока. Например, битрейт 128 kbps расшифровывается как 128 килобит в секунду и означает, что для кодирования одной секунды звука используется 128 тысяч бит (1 байт = 8 бит). Если перевести это значение в килобайты, то получится что одна секунда звука занимает около 16 Кб.
Таким образом, чем выше битрейт трека, тем больше места он занимает у вас на компьютре. Но при этом, в рамках одного формата, больший битрейт позволяет записать звук с более высоким качеством. Например, если конвертировать аудио-cd в mp3, то при битрейте 256 kbps, звук будет значительно более качественным, чем при битрейте 64 kbps.
Поскольку сейчас дисковое пространство стало достаточно дешевым, мы рекомендуем конвертровать в mp3 c битрейтом не ниже 192 kbps.
Также различают постоянный и переменный битрейты.
Отличие постоянного битрейта (CBR) от переменного (VBR)
При постоянном битрейте для кодирования всех участков звука используется одинаковое количество бит. Но структура звука обычно различна и, например, для кодирования тишины требуется значительно меньше бит, чем для кодирования насыщенного звука. Переменный битрейт, в отличии от постояннго, автоматически подстраивает качество кодирования, в зависимости от сложности звука на тех или иных его интервалах. То есть, для участков простых с точки зрения кодирования, будет использован более низкий битрейт, а для сложных будет применяться более высокая величина. Использование переменного битрейта позволяет добиться более высокого качества звучания при меньшем размере файла.
Что такое частота дискретизации?
Данное понятие возникает при преобразовании аналогового сигнала в цифровой и означается количество сэмплов (замеров уровня сигнала) в секунду, которые осуществляются для преобразования сигнала.
Источник


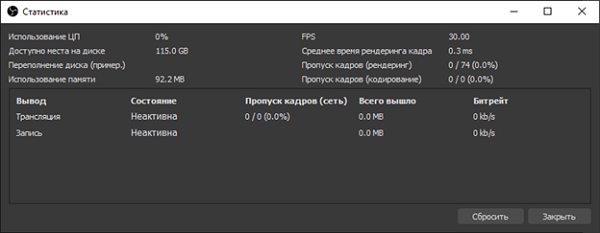
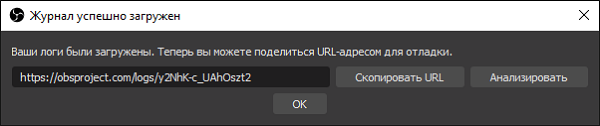
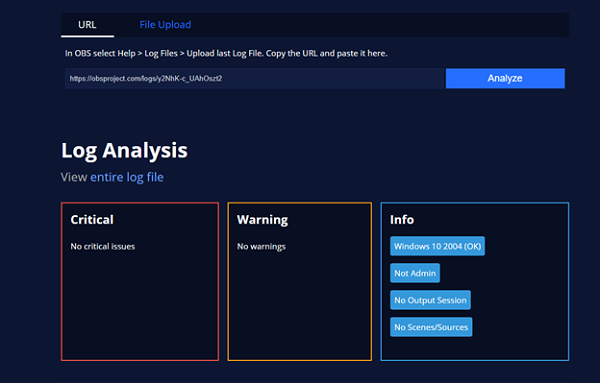
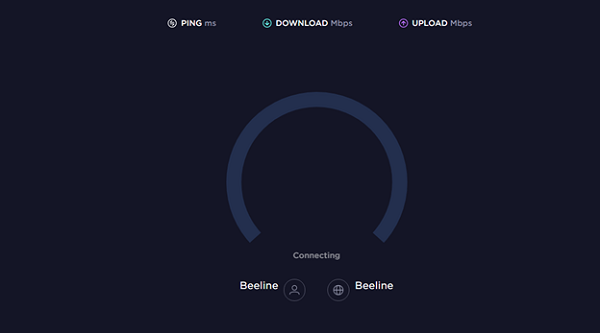
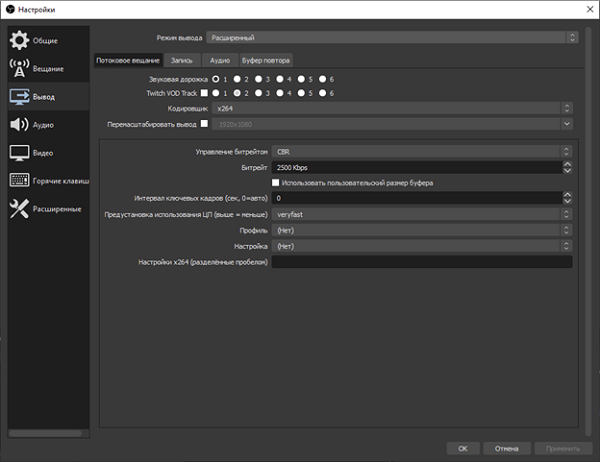
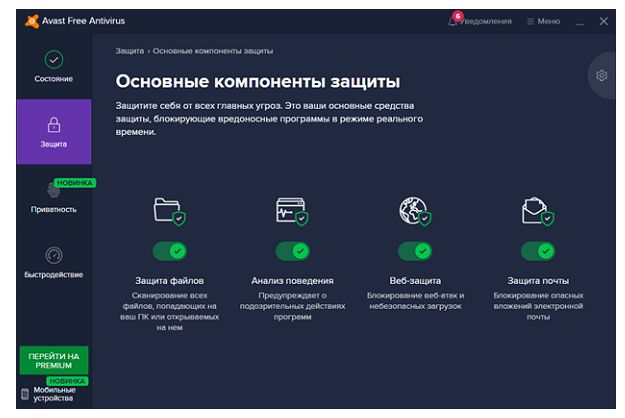
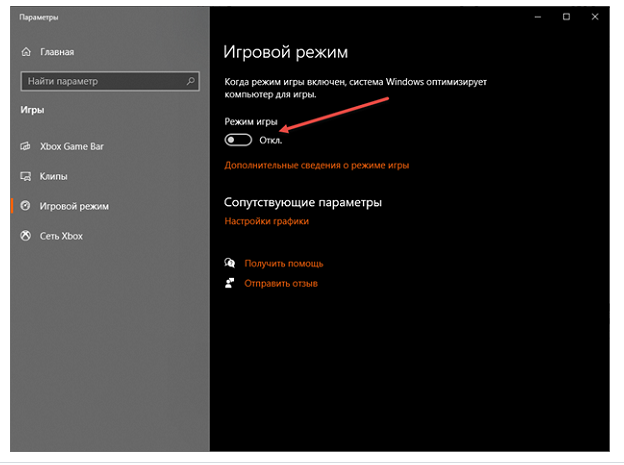
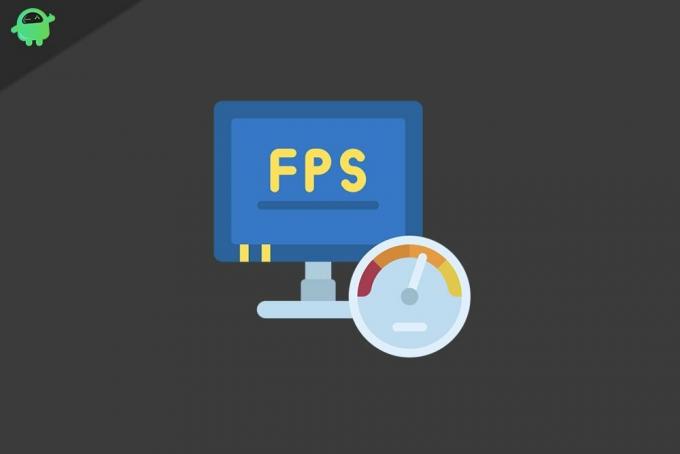



 Изменить битрейт wav-файла
Изменить битрейт wav-файла