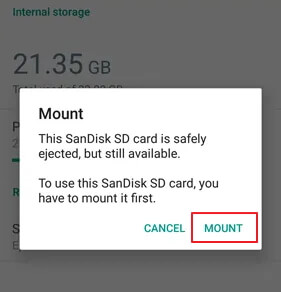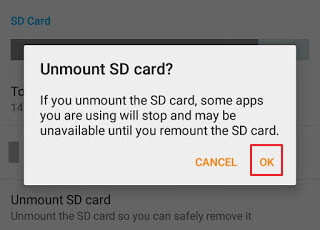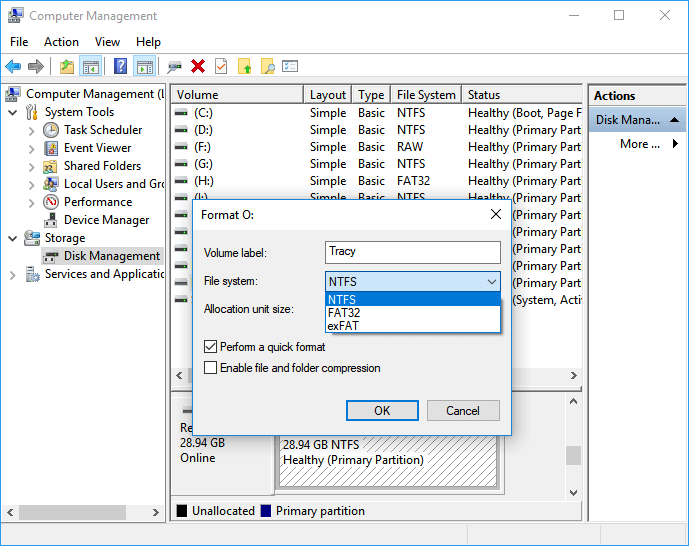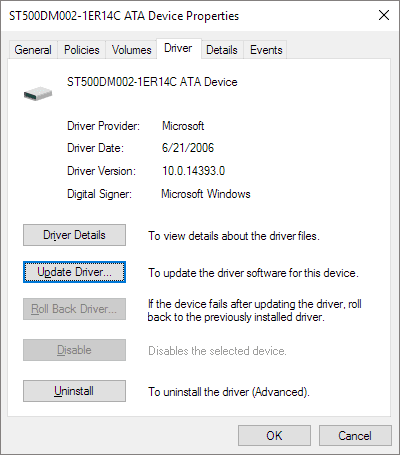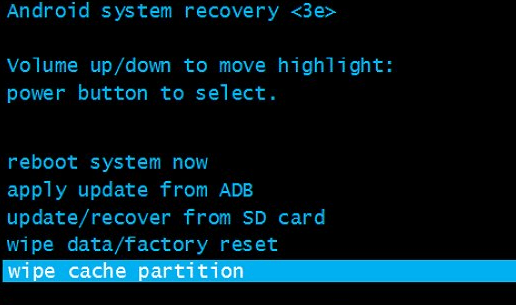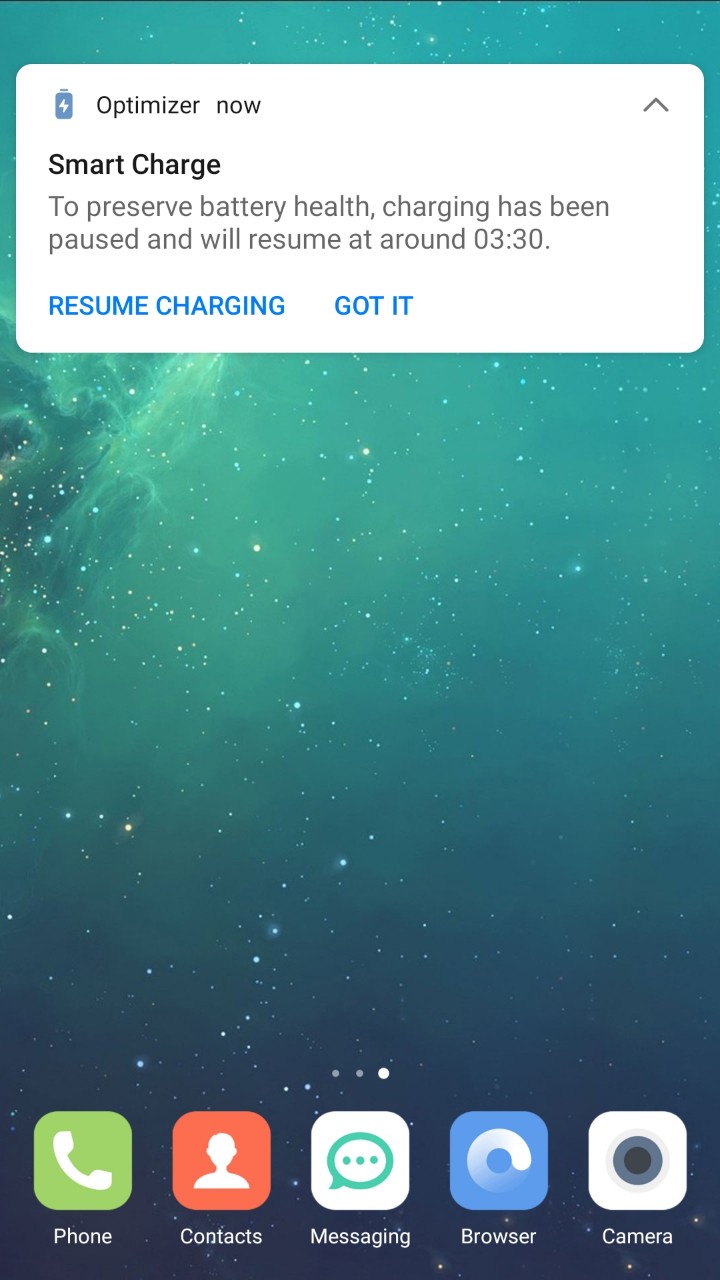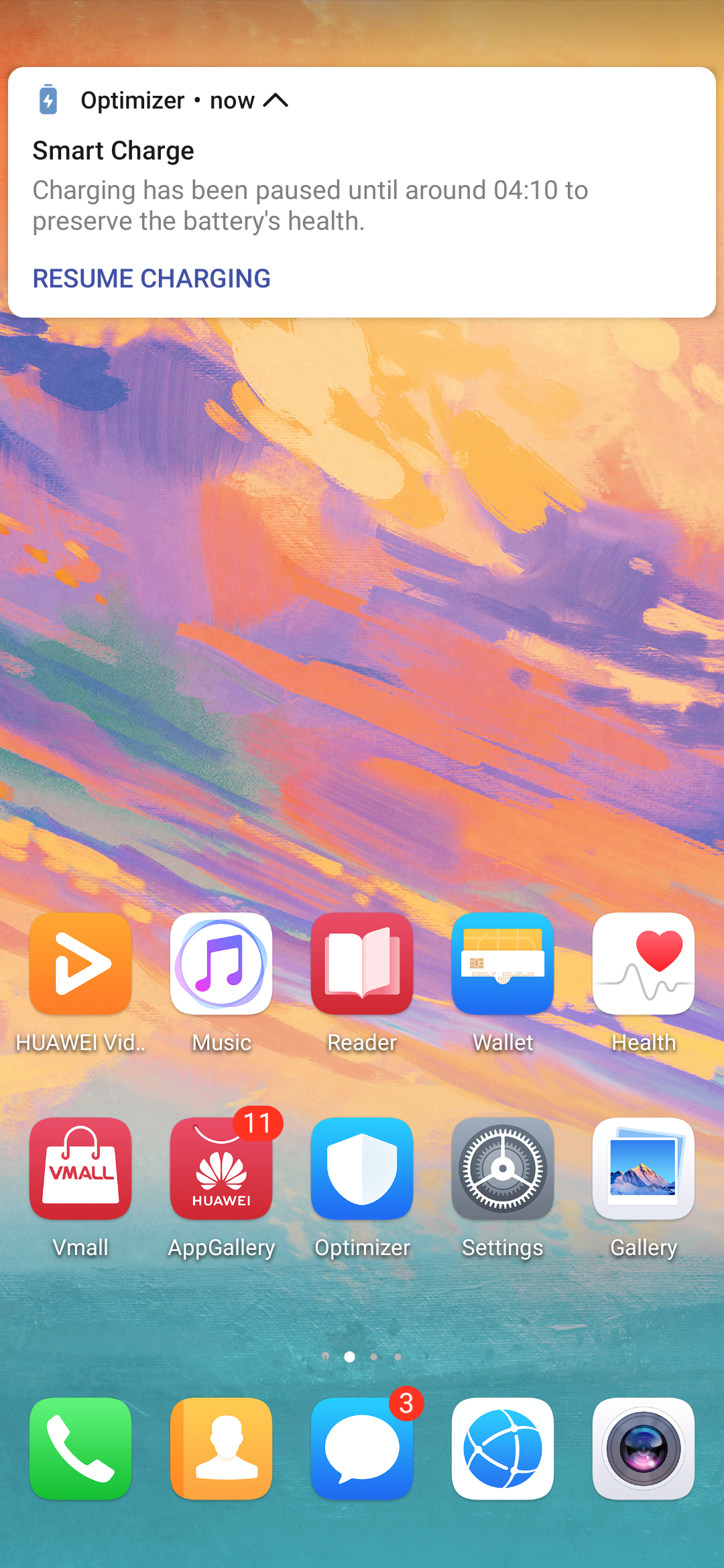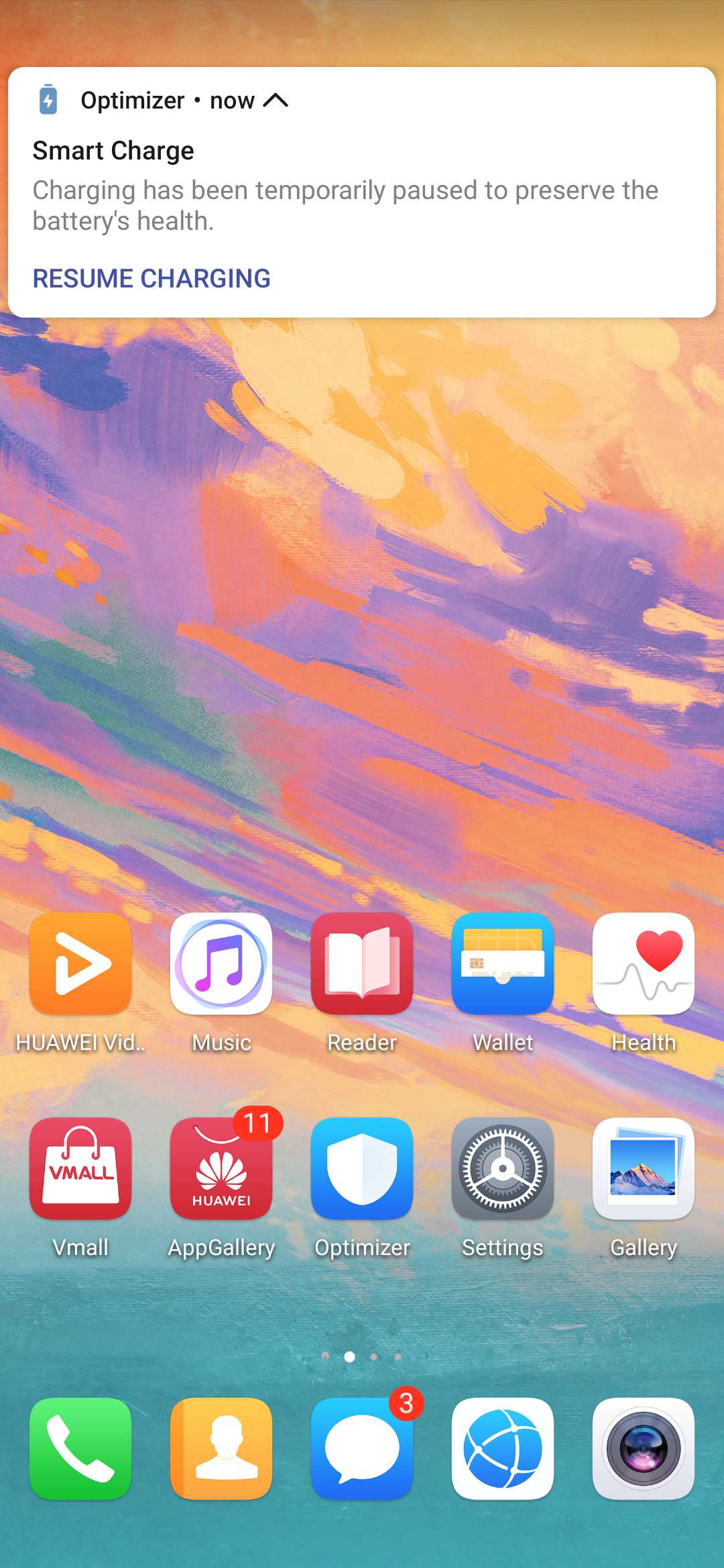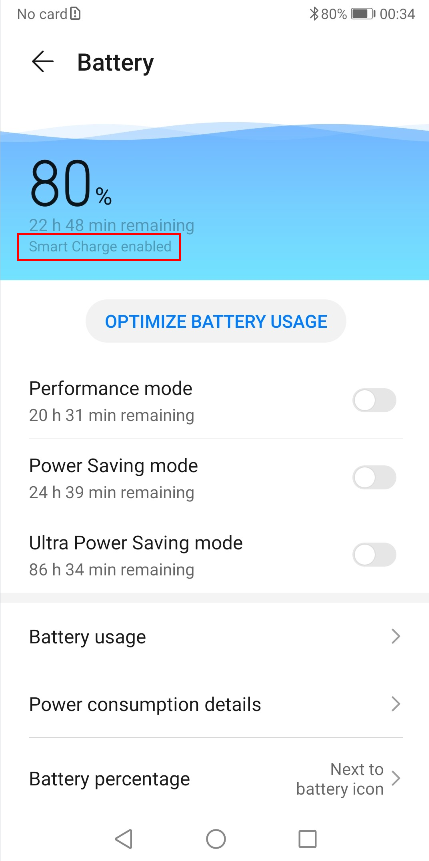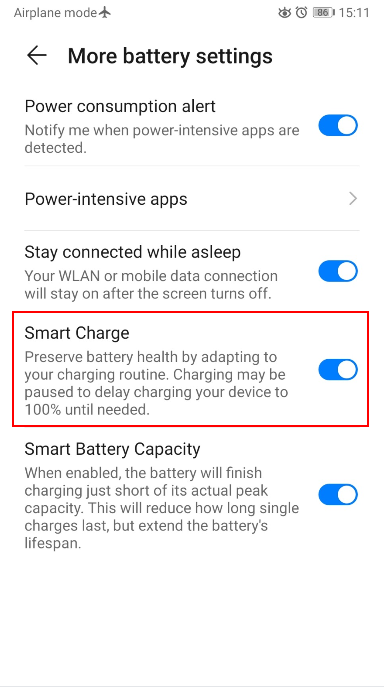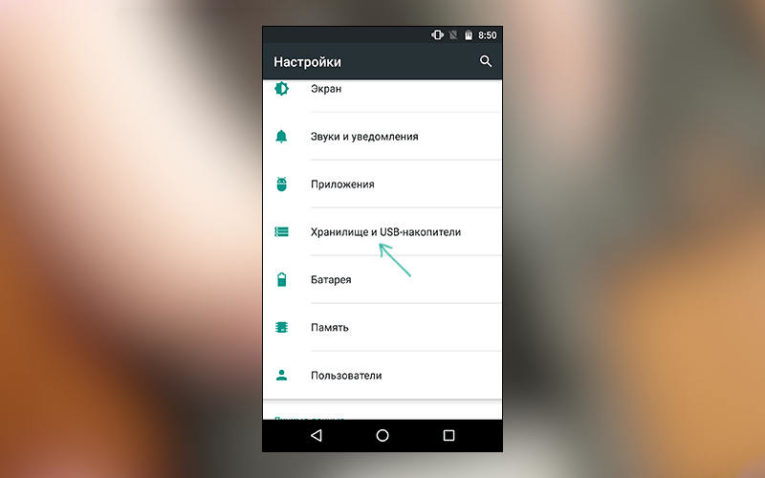В некоторых случаях телефон не видит microSD, но не все пользователи знают, почему это происходит и как устранить проблему
Причем, данная неполадка является серьезным нарушением всей работы со смартфоном, так как не позволяет получить доступ ко всей информации, хранящейся на флешке.
Для пользователь, у которых телефон является фотоаппаратом, плеером, устройством для интернет-серфинга, такая неполадка может представлять серьезную проблему.
Суть проблемы
Как же проявляется данная проблема? Как понять, что телефон действительно не видит устройство? Это достаточно просто и становится понятно сразу после установки карты памяти.
Устройство не отражает того, что оно было установлено. При этом, ни на панели на рабочем экране нет значка карты памяти, ни в разделе Память в Настройках не отображается съемный носитель. Соответственно, во всех директориях телефона (например, Музыка, Галерея) отсутствуют соответствующие файлы, раньше хранившиеся на флешке.
Иногда после установки внешнего носителя в телефон, устройство сразу не выдает сообщения об его установке, как делает это обычно. Иногда в процессе работы с microSD она может внезапно отключиться, и на экране появится сообщение вроде «Карта памяти отключена». В наиболее редких случаях устройство сообщает о повреждении карты памяти.
<Рис. 1 Карта памяти>
Возникнуть неполадка может как на новом устройстве, так и на старом. А также как со старой картой памяти, так и с новым, пустым носителем. Вне зависимости от этого, причины часто бывают одними и теми же для всех случаев.
Возможные причины
Существует несколько причин такого явления. Условно их можно разделить на две большие группы: проблемы с телефоном и проблемы с самим накопителем. К первой группе относятся:
- Непосредственное повреждение слота карты памяти;
- Другие аппаратные проблемы в устройстве;
- Проблемы с функционированием программного обеспечения, из-за которых устройство не видит накопитель.
Со стороны самой карты памяти могут быть следующие проблемы :
- Выход устройства из строя (особенно, когда работающая ранее карта вдруг перестает распознаваться или устройство сообщает о ее неисправности, что характерно для старых карт памяти с большим износом);
- Физическое повреждение контактов на карте или другие неполадки;
- Несоответствие файловой системы (некоторые новые файловые системы «не видят» старые телефоны, тогда показывается, что накопитель отсутствует).
В зависимости от причины неисправности, могут быть выбраны те или иные способы ее устранения.
<Рис. 2 Слот>
Устранение
Существует несколько способов борьбы с такими неполадками. Они выбираются в зависимости от причины, которая вызвала неисправность. Если же эта причина не ясна, то придется пробовать несколько способов.
Работа с «железом»
<Рис. 3 Контакты карты памяти>
Первую очередь нужно проверить, в чем именно неполадка. Установите другую карту памяти в устройство, и если она будет определяться, значит, проблема в самом накопителе. Если же не будет, то неполадка вероятнее всего в телефоне.
Что же может сделать пользователь в таком случае? Рекомендуется почистить слот карты от пыли, а также протереть контакты на самом носителе. Сделать это можно ватной палочкой.
Вероятнее всего, это не решить проблемы, но иногда помогает. Однако если окажется, что слот для карты сломан, то единственным способом будет его замена.
Recovery
<Рис. 4 Восстановление>
В каждом устройстве на базе Андроид предусмотрен режим восстановления Рековери. Его запуск позволит «откатить» все сомнительные настройки до заводских показателей. Таким образом, если ранее устройство видело карты, а теперь не видит, то такой метод может помочь.
- Для начала проведите обычную перезагрузку устройства (не выключение и включение, а именно перезагрузку);
- Если это не помогло, переходите к восстановлению;
- Зажмите кнопку питания и уменьшения громкости одновременно и удерживайте до 10 секунд (чаще всего, доступ к функции восстановления открывается именно так);
- Как только устройство перезапустится, откроется особое стартовое меню, напоминающее БИОС в Виндовс;
- Перейдите в нем на пункт Wipe cache partition (сделать это нужно кнопками или нажатием на экране в зависимости от устройства);
- Перезагрузите аппарат (перезагрузка может занять гораздо больше времени, чем обычно).
Теперь карта должна определяться. Если этого не происходит, то работать с ней придется на компьютере.
Форматирование
<Рис. 5 Форматирование>
Установите карту памяти в компьютер с помощью адаптера. Откройте ее через раздел «Мой компьютер» для того, чтобы убедиться в работоспособности устройства. Если же компьютер не видит накопителя, то такая карта памяти неисправна.
- Зажмите Win + R и подождите, пока откроется окно Выполнить;
- В нем пропишите команду diskmgmt.msc;
- Теперь должно открыться окно, в котором отобразятся все устройства памяти – внешние, внутренние, отформатированные, не отформатированные;
- Если буква, обозначающая карту, совпадает с буквой, например, оптического привода или т. п., то необходимо переименовать карту;
- В редких случаях переименование может решить проблему;
- Если проблема таким образом не решилась, то нужно полностью отформатировать карту и создать по новой файловую систему (конечно, стоит помнить, что данные с носителя перед этим необходимо скопировать);
- Отформатировать устройство можно из Проводника;
- Кликните по карте памяти правой кнопкой мыши;
- Откроется меню, в котором нужно выбрать строку Форматировать;
- Откроется окно, в котором нужно убрать маркер из окошка рядом с надписью «Быстрое форматирование»;
- Ниже укажите, что нужно создать файловую систему формата FAT32 (чаще всего этот параметр выставлен по умолчанию);
- Нажмите ОК;
- Дождитесь окончания процесса.
После этого установите карту памяти в телефон. Она должна успешно распознаваться. Если этого все равно не происходит, то возможно, что в ней все же есть специфическая аппаратная неисправность.
Восстановление работы
<Рис. 6 Восстановление через ПК>
Восстановление работы карты формата MicroSD – специфический случай, когда носитель, который успешно распознавался раньше, вдруг перестает определяться тем же устройством. При этом повреждений носителя или телефона не было, никаких изменений в программное обеспечение телефона не вносилось и т. д. Также этот метод может помочь, когда телефон сообщает, что «Не получен доступ к карте памяти», «Карта памяти повреждена и т. п.».
Этот метод достаточно эффективен, но только для старых карт. И только при условии, что они исправно работали ранее. Для новых карт такой метод применять бессмысленно.
- Подключите карту памяти к ПК или ноутбуку для того чтобы убедиться в ее исправности;
- Откройте Проводник и кликните на карте правой кнопкой мыши;
- Выберите Свойства в выпавшем меню;
- Перейдите во вкладку Сервис;
- Запустите Проверку диска, предварительно указав необходимость автоматического исправления обнаруженных ошибок и неисправностей;
- В этом же разделе можно провести Тест поверхности с автоматическим восстановлением поврежденных секторов (хотя это делать необязательно).
Более сложный вариант – это устранение неисправностей путем работы в ветке HKLM. Делается это следующим образом:
- Найдите в дереве папок каталог SYSTEM;
- В нем откройте раздел StorageDevicePolicies;
- В правой части окна появятся параметры, которые следует изменить;
- Присвойте нулевое значение определяющему параметру (пропишите в скобках цифру ноль в комбинации 0x00000000(1)).
Теперь карта должна нормально взаимодействовать с телефоном.
Файловая система
<Рис. 7 Файловая система>
Существуют карты памяти формата microSD HC и microSD XC. Второй вариант характерен для карт емкостью более 32 Гб. У них иная файловая система, которая имеет свои преимущества (например, скорость записи и длительность отрезков записи), но распознается не всеми телефонами, планшетами и другими устройствами.
Таким образом, некоторые телефоны просто не предназначены для поддержки карт емкостью более 32 Гб. Изменить файловую систему в таком случае почти невозможно, не имея специальных навыков. Однако стоит помнить, что тип (HC или XC) карты прописан прямо на ней самой, потому важно выбирать подходящий.
ЧТО ДЕЛАТЬ ЕСЛИ АНДРОИД (ТЕЛЕФОН) НЕ ВИДИТ КАРТУ ПАМЯТИ?
Телефон не видит флешку MicroSD: что делать, как исправить?
Источник
Почему телефон не видит карту памяти и что с этим делать
Спойлер: в большинстве случаев с носителем всё в порядке, а проблема легко решается.
Иногда смартфон не может определить карту памяти и отображает ошибки вроде «SD‑карта не работает», «SD‑карта не поддерживается», а также предлагает отформатировать её. Есть несколько причин, вызывающих такую проблему. Вот самые распространённые неполадки и способы их устранения.
1. Некорректная установка
Прежде всего попробуйте вытащить карту памяти и снова аккуратно вставить её в смартфон. Убедитесь, что она установлена правильно. В подпружиненном слоте должен раздаться отчётливый щелчок. Если лоток съёмный, карточку нужно вложить указанной стороной и вставить слот до конца. После установки microSD перезагрузите смартфон, чтобы заново инициализировать карту памяти.
2. Ошибка монтирования
В редких случаях Android не распознаёт внешний накопитель из‑за программного сбоя. Исправить это можно извлечением и повторным подключением карты в настройках.

Для этого откройте «Настройки» → «Хранилище и USB‑накопители», найдите в разделе «Съёмный накопитель» свою карту и нажмите на небольшой треугольник напротив неё.

Надпись под именем сменится на «Извлечено». Теперь коснитесь названия microSD и выберите «Подключить».
3. Наличие неподдерживаемой файловой системы
С этой неполадкой можно столкнуться при использовании карты памяти, которая раньше подключалась к другому смартфону или компьютеру. Носитель попросту может иметь другую файловую систему, которая непонятна вашему гаджету. В этом случае остаётся лишь отформатировать microSD в поддерживаемый формат.
Имейте в виду, что вся информация при этом будет удалена! Если на карте памяти есть фото, видео, документы и другие важные данные, их следует предварительно сохранить — в облако или на ПК.

Проще всего отформатировать карту прямо с мобильного. Перейдите в «Настройки» → «Хранилище и USB‑накопители», отройте microSD, а затем вызовите дополнительное меню, нажмите «Настройки» и выберите пункт «Форматировать».
Если это не поможет, возможно, придётся выполнить процедуру с компьютера. Для этого подключите карточку к ПК с помощью картридера, найдите её в проводнике файлов и кликните «Форматировать» в контекстном меню. Для карт объёмом 32 ГБ и менее выбирайте формат FAT32, для более ёмких — exFAT.
Также можно воспользоваться бесплатной утилитой SD Formatter для Windows и macOS. Она пригодится в том случае, если компьютер видит карточку, но не позволяет отформатировать её. Установите приложение по ссылке, запустите его, а затем выберите microSD из списка дисков и нажмите кнопку Format.
4. Несовместимость со смартфоном
Производители microSD пытаются сделать их максимально совместимыми с любыми устройствами, но всё же иногда можно столкнуться с ситуацией, когда смартфон не поддерживает конкретную карту. Обычно это происходит с носителями большого объёма.
В таком случае стоит изучить инструкцию к смартфону и убедиться, что он совместим с картами нужного формата и объёма. К сожалению, далеко не все гаджеты могут похвастаться поддержкой microSD на 128 и 256 ГБ, а в бюджетных моделях не исключены проблемы и с носителями меньшего объёма.
5. Окисление контактов
Если карта памяти долго хранилась отдельно от смартфона и часто использовалась с различными устройствами, есть вероятность образования окисления на разъёме microSD. Из‑за этого ухудшается контакт и могут возникать сложности с подключением. Такую проблему легко решить очисткой.
Для этого достаньте карту из смартфона, положите на стол и с помощью обычного ластика аккуратно протрите жёлтые полоски с обратной стороны. Если под рукой есть спирт, смочите им салфетку или вату и дополнительно очистите контакты.
6. Повреждение карты памяти
Если ничего из вышеперечисленного не помогло, то есть вероятность поломки самой карты памяти. Это может произойти из‑за механического повреждения, воздействия влаги или фактора износа. В любом случае дальнейшие попытки наладить работу microSD не стоят потраченного времени и сил. Проще приобрести новую карту памяти и заменить ею вышедший из строя носитель.
Читайте также 🖥📀📱
- Как отформатировать флешку в Windows или macOS
- Что делать, если компьютер не видит внутренний жёсткий диск
- Как перенести Android-приложения на SD-карту
- Всё, что вам нужно знать об SD-картах памяти, чтобы не облажаться при покупке
- Как восстанавливают данные с неисправной карты памяти
Содержание
- Android не видит карту памяти Micro SD — как исправить
- SD карта не работает или Устройство «SD карта» повреждено
- Неподдерживаемая карта памяти
- Загрязненные контакты карты памяти или слота для неё
- Телефон не видит карту памяти — видео
- Дополнительная информация
- Как исправить ошибку не обнаруживаемой SD-карты в телефоне Android / Windows [Новое 2022]
- Часть 1. Исправить SD-карту, не обнаруженную на телефоне Android
- Способ 1. Повторно вставьте карту памяти SD в телефон.
- Способ 2. Отключите и перемонтируйте SD-карту на Android
- Часть 2. Исправить ошибку SD-карта Android не обнаружена, не отображается на ПК
- Решение 1. Измените устройство чтения SD-карт и подключите карту памяти к ПК.
- Решение 2. Восстановите данные SD-карты и отформатируйте ее в FAT32
- Решение 3. Обновите драйвер карты памяти / SD-карты
- Решение 4. Запустите CHKDSK, чтобы исправить ошибку Android SD карта не обнаружена.
- Решение 5. Показать скрытые файлы на SD-карте и удалить вирус
- Почему SD-карта не определяется и как избежать этой ошибки
- Завершение
- Люди тоже спрашивают
Android не видит карту памяти Micro SD — как исправить

В этой инструкции подробно о возможных причинах проблемы и о том, как исправить ситуацию, если карта памяти не работает с вашим Android устройством. Примечание: пути в настройках приведены для чистого Android, в некоторых фирменных оболочках, например, на Samsung, Xiaomi и других, они могут немного отличаться, но находятся примерно там же.
SD карта не работает или Устройство «SD карта» повреждено
Самый частый вариант рассматриваемой ситуации, при которой ваше устройство не совсем «не видит» карту памяти: при подключении карты памяти к Android отображается сообщение о том, что SD карта не работает и устройство повреждено или не поддерживается, причем в зависимости от марки и модели телефона, а также конкретной ситуации с картой памяти уведомления могут отличаться:
По нажатии на сообщение предлагается отформатировать карту памяти (или настроить её как портативный носитель или внутреннюю память на Android 6, 7, 8 и 9 Pie подробнее на эту тему – Как использовать карту памяти как внутреннюю память Android).
Это далеко не всегда говорит о том, что карта памяти действительно повреждена, особенно если она работает и использовалась на компьютере или ноутбуке. В данном случае частая причина такого сообщения — неподдерживаемая Android файловая система (например, NTFS) или просто отсутствие какой-либо файловой системы, что может получиться при некоторых манипуляциях с картой памяти на компьютере.
Как поступить в этой ситуации? Есть следующие варианты действий.
- Если на карте памяти присутствуют важные данные, перенесите их на компьютер (используя кард-ридер, кстати, встроенный кард-ридер есть почти во всех 3G/LTE модемах), а затем отформатируйте карту памяти в FAT32 или ExFAT на компьютере или просто вставьте в ваше Android устройство и отформатируйте как портативный накопитель или внутреннюю память (разница описывается в инструкции, ссылку на которую я давал выше), нажав по уведомлению о неподдерживаемой или поврежденной SD-карте. Либо зайдя в Настройки — Хранилище — SD карта или, на Samsung — в Настройки — Обслуживание устройства — Память — Карта памяти SD (может потребоваться открыть меню в этом разделе для форматирования, показано на видео ниже).
- Если на карте памяти отсутствуют важные данные, используйте средства Android для форматирования: либо нажмите по уведомлению о том, что SD карта не работает, либо зайдите в Настройки — Хранилище и USB накопители, в разделе «Съемный накопитель» нажмите по «SD-карта» с пометкой «Повреждено», нажмите «Настроить» и выберите вариант форматирования карты памяти (пункт «Портативный накопитель» позволяет использовать её не только на текущем устройстве, но и на компьютере). Путь для смартфонов Samsung был указан в предыдущем пункте.
Однако, если Android телефон или планшет не может отформатировать карту памяти и всё также не видит её, то проблема может быть не просто в файловой системе, о чем далее.
Примечание: то же сообщение о повреждении SD карты памяти или о том, что она не поддерживается без возможности прочесть её и на компьютере вы можете получить в случае, если она использовалась как внутренняя память на другом устройстве или же на текущем, но устройство было сброшено на заводские настройки. В этом случае вариант один — форматирование. Подробнее на тему: Можно ли восстановить данные с SD карты памяти, отформатированной как внутренняя память Android.
Неподдерживаемая карта памяти
Не все Android устройства поддерживают любые объемы карт памяти, к примеру, не самые новые, но топовые смартфоны Samsung Galaxy поддерживали Micro SD до 64 Гб памяти, «не топовые» и китайские — часто и того меньше (32 Гб, иногда — 16). Соответственно, если вставить в такой телефон карту памяти на 128 или 256 Гб, он её не увидит или сообщит о том, что она не поддерживается. Среди современных телефонов почти все могут работать с картами памяти 128 и 256 Гб, за исключением самых дешевых моделей (на которых всё еще можно встретить ограничение в 32 Гб даже сегодня).
Если вы столкнулись с тем, что телефон или планшет не определяет карту памяти, проверьте его спецификации: попробуйте найти в Интернете, поддерживается ли тот объем и тип карты (Micro SD, SDHC, SDXC) памяти, который вы хотите подключить. Информация по поддерживаемому объему для многих устройств есть на официальных сайтах и Яндекс Маркете, но иногда приходится поискать характеристики и в англоязычных источниках.
Загрязненные контакты карты памяти или слота для неё
В случае если в разъеме для карты памяти на телефоне или планшете скопилась пыль, а также в случае окисления и загрязнения контактов самой карты памяти, она может быть не видна Android устройству. В этом случае можно попробовать почистить контакты на самой карте (например, ластиком, аккуратно, положив ее на плоскую твердую поверхность) и, при возможности в телефоне (если к контактам есть доступ или вы знаете как его получить).
Реже бывают возможны и более серьезные повреждения контактов внутри телефона или, иногда — самой карты памяти. В первом случае телефон не будет видеть никакие карты памяти, а не только одну, во втором — карта памяти не будет читаться ни на одном устройстве.
Телефон не видит карту памяти — видео
Дополнительная информация
Если ни один из описанных выше вариантов не подошел и Android всё также не реагирует на подключение карты памяти и не видит её, попробуйте следующие варианты:
- Если карта памяти при подключении через кард-ридер к компьютеру видна на нем, попробуйте просто отформатировать её в FAT32 или ExFAT в Windows и снова подключить к телефону или планшету.
- Если при подключении к компьютеру карта памяти не видна в проводнике, но отображается в «Управление дисками» (нажать клавиши Win+R, ввести diskmgmt.msc и нажать Enter), попробуйте выполнить с ней действия из этой статьи: Как удалить разделы на флешке, после чего подключить к Android устройству.
- Если форматирование средствами телефона или на компьютере не удается, попробуйте использовать специальную утилиту SD Card Formatter (на компьютере) — потенциально она может увидеть и выполнить форматирование карты памяти даже в том случае, когда в проводнике она не видна. Программа доступна на официальном сайте https://www.sdcard.org/downloads/formatter/index.html
- В ситуации, когда карта Micro SD не отображается ни на Android ни на компьютере (в том числе в утилите «Управление дисками»), а проблем с контактами, вы уверены, нет, с большой вероятностью, она была повреждена и её не получится заставить работать.
- Существуют «поддельные» карты памяти, часто приобретаемые в китайских Интернет-магазинах, на которых заявлен один объем памяти и на компьютере он и отображается, но фактический объем меньше (реализуется это с помощью прошивки), такие карты памяти могут не работать на Android.
Надеюсь, один из способов помог решить проблему. Если же нет, опишите в комментариях подробно ситуацию и что уже делалось для исправления, возможно, мне удастся дать полезный совет.
Источник
Как исправить ошибку не обнаруживаемой SD-карты в телефоне Android / Windows [Новое 2022]
Если ваша карта памяти Android (карта micro SD или TF) не обнаруживается и данные не отображаются, сохраняйте спокойствие. Здесь вы найдете 7 способов эффективно исправить ошибку SD-карты, которая не отображается на мобильных устройствах или ПК. Выполните следующие действия, чтобы ваша SD-карта была распознана и снова появилась. Если вы потеряли важные фотографии, видео и документы на карте памяти, программа для восстановления данных EaseUS поможет вам немедленно восстановить ваши файлы.
Относится к:Исправить SD-карту не обнаруженную в Android, SD-карта не отображается в мобильном телефоне, SD-карта не читается и другие ошибки.
Вы в конце концов хотите узнать«как мне исправить ошибку карта micro SD не обнаружена»или«почему моя SD-карта не читается на моем телефоне»? Не беспокойтесь, если ваша SD-карта не читается на вашем телефоне.
Чтобы сделать карту памяти обнаруженной на телефоне Android, попробуйте два способа:
Вот конкретные методы для обнаружения SD-карты и восстановления необнаруженных SD-карт на вашем телефоне Android и ПК без потери данных:
| Решения | Способы сделать SD-карту читаемой |
|---|---|
| Повторно вставьте SD-карту в свой телефон | Если SD-карта памяти не определяется в мобильных телефонах Android, сначала попробуйте повторно вставить SD-карту. Все шаги |
| Отключите и переустановите SD-карту | Затем попробуйте отключить и снова подключить SD-карту, чтобы она была обнаружена на вашем телефоне Android. Все шаги |
| Смените устройство чтения SD-карт и подключитесь к ПК | Если SD-карту не удается обнаружить на вашем ПК, попробуйте заменить устройство чтения SD-карт и повторно подключить его к ПК. Все шаги |
| Восстановите данные, отформатируйте SD-карту в FAT32 | Если файловая система SD-карты повреждена, она не отобразится. Восстановите данные с SD-карты и отформатируйте. Все шаги |
| Больше эффективных способов | Чтобы SD-карта была обнаружена, обновите драйвер карты, запустите CHKDSK, покажите скрытые файлы и удалите вирус. Все шаги |
Обратите внимание, если ваша SD-карта повреждена, вам придется отправить ее в ремонт. Способы исправления на этой странице работают только для того, чтобы сделать «физически здоровую» SD-карту доступной для чтения. Неважно, знаете ли вы, почему SD-карта не обнаруживаются на телефоне Android.
Сначала выполните способы, описанные в части 1, чтобы отобразить SD-карту. Если ошибка все еще возникает, попробуйте исправить в Части 2, чтобы сделать SD-карту доступной для чтения и снова рабочей. Давайте посмотрим, как сделать так, чтобы ваша SD-карта Android была обнаружена на вашем телефоне и ПК без потери данных.
Часть 1. Исправить SD-карту, не обнаруженную на телефоне Android
Подходит к:Исправить ошибку «не удалось обнаружить SD-карту памяти» в мобильных телефонах Android, которые поддерживают расширение памяти.
Что делать, если моя SD-карта не определяется в моем телефоне? Расслабтесь! Попробуйте два способа, описанных здесь, чтобы ваша SD-карта отображалась на вашем телефоне:
Способ 1. Повторно вставьте карту памяти SD в телефон.
Шаг 1. Выключите Android телефон и отсоедините SD-карту.
Шаг 2. Извлеките SD-карту и проверьте, чиста ли она. В противном случае удалите грязь с SD-карты.
Шаг 3. Вставьте SD-карту обратно в слот для SD-карты в телефоне.
Шаг 4. Включите телефон и проверьте, определяется ли ваша карта памяти сейчас.
Если карта по-прежнему не распознается, перейдите к способу 2.
Способ 2. Отключите и перемонтируйте SD-карту на Android
Шаг 1.Нажмите «Настройки» на телефоне и выберите «Хранилище».
Шаг 2.Нажмите «Хранилище» > «SD-карта» > «Смонтировать».
После этого перезагрузите телефон и проверьте, есть ли у вас доступ к SD-карте. Если она все еще не работает, используйте следующую процедуру для отключения и повторного подключения SD-карты:
Шаг 1.Зайдите в «Настройки» на вашем телефоне Android.
Шаг 2.Нажмите «SD-карта» и нажмите «Отключить SD-карту». Затем «ОК» для подтверждения.
Шаг 3.Теперь снова установите SD-карту, выключите телефон, отключите и снова вставьте карту памяти обратно в телефон.
Шаг 4.Перезагрузите телефон.
После этого ваш мобильный телефон должен читать SD-карту, и вы снова сможете использовать сохраненные файлы.
SD-карта Android установлена как доступная только для чтения
Если SD-карта показывает, что она доступна только для чтения после установки, используйте это пошаговое руководство, чтобы отменить состояние только для чтения.
Если SD-карта по-прежнему не отображается на вашем телефоне, выньте SD-карту из телефона и подключите ее к компьютеру. Затем попробуйте способы из следующей части, чтобы ваша SD-карта снова стала читаемой.
Часть 2. Исправить ошибку SD-карта Android не обнаружена, не отображается на ПК
Подходит к:Исправить ошибку SD-карта телефона Android не обнаружена, не отображается, не читается на ПК без потери данных.
Если SD-карта не распознается после того, как вы попробовали способы, описанные в Части 1, не волнуйтесь. Следуя шагам, перечисленным в этом разделе, вы снова заставите SD-карту работать.
Давайте приступим к ремонту вашей SD-карты, обнаруживаемой на вашем компьютере, без потери данных.
Решение 1. Измените устройство чтения SD-карт и подключите карту памяти к ПК.
Шаг 1.Вставьте SD-карту памяти в устройство для чтения SD-карт и подключите его к компьютеру.
Шаг 2.Проверьте, отображается ли SD-карта на вашем компьютере.
Шаг 3.Если нет, используйте другое устройство для чтения SD-карт. Повторно подключите SD-карту к компьютеру.
Это поможет вам быстро определить, связана ли проблема с телефоном или с самой SD-картой / картой памяти.
- Если вы видите все данные на карте, SD-карта работает правильно. Проблема в вашем телефоне Android. Вы должны отправить его в ремонт.
- Если карта памяти не читается на вашем ПК, следуйте приведенным ниже решениям, чтобы восстановить SD-карту без потери данных.
Решение 2. Восстановите данные SD-карты и отформатируйте ее в FAT32
Если SD-карта установлена правильно, но не отображается на телефоне, вероятная причина заключается в том, что файловая система SD-карты не поддерживается телефоном. Лучшее решение — отформатировать SD-карту в FAT32.
Поскольку при форматировании удаляются все файлы на SD-карте, вам следует восстановить данные с SD-карты перед ее форматированием в FAT32. Для этого у вас есть два варианта:
Восстановите данные с SD-карты Android
Профессиональное программное обеспечение для восстановления данных — EaseUS Data Recovery Wizard поможет вам восстановить и /извлечь все данные из SD-карты / карты памяти Android за три шага.
Выполните следующие действия, чтобы получить все свои личные файлы с SD-карты:
Шаг 1: подключите свою проблемную карту памяти к компьютеру.
Вставьте карту в картридер и подключите его к исправному ПК/ноутбуку.
Шаг 2: запустите программу восстановления данных от EaseUS и начните сканировать карту.
Запустите EaseUS Data Recovery Wizard на своем ПК и выберите карту памяти в столбце «Внешние устройства».
Затем нажмите «Сканировать», чтобы начать поиск потерянных (удаленных) данных на SD-карте.
Шаг 3: проверьте и восстановите потерянные данные.
Вы можете предварительно оценить состояние найденных фото и документов (посмотреть, открываются ли они / проверить их) — для этого достаточно двойного клика мышки по нужному файлу. Затем нажмите «Восстановить», чтобы сохранить файлы в безопасном месте на вашем ПК или внешнем хранилище.
Шаг 1.Загрузите EaseUS Data Recovery Wizard — надежное программное обеспечение для восстановления SD-карт для Windows на свой компьютер. Подключите SD-карту к компьютеру либо с помощью устройства чтения карт, либо подключив устройство, которое ее содержит. Запустите программное обеспечение, чтобы увидеть SD-карту из списка дисков, представленного в интерфейсе. Выберите SD-карту и нажмите «Сканировать».
Отформатируйте карту памяти SD в FAT32
Теперь вы можете отформатировать SD-карту памяти в FAT32 и снова сделать ее доступной для чтения на вашем телефоне. Здесь мы покажем вам, как отформатировать SD-карту в FAT32 с помощью утилиты «Управление дисками»:
Шаг 1.Вставьте SD-карту в свой компьютер, щелкните правой кнопкой мыши «Этот компьютер» и выберите «Управление».
Шаг 2.Перейдите в «Управление дисками», щелкните карту памяти правой кнопкой мыши и выберите «Форматировать».
Шаг 3.Установите файловую систему SD-карты FAT32 и нажмите «ОК».
Шаг 4.Сохраните ранее восстановленные данные на SD-карту, безопасно отключите ее и снова вставьте в свой телефон Android.
Шаг 5.Перезагрузите телефон и проверьте, отображаются ли файлы и SD-карта. Если нет, вернитесь к Решению 2 в Части 1, чтобы смонтировать эту карту.
После выполнения этих шагов карта памяти или SD-карта теперь может быть читаемой и обнаруженой вашим телефоном Android. Вы можете снова использовать ранее восстановленные данные на своем телефоне.
Читайте также:SD-карта не отображается в Windows 10/8/7.
Решение 3. Обновите драйвер карты памяти / SD-карты
Если драйвер SD-карты устарел, ваша карта памяти не может быть обнаружена на мобильном телефоне или ПК. Выполните следующие действия, чтобы обновить драйвер карты памяти SD и сделать его снова доступной для чтения:
Шаг 1.Подключите карту памяти к компьютеру через устройство для чтения SD-карт.
Шаг 2.Щелкните правой кнопкой мыши «Мой компьютер» или «Этот компьютер» и выберите «Управление».
Шаг 3.Щелкните «Диспетчер устройств» и разверните «Дисковые накопители».
Шаг 4.Щелкните правой кнопкой мыши свою SD-карту и выберите «Свойства».
Шаг 5.Перейдите на вкладку «Драйвер», как показано ниже, и нажмите «Обновить драйвер».
Терпеливо дождитесь установки последней версии драйвера и перезагрузите компьютер.
Шаг 6.Отключите и вставьте SD-карту в телефон, перезагрузитесь, чтобы проверить, обнаруживает ли ее ваш мобильный телефон.
Примечание: Если процесс обновления драйвера завершится неудачно, обратитесь к производителю SD-карты или загрузите драйвер вручную с его официального сайта.
Решение 4. Запустите CHKDSK, чтобы исправить ошибку Android SD карта не обнаружена.
Если на карте памяти или SD-карте есть внутренняя ошибка или поврежденные сектора, их нельзя будет прочитать на вашем мобильном телефоне или ПК. К счастью, вы можете запустить команду CHKDSK, чтобы исправить и решить эту проблему.
Примечание: Запуск chkdsk может привести к потере данных. Итак, выполните восстановление данных заранее, а затем продолжайте использовать метод CMD.
Выполните следующие действия, чтобы сделать SD-карту доступной для чтения с помощью команды CHKDSK:
Шаг 1.Нажмите клавиши Win+R, чтобы открыть диалоговое окно «Выполнить», и введите cmd. Нажмите Enter.
Шаг 2. Введитеchkdsk D: / f и нажмите Enter. (при условии, что D — буква диска вашей карты памяти)
Или вы можете ввестиchkdsk D:/f /offlinescanandfixи нажать Enter.
Шаг 3.Если приведенные выше командные строки не работают, введитеchkdsk D: /f /r /xи нажмите Enter.
Шаг 4.После этого отключите и вставьте SD-карту обратно в телефон и перезагрузите мобильный.
Это должно исправить ошибку карты памяти SD и снова сделать карту доступной.
Решение 5. Показать скрытые файлы на SD-карте и удалить вирус
Обратите внимание, что иногда вирусы илизаражение вредоносным ПОможет привести к тому, что ваши файлы на SD-карте будут скрыты, что заставит вас думать, что карту невозможно обнаружить на вашем телефоне или ПК. Не волнуйтесь, если вы не знаете, как обойти это препятствие.
Если вы будете следовать приведенным ниже инструкциям, вы вернете скрытые файлы на своей SD-карте и с легкостью очистите все вирусы:
Показать скрытые файлы на SD-карте
EaseUS CleanGenius — это удобный инструмент для ремонта компьютера, который одновременно безопасен и легок. Это прекрасная альтернатива команде CHKDSK. Используйте этот инструмент в один клик, чтобы легко исправить поврежденную файловую систему.
EaseUS CleanGenius — это удобный инструмент для ремонта компьютера, который одновременно безопасен и легок. Это прекрасная альтернатива команде CHKDSK. Используйте этот инструмент в один клик, чтобы легко исправить поврежденную файловую систему.
Step 1. СКАЧАТЬ EaseUS CleanGenius на вашем компьютере и завершите установку.
Step 2. Запустите программу. Щелкните «Optimization», а затем выберите «File Showing».
Step 3. Выберите диск с поврежденной файловой системой. Установите флажок «Check and fix file system error» и нажмите «Execute».
Step 4. Подождите, пока инструмент выполнит ремонтную задачу. После этого нажмите кнопку «here», чтобы проверить диск.
Не забудьте сохранить файлы на другом безопасном устройстве и продолжите следующие шаги.
Удалить вирус с SD-карты
Шаг 1.Подключите SD-карту к компьютеру.
Шаг 2.Загрузите и запустите антивирусное программное обеспечение на свой компьютер.
Шаг 3.Просканируйте свое устройство на наличие вирусов или вредоносных программ и удалите обнаруженные объекты.
Как только процесс будет завершен, вы можете сохранить данные обратно на SD-карту. Вы можете безопасно вставить карту обратно в телефон и использовать ее и данные.
Поделитесь чтобы помочь:
Придерживаясь вышеуказанных решений, вы можете снова отобразить карту памяти телефона Android без потери данных. Если результат вас устраивает, поделитесь своим опытом на Facebook и помогите большему количеству друзей:
Почему SD-карта не определяется и как избежать этой ошибки
Вы можете задаться вопросом, из-за чего SD-карта не может быть обнаружена на вашем телефоне. Также вы можете захотеть узнать, как избежать повторения этой ошибки. Сначала ознакомьтесь с причинами, и здесь у нас есть несколько советов, которые помогут вам убедиться, что SD-карта всегда обнаруживается на вашем мобильном телефоне.
1. Причины ошибки SD карта не обнаружена:
- Слот для карты памяти SD имеет незакрепленную пружину.
- SD-карта установлена неправильно.
- Файловая система SD-карты не поддерживается телефоном.
- SD-карта имеет ошибку файловой системы или содержит поврежденные сектора.
- Драйвер SD-карты устарел.
- SD-карта повреждена.
- Заражение вирусом или вредоносным ПО.
2. Советы по сохранению обнаружения SD-карты на вашем телефоне:
- Отформатируйте SD-карту с файловой системой, совместимой с Android, SD-карту — по умолчанию FAT32.
- Правильно установите SD-карту в свой телефон Android.
- Запустите антивирусное сканирование своего телефона.
Завершение
В этом руководстве мы собрали 7 практических решений в двух частях, чтобы помочь вам сделать вашу карту памяти Android обнаруживаемой, а также объяснили причины, по которым возникает ошибка обнаружения SD-карты.
Чтобы избежать ненужной потери данных на карте памяти Android при исправлении этой ошибки, мы рекомендуем вам восстановить данные с SD-карты в качестве меры резервного копирования, используя надежное EaseUSпрограммное обеспечение для восстановления данных.
Выполнив исправления, представленные на этой странице, вы снова сможете нормально использовать SD-карту на своем телефоне.
Если у вас есть дополнительные вопросы по этой проблеме, ознакомьтесь с ответами на следующие часто задаваемые вопросы, которые могут пролить свет на информацию, которую вы ищете.
Люди тоже спрашивают
1. Как исправить файлы, которые не отображаются на моей SD-карте?
Вот несколько способов просматривать файлы и в то же время исправить ошибку не отображения файлов на SD-карте:
- Проверьте переключатель блокировки
- Отобразите файлы
- Отсканируйте и удалите вирусы
- Восстановите потерянные файлы или те, которые не отображаются
- Восстановите поврежденную SD-карту
- Отформатируйте SD-карту
Подробное пошаговое руководство можно найти перейдя кфайлы SD-карты не отображаютсяна мобильном телефоне, камере или ПК для получения помощи.
2. Почему моя SD-карта не отображается на моем компьютере?
Как объясняется на этой странице, многие факторы могут помешать отображению вашей SD-карты на компьютере, в том числе:
- Проблемное соединение
- Конфликт букв диска SD-карты
- Неверная или неподдерживаемая файловая система на SD-карте
- SD-карта настроена как скрытая
- Драйвер SD-карты устарел
Вот несколько практических решений, которые вы можете попробовать на этой странице во второй части:
- Обновите драйвер карты памяти SD
- Запустите команду CHKDSK, чтобы исправить ошибки SD-карты
- Исправьте ошибку файловой системы SD-карты с помощью альтернативного программного обеспечения CMD
- Восстановите данные и отформатируйте SD-карту
С помощью этих решений вы можете исправить ошибку отображения SD-карты как на телефонах Android, так и на компьютерах с Windows.
3. Что делать, если ноутбук не распознает SD-карту?
Когда ваш ноутбук иликомпьютер не распознает SD-карту, вы можете попробовать обходные пути:
- Замените устройство чтения SD-карты и повторно подключите его к компьютеру.
- Измените букву диска SD-карты.
- Обновите драйвер SD-карты.
- Запустите команду CMD CHKDSK, чтобы исправить ошибку файловой системы SD-карты.
- Восстановите данные SD-карты и отформатируйте SD-карту в FAT32 (меньше 32 ГБ) или exFAT (больше 32 ГБ).
Последние статьи — Также в программе EaseUS
Многие пользователи задаются вопросом, как правильно отформатировать SD-карту и .
В этой статье представлены полные, бесплатные и простые решения для восстановлен.
Программы-вымогатели — это продвинутая вредоносная программа, которая атакует ка.
В этом руководстве представлены практические решения о том, как восстановить уда.
Источник
Micro-SD карты давно стали неотъемлемой частью каждого современного смартфона. Приобретать устройство с большим объёмом встроенной памяти может быть накладно по деньгам, купить раз флешку и использовать ее в каждом новом гаджете — гораздо рациональнее. Да и удобство возможности переноса данных на крайне компактном носителе не стоит недооценивать.
Однако, SD карты не вечны и часто они могут выходить из строя раньше времени. Так что вопрос о том, почему телефон не видит флешку microSD, более чем актуален. И эта статья даст на него исчерпывающий ответ.
Почему телефон не видит флешку
В этом пункте будут рассмотрены наиболее часто встречающиеся причины того, почему микро сд флэшка не обнаруживается мобильным телефоном. Также мы постараемся дать несколько советов на тему о том, что делать в каждой из ситуаций.
Несовместимость SD-карты и устройства
Старые устройства могут иметь проблемы при прочтении карт на 32 и более гигабайт, поскольку в большинстве таких моделей используется формат microSD XC, в то время как флешки меньшего объёма чаще всего изготавливаются в формате microSD HC. Первый может похвастаться большей скоростью записи, по сравнению со вторым.
Решить проблему можно лишь заменой флэшки на новую. Также стоит отметить, что несовместимость не может быть актуальной проблемой, если изначально все работало нормально.
Ошибки в памяти карты
Ошибка может привести к затруднению процесса считывания информации с флешки, а также помешать нормальной взаимодействии устройства с оной. В Windows предусмотрен штатный инструмент для выявления и устранения ошибок.
- Подключите карту к компьютеру, используя переходник.
- Кликните правой кнопкой мыши по иконке устройства в «Компьютере».
- Перейдите в «Свойства» — «Сервис» — «Проверить» в пункте «Проверка диска на наличие ошибок файловой системы».
Также можно использовать специальные утилиты — HDD Scan и другие. Время проверки зависит от объёма карты, а также количества ошибок в ней.
Сбой файловой системы
Компьютер без проблем работает со всеми популярными файловыми системами, однако для корректной работы на Android-устройствах следует использовать FAT32. Для перевода флешки в эту файловую систему необходимо провести форматирование с соответствующими параметрами.
- Подключите SD-карту к ПК при помощи переходника с SD на USB.
- Если на карте памяти имеются важные файлы, то необходимо скопировать их в память ПК, поскольку при форматировании флешка будет полностью очищена.
- В «Мой Компьютер» найдите иконку нового устройства и кликните правой кнопкой мыши по ней.
- Выберите пункт «Форматировать».
- В появившемся окне пункт «Файловая система» должен стоять FAT32.
Если смартфон видит флешку, но всё ещё не может корректно работать с ней, то следует выполнить форматирование карты ещё и непосредственно в устройстве.
- Зайдите в настройки памяти устройства.
- Найдите настройку, которая позволяет отключить карту памяти (например, «Извлечь» или «Отключить»).
- Далее необходимо нажать кнопку очистки карты (Например, «Очистить карту памяти»).
Также вы можете использовать специальные программы для форматирования SD-карт.К примеру, SD formater, JetFlash Recovery Tool, FlashBoot и другие.
Загрязнение разъёма
Используя устройство летом — во время ветра, к примеру, велики шансы банально засорить разъём. Пыль, попадающая на контакты, становится барьером между флэшкой и устройством, чисто физически не давая мобильнику обнаружить карту памяти.
Решить эту проблему можно, удалив загрязнение из разъёма, вытряхнув пыль или удалив струёй воздуха. Важно понимать, что выдувать пыль ртом, а также удалять её при помощи зубочисток и других плотных предметов не рекомендуется. Первое может привести к попаданию частичек слюны на контакты, а вторым можно повредить контакты. Попробуйте использовать кисточки с мягкими ворсинками или протереть контакты смоченным в спирте ватным тампоном.
Физическое повреждение разъёма
Если телефон перестал видеть флешку, а другие устройства продолжают её определять, то может иметь место быть повреждение контактов на разъёме. Часто сопровождается затруднениями при установке SD- карты. Привести к такой проблеме может неаккуратная эксплуатация — резкое вынимание носителя из разъёма, к примеру.
Ситуации, когда карта памяти определяется лишь на некоторых устройствах, могут относиться к повреждению контактов не на самой карте, а в устройстве. Если проблема продолжает проявлять себя, то устройство можно отнести в сервис — на замену разъёма или устранение повреждений на плате, приводящих к неполадкам.
Карта сгорела
Если карта не определяется ни на одном устройстве, то скорее всего она сгорела. Восстановить сгоревшую карту (и файлы с неё) невозможно. Но стоит понимать, что сгоревшую карту легко перепутать с той, которая просто имеет загрязнение на поверхности контактов. Внимательно осмотрите карту. Возможно, где-то грязь или коррозия мешает нормальному контакту.
Первая помощь
В «походных» условиях можно попробовать несколько раз произвести перезагрузку устройства, вытащить карту и вставить снова, то же проделать с батареей. Иногда это помогает, однако стоит понимать, что подобные случаи могут говорить о проблемах с «железом» или системой. К примеру, не совсем исправный контакт может лечь правильно после того, как пользователь вытащит и вставит карту несколько раз. Вероятность возвращения проблемы крайне высока в этом случае. Кроме того, это весьма небезопасно и может вызвать пожар.
Использование Recovery
Если происхождение ошибки не найдено, а SD-карта продолжает отображаться на всех устройствах, кроме одного или двух, то можно использовать Recovery — специальный режим восстановления, предусмотренный в системе Android и позволяющий сделать «Откат» системных настроек до заводских.
- Сохраните все важные файлы на другое устройство.
- Одновременно нажмите кнопки уменьшения громкости и питания (выключения телефона) и держите в течение десяти секунд.
- После перезапуска вы попадёте в инженерное меню.
- Откройте пункт Wipe cache partition, используя кнопки переключения громкости или экран, в зависимости от устройства.
- Проведите перезагрузку устройства (может длиться дольше, чем обычно).
Также в некоторых случаях помогает перепрошивка, однако это слишком радикальная мера. Рекомендуется устанавливать другую прошивку лишь в том случае, если в системе имеются и другие серьёзные проблемы, либо текущая прошивка вас просто не устраивает в целом.
Заключение
Существует огромное множество причин того, почему смартфон может не считать карту памяти, однако для решения каждой из них не нужно делать ничего сверхъестественного. Достаточно выполнить последовательность простых операций. А ещё лучше — заблаговременно позаботиться о сохранности устройства и SD-карты. Важно аккуратно обращаться с картой и разъёмом телефона, не открыть крышку устройства (или слот сбоку, в зависимости от модели) в пыльных местах, а в случае загрязнения разъема и контактов своевременно их очищать.
Видео с 3 способами переноса данных на карту памяти:
Не удается назначить карту памяти в качестве места сохранения файлов по умолчанию
Если сообщение «Уже создан один пользователь. Невозможно переключить память по умолчанию на SD-карту.» отображается при изменении места сохранения по умолчания на карту памяти, выполните следующие действия.
Это может быть связано с тем, что вы установили пароль для карты памяти, на вашем телефоне была создан аккаунт второстепенного пользователя или пространство PrivateSpace, а также если вы включили функцию Приложение-клон.
1 проверьте, защищен ли доступ к карте памяти паролем
- Для EMUI 5.0: перейдите в раздел .
- Для EMUI 5.1 и EMUI 8.X: перейдите в раздел .
- Для EMUI 9.X и Magic UI 2.X: перейдите в раздел .
- Для EMUI 10.X и Magic UI 3.X: перейдите в раздел .
2 проверьте, включена ли функция приложение-клон
Все данные приложения-клона будут удалены после выключения функции Приложение-клон. При необходимости используйте функцию резервного копирования или восстановления приложения-клона, чтобы создать резервную копию данных.
Чтобы предотвратить утечку информации, хранящейся на карте памяти, карту памяти нельзя установить в качестве места хранения по умолчанию, если включена функция Приложение-клон. Чтобы проверить, выключена ли функция Приложение-клон, перейдите в приложение Настройки и найдите функцию Приложение-клон.
3 проверьте, был ли создан аккаунт второстепенного пользователя
Чтобы предотвратить утечку информации, хранящейся на карте памяти, карту памяти нельзя установить в качестве места хранения по умолчанию, когда был создан аккаунт второстепенного пользователя. Если второстепенный аккаунт был создан, выполните следующие действия, чтобы его удалить.
Все данные второстепенного аккаунта будут удалены. Перед выполнением операции удаления создайте резервную копию данных на ваш компьютер или другой телефон.
EMUI 5.X и ниже: перейдите в Настройки, выполните поиск по запросу Пользователи и откройте этот раздел.
EMUI 8.X и выше: перейдите в Настройки, выполните поиск по запросу Пользователи и откройте этот раздел.
Проверьте, был ли создан второстепенный аккаунт. Если да, удалите все второстепенные аккаунты.
4 проверьте, включена ли функция privatespace
В MainSpace перейдите в приложение Настройки, найдите и откройте раздел PrivateSpace. Если отображается Включить, аккаунт PrivateSpace не зарегистрирован. Если отображается Войти, аккаунт PrivateSpace зарегистрирован на вашем телефоне. Чтобы удалить аккаунт PrivateSpace, выполните следующие действия.
Удаление аккаунта PrivateSpace приведет к удалению все данных с этого аккаунта. Перед выполнением операции удаления создайте резервную копию данных на ваш компьютер или другой телефон.
- Откройте приложение Настройки, найдите и откройте раздел PrivateSpace, нажмите значок или в правом верхнем углу, чтобы удалить аккаунт PrivateSpace.
- Если вы не нашли опцию PrivateSpace, функция Скрытие PrivateSpace может быть включена. Для отображения опции PrivateSpace выполните следующие действия.
- Для EMUI 8.X: войдите в аккаунт PrivateSpace, откройте приложение Настройки, найдите и откройте раздел PrivateSpace, затем отключите функцию Скрытие PrivateSpace. Обратите внимание, что эта операция также применима к телефонам с EMUI 9.X.
Для EMUI 9.0 и Magic UI 2.0 или выше: в MainSpace откройте приложение Настройки, найдите и откройте раздел Дополнительные настройки и перейдите в раздел .
- Если вы забудете пароль аккаунта PrivateSpace, вам нужно будет восстановить телефон до заводских настроек, чтобы опция PrivateSpace отображалась. Перед сбросом настроек убедитесь, что создали резервную копию данных MainSpace.
- Для EMUI 8.X: войдите в аккаунт PrivateSpace, откройте приложение Настройки, найдите и откройте раздел PrivateSpace, затем отключите функцию Скрытие PrivateSpace. Обратите внимание, что эта операция также применима к телефонам с EMUI 9.X.
5 проверьте, не были ли созданы аккаунты сторонними приложениями
Проверьте, не были ли созданы аккаунты сторонними приложениями, такими как AirWatch. Если да, удалите эти приложения. Если вы не знаете, какое стороннее приложение создало аккаунт, создайте резервную копию данных и восстановите заводские настройки устройства. Затем повторите попытку.
6 если проблема сохраняется
Если проблема не устранена, сделайте резервную копию данных и обратитесь в авторизованный сервисный центр Huawei.
Устанавливаем карту памяти в хонор и продолжаем качать
Как установить карту памяти на Хонор 7а? Воспользуйтесь скрепкой, которая идет в комплекте, и вставьте ее в углубление с левого торца телефона. Достаньте специальный лоток, после чего вставьте в него флешку вместе с SIM, а далее верните все на место до характерного щелчка. После этого подключите Micro SD и пользуйтесь девайсом. Если возникают трудности, их легко устранить с помощью форматирования или выполнения иных шагов, на которых кратко остановимся в статье.
Как вставить карту памяти в телефон хонор
Многие пользователи не могут разобраться, как вставить карту памяти в телефон Хонор, ведь в старых телефонах флешки нужно было устанавливать под задней крышкой или даже под аккумулятором мобильного устройства. Сегодня все проще, но необходимо знать, где находится карта памяти в телефоне Хонор, чтобы избежать неправильной установки.
Алгоритм действий имеет следующий вид:
- Отключите мобильное устройство. Перед тем как поставить карту памяти в Хонор, выключите смартфон, чтобы избежать сбоев в операционной системе и потери данных. Но на всякий случай можно и перенести данные на компьютер или другой телефон.
- Найдите специальную скрепку, с помощью которой можно установит Micro SD. Она идет в комплекте. Вставьте ее в углубление с левой стороны в торце мобильного девайса.
- Поставьте SD-карту так, чтобы микросхема «смотрела» вниз. При этом разъем для флешки должен быть подписан во избежание ошибок. В крайнем случае, посмотрите в инструкцию, где должно наглядно показываться, как установить накопитель на Хонор.
- Верните слот на место до характерного щелчка. При закрывании убедитесь, что карта памяти не выпирает, ведь в ином случае закрыть отсек не получится. Более того, его можно повредить, и тогда потребуется ремонт телефона.
- Включите смартфон.
Аналогичным способом можно разобраться, как установить, и куда вставлять карту памяти в Хонор 30i. Отметим, что общие подходы идентичны у всех современных смартфонов. Инструкция подходит для устройств 7а ПРО, 10 и других. Разница только в том, что слот для SD-карты может быть индивидуальным или комбинированным с SIM.
Куда вставляется карта
Из рассмотренной инструкции ясно, как подключить карту памяти на телефоне Хонор, и куда ее установить. Для этого предусмотрен специальный лоток с торцевой части, куда и необходимо внедрить Micro SD. В модели Хонор 7а этот отсек совмещен с разъемами для двух SIM-карт, которые идут немного дальше.
Для выполнения всех манипуляций достаточно извлечь из смартфона основание с помощью острой шпильки в комплекте, установить накопитель, и запустить смартфон. При использовании другой модели мобильного устройства стоит изучить инструкцию перед выполнением работы. Но учтите, что времена с установкой MicroSD за аккумулятором и боковом разъеме без специального лотка остались в прошлом. Теперь установить флешку проще.
Многие спрашивают, можно ли вставить карту памяти в Хонор 10 или 20. Такая опция не предусмотрена производителем, и в мобильном устройстве удается установить только под SIM. Но в дополнительном накопителе и нет необходимости, ведь встроенные возможности предусматривают 128 ГБ, чего достаточно большей части пользователей.
Какая карта подойдет для хонор
Следующий вопрос — какую карту памяти поддерживает Хонор 9 Лайт, 7а или другие модели. Большинство устройств Honor успешно работает с накопителями типа MicroSD, имеющими размер до 256 ГБ. Если установить карточку большего размера, могут возникнуть ошибки. Обычно информация, какая подходит SD, указывается в технических характеристиках на официальном сайте или ресурсе продавца. Эти моменты необходимо уточнять заранее до покупки.
Как настроить
Много вопросов касается того, как активировать карту памяти в телефоне Хонор. В большинстве случаев этот процесс происходит автоматически. Если этого не произошло, изделие необходимо форматировать. Для этого сделайте следующее:
- Войдите в Настройки, а после перейдите в раздел Память.
- Зайдите в Карта памяти.
- Выберите пункт форматировать, а после — Очистить и отформатировать.
- Дождитесь завершения процесса и кликните Готово.
Если настроить карту памяти в телефоне Honor не удается, может потребоваться форматирование через кард-ридер и ПК / ноутбук. В таком случае накопитель необходимо вытащить из разъема, установить в кард-ридер и вставить в разъем USB. После определения флешки остается нажать на правую кнопку мышки и выбрать раздел Форматировать.
Как достать карту
Владельцы смартфонов должны понимать, как правильно достать карту памяти из телефона Honor. Здесь важно следовать специальной инструкции, чтобы избежать потери данных из накопителя. Алгоритм действий имеет следующий вид:
- Войдите в Настройки и Память, а далее Карта памяти.
- Жмите на кнопку Извлечь.
- Дождитесь оповещения о возможности извлечения накопителя.
- Отключите телефон.
- Достаньте лоток по рассмотренной выше схеме с помощью специальной шпильки.
Зная, как извлечь карту памяти из телефона Honor, и следуя этой инструкции, можно избежать сбоев в работе оборудования или потери важных данных. В дальнейшем можно легко установить изделие в тот же лоток и быть уверенным в корректном распознавании смартфоном.
Частые проблемы
В процессе установки могут возникнуть трудности, и установить Micro SD с первого раза не удается. Или можно поставить, но телефон не видит карту памяти. Основные проблемы можно свести к следующим:
- Выход из строя флешки. Попробуйте установить ее в другое мобильное устройство. Если и здесь возникают трудности, значит, требуется замена.
- Ошибки форматирования. Используйте ту файловую систему, которая применяется на смартфоне. Чаще всего необходима FAT32.
- Накопитель установлен с ошибкой. Ошибиться трудно, но теоретически можно установить девайс «вверх ногами». Чтобы этого не произошло, важно проявить особое внимание.
В сложных моментах может потребоваться сброс до заводских или обращение в поддержку. В первом случае войдите в Настройки, а там Система и обновления. Найдите пункт Сброс и выберите восстановление до заводских. Что касается второго пути, наберите 8-800-70-016-77 и получите консультацию специалистов.
В комментариях опишите, с какими трудностями вам приходилось столкнуться, и каким советам вы рекомендуете следовать, чтобы правильно установить флешку на Хонор 7А или смартфоны иных моделей.
Как пользоваться картой памяти в honor 7a?
Как устанавливать приложения на карту памяти honor?
Перейдите в «Настройки» и выберите «Приложения». В зависимости от производителя и прошивки пункт может называться «Диспетчер приложений», «Все приложения». Выберите скачанную игру или программу. Если приложение можно перенести, кнопка «Переместить на SD карту» будет активной.
Можно ли сохранять приложения на карту памяти?
Для этого нужно выполнять ряд простых действий:
- Войдите в настройки Андроид и выберете пункт Приложения
- Выберете приложение, которое хотите перенести на карту памяти
- В настройках программы нажмите на пункт Хранилище
- Здесь нажмите на кнопку Изменить
- Выберете пункт SD-карта и нажмите Переместить
Как сделать так чтобы файлы скачивались на карту памяти?
Как сделать что бы программы скачивались на sd карту?
- Откройте меню Вашего устройства и зайдите в «Настройки»;
- Выберите пункт «Приложения»;
- Зайдите в пункт «SD-карта», перед Вами откроется список всех программ, которые поддерживают перенос на карту SD;
- Если у Вас старая версия ОС Android, нужно зайти в пункт «Управление приложениями» и перейти на закладку «Сторонние»;
Как переключиться на карту памяти в телефоне?
В любом случае попробуйте сделать следующее:
- Находясь в настройках, откройте раздел «Память».
- Нажмите на «Предпочитаемое место установки» и выберите «SD-карта».
- Также можно назначить хранилище для сохранения других файлов, обозначив SD-карту как «Память по умолчанию».
Как скачивать приложения на карту памяти huawei?
Перенос приложения на Huawei через настройки
- Перейти в «Настройки», вкладка «Приложения».
- Выбрать нужную утилиту/игру (не системные) и нажать на них.
- Откроется вкладка приложения — там должен быть пункт «Перенести на карту SD».
Как переместить приложение на sd карту honor 7a?
Откройте настройки системы и перейдите в раздел «Устройство» — «Приложения». Откройте коротким касанием меню (раздел свойств) нужной программы. Коснитесь пункт «Хранилище», затем «Изменить». В окошке «Изменение места хранения» выберите «Карта памяти».
Как скачивать приложения из плей маркета на sd карту?
Способ 1 — купленное ранее в Плей Маркет скачать на карту памяти
- Заходим в «Настройки телефона», выбираем «Приложения», далее «Управление приложениями».
- Далее выбираем нужное приложение и нажимаем «Перенести на MicroSD»
Как в андроид устанавливать приложения на карту памяти?
Для начала убедитесь, что карта памяти вставлена в аппарат. Затем откройте настройки Android и выберите раздел «Приложения». В списке игр и программ нажмите на ту из них, которую желаете перенести на карту. Когда на экране появится меню выбранного приложения, найдите кнопку перемещения и воспользуйтесь ею.
Как в samsung устанавливать приложения на карту памяти?
Как перенести приложение
- Откройте меню устройства.
- Выберите пункт «Настройки».
- Найдите пункт «Приложения» или «Диспетчер приложений».
- Выберите пункт «Диспетчер приложений», если он есть на вашем устройстве. …
- Найдите приложение, которое хотите перенести.
- Выберите пункт «Память», если он есть на вашем устройстве,
Как настроить сохранение на карту памяти андроид?
Как сохранять файлы на SD-карте
- Откройте приложение Google Files. на устройстве Android. Подробнее о том, как узнать, сколько свободного места осталось на устройстве…
- В левом верхнем углу экрана нажмите на значок меню Настройки .
- Включите функцию Сохранять на SD-карте.
- Когда появится окно с просьбой предоставить нужные разрешения, нажмите Разрешить.
Как сделать сд карту основной?
Использование карты памяти SD в качестве внутренней памяти
- Зайдите в Настройки — Хранилище и USB-накопители и нажмите по пункту «SD-карта» (На некоторых устройствах пункт настроек накопителей может находится в разделе «Дополнительно», например, на ZTE).
- В меню (кнопка справа вверху) выберите «Настроить».
Как настроить сохранение на карту памяти самсунг?
Настройки > Память > Память по умолчанию > выбираем куда сохранять (карта памяти или память телефона). Готово!
Как переключиться с внутренней памяти на sd карту?
Вариант 2.
- Зайдите в Меню приложений
- Выберите пункт Настройки
- Опции — Диспетчер приложений (или раздел Устройство — Приложения)
- Далее просто выбирайте необходимое приложение…
- … и нажмите На карту памяти SD.
Как переключить память телефона на карту памяти асус?
Откройте настройки системы и перейдите в раздел «Устройство» — «Приложения». Откройте коротким касанием меню (раздел свойств) нужной программы. Коснитесь пункт «Хранилище», затем «Изменить». В окошке «Изменение места хранения» выберите «Карта памяти».
Прошивка планшета huawei mediapad 10 fhd
Установка системы способом CWM Recovery1. Зарядите прошиваемый планшет минимум на 80%.
2. Сохраняем с флешки, симкарты и памяти планшета все данные которые нельзя терять. Симку (если есть) можно вытащить.
3. Помещаем необходимую прошивку в память планшета. Файл прошивки должен иметь формат архива zip. Подобрать и скачать прошивку можно здесь.
4. На всех планшетах Huawei стоит Рекавери от производителя, поэтому меняем его на ClockWorkMod Рекавери.
Делаем это по такой инструкции:
• Установите на планшет приложение [ROOT] Rashr — Flash Tool из Google Play.
• Зупустите его и предоставьте Root права. .
• В списке опций выберите пункт «CWM Recovery».
• Затем приложение покажет список доступных Рекавери. В примере Rashr показала 2 варианта: ClockworkMod с поддержкой нажатий на экран и классический вариант (управление осуществляется кнопками громкости и питания).
• Появится запрос на загрузку. Нажмите «Yes».
• Затем начнется загрузка образа CWM Recovery для планшета.
• Появится уведомление, что прошивка прошла успешно и теперь у вас установлено модифицированное рекавери. Сразу заходим в него, для этого нажмите «Yes».
• Готово.
Если у вас уже было установлено ClockworkMod Рекавери, тогда просто входим в него посредством зажатия на 3-5 секунд любой из комбинаций:
— Громкость вверх кнопка включения
— Громкость вниз кнопка включения
— Громкость вверх/вниз кнопка включения «Домой»
— Громкость вверх громкость вниз кнопка включения
5. Движение в меню Рекавери осуществляется при помощи кнопок громкости, а подтверждение выбора кнопкой включения.
Перед установкой прошивки необходимо сначала сделать сброс настроек.
Поэтому в меню выберите пункт wipe data/factory reset.






Прошивка закончена. Возвращаемся в главное меню CWM Recovery и перезагружаем планшет.
Для этого выбираем reboot system now.

Другие материалыВнимание! Любые действия Вы выполняете на свой риск. Не следует делать переустановку системы без причины.
Если у Вас остались вопросы задавайте их — на форуме.
| МОДЕЛИ | Перед вами подробная пошаговая инструкция о том как прошить планшет Huawei MediaPad 10 FHD. Нашей редакцией был выбран наиболее подходящий способ для прошивки данной модели Huawei. Если данная инструкция результата не даст попробуйте прошить другим методом: TWRP Recovery, ROM Manager, Fastboot или классический OTA. Предупреждение! После прошивки устройства все ваши данные с внутренней памяти — сотрутся, поэтому чтобы сохранить свои контакты, настройки и приложения, сначала сохраните с планшета все данные. |
Телефон или планшет перестает заряжаться, когда уровень заряда батареи достигает 80 %, а также другие часто задаваемые вопросы, связанные с функцией умная зарядка | huawei поддержка россия
На панели уведомлений появляется диалоговое окно
Умная зарядка
, или на экране Батарея в разделе Настройки указано, что включена функция
Умная зарядка
.
Причина
Это новая функция, доступная на некоторых моделях телефонов Huawei с EMUI 9.1 и Magic UI 2.1 и выше. Она создана для защиты вашего устройства.
Благодаря управлению состоянием батареи на базе ИИ Батарея прослужит дольше. Если при использовании функции Умная зарядка включена защита батареи, на экране появится уведомление. Для защиты батареи рекомендуется включить функцию Умная зарядка.
Решение
Способ 1. Чтобы сразу перейти к полной зарядке телефона, нажмите в диалоговом окне Умная зарядка на панели уведомлений кнопку ПРОДОЛЖИТЬ. Если нажать кнопку OK, функция Умная зарядка продолжит использоваться для защиты батареи.
Способ 2 Выключите функцию Умная зарядка. Для этого перейдите в раздел . Это позволяет продлить срок службы батареи. Если функция отсутствует, это значит, что она не поддерживается на вашем устройстве.
Если проблема не устранена, возможно, она не связана с функцией Умная зарядка. В этом случае сделайте резервную копию данных и обратитесь за помощью в авторизованный сервисный центр Huawei.
Вопросы и ответы, связанные с функцией Умная зарядка
|
Вопрос |
Ответ |
|
Что такое Умная зарядка? Как защищена Батарея при использовании данной функции? |
Умная зарядка — это новая функция защиты батареи, которая поддерживается на некоторых моделях телефонов Huawei. При длительной зарядке телефона встроенный модуль ИИ может изучать ваши привычки зарядки, настройки устройства, включая будильник и часовой пояс, а также другую информацию и с помощью интеллектуальных технологий управлять процессом зарядки. Например, зарядка приостанавливается, когда уровень заряда батареи достигает 80 % во время зарядки ночью. Перед тем, как вы встанете, зарядка возобновится и телефон будет полностью заряжен. Это препятствует продолжению зарядки телефона при полностью заряженной батарее, что позволяет увеличить срок ее службы. |
|
Влияет ли функция Умная зарядка на скорость зарядки? |
Нет. Функция Умная зарядка предназначена для пользователей, которые заряжают телефон ночью или в течение длительного времени. Например, когда телефон заряжается всю ночь, процесс зарядки приостанавливается, когда уровень заряда батареи достигает 80 %. Зарядка возобновляется перед тем, как вы встанете. Эта функция не влияет на скорость зарядки и мощность устройства и позволяет продлить срок службы батареи. Рекомендуется, чтобы эта функция всегда была включена. |
|
Повышается ли потребление электроэнергии при использовании функции Умная зарядка и влияет ли она на время работы батареи? |
Нет. Время работы от батареи зависит от особенностей использования и износа батареи. Функция Умная зарядка предназначена для снижения скорости износа батареи, она не влияет на энергопотребление и время работы батареи устройства. |
|
Не удается найти функцию Умная зарядка. |
Умная зарядка — это новая функция, доступная на некоторых моделях телефонов Huawei с EMUI 9.1, Magic UI 2.1 и выше. Если вы не можете найти эту функцию, возможно, она еще недоступна на вашем устройстве. Следите за обновлениями. |
|
Мое устройство продолжает заряжаться до 100 % после включения функции Умная зарядка. Почему? |
Функция Умная зарядка влияет не на всех пользователей. Ее работа зависит от действий конкретного пользователя во время зарядки. Возможной причиной является то, что система еще не изучила ваши привычки зарядки, или у вас нет привычки заряжать телефон в течение длительного времени. Фактические характеристики устройства могут отличаться. |
|
Будет ли устройство нагреваться при использовании функции Умная зарядка? |
Нет, не будет. Функция Умная зарядка предназначена для защиты батареи, она не увеличивает энергопотребление и не вызывает перегрева устройства. Рекомендуется, чтобы эта функция всегда была включена. |
Загрузка…
Несмотря на широкую модельную линейку смартфонов с большим объемом внутренней памяти, варианты телефонов, поддерживающие установку карт памяти, не теряют популярности. На таком съемном носителе можно хранить разную информацию: видео, фото, текстовые файлы и прочие виды. У активных пользователей таких носителей часто возникает вопрос, почему не видна флешка на телефоне.
Что стоит сделать в первую очередь, если телефон перестал видеть MicroSD?
Есть несколько основных причин, по которым флеш-карта не считывается устройством. Прежде чем искать ответ на вопрос, почему телефон не видит СД-карту, необходимо попробовать восстановить работу носителя самостоятельно. Для этого придерживайтесь инструкции:
- Перезапустите устройство. Для этого удерживайте кнопку питания несколько секунд, а затем выберите пункт «Перезапуск» в появившемся меню.
- Много устройств, поддерживающих карту памяти, имеют съемный аккумулятор. Если у вас такая модель, что на несколько секунд удалите батарею, а затем установите ее на место.
- После очередной проверки работоспособности карты, не увенчавшейся успехом, проведите другой тест – вытащите microSD и очистите ее контакты мягкой салфеткой. Проверьте также качество контактов в слоте (они не должны быть деформированы или окислены).
Если предварительные меры не дали результат, то можно искать причину, почему телефон не видит карту памяти. Причина может быть в самом носителе или в устройстве. Если исправность таится во флешке, то ее придется заменить – ремонту карты не пригодны. Что касается самих смартфонов, то их при неисправности можно попытаться починить самостоятельно или в сервисном центре.
Исправляем неподходящий формат накопителя (карты памяти)
Самая часто встречающаяся причина, почему телефон не видит СД-карту памяти – неправильный формат файловой системы или наличие поврежденных секторов. Обычно при подключении к компьютеру такие карты не считываются, выдают ошибки, просят форматирование. Причинами такой неисправности флешки могут быть:
- операционная система Android не воспринимает разметку или файловую систему, с которой работает накопитель;
- сбой разметки памяти;
- пользователем была проведено форматирование с неправильными настройками.
Обычно причина банальна – современные флешки производители готовят под работу с файловой системой exFAT, воспринимаемой не всеми устройствами. Устраняется такая проблема при помощи форматирования носителя. Его можно произвести несколькими способами:
- Провести форматирование в FAT32 можно при помощи режима Recovery. Этот способ трудоемкий и не слишком удобный, так как придется заходить в системное меню и искать нужный пункт. Мы не будем приводить его, так как есть методы решения проблемы получше.
- Утилита SD Formatter для ПК. В этом случае вам потребуется поставить на свой компьютер бесплатную программу и вставить в него флешку при помощи картридера. Если у вас ноутбук, то скорее всего у вас есть отсек для SD. Вместе с картами microSD продаются переходники, которые как раз предназначены для этого слота. Управлять программой просто – необходимо из списка жестких дисков выбрать вашу карту, а затем остановиться на пункте «Форматирование» в меню. Перед запуском процесса вам необходимо выбрать файловую систему, которую вы хотите в дальнейшем использовать на носителе.
- Использование стандартного средства Windows. Отличие этого варианта от использования специальной утилиты лишь в том, что возможность форматирования вызывается щелчком правой кнопки мыши по названию носителя. Подключить флешку можно при помощи переходника. Есть еще один вариант – использовать стандартный кабель и подключить с его помощью телефон с установленным в слот носитель. Второй способ обнаружения носителя компьютером стоит использовать лишь в крайних случаях.
- Операционная система Android имеет еще один встроенный способ, который поможет вам решить проблему форматирования. В меню управления памятью есть функция «Форматирование SD», можно воспользоваться ею. Эту возможность стоит использовать лишь в тех случаях, когда смартфон обнаруживает карту, но не может ее использовать из-за возникновения ошибки.
В большинстве случаев простым форматированнием вы сможете решить проблему. Если этот вариант вам не подошел, продолжайте поиски причины, почему телефон не видит флешку.
MicroSD вышла из строя
Второй часто встречающейся причиной может стать полный выход из строя карты памяти. В этом случае она не будет обнаруживаться ни смартфоном, ни компьютером. Причинами поломки могут быть:
- частые переустановки носителя без использования режима предварительной остановки;
- перегрев;
- механическое повреждение;
- окисление контактов из-за попадания влаги.
В этом случае даже восстановить файлы с карты памяти будет сложно. Вам стоит заменить носитель на новый.
Несовместимость карты памяти
Покупая новую карту памяти для своего смартфона, необходимо обращать внимание на рекомендации производителя. Одной из частых причин, почему телефон Самсунг не видит карту памяти, является неправильный выбор ее размера.
Например, модель J120 поддерживает только носители с объемом памяти до 64 ГБ, тогда как пользователи, желая по максимуму «прокачать» устройство устанавливают в него карты с 128 ГБ. Такую флешку смартфон воспринимать не будет, даже после форматирования ее в правильном формате.
Отсутствие контакта в слоте смартфона
Эту причину вы можете обнаружить еще на стадии предварительной подготовки. Часто пользователи повреждают контакты в слоте под карту памяти, вставляя ее не той стороной. В этом случае считывающие дуги могут изогнуться или даже отломиться.
Также на дорожках может появиться окись или налет. В последнем случае стоит аккуратно потереть их кусочком ластика или салфеткой, едва смоченной в спирте. После чего попробуйте снова вставить накопитель, если и эта попытка не увенчается успехом, то обратитесь в сервисный центр. Там вам смогут заменить поврежденные контакты и восстановить слот.
Программный сбой
Если явных причин, почему телефон не видит флешку микро SD, вы не обнаружили, то необходимо проверить программное обеспечение. Для начала сбросьте настройки на стандартные, а затем в разделе «Хранилище» установите вариант сохранения файлов на съемном носителе.
При программном сбое, от которого не удалось избавиться простой корректировкой опций или сбросом настроек, также может потребоваться обновить прошивку устройства. Эта процедура позволит вам избавиться от критических ошибок системы и сменить интерфейс на более дружелюбный. Если вы самостоятельно не умеете перепрошивать смартфоны, то стоит обратиться за этим к специалистам.
Теперь вы знаете все причины, которые могут привести к сбою в работе карты памяти современных смартфонов. В большинстве случаев сбой происходит из-за некорректной работы самой карты, так как microSD достаточно хрупкие. Чтобы носитель реже выходил из строя покупайте современные карты, с высокой скоростью обработки данных и достаточным уровнем надежности. Если у вас остались вопросы, задавайте их в комментариях. Со сбоем в работе карты памяти может столкнуться каждый, поэтому стоит поделиться этой статьей с друзьями.
Содержание
- Что делать, если телефон перестал видеть карту памяти microSD или USB-флешку?
- Как вычислить виновника
- Из-за чего карты памяти и флешки перестают определяться и читаться
- Почему телефон не определяет или не читает карты памяти и флешки
- Как устранить неполадку самостоятельно
- Почему телефон может не видеть карту памяти microSD, и что с этим делать [Андроид]
- Причины, из-за которых телефон не видит microSD
- Программная ошибка
- Как проверить карту памяти (microSD) на компьютере (для справки)
- MicroSD не отформатирована (или почему появляется ошибка «невозможно подключить SD»)
- Как отформатировать карту памяти в FAT32
- Несовместимость карты памяти с телефоном
- Плохой контакт (например, из-за окисления контактов, пыли)
- Карта памяти была повреждена
- Популярные вопросы
- Почему телефон не видит карту памяти? Все причины и способы исправить
- Что стоит сделать в первую очередь, если телефон перестал видеть MicroSD?
- Исправляем неподходящий формат накопителя (карты памяти)
- MicroSD вышла из строя
- Несовместимость карты памяти
- Телефон не видит флешку MicroSD: что делать, как исправить?
- Суть проблемы
- Возможные причины
- Устранение
- Работа с «железом»
- Recovery
- Форматирование
- Восстановление работы
- Файловая система
- ЧТО ДЕЛАТЬ ЕСЛИ АНДРОИД (ТЕЛЕФОН) НЕ ВИДИТ КАРТУ ПАМЯТИ?
- Почему смартфон не видит карту памяти и что с этим делать
- Содержание
- Содержание
- Неправильная установка
- Программный сбой
- Не поддерживается файловая система
- Отсутствие разрешений
- Карта несовместима со смартфоном
- Окислились контакты
- Карта просто сломана
- Неисправное гнездо установки карты памяти
Что делать, если телефон перестал видеть карту памяти microSD или USB-флешку?
Карты памяти (microSD) часто используют как дополнительное хранилище данных на мобильных устройствах. Потеря доступа к этому хранилищу может стать для пользователя настоящей катастрофой, ведь многие держат на них фотографии и другие личные файлы, которые зачастую существуют в единственном экземпляре. Кроме того, пропадает доступ к приложениям, которые размещались на этом носителе.
Почему телефон не видит карту памяти или USB-флешку, которая еще вчера исправно работала и читалась? Как решить проблему своими силами?
Как вычислить виновника
Источником неполадки могут быть программные и аппаратные ошибки как в самой карте памяти (флешке), так и в телефоне.
Причина, скорее всего, в карте (флешке), если:
Виновник, скорее всего, телефон, если:
При подключении к мобильным гаджетам флешек с полноразмерным USB-разъемом типа A используют OTG-кабели и переходники, которые тоже нередко бывают причинами подобных ситуаций.
К сожалению, во многих случаях явных признаков «виновности» того или другого устройства нет. Например, когда карточка или флешка не определяются конкретным телефоном, в то время как другие читают ее нормально, а телефон исправно читает все накопители, кроме этого.
Из-за чего карты памяти и флешки перестают определяться и читаться
Примерно в половине случаев причиной сбоя оказывается неисправность накопителя. О разновидностях поломок USB-флешек CompConfig.ru уже рассказывал. То же самое может произойти и карточкой. Помимо описанных проблем, у них довольно часто встречается еще одна — образование оксидной пленки на поверхности контактной группы, которая создает препятствие обмену данными между картой и телефоном. Кроме того, будучи маленькими и хрупкими, микро SD-карточки легко ломаются механически, гораздо чаще, чем флешки.
Другая группа причин имеет программный характер, то есть связана не с накопителем, а с его содержимым. В их числе:
Почему телефон не определяет или не читает карты памяти и флешки
Причины со стороны телефона также могут быть аппаратными и программными. К группе первых относятся:
Как устранить неполадку самостоятельно
Ниже приведена последовательность действий, которая поможет вам устранить неполадку примерно в 80% случаев (в остальных выручит только сервисный центр или покупка нового накопителя). Если предыдущее действие не дало нужного результата, переходите к следующему. Рекомендации по перепрошивке устройств приведены скорее для справки. Они выполняются на ваш страх и риск.
Если вероятный виновник — карточка или флешка:
Если вероятный виновник — телефон:
Если вероятный виновник не определен, используйте рекомендации из обеих групп, которые больше подходят вам по ситуации.
Источник
Почему телефон может не видеть карту памяти microSD, и что с этим делать [Андроид]

И, к сожалению, волокиты и проблем с ними не меньше, чем со многими другими накопителями (теми же USB флешками, например).
В этой статье хочу остановиться на одной популярной проблеме: насчет видимости microSD карт телефонами. Вопросов по ним достаточно много, и часть из них (самых общих) я решил объединить в одну инструкцию. Думаю, заметка будет весьма кстати, всем, кто столкнется со схожей проблемой.
Теперь конкретно по теме.
Причины, из-за которых телефон не видит microSD
Программная ошибка
Пожалуй, начать статью следует с самого очевидного. Нередко в виду различных программных сбоев некоторые приложения могут неправильно начать определять карту памяти (и соответственно работать с ней не получится. Кстати, при этом может так стать, что в настройках Андроид она вообще не будет отображаться).
Как проверить карту памяти (microSD) на компьютере (для справки)
1) Вставить microSD в SD адаптер ( прим. : идет часто в комплекте при покупке) и подключить его к компьютеру. Обратите внимание, что microSD нужно вставить в адаптер до упора (многие это не делают, и поэтому карта не читается на ПК).
Вставка карты памяти microSD в SD адаптер
3) Откройте свойства этой SD карты.
4) Во вкладке «Сервис» запустите проверку диска на наличие ошибок (см. скрин ниже).
5) Проверка может занять некоторое время. После ее проведения вы узнаете, были ли ошибки на накопителе, и были ли они исправлены. Пример ниже.
Проверить и восстановить диск

MicroSD не отформатирована (или почему появляется ошибка «невозможно подключить SD»)
Разновидностей подобной ошибки достаточно много (зависит от версии Андроид, да и самой марки телефона (одна из версий показана на скрине ниже) ).
Невозможно подключить microSD
Чаще всего ошибка появляется из-за того, что:
Файловая система SD карты
Как отформатировать карту памяти в FAT32
Способ 1 (в Windows)
Форматировать SD карту
Важно! Форматирование уничтожит все данные на накопителе.
Файловая система FAT32
Способ 2 (через спец. утилиты)

Несовместимость карты памяти с телефоном
Карты памяти отличаются друг от друга не только размером и производителем, но и типом, классом (скоростью работы). В качестве наглядной иллюстрации привожу фото упаковки от одного известного производителя: обратите внимание на маркировку SDXC.
Кстати, относительно-старые телефоны могут поддерживать карты памяти далеко не всех объемов. Обратите внимание на фото упаковки одного бюджетного телефона Samsung. Этот момент также следует уточнить.
Поддержка карт не более 16 ГБ
Плохой контакт (например, из-за окисления контактов, пыли)
В некоторых случаях (если телефон роняли; использовали в пыльных помещениях или там, где высокая влажность и пр.) может так стать, что медные контакты карты памяти будут «плохо» соприкасаться с контактами телефона. В результате, аппарат просто ее не увидит, как будто она и не была подключена.
В этом случае, можно порекомендовать достать карту памяти из устройства, и протереть контакты спиртовой салфеткой. Обратите внимание, делать это нужно осторожно: толщина карты не такая уж и большая, и ее легко можно повредить.
Отмечу, что также нельзя исключать, что есть проблема и с дорожками на телефоне. Почистить их, как правило, гораздо сложнее (во многим зависит от модели аппарата). В ряде случаев лучше для этого обратиться в сервис.
Когда можно говорить о том, что есть аппаратная проблема с телефоном:
Карта памяти была повреждена
Сломанные MicroSD карты
Вообще, для начала обратите внимание на внешний вид карты: совсем не обязательно, что она будет сломана наполовину (как на фото выше). Нередки случаи, когда у карты «отколот» лишь небольшой краешек.
Когда, вообще, можно говорить о том, что SD карта повреждена* (при усл., что на ней нет видимых следов):
Важно!
Популярные вопросы
Далее, запустив проводник и войдя в память телефона, вы увидите, что стала отображаться SD-карта (см. скрин ниже). С ней можно работать также, как с обычным подключенным накопителем.
SD карта отображается в проводнике
Подключил карту памяти к компьютеру, но Windows ее также не определяет: в «Моем компьютере» пусто. Что делать если ни телефон, ни Windows не видит SD?
1) Обратите внимание, до конца ли microSD вставлена в SD адаптер (см. фото ниже). Это одна из самых популярных ошибок начинающих.
Вставка карты памяти microSD в SD адаптер
3) Проверьте, отображается ли ваш кард-ридер в диспетчере устройств (как его открыть). Возможно, что в Windows просто отсутствуют драйвера на ваше устройство.
4) Для диагностики и восстановления карт памяти есть спец. утилиты (уже давал ссылку выше, еще раз: https://ocomp.info/usb-flash-utilityi.html). Рекомендуется воспользоваться их помощью.
Если все вышеперечисленные шаги не дали результатов, и вашу SD карту не видят разные 2-3 устройства, скорее всего она повреждена. Здесь либо обращаться в сервис (чтобы попытаться вытащить какие-то данные с нее), либо, просто заменить карту на новую.
Купил карту памяти на 512 ГБ, но больше 16 ГБ записать не получается, какая-то ошибка. Что делать?
Сложно сказать наверняка (возможно, какие-то логические ошибки), но высока вероятность, что вы «попались» на рекламу: некоторые китайские производители намеренно завышают объем памяти своих SD карт (USB флешек). Т.е. реальный объем карты памяти, например, 16 ГБ, а продают ее как на 128 ГБ (скажем).
Вообще, эта тема достаточно обширна. Рекомендую ознакомиться с одной моей прошлой статьей (ссылка на нее ниже).
У меня карта памяти определяется, и я могу ее открыть. Но на ней пропали файлы (фото, видео, документы). Можно ли их как-то восстановить?
Сказать наверняка сложно. Многое зависит от того, как они «пропали»: просто удалены через проводник, либо в следствии вирусной атаки, либо было произведено форматирование накопителя, либо еще что-то.
Источник
Почему телефон не видит карту памяти? Все причины и способы исправить
Несмотря на широкую модельную линейку смартфонов с большим объемом внутренней памяти, варианты телефонов, поддерживающие установку карт памяти, не теряют популярности. На таком съемном носителе можно хранить разную информацию: видео, фото, текстовые файлы и прочие виды. У активных пользователей таких носителей часто возникает вопрос, почему не видна флешка на телефоне.
Что стоит сделать в первую очередь, если телефон перестал видеть MicroSD?
Есть несколько основных причин, по которым флеш-карта не считывается устройством. Прежде чем искать ответ на вопрос, почему телефон не видит СД-карту, необходимо попробовать восстановить работу носителя самостоятельно. Для этого придерживайтесь инструкции:
Если предварительные меры не дали результат, то можно искать причину, почему телефон не видит карту памяти. Причина может быть в самом носителе или в устройстве. Если исправность таится во флешке, то ее придется заменить – ремонту карты не пригодны. Что касается самих смартфонов, то их при неисправности можно попытаться починить самостоятельно или в сервисном центре.
Исправляем неподходящий формат накопителя (карты памяти)
Самая часто встречающаяся причина, почему телефон не видит СД-карту памяти – неправильный формат файловой системы или наличие поврежденных секторов. Обычно при подключении к компьютеру такие карты не считываются, выдают ошибки, просят форматирование. Причинами такой неисправности флешки могут быть:
Обычно причина банальна – современные флешки производители готовят под работу с файловой системой exFAT, воспринимаемой не всеми устройствами. Устраняется такая проблема при помощи форматирования носителя. Его можно произвести несколькими способами:
В большинстве случаев простым форматированнием вы сможете решить проблему. Если этот вариант вам не подошел, продолжайте поиски причины, почему телефон не видит флешку.
MicroSD вышла из строя
Второй часто встречающейся причиной может стать полный выход из строя карты памяти. В этом случае она не будет обнаруживаться ни смартфоном, ни компьютером. Причинами поломки могут быть:
В этом случае даже восстановить файлы с карты памяти будет сложно. Вам стоит заменить носитель на новый.
Несовместимость карты памяти
Покупая новую карту памяти для своего смартфона, необходимо обращать внимание на рекомендации производителя. Одной из частых причин, почему телефон Самсунг не видит карту памяти, является неправильный выбор ее размера.
Например, модель J120 поддерживает только носители с объемом памяти до 64 ГБ, тогда как пользователи, желая по максимуму «прокачать» устройство устанавливают в него карты с 128 ГБ. Такую флешку смартфон воспринимать не будет, даже после форматирования ее в правильном формате.
Отсутствие контакта в слоте смартфона
Эту причину вы можете обнаружить еще на стадии предварительной подготовки. Часто пользователи повреждают контакты в слоте под карту памяти, вставляя ее не той стороной. В этом случае считывающие дуги могут изогнуться или даже отломиться.
Также на дорожках может появиться окись или налет. В последнем случае стоит аккуратно потереть их кусочком ластика или салфеткой, едва смоченной в спирте. После чего попробуйте снова вставить накопитель, если и эта попытка не увенчается успехом, то обратитесь в сервисный центр. Там вам смогут заменить поврежденные контакты и восстановить слот.
Программный сбой
Если явных причин, почему телефон не видит флешку микро SD, вы не обнаружили, то необходимо проверить программное обеспечение. Для начала сбросьте настройки на стандартные, а затем в разделе «Хранилище» установите вариант сохранения файлов на съемном носителе.
При программном сбое, от которого не удалось избавиться простой корректировкой опций или сбросом настроек, также может потребоваться обновить прошивку устройства. Эта процедура позволит вам избавиться от критических ошибок системы и сменить интерфейс на более дружелюбный. Если вы самостоятельно не умеете перепрошивать смартфоны, то стоит обратиться за этим к специалистам.
Теперь вы знаете все причины, которые могут привести к сбою в работе карты памяти современных смартфонов. В большинстве случаев сбой происходит из-за некорректной работы самой карты, так как microSD достаточно хрупкие. Чтобы носитель реже выходил из строя покупайте современные карты, с высокой скоростью обработки данных и достаточным уровнем надежности. Если у вас остались вопросы, задавайте их в комментариях. Со сбоем в работе карты памяти может столкнуться каждый, поэтому стоит поделиться этой статьей с друзьями.
Источник
Телефон не видит флешку MicroSD: что делать, как исправить?
В некоторых случаях телефон не видит microSD, но не все пользователи знают, почему это происходит и как устранить проблему
Причем, данная неполадка является серьезным нарушением всей работы со смартфоном, так как не позволяет получить доступ ко всей информации, хранящейся на флешке.
Для пользователь, у которых телефон является фотоаппаратом, плеером, устройством для интернет-серфинга, такая неполадка может представлять серьезную проблему.
Суть проблемы
Как же проявляется данная проблема? Как понять, что телефон действительно не видит устройство? Это достаточно просто и становится понятно сразу после установки карты памяти.
Устройство не отражает того, что оно было установлено. При этом, ни на панели на рабочем экране нет значка карты памяти, ни в разделе Память в Настройках не отображается съемный носитель. Соответственно, во всех директориях телефона (например, Музыка, Галерея) отсутствуют соответствующие файлы, раньше хранившиеся на флешке.
Иногда после установки внешнего носителя в телефон, устройство сразу не выдает сообщения об его установке, как делает это обычно. Иногда в процессе работы с microSD она может внезапно отключиться, и на экране появится сообщение вроде «Карта памяти отключена». В наиболее редких случаях устройство сообщает о повреждении карты памяти.
Возникнуть неполадка может как на новом устройстве, так и на старом. А также как со старой картой памяти, так и с новым, пустым носителем. Вне зависимости от этого, причины часто бывают одними и теми же для всех случаев.
Возможные причины
Существует несколько причин такого явления. Условно их можно разделить на две большие группы: проблемы с телефоном и проблемы с самим накопителем. К первой группе относятся:
Со стороны самой карты памяти могут быть следующие проблемы :
В зависимости от причины неисправности, могут быть выбраны те или иные способы ее устранения.
Устранение
Существует несколько способов борьбы с такими неполадками. Они выбираются в зависимости от причины, которая вызвала неисправность. Если же эта причина не ясна, то придется пробовать несколько способов.
Работа с «железом»
Первую очередь нужно проверить, в чем именно неполадка. Установите другую карту памяти в устройство, и если она будет определяться, значит, проблема в самом накопителе. Если же не будет, то неполадка вероятнее всего в телефоне.
Что же может сделать пользователь в таком случае? Рекомендуется почистить слот карты от пыли, а также протереть контакты на самом носителе. Сделать это можно ватной палочкой.
Вероятнее всего, это не решить проблемы, но иногда помогает. Однако если окажется, что слот для карты сломан, то единственным способом будет его замена.
Recovery
В каждом устройстве на базе Андроид предусмотрен режим восстановления Рековери. Его запуск позволит «откатить» все сомнительные настройки до заводских показателей. Таким образом, если ранее устройство видело карты, а теперь не видит, то такой метод может помочь.
Теперь карта должна определяться. Если этого не происходит, то работать с ней придется на компьютере.
Форматирование
Установите карту памяти в компьютер с помощью адаптера. Откройте ее через раздел «Мой компьютер» для того, чтобы убедиться в работоспособности устройства. Если же компьютер не видит накопителя, то такая карта памяти неисправна.
После этого установите карту памяти в телефон. Она должна успешно распознаваться. Если этого все равно не происходит, то возможно, что в ней все же есть специфическая аппаратная неисправность.
Восстановление работы
Восстановление работы карты формата MicroSD – специфический случай, когда носитель, который успешно распознавался раньше, вдруг перестает определяться тем же устройством. При этом повреждений носителя или телефона не было, никаких изменений в программное обеспечение телефона не вносилось и т. д. Также этот метод может помочь, когда телефон сообщает, что «Не получен доступ к карте памяти», «Карта памяти повреждена и т. п.».
Этот метод достаточно эффективен, но только для старых карт. И только при условии, что они исправно работали ранее. Для новых карт такой метод применять бессмысленно.
Более сложный вариант – это устранение неисправностей путем работы в ветке HKLM. Делается это следующим образом:
Теперь карта должна нормально взаимодействовать с телефоном.
Файловая система
Существуют карты памяти формата microSD HC и microSD XC. Второй вариант характерен для карт емкостью более 32 Гб. У них иная файловая система, которая имеет свои преимущества (например, скорость записи и длительность отрезков записи), но распознается не всеми телефонами, планшетами и другими устройствами.
Таким образом, некоторые телефоны просто не предназначены для поддержки карт емкостью более 32 Гб. Изменить файловую систему в таком случае почти невозможно, не имея специальных навыков. Однако стоит помнить, что тип (HC или XC) карты прописан прямо на ней самой, потому важно выбирать подходящий.
ЧТО ДЕЛАТЬ ЕСЛИ АНДРОИД (ТЕЛЕФОН) НЕ ВИДИТ КАРТУ ПАМЯТИ?
Телефон не видит флешку MicroSD: что делать, как исправить?
Источник
Почему смартфон не видит карту памяти и что с этим делать
Содержание
Содержание
Смартфон перестал видеть привычную карту памяти или не хочет работать с новой? Выдает ошибки вроде «SD‑карта не работает», «SD‑карта не поддерживается»? Чаще всего проблема решается самостоятельно и быстро. Вот, что делать, если смартфон не видит карту памяти.
Неправильная установка
Если вы устанавливаете новую карту памяти, убедитесь, что она зашла в подпружиненный слот до конца. Должен раздаться легкий щелчок, и SD-карта должна быть полностью «утоплена» внутрь.
Если же лоток съемный, устанавливаем карту памяти согласно миниатюрной схеме, указанной на самом лотке. Промахнуться не получится — карта займет положение как на скриншоте ниже, по-другому она просто не встанет. После этого смартфон должен сразу же увидеть накопитель. Если этого не произошло, перезагрузите девайс.
Программный сбой
В очень редких случаях ПО смартфона может глючить и не видеть SD-карту при подключении, либо в процессе использования выдать ошибку, что карта отключена. Рецепт от этой болезни одинаковый: вытаскиваем накопитель, переподключаем его, перезагружаем гаджет.
Иногда помогает обновление прошивки устройства.
Зайдите в настройки смартфона в «Система». Выберите пункт «Беспроводное обновление». Обновите устройство до актуальной версии.
Не поддерживается файловая система
Если карта памяти раньше использовалась в связке с ПК или смартфоном с другой ОС, то девайс может не распознать накопитель. Чтобы избавиться от проблемы, отформатируйте SD-карту в нужный формат.
Помните: форматирование уничтожает с накопителя все данные, поэтому заблаговременно скопируйте их на ПК или в облако.
Если первый способ не сработал, отформатировать накопитель можно из меню Recovery. На разных моделях данный режим включается по-разному, но чаще всего нужно:
Если форматирование со смартфона по каким-то причинам невозможно, то «обнулите» карту памяти, используя компьютер. Для этого:
Также можно отформатировать накопитель сторонними программами, например, SD Card Formatter, которые как раз для этого и предназначены.
Отсутствие разрешений
В последних версиях ОС Android в целях безопасности многие приложения требуют предоставить им дополнительные права, в том числе, и на использование памяти устройства. Если права не предоставить, то, например, приложение «Камера» не будет видеть SD-карту, хотя, в целом, накопитель в настройках смартфона отображаться будет. Чтобы исправить проблему:
Карта несовместима со смартфоном
Большинство SD-карт совместимы с любыми устройствами, включая смартфоны, планшеты и т. д. Но в очень редких случаях можно столкнуться с несовместимостью карты памяти и конкретного мобильного устройства. Чаще всего это происходит с накопителями большой емкости, например, 256 ГБ.
Бюджетные смартфоны могут иметь ограничения на работу с такими объемными SD-картами. Чтобы исключить проблему, заранее изучите спецификации вашего смартфона и убедитесь, поддерживает ли он накопители такого объема.
Окислились контакты
Если накопитель хранился в условиях повышенной влажности, или ваш смартфоном попал под дождь, контакты карты памяти могли окислиться.
Чтобы справиться с проблемой, достаточно вынуть накопитель и потереть контакты (желтые полоски) обычным ластиком. Также можно протереть контакты ватной палочкой, смоченной в спирте.
Карта просто сломана
Никакая электроника не застрахована от поломок. Поэтому, если вы испробовали все предыдущие шаги и не добились успеха, возможно SD-карта просто неисправна. Для проверки установите ее в другой девайс (ПК/смартфон). Если результат будет тот же, возможно, накопитель «умер».
Восстанавливать его в специализированных сервисах экономически невыгодно, да и не всегда возможно. Проще приобрести новый, более надежный.
Неисправное гнездо установки карты памяти
Если смартфон технически поддерживает ваш накопитель, и он без проблем функционирует в других устройствах, то, возможно, есть проблемы в гнезде установки накопителя. Чтобы это проверить, вставьте в гаджет другой накопитель. Если девайс не увидит и его, то имеет смысл отнести телефон на диагностику в сервисный центр.
Источник