Содержание
- Телефон определяется как портативный проигрыватель
- Как исправить ошибку MTP в Windows
- Что такое MTP
- Использованные оборудование и программы
- Компьютер видит телефон как портативный проигрыватель как исправить
- Компьютер видит телефон как портативный проигрыватель как исправить
- Исправляем Windows если не работает MTP на Android смартфоне
- Как исправить ошибку MTP в Windows
- Что такое MTP
- Использованные оборудование и программы
- Обсуждение (комментарии к статье)
- Почему ваш ПК не определяет смартфон Андроид при подключении через USB
- Если телефон Андроид не определяется как внешний накопитель
- Включен режим модема
- Проверка USB-подключения
- Обновление драйвера
- Тонкости подключения устройства на Windows XP
- Другие возможные причины и их устранение
- Альтернативный вариант синхронизации — Bluetooth или WiFi
- Заключение
Телефон определяется как портативный проигрыватель
Иногда возникает необходимость подключения вашего смартфона или планшета к персональному компьютеру (ПК), например, для обмена файлами, сброса фото или видео, сохранения некоторых важных данных и т.п.
Одним из самых простых способов подключения Вашего устройства к ПК или ноутбуку является подключение по USB-кабелю. В качестве еще одного альтернативного метода можно использовать всем известную Bluetooth технологию. Но увы, этот метод менее популярен и в данной статье мы рассмотрим только метод с USB-кабелем.
Берем стандартный USB-кабель и подключаем его.
1. После подключения кабеля в компьютере должен раздаться стандартный звук подключения «Новое устройство» и должно появиться окно с текстом «Подключение нового устройства» или «Установка драйверов».
2. Буквально через пару секунд на мобильном устройстве в строке уведомлений появится значок «USB» в виде трезубца. Открыв шторку уведомлений и кликнув по строке USB, увидим настройку подключения. Как правило, достаточно оставить птичку в положении «Подключено как мультимедийное устройство (МТР)». В этом режиме видны все файлы. Если нужно сбросить только картинки, то можно применить второй режим. Но в нем и видны будут только картинки.
3. На компьютере во вспомогательном всплывающем окне выберите «Открыть устройство для просмотра файлов». На ПК в списке дисков появляется новое устройство (Портативный проигрыватель). Кликнув по нему, мы видим внутренний накопитель смартфона (карту памяти) и, если она есть – внешний накопитель (внешняя SD карта памяти).
Во втором режиме (Подключение как камера):
4. Далее открываем нужные папки на устройстве и на компьютере и делаем необходимые файловые операции, как на обычном компьютере.
То же самое на планшете:
Одно важное замечание. Если у Вас ПК не хочет видеть мобильный телефон или планшет, проверьте настройку “Откладка USB”. Если она выключена, то Вы никак не подключите свой девайс к ПК. Для этого заходим в “Настройки» => «Параметры разработчика» => «Отладка USB» и ставим тут галочку.
Удачи вам, до новых встреч на страницах сайта.
Здравствуйте. В целях безопасности данных пользователя Google отказалась в своей операционной системе от обычного определения устройств как съемных дисков, т.е. прямой работой с данными в памяти устройства. Для этого теперь используется протокол MTP, разработанный компанией Microsoft специально для этих целей. Вещь достаточно удобная, единственное отличие — нет Live-view просмотра файлов и тамбнейлов. Для этого теперь каждый файл скачивается. Но это мелочь. А теперь собственно проблема — после очередного обновления Win10 мой Xiaomi Redmi Note 4 почему-то перестал обновляться в системе как устройство MTP.
А при попытке автоматического обновления драйвера диспетчер устройств выдает сообщение об ошибке, якобы «Неправильная секция установки службы в этом INF-файле».
Ух не знаю, что там курили Microsoft когда готовили обновление, но с той же проблемой ко мне обратился товарищ с другим Android телефоном. К счастью, решение данной проблемы я нашел довольно быстро.
Итак, открываем диспетчер устройств. Для этого жмём правой клавишей мыши по углу «Пуск» и выбираем соответствующий пункт».
В открывшемся окне нужно узнать как определяется наш телефон, чтобы идентифицировать его можно несколько раз вытащить и вставить кабель, главное заметить какое устройство подключается/отключается. В моем случае это был неизвестное устройство в «Других устройствах». Просто будьте внимательные, это не сложно.
Жмём правой клавишей мыши по найденному устройству и выбираем «Обновить драйвер«.
Выбираем «Выполнить поиск на этом компьютере«.
Жмём по «Выбрать драйвер из списка уже установленных драйверов«.
Откроется список разделов с драйверами. Ищем и выбираем «Переносные устройства«, жмём «Далее».
Здесь выбираем «USB-устройство MTP» и жмём далее.
Пройдет процесс установки драйвера и если всё хорошо будет показано такое окно. Которое теперь нужно закрыть.
В диспетчере задач телефон (планшет или камера) отобразятся под своим названием в переносных устройствах.
А также появится в проводнике (компьютере).
Вроде всё. Надеюсь эта статья оказалась вам полезной, нажмите одну из кнопок ниже, чтобы рассказать о ней друзьям. Также подпишитесь на обновления сайта, введя свой e-mail в поле справа или подписавшись на группу во Вконтакте и канал YouTube.
Спасибо за внимание
Недавно я столкнулся с тем, что мой смартфон напрочь отказался определяться в Windows 8.1 как MTP устройство. При этом подключение и передача файлов файлов в режиме PTP работали исправно, что конечно же говорило об исправности оборудования. Пользоваться телефоном с такой неисправностью стало крайне неудобно, ведь режим Mass Storage в моем смартфоне не реализован, а в режиме PTP у меня были видны только папки DCIM и Pictures смартфона.
Поэтому мне приходилось дополнительно использовать файловый менеджер на Андроид, чтобы перенести необходимые файлы из этих папок.
Если перевести смартфон в режим работы (передачи файлов) MTP, то в диспетчере устройств Windows он определялся как неизвестное устройство.
Естественное желание обновить драйвер в автоматическом режиме
приводило к ожидаемой ошибке:
Как исправить ошибку MTP в Windows
Чтобы исправить ошибку подключения Андроид смартфона в режиме MTP необходимо переустановить драйверы в ручном режиме. Для этого заходим в диспетчер устройств, щелкаем на неизвестном устройстве и нажимаем кнопку обновить драйвер.
Далее выбираем пункт «Выполнить поиск драйверов на этом компьютере»:
В следующем окне выбираем пункт «Выбрать драйвер из списка уже установленных драйверов»:
В предлагаемом системой списке выбираем «Android Phone»:
А затем совместимый драйвер «USB — устройство MTP»:
Если в вашей операционной системе в списке оборудования нет «Android Phone» и/или отсутствует драйвер «USB — устройство MTP», то прочитайте о возможной причине и как это исправить: https://moonback.ru/page/mtp-error-windows-n.
После чего вы увидите сообщение об успешной установке драйвера MTP:
После установки MTP драйвера в ручном режиме мой смартфон стал корректно отображаться в диспетчере устройств:
Режим передачи файлов MTP был успешно восстановлен.
Что такое MTP
MTP (Media Transfer Protocol) — это аппаратно независимый протокол, разработанный компанией Microsoft для подключения цифровых плееров к компьютеру.
В операционной системе Windows MTP не является файловой системой, а поддерживается на уровне прикладного ПО, поэтому воспользоваться «любимым файловым менеджером» не получится, файлы можно записывать только через Проводник и Windows Media Player.
Это не самый лучший протокол обмена данными между компьютером и смартфоном, но, к сожалению, приходится им пользоваться на устройствах где не реализован режим USB накопителя Mass Storage.
Использованные оборудование и программы
При написании обзора в качестве подопытных кроликов были использованы смартфон Elephone P6000 с прошивкой MIUI и ноутбук Lenovo Y550 с операционной системой Windows 8.1 x64.
Источник
Компьютер видит телефон как портативный проигрыватель как исправить
Драйвера устройств обычно скрываются в менеджере устройств как только устройство отключится или подаст команду на скрытие (несмотря на то, что они по прежнему установлены в системе). Очень часто «одноименные» драйвера конфликтуют из-за несоответствия версий и пр.
Методика очистки списка не используемых устройств: (Уже многими опробовано и даёт хорошие результаты когда ничего уже не помогает «увидеть» работоспособное «устройство».
0. Отключите от компьютера все внешние USB-устройства.
1. Создайте переменную окружения с именем DEVMGR_SHOW_NONPRESENT_DEVICES со значением равным 1.
Для этого: 1.1. Щелкните правой кнопкой на значке «Мой компьютер» (My Computer) и выберите пункт «Свойства» (Properties).
1.2. В открывшемся диалоговом окне перейдите к вкладке «Дополнительно» (Advanced) и нажмите на кнопку «Переменные среды» (Environment Variables).
1.3. На расположенной в верхней части диалогового окна панели «Переменные среды» нажмите на кнопку «Создать» (New).
1.4. В поле «Имя переменной» наберите (лучше скопируйте отсюда) DEVMGR_SHOW_NONPRESENT_DEVICES, а в поле «Значение переменной» введите 1.
1.5. Два раза подряд нажмите на кнопку «OK».)
Созданная переменная окружения разрешит менеджеру устройств показывать все установленные в системе драйвера устройств (как скрытых, так и всех, когда-либо подключавшихся к компьютеру).
2. Вызовите менеджер/диспетчер устройств:
3. Щелкните правой кнопкой на значке «Мой компьютер» (My Computer), выберите пункт «Свойства» (Properties) и перейдите к вкладке «Оборудование» (Manage).
4. Нажмите на кнопку «Диспетчер устройств» (Device Manager), раскройте меню «Вид» (View) и выберите команду «Показать скрытые устройства» (Show Hidden Devices).
5.4 Раздел «Контроллеры универсальной последовательной шины USB»: Здесь можно удалить все СКРЫТЫЕ (серенькие) устройства: «Ваше устройство» Device USB Driver, Запоминающее устройство для USB, Неизвестное устройство и другие.
5.5 Перезагрузите компьютер.
6. После всех этих удалений попробуйте заново подключить «ваше устройство». Он должен обнаружиться как новое устройство и Windows установит к нему драйвера или вы их установите сами ( на некоторых устройствах нужно устанавливать драйвера без подключения по USB, т.е. подключать после установки драйвера).
6.1 Перезагрузите компьютер.
Обычно такая процедура устраняет все проблемы в конфликтных драйверах «вашего устройства».
7. спасибо за предоставленную информацию Alex_1959, :yes2:
Обычно решение проблемы, прямо или косвенно, отражено в шапке.
Источник
Компьютер видит телефон как портативный проигрыватель как исправить
Драйвера устройств обычно скрываются в менеджере устройств как только устройство отключится или подаст команду на скрытие (несмотря на то, что они по прежнему установлены в системе). Очень часто «одноименные» драйвера конфликтуют из-за несоответствия версий и пр.
Методика очистки списка не используемых устройств: (Уже многими опробовано и даёт хорошие результаты когда ничего уже не помогает «увидеть» работоспособное «устройство».
0. Отключите от компьютера все внешние USB-устройства.
1. Создайте переменную окружения с именем DEVMGR_SHOW_NONPRESENT_DEVICES со значением равным 1.
Для этого: 1.1. Щелкните правой кнопкой на значке «Мой компьютер» (My Computer) и выберите пункт «Свойства» (Properties).
1.2. В открывшемся диалоговом окне перейдите к вкладке «Дополнительно» (Advanced) и нажмите на кнопку «Переменные среды» (Environment Variables).
1.3. На расположенной в верхней части диалогового окна панели «Переменные среды» нажмите на кнопку «Создать» (New).
1.4. В поле «Имя переменной» наберите (лучше скопируйте отсюда) DEVMGR_SHOW_NONPRESENT_DEVICES, а в поле «Значение переменной» введите 1.
1.5. Два раза подряд нажмите на кнопку «OK».)
Созданная переменная окружения разрешит менеджеру устройств показывать все установленные в системе драйвера устройств (как скрытых, так и всех, когда-либо подключавшихся к компьютеру).
2. Вызовите менеджер/диспетчер устройств:
3. Щелкните правой кнопкой на значке «Мой компьютер» (My Computer), выберите пункт «Свойства» (Properties) и перейдите к вкладке «Оборудование» (Manage).
4. Нажмите на кнопку «Диспетчер устройств» (Device Manager), раскройте меню «Вид» (View) и выберите команду «Показать скрытые устройства» (Show Hidden Devices).
5.4 Раздел «Контроллеры универсальной последовательной шины USB»: Здесь можно удалить все СКРЫТЫЕ (серенькие) устройства: «Ваше устройство» Device USB Driver, Запоминающее устройство для USB, Неизвестное устройство и другие.
5.5 Перезагрузите компьютер.
6. После всех этих удалений попробуйте заново подключить «ваше устройство». Он должен обнаружиться как новое устройство и Windows установит к нему драйвера или вы их установите сами ( на некоторых устройствах нужно устанавливать драйвера без подключения по USB, т.е. подключать после установки драйвера).
6.1 Перезагрузите компьютер.
Обычно такая процедура устраняет все проблемы в конфликтных драйверах «вашего устройства».
7. спасибо за предоставленную информацию Alex_1959, :yes2:
Обычно решение проблемы, прямо или косвенно, отражено в шапке.
Источник
Исправляем Windows если не работает MTP на Android смартфоне
Недавно я столкнулся с тем, что мой смартфон напрочь отказался определяться в Windows 8.1 как MTP устройство. При этом подключение и передача файлов файлов в режиме PTP работали исправно, что конечно же говорило об исправности оборудования. Пользоваться телефоном с такой неисправностью стало крайне неудобно, ведь режим Mass Storage в моем смартфоне не реализован, а в режиме PTP у меня были видны только папки DCIM и Pictures смартфона.
Поэтому мне приходилось дополнительно использовать файловый менеджер на Андроид, чтобы перенести необходимые файлы из этих папок.
Если перевести смартфон в режим работы (передачи файлов) MTP, то в диспетчере устройств Windows он определялся как неизвестное устройство.
Естественное желание обновить драйвер в автоматическом режиме
приводило к ожидаемой ошибке:
Как исправить ошибку MTP в Windows
Чтобы исправить ошибку подключения Андроид смартфона в режиме MTP необходимо переустановить драйверы в ручном режиме. Для этого заходим в диспетчер устройств, щелкаем на неизвестном устройстве и нажимаем кнопку обновить драйвер.
Далее выбираем пункт «Выполнить поиск драйверов на этом компьютере»:
В следующем окне выбираем пункт «Выбрать драйвер из списка уже установленных драйверов»:
В предлагаемом системой списке выбираем «Android Phone»:
А затем совместимый драйвер «USB — устройство MTP»:
Если в вашей операционной системе в списке оборудования нет «Android Phone» и/или отсутствует драйвер «USB — устройство MTP», то прочитайте о возможной причине и как это исправить: https://moonback.ru/page/mtp-error-windows-n.
После чего вы увидите сообщение об успешной установке драйвера MTP:
После установки MTP драйвера в ручном режиме мой смартфон стал корректно отображаться в диспетчере устройств:
Режим передачи файлов MTP был успешно восстановлен.
Что такое MTP
MTP (Media Transfer Protocol) — это аппаратно независимый протокол, разработанный компанией Microsoft для подключения цифровых плееров к компьютеру.
В операционной системе Windows MTP не является файловой системой, а поддерживается на уровне прикладного ПО, поэтому воспользоваться «любимым файловым менеджером» не получится, файлы можно записывать только через Проводник и Windows Media Player.
Это не самый лучший протокол обмена данными между компьютером и смартфоном, но, к сожалению, приходится им пользоваться на устройствах где не реализован режим USB накопителя Mass Storage.
Использованные оборудование и программы
При написании обзора в качестве подопытных кроликов были использованы смартфон Elephone P6000 с прошивкой MIUI и ноутбук Lenovo Y550 с операционной системой Windows 8.1 x64.
Обсуждение (комментарии к статье)
Meizu m3s MTP, помогло, но только когда телефон был в режиме twrp, почему-то
Спасибо огромное. Помогло.
ВАУ. Огромное спасибо, уже несколько лет я мучаюсь с этим МТР, очень помогли.
Спасибо преогромное! Xiaomi взбодрился)
Спасибо! Все доступно и понятно. Получилось все с первого раза. Супер.
Тоже долго не могла ничего сделать пока не увидела эту статью!
Не получается найти исходный файл загрузки сервис-пака, на сайти майкрософт он удален, а в свободном доступе в инете есть только на 64 бит, как найти на 32 бит. ((
Огромное спасибо.Все подробно описали.Все получилось.Я так переживал.Купил телефон а он не отображается.Вы мне подняли настроение)))).Мои нервные клетки восстанавливаются.Огромное еще раз спасибо.
Спасибо помогло. Только я нашел USB устройство МТР не в Android Phone, а в переносных устройствах.
Отличная, дельная статья. На фоне бесконечного шлака и копирования в инете. Все сработало безупречно + много дополнительных моментах, о которых раньше не имел понятия. Устройство OUKITEL WP8 Pro. Огромное спасибо автору!
Беда какая-то с этим MTP. На разных компах драйверы на смартфон по разному называются, где-то Android Phone, на другом USB-устройство MTP, то еще черти как. Иногда и не найдешь. Но автору спасибо за наводку, что никакие драйверы ставить не надо, а надо набраться терпения и хорошенько «Выполнить поиск драйверов на этом компьютере». Еще раз спасибо. Всем добра!
Источник
Почему ваш ПК не определяет смартфон Андроид при подключении через USB
Компьютер не может определить Андроид телефон при подключении через USB? Проблема достаточно распространённая, и ее причиной может стать как банальная поломка кабеля, так и сбой в работе операционной системы. В большинстве случаев, чтобы ваш смартфон успешно был определен компьютером, необходимо в его настройках активировать правильный тип подключения. В этом руководстве мы подробно опишем все возможные причины из-за которых ПК не видит мобильное устройство через USB-кабель, а также предоставим все варианты решения проблемы.
Из статьи вы узнаете
Если телефон Андроид не определяется как внешний накопитель
Как показывает практика, это одна из самых распространенных проблем, с которой сталкиваются пользователи в процессе подключения к ПК. В этом случае перед нами стоит задача дать компьютеру понять, в каком режиме работы мы пытаемся подключить Андроид. Для этого необходимо перейти в настройки гаджета и задействовать Режим разработчика, а также после этого активировать Отладку по USB.
Если после этих действий при подсоединении USB кабеля телефон или планшет просто заряжается, то причина этого явления в том, что он подключен в режиме медиаплеера или зарядки.

В этом случае при повторном подключении откройте шторку уведомлений и в ней выберите пункт «Включить накопитель USB».
Или перейдите в настройки системы Android и попытайтесь найти меню со способами подсоединения, в котором выберите «Подключить как медиа-устройство (MTP)».

Включен режим модема
Проблема может возникать из-за ранее включенного режима модема на телефоне. Перейдите в «Настройки» и убедитесь в том, что данный режим отключен.
Найти его можно в «Подключения» или «Сеть и Интернет» — «Точка доступа и модем».
Проверка USB-подключения
Одно из первых действий, которое нужно сделать, если компьютер не видит смартфон Андроид через USB, это проверить подключение. Есть вероятность, что возникла неисправность в кабеле или одном из разъемов компьютера (устройства).
В том случае, если система не оповещает о том, что подключено новое USB-устройство, то нужно убедиться в работоспособности USB разъемов. Просто подключите в разъем любое другое устройство (к примеру, обычную флешку) и проверьте, как оно работает. Если оно не определиться, возможно, разъем неисправен. Попробуйте подключить Android-телефон через другой разъем.
Если компьютер обнаруживает устройство, однако не хочет его распознавать в качестве дискового накопителя, скорее всего, требуется установка дополнительного драйвера.
Обновление драйвера
Одна из самых распространенных причин, почему компьютер не видит Андроид при подключении, это отсутствие установленных драйверов для вашего телефона. Также драйверы для работы с Android-смартфоном могут быть случайно удалены или просто нуждаться в обновлении.
Для того чтобы самостоятельно настроить драйвер, воспользуйтесь инструкцией ниже.

Тонкости подключения устройства на Windows XP
В случае если подключение устанавливается на компьютере с операционной системой Win XP, для корректной идентификации в системе может потребоваться установка дополнительного протокола Media Transfer, скачать который можно с сайта Microsoft. Если устройство старое (2010 года выпуска, к примеру), возможно, оно будет корректно работать и без установки протокола.
Если используется относительно новый девайс, рекомендуется перейти на более актуальную версию операционной системы Windows.
Другие возможные причины и их устранение
Если все описанные выше способы не помогли решить проблему, когда ПК не видит телефон Андроид, то причина может быть в чем-то другом.
Иногда, требуется удалить лишние файлы, если вся память на карте памяти заполнена. Попробуйте провести очистку и выполнить USB-подключение еще раз.
На сегодняшний день в интернете бродит множество вирусов, в том числе разработанных специально для мобильных операционных систем. Загрузите на устройство антивирус и просканируйте его. После этого попробуйте подключить его к компьютеру еще раз, если содержимое отобразиться, не поленитесь просканировать память устройства еще раз, но уже антивирусом установленным на ПК.
Альтернативный вариант синхронизации — Bluetooth или WiFi
В случае если решить проблему, из-за которой персональный компьютер или ноутбук не видит телефон никак не удается, а нужно срочно передать файлы с Андроид на ПК, можно воспользоваться одним из приложений для обмена данными через Bluetooth или WiFi. Среди таких приложений обратите внимание на WiFi File Transfer.
Заключение
Как видим, причин возникновения данной проблемы довольно много и все они разные. Но самая распространенная – это активация на телефоне любого другого режима соединения, кроме нужного нам USB-накопителя. Поэтому, прежде всего, рекомендуем обратить внимание именно на это.
Так же конфликт может возникать из-за активной функции «Режим модема», драйверов, а в некоторых случаях из-за неисправности в оборудовании.
Кроме того, нужно напомнить, что производители рекомендуют использовать только оригинальные USB-кабели, поскольку дешевые китайские аналоги не только быстро выходят из строя, но также могут причинить вред USB-портам устройства.
Источник
На чтение 1 мин Просмотров 1.3к. Опубликовано 02.11.2021
Содержание
- Как исправить ошибку MTP в Windows
- Что такое MTP
- Использованные оборудование и программы
Иногда возникает необходимость подключения вашего смартфона или планшета к персональному компьютеру (ПК), например, для обмена файлами, сброса фото или видео, сохранения некоторых важных данных и т.п.
Одним из самых простых способов подключения Вашего устройства к ПК или ноутбуку является подключение по USB-кабелю. В качестве еще одного альтернативного метода можно использовать всем известную Bluetooth технологию. Но увы, этот метод менее популярен и в данной статье мы рассмотрим только метод с USB-кабелем.
Берем стандартный USB-кабель и подключаем его.
1. После подключения кабеля в компьютере должен раздаться стандартный звук подключения «Новое устройство» и должно появиться окно с текстом «Подключение нового устройства» или «Установка драйверов».
2. Буквально через пару секунд на мобильном устройстве в строке уведомлений появится значок «USB» в виде трезубца. Открыв шторку уведомлений и кликнув по строке USB, увидим настройку подключения. Как правило, достаточно оставить птичку в положении «Подключено как мультимедийное устройство (МТР)». В этом режиме видны все файлы. Если нужно сбросить только картинки, то можно применить второй режим. Но в нем и видны будут только картинки.
Во втором режиме (Подключение как камера):
4. Далее открываем нужные папки на устройстве и на компьютере и делаем необходимые файловые операции, как на обычном компьютере.
То же самое на планшете:
Одно важное замечание. Если у Вас ПК не хочет видеть мобильный телефон или планшет, проверьте настройку «Откладка USB». Если она выключена, то Вы никак не подключите свой девайс к ПК. Для этого заходим в «Настройки» => «Параметры разработчика» => «Отладка USB» и ставим тут галочку.
Удачи вам, до новых встреч на страницах сайта.
Здравствуйте. В целях безопасности данных пользователя Google отказалась в своей операционной системе от обычного определения устройств как съемных дисков, т.е. прямой работой с данными в памяти устройства. Для этого теперь используется протокол MTP, разработанный компанией Microsoft специально для этих целей. Вещь достаточно удобная, единственное отличие — нет Live-view просмотра файлов и тамбнейлов. Для этого теперь каждый файл скачивается. Но это мелочь. А теперь собственно проблема — после очередного обновления Win10 мой Xiaomi Redmi Note 4 почему-то перестал обновляться в системе как устройство MTP.
А при попытке автоматического обновления драйвера диспетчер устройств выдает сообщение об ошибке, якобы «Неправильная секция установки службы в этом INF-файле».
Ух не знаю, что там курили Microsoft когда готовили обновление, но с той же проблемой ко мне обратился товарищ с другим Android телефоном. К счастью, решение данной проблемы я нашел довольно быстро.
Итак, открываем диспетчер устройств. Для этого жмём правой клавишей мыши по углу «Пуск» и выбираем соответствующий пункт».
В открывшемся окне нужно узнать как определяется наш телефон, чтобы идентифицировать его можно несколько раз вытащить и вставить кабель, главное заметить какое устройство подключается/отключается. В моем случае это был неизвестное устройство в «Других устройствах». Просто будьте внимательные, это не сложно.
Жмём правой клавишей мыши по найденному устройству и выбираем «Обновить драйвер«.
Выбираем «Выполнить поиск на этом компьютере«.
Жмём по «Выбрать драйвер из списка уже установленных драйверов«.
Откроется список разделов с драйверами. Ищем и выбираем «Переносные устройства«, жмём «Далее».
Здесь выбираем «USB-устройство MTP» и жмём далее.
Пройдет процесс установки драйвера и если всё хорошо будет показано такое окно. Которое теперь нужно закрыть.
В диспетчере задач телефон (планшет или камера) отобразятся под своим названием в переносных устройствах.
А также появится в проводнике (компьютере).
Вроде всё. Надеюсь эта статья оказалась вам полезной, нажмите одну из кнопок ниже, чтобы рассказать о ней друзьям. Также подпишитесь на обновления сайта, введя свой e-mail в поле справа или подписавшись на группу во Вконтакте и канал YouTube.
Спасибо за внимание
Недавно я столкнулся с тем, что мой смартфон напрочь отказался определяться в Windows 8.1 как MTP устройство. При этом подключение и передача файлов файлов в режиме PTP работали исправно, что конечно же говорило об исправности оборудования. Пользоваться телефоном с такой неисправностью стало крайне неудобно, ведь режим Mass Storage в моем смартфоне не реализован, а в режиме PTP у меня были видны только папки DCIM и Pictures смартфона.
Поэтому мне приходилось дополнительно использовать файловый менеджер на Андроид, чтобы перенести необходимые файлы из этих папок.
Если перевести смартфон в режим работы (передачи файлов) MTP, то в диспетчере устройств Windows он определялся как неизвестное устройство.
Естественное желание обновить драйвер в автоматическом режиме
приводило к ожидаемой ошибке:
Как исправить ошибку MTP в Windows
Чтобы исправить ошибку подключения Андроид смартфона в режиме MTP необходимо переустановить драйверы в ручном режиме. Для этого заходим в диспетчер устройств, щелкаем на неизвестном устройстве и нажимаем кнопку обновить драйвер.
Далее выбираем пункт «Выполнить поиск драйверов на этом компьютере»:
В следующем окне выбираем пункт «Выбрать драйвер из списка уже установленных драйверов»:
В предлагаемом системой списке выбираем «Android Phone»:
А затем совместимый драйвер «USB — устройство MTP»:
Если в вашей операционной системе в списке оборудования нет «Android Phone» и/или отсутствует драйвер «USB — устройство MTP», то прочитайте о возможной причине и как это исправить: https://moonback.ru/page/mtp-error-windows-n.
После чего вы увидите сообщение об успешной установке драйвера MTP:
После установки MTP драйвера в ручном режиме мой смартфон стал корректно отображаться в диспетчере устройств: 
Режим передачи файлов MTP был успешно восстановлен.
Что такое MTP
MTP (Media Transfer Protocol) — это аппаратно независимый протокол, разработанный компанией Microsoft для подключения цифровых плееров к компьютеру.
В операционной системе Windows MTP не является файловой системой, а поддерживается на уровне прикладного ПО, поэтому воспользоваться «любимым файловым менеджером» не получится, файлы можно записывать только через Проводник и Windows Media Player.
Это не самый лучший протокол обмена данными между компьютером и смартфоном, но, к сожалению, приходится им пользоваться на устройствах где не реализован режим USB накопителя Mass Storage.
Использованные оборудование и программы
При написании обзора в качестве подопытных кроликов были использованы смартфон Elephone P6000 с прошивкой MIUI и ноутбук Lenovo Y550 с операционной системой Windows 8.1 x64.
- Распечатать
Оцените статью:
- 5
- 4
- 3
- 2
- 1
(0 голосов, среднее: 0 из 5)
Поделитесь с друзьями!
Комп.видит телефон только как проигрыватель. Что делать?

Знающие добрые люди, помогите чайнику. Телефон xiaomi redmi note 4. Подключаю к компьютеру, он его видит как ,»портативный проигрыватель «. Что сделать? Хотела фотки на комп.перебросить.
Всем заранее спасибо!

Обычно при подключении телефона к компьютеру на дисплее телефона отображается окно, где можно выбрать как отобразить его.

А через автопуск он так видит?Можно открыть «мой компьютер», выбрать значек телефона там и правой кнопкой нажать «открыть».

нужно разрешить обмен данными.

Maman_Trololo,
На дисплее ничего не отразилось ((

Bugаgа,
Открываю, там пусто.

Я_Солнце,
Подскажите, как разрешить обмен данными?

Cristal автор темы:
Подскажите, как разрешить обмен данными?
обычно если не высветилось, то висит в верхней шторке (откройте верхнее меню быстрого доступа, где там выключатели и уведомления) там должен быть список с выбором типа подключения

Cristal автор темы:
xiaomi redmi note 4
вы подключаете телефон к компу через USB.
На экране телефона появится оповещение о зарядке телефона: там написано Зарядка телефона, нажмите чтобы настроить
Выбираете пункт: Передача данных МТР.
В компе заходите в Мой компьютер, находите там подключенное устройство:телефон свои.
и вперед.

Я_Солнце,
Аноним,
Спасибо большое! Все получилось!
Как перевести смартфон из режима портативного проигрывателя, в режим диска?
Приподключении к компьютеру через юсби кабель, компьютер видит портативное устройство и не могу ничего перекинуть с компьютера на флешку, как перевести?
Не знаю, как у вас, но на моем смартфоне при подключении USB кабеля за шторкой появляется значок USB подключения. Если опустить шторку и кликнуть по сообщению, открывается список видов подключений:
USB накопитель;
Медиа устройство (МТР);
Камера (РТР);
Только зарядка;
Встроенный CD-ROM.
Если выбрать «USB накопитель», смартфон превращается в флешку с двумя дисками.
Комп видит телефон как портативный проигрыватель
Перед тем как задать вопрос с проблемой, читаем под спойлером » ✔ Способы решения «.
Существует пять видов USB-разъемов:
Слева направо: micro USB, mini USB, B-type, A-type разъем, A-type коннектор
micro USB — используется в самых миниатюрных устройствах вроде плееров и мобильных телефонов;
mini USB — также часто обнаруживается на плеерах, мобильных телефонах, а заодно и на цифровых фотоаппаратах, КПК и тому подобных устройствах;
B-type — полноразмерный разъем, устанавливаемый в принтерах, сканерах и других устройствах, где размер не имеет очень принципиального значения;
A-type (приемник) — разъем, устанавливаемый в компьютерах (либо на удлинителях USB), куда подключается коннектор типа A-type;
A-type (вилка) — коннектор, подключаемый непосредственно к компьютеру в соответствующий разъем.
Разъем microUSB 3.0
Разъем USB Type-C
Подробнее про стандарт USB
1) Попробовать заменить кабель.
2) Воткнуть в другой USB-порт (желательно сзади системного блока, так как эти порты распаяны непосредственно на материнской плате).
3) Пробовать другой ПК.
4) Отключить все USB устройства(как внешние, так и внутренние(например кардридер))
Альтернативные способы подключения к ПК при помощи сторонних программ.
Внимание! Если вы никак не можете найти похожий пункт, значит у вас установлена прошивка 4.1 и выше, где он скрыт. Для доступа к нему необходимо в разделе «О телефоне»(у Вас может называться иначе) несколько раз(около 10) нажать на «Номер сборки». После этого пункт «Для разработчика» должен появиться.
Включение отладки в особо запущенных случаях.
Драйвера устройств обычно скрываются в менеджере устройств как только устройство отключится или подаст команду на скрытие (несмотря на то, что они по прежнему установлены в системе). Очень часто «одноименные» драйвера конфликтуют из-за несоответствия версий и пр.
Методика очистки списка не используемых устройств: (Уже многими опробовано и даёт хорошие результаты когда ничего уже не помогает «увидеть» работоспособное «устройство».
0. Отключите от компьютера все внешние USB-устройства.
1. Создайте переменную окружения с именем DEVMGR_SHOW_NONPRESENT_DEVICES со значением равным 1.
Для этого: 1.1. Щелкните правой кнопкой на значке «Мой компьютер» (My Computer) и выберите пункт «Свойства» (Properties).
1.2. В открывшемся диалоговом окне перейдите к вкладке «Дополнительно» (Advanced) и нажмите на кнопку «Переменные среды» (Environment Variables).
1.3. На расположенной в верхней части диалогового окна панели «Переменные среды» нажмите на кнопку «Создать» (New).
1.4. В поле «Имя переменной» наберите (лучше скопируйте отсюда) DEVMGR_SHOW_NONPRESENT_DEVICES, а в поле «Значение переменной» введите 1.
1.5. Два раза подряд нажмите на кнопку «OK».)
Созданная переменная окружения разрешит менеджеру устройств показывать все установленные в системе драйвера устройств (как скрытых, так и всех, когда-либо подключавшихся к компьютеру).
2. Вызовите менеджер/диспетчер устройств:
3. Щелкните правой кнопкой на значке «Мой компьютер» (My Computer), выберите пункт «Свойства» (Properties) и перейдите к вкладке «Оборудование» (Manage).
4. Нажмите на кнопку «Диспетчер устройств» (Device Manager), раскройте меню «Вид» (View) и выберите команду «Показать скрытые устройства» (Show Hidden Devices).
5. Начинайте «зачистку» системы от «хлама»:
5.1 Раздел «Дисковые устройства» Каждый раз, когда вы подключаете новую флешку, ставится новый драйвер. Каждый раз, когда вы подключаете ту же флешку, но к другому порту USB, ставится новый драйвер. Драйвера всех в настоящее время отключенных сменных носителей в этом разделе можно смело удалить — они сами поставятся заново при подключении флешек и прочих USB-носителей. Среди этих скрытых и неиспользуемых драйверов будет и драйвер «Вашего устройства» (возможно «неудачный» и не один). Он должен называться «Ваше устройство» USB Device, но он не всегда определяется правильно и поэтому имя может быть другое. Смело удаляйте всё, что относится к «Вашему устройству» в этом разделе. При первом же подключении «Вашего устройства» новый драйвер от текущего установится сам или попросит Вас его установить.
5.2 Раздел «Другие устройства» Здесь можно удалить все СКРЫТЫЕ (серенькие) устройства — это все ваши неудачные попытки поставить «что-то». Они вам точно не нужны.
5.3 Раздел «Тома запоминающих устройств» Здесь можно удалить СКРЫТЫЕ (серенькие) «тома запоминающих устройств» -это «буквы» ваших флешек -они вам не нужны, т.к. присвоятся заново при подключении флешки..
5.4 Раздел «Контроллеры универсальной последовательной шины USB»: Здесь можно удалить все СКРЫТЫЕ (серенькие) устройства: «Ваше устройство» Device USB Driver, Запоминающее устройство для USB, Неизвестное устройство и другие.
5.5 Перезагрузите компьютер.
6. После всех этих удалений попробуйте заново подключить «ваше устройство». Он должен обнаружиться как новое устройство и Windows установит к нему драйвера или вы их установите сами ( на некоторых устройствах нужно устанавливать драйвера без подключения по USB, т.е. подключать после установки драйвера).
6.1 Перезагрузите компьютер.
Обычно такая процедура устраняет все проблемы в конфликтных драйверах «вашего устройства».
Компьютер не видит телефон через USB: почему и что можно сделать?
Вопрос от пользователя
Здравствуйте.
Подскажите с одной проблемой. Подключаю телефон (обычный смартфон на Android) к порту USB компьютера.
Звук подключения есть, зарядка телефона идет, а зайти на него и скопировать файлы — не могу, компьютер его не видит! Что можно сделать? (драйвера уже два раза переставлял, скачивал официальные с сайта производителя)
Причина, описанной вами проблемы, наиболее характерна для некорректных настроек Android (кстати, в подавляющем большинстве случаев это так и есть).
Например, в настройках телефона не поставлена галочка о том, что устройство должно быть подключено как MTP (медиа-устройство, с которым можно обмениваться файлами).
Собственно, в этой статье разберу и эту причину, и часть других, наиболее часто встречающихся в повседневной работе. 👌
📌 Кстати!
Если вы подключаете телефон к USB-порту компьютеру только для того, чтобы передать какие-то файлы (фотографии, видео и пр.) — то могу порекомендовать попробовать альтернативные способы передачи данных .
Что делать с «невидимым» телефоном
Пожалуй, разбираться с проблемой нужно начать нужно с одного «нюанса»: происходит ли зарядка телефона при его подключении к ПК (👇).
Разумеется, дальнейшую часть статьи я разбил на два варианта ответа на этот вопрос:
👉 Если телефон заряжается от порта, и слышен звук при подключении
Настройки USB-подключения к компьютеру
Первое, на что обратите внимание, это на уведомления , которые появляются на экране телефона сразу после его подключения к USB-порту.
По умолчанию, далеко не всегда телефон сразу же виден в Windows — очень часто, если специально не разрешить обмениваться файлами с устройством, то оно будет только заряжаться (как у автора вопроса).
Уведомление в Android всплывает сразу же, после его подключения к USB — необходимо открыть это уведомление (название «Устройство подключено» ). См. пример ниже. 👇
Android — устройство подключено (см. уведомление)
Далее обратите внимание, какой вариант подключения выбран:
- устройство может работать в режиме MTP — т.е. вариант, позволяющий обмениваться с ним файлами (который нам и нужен);
- в режиме зарядки : т.е. кроме зарядки телефона, другие функции и настройки будут недоступны;
- камера (PTP) : позволяет передавать фотографии с помощью спец. программного обеспечения.
Медиа-устройство MTP / Android 7.0
Настройки USB (Android 10.0)
Собственно, просто поставьте галочку напротив пункта «Медиа-устройство (MTP)» — в идеале тут же должен прозвучать звук подключения нового накопителя в Windows, и в «Моем компьютере» (проводнике) вы увидите свой аппарат. Миссия выполнена?! 👌
Аппарат задействован в режиме модема
Зайдите в настройки по адресу: «Беспроводные сети → Еще → Режим модема». В Этом разделе необходимо выключить все варианты работы устройства, как модема.
Дело в том, что при включении режима, скажем USB-модем, устройство не может одновременной быть и модемом (расшаривая интернет на ПК), и обмениваться с ним файлами, как флешка.
Попробуйте запустить отладку по USB
Очень часто решить проблему помогает инструмент «отладка по USB» . Данная функция встроена в Android. Правда, есть одна особенность: она может быть «немного» скрыта от глаз. Ниже рассмотрю варианты, как ее запустить.
Варианты, как можно найти ссылку для запуска отладки:
- Настройки -> Разработка -> Отладка по USB (нужно просто поставить галочку напротив данного пункта);
- Настройки -> Для Разработчиков -> Отладка по USB ;
- Настройки -> Приложения -> Разработка -> Отладка по USB (наиболее популярный для Android 2.2 — 3.0);
- Настройки -> Еще -> Параметры Разработчика -> Отладка по USB ;
- Настройки -> Система -> О смартфоне (телефоне или планшете). Ищем пункт «Номер сборки» и нажимаем по нему 4-8 раз (должно появиться спец. уведомление, что вы стали разработчиком). Далее вернитесь обратно в настройки — и увидите меню для разработчиков.
Открываем меню для разработчиков
Настройки — для разработчиков (раньше эта ссылка была недоступна!)
Нет драйвера на корневой USB-концентратор, на телефон
Еще одной популярной причиной «невидимости» телефона является отсутствие драйверов. Причем, драйверов может не быть как на USB-концентратор компьютера, так и на сам телефон (даже новомодная Windows 10 не способна распознать и установить автоматически драйвера на некоторые виды телефонов).
Чтобы просмотреть состояние драйверов — откройте 👉 диспетчер устройств (для этого можете воспользоваться либо сочетанием кнопок Win+Pause (а потом см. меню слева) , либо панелью управления Windows).
В диспетчере устройств раскройте вкладку «Контроллеры USB» и посмотрите, есть ли у вас USB-концентратор.
Рекомендую щелкнуть по нему правой кнопкой мышки, во всплывшем меню выбрать «Обновить драйвер» и следовать указанию мастера.
📌 Важно!
Попробуйте и автоматический вариант обновления, и ручной! Часто при ручном варианте можно выбирать из нескольких версий драйверов — попробуйте разные.
📌 Ремарка!
А вообще, в идеале, лучше бы запустить спец. утилиту для комплексного обновления драйверов и проверить ей свою систему. Например, Driver Booster позволяет это сделать за считанные минуты.
Корневой USB-концентратор // Диспетчер устройств
Обратите внимание, что если драйвер на телефон установлен, то в разделе «Переносные устройства» — вы должны увидеть название вашего устройства (чаще всего просто его модель).
Переносные устройства (драйвер на телефон установлен)
👉 Если телефон не только не видим, но и не заряжается от USB-порта (не подает признаков «жизни»)
Если при подключении телефона к USB-порту не происходит ровным счетом ничего — то очевидно, что не происходит контакта (не подается питание с USB-порта на устройство).
Чаще всего, в этом случае необходимо искать аппаратные причины такого поведения: например, может быть перебит кабель, сломан порт micro-USB телефона и т.д.
Ниже пройдусь по наиболее вероятным причинам.
А включен ли сам телефон?
Может быть эта причина слишком «банальна», но если у вас новый телефон или аккумулятор разрядился до такого состояния, что устройство просто выключилось — то подключив его к USB-порту, оно будет только заряжаться!
Причем, пока аккумулятор не «наберет» 5-10% заряда, обычно, устройство не включается и зайти на него вы не сможете.
В этом случае, остается только ждать достаточной степени зарядки устройства.
После полной разрядки устройства — первое время при зарядке может не показывать ничего, кроме черного экрана
Не заклеены ли контакты аккумулятора скотчем
Этот вариант относится к новым телефонам и аккумуляторам. Если ваш аппарат новый — проверьте контакты его батареи.
Дело в том, что неработоспособность может быть связана не только с разрядкой, но и с тем, что контакты батареи могут быть заклеены скотчем. Производители так делают с целью безопасности при транспортировке.
Контакты аккумулятора заклеены скотчем
Наклейка на камере и батарее телефона (в качестве примера)
Все ли в порядке с USB-кабелем
Далее обратите внимание на кабель, которым подключаете устройство к ПК: все ли с ним в порядке?
Нередко, когда от частого использования, тонкие медные проводки в самом кабеле повреждаются (т.е. внешне кабель может выглядеть вполне целым, но быть перебитым внутри).
На USB кабеле есть повреждения.
Поэтому, попробуйте с помощью этого же кабеля подключить другое устройство (можно задействовать другой ПК/ноутбук). Цель: проверить сам кабель, работает ли он.
Работоспособен ли USB-порт компьютера
Тоже самое относится и к USB-порту компьютера: попробуйте подключить к нему другой телефон, флешку и пр. устройства. Видит ли компьютер их, может ли обмениваться файлами?
Также обратите внимание, что у системных блоков помимо передней панельки с USB-портами (к которым подключает устройства большинство пользователей) есть USB и на задней стенке. Попробуйте подключить телефон к ним.
📌 Ремарка!
Нередко, когда переднюю панельку с USB-портами и аудио-разъемами забывают подключить.
📌 В помощь!
Не работают USB-порты, что делать?
Типовой системный блок
Проверьте телефон, подключив его к другому ПК, ноутбуку
Не лишним будет проверить сам телефон с USB-кабелем, попробовав подключить к другому компьютеру.
Цель : удостовериться в работоспособности самого аппарата, его micro USB-разъема.
Примечание: со временем, по мере эксплуатации, разъем на телефоне может начать люфтить (т.е. при определенном положении штекера контакт может «теряться»). Попробуйте аккуратно переподключить USB-кабель и посмотреть на результат.
Обратите внимание на разъем micro USB на телефоне
Хватает ли питания (не установлен ли USB разветвитель)
Ну и последний момент, на который стоит обратить внимание: не используете ли вы различные разветвители и удлинители для USB? Нередко, когда USB-порт добавляют на клавиатуру, мышку, колонки, монитор и т.д.
Дело в том, что при использовании различных разветвителей — может не хватить питания для вашего телефона (такое часто происходит еще и с внешними жесткими дисками).
Если вы хотите к одному USB-порту подключать множество устройств — тогда используйте разветвители и концентраторы, у которых есть дополнительный источник питания (как на фото ниже).
📌 В помощь!
Подобные разветвители/удлинители можно приобрести за бесценок в китайских онлайн-магазинах.
Обновлено: 12.02.2023
Компьютер не может определить Андроид телефон при подключении через USB? Проблема достаточно распространённая, и ее причиной может стать как банальная поломка кабеля, так и сбой в работе операционной системы. В большинстве случаев, чтобы ваш смартфон успешно был определен компьютером, необходимо в его настройках активировать правильный тип подключения. В этом руководстве мы подробно опишем все возможные причины из-за которых ПК не видит мобильное устройство через USB-кабель, а также предоставим все варианты решения проблемы.
Из статьи вы узнаете
Если телефон Андроид не определяется как внешний накопитель
Как показывает практика, это одна из самых распространенных проблем, с которой сталкиваются пользователи в процессе подключения к ПК. В этом случае перед нами стоит задача дать компьютеру понять, в каком режиме работы мы пытаемся подключить Андроид. Для этого необходимо перейти в настройки гаджета и задействовать Режим разработчика, а также после этого активировать Отладку по USB.
Если после этих действий при подсоединении USB кабеля телефон или планшет просто заряжается, то причина этого явления в том, что он подключен в режиме медиаплеера или зарядки.
Выбран не тот режим подключения.
В этом случае при повторном подключении откройте шторку уведомлений и в ней выберите пункт «Включить накопитель USB».
Или перейдите в настройки системы Android и попытайтесь найти меню со способами подсоединения, в котором выберите «Подключить как медиа-устройство (MTP)».
Правильный режим подсоединения.
Включен режим модема
Проблема может возникать из-за ранее включенного режима модема на телефоне. Перейдите в «Настройки» и убедитесь в том, что данный режим отключен.
Найти его можно в «Подключения» или «Сеть и Интернет» — «Точка доступа и модем».
Проверка USB-подключения
Одно из первых действий, которое нужно сделать, если компьютер не видит смартфон Андроид через USB, это проверить подключение. Есть вероятность, что возникла неисправность в кабеле или одном из разъемов компьютера (устройства).
В том случае, если система не оповещает о том, что подключено новое USB-устройство, то нужно убедиться в работоспособности USB разъемов. Просто подключите в разъем любое другое устройство (к примеру, обычную флешку) и проверьте, как оно работает. Если оно не определиться, возможно, разъем неисправен. Попробуйте подключить Android-телефон через другой разъем.
Если компьютер обнаруживает устройство, однако не хочет его распознавать в качестве дискового накопителя, скорее всего, требуется установка дополнительного драйвера.
Обновление драйвера
Одна из самых распространенных причин, почему компьютер не видит Андроид при подключении, это отсутствие установленных драйверов для вашего телефона. Также драйверы для работы с Android-смартфоном могут быть случайно удалены или просто нуждаться в обновлении.
Для того чтобы самостоятельно настроить драйвер, воспользуйтесь инструкцией ниже.
-
Откройте «Диспетчер устройств».
Тонкости подключения устройства на Windows XP
В случае если подключение устанавливается на компьютере с операционной системой Win XP, для корректной идентификации в системе может потребоваться установка дополнительного протокола Media Transfer, скачать который можно с сайта Microsoft. Если устройство старое (2010 года выпуска, к примеру), возможно, оно будет корректно работать и без установки протокола.
Если используется относительно новый девайс, рекомендуется перейти на более актуальную версию операционной системы Windows.
Другие возможные причины и их устранение
Если все описанные выше способы не помогли решить проблему, когда ПК не видит телефон Андроид, то причина может быть в чем-то другом.
Иногда, требуется удалить лишние файлы, если вся память на карте памяти заполнена. Попробуйте провести очистку и выполнить USB-подключение еще раз.
В случае если решить проблему, из-за которой персональный компьютер или ноутбук не видит телефон никак не удается, а нужно срочно передать файлы с Андроид на ПК, можно воспользоваться одним из приложений для обмена данными через Bluetooth или WiFi. Среди таких приложений обратите внимание на WiFi File Transfer.
Заключение
Как видим, причин возникновения данной проблемы довольно много и все они разные. Но самая распространенная – это активация на телефоне любого другого режима соединения, кроме нужного нам USB-накопителя. Поэтому, прежде всего, рекомендуем обратить внимание именно на это.
Так же конфликт может возникать из-за активной функции «Режим модема», драйверов, а в некоторых случаях из-за неисправности в оборудовании.
Кроме того, нужно напомнить, что производители рекомендуют использовать только оригинальные USB-кабели, поскольку дешевые китайские аналоги не только быстро выходят из строя, но также могут причинить вред USB-портам устройства.
БУДЬТЕ ЛЮБЕЗНЫ ВНИМАТЕЛЬНО ПРОЧИТАТЬ СЛЕДУЮЩЕЕ!
Существует пять видов USB-разъемов:
Слева направо: micro USB, mini USB, B-type, A-type разъем, A-type коннектор
micro USB — используется в самых миниатюрных устройствах вроде плееров и мобильных телефонов;
mini USB — также часто обнаруживается на плеерах, мобильных телефонах, а заодно и на цифровых фотоаппаратах, КПК и тому подобных устройствах;
B-type — полноразмерный разъем, устанавливаемый в принтерах, сканерах и других устройствах, где размер не имеет очень принципиального значения;
A-type (приемник) — разъем, устанавливаемый в компьютерах (либо на удлинителях USB), куда подключается коннектор типа A-type;
A-type (вилка) — коннектор, подключаемый непосредственно к компьютеру в соответствующий разъем.
Разъем microUSB 3.0
Разъем USB Type-C
Подробнее про стандарт USB
1) Попробовать заменить кабель.
2) Воткнуть в другой USB-порт (желательно сзади системного блока, так как эти порты распаяны непосредственно на материнской плате).
3) Пробовать другой ПК.
4) Отключить все USB устройства(как внешние, так и внутренние(например кардридер))
Альтернативные способы подключения к ПК при помощи сторонних программ.
Попробуем поставить галку в настройки/приложения/разработка/Отладка USB.
Внимание! Если вы никак не можете найти похожий пункт, значит у вас установлена прошивка 4.1 и выше, где он скрыт. Для доступа к нему необходимо в разделе «О телефоне»(у Вас может называться иначе) несколько раз(около 10) нажать на «Номер сборки». После этого пункт «Для разработчика» должен появиться.
Включение отладки в особо запущенных случаях.
Как вернуть варианты выбора при подключении девайса?
Решение проблем с драйвером МТР. Решение общих вопросов с драйверами.
Корректное удаление драйверов устройства с компьютера
Драйвера устройств обычно скрываются в менеджере устройств как только устройство отключится или подаст команду на скрытие (несмотря на то, что они по прежнему установлены в системе). Очень часто «одноименные» драйвера конфликтуют из-за несоответствия версий и пр.
Методика очистки списка не используемых устройств: (Уже многими опробовано и даёт хорошие результаты когда ничего уже не помогает «увидеть» работоспособное «устройство».
0. Отключите от компьютера все внешние USB-устройства.
1. Создайте переменную окружения с именем DEVMGR_SHOW_NONPRESENT_DEVICES со значением равным 1.
Для этого: 1.1. Щелкните правой кнопкой на значке «Мой компьютер» (My Computer) и выберите пункт «Свойства» (Properties).
1.2. В открывшемся диалоговом окне перейдите к вкладке «Дополнительно» (Advanced) и нажмите на кнопку «Переменные среды» (Environment Variables).
1.3. На расположенной в верхней части диалогового окна панели «Переменные среды» нажмите на кнопку «Создать» (New).
1.4. В поле «Имя переменной» наберите (лучше скопируйте отсюда) DEVMGR_SHOW_NONPRESENT_DEVICES, а в поле «Значение переменной» введите 1.
1.5. Два раза подряд нажмите на кнопку «OK».)
Созданная переменная окружения разрешит менеджеру устройств показывать все установленные в системе драйвера устройств (как скрытых, так и всех, когда-либо подключавшихся к компьютеру).
2. Вызовите менеджер/диспетчер устройств:
3. Щелкните правой кнопкой на значке «Мой компьютер» (My Computer), выберите пункт «Свойства» (Properties) и перейдите к вкладке «Оборудование» (Manage).
4. Нажмите на кнопку «Диспетчер устройств» (Device Manager), раскройте меню «Вид» (View) и выберите команду «Показать скрытые устройства» (Show Hidden Devices).
5. Начинайте «зачистку» системы от «хлама»:
5.1 Раздел «Дисковые устройства» Каждый раз, когда вы подключаете новую флешку, ставится новый драйвер. Каждый раз, когда вы подключаете ту же флешку, но к другому порту USB, ставится новый драйвер. Драйвера всех в настоящее время отключенных сменных носителей в этом разделе можно смело удалить — они сами поставятся заново при подключении флешек и прочих USB-носителей. Среди этих скрытых и неиспользуемых драйверов будет и драйвер «Вашего устройства» (возможно «неудачный» и не один). Он должен называться «Ваше устройство» USB Device, но он не всегда определяется правильно и поэтому имя может быть другое. Смело удаляйте всё, что относится к «Вашему устройству» в этом разделе. При первом же подключении «Вашего устройства» новый драйвер от текущего установится сам или попросит Вас его установить.
5.2 Раздел «Другие устройства» Здесь можно удалить все СКРЫТЫЕ (серенькие) устройства — это все ваши неудачные попытки поставить «что-то». Они вам точно не нужны.
5.3 Раздел «Тома запоминающих устройств» Здесь можно удалить СКРЫТЫЕ (серенькие) «тома запоминающих устройств» -это «буквы» ваших флешек -они вам не нужны, т.к. присвоятся заново при подключении флешки..
5.4 Раздел «Контроллеры универсальной последовательной шины USB»: Здесь можно удалить все СКРЫТЫЕ (серенькие) устройства: «Ваше устройство» Device USB Driver, Запоминающее устройство для USB, Неизвестное устройство и другие.
5.5 Перезагрузите компьютер.
6. После всех этих удалений попробуйте заново подключить «ваше устройство». Он должен обнаружиться как новое устройство и Windows установит к нему драйвера или вы их установите сами ( на некоторых устройствах нужно устанавливать драйвера без подключения по USB, т.е. подключать после установки драйвера).
6.1 Перезагрузите компьютер.
Обычно такая процедура устраняет все проблемы в конфликтных драйверах «вашего устройства».
Недавно я столкнулся с тем, что мой смартфон напрочь отказался определяться в Windows 8.1 как MTP устройство. При этом подключение и передача файлов файлов в режиме PTP работали исправно, что конечно же говорило об исправности оборудования. Пользоваться телефоном с такой неисправностью стало крайне неудобно, ведь режим Mass Storage в моем смартфоне не реализован, а в режиме PTP у меня были видны только папки DCIM и Pictures смартфона.
Поэтому мне приходилось дополнительно использовать файловый менеджер на Андроид, чтобы перенести необходимые файлы из этих папок.
Если перевести смартфон в режим работы (передачи файлов) MTP, то в диспетчере устройств Windows он определялся как неизвестное устройство.
Естественное желание обновить драйвер в автоматическом режиме
приводило к ожидаемой ошибке:
После установки MTP драйвера в ручном режиме мой смартфон стал корректно отображаться в диспетчере устройств:
Режим передачи файлов MTP был успешно восстановлен.
Что такое MTP
MTP (Media Transfer Protocol) — это аппаратно независимый протокол, разработанный компанией Microsoft для подключения цифровых плееров к компьютеру.
В операционной системе Windows MTP не является файловой системой, а поддерживается на уровне прикладного ПО, поэтому воспользоваться «любимым файловым менеджером» не получится, файлы можно записывать только через Проводник и Windows Media Player.
Это не самый лучший протокол обмена данными между компьютером и смартфоном, но, к сожалению, приходится им пользоваться на устройствах где не реализован режим USB накопителя Mass Storage.
Использованные оборудование и программы
При написании обзора в качестве подопытных кроликов были использованы смартфон Elephone P6000 с прошивкой MIUI и ноутбук Lenovo Y550 с операционной системой Windows 8.1 x64.
Meizu m3s MTP, помогло, но только когда телефон был в режиме twrp, почему-то
Спасибо огромное. Помогло.
ВАУ. Огромное спасибо, уже несколько лет я мучаюсь с этим МТР, очень помогли.
Спасибо преогромное! Xiaomi взбодрился)
Спасибо! Все доступно и понятно. Получилось все с первого раза. Супер.
Тоже долго не могла ничего сделать пока не увидела эту статью!
Не получается найти исходный файл загрузки сервис-пака, на сайти майкрософт он удален, а в свободном доступе в инете есть только на 64 бит, как найти на 32 бит. ((
Огромное спасибо.Все подробно описали.Все получилось.Я так переживал.Купил телефон а он не отображается.Вы мне подняли настроение)))).Мои нервные клетки восстанавливаются.Огромное еще раз спасибо.
Спасибо помогло. Только я нашел USB устройство МТР не в Android Phone, а в переносных устройствах.
Отличная, дельная статья. На фоне бесконечного шлака и копирования в инете. Все сработало безупречно + много дополнительных моментах, о которых раньше не имел понятия. Устройство OUKITEL WP8 Pro. Огромное спасибо автору!
С этой проблемой хоть раз, но сталкивается каждый: вы подключаете смартфон или планшет к компьютеру посредством кабеля USB, но кроме зарядки ничего не происходит. Компьютер не видит телефон или определяет его как неизвестное устройство. Ситуация распространенная, но неоднозначная, и причин, по которым она возникает, довольно много. Сегодня будем разбираться, что вызывает такие неполадки и как с ними бороться.
Причины
К ситуации, когда ПК не распознает подключенный к нему мобильный девайс, приводят программные и аппаратные сбои:
- Отсутствие в операционной системе ПК драйвера устройства.
- Несоответствие драйвера модели устройства.
- Отсутствие в системе драйвера USB или сбой в его работе.
- Подключение кабелем, неприспособленным для передачи данных или поврежденным.
- Неисправность USB-гнезда (как на компьютере, так и на телефоне), группы гнезд или USB-контроллера на ПК.
- Неисправность чего-либо из оборудования компьютера, блокировка статическим электричеством.
- Ошибка в системных настройках телефона.
- Блокировка доступа к телефону защитными программами, работающими на ПК (в том числе при вирусном заражении гаджета).
- Сбой в работе приложения, с помощью которого выполняется синхронизация телефона и ПК (если используете).
В случае программных неполадок компьютер, как правило, не отображает содержимое памяти телефона, но девайс при подключении к нему нормально заряжается. Если проблема возникла из-за физической неисправности, зарядка чаще всего тоже не идет, но бывают исключения, когда не работают только линии передачи данных.
- Вы переустановили операционную систему на компьютере или удалили часть драйверов (причина в отсутствии нужного драйвера).
- Телефон (планшет) перестал определяться после прошивки, чистки от вирусов, удаления приложений, оптимизации и других манипуляций с ОС (сбой в работе операционной системы мобильного девайса).
- Устройство подверглось механическому воздействию (повреждено USB-гнездо) или побывало в ремонте (после замены деталей нужен драйвер другой версии или неисправность устранена не полностью).
- Вы используете USB-кабель, которым раньше никогда не подключали телефон к компьютеру (кабель предназначен только для зарядки или испорчен) и т. д.
Быстро определяем виновника проблемы
- Пошевелите кабель в области разъемов (в этих местах чаще всего образуются заломы) и понаблюдайте, не определится ли телефон (планшет) в проводнике или диспетчере устройств компьютера. Либо соедините устройства другим, заведомо рабочим и пригодным для передачи данных кабелем.
- Подключите телефон к другому компьютеру, а также другой мобильный девайс к этому ПК. Если телефон не определится нигде, проблема однозначно в нем. То же самое в случае с компьютером.
- Если причина, предположительно, в компьютере, проверьте телефон во всех гнездах USB, возможно, проблема в одном или нескольких из них (например, только в передней группе).
Если диагностика явно указывает на проблему с мобильным устройством, выполните по порядку перечисленные ниже действия. После каждого шага проверяйте, устранена ли неполадка. Если нет, переходите к следующему.
Как переустановить драйвер мобильного устройства и USB на компьютере с Windows
iPhone
Android
Смартфоны и планшеты под Android, такие как Samsung, Xiaomi, Lenovo, Meizu, HTC и т. д., как правило, не создают отдельных папок для хранения своих драйверов, да и на официальных сайтах их часто не найти, чтобы просто так скачать и переустановить. Поэтому для начала стоит доверить переустановку уже присутствующих в системе драйверов самой Windows.
Как это сделать:
Чтобы драйвер корректно заработал, перезагрузите компьютер.
Драйвера USB для Windows обычно без проблем находятся на сайтах производителей ноутбуков или материнских плат десктопных ПК. Иногда они входят в состав драйвера на чипсет.
Если телефон не распознается в режиме прошивки
Если не помогло:
- Убедитесь, что вы в точности следуете инструкции по работе с программой установки прошивки и она запущена от имени администратора.
- Проверьте, включена ли на смартфоне отладка по USB (если нет, включите), а сам девайс находится в режиме bootloader. Если этот режим заблокирован, найдите в сети инструкцию по разблокировке загрузчика именно для вашей модели устройства.
- Подключите телефон максимально коротким и заведомо исправным кабелем к заднему гнезду USB, не используя никакие переходники и хабы.
- Возможно, ваш телефон не поддерживает стандарт USB 3 (синее гнездо), поэтому подключайте его только к USB 2.0 (черные гнезда).
- Установите на компьютер все выпущенные обновления Windows.
Когда проблема в поломке физического интерфейса
Словом, выход есть всегда и часто намного более простой, чем кажется на первый взгляд.
Читайте также:
- Как подключить веб камеру logitech c615 к компьютеру
- Как перенести аккаунт warface на ps4
- Яндекс станция макс не работает дисплей
- Cloudflare как скрыть dns
- Node js прочитать файл json
Почему компьютер видит телефон как портативный проигрыватель. Компьютер не распознает мобильник. Что делать
Хотите узнать как ежемесячно зарабатывать от 50 тысяч в Интернете?
Посмотрите моё видео интервью с Игорем Крестининым
=>>
Подключение телефона Самсунг к компьютеру через не всегда происходит успешно. Иногда компьютер не распознаёт устройство, не читает его внутреннюю память и не открывает папки (но зарядка всё равно идёт).
Причины возникновения проблемы могут быть аппаратные или программные. Но независимо от этого, первым шагом в разрешении ситуации будет перезагрузка обоих контактирующих устройств. В ряде случаев этого достаточно, содержимое смартфона вновь просматривается с ПК.
Причины, относящиеся к этой группе, связаны с механическими моментами:
- Повреждение кабеля USB.
Одно из частых обоснований невозможности подключить телефон к . Кабель от непроверенного производителя служит мало, при активном использовании — не дольше пары месяцев, а потом – изнашивается.
Но и качественный проводник может оказаться непригодным для применения, если он будет задет режущим предметом, погрызен животным и так далее. Чтобы проверить наличие повреждений в кабеле, нужно подключить через него телефон к другому ПК. Если телефон вновь не распознается, то элемент придётся заменить.
- Повреждение компьютерного USB-порта.
Порт для подключения кабеля также может быть неисправен. Сюда относится и сломанный USB-контроллер, и повреждённый южный мост на материнской плате. Исправляя положение дел, пробуют использовать другой разъём. Если ход оказался неэффективным, то корень проблемы в чём-то ещё.
- Повреждение телефонного гнезда для подключения.
При попадании воды в разъём, а также после ударов или царапин, гнездо может оказаться совершенно дисфункциональным и потребуется полная его замена.
- Проблемы с аккумулятором.
Нужно вытащить батарею, вставить её обратно и вновь подключить устройство к компьютеру.
Программные причины
Если вышеприведённые варианты не подходят к вашей ситуации, то можно задуматься о программных дисфункциях устройств:
- Настройки.
С помощью настроек надо в разделе «USB-подключение к компьютеру» поставить отметку, чтобы телефон воспринимался ПК как «Медиа-устройство» («USB накопитель»). Также в момент подключения к компьютеру со смартфона должна быть снята блокировка.
Нерабочие или необновлённые драйвера перестают правильно показывать состояние подключения через USB-порт. Эти программы можно восстановить, воспользовавшись диском-исходником или ресурсами сайта организации, производящей материнской платы.
Сюда относятся и те случаи, когда для новейших моделей телефона необходимы какие-то особые программы, но их также можно получить на соответствующих сайтах.
- Ненадёжная операционная система.
Вопрос решается только сменой имеющейся ОС на рабочую.
- Ненадёжность кастомной (видоизменённой) прошивки.
Отдельные пользователи делают прошивку для телефонов самостоятельно, это может оказаться причиной того, что компьютер не видит телефон Самсунг через USB. Остаётся только вернуться к стандартному варианту прошивки.
- Вирусы.
Обыденный вариант, а проблема исчезает после использования антивируса с последующей перезагрузкой системы.
Заключение
Если приведённые методы не принесли пользы, то можно рискнуть и сбросить настройки. Но помните, что в результате устройство потеряет всё, что наполняет внутреннюю память телефона, поэтому применять этот способ без повода нельзя.
Некоторые пользователи, пытаясь подсоединить смартфон к ПК, не понимают, почему телефон не видит компьютер через usb. При этом мобильное устройство заряжается, а к девайсу доступа нет. Существуют разные причины, ввиду которых могут возникнуть проблемы такого рода. Иногда сможет помочь банальная перезагрузка обоих девайсов.
Причины, по которым ПК не видит смартфон
Рассмотрим, наиболее частые причины, ввиду которых компьютер не видит смартфон Андроид через usb.
- Шнур USB поврежден. Если владелец устройства использует кабель от малоизвестных производителей, он быстро приходит в негодность, так как обладает малым запасом прочности. Это не дает возможности ПК распознать смартфон. Даже кабель от надежных производителей можно повредить, если неаккуратно с ним обращаться. Например, он может стать легкой добычей домашних животных, у которых имеется неприятная привычка — грызть провода. Если это произошло, нужно приобрести новый шнур.
- Комп не видит телефон Андроид через usb при повреждении самого порта, который не работает из-за механических воздействий, неисправности контроллера или элементов материнской платы. Тогда нужно использовать другой порт.
- Испорчено гнездо смартфона Lenovo, посредством которого происходит подключение. Оно также может быть неисправным ввиду неаккуратного пользования с ним. Если это так, следует произвести его замену.
- Иногда, если телефонне видит компьютер через usb, помогает такая процедура: нужно буквально на 5-10 секунд достать его аккумулятор. После чего его следует снова поставить на место и еще раз сделать попытку подключиться к персональному компьютеру.
Повреждения программного характера
Ни один из предыдущих способов не подошел и все также не подключается смартфон к компьютеру через usb кабель, нужно внимательно проделать элементарные шаги:
- В мобильном устройстве следует зайти: «Настройки» → «Память» → «USB-подключение». Поставить галочку напротивUSB. Снять ее, в случае нахождения в строке напротив надписи о том, что накопитель используется в качестве модема.
- Проследить за включением в девайсе службы-WindowsUpdate, необходимой для скачивания на него драйверов. К компьютеру следует подключать телефон, преждевременно разблокировав его.
- Ноут не видит телефон через usb в результате того, что драйвера слетели с порта. Для исправления проблемы нужно установить их со специального «родного» диска или скачать новые, которые можно найти на сайте производителя.
- В некоторых портах не включено питание. Чтобы исправить данную ситуацию, нужно сделать такие шаги: найти электропитание в компьютере, зайдя через пуск зайти в панель управления и найти там звук и оборудование.
После этого нужно найти план питания, мышкой щелкнуть на строку с надписью, позволяющей внести изменения в параметры USB. Нажать напротив нее на значок «+». Также его следует поставить около надписи, дающей возможность пользователю временно отключить порт. Далее делают изменение о запрете, после чего нажимают«ОК».
Телефон не видит пк через usb в результате отсутствия на компьютере необходимого драйвера. Обычно этого не происходит, если на девайсестоит современнаяОС. Устранить проблему можно через интернет, скачав драйвера к конкретной модели смартфона. Причиной могут стать банальные вирусы, которые блокируют доступ мобильного устройства к ПК. В этом случае нужно прибегнуть к помощи антивирусной программы и почисть ПК. Теперь зная, почему компьютер не видит телефон через usb, пользователь с легкостью устранит причину. Не получается сделать это самостоятельно, помочь в этом могут профессионалы
(Пока оценок нет)
Не заряжается телефон леново к 900: возможные ситуации
Как поменять язык на телефоне
Как подключить телефон к компьютеру: инструкция
Ноутбук и смартфон lenovo: как включить камеру lenovo
Как подключить телефон Леново к компьютеру: доступные способы
Владельцы телефонов и планшетов c ОС Андроид регулярно жалуются на проблемы с USB-подключением — очень часто компьютер отказывается видеть устройство либо гаджет не заряжается от ПК. Причины возникновения неполадок могут быть разными, поэтому сначала нужно провести тщательную диагностику и выявить источник проблемы.
Почему ПК не распознаёт телефон или планшет на Андроиде через USB: причины и решения
Для того чтобы провести успешную диагностику, необходимо предварительно ответить на несколько вопросов:
- Всегда ли имелась такая проблема или устройство недавно перестало определяться компьютером через USB?
- Неполадка возникла после каких-либо манипуляций со смартфоном, планшетом, ПК (ноутбуком)?
Ответив на эти вопросы, можно устранить проблему быстрее.
Существуют несколько типичных случаев, которые возникают при подключении через USB-кабель.
Например, если у вас новое устройство, а на компьютере установлена операционная система Windows XP, то необходимо обновить ОС до актуальной версии или скачать на официальном сайте протокол MTP (Media Transfer Protocol). После его установки и перезапуска ПК гаджет должен распознаться.
Пользователям Windows 7, 8.1, 10 нужно сначала убедиться в том, что девайс соединён с ПК.
Появляется соответствующее уведомление, которое информирует о подключённом устройстве для хранения данных. Иногда гаджет распознаётся как Камера (PTP) — в таком случае достаточно нажать на сообщение, и вы переключитесь на режим MTP.
Переключите режим Камеры на МТР для передачи данных
Но это далеко не все проблемы, с которыми может столкнуться пользователь.
Комп не распознаёт устройство, но зарядка идёт
При такой неполадке необходимо убедиться, что гаджет обнаруживается компьютером. Если сообщения о подключении устройства не появляются, проделайте следующее:
Смартфоны с новыми версиями Android по умолчанию распознаются в режиме зарядки. Поэтому нужно нажать на уведомление «Зарядка через USB» и выбрать пункт «Передача файлов».
Что делать, если мобильное устройство не обнаруживается ПК: видео
Устройство не распознаётся, не заряжается и не включается
В этом случае проделайте все шаги из предыдущего раздела. При отсутствии результата извлеките аккумулятор из устройства. Батарея выходит из строя после длительного использования — зачастую её изъятие помогает решить проблему. Осмотрите аккумулятор на предмет повреждений, неровностей. Если есть деформации, то деталь необходимо заменить.
Причина может крыться и в программном обеспечении. Попытайтесь исправить ошибку так:
- Отключите программы и службы на время зарядки.
- Установите утилиту для оптимизации работы устройства, к примеру, Clean Master, Smart Manager. Они удаляют лишнюю и ненужную информацию на гаджете, снижают нагрузку на систему.
- Откатите ОС до стартовой версии.
- Перепрошейте устройство. Возможно, к некорректной работе аппарата привела непрофессиональная прошивка.
Компьютер не видит внутреннюю память устройства
Если при подключении гаджета через USB ПК видит только внешнюю карту, примите такие меры:
При таком сбросе вы потеряете все данные, которые хранились во внутренней памяти, поэтому лучше предварительно сохраните информацию на флеш-карте.
Компьютер не видит только фото
Если при подключении к ПК не распознаются снимки и изображения, сделайте следующее:
- Убедитесь, что устройство находится в режиме МТР для передачи данных — только в этом случае вы увидите информацию и с внешней карты памяти, и с внутренней.
- Просмотрите содержимое папок с помощью файлового менеджера, например, TotalCommander. Если фото не отображаются и в этой утилите, значит, они были удалены либо случилось повреждение системы.
Устройство не хочет подключаться: как избежать такой проблемы
Если хотите обезопасить себя от трудностей в эксплуатации устройства на Аndroid, достаточно соблюдать простые правила.
- Относитесь внимательно к USB-кабелю. Не перегибайте его, чтобы не повредить.
- Не роняйте девайс, избегайте попадания жидкости в разъёмы.
- Доверяйте прошивку устройства профессионалам, используйте проверенные прошивки и патчи.
- Устанавливайте ПО, скачанное из официальных источников.
- Регулярно очищайте память гаджета, используйте специальные программы и утилиты.
Если вы испробовали все описанные способы диагностировать неполадку, но ни один их них не принёс результата, доверьте устранение проблемы профессионалам. Так вы сможете сохранить своё время и не нанесёте устройству ещё больший ущерб.
Среди возможных причин — некорректные действия при подключении, устаревшее или неправильно настроенное ПО, неисправности USB-кабелей, портов или самих устройств.
Следуйте перечисленным ниже советам, они могут избавить вас от многих проблем при подключении.
Как правильно подключать к компьютеру Android-устройства через USB
Если у вас Windows, проигнорируйте этот абзац. Если используете macOS, установите программу Android File Transfer .
Убедитесь, что мобильное устройство включено и подключите его к компьютеру. Затем опустите панель уведомлений на гаджете — увидите специальный переключатель. Нажмите на него и в появившемся меню выберите режим «Передача файлов». Названия режимов могут отличаться в зависимости от версии Android и модели аппарата.
После этих действий компьютер должен увидеть мобильное устройство. В Windows оно отобразится в «Проводнике», в macOS — в окне Android File Transfer. Но в случае с Mac вам потребуется OS X 10.5 и Android 3.0 или более поздние версии этих ОС, иначе ничего не выйдет.
Как правильно подключать к компьютеру iOS-устройства через USB
Убедитесь, что мобильное устройство включено и разблокировано, затем подключите его к компьютеру. В первый раз iOS запросит разрешение на доступ к медиафайлам и вам нужно будет дать его.
В случае с ПК на Windows подключённые iPhone или iPad появятся в «Проводнике» в разделе медиаустройств. Они будут отображаться как обычные цифровые камеры — вы сможете просмотреть и скопировать фотографии и видео. Для доступа к другим данным придётся воспользоваться iTunes, который можно скачать на сайте Apple. Процедура регистрации не вызовет затруднений, нужно лишь следовать подсказкам мастера настройки.
На Mac всё несколько проще. iTunes уже входит в состав macOS, поэтому запустится автоматически при подключении iPhone или iPad. Взаимодействие с контентом осуществляется через медиакомбайн, а вот для доступа к медиафайлам iTunes не нужен. Просмотреть и импортировать их поможет стандартное приложение «Фото», которое также запускается автоматически при подключении iOS-устройств.
Что делать, если компьютер не видит USB-устройство
1. Отключите от компьютера лишние USB-устройства.
2. Попробуйте подключиться через другой кабель или порт.
3. Перезагрузите компьютер и мобильный девайс.
4. Если у вас Windows, обновите драйвер, необходимый для распознавания USB-устройства.
Запустите командную строку (клавиши Windows + R), вставьте в неё devmgmt.msc
и нажмите Enter. Когда откроется «Диспетчер устройств», найдите в списке оборудования подключённый гаджет.
Кликните по устройству правой кнопкой мыши и выберите «Обновить драйвер» → «Выполнить поиск драйверов на этом компьютере» → «Выбрать драйвер из списка доступных драйверов на компьютере».
В списке драйверов отметьте «USB-устройство MTP» и нажмите далее, чтобы выполнить переустановку.
5. Если устройство не отображается в iTunes, воспользуйтесь руководством Apple для решения этой проблемы.
6. Обновите операционные системы на компьютере и мобильном устройстве до актуальных версий. Если используете Windows Vista или XP, сначала попробуйте установить протокол MTP , скачав его с сайта Microsoft.
7. Проверьте работоспособность порта в гаджете, подключив его к другому компьютеру. Если проблема сохранится, обратитесь в службу поддержки производителя.
Что делать, если компьютер не видит устройство, подключаемое через Bluetooth
Столкнувшись с проблемами видимости при подключении через Bluetooth, попробуйте следующие меры. Выполняйте эти действия по очереди, и, возможно, одно из них вам поможет.
1. Убедитесь, что на обоих устройствах включён Bluetooth, а в настройках на каждом из них активирован режим видимости для всех прочих устройств. На iOS эти настройки входят в службу AirDrop, доступную в «Пункте управления».
2. Положите планшет или смартфон ближе к компьютеру.
3. Перезагрузите компьютер и мобильное устройство.
4. Если раньше устройства успешно подключались друг к другу, удалите сохранённую пару в настройках Bluetooth и попробуйте переподключиться.
5. Обновите драйверы Bluetooth на компьютере.
6. Обновите операционные системы устройств до актуальных версий.
Альтернативные способы подключения
У вас всегда есть запасной вариант — сервисы, с помощью которых можно передавать файлы между компьютером и мобильным устройством через интернет. Это AirDroid, Pushbullet, а также облачные хранилища вроде Google Drive, OneDrive и Dropbox. Они позволят вам обойтись без Bluetooth и USB, если эти варианты не работают или не подходят.
Некоторыми файлами и приложениями на смартфоне или планшете на базе Android гораздо проще управлять через персональный компьютер. Например, программы слишком большого размера могут занять очень много времени при скачивании их непосредственно на телефон или копировании либо перенесении напрямую на устройстве. Функции более продвинутого плана, такие как прошивка девайса, тоже реализуемы именно через подключение к компьютеру. В конце концов, имея под рукой USB-кабель и ПК, можно подзарядить телефон — на работе, например. Однако при подключении устройства на базе Андроид к компьютеру иногда возникают проблемы: ПК не видит гаджет, не заряжает или не отображает какие-то конкретные файлы. Как справиться с такими неполадками?
Почему компьютер не опознаёт устройство на Андроиде
При подключении гаджета на Android через USB что-то может пойти не так, и в итоге получим телефон и кабель, которые совершенно бесполезны в соединении с компьютером. Другими словами, приобретаем проблему с управлением устройством через ПК или же вообще отсутствие опознавания гаджета. В большинстве случаев такая ситуация вполне исправима, причём путём применения лишь собственных сил. Потому для того чтобы решить подобную задачу, надо для начала разобраться, в чём именно проблема, и действовать через её исправление.
Так почему компьютер или ноутбук не видят планшет на Android через USB? Вариаций для проблемы соединения существует несколько. Несостыковка может выражаться в полном игнорировании устройства компьютером, в проблеме с отображением внутренней или внешней памяти телефона или же только зарядки, но не использования телефона как USB-накопителя. Гораздо проще рассматривать возможные виды неполадок отдельно друг от друга.
Телефон при подключении через USB заряжается, но ПК не видит его
Проблема может быть, например, в USB-кабеле — решить или проверить это возможно через замену шнура. Ещё один вариант локализации неисправности — сломанный USB-порт, эта ошибка уходит с помощью подключения к другому порту. Можно также попробовать подсоединить телефон к иному компьютеру, если есть такая возможность. Если же неполадка не исчезла — решить её самостоятельно, увы, не получится. Есл
и несколько компьютеров не опознают устройство как USB-накопитель и лишь заряжают его, лучше обратиться к мастеру, так как неисправность при таких признаках устраняется ремонтом.
Начать стоит с другого: проверить настройки подключения телефона к компьютеру. При выборе опций «только зарядка» или «USB-модем» видеть файлы на телефоне будет невозможно — для этого надо подключить телефон как накопитель, как камеру (если нужны фотографии) или в режим передачи медиаданных. Ещё один момент, важный для устройств с установленным графическим ключом: чтобы открыть доступ к файлам, надо разблокировать телефон, подсоединённый к компьютеру.
Неисправность может быть связана с драйверами. Два возможных выхода:
- через «Диспетчер устройств» обновить драйвер для устройства: либо автоматически найти обновление в интернете, либо запустить его поиск на компьютере;
- удалить имеющийся драйвер, скачать новый и установить.
Для владельцев компьютеров на Windows XP: в отличие от седьмой, восьмой и десятой версии операционной системы, ХР может требоваться дополнительный протокол для работы с Android-устройствами. Протокол для передачи медиаданных (Media Transfer Protocol, или МТР) сможет исправить ситуацию. Найти ссылку на его скачивание можно в интернете в свободном доступе.
Гаджет не распознаётся и не идёт зарядка
Первое, что стоит проверить, — кабель и разъём для него. Что-то может быть не в порядке или с первым (залом, разрыв, отхождение контактов), или со вторым (наличие грязи или пыли на соединениях, опять же отходящие контакты). Первое «лечится» заменой кабеля, второе — аккуратной чисткой разъёма кисточкой (опционально зубочисткой с намотанным кусочком ваты), если же разъём плохо закреплён — ремонтом в сервисе. Можно некоторое время заряжать аккумулятор через специальный адаптер отдельно от телефона, но отремонтировать всё-таки будет удобнее.
Владельцам Android-устройств повезло: повреждённый кабель USB можно легко заменить на новый. А вот владельцам iPhone такое приобретение станет в копеечку
Помимо механических предпосылок, неисправность может быть спровоцирована неполадками программного обеспечения. Чтобы избежать подобного, стоит регулярно пользоваться программой для очистки устройства от лишних процессов и остаточных файлов: в более свежих версиях Android она есть изначально, для старых существует множество бесплатных приложений. Если же проблема уже появилась, можно попробовать два варианта действий:
- произвести перепрошивку устройства,
- сделать hard reset — полный сброс всех пользовательских настроек до заводских.
Прошивку нужно выполнять осознанно, в случае неправильного алгоритма можно запросто сделать из смартфона «кирпич».
Комп видит флешку, но ко внутренней памяти не подключается
Самым распространённым вариантом, из-за которого происходит такой сбой, может быть выбор неправильного пункта при подключении собственно устройства к компьютеру. По умолчанию Android-устройства обычно подсоединяются в режиме зарядки, иногда как usb-хранилище, которое даёт доступ только к флешке. Чтобы получить доступ к памяти самого устройства, достаточно переключиться в режим соединения для передачи медиаданных: возможно, понадобится отключить телефон и подключить ещё раз.
Если ранее вы производили подобные действия, следует переподключить устройство и выбрать правильный пункт
Если не помогло, можно попробовать радикальный метод и произвести hard reset всей системы, который заключается в полной очистке устройства от пользовательских настроек и сброса обратно до заводских. Это можно сделать через настройки, блок «Личные данные», пункт «Резервное копирование и сброс».
Если не сработает и полное сбрасывание, лучше обратиться к мастеру, поскольку неисправность может быть связана с программным обеспечением или прошивкой.
Не находятся файлы на планшете или телефоне (фото, видео и прочие)
Начать стоит с описанных в предыдущих пунктах мер: проверить исправность кабеля, входа и особое внимание уделить режиму подключения телефона к компьютеру. Для свободного управления файлами необходим режим передачи медиаданных, он же МТР, для фотографий может подойти вариант подключения телефона как камеры. Использование смартфона как USB-накопителя или подключение только для зарядки — самые распространённые случаи, которые приводят к проблеме опознавания и затруднениям при работе с файлами через ПК.
Что делать, чтобы всё подключалось правильно
Ключ к успешному тандему компьютера и телефона или планшета кроется во внимательности владельца. Следить за тем, чтобы кабель и входы для него были исправными и особенно подключать телефон через нужный режим в соответствии с задачей — звучит несложно, правда ведь? На худой конец можно использовать классические подходы «отключить и включить заново», максимум попробовать сброс данных телефона. В более же серьёзных случаях лучше доверить решение профессионалу.
Как решить проблему с подключением планшета или смартфона к компьютеру: видео
Если разобраться в возможных причинах неполадок подобного соединения, становится ясно, что большинство из них не настолько сложны и нерешаемы, как могло показаться на первый взгляд. Тем не менее самостоятельной работой лучше не увлекаться. Если проблема выходит из ряда вашей компетенции, обратитесь к мастеру, дабы не усложнить всё своими же руками.
Содержание
- Телефон определяется как портативный проигрыватель
- Как исправить ошибку MTP в Windows
- Что такое MTP
- Использованные оборудование и программы
- Компьютер видит телефон как портативный проигрыватель как исправить
- Компьютер видит телефон как портативный проигрыватель как исправить
- Исправляем Windows если не работает MTP на Android смартфоне
- Как исправить ошибку MTP в Windows
- Что такое MTP
- Использованные оборудование и программы
- Обсуждение (комментарии к статье)
- Почему ваш ПК не определяет смартфон Андроид при подключении через USB
- Если телефон Андроид не определяется как внешний накопитель
- Включен режим модема
- Проверка USB-подключения
- Обновление драйвера
- Тонкости подключения устройства на Windows XP
- Другие возможные причины и их устранение
- Альтернативный вариант синхронизации — Bluetooth или WiFi
- Заключение
Телефон определяется как портативный проигрыватель
Иногда возникает необходимость подключения вашего смартфона или планшета к персональному компьютеру (ПК), например, для обмена файлами, сброса фото или видео, сохранения некоторых важных данных и т.п.
Одним из самых простых способов подключения Вашего устройства к ПК или ноутбуку является подключение по USB-кабелю. В качестве еще одного альтернативного метода можно использовать всем известную Bluetooth технологию. Но увы, этот метод менее популярен и в данной статье мы рассмотрим только метод с USB-кабелем.
Берем стандартный USB-кабель и подключаем его.
1. После подключения кабеля в компьютере должен раздаться стандартный звук подключения «Новое устройство» и должно появиться окно с текстом «Подключение нового устройства» или «Установка драйверов».
2. Буквально через пару секунд на мобильном устройстве в строке уведомлений появится значок «USB» в виде трезубца. Открыв шторку уведомлений и кликнув по строке USB, увидим настройку подключения. Как правило, достаточно оставить птичку в положении «Подключено как мультимедийное устройство (МТР)». В этом режиме видны все файлы. Если нужно сбросить только картинки, то можно применить второй режим. Но в нем и видны будут только картинки.
3. На компьютере во вспомогательном всплывающем окне выберите «Открыть устройство для просмотра файлов». На ПК в списке дисков появляется новое устройство (Портативный проигрыватель). Кликнув по нему, мы видим внутренний накопитель смартфона (карту памяти) и, если она есть – внешний накопитель (внешняя SD карта памяти).
Во втором режиме (Подключение как камера):
4. Далее открываем нужные папки на устройстве и на компьютере и делаем необходимые файловые операции, как на обычном компьютере.
То же самое на планшете:
Одно важное замечание. Если у Вас ПК не хочет видеть мобильный телефон или планшет, проверьте настройку “Откладка USB”. Если она выключена, то Вы никак не подключите свой девайс к ПК. Для этого заходим в “Настройки» => «Параметры разработчика» => «Отладка USB» и ставим тут галочку.
Удачи вам, до новых встреч на страницах сайта.
Здравствуйте. В целях безопасности данных пользователя Google отказалась в своей операционной системе от обычного определения устройств как съемных дисков, т.е. прямой работой с данными в памяти устройства. Для этого теперь используется протокол MTP, разработанный компанией Microsoft специально для этих целей. Вещь достаточно удобная, единственное отличие — нет Live-view просмотра файлов и тамбнейлов. Для этого теперь каждый файл скачивается. Но это мелочь. А теперь собственно проблема — после очередного обновления Win10 мой Xiaomi Redmi Note 4 почему-то перестал обновляться в системе как устройство MTP.
А при попытке автоматического обновления драйвера диспетчер устройств выдает сообщение об ошибке, якобы «Неправильная секция установки службы в этом INF-файле».
Ух не знаю, что там курили Microsoft когда готовили обновление, но с той же проблемой ко мне обратился товарищ с другим Android телефоном. К счастью, решение данной проблемы я нашел довольно быстро.
Итак, открываем диспетчер устройств. Для этого жмём правой клавишей мыши по углу «Пуск» и выбираем соответствующий пункт».
В открывшемся окне нужно узнать как определяется наш телефон, чтобы идентифицировать его можно несколько раз вытащить и вставить кабель, главное заметить какое устройство подключается/отключается. В моем случае это был неизвестное устройство в «Других устройствах». Просто будьте внимательные, это не сложно.
Жмём правой клавишей мыши по найденному устройству и выбираем «Обновить драйвер«.
Выбираем «Выполнить поиск на этом компьютере«.
Жмём по «Выбрать драйвер из списка уже установленных драйверов«.
Откроется список разделов с драйверами. Ищем и выбираем «Переносные устройства«, жмём «Далее».
Здесь выбираем «USB-устройство MTP» и жмём далее.
Пройдет процесс установки драйвера и если всё хорошо будет показано такое окно. Которое теперь нужно закрыть.
В диспетчере задач телефон (планшет или камера) отобразятся под своим названием в переносных устройствах.
А также появится в проводнике (компьютере).
Вроде всё. Надеюсь эта статья оказалась вам полезной, нажмите одну из кнопок ниже, чтобы рассказать о ней друзьям. Также подпишитесь на обновления сайта, введя свой e-mail в поле справа или подписавшись на группу во Вконтакте и канал YouTube.
Спасибо за внимание
Недавно я столкнулся с тем, что мой смартфон напрочь отказался определяться в Windows 8.1 как MTP устройство. При этом подключение и передача файлов файлов в режиме PTP работали исправно, что конечно же говорило об исправности оборудования. Пользоваться телефоном с такой неисправностью стало крайне неудобно, ведь режим Mass Storage в моем смартфоне не реализован, а в режиме PTP у меня были видны только папки DCIM и Pictures смартфона.
Поэтому мне приходилось дополнительно использовать файловый менеджер на Андроид, чтобы перенести необходимые файлы из этих папок.
Если перевести смартфон в режим работы (передачи файлов) MTP, то в диспетчере устройств Windows он определялся как неизвестное устройство.
Естественное желание обновить драйвер в автоматическом режиме
приводило к ожидаемой ошибке:
Как исправить ошибку MTP в Windows
Чтобы исправить ошибку подключения Андроид смартфона в режиме MTP необходимо переустановить драйверы в ручном режиме. Для этого заходим в диспетчер устройств, щелкаем на неизвестном устройстве и нажимаем кнопку обновить драйвер.
Далее выбираем пункт «Выполнить поиск драйверов на этом компьютере»:
В следующем окне выбираем пункт «Выбрать драйвер из списка уже установленных драйверов»:
В предлагаемом системой списке выбираем «Android Phone»:
А затем совместимый драйвер «USB — устройство MTP»:
Если в вашей операционной системе в списке оборудования нет «Android Phone» и/или отсутствует драйвер «USB — устройство MTP», то прочитайте о возможной причине и как это исправить: https://moonback.ru/page/mtp-error-windows-n.
После чего вы увидите сообщение об успешной установке драйвера MTP:
После установки MTP драйвера в ручном режиме мой смартфон стал корректно отображаться в диспетчере устройств:
Режим передачи файлов MTP был успешно восстановлен.
Что такое MTP
MTP (Media Transfer Protocol) — это аппаратно независимый протокол, разработанный компанией Microsoft для подключения цифровых плееров к компьютеру.
В операционной системе Windows MTP не является файловой системой, а поддерживается на уровне прикладного ПО, поэтому воспользоваться «любимым файловым менеджером» не получится, файлы можно записывать только через Проводник и Windows Media Player.
Это не самый лучший протокол обмена данными между компьютером и смартфоном, но, к сожалению, приходится им пользоваться на устройствах где не реализован режим USB накопителя Mass Storage.
Использованные оборудование и программы
При написании обзора в качестве подопытных кроликов были использованы смартфон Elephone P6000 с прошивкой MIUI и ноутбук Lenovo Y550 с операционной системой Windows 8.1 x64.
Источник
Компьютер видит телефон как портативный проигрыватель как исправить
Драйвера устройств обычно скрываются в менеджере устройств как только устройство отключится или подаст команду на скрытие (несмотря на то, что они по прежнему установлены в системе). Очень часто «одноименные» драйвера конфликтуют из-за несоответствия версий и пр.
Методика очистки списка не используемых устройств: (Уже многими опробовано и даёт хорошие результаты когда ничего уже не помогает «увидеть» работоспособное «устройство».
0. Отключите от компьютера все внешние USB-устройства.
1. Создайте переменную окружения с именем DEVMGR_SHOW_NONPRESENT_DEVICES со значением равным 1.
Для этого: 1.1. Щелкните правой кнопкой на значке «Мой компьютер» (My Computer) и выберите пункт «Свойства» (Properties).
1.2. В открывшемся диалоговом окне перейдите к вкладке «Дополнительно» (Advanced) и нажмите на кнопку «Переменные среды» (Environment Variables).
1.3. На расположенной в верхней части диалогового окна панели «Переменные среды» нажмите на кнопку «Создать» (New).
1.4. В поле «Имя переменной» наберите (лучше скопируйте отсюда) DEVMGR_SHOW_NONPRESENT_DEVICES, а в поле «Значение переменной» введите 1.
1.5. Два раза подряд нажмите на кнопку «OK».)
Созданная переменная окружения разрешит менеджеру устройств показывать все установленные в системе драйвера устройств (как скрытых, так и всех, когда-либо подключавшихся к компьютеру).
2. Вызовите менеджер/диспетчер устройств:
3. Щелкните правой кнопкой на значке «Мой компьютер» (My Computer), выберите пункт «Свойства» (Properties) и перейдите к вкладке «Оборудование» (Manage).
4. Нажмите на кнопку «Диспетчер устройств» (Device Manager), раскройте меню «Вид» (View) и выберите команду «Показать скрытые устройства» (Show Hidden Devices).
5.4 Раздел «Контроллеры универсальной последовательной шины USB»: Здесь можно удалить все СКРЫТЫЕ (серенькие) устройства: «Ваше устройство» Device USB Driver, Запоминающее устройство для USB, Неизвестное устройство и другие.
5.5 Перезагрузите компьютер.
6. После всех этих удалений попробуйте заново подключить «ваше устройство». Он должен обнаружиться как новое устройство и Windows установит к нему драйвера или вы их установите сами ( на некоторых устройствах нужно устанавливать драйвера без подключения по USB, т.е. подключать после установки драйвера).
6.1 Перезагрузите компьютер.
Обычно такая процедура устраняет все проблемы в конфликтных драйверах «вашего устройства».
7. спасибо за предоставленную информацию Alex_1959, :yes2:
Обычно решение проблемы, прямо или косвенно, отражено в шапке.
Источник
Компьютер видит телефон как портативный проигрыватель как исправить
Драйвера устройств обычно скрываются в менеджере устройств как только устройство отключится или подаст команду на скрытие (несмотря на то, что они по прежнему установлены в системе). Очень часто «одноименные» драйвера конфликтуют из-за несоответствия версий и пр.
Методика очистки списка не используемых устройств: (Уже многими опробовано и даёт хорошие результаты когда ничего уже не помогает «увидеть» работоспособное «устройство».
0. Отключите от компьютера все внешние USB-устройства.
1. Создайте переменную окружения с именем DEVMGR_SHOW_NONPRESENT_DEVICES со значением равным 1.
Для этого: 1.1. Щелкните правой кнопкой на значке «Мой компьютер» (My Computer) и выберите пункт «Свойства» (Properties).
1.2. В открывшемся диалоговом окне перейдите к вкладке «Дополнительно» (Advanced) и нажмите на кнопку «Переменные среды» (Environment Variables).
1.3. На расположенной в верхней части диалогового окна панели «Переменные среды» нажмите на кнопку «Создать» (New).
1.4. В поле «Имя переменной» наберите (лучше скопируйте отсюда) DEVMGR_SHOW_NONPRESENT_DEVICES, а в поле «Значение переменной» введите 1.
1.5. Два раза подряд нажмите на кнопку «OK».)
Созданная переменная окружения разрешит менеджеру устройств показывать все установленные в системе драйвера устройств (как скрытых, так и всех, когда-либо подключавшихся к компьютеру).
2. Вызовите менеджер/диспетчер устройств:
3. Щелкните правой кнопкой на значке «Мой компьютер» (My Computer), выберите пункт «Свойства» (Properties) и перейдите к вкладке «Оборудование» (Manage).
4. Нажмите на кнопку «Диспетчер устройств» (Device Manager), раскройте меню «Вид» (View) и выберите команду «Показать скрытые устройства» (Show Hidden Devices).
5.4 Раздел «Контроллеры универсальной последовательной шины USB»: Здесь можно удалить все СКРЫТЫЕ (серенькие) устройства: «Ваше устройство» Device USB Driver, Запоминающее устройство для USB, Неизвестное устройство и другие.
5.5 Перезагрузите компьютер.
6. После всех этих удалений попробуйте заново подключить «ваше устройство». Он должен обнаружиться как новое устройство и Windows установит к нему драйвера или вы их установите сами ( на некоторых устройствах нужно устанавливать драйвера без подключения по USB, т.е. подключать после установки драйвера).
6.1 Перезагрузите компьютер.
Обычно такая процедура устраняет все проблемы в конфликтных драйверах «вашего устройства».
7. спасибо за предоставленную информацию Alex_1959, :yes2:
Обычно решение проблемы, прямо или косвенно, отражено в шапке.
Источник
Исправляем Windows если не работает MTP на Android смартфоне
Недавно я столкнулся с тем, что мой смартфон напрочь отказался определяться в Windows 8.1 как MTP устройство. При этом подключение и передача файлов файлов в режиме PTP работали исправно, что конечно же говорило об исправности оборудования. Пользоваться телефоном с такой неисправностью стало крайне неудобно, ведь режим Mass Storage в моем смартфоне не реализован, а в режиме PTP у меня были видны только папки DCIM и Pictures смартфона.
Поэтому мне приходилось дополнительно использовать файловый менеджер на Андроид, чтобы перенести необходимые файлы из этих папок.
Если перевести смартфон в режим работы (передачи файлов) MTP, то в диспетчере устройств Windows он определялся как неизвестное устройство.
Естественное желание обновить драйвер в автоматическом режиме
приводило к ожидаемой ошибке:
Как исправить ошибку MTP в Windows
Чтобы исправить ошибку подключения Андроид смартфона в режиме MTP необходимо переустановить драйверы в ручном режиме. Для этого заходим в диспетчер устройств, щелкаем на неизвестном устройстве и нажимаем кнопку обновить драйвер.
Далее выбираем пункт «Выполнить поиск драйверов на этом компьютере»:
В следующем окне выбираем пункт «Выбрать драйвер из списка уже установленных драйверов»:
В предлагаемом системой списке выбираем «Android Phone»:
А затем совместимый драйвер «USB — устройство MTP»:
Если в вашей операционной системе в списке оборудования нет «Android Phone» и/или отсутствует драйвер «USB — устройство MTP», то прочитайте о возможной причине и как это исправить: https://moonback.ru/page/mtp-error-windows-n.
После чего вы увидите сообщение об успешной установке драйвера MTP:
После установки MTP драйвера в ручном режиме мой смартфон стал корректно отображаться в диспетчере устройств:
Режим передачи файлов MTP был успешно восстановлен.
Что такое MTP
MTP (Media Transfer Protocol) — это аппаратно независимый протокол, разработанный компанией Microsoft для подключения цифровых плееров к компьютеру.
В операционной системе Windows MTP не является файловой системой, а поддерживается на уровне прикладного ПО, поэтому воспользоваться «любимым файловым менеджером» не получится, файлы можно записывать только через Проводник и Windows Media Player.
Это не самый лучший протокол обмена данными между компьютером и смартфоном, но, к сожалению, приходится им пользоваться на устройствах где не реализован режим USB накопителя Mass Storage.
Использованные оборудование и программы
При написании обзора в качестве подопытных кроликов были использованы смартфон Elephone P6000 с прошивкой MIUI и ноутбук Lenovo Y550 с операционной системой Windows 8.1 x64.
Обсуждение (комментарии к статье)
Meizu m3s MTP, помогло, но только когда телефон был в режиме twrp, почему-то
Спасибо огромное. Помогло.
ВАУ. Огромное спасибо, уже несколько лет я мучаюсь с этим МТР, очень помогли.
Спасибо преогромное! Xiaomi взбодрился)
Спасибо! Все доступно и понятно. Получилось все с первого раза. Супер.
Тоже долго не могла ничего сделать пока не увидела эту статью!
Не получается найти исходный файл загрузки сервис-пака, на сайти майкрософт он удален, а в свободном доступе в инете есть только на 64 бит, как найти на 32 бит. ((
Огромное спасибо.Все подробно описали.Все получилось.Я так переживал.Купил телефон а он не отображается.Вы мне подняли настроение)))).Мои нервные клетки восстанавливаются.Огромное еще раз спасибо.
Спасибо помогло. Только я нашел USB устройство МТР не в Android Phone, а в переносных устройствах.
Отличная, дельная статья. На фоне бесконечного шлака и копирования в инете. Все сработало безупречно + много дополнительных моментах, о которых раньше не имел понятия. Устройство OUKITEL WP8 Pro. Огромное спасибо автору!
Беда какая-то с этим MTP. На разных компах драйверы на смартфон по разному называются, где-то Android Phone, на другом USB-устройство MTP, то еще черти как. Иногда и не найдешь. Но автору спасибо за наводку, что никакие драйверы ставить не надо, а надо набраться терпения и хорошенько «Выполнить поиск драйверов на этом компьютере». Еще раз спасибо. Всем добра!
Источник
Почему ваш ПК не определяет смартфон Андроид при подключении через USB
Компьютер не может определить Андроид телефон при подключении через USB? Проблема достаточно распространённая, и ее причиной может стать как банальная поломка кабеля, так и сбой в работе операционной системы. В большинстве случаев, чтобы ваш смартфон успешно был определен компьютером, необходимо в его настройках активировать правильный тип подключения. В этом руководстве мы подробно опишем все возможные причины из-за которых ПК не видит мобильное устройство через USB-кабель, а также предоставим все варианты решения проблемы.
Из статьи вы узнаете
Если телефон Андроид не определяется как внешний накопитель
Как показывает практика, это одна из самых распространенных проблем, с которой сталкиваются пользователи в процессе подключения к ПК. В этом случае перед нами стоит задача дать компьютеру понять, в каком режиме работы мы пытаемся подключить Андроид. Для этого необходимо перейти в настройки гаджета и задействовать Режим разработчика, а также после этого активировать Отладку по USB.
Если после этих действий при подсоединении USB кабеля телефон или планшет просто заряжается, то причина этого явления в том, что он подключен в режиме медиаплеера или зарядки.

В этом случае при повторном подключении откройте шторку уведомлений и в ней выберите пункт «Включить накопитель USB».
Или перейдите в настройки системы Android и попытайтесь найти меню со способами подсоединения, в котором выберите «Подключить как медиа-устройство (MTP)».

Включен режим модема
Проблема может возникать из-за ранее включенного режима модема на телефоне. Перейдите в «Настройки» и убедитесь в том, что данный режим отключен.
Найти его можно в «Подключения» или «Сеть и Интернет» — «Точка доступа и модем».
Проверка USB-подключения
Одно из первых действий, которое нужно сделать, если компьютер не видит смартфон Андроид через USB, это проверить подключение. Есть вероятность, что возникла неисправность в кабеле или одном из разъемов компьютера (устройства).
В том случае, если система не оповещает о том, что подключено новое USB-устройство, то нужно убедиться в работоспособности USB разъемов. Просто подключите в разъем любое другое устройство (к примеру, обычную флешку) и проверьте, как оно работает. Если оно не определиться, возможно, разъем неисправен. Попробуйте подключить Android-телефон через другой разъем.
Если компьютер обнаруживает устройство, однако не хочет его распознавать в качестве дискового накопителя, скорее всего, требуется установка дополнительного драйвера.
Обновление драйвера
Одна из самых распространенных причин, почему компьютер не видит Андроид при подключении, это отсутствие установленных драйверов для вашего телефона. Также драйверы для работы с Android-смартфоном могут быть случайно удалены или просто нуждаться в обновлении.
Для того чтобы самостоятельно настроить драйвер, воспользуйтесь инструкцией ниже.

Тонкости подключения устройства на Windows XP
В случае если подключение устанавливается на компьютере с операционной системой Win XP, для корректной идентификации в системе может потребоваться установка дополнительного протокола Media Transfer, скачать который можно с сайта Microsoft. Если устройство старое (2010 года выпуска, к примеру), возможно, оно будет корректно работать и без установки протокола.
Если используется относительно новый девайс, рекомендуется перейти на более актуальную версию операционной системы Windows.
Другие возможные причины и их устранение
Если все описанные выше способы не помогли решить проблему, когда ПК не видит телефон Андроид, то причина может быть в чем-то другом.
Иногда, требуется удалить лишние файлы, если вся память на карте памяти заполнена. Попробуйте провести очистку и выполнить USB-подключение еще раз.
На сегодняшний день в интернете бродит множество вирусов, в том числе разработанных специально для мобильных операционных систем. Загрузите на устройство антивирус и просканируйте его. После этого попробуйте подключить его к компьютеру еще раз, если содержимое отобразиться, не поленитесь просканировать память устройства еще раз, но уже антивирусом установленным на ПК.
Альтернативный вариант синхронизации — Bluetooth или WiFi
В случае если решить проблему, из-за которой персональный компьютер или ноутбук не видит телефон никак не удается, а нужно срочно передать файлы с Андроид на ПК, можно воспользоваться одним из приложений для обмена данными через Bluetooth или WiFi. Среди таких приложений обратите внимание на WiFi File Transfer.
Заключение
Как видим, причин возникновения данной проблемы довольно много и все они разные. Но самая распространенная – это активация на телефоне любого другого режима соединения, кроме нужного нам USB-накопителя. Поэтому, прежде всего, рекомендуем обратить внимание именно на это.
Так же конфликт может возникать из-за активной функции «Режим модема», драйверов, а в некоторых случаях из-за неисправности в оборудовании.
Кроме того, нужно напомнить, что производители рекомендуют использовать только оригинальные USB-кабели, поскольку дешевые китайские аналоги не только быстро выходят из строя, но также могут причинить вред USB-портам устройства.
Источник
На чтение 1 мин Просмотров 1.2к. Опубликовано 02.11.2021
Содержание
- Как исправить ошибку MTP в Windows
- Что такое MTP
- Использованные оборудование и программы
Иногда возникает необходимость подключения вашего смартфона или планшета к персональному компьютеру (ПК), например, для обмена файлами, сброса фото или видео, сохранения некоторых важных данных и т.п.
Одним из самых простых способов подключения Вашего устройства к ПК или ноутбуку является подключение по USB-кабелю. В качестве еще одного альтернативного метода можно использовать всем известную Bluetooth технологию. Но увы, этот метод менее популярен и в данной статье мы рассмотрим только метод с USB-кабелем.
Берем стандартный USB-кабель и подключаем его.
1. После подключения кабеля в компьютере должен раздаться стандартный звук подключения «Новое устройство» и должно появиться окно с текстом «Подключение нового устройства» или «Установка драйверов».
2. Буквально через пару секунд на мобильном устройстве в строке уведомлений появится значок «USB» в виде трезубца. Открыв шторку уведомлений и кликнув по строке USB, увидим настройку подключения. Как правило, достаточно оставить птичку в положении «Подключено как мультимедийное устройство (МТР)». В этом режиме видны все файлы. Если нужно сбросить только картинки, то можно применить второй режим. Но в нем и видны будут только картинки.
Во втором режиме (Подключение как камера):
4. Далее открываем нужные папки на устройстве и на компьютере и делаем необходимые файловые операции, как на обычном компьютере.
То же самое на планшете:
Одно важное замечание. Если у Вас ПК не хочет видеть мобильный телефон или планшет, проверьте настройку «Откладка USB». Если она выключена, то Вы никак не подключите свой девайс к ПК. Для этого заходим в «Настройки» => «Параметры разработчика» => «Отладка USB» и ставим тут галочку.
Удачи вам, до новых встреч на страницах сайта.
Здравствуйте. В целях безопасности данных пользователя Google отказалась в своей операционной системе от обычного определения устройств как съемных дисков, т.е. прямой работой с данными в памяти устройства. Для этого теперь используется протокол MTP, разработанный компанией Microsoft специально для этих целей. Вещь достаточно удобная, единственное отличие — нет Live-view просмотра файлов и тамбнейлов. Для этого теперь каждый файл скачивается. Но это мелочь. А теперь собственно проблема — после очередного обновления Win10 мой Xiaomi Redmi Note 4 почему-то перестал обновляться в системе как устройство MTP.
А при попытке автоматического обновления драйвера диспетчер устройств выдает сообщение об ошибке, якобы «Неправильная секция установки службы в этом INF-файле».
Ух не знаю, что там курили Microsoft когда готовили обновление, но с той же проблемой ко мне обратился товарищ с другим Android телефоном. К счастью, решение данной проблемы я нашел довольно быстро.
Итак, открываем диспетчер устройств. Для этого жмём правой клавишей мыши по углу «Пуск» и выбираем соответствующий пункт».
В открывшемся окне нужно узнать как определяется наш телефон, чтобы идентифицировать его можно несколько раз вытащить и вставить кабель, главное заметить какое устройство подключается/отключается. В моем случае это был неизвестное устройство в «Других устройствах». Просто будьте внимательные, это не сложно.
Жмём правой клавишей мыши по найденному устройству и выбираем «Обновить драйвер«.
Выбираем «Выполнить поиск на этом компьютере«.
Жмём по «Выбрать драйвер из списка уже установленных драйверов«.
Откроется список разделов с драйверами. Ищем и выбираем «Переносные устройства«, жмём «Далее».
Здесь выбираем «USB-устройство MTP» и жмём далее.
Пройдет процесс установки драйвера и если всё хорошо будет показано такое окно. Которое теперь нужно закрыть.
В диспетчере задач телефон (планшет или камера) отобразятся под своим названием в переносных устройствах.
А также появится в проводнике (компьютере).
Вроде всё. Надеюсь эта статья оказалась вам полезной, нажмите одну из кнопок ниже, чтобы рассказать о ней друзьям. Также подпишитесь на обновления сайта, введя свой e-mail в поле справа или подписавшись на группу во Вконтакте и канал YouTube.
Спасибо за внимание
Недавно я столкнулся с тем, что мой смартфон напрочь отказался определяться в Windows 8.1 как MTP устройство. При этом подключение и передача файлов файлов в режиме PTP работали исправно, что конечно же говорило об исправности оборудования. Пользоваться телефоном с такой неисправностью стало крайне неудобно, ведь режим Mass Storage в моем смартфоне не реализован, а в режиме PTP у меня были видны только папки DCIM и Pictures смартфона.
Поэтому мне приходилось дополнительно использовать файловый менеджер на Андроид, чтобы перенести необходимые файлы из этих папок.
Если перевести смартфон в режим работы (передачи файлов) MTP, то в диспетчере устройств Windows он определялся как неизвестное устройство.
Естественное желание обновить драйвер в автоматическом режиме
приводило к ожидаемой ошибке:
Как исправить ошибку MTP в Windows
Чтобы исправить ошибку подключения Андроид смартфона в режиме MTP необходимо переустановить драйверы в ручном режиме. Для этого заходим в диспетчер устройств, щелкаем на неизвестном устройстве и нажимаем кнопку обновить драйвер.
Далее выбираем пункт «Выполнить поиск драйверов на этом компьютере»:
В следующем окне выбираем пункт «Выбрать драйвер из списка уже установленных драйверов»:
В предлагаемом системой списке выбираем «Android Phone»:
А затем совместимый драйвер «USB — устройство MTP»:
Если в вашей операционной системе в списке оборудования нет «Android Phone» и/или отсутствует драйвер «USB — устройство MTP», то прочитайте о возможной причине и как это исправить: https://moonback.ru/page/mtp-error-windows-n.
После чего вы увидите сообщение об успешной установке драйвера MTP:
После установки MTP драйвера в ручном режиме мой смартфон стал корректно отображаться в диспетчере устройств: 
Режим передачи файлов MTP был успешно восстановлен.
Что такое MTP
MTP (Media Transfer Protocol) — это аппаратно независимый протокол, разработанный компанией Microsoft для подключения цифровых плееров к компьютеру.
В операционной системе Windows MTP не является файловой системой, а поддерживается на уровне прикладного ПО, поэтому воспользоваться «любимым файловым менеджером» не получится, файлы можно записывать только через Проводник и Windows Media Player.
Это не самый лучший протокол обмена данными между компьютером и смартфоном, но, к сожалению, приходится им пользоваться на устройствах где не реализован режим USB накопителя Mass Storage.
Использованные оборудование и программы
При написании обзора в качестве подопытных кроликов были использованы смартфон Elephone P6000 с прошивкой MIUI и ноутбук Lenovo Y550 с операционной системой Windows 8.1 x64.
- Распечатать
Оцените статью:
- 5
- 4
- 3
- 2
- 1
(0 голосов, среднее: 0 из 5)
Поделитесь с друзьями!
Что делать, если компьютер не видит телефон через USB?
Для передачи данных с телефона на компьютер принято использовать USB-кабель. Но иногда при подключении смартфона через USB компьютер не видит данное устройство. Такая проблема может быть обусловлена неисправностью как самого телефона, так и ПК. Можно ли решить проблему самостоятельно или же нужно обратиться в сервисный центр, в котором осуществляется ремонт телефонов
Если компьютер не видит телефон через USB, сначала необходимо провести диагностику мобильного устройства. Смартфон может не подключаться к ПК сразу по нескольким причинам. Чаще всего это происходит из-за ошибок в системных настройках телефона. Еще одной распространенной причиной возникновения этой проблемы может быть сбой в работе ОС смартфона. Данная проблема обычно возникает сразу после прошивки телефона, чистки от вирусов, удаления приложений и т.д.
Чтобы понять, что причина заключается именно в мобильном устройстве, необходимо попробовать подключить этот телефон к другому ПК. Если смартфон по-прежнему не определяется, проблема наверняка возникает из-за него. Альтернативный способ проверки – подключение другого телефона к этому компьютеру.
Если проблема заключается в настройках смартфона, то она может быть решена довольно-таки быстро. Для этого необходимо перейти в раздел настроек «USB-подключение к компьютеру». Там будет предложено несколько вариантов подключения смартфона:
Каждый из этих режимов предназначен для выполнения разных задач. Если перед пользователем стоит задача передать информацию с телефона на компьютер (или наоборот), ему необходимо выбрать режим «USB-накопитель» или «Медиа-устройство». Если после выполнения этого действия, компьютер по-прежнему не видит телефон, пользователю необходимо продолжить поиск причин возникновения проблемы и способов ее устранения.
В некоторых смартфонах на базе ОС Андроид такая проблема может быть обусловлена работой режима модем. В таких телефонах данный параметр управляет не только модемом, но и подключением устройства к компьютеру. Для устранения этой проблемы необходимо перейти в раздел «Беспроводные сети» и включить режим модема. Если он уже включен, то пользователь может выключить его и попробовать повторно подключиться к компьютеру.
В настройках смартфонов также есть вкладка «Для разработчиков». В этой вкладке можно попробовать отладить работу смартфона по USB. Если и такое решение не позволило решить проблему, у пользователя остается не так много вариантов. Во-первых, он может удалить приложения, после установки которых возникла данная неисправность. Во-вторых, можно сбросить ОС смартфона до заводских настроек. Но лучшим способом решения такой проблемы является обращения за помощью специалистов сервисных центров, которые смогут диагностировать точную причину проблемы и устранить ее в кратчайшие сроки.
Проблема может заключаться не только в настройках, но и в физическом состоянии смартфона. Например, могут возникнуть проблемы с разъемом подключения. Даже на самых качественных смартфонах разъемы зачастую расшатываются и ломаются. Такая проблема возникает из-за частой эксплуатации этих разъемов. Еще одной причиной может быть расшатывание или повреждение разъема, возникшее в результате падения гаджета. Независимо от причин, подобную неисправность можно устранить только в сервисном центре. Обычно она устраняется путем замены разъема.
Иногда возникают более простые проблемы. Например, смартфон не подключается из-за загрязнения разъема. Данная неисправность устраняется очень просто – путем чистки разъема.
Неправильно настроенный компьютер для работы с портами
- Отсутствует или неверно установлен драйвер. Скачайте драйвер с официального сайта производителя вашего телефона и установите, следуя всем инструкциям. Как вариант – можно открыть Диспетчер устройств и, обнаружив неизвестное USB-устройство, обновить его драйвер штатными средствами Windows. Однако иногда процедура установки может потребовать довольно сложных действий, поэтому читайте инструкции внимательно.
- Открыть Диспетчер устройств
- Выбрать в списке устройств Корневой USB-концентратор
Media Feature Pack
Если у вас ОС Windows 10, тогда скачиваем и устанавливаем Media Feature Pack (желательно с официального сайта Майкрософт). Это решение объясняется тем, что в урезанных версиях Windows 10 может отсутствовать Windows Media Player, наличие которого необходимо для полноценного функционирования протокола MTP, без которого не обойтись при подключении мобильника к ноутбуку.
Что делать, если не подключается телефон к компьютеру через USB
Если ваша система после всех вышеописанных действий все еще не видит девайс, но вы уверены на 100%, что проблема не в шнуре или гнезде ЮСБ, ранее аппарат определялся, остается только один выход – Hard Reset. Жесткая перезагрузка приведет к потере всех данных с внутренней памяти телефона и обнулит его до заводских настроек. Это исключит вероятность программного сбоя со стороны мобильника.
Все данные, которые вы сохраните на SD карте или облачных сервисах останутся невредимыми. Пользоваться таким вариантом следует в крайних случаях – при условии, что все остальные способы не дали необходимого результата, а вы уверены, что проблема в настройках девайса, но не ПК. Для каждой модели, будь то Самсунг или НТС, производитель запрограммировал аппаратные кнопки, которые дают возможность провести жесткую перезагрузку. Включить ее можно и из настроек, если аппарат включается и к ним есть доступ.
Программная часть
Исключив аппаратные неисправности, переходим к программным ошибкам. Причина того, что ноутбук не видит телефон через USB, может заключаться в ряде ошибок. Разделим на несколько категорий и подробнее расскажем о каждой.
Драйверы: быть или не быть?
На вопрос — почему ноутбук не видит телефон через USB, если ранее все работало? Возможно, что-то случилось с драйверами, проверить это можно легко, перейдя в «Диспетчер устройств».
Если ошибка устранена и в списке более нет «Неизвестного устройства» — можно остальные драйвера не обновлять.
Вирусы: ищем серого кардинала
ПК не видит телефон через USB, почему? Возможно, ваш телефон на базе Android заражен. На самом деле, пользователь не всегда ощущает присутствие вредоносных программ, некоторые работают крайне тихо и аккуратно, но при этом внося в неполадки в стабильность ОС. Проверить это легко, посредством специальных программных средств, которые бесплатны и доступны в Play Маркет.
- Введите в строку поиска без кавычек «cureit» → жмите «поиск». Результат предложит вам «Антивирус Dr.Web Light» → тапните «Установить». Жмите «Открыть».
- Далее тапните на «Принять» в Лицензионном соглашении. Программа попросит дать доступ к мультимедиа и файлам → жмите «Разрешить».В случае сообщения о наложении, откройте настройки и проверьте разрешения.
- Выбирайте пункт «Сканер».
- Рекомендуется выбрать «Полная проверка» — это может занять довольно продолжительное время, все зависит от ресурсов смартфона и количества информации на носителях. Мы покажем результат быстрой проверки и о том, как должно выглядеть полное отсутствие вирусов.
Что хочется отметить, на телефоне XIAOMI MI 5 — работает также на базе Андроид вирусы при такой проверке были выявлены и указали на приложение «9Apps».
Кстати, именно он выдавал бесконечно баннеры с рекламой, которые самопроизвольно выводили звук (речь, музыка и т.д.). На первый взгляд, безобидное приложение, но оно блокировало установку ряда программ, в том числе и обновление операционной системы. Инсталляция приложения произошла самостоятельно, как обычно в пакетной установке – по вине невнимательности пользователя. Так, при подключении телефона к компьютеру идет только зарядка – вот как это выглядит на экране компьютера.
В данном случае это удалось исправить следующим образом:
После рекомендуем удалить данное приложение с вашего телефона и снова запустить полную проверку. Важно, удаление проводить в режиме «Полёт». Если вышеуказанные действия не помогли и / или вы не обнаружили сомнительное приложение, следуйте дальше.
Неверный режим работы USB
Бывает и крайне неожиданная ситуация, смартфон определился и Windows не выдает никакие ошибки, но обратившись к телефону на компьютере, вы не обнаруживаете файлов.
Что же делать? Так, если компьютер не видит файлы (содержимое) телефона через USB, необходимо проверить режим его работы.
- При подключении в верхней части экрана всплывает сообщение об использовании USB → тапните на него.
- В меню «Использование USB» обратите внимание какой режим работы выбран → «Только зарядка» — именно по этой причине не происходит отображении содержимого телефона.
- Выберите режим «Передача файлов (MTP)».
- На рабочем столе моментально всплывет окно автозапуска с предложением выбрать действие → жмем «Открыть устройство для просмотра файлов».
Если проблема не решена, переходим далее.
Причины, почему компьютер не видит телефон через USB
В этом может быть виновата программная несовместимость или технические неполадки. Время от времени повреждается кабель, ломаются контакты в смартфоне. В первом случает надо попробовать другой шнур, а во втором обратиться в сервисный центр для замены разъема. Также неполадки может вызывать сломанный порт в компьютере, поэтому переключите провод в другое гнездо, чтобы устранить проблему. Это самые распространенные хардверные поломки.
С программными ошибками сложнее, так как причин сбоев очень много. Это могут быть отсутствующие или неактуальные драйверы, неверные режимы подключения (когда комп заряжает смарт, но блокирует транспозицию документации в папки) и прочие несовместимости, о которых мы предметно поговорим ниже.
Причины, почему компьютер не видит телефон через USB
В этом может быть виновата программная несовместимость или технические неполадки. Время от времени повреждается кабель, ломаются контакты в смартфоне. В первом случает надо попробовать другой шнур, а во втором обратиться в сервисный центр для замены разъема. Также неполадки может вызывать сломанный порт в компьютере, поэтому переключите провод в другое гнездо, чтобы устранить проблему. Это самые распространенные хардверные поломки.
С программными ошибками сложнее, так как причин сбоев очень много. Это могут быть отсутствующие или неактуальные драйверы, неверные режимы подключения (когда комп заряжает смарт, но блокирует транспозицию документации в папки) и прочие несовместимости, о которых мы предметно поговорим ниже.
Программные способы
Изучив аппаратные советы и диагностируя продолжение проблемы, когда ПК не видит телефон через USB, но заряжается, попытаемся последовать дальнейшим рекомендациям.
- Работа с Настройками устройства. Открыв их, находим подраздел с Памятью и нажимаем на 3 точки в верхнем углу. Затем выбираем ЮСБ-подключение к ПК и отмечаем галочкой пункт Медиа-устройство (Накопитель). Отметку у пункта использования смартфона как Модема убираем.
- Слетевший драйвер ЮСБ порта. Для исправления этой дисфункции, устанавливаем необходимые драйвера, они обычно идут в комплекте с ПК, или скачиваем их на официальном сайте производителя материнской платы, которая установлена в компьютере.
- Кроме того, причиной может стать отключение питания порта:
- заходим в раздел настройки Питания в Панели управления;
- выбираем Настройку плана электропитания;
- кликаем на Изменение дополнительных параметров;
- в открывшемся перечне ищем Параметры ЮСБ и нажимаем + напротив этого пункта, а затем на Параметр временного отключения ЮСБ-порта;
- выбираем пункт Запрещено и подтверждаем кнопкой Применить/ОК.
- Слетевшие «дрова» смартфона. Для проверки установки драйверов, нужно зайти в Диспетчер устройств и поискать знак «?» или «!» в подразделе с Переносными устройствами.
- Обновляем KB 3010081 (KB 3099229), который в Windows 10 отвечает за корректную работу плеера Windows Media Player. Он, в свою очередь, связан с работой МТП-службы. Поэтому скачиваем и устанавливаем обнову.
- Некорректная кастомная ОС. Пользователи часто экспериментируют с прошивками и это может стать причиной отказавшего устройства при работе с ПК. Восстановите стандартную ОС или сделайте бэкап прошивки.
Почему еще компьютер не видит телефон?
Основные причины такого явления мы рассмотрели в предыдущих разделах. Но существуют и другие (более редкие) причины, из-за которых телефон не виден компьютеру. Далее представим их краткое описание:
- Вирусы. Некоторые вирусы блокируют часть функций компьютера, потому затруднения с определением телефона могут быть прямо связаны с вредоносным воздействием вирусных программ. Рекомендуем установить антивирус и просканировать систему.
- Программная блокировка USB-портов. На некоторых компьютерах установлен софт, не позволяющий считывать информацию с устройств, присоединяемых по USB. Если на ПК установлено такое ПО, его потребуется отключить. Иначе просмотреть через компьютер файлы, находящиеся на телефоне, не выйдет.
- Активированный режим модема на телефоне. Нужно проверить состояние этого режима. Если он включен, то его надо выключить и повторить попытку подключения смартфона к ПК. Для выключения режима нужно перейти в раздел «Беспроводные сети» (на некоторых телефонах эти разделы называются иначе – «Подключения» и «Сеть и интернет»), найти опцию включения режима модема и деактивировать ее. Затем останется переподключить телефон к ПК.
Если вышеприведенные причины не помогли достичь результата, то останется лишь пригласить специалиста, который точно выяснит, почему компьютер не видит телефон, и устранит источник возникновения проблемы.
Телефон определяется как портативный проигрыватель
Иногда возникает необходимость подключения вашего смартфона или планшета к персональному компьютеру (ПК), например, для обмена файлами, сброса фото или видео, сохранения некоторых важных данных и т.п.
Одним из самых простых способов подключения Вашего устройства к ПК или ноутбуку является подключение по USB-кабелю. В качестве еще одного альтернативного метода можно использовать всем известную Bluetooth технологию. Но увы, этот метод менее популярен и в данной статье мы рассмотрим только метод с USB-кабелем.
Берем стандартный USB-кабель и подключаем его.
1. После подключения кабеля в компьютере должен раздаться стандартный звук подключения «Новое устройство» и должно появиться окно с текстом «Подключение нового устройства» или «Установка драйверов».
2. Буквально через пару секунд на мобильном устройстве в строке уведомлений появится значок «USB» в виде трезубца. Открыв шторку уведомлений и кликнув по строке USB, увидим настройку подключения. Как правило, достаточно оставить птичку в положении «Подключено как мультимедийное устройство (МТР)». В этом режиме видны все файлы. Если нужно сбросить только картинки, то можно применить второй режим. Но в нем и видны будут только картинки.
3. На компьютере во вспомогательном всплывающем окне выберите «Открыть устройство для просмотра файлов». На ПК в списке дисков появляется новое устройство (Портативный проигрыватель). Кликнув по нему, мы видим внутренний накопитель смартфона (карту памяти) и, если она есть – внешний накопитель (внешняя SD карта памяти).
Во втором режиме (Подключение как камера):
4. Далее открываем нужные папки на устройстве и на компьютере и делаем необходимые файловые операции, как на обычном компьютере.
То же самое на планшете:
Одно важное замечание. Если у Вас ПК не хочет видеть мобильный телефон или планшет, проверьте настройку “Откладка USB”. Если она выключена, то Вы никак не подключите свой девайс к ПК. Для этого заходим в “Настройки» => «Параметры разработчика» => «Отладка USB» и ставим тут галочку.
Удачи вам, до новых встреч на страницах сайта.
Здравствуйте. В целях безопасности данных пользователя Google отказалась в своей операционной системе от обычного определения устройств как съемных дисков, т.е. прямой работой с данными в памяти устройства. Для этого теперь используется протокол MTP, разработанный компанией Microsoft специально для этих целей. Вещь достаточно удобная, единственное отличие — нет Live-view просмотра файлов и тамбнейлов. Для этого теперь каждый файл скачивается. Но это мелочь. А теперь собственно проблема — после очередного обновления Win10 мой Xiaomi Redmi Note 4 почему-то перестал обновляться в системе как устройство MTP.
А при попытке автоматического обновления драйвера диспетчер устройств выдает сообщение об ошибке, якобы «Неправильная секция установки службы в этом INF-файле».
Ух не знаю, что там курили Microsoft когда готовили обновление, но с той же проблемой ко мне обратился товарищ с другим Android телефоном. К счастью, решение данной проблемы я нашел довольно быстро.
Итак, открываем диспетчер устройств. Для этого жмём правой клавишей мыши по углу «Пуск» и выбираем соответствующий пункт».
В открывшемся окне нужно узнать как определяется наш телефон, чтобы идентифицировать его можно несколько раз вытащить и вставить кабель, главное заметить какое устройство подключается/отключается. В моем случае это был неизвестное устройство в «Других устройствах». Просто будьте внимательные, это не сложно.
Жмём правой клавишей мыши по найденному устройству и выбираем «Обновить драйвер«.
Выбираем «Выполнить поиск на этом компьютере«.
Жмём по «Выбрать драйвер из списка уже установленных драйверов«.
Откроется список разделов с драйверами. Ищем и выбираем «Переносные устройства«, жмём «Далее».
Здесь выбираем «USB-устройство MTP» и жмём далее.
Пройдет процесс установки драйвера и если всё хорошо будет показано такое окно. Которое теперь нужно закрыть.
В диспетчере задач телефон (планшет или камера) отобразятся под своим названием в переносных устройствах.
А также появится в проводнике (компьютере).
Вроде всё. Надеюсь эта статья оказалась вам полезной, нажмите одну из кнопок ниже, чтобы рассказать о ней друзьям. Также подпишитесь на обновления сайта, введя свой e-mail в поле справа или подписавшись на группу во Вконтакте и канал YouTube.
Спасибо за внимание
Недавно я столкнулся с тем, что мой смартфон напрочь отказался определяться в Windows 8.1 как MTP устройство. При этом подключение и передача файлов файлов в режиме PTP работали исправно, что конечно же говорило об исправности оборудования. Пользоваться телефоном с такой неисправностью стало крайне неудобно, ведь режим Mass Storage в моем смартфоне не реализован, а в режиме PTP у меня были видны только папки DCIM и Pictures смартфона.
Поэтому мне приходилось дополнительно использовать файловый менеджер на Андроид, чтобы перенести необходимые файлы из этих папок.
Если перевести смартфон в режим работы (передачи файлов) MTP, то в диспетчере устройств Windows он определялся как неизвестное устройство.
Естественное желание обновить драйвер в автоматическом режиме
приводило к ожидаемой ошибке:
Как исправить ошибку MTP в Windows
Чтобы исправить ошибку подключения Андроид смартфона в режиме MTP необходимо переустановить драйверы в ручном режиме. Для этого заходим в диспетчер устройств, щелкаем на неизвестном устройстве и нажимаем кнопку обновить драйвер.
Далее выбираем пункт «Выполнить поиск драйверов на этом компьютере»:
В следующем окне выбираем пункт «Выбрать драйвер из списка уже установленных драйверов»:
В предлагаемом системой списке выбираем «Android Phone»:
А затем совместимый драйвер «USB — устройство MTP»:
Если в вашей операционной системе в списке оборудования нет «Android Phone» и/или отсутствует драйвер «USB — устройство MTP», то прочитайте о возможной причине и как это исправить: https://moonback.ru/page/mtp-error-windows-n.
После чего вы увидите сообщение об успешной установке драйвера MTP:
После установки MTP драйвера в ручном режиме мой смартфон стал корректно отображаться в диспетчере устройств:
Режим передачи файлов MTP был успешно восстановлен.
Что такое MTP
MTP (Media Transfer Protocol) — это аппаратно независимый протокол, разработанный компанией Microsoft для подключения цифровых плееров к компьютеру.
В операционной системе Windows MTP не является файловой системой, а поддерживается на уровне прикладного ПО, поэтому воспользоваться «любимым файловым менеджером» не получится, файлы можно записывать только через Проводник и Windows Media Player.
Это не самый лучший протокол обмена данными между компьютером и смартфоном, но, к сожалению, приходится им пользоваться на устройствах где не реализован режим USB накопителя Mass Storage.
Использованные оборудование и программы
При написании обзора в качестве подопытных кроликов были использованы смартфон Elephone P6000 с прошивкой MIUI и ноутбук Lenovo Y550 с операционной системой Windows 8.1 x64.
Источник
Компьютер видит телефон как плеер что делать
Драйвера устройств обычно скрываются в менеджере устройств как только устройство отключится или подаст команду на скрытие (несмотря на то, что они по прежнему установлены в системе). Очень часто «одноименные» драйвера конфликтуют из-за несоответствия версий и пр.
Методика очистки списка не используемых устройств: (Уже многими опробовано и даёт хорошие результаты когда ничего уже не помогает «увидеть» работоспособное «устройство».
0. Отключите от компьютера все внешние USB-устройства.
1. Создайте переменную окружения с именем DEVMGR_SHOW_NONPRESENT_DEVICES со значением равным 1.
Для этого: 1.1. Щелкните правой кнопкой на значке «Мой компьютер» (My Computer) и выберите пункт «Свойства» (Properties).
1.2. В открывшемся диалоговом окне перейдите к вкладке «Дополнительно» (Advanced) и нажмите на кнопку «Переменные среды» (Environment Variables).
1.3. На расположенной в верхней части диалогового окна панели «Переменные среды» нажмите на кнопку «Создать» (New).
1.4. В поле «Имя переменной» наберите (лучше скопируйте отсюда) DEVMGR_SHOW_NONPRESENT_DEVICES, а в поле «Значение переменной» введите 1.
1.5. Два раза подряд нажмите на кнопку «OK».)
Созданная переменная окружения разрешит менеджеру устройств показывать все установленные в системе драйвера устройств (как скрытых, так и всех, когда-либо подключавшихся к компьютеру).
2. Вызовите менеджер/диспетчер устройств:
3. Щелкните правой кнопкой на значке «Мой компьютер» (My Computer), выберите пункт «Свойства» (Properties) и перейдите к вкладке «Оборудование» (Manage).
4. Нажмите на кнопку «Диспетчер устройств» (Device Manager), раскройте меню «Вид» (View) и выберите команду «Показать скрытые устройства» (Show Hidden Devices).
5.4 Раздел «Контроллеры универсальной последовательной шины USB»: Здесь можно удалить все СКРЫТЫЕ (серенькие) устройства: «Ваше устройство» Device USB Driver, Запоминающее устройство для USB, Неизвестное устройство и другие.
5.5 Перезагрузите компьютер.
6. После всех этих удалений попробуйте заново подключить «ваше устройство». Он должен обнаружиться как новое устройство и Windows установит к нему драйвера или вы их установите сами ( на некоторых устройствах нужно устанавливать драйвера без подключения по USB, т.е. подключать после установки драйвера).
6.1 Перезагрузите компьютер.
Обычно такая процедура устраняет все проблемы в конфликтных драйверах «вашего устройства».
7. спасибо за предоставленную информацию Alex_1959, :yes2:
Обычно решение проблемы, прямо или косвенно, отражено в шапке.
Источник
Как превратить ваш старый смартфон в портативный медиаплеер
Жизненный цикл современных смартфонов может быть довольно коротким, учитывая, что последние версии появляются снова и снова, каждый год. В то время как некоторые из нас с нетерпением ждут нового обновления, другие предпочитают получить максимальную отдачу от чего-либо, прежде чем заменить его. Но когда вы в конечном итоге прибегаете к покупке нового устройства, не просто выбрасывайте старое устройство! Используйте его с пользой (электронные отходы также являются проблемой для окружающей среды). Поэтому, если вы не можете продать старое устройство, обменять его или передать кому-либо, почему бы не переназначить смартфон (или планшет) в портативный медиаплеер?
Если вы привыкли слушать музыку и/или смотреть видео через свой смартфон, вам может быть интересно иметь специальный портативный медиаплеер. Ответ в том, что все дело в удобстве и оптимизации ваших личных технологий. Позволяя портативному медиаплееру быть основным устройством для обработки большинства ваших цифровых аудио/видео развлечений, вы можете сохранить свой смартфон (и заряд аккумулятора) для важных вещей, таких как телефонные звонки, фотографии, обмен сообщениями, размещение в социальных сетях, игры, интернет просмотр и все остальное.
Возможность владения портативным медиаплеером становится более очевидной при использовании в сочетании со всей домашней или многокомнатной аудио/развлекательной системой. Вы можете отправлять контент с портативного медиаплеера на динамики и/или телевизоры через проводное или беспроводное соединение.
Например, допустим, вы устраиваете вечеринку для гостей и хотите, чтобы музыка звучала на всех ваших колонках. Вы можете оставить свой смартфон подключенным для выполнения работы. Но поскольку он должен находиться рядом с вашим аудиооборудованием, вы можете пропустить звонки, уведомления или сообщения, если не будете постоянно возвращаться к проверке. Портативный медиаплеер может служить точно такой же цели, но лучше, так как он предназначен для аудио и видео развлечений. И в отличие от CD/DVD-проигрывателя или проигрывателя, вы можете положить в карман портативный медиаплеер, чтобы взять его с собой куда угодно. Лучше всего, что вполне возможно превратить старый смартфон в портативный медиаплеер, не тратя много (если есть) денег. Вот шаги, чтобы следовать:
Выполнить сброс настроек
Вычислительные устройства (которые также включают в себя смартфоны и планшеты), как правило, работают лучше после новой очистки, поэтому стоит начать с самого начала, вернув все к заводским настройкам по умолчанию. Это очищает все, включая данные пользователя, файлы конфигурации и все дополнительные приложения, которые вам все равно не понадобятся. Думайте об этом как о весенней уборке. Вы можете восстановить заводские настройки на iOS так же эффективно, как и на устройствах Android. Процесс не всегда такой очевидный (для предотвращения несчастных случаев) и может незначительно отличаться в зависимости от марки и модели. Вы можете обратиться к руководству (также обычно доступному в Интернете) для получения инструкций о том, как выполнить сброс к заводским настройкам на старом смартфоне. После завершения пришло время оптимизировать интерфейс.
Удалить/отключить или скрыть стоковые приложения
Мобильные устройства чрезвычайно полезны благодаря множеству приложений. Но поскольку вместо этого вы превращаете старый смартфон в портативный медиаплеер, все лишнее – просто беспорядок. Камера, калькулятор, документы, обмен сообщениями, фотогалерея, диктофон? Ни один из них не является критически важным инструментом для того, что будет посвящено воспроизведению аудио и видео, верно? Если вы чувствуете себя комфортно, вы можете удалить или отключить ненужные стандартные приложения (те, которые присутствуют после сброса настроек) – это скорее функция для устройств Android. В противном случае скрытие/удаление приложений с главного экрана (оно только удаляет значок и фактически не удаляет) может быть столь же эффективным.
Все, что вам действительно нужно на домашнем экране вашего портативного медиаплеера, это приложения для музыки и/или видео. Держите это в порядке для лучшего опыта!
Скачать, обновить и персонализировать
Теперь, когда ваш портативный медиаплеер заполнен и готов, ему потребуется доступ в Интернет для загрузки и обновления всех приложений, которые вам нужны. Помните, что сброс настроек к заводским значениям стер и вернул все обратно к основам, поэтому вам придется добавлять приложения. Включите WiFi на устройстве и подключите его к домашней беспроводной сети. Просто помните, что для доступа к онлайн-магазинам приложений, таким как Google Play, Apple App Store и Amazon, потребуется сначала войти в систему с паролями – они будут такими же, как на обычном смартфоне. Если вы еще не знаете, что загружать, вы можете ознакомиться с самыми популярными бесплатными приложениями/службами для потоковой передачи музыки, а также с самыми популярными службами потокового вещания ТВ и фильмов.
Продолжайте загружать все те приложения, которые вы хотите, на свой портативный медиаплеер. Значки приложений должны отображаться на главном экране, чтобы вы могли организовать их по своему желанию.Если нет, просто откройте список приложений, пролистайте страницы значков (они расположены в алфавитном порядке) и перетащите их на домашний экран. Как только все ваши мультимедийные приложения были загружены, войдите в каждую службу по одному. Если у вас еще нет учетной записи, вам будет предложено создать новую.
Наконец, не забудьте персонализировать свой портативный медиаплеер с помощью обоев, эффектов, различных шрифтов или цветовых схем. Многие из них доступны на вашем устройстве без каких-либо загрузок (хотя вы можете найти больше в магазинах приложений). Повеселись с этим!
Копирование носителей и расширение хранилища
Вероятно, у вас есть коллекция цифровых аудио/мультимедийных файлов, поэтому скопируйте то, что вы хотите, в портативный медиаплеер. Это так же просто, как подключить ваш портативный медиаплеер к тому месту, где хранятся все эти файлы (скорее всего, ваш домашний компьютер/ноутбук). Если у вас еще нет музыки или видео для переноса на мультимедийный проигрыватель, вы можете легко загрузить и/или оцифровать практически все, что захотите. Если вы пользователь iOS, песни, загруженные из iTunes, можно преобразовать в MP3. Если вы приобрели компакт-диски и/или виниловые альбомы у Amazon, возможно, у вас уже есть несколько цифровых MP3-копий с помощью функции AutoRip Amazon. Есть также сайты, которые позволяют легально скачивать музыку бесплатно. Все это можно скопировать на портативный медиаплеер.
Если у вас есть физическая коллекция музыки (например, компакт-диски, виниловые пластинки), вам разрешается делать легальные цифровые копии для личного использования. Вы можете оцифровывать компакт-диски с помощью iTunes, оцифровывать виниловые записи или даже оцифровывать кассеты. Цифровые фильмы можно легально приобрести через Интернет (например, у Amazon), и вы можете бесплатно копировать DVD-диски на iPad. Многие приобретаемые вами диски Blu-ray также поставляются с цифровой копией фильма. Таким образом, все эти файлы могут быть помещены на портативный медиаплеер для потоковой передачи на динамики и телевизоры. Но вы должны убедиться, что все эти цифровые файлы могут поместиться.
Если ваш портативный медиаплеер является устройством Android, он может иметь слот для карты micro SD для расширения памяти. Если это так, то все, что вам нужно сделать, это вставить карту памяти microSD большой емкости и скопировать туда весь свой цифровой контент. В противном случае большинство устройств Android поддерживают USB OTG. Это означает, что (с помощью недорогого USB-кабеля OTG) вы можете подключить такие устройства, как USB-накопители или жесткие диски USB, к портативному медиаплееру. Устройства iOS имеют Lightning-совместимые флеш-накопители, которые вы можете купить для удобства подключи и играй. В любой из этих ситуаций вы захотите скопировать свой цифровой носитель на накопитель. После подключения к портативному медиаплееру цифровая музыка/видео становится доступной для воспроизведения.
Используйте кабель и/или Go Wireless
Подключить устройства iOS или Android к стереосистемам/ресиверам, наушникам или динамикам довольно просто. Все, что вам нужно для потоковой передачи музыки с вашего портативного медиаплеера, это аудио кабель. В большинстве случаев вы можете использовать кабель с 3,5 мм разъемами на обоих концах (например, для наушников). Но в зависимости от типа доступных входов вам может понадобиться аудиокабель с разъемом 3,5 мм на одном конце и разъемами RCA (красный и желтый разъемы) на другом конце. Поскольку портативный медиаплеер является источником звука, он будет подключаться к «аудиовходу» на динамике или ресивере.
Еще одним большим преимуществом использования старого смартфона в качестве портативного медиаплеера является возможность беспроводной связи. Если ваши динамики или ресивер поддерживают беспроводную связь Bluetooth, вы можете подключить портативный медиаплеер без каких-либо кабелей. Хотя Bluetooth является наиболее распространенным, существуют и другие беспроводные аудио технологии, каждая из которых имеет свои плюсы и минусы. Если ваша система не имеет беспроводной связи Bluetooth, вы можете приобрести и установить простой приемник Bluetooth, чтобы обеспечить эту возможность.
Когда речь идет об использовании портативного медиаплеера для отправки видео на телевизор (напрямую или через ресивер домашнего кинотеатра), самый простой способ – использовать кабель HDMI. Однако потребуется специальный адаптер, чтобы переносной медиаплеер можно было подключить с помощью обычного кабеля HDMI.Для устройств iOS у Apple есть цифровые AV-адаптеры (для Lightning или 30-контактных соединений), которые надежны и просты в использовании. Вы также можете найти похожие типы мобильных HDMI-адаптеров для устройств Android (Amazon – ваш лучший выбор). Обязательно сначала тщательно проверьте совместимость.
Если вы хотите использовать беспроводную потоковую передачу видео, Google Chromecast Ultra может стать вашим лучшим другом. Думайте об этом как о беспроводном адаптере HDMI. Он подключается к телевизору или ресиверу и по существу заменяет необходимость в физическом кабеле для отправки видео/аудио. Google Chromecast совместим с устройствами iOS, Android, MacOS и Windows, которые поддерживают функцию зеркального отображения. Независимо от того, планируете ли вы переносить мультимедийный проигрыватель видео из сохраненных файлов или через потоковую службу (например, Hulu, Netflix, YouTube, Amazon Video), Google Chromecast справится со всем этим. Не так уж плохо для перепрофилирования старого устройства!
Источник
Почему компьютер не видит телефон Android через USB провод: что делать?
Всем привет! Сегодня мы разберём очередную проблему, когда компьютер или ноутбук не видит телефон, подключенный через USB кабель. Для начала давайте разберем все причины, почему же так происходит:
Все эти причины и решения я подробно разобрал в статье ниже. Если у вас в процессе возникнут какие-то дополнительные вопросы, то смело пишите в комментариях. Поехали!
Проверка настроек подключений
В первую очередь нужно посмотреть, в каком режиме работает USB порт на самом смартфоне. Еще раз вытащите и подключите кабель к компьютеру. Теперь смахните пальцем сверху вниз, чтобы вызвать меню «Шторка». Здесь вы должны увидеть пункт «Зарядка устройства через USB…» – нажмите по нему. После этого выбираем «Передачу файлов».
Если данного пункта в «Шторке» нет, то его можно найти – заходим в «Настройки» и открываем раздел «Bluetooth и подключение устройств».
Теперь открываем подраздел «USB» или «Настройка USB». Далее выставляем нужную конфигурацию.
ПРИМЕЧАНИЕ! Если данного пункта тут нет, и вам не удалось переключить в режим «Передачи файлов», тогда смотрим следующую главу.
После этого открываем проводник или «Мой компьютер» и среди устройств и дисков нажимаем по вашему смартфону.
После этого вы должны увидеть один или два накопителя. Если их два, то один отвечает за внутреннюю память, а второй за SD-карту.
В каждом таком накопителе есть большое количество подобных папок, которые создаются самой системой. На самом деле все достаточно просто. Если вам нужно скачать фото с камеры, открываем папку «DCIM». В папке «Pictures» обычно хранятся скаченные картинки и скриншоты.
Как на Android включить режим передачи данных?
Если по каким-то причинам режим передачи данных по USB не включен, то можно сделать это через режим «Для разработчиков». Переживать не стоит, нам не нужно ничего взламывать или устанавливать, а сам режим очень легко включается во всех Android системах по умолчанию.
ПРИМЕЧАНИЕ! Если вы в будущем будете использовать режим USB-модема, то нужно будет тут же переключить этот режим вручную.
После этого вытаскиваем провод и подключаем его повторно, чтобы проверить подключение. Если смартфон откажется подключаться, или какие-то данные не будут отображаться в Windows, попробуйте еще включить «Отладку по USB». Если и это не поможет, смотрим следующую главу.
Запуск безопасного режима Android
Можно попробовать запустить Андроид в безопасном режиме. В таком режиме работает только система без дополнительных программ. Для запуска этого режима, зажмите кнопку «Питания» (Блокировка экрана), пока не вылезет окно, где вам нужно одновременно зажать две кнопки «Выключить» и «Перезапустить». После этого всплывет окно «Переход в безопасный режим» – соглашаемся и перезагружаем телефон.
Телефон запустится в безопасном режиме. Попробуйте переподключить смартфон к компу. Если у вас это получится, то значит есть какая-то проблема с системой или сторонними приложениями, установленными на телефоне. Если подключение не произошло, тогда перезагружаем смартфон, чтобы попасть в обычный режим, и смотрим следующую главу.
Проверка компьютера
Если вышеперечисленные действия не помогли, то скорее всего проблема лежит в MTP драйвере, который установлен в системе. Давайте попробуем его переустановить.
ПРИМЕЧАНИЕ! Если его там нет, да и вообще нет такого раздела, то значит телефон не подключен – смотрим следующую главу.
Драйвер переустановится. После этого попробуйте переподключить свой смартфон к компьютеру еще раз. Если это не поможет, то попробуем «Удалить устройство».
После этого жмем по кнопке обновления конфигурации оборудования в панели управления и ждем, когда система скачает с интернета новые драйвера и установит их повторно.
Телефон не подключен по USB
Мы пытаемся подключить смартфон к компьютеру, а он никак не реагирует. Скорее всего есть проблема с USB драйверами материнской платы. Что же мы будем делать? – мы попробуем переустановить на них драйвера.
Если у вас ноутбук, то процесс очень простой. Вы заходите на официальную страницу поддержки и драйверов производителя вашего ноутбука. После этого скачиваете и устанавливаете ВСЕ свежие драйвера. Об этом я подробно написал в этой инструкции.
Если же у вас компьютер, то все делается немного сложнее. Сначала нам нужно узнать точную модель вашей материнской платы. Открываем командную строку с правами администратора через поиск.
Используем две команды:
wmic baseboard get product
wmic baseboard get Manufacturer
Первая строка – это модель. А вторая – это производитель. Далее все просто – гуглим название модели материнки, заходим на официальный сайт и скачиваем все последние драйвера. Если есть возможность, можно попробовать еще обновить BIOS.
Дополнительные советы
В первую очередь нам нужно понять, а что именно не так. Есть еще несколько причин проблем, на которые обычно не обращают внимание:
Если у вас еще остались вопросы, или вы нашли какие-то свои решения, то смело пишем в комментариях.
Источник






























.%20%D0%9A%D0%BB%D0%B8%D0%BA%D0%BD%D1%83%D0%B2%20%D0%BF%D0%BE%20%D0%BD%D0%B5%D0%BC%D1%83,%20%D0%BC%D1%8B%20%D0%B2%D0%B8%D0%B4%D0%B8%D0%BC%20%3Cstrong%3E%D0%B2%D0%BD%D1%83%D1%82%D1%80%D0%B5%D0%BD%D0%BD%D0%B8%D0%B9%20%D0%BD%D0%B0%D0%BA%D0%BE%D0%BF%D0%B8%D1%82%D0%B5%D0%BB%D1%8C%3C/strong%3E%20%D1%81%D0%BC%D0%B0%D1%80%D1%82%D1%84%D0%BE%D0%BD%D0%B0%20(%D0%BA%D0%B0%D1%80%D1%82%D1%83%20%D0%BF%D0%B0%D0%BC%D1%8F%D1%82%D0%B8)%20%D0%B8,%20%D0%B5%D1%81%D0%BB%D0%B8%20%D0%BE%D0%BD%D0%B0%20%D0%B5%D1%81%D1%82%D1%8C%20%E2%80%93%20%3Cstrong%3E%D0%B2%D0%BD%D0%B5%D1%88%D0%BD%D0%B8%D0%B9%20%D0%BD%D0%B0%D0%BA%D0%BE%D0%BF%D0%B8%D1%82%D0%B5%D0%BB%D1%8C%3C/strong%3E%20(%D0%B2%D0%BD%D0%B5%D1%88%D0%BD%D1%8F%D1%8F%20SD%20%D0%BA%D0%B0%D1%80%D1%82%D0%B0%20%D0%BF%D0%B0%D0%BC%D1%8F%D1%82%D0%B8).%3C/p%3E%3Cp%20style=)




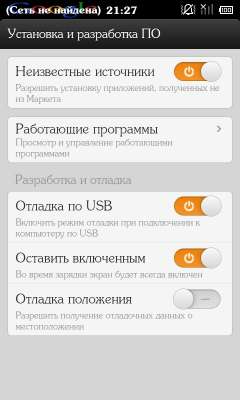
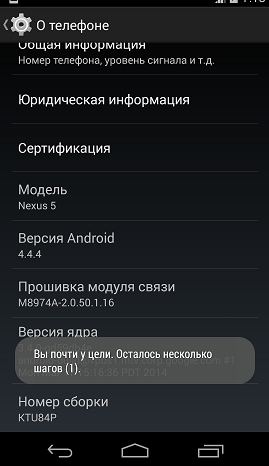










 А вообще, в идеале, лучше бы запустить спец. утилиту для комплексного обновления драйверов и проверить ей свою систему. Например, Driver Booster позволяет это сделать за считанные минуты.
А вообще, в идеале, лучше бы запустить спец. утилиту для комплексного обновления драйверов и проверить ей свою систему. Например, Driver Booster позволяет это сделать за считанные минуты.




































































