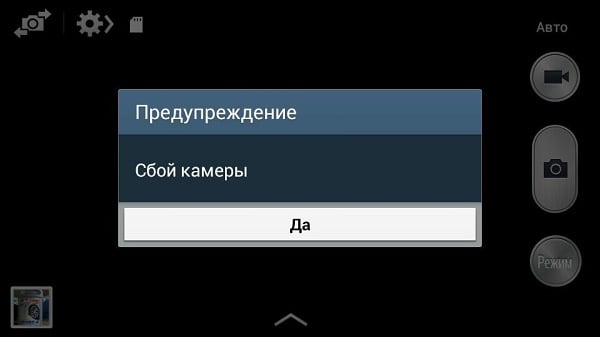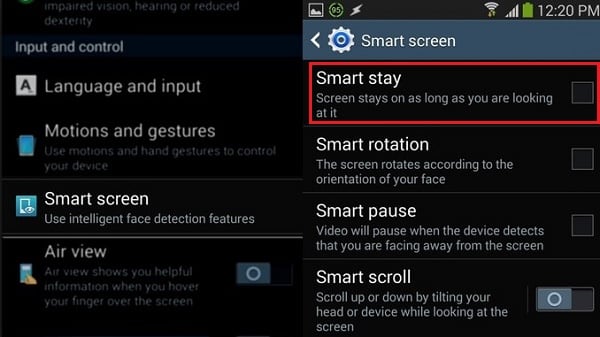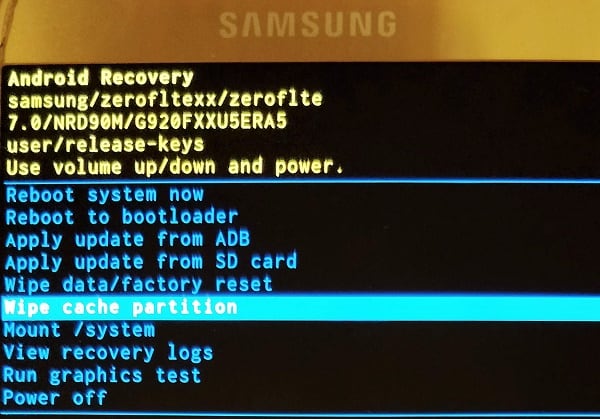При возникновении ошибки в приложении «Камера» у пользователей Android возникает вопрос — с чем связана эта неполадка? Проблема в камере или это «глюк» системы? Может, эта ошибка произошла только с приложением? Чтобы разобраться с этим, давайте рассмотрим способы устранения неполадки, которые позволят выяснить, почему она возникла и непосредственно удалить её.
Содержание
- 1 Перезагрузка оборудования
- 2 Очистка приложения
- 3 Проверка безопасным режимом
- 4 Проверка обновлений
- 5 Сканирование антивирусом
- 6 Возврат заводских установок
- 7 Загрузка альтернативного приложения
Перезагрузка оборудования
Зачастую большинство проблем с работой программ на устройствах решается простой перезагрузкой системы, поэтому выполните её и попробуйте снова сделать фото. Не получилось? Тогда следует перейти к другим способам устранения неполадки.
Протрите линзу и убедитесь, что она не повреждена извне, на ней нет загрязнений или трещин. Если это не помогло, мы устраним проблему иначе, но вы теперь будете уверены, что камера в целости и сохранности.
Очистка приложения
Для исправления некорректной работы зачастую нужно очистить данные и кэш, что делается при помощи следующих действий:
- Зайдите в системные параметры Android, раздел приложений.
- Найдите программу «Камера» и в появившемся меню сначала остановите её работу.
- Затем нажмите на кнопку «Очистить кэш». После завершения процесса выберите функцию «Стереть данные» в этом же меню.
- Снова запустите камеру.
Проверка безопасным режимом
Выяснить, работает ли камера, можно при помощи смены режима на устройстве. Для этого выполните следующее:
- Включите безопасный режим.
- Попробуйте запустить камеру — если она работает, значит, причина кроется в одной из других установленных программ, которая не даёт ей корректно функционировать.
- Поочерёдно выключайте другие компоненты, параллельно включённые на планшете или смартфоне.
- Когда вы найдёте программу, которая мешала камере, удалите ее.
Проверка обновлений
Приложения на Android довольно часто совершенствуются и обновляются. Во многих случаях пользователи не успевают следить за обновлениями или просто не спешат их устанавливать. Но если одни программы могут успешно работать в прежней версии, то некоторые перестают функционировать полностью, пока вы их не обновите.
Поэтому проверьте, не нужно ли установить более новую версию камеры. Если это не помогло, воспользуйтесь другими способами устранения неполадок.
Сканирование антивирусом
Вредоносные программы пытаются попасть на Android при первом же удобном случае. И в большинстве случаев, если им это удаётся, сразу же происходят проблемы с запуском отдельных приложений. Скачайте антивирус, а если у вас его нет, проверьте всю систему на наличие вредоносных программ, очистите ваше оборудование. После завершения процесса проверки снова запустите камеру, проверьте, все ли функции доступны для использования.
Возврат заводских установок
Сбои в системе приводят к некорректной работе оборудования. Иногда для восстановления нужно сделать возврат к заводским установкам. Это делается следующим образом:
- Зайдите в Настройки системы.
- Откройте меню Резервная копия и сброс.
- В появившемся окне выберите функцию «Сброс настроек» — вы увидите предупреждение о том, что все данные будут удалены, после чего система выполнит возврат к конфигурациям в соответствии с заводскими установками.
Есть ещё один способ установить первичные настройки устройства: наберите в окне ввода номера комбинацию *2767*3855#, после ввода система без дополнительных запросов вернётся к заводским установкам.
Загрузка альтернативного приложения
Если приложение для фото и видео по-прежнему не работает или Android выбивает сообщение о том, что произошла ошибка, можно попросту установить альтернативную программу для камеры — сделать это довольно просто, так как в Google Play Market есть большой выбор различных приложений. Вы можете установить любое из них, ориентируясь на собственные предпочтения.
Если вы скачали и установили другую утилиту, но она так и не начала работать, это значит, что камера всё же вышла из строя. В такой ситуации оптимальным выходом будет отнести ваше устройство в сервисный центр, чтобы там сделали его диагностику и обнаружили, в чём причина неисправности. Скорее всего, нужно либо перепрошить оборудование, либо ремонтировать саму деталь.
Как бы ни было, воспользуйтесь всеми вышеперечисленными советами по устранению проблемы с ошибкой камеры на Android, чтобы выяснить, в чём причина, и снова вернуть её в рабочее состояние.
Содержание
- Способ 1: Чистка кеша приложения
- Вариант 1: «Настройки»
- Вариант 2: Файловый менеджер
- Вариант 3: Меню recovery
- Способ 2: Запуск в безопасном режиме
- Способ 3: Сброс настроек
- Вопросы и ответы
Способ 1: Чистка кеша приложения
Владельцы мобильных устройств Samsung могут столкнуться с предупреждением «Сбой камеры» при запуске приложения. Если перезапуск смартфона не помог, то в первую очередь рекомендуется очистить кеш приложения.
Вариант 1: «Настройки»
Быстрее и проще всего сделать это через системные «Настройки»:
- Запустите системное приложение «Настройки» через главное меню или шторку. Нажмите на раздел «Приложения».
- В списке установленного софта найдите приложение «Камера», в котором возникает ошибка. Перейдите в раздел «Память».
- Тапните по кнопке «Очистить кэш».

После чистки кеша «Камеры» перезапустите устройство и проверьте, исчезла ли проблема.
Вариант 2: Файловый менеджер
Кеш приложений хранится в папках во внутренней памяти устройства. Найти временные данные можно через любой файловый менеджер, например RS Проводник:
Скачать RS Проводник из Google Play Маркета
- Запустите файловый менеджер, затем тапните по строке «Внутренняя память».
- Откройте директорию «Android» и перейдите в папку «data».
- В появившемся списке отыщите каталог «com.sec.android.gallery3d». Все кеш-файлы хранятся в папке «cache». Откройте ее и удалите все данные, которые там находятся.

Если указанных данных нет в каталоге внутренней памяти, то, возможно, отключена функция отображения скрытых папок и файлов. Активировать ее можно через настройки проводника.
Вариант 3: Меню recovery
Существует еще один способ чистки кеша – через меню recovery. Его стоит использовать в крайнем случае, поэтому сперва убедитесь, что попробовали предыдущие рекомендации и следующую.
Переход в recovery может отличаться в зависимости от модели устройства. В большинстве случаев помогает такой алгоритм:
- Выключите мобильное устройство. Зажмите одновременно кнопки питания, «Home» и увеличения громкости. Если у вас нет физической кнопки «Home», ознакомьтесь с другими способами входа в рекавери по ссылке ниже.
Подробнее: Как открыть меню рекавери на Android
- Появится системное меню, где нужно выделить пункт «Wipe cache partition». Переход по строкам осуществляется с помощью качельки громкости.
- Нажмите на кнопку включения, чтобы выбрать пункт.


После этого остается дождаться, пока устройство перезагрузится. При такой чистке из памяти телефона удаляются все временные файлы из приложений.
Способ 2: Запуск в безопасном режиме
«Безопасный режим» на устройствах Samsung запускает операционную систему без каких-либо пользовательских надстроек. Соответственно, все приложения, которые установлены самостоятельно, не работают — функционируют только встроенные программы.
Чтобы запустить телефон Samsung в «Безопасном режиме», зажмите кнопку питания на боковой части корпуса и выберите «Выключение». После одиночного тапа кнопка отобразится отдельно. Зажмите ее на несколько секунд, тогда она изменится на кнопку «Безопасный режим». Нажмите на нее, чтобы перезагрузить смартфон.

Если в «Безопасном режиме» встроенное приложение «Камера» работает без ошибок, то, значит, установлены приложения от сторонних разработчиков, которые мешают стабильно функционировать системе. После этого снова перезагрузите Самсунг в обычном режиме и удаляйте недавно установленные программы до тех пор, пока работа «Камеры» не восстановится.
Читайте также: Выход из «Безопасного режима» в Samsung
Способ 3: Сброс настроек
Если ни один способ не помог, то придется сбросить настройки операционной системы к заводским. Выполнение сброса настроек происходит через системные параметры Android.
Ваш смартфон будет полностью очищен! Рекомендуется сделать резервную копию всех важных данных через облачное хранилище, чтобы восстановить их после процедуры.
Читайте также: Создание резервной копии телефона (Способ 3)
- Перейдите в «Настройки» и в меню выберите «Общие настройки».
- Внизу найдите раздел «Сброс» и выберите его. В появившемся окне нажмите на пункт «Сброс данных».
- Ознакомьтесь с информацией о том, какие данные будут очищены, пролистайте страницу до конца и нажмите на кнопку внизу «Сбросить».

Для сброса настроек потребуется начертить текущий рисунок разблокировки или вести пароль, затем подтвердить действие.
Еще статьи по данной теме:
Помогла ли Вам статья?
При запуске приложения «Камера» владельцы телефонов Sumsung (особенно линейки «Galaxy») могут столкнуться с проблемой при фотографировании. Данная ошибка имеет не аппаратную, а программную природу, и связана с некорректной работой ряда приложений, установленных на пользовательском девайсе. Ниже разберём, почему возникает данная ошибка, и что предпринять, если возникает «Сбой камеры» на телефонах Самсунг.
- Основные причины сбоя камеры на телефоне Samsung
- Что делать при ошибке в работе камеры на Самсунге
- Временно изымите аккумулятор из вашего гаджета
- Выньте из телефона SD-карту памяти
- Очистите кэш и данные приложения «Камера» на Samsung
- Обновите приложения на смартфоне
- Отключите Smart Stay
- Удалите приложение альтернативной камеры
- Очистите кэш через функционал Recovery
- Сбросьте настройки вашего телефона до заводских
- Обратитесь в сервисный центр для устранения сбоя камеры
- Заключение
Основные причины сбоя камеры на телефоне Samsung
Появление ошибки камеры вызвано рядом программных причин, среди которых следует отметить следующие:
- Проблемы с обновлением ОС «Андроид». Если вы недавно обновляли свою ОС, тогда существует вероятность, что установленное обновление работает некорректно. Особенно это актуально в случае прерывания обновления в процессе установки;
- На телефоне отсутствует свободное место. Если вследствие установки или работы каких-либо приложений память гаджета забита под завязку, то это будет вызывать ошибку «Сбой камеры»;
- Ошибки кэша и данных приложения «Камеры» также могут стать факторами возникновения проблемы;
- Рассматриваемая ошибка также может быть вызвана некорректными изменениями системных настроек самим пользователем;
- Ну и, конечно же, причиной ошибки может стать устаревшая версия работающего с камерой приложения.
Это может быть полезным: Не работает сенсор на телефоне что делать.
Что делать при ошибке в работе камеры на Самсунге
Несмотря на наличие множества шаблонных советов по теме, реально позволяют избавиться от ошибки «Сбой камеры» на Sumsung лишь несколько из них. Но, прежде чем перейти к их реализации, стоит убедиться, что на вашем смартфоне имеется достаточное количество свободного места (как на внутренней памяти, так и в SD-карте). Если с этим все в порядке, тогда идём дальше.
Временно изымите аккумулятор из вашего гаджета
Выключите ваш телефон Самсунг стандартным путём, откройте его крышку и изымите из него аккумулятор на 10-20 секунд. Затем вставьте аккумулятор обратно и включите гаджет. Обычно ошибка о сбое фотокамеры после этого исчезает.
Выньте из телефона SD-карту памяти
Выключите гаджет, изымите из него SD-карту. Затем включите смартфон, приложение «Камера» может заработать. Останется вставить карту памяти обратно.
Очистите кэш и данные приложения «Камера» на Samsung
Перейдите в настройки девайса, найдите там «Приложения» — «Все» — «Камера». Войдя в его настройки приложения нажмите там на «Очистить данные», а также на «Очистить кэш». Те же операции следует сделать с «Галереей», непосредственно связанной с работой вашей камеры.
Очистите данные и кэш указанных приложений
Читайте также: Тип метки NFC не поддерживается на Samsung Galaxy.
Обновите приложения на смартфоне
Убедитесь, что на вашем телефоне установлены самые свежие версии работающих с камерой приложений (особенно, если вы используете приложения, установленные извне). Перейдите в «Плей Маркет», выберите там «Мои приложения и игры», и обновите их до актуальных версий. Это может помочь решить ошибку сбоя камеры на Samsung.
Отключите Smart Stay
Функция «Smart Stay» отвечает за постоянно включенный дисплей когда пользователь на него смотрит. Для обеспечения работы Смарт Стэй используется функционал фронтальной камеры. Когда же пользователь включает заднюю камеру, конфликт двух систем может вызывать ошибку «Сбой камеры». Перейдите в настройки дисплея вашего гаджета, и временно отключите «Smart Stay».
Деактивируйте функцию Smart Stay
Удалите приложение альтернативной камеры
Если для работы с camera вы используете альтернативное (загруженное извне) приложение, то рекомендуется удалить его, после чего перезагрузить ваш девайс.
Очистите кэш через функционал Recovery
Выключите ваш гаджет Самсунг. Затем зажмите кнопки питания, громкость вверх и Home. Отожмите кнопки после появления экрана Recovery. С помощью клавиш громкости выберите опцию «Wipe cache partition», и нажмите на кнопку питания. После окончания процедуры выберите «Reboot system now» для перезагрузки девайса в нормальном режиме.
Сбросьте настройки вашего телефона до заводских
Данный способ следует применять в крайнем случае, так как находящиеся в памяти вашего телефона файлы (включая ваши аккаунты и прогресс в играх) будут удалены. Перейдите в настройки гаджета, найдите там подраздел «Архивация и сброс» (или «Резервное копирование» и др.), и выберите опцию «Сброс данных».
Обратитесь в сервисный центр для устранения сбоя камеры
Если ни один из перечисленных способов не сработал, рекомендуется обратиться за помощью в авторизованный сервисный центр Самсунг для идентификации причин ошибки и последующего ремонта девайса.
Заключение
Наиболее эффективным способом, позволяющим исправить «Сбой камеры» на смартфонах Самсунг, является временное изъятие батареи из мобильного устройства. После этого рассматриваемая в статье проблема обычно исчезает, и функционал доступа к камере восстанавливается в полном объёме. Если же перечисленные программные способы не помогли, то остаётся обращение в сервисный центр. Возможно, вашему устройству понадобиться основательный ремонт.
Владельцы смартфонов часто спрашивают, почему может происходить сбой камеры на Самсунге что делать в такой ситуации для устранения проблемы. Такая ошибка, как правило, появляется у владельцев Samsung Galaxy разных моделей. Суть ситуации в следующем — при попытке сделать фотографию главная камера отказывается работать. Появляется фраза «Предупреждение: сбой камеры». Сразу после этого устройство «вылетает». Возникает вопрос — что делать в подобной ситуации. Ниже рассмотрим причины и пошаговую инструкцию к действию для обычных пользователей смартфонов.
Почему возникает сбой камеры на Самсунге
Ситуация с неисправностью может развиваться по-разному. Как правило, при нажатии на кнопку камеры смартфон Самсунг не переходит в режим фотографирования или видеосъемки. Появляется упомянутая выше ошибка, или приложение зависает. В последнем случае телефон перестает реагировать на какие-либо действия и единственным решением является перезагрузка.
Выделим несколько причин, почему на Samsung пишет Сбой камеры.
Основные проблемы:
- заводской брак;
- попадание внутрь воды;
- падение смартфона на твердую поверхность;
- поломка модуля камеры;
- программный сбой.
Наиболее распространенной является ситуация, когда проблемы имеют программный характер. В частности, пострадала прошивка или аппаратная часть смартфона.
Что делать, как решить проблему — все варианты
Для возврата смартфона к нормальной работоспособности необходимо знать, как исправить сбой камеры в телефоне Самсунг Галакси и других моделей. Если речь идет о заводском браке, механическом повреждении или поломке «камерного» модуля, единственный путь — обращение в сервисный центр. При попадании на телефон воды необходимо попробовать просушить устройство и по возможности не делать ремонт самостоятельно. Если сушка не дала результатов, лучше не экспериментировать и отнести аппарат мастеру.
Если причина — конфликт в ПО, можно попробовать решить проблему своими руками. Рассмотрим инструкцию, как убрать сбой камеры на Самсунге без привлечения мастеров.
Удаление данных приложения Камеры
Один из способов, как устранить сбой камеры на Samsung — удалить ненужные данные, которые накапливаются с момента первого применения телефона. Это файлы, где хранится история применения ПО. После удаления лишней информации приложение возвращается к первоначальному режиму работы. Для камеры на Самсунге ненужные данные — информация по настройке режимов или эффектов, сведения о папках по умолчанию для хранения видеофайлов или фотографий.
Приведем инструкцию, что делать для удаления кэша с учетом разных ОС.
Для смартфонов Самсунг с Андроид 9 и выше алгоритм такой:
- войдите в Настройки и выберите Приложения;
- найдите программу, которая необходима;
- выберите раздел Память и пункт Очистить данные;


- жмите Удалить.
Для устройств на Андроид с 5 по 8 версию требуется делать такие шаги:
- войдите в меню и перейдите в Настройки;
- найдите раздел Приложения (Диспетчер приложений);
- войдите в Диспетчер приложений (если этого раздела нет, идите к следующему этапу);
- если вверху имеется вкладка Загружено или Выполняется, пролистайте страницу в правую сторону до вкладки Все (при отсутствии таковой идите к следующему шагу);
- найдите необходимое приложение;
- выберите раздел Память;
- жмите кнопку Очистить данные;
- согласитесь с этой операцией.
Если не работает камера на телефоне Самсунг, указанные выше действия, как правило, возвращают работоспособность устройства.
В качестве альтернативного варианта можно использовать более глобальные методы удаления лишних данных. Для очистки кэша при сбое камеры на Самсунге лучше задействовать функционал Recovery. Сделайте такие шаги:
- отключите аппарат;
- жмите на кнопку увеличения звука, держите ее и одновременно зажмите кнопку включения;
- как только аппарат включится, отпустите кнопку включения и удерживайте клавишу уменьшения звука;
- дождитесь загрузки Recovery Mode, и с помощью кнопки громкости найдите пункт Wipe cache partition;
- подтвердите действие нажатием кнопки включения-отключения.
После выполнения этих действий перезагрузите смартфон путем выбора раздела Reboot System now. Если все делать правильно, сбой камеры на Самсунге должен остаться в прошлом.
Еще один способ — очистка кэша при помощи файлового менеджера. Алгоритм такой:
- подключите смартфон к ПК или войдите во встроенный менеджер;
- войдите в память телефона и найдите папку Android;
- перейдите к папке Data;
- отыщите в ней архив под названием com.sec.android.gallery3d;
- войдите в него и найдите документ cache;
- откройте папку и удалите в ней лишние файлы.
При отсутствии результатов, необходимо делать следующие шаги (о них пойдет речь ниже).
Включите телефон в безопасном режиме
Перед тем как устранить сбой камеры на телефоне Самсунг, важно разобраться с причиной такой ситуации. Нередко проблемой является одно из приложений, которое негативно влияет на работу камеры и не дает ей делать фото или видео. Для проверки этой версии необходимо запустить смартфон в безопасном режиме. Его особенности в том, что все загруженные программы выключаются и не работают. Запускаются только системные приложения, которые были установлены производителем.
Рассмотрим, что делать для загрузки телефона Самсунг в безопасном режиме.
Для смартфонов с Андроид от 4 по 9 версию:
- полностью отключите аппарат;
- включите его и при появлении надписи Samsung;
- жмите и зафиксируйте в таком положении кнопку Громкость вниз до момента, пока аппарат не включится.
Если делать все по инструкции, слева внизу появляется фраза Безопасный режим. Теперь попробуйте запустить камеру Самсунг и проверьте, имеет место сбой или нет. Если программа нормально работает в безопасном режиме, перезапустите аппарат и постепенно удаляйте установленные недавно приложения, после которых проявилась проблема. Действуйте до момента, пока сбой камеры на Самсунге Гранд Прайм или другой модели не останется в прошлом. Если устройство не работает даже в безопасном режиме, переходите к следующему шагу.
Сделайте сброс данных
В наиболее сложных случаях сбой камеры на Самсунг можно убрать, если удалить все программные ошибки путем сброса смартфона. Суть манипуляции — очистка всех контактов, загруженных программ, фото, музыки, будильников и т. д.
Перед тем как делать сброс данных, выполните такие шаги:
- Копируйте информацию, которая может потребоваться в дальнейшем, к примеру, фотографии, видео, другие файлы. В ином случае эти данные будут удалены и восстановить их не получится. Самый простой способ сохранения следующий. Подключите свой Самсунг к ПК, откройте внутреннюю память и перенесите нужные данные на компьютер. Также сохраните контакты на СИМ-карте или сделайте их копию через настройки. В последнем случае войдите в Контакты, найдите ссылку Опции (три точки справа вверху), выберите раздел Управления контактами и найдите ссылку Импорт/Экспорт контактов. Далее выберите раздел Экспорт и выберите место для хранения файла (к примеру, карта памяти). После завершения сброса сделайте те же шаги, но выберите Импорт и укажите путь хранения файла.
- Удалите аккаунт Гугл. Перед тем как делать сброс, чтобы устранить сбой камеры на Самсунге, удалите Гугл-аккаунт. Если не выполнить эту работу, при включении аппарат будет запрашивать последний аккаунт. При этом включить устройство без ввода прежних данных не получится.
Существует несколько путей спроса настроек, если на Самсунге пишет Сбой камеры, поэтому разберем, что делать в каждом из случаев.
Как решить вопрос через меню:
- войдите в Настройки и там перейдите в Общие настройки;
- выберите вариант Сброс (Архивация и Сброс, Конфиденциальность);
- укажите раздел Сброс данных/устройства;
- выберите пункт Сбросить/Удалит все/Сброс устройства;
- дождитесь перезапуска и удаления всех данных.
Как это делать с помощью кнопок:
- выключите Самсунг, на котором проявился сбой камеры;
- при наличии кнопки Домой жмите ее и одновременно удерживайте Питание и Громкость вверх (если кнопки Домой нет, используйте только Питание и Громкость вверх);
- дождитесь появления надписи Samsung и отпустите Питание, а остальные кнопки продолжайте удерживать;
- выждите, пока через 7-15 секунд не появится раздел Recovery (специальный режим в виде текстового меню);
- с помощью кнопки громкости выберите раздел Wipe data/Factory Reset;
- кликните на Питание, чтобы подтвердить вход в выбранный раздел;
- жмите на кнопку Громкость вниз для выбора раздела Yes или варианта Yes – Delete all user data;
- жмите на клавишу Питание, чтобы подтвердить действие.

Если все делать правильно, появляется главное меню. Выберите раздел Reboot system now и жмите кнопку Питание. Самсунг должен перезагрузиться. При этом проверьте, ушел сбой камеры или нет. Метод подходит для случаев, когда смартфон не удается включить или экран заблокирован.
Обращение в сервисный центр
Если не удается понять, почему не открывается камера на телефоне Самсунг, а приведенные выше шаги не дают результата, обратитесь в сервисный центр производителя. Адреса таких заведений можно найти в гарантийном талоне или на официальном сайте. Специалисты такой организации знают, что делать, если появился сбой камеры на Samsung.
На каких моделях Самсунг сбой камеры происходит чаще всего?
При анализе отзывов в Интернете можно выделить несколько моделей смартфонов Самсунг, у которых чаще всего происходит сбой камеры. Кратко разберем причины и что делать в таких ситуациях.
Проблема может произойти на смартфонах серии Galaxy, но чаще всего на таких моделях:
- S7 и S7 Edge. Как правило, неисправность связана со Smart Stay. Особенность опции в том, что она поддерживает дисплей во включенном состоянии, пока пользователь использует телефон. Ряд владельцев утверждают, что при активной опции происходит сбой задней камеры на Самсунг. Они не знают, что делать. Для решения вопроса можно войти в меню настроек дисплея и включить Smart Stay. Такое действие позволяет временно решить проблему. Чтобы устранит сбой камеры на Самсунге навсегда, нужно своевременно делать обновление. Возможно, в новой версии ПО проблема уже исправлена.
- S6 и S6 Edge. Чаще всего проблема связана со сторонним приложением, которое мешает работе камеры и вызывает ее сбой. Для устранения неисправности нужно войти в безопасный режим (как это делать, рассмотрено выше). Если проблема исчезла, необходимо удалить лишние приложения, а если нет — делать сброс настроек или нести аппарат мастерам.
- S5. Если возникает сбой камеры на таких Самсунг, распространенная причина — аппаратная ошибка. При этом некоторые устройства этой серии имеют реально неисправный модуль камеры. В таком случае нужно делать шаги, которые рассмотрены выше. Если ничего не помогает, проблема может носить механический характер и тогда единственный путь — обращение в сервисный центр.
- S3 и S4. Появление ошибки сбой камеры на Самсунге этих моделей часто появляется из-за программной составляющей. Чаще всего неисправность устраняется путем очистки кэша и последующего перезапуска смартфона. Если это действие не помогло, можно сделать ту же манипуляцию, но через Recovery. Алгоритм действий рассмотрен выше.
- S8. Сбой камеры на Самсунг этой модели может происходит по программной причине или из-за повреждений, к примеру, попадания воды в корпус или механических воздействий. В случае программного сбоя нужно делать шаги, которые рассмотрены выше. Если речь идет о механической причине, единственный путь — сервисный центр, ведь перед вмешательством в телефон обязательна его диагностика.
Теперь вы знаете, что значит сбой камеры на телефоне Samsung, и как правильно действовать при возникновении таких обстоятельств. Практика показывает, что чаще всего причина неисправности лежит в программной составляющей, поэтому приведенные выше шаги должны сработать. Если речь идет о механическом повреждении или дефекте, без помощи мастеров уже не обойтись.
Сегодня мы поговорим об одной проблеме, которая может иногда возникать у владельцев смартфонов Samsung, в том числе линейки Galaxy (S4, S5, S6, S7, S7 Edge и т.д.). Это ошибка «Сбой камеры» или Camera Failed в англоязычном варианте. Она возникает при запуске приложения «Камера». Как правило, проблема эта легко решается.
Вот как выглядит ошибка:
Это — англоязычный вариант:
Что делать? Рассмотрим несколько наиболее актуальных вариантов.
Перезагрузка смартфона
Первое, что вы должны сделать, это перезагрузить устройство. Да, на первый взгляд данную затею можно назвать глупой, но практика говорит о том, что именно это простое действие чаще всего помогает решить программные сбои.
Удаление данных и очистка кэша приложения «Камера»
Если способ, указанный выше, вам не помог, следующим пунктом необходимо очистить кэш и данные приложения «Камера».
Для этого зайдите в настройки. В настройках найдите диспетчер приложений.
Найдите приложение «Камера» и откройте его.
Видите кнопки «Очистить данные» и «Очистить кэш»? Нажмите на них поочередно для удаления данных.
Проверьте, заработала ли камера.
Очистка данных галереи
То же самое сделайте для приложения «Галерея».
Очистите данные и кэш.
Очистка данных кэша с помощью Recovery
На Samsung Galaxy режим рекавери запускается таким образом:
- Выключите устройство.
- Нажмите на клавишу увеличения звука, удерживайте ее и одновременно нажмите на клавишу включения устройства.
- Отпустите клавишу включения, как только включится телефон, но не отпускайте клавишу увеличения звука.
- Загрузится Recovery Mode. Перемещайтесь по нему с помощью клавиш регулировки звука и включения/выключения устройства.
- Найдите раздел Wipe cache partition. Очистите кэш с помощью этого пункта.
- Перезагрузите свой смартфон, выбрав пункт Reboot system now.
Запуск устройства в безопасном режиме
О том, как запустить безопасный режим на Samsung Galaxy, мы уже рассказывали в мельчайших подробностях в этой статье, поэтому повторяться не будем.
Отметим, что если в безопасном режиме камера вашего смартфона работает, значит, дело однозначно в сторонних приложениях, которые были вами установлены. В таком случае загрузите смартфон в обычном режиме и начните удалять последние установленные приложения, пока не заработает камера. Так вы узнаете, какое приложение является «виновником» возникновения проблемы.
Сделайте Hard Reset (сброс данных)
Если ничего не помогает, можно попробовать сделать сброс данных — откат к заводским настройкам. Однако помните, что при этом будут удалены все данные, поэтому предварительно сделайте бекап той информации, которая вам понадобится.
Как сделать сброс данных, мы рассказывали здесь.
На чтение 8 мин. Просмотров 2.2k. Опубликовано 26.04.2021
Сообщение об ошибке «Предупреждение: сбой камеры», которое беспокоит некоторых владельцев Samsung Galaxy A50, может означать, что возникла проблема с приложением камеры или с самим оборудованием. В отличие от ошибки «Камера остановлена», которая возникает только в программном обеспечении, эта ошибка может быть признаком того, что один из датчиков больше не работает должным образом. Или, возможно, возникла проблема с прошивкой, которую необходимо немедленно решить.
В этой статье я расскажу вам, как устранить неполадки в вашем Galaxy A50, который продолжает выскакивать из-за ошибки камеры. ошибка. Мы рассмотрим все возможности и исключим их одну за другой, пока не определим причину и, надеюсь, исправим ее. Итак, если вы один из владельцев этого устройства и в настоящее время сталкиваетесь с подобной проблемой, продолжайте читать, поскольку эта статья может так или иначе помочь вам.
Владельцам, которые ищут решение другой проблемы, зайдите на нашу страницу устранения неполадок, поскольку мы уже решили некоторые из наиболее распространенных проблем с этим устройством. Просмотрите страницу, чтобы найти проблемы, похожие на вашу, и используйте предложенные нами решения. Если они не работают или вам нужна дополнительная помощь, не стесняйтесь обращаться к нам, заполнив нашу анкету по проблемам Android.
Содержание
- Устранение неполадок Galaxy A50 с ошибкой «Сбой камеры»
- Сначала Решение: принудительно перезагрузите телефон, чтобы исправить ошибку «Ошибка камеры»
- Второй Решение: убедитесь, что это не вызвано сторонним приложением
- Третье решение: сбросить настройки камеры
- Четвертое решение: удалите системный кеш
- Пятое решение: выполните общий сброс
- Свяжитесь с нами
Устранение неполадок Galaxy A50 с ошибкой «Сбой камеры»
При устранении неполадок смартфона с ошибкой «Сбой камеры» необходимо быть внимательным, чтобы не пропустить одно решение, которое может решить проблему. Это то, что мы собираемся сделать в этом посте, и, как уже говорилось, вот что вам следует сделать:
Сначала Решение: принудительно перезагрузите телефон, чтобы исправить ошибку «Ошибка камеры»
Я лично сталкивался с этой проблемой в прошлом, на самом деле довольно часто, и я знаю, что это также может быть связано с приложением, которое также использовать камеру к моменту запуска приложения камеры по умолчанию. Android позволяет только одному приложению использовать любой из датчиков камеры одновременно. Если датчик уже используется одним приложением, а затем вы открываете другое приложение, чтобы использовать тот же датчик, появится предупреждение «Ошибка камеры». Поэтому очень эффективно выполнять принудительный перезапуск, поскольку он обновляет память вашего телефона, закрывает все приложения, работающие в фоновом режиме, а также перезагружает все службы. Вот как вы это делаете:
- Нажмите и удерживайте кнопку уменьшения громкости и пока не отпускайте ее.
- Удерживая нажатой кнопку громкости, также нажмите и удерживайте кнопку питания.
- Удерживайте обе клавиши вместе в течение 15 секунд или до тех пор, пока на экране не появится логотип Galaxy A50.
После перезагрузки телефона откройте приложение камеры и посмотрите, отображается ли по-прежнему ошибка «Ошибка камеры». Если это все еще происходит, переходите к следующему решению..
ТАКЖЕ ПРОЧИТАЙТЕ: Простые шаги, чтобы исправить Samsung Galaxy A50, который постоянно перезагружается
Второй Решение: убедитесь, что это не вызвано сторонним приложением
Также возможно, что одно из ваших загруженных приложений вызывает ошибку. Камера – одно из наиболее часто используемых приложений или служб на вашем телефоне, и ее используют тысячи сторонних приложений. Итак, чтобы исключить эту возможность, вам необходимо запустить устройство в безопасном режиме, чтобы временно отключить все сторонние приложения. Вот как это сделать;
- Нажмите и удерживайте кнопку питания, пока не отобразятся параметры.
- Нажмите и удерживайте параметр «Выключить», пока он не переключится в безопасный режим.
- Коснитесь значка безопасного режима, чтобы перезагрузить устройство.
- После успешной перезагрузки вы должны увидеть «Безопасный режим» в нижнем левом углу экрана. .
Находясь в безопасном режиме, откройте камеру и попробуйте сделать снимки, чтобы проверить, появляется ли по-прежнему ошибка «Ошибка камеры». Если проблема устранена, когда телефон находится в этом режиме, это означает, что причиной проблемы является одно из установленных вами приложений. Выполните следующие действия для дальнейшего исследования:
- Перезагрузите телефон в обычном режиме, чтобы загрузиться в стандартном режиме.
- Запомните, какие приложения вы установили примерно в то время, когда стала появляться ошибка «сбой камеры».
- Если у вас уже есть приложение, проведите вниз от верхнего края экрана, чтобы потянуть панель уведомлений вниз.
- Коснитесь значка настроек в правом верхнем углу.
- Прокрутите и нажмите «Приложения».
- Найдите подозрительное приложение и коснитесь его.
- Нажмите “Хранилище”.
- Коснитесь Очистить данные и коснитесь ОК для подтверждения.
- Коснитесь кнопки возврата один раз, а затем коснитесь Удалить.
- Подтвердите, что хотите удалить приложение со своего телефона.
С другой стороны, если ошибка продолжает отображаться даже в безопасном режиме, переходите к следующему решению.
ТАКЖЕ ПРОЧИТАЙТЕ: Пошаговое руководство по устранению зависания Samsung Galaxy A50
Третье решение: сбросить настройки камеры
Следующее, что вам нужно сделать, когда проблема продолжает проявляться после выполнения первых двух процедур, – очистить кеш и данные приложения камеры. Всегда есть вероятность, что это просто проблема приложения, влияющая на оборудование. Для этого выполните следующие действия:
- Проведите вниз от верхнего края экрана, чтобы потянуть панель уведомлений вниз.
- Коснитесь значка настроек в правом верхнем углу.
- Прокрутите и нажмите «Приложения».
- Найдите и коснитесь ИМЯ ПРИЛОЖЕНИЯ.
- Нажмите “Хранилище”.
- Коснитесь Очистить кеш.
- Коснитесь Очистить данные, а затем коснитесь ОК для подтверждения.
После того, как проблема не будет устранена, а ошибка «Сбой камеры» продолжает появляться, пора устранить неполадки в самой прошивке.
Четвертое решение: удалите системный кеш
Удаление системного кеша исключит возможность того, что эта проблема вызвана некоторыми поврежденными кешированными файлами.. Android создает набор временных файлов, которые используются для бесперебойной работы телефона. Иногда эти файлы повреждаются, поэтому лучшее, что вы можете сделать, – это удалить кеш, чтобы создать новый. Вот как это делается:
- Выключите устройство.
- Нажмите и удерживайте кнопку Увеличение громкости и кнопку Bixby , затем нажмите и удерживайте кнопку Power .
- Когда появится логотип Galaxy A50, отпустите все три клавиши. .
- Ваш Galaxy A50 продолжит загрузку в режиме восстановления. Как только вы увидите черный экран с синим и желтым текстом, переходите к следующему шагу.
- Несколько раз нажмите кнопку уменьшения громкости , чтобы выделить очистить раздел кеша .
- Нажмите кнопку питания для выбора.
- Нажмите кнопку уменьшения громкости , чтобы выделить да , их и нажмите кнопку Power для выбора.
- Когда очистка раздела кэша будет завершена, будет выделено Reboot system now .
- Нажмите кнопку Power , чтобы перезагрузить устройство.
После успешной перезагрузки телефона сразу же получите доступ к камере. чтобы узнать, отображается ли по-прежнему ошибка «Предупреждение: сбой камеры». Если это все еще происходит, переходите к следующему решению.
ТАКЖЕ ПРОЧИТАЙТЕ: Быстрое исправление для Samsung Galaxy A50, которое не включается
Пятое решение: выполните общий сброс
После выполнения всех этих процедур, а камера по-прежнему не работает, следующее, что вам нужно сделать, это перезагрузить телефон. Это исключит возможность того, что ошибка вызвана проблемой прошивки. Однако перед сбросом обязательно создайте копии важных файлов и данных, поскольку они будут удалены. Кроме того, удалите учетные записи Google и Samsung, чтобы не потерять доступ к телефону после сброса настроек. Когда все будет готово, выполните следующие действия, чтобы перезагрузить телефон:
- Выключите устройство.
- Нажмите и удерживайте Нажмите кнопку увеличения громкости и кнопку Bixby , затем нажмите и удерживайте кнопку Power .
- Когда Galaxy Появится логотип A50, отпустите все три клавиши.
- Ваш Galaxy A50 продолжит загрузку в режиме восстановления. Как только вы увидите черный экран с синим и желтым текстом, переходите к следующему шагу.
- Несколько раз нажмите кнопку Уменьшение громкости , чтобы выделить «стереть данные/восстановить заводские настройки».
- Нажмите Для выбора нажмите кнопку питания .
- Нажимайте кнопку уменьшения громкости , пока не будет выделено «Да».
- Нажмите Кнопка питания , чтобы выбрать и начать общий сброс.
- По завершении общего сброса выделяется «Перезагрузить систему сейчас».
- Нажмите кнопку питания , чтобы перезапустить устройство.
Если ошибка «Ошибка камеры» не исчезла после сброса, то теперь все указывает на проблема с оборудованием, являющаяся причиной этой проблемы. Пришло время вернуть телефон в магазин, чтобы технический специалист мог проверить его для вас..
Я надеюсь, что мы смогли помочь вам исправить ваш Galaxy A50, который продолжает показывать ошибку «Ошибка камеры». Мы были бы признательны, если бы вы помогли нам распространить информацию, поэтому, пожалуйста, поделитесь этим постом, если он окажется для вас полезным. Большое спасибо за чтение!
Свяжитесь с нами
Мы всегда открыты для ваших проблем, вопросов и предложений, поэтому не стесняйтесь обращаться к нам, заполнив эту форма. Мы предлагаем эту бесплатную услугу, и мы не берем за нее ни цента. Но учтите, что мы получаем сотни писем каждый день, и мы не можем ответить на каждое из них. Но будьте уверены, мы читаем каждое полученное сообщение. Для тех, кому мы помогли, поделитесь нашими сообщениями с друзьями, просто поставьте лайк на нашей странице в Facebook или подпишитесь на нас в Twitter. Вы также можете посетить наш канал Youtube, так как мы публикуем полезные видео каждую неделю.
Думаю, никто не будет спорить, что камера — важнейший компонент смартфона, а ее качество — возможно, главный критерий выбора мобильного устройства. Поэтому любая проблема, связанная с ней, вполне предсказуемо вызывает у каждого из нас раздражение. И нет более существенной неполадки, чем та, при которой совсем не работает камера на телефоне. Причин появления неисправности может быть несколько: от полного выхода внутреннего компонента из строя до программного сбоя. Предлагаю не останавливаться на каждой из них, а сразу перейти к разбору наиболее частых проблем, связанных с камерой на смартфоне.
Попытаемся оживить вашу камеру
Содержание
- 1 Не удалось подключиться к камере — что за ошибка
- 2 При включении камеры черный экран на телефоне
- 3 Не работает фронтальная камера
- 4 Почему телефон не фотографирует
- 5 Что еще можно сделать, если не работает камера
Не удалось подключиться к камере — что за ошибка
На эту ошибку люди жалуются чаще всего
Самая распространенная проблема заключается в том, что у пользователя не открывается камера на телефоне. Он пытается запустить приложение для съемки, но вместо привычного ему интерфейса видит ошибку «Не удалось подключиться к камере», после чего программа закрывается. Также информационное окно может сопровождаться другим текстом, содержание которого отличается в зависимости от производителя смартфона, но суть остается прежней.
⚡ Подпишись на Androidinsider в Дзене, где мы публикуем эксклюзивные материалы
В первую очередь я рекомендую выполнить максимально банальные действия, а именно:
- закрыть все приложения;
- перезагрузить смартфон.
Если вдруг какая-то из рекомендаций вызовет у вас сложности, то не стесняйтесь переходить по ссылкам, ведущим на отдельные инструкции. Я же продолжу рассматривать проблему в контексте ситуации, когда банальные советы не помогают решить проблему.
Следующее, что стоит попробовать сделать — проверить, выдано ли приложению «Камера» разрешение на доступ к одноименному компоненту смартфона:
- Откройте настройки телефона.
- Перейдите в раздел «Приложения», а затем — «Все приложения».
- Найдите программу «Камера».
- Зайдите во вкладку «Разрешения» и выдайте приложению все необходимые права.
Желательно предоставить камере все разрешения
Если все разрешения выданы, а камера не работает, выполните действия 1-3, а затем — нажмите кнопку «Очистить» и подтвердите удаление кэша и всех данных, связанных с приложением «Камера».
Очистка данных камеры не приведет к удалению фотографий
С очень высокой долей вероятности все это поможет устранить ошибку. Если нет — проверьте наличие обновлений программы. Возможно, камера не открывается просто из-за того, что вы используете устаревшую версию приложения.
Читайте также: почему камера на телефоне стала хуже
И последнее. На случай, если у вас все равно не запускается камера, попробуйте перевести телефон в безопасный режим. Это поможет узнать, является ли причиной возникновения проблемы конфликт программного обеспечения. Если предположение подтвердится, и в безопасном режиме камера откроется, удалите все лишние программы, включая альтернативные приложения для съемки фото и видео.
При включении камеры черный экран на телефоне
Бывает, что при запуске камеры в видоискателе появляется черный экран
Существует проблема иного толка, когда камера все-таки запускается, но в видоискателе вы наблюдаете черный экран. При возникновении таких неполадок сначала осмотрите объектив камеры на наличие видимых повреждений. Если их нет, а проблема дала о себе знать после падения смартфона с высоты, то, возможно, отошел шлейф камеры. Чтобы вернуть внутренний компонент к жизни, придется разобрать устройство, а для этого лучше обратиться в сервисный центр.
❗ Поделись своим мнением или задай вопрос в нашем телеграм-чате
Также воспользуйтесь рекомендациями, о которых я рассказывал в предыдущем пункте материала. Черный экран камеры может быть вызван программной причиной, а потому не стоит сбрасывать со счетов конфликт ПО или, к примеру, использование устаревшей версии приложения.
Не работает фронтальная камера
Бывает и так, что основная камера работает, а фронтальная — нет. Скорее всего, такая проблема имеет под собой аппаратную причину, то есть для устранения неисправности вам придется обратиться в сервисный центр. Но некоторым из вас не лишним будет напомнить, как переключиться на фронтальную камеру. Для этого необходимо нажать на значок с круговой стрелкой.
Проверьте, правильно ли вы переключились на фронтальную камеру
Если ваш телефон не переключается на фронтальную камеру, то, вероятно, всему виной сбой в работе приложения. Выполните ранее предложенные рекомендации, а именно: перезагрузите смартфон, закройте все запущенные программы, сотрите кэш и данные «Камеры», не забыв при этом установить обновления.
🔥 Загляни в телеграм-канал Сундук Али-Бабы, где мы собрали лучшие товары с АлиЭкспресс
Почему телефон не фотографирует
Еще один сценарий: камера запускается, но телефон не фотографирует. То есть при нажатии на кнопку затвора ничего не происходит. Рискну предположить, что в вашем случае проблема вызвана недостатком свободного места во внутренней памяти. Рекомендую удалить мусор, воспользовавшись нашей инструкцией.
Практика показывает, что чаще всего камера не фотографирует у людей, которые сохраняют снимки на карту памяти. Если вы из этой категории, то действуйте по инструкции:
- Запустите приложение «Камера».
- Откройте контекстное меню нажатием кнопки с тремя полосками.
- Перейдите в раздел «Настройки».
- Деактивируйте опцию «Сохранять на SD карту» или выберете «Память телефона» во вкладке «Место сохранения».
Если проблема заключалась в SD-карте, то камера должна заработать
Если теперь камера работает — значит, ваша карта памяти неисправна. Если телефон не фотографирует, то ознакомьтесь с предыдущими рекомендациями, а также дочитайте материал до конца. Далее я расскажу о радикальных методах выхода из ситуации.
⚡ Подпишись на Androidinsider в Пульс Mail.ru, чтобы получать новости из мира Андроид первым
Что еще можно сделать, если не работает камера
Вне зависимости от того, как именно у вас перестала работать камера, советую воспользоваться сторонним приложением для съемки фото и видео:
- Camera-FV-5;
- Camera MX;
- Open Camera;
- Candy Camera;
- Cymera.
Более подробную информацию о каждом приложении камеры вы получите в отдельном материале, а я перейду к еще более радикальному методу устранения неполадок.
Если вы склоняетесь к тому, что ошибка вызвана сбоем в работе программного обеспечения, то выполните сброс до заводских настроек. В противном случае вам придется обратиться в сервисный центр для диагностики точной причины возникновения проблемы и ее последующего решения.