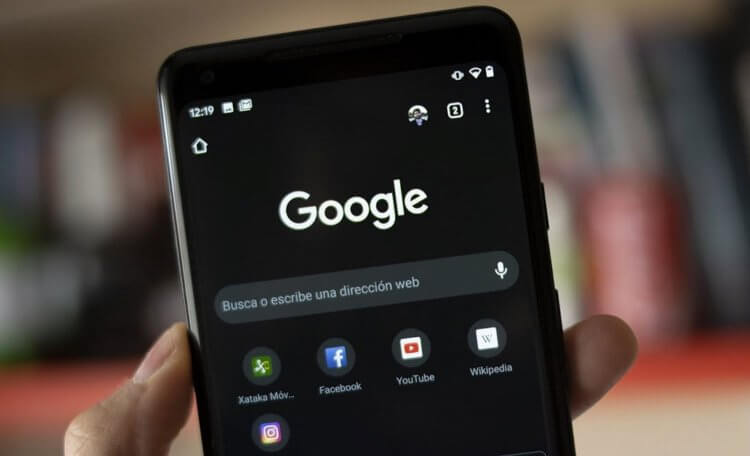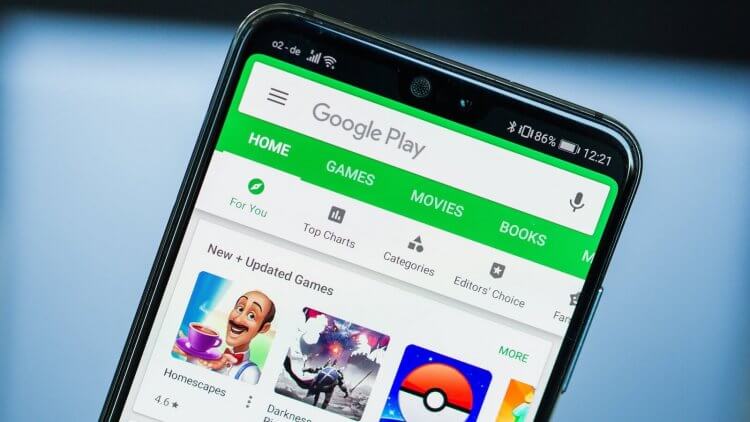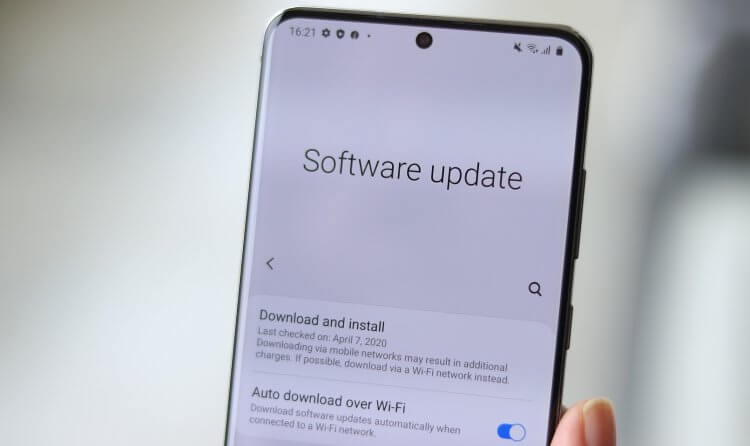Рано или поздно любой владелец смартфона сталкивается с тем, что со временем он начинает вести себя странно: быстро садится батарея, пропадают файлы или целые приложения, а еще могут непостижимым образом совершаться звонки и даже открываться страницы в браузере. Это не только страшно, но и небезопасно: могут внезапно открыться веб-сайты — тем самым забьется память смартфона, что приведет к зависанию приложения. Это может произойти по многим причинам, включая вредоносное ПО. Сегодня расскажем о том, что делать, если смартфон начал сам открывать страницы, и как себя оградить от этого.
Разбираемся, что делать, если телефон сам открывает страницы в браузере
ПОДПИСЫВАЙТЕСЬ НА НАШ ЯНДЕКС.ДЗЕН! ЭТО БЕСПЛАТНО!
Содержание
- 1 Телефон сам открывает вкладки
- 2 Как защитить Андроид от вирусов
- 3 Как убрать новые вкладки на Андроид
- 4 Почему смартфон живет своей жизнью
Телефон сам открывает вкладки
Телефон открывает вкладки сам по себе? Это объяснимо
То, что ваш телефон сам открывает вкладки в браузере, вполне объяснимо. В большинстве случаев это происходит по нескольким причинам, которые стоит знать.
- Вы посетили страницу с вредоносным ПО, в результате чего браузер оказался заражен. Это значит, что когда вы его открываете, дополнительные вкладки будут запускаться без вашего ведома.
- Вторая причина — это одно из приложений, которое оказалось вредоносным. Оно каким-то образом работает в фоновом режиме, влияя на открытие веб-сайтов. Проблема не нова, но вполне решаема.
- Вы используете зараженный браузер: например, Chrome или Opera. К счастью, подобные случаи слишком редки, но об этом все равно нужно знать.
Не удалось обновить Chrome на Android. В чём дело
Как защитить Андроид от вирусов
Несмотря на то, что Google Play все-таки проверяет приложения, на магазин приложений надеяться не стоит. Как ни крути, но это не App Store — лучше пользоваться антивирусом для Android и уж точно устанавливать приложения из проверенных источников. Как оградить себя от проблем?
Зараженые приложения могут случайно попасть даже через Google Play
- Не заходите на незащищенные страницы, на которых могут появляться всплывающие окна (источники с фейковыми новостями, онлайн-казино и фильмами).
- Почаще проверяйте объем свободного места на телефоне, оптимизируйте устройство от ошибок через оптимизаторы.
- Установите антивирус и проводите проверку хотя бы раз в месяц.
Читайте также: Нужен ли антивирус на телевизор со Smart TV
Как убрать новые вкладки на Андроид
Попробуйте удалить обновление Google Chrome
Многие знают, что большинство проблем в Google Chrome на Android происходит из-за постоянных обновлений: иногда они нарушают работу браузера, в результате чего вкладки запускаются сами по себе. Лучший способ — удалить приложение и установить его заново. Если это не помогает, попробуйте очистить кэш и удалить обновление.
- Зайдите в Настройки смартфон.
- Выберите «Приложения» и найдите в списке Google Chrome.
- После этого нажмите «Остановить» и зайдите в «Хранилище».
- Выберите «Очистить кэш» и «Очистить данные».
- Затем нажмите «Удалить обновления».
После этого браузер восстановится до предыдущей версии, а затем вам будет необходимо перезагрузить смартфон. Вы также можете попробовать снова обновить Google Chrome, если думаете, что все дело было в неправильной установке апдейта. Автоматическое обновление лучше отключить, иначе навредите телефону — читайте об этом в нашей статье.
Подписывайтесь на наш Телеграм-чат!
Почему смартфон живет своей жизнью
Если отбросить в сторону вирусы и вредоносные программы, вполне вероятно, что один из модулей вашего смартфона пришел в негодность. Обратите внимание на то, что с ним происходило недавно.
Уронили телефон? Даже не надейтесь на то, что после падения он продолжит нормально работать
- Используйте качественные аксессуары. Иногда во время зарядки или после подключения наушников смартфон начинает вести себя странно, клавиатура начинает глючить, а экран не реагирует на нажатия. Проблема может быть в низком качестве адаптера.
- Старайтесь не ронять смартфон. Смартфон можно разбить, а хуже — повредить компоненты. Например, разъём для зарядки или дисплей. Элементарно может отойти шлейф дисплея.
- Попадание влаги также негативно влияет на работу смартфона.
- Некачественная сборка или бракованный дисплей. Подобные недостатки вылезают со временем, в результате чего телефон начинает вести себя странно. Если заметили, что клавиши стали нажиматься без вашего участия или приложения запускаются сами по себе, вероятно, скоро ваш дисплей выйдет из строя и перестанет реагировать на нажатия.
- Также попробуйте самостоятельно провести калибровку экрана. Для этого вам необходимо зайти в Настройки, выбрать «Дисплей» и активировать пункт «Калибровка», предварительно положив телефон на горизонтальную поверхность.
4 неочевидных причины, почему глючит ваш смартфон
В конце концов, системный сбой всегда можно исправить сбросом до заводских настроек. Перед этим не забудьте перенести файлы на ПК или создайте резервную копию. Если и это не поможет, то обратитесь в сервисный центр.
Каждый год производителями выпускаются десятки новых моделей смартфонов. Какие-то в качестве отличительной черты могут похвастаться своей дешевизной, другие высокой производительностью, третьи эргономичным дизайном, четвертые наделены отличными энергосберегающими характеристиками, мощной батареей и ударопрочностью. Но ни один из таких девайсов не может быть на 100% защищен от поломок различного характера. Одной из таких неприятностей является самопроизвольное срабатывание тачскрина, что присуще, как правило, китайским бюджетным моделям смартфонов. Ввиду чего сенсор на телефоне нажимается сам по себе и как бороться с данной проблемой, вы узнаете из статьи.
Неправильная работа тачскрина — не самое приятное явление, однако проблема исправима
Какие причины лежат в основе самопроизвольного срабатывания тачскрина
Условно причины того, что сам по себе нажимается сенсор можно разделить на две категории:
- Программный сбой — возникает вследствие ошибок ПО (программного обеспечения) смартфона;
- Аппаратный сбой — ошибки, связанные с повреждением комплектующих частей девайса.
В зависимости от модели вашего смартфона и обстоятельств возникновения ошибочной работы экрана можно с большей или меньшей вероятностью утверждать, ввиду какого из вышеперечисленных сбоев возникла данная проблема. Так, в китайских бюджетных моделях (по статистике, чаще всего в Alcatel и Xiaomi) неправильное функционирование тачскрина происходит в результате низкокачественной сборки аппарата и дешевого резистивного дисплея, уязвимого, как известно, к накоплению статического заряда на своей поверхности. Падение смартфона или сильное нажатие на его экран также может послужить поводом к возникновению неприятностей с работой тачскрина.
Однако, отчаиваться не стоит. Перед тем, как утверждать, что ошибки функционирования экрана возникли ввиду повреждения «железа», следует попробовать устранить данную проблему программными методами. Рассмотрим их подробнее.
Как устранить самопроизвольное срабатывание сенсора программно
Итак, рассмотрим несколько способов решения данной проблемы своими силами.
Способ 1: сброс настроек смартфона до заводских
В зависимости от модели смартфона, восстановление параметров функционирования «по умолчанию» выполняется в определенном разделе настроек. Однако, путь к ним для большинства аппаратов одинаков, различаются только названия данных блоков. Потому рассмотрим, как выполнить сброс настроек до заводских, на примере смартфона Philips S326.
Способ 2: калибровка экрана
Повторная калибровка тачскрина может понадобиться не только в случае программного сбоя, после которого сам по себе кликается сенсор на смартфоне. После падения мобильного устройства с высоты, попадания его в воду, замены дисплея и др. калибровку нужно провести в обязательном порядке — это может помочь в большинстве перечисленных тут случаях. Рассмотрим два метода, позволяющих осуществить данную процедуру.
Калибровка экрана встроенными в смартфон стандартными средствами
В тех моделях девайсов, которые имеют в стандартном функционале возможность определения угла наклона тачскрина, откалибровать его можно без использования специальных утилит. Для этого:
- Переходим в раздел «Настройки» нашего аппарата;
- В блоке «Дисплей», «Экран» либо «Специальные возможности» находим пункт «Калибровка» и нажимаем на него;
- В следующем окне предлагается, как правило, поставить телефон на ровную поверхность и запустить процедуру калибровки, далее ваше устройство само настроит оптимальный угол касания и завершит ее.
Использование специального приложения «Touchsreen Calibration»
Данный способ подойдет тем, в чьих моделях смартфонов отсутствуют встроенные средства для калибровки экрана. Приложение выгодно отличается от аналогичных, прежде всего, благодаря простоте в использовании, а также очень высокой точностью определения угла наклона сенсора.
- Итак, чтобы откалибровать экран с помощью Touchscreen Calibration, нужно:
- Загрузить приложение по ссылке на Google Play — https://play.google.com/store/apps/details?id=redpi.apps.touchscreencalibration ;
- После установки запускаем программу, в стартовом окне мы видим надпись «Calibrate», обрамленную в синий фон, необходимо кликнуть на нее;

Начинается процедура калибровки, в процессе которой будет предложено настроить угол наклона экрана в шести различных режимах касания, проходим каждый из них;
Не забывайте, что смартфон все это время должен находиться на ровной поверхности, чтобы калибровка была максимально точной.
По окончании будет предложено перезагрузить девайс для того, чтобы изменения вступили в силу.

Заключение
Если вышеописанные способы вам не помогли исправить нажатия сенсора, то проблема, скорее всего, кроется в «железе» вашего смартфона. Существует несколько аппаратных причин, ввиду которых может происходить самопроизвольная работа тачскрина:
- Резистивный дисплей — данный вид экранов отличается от емкостных тем, что представляет собой слой стекла, на который наложена гибкая мембрана, в итоге такой тачскрин быстро изнашивается;
- Плохое качество двустороннего скотча — китайские производители, да и некоторые сервисные центры, производящие ремонт дисплеев посредством его замены, любят сэкономить на двустороннем скотче, которым экран фиксируют внутри корпуса. В результате тачскрин работает неправильно.
В вышеперечисленных причинах лучше доверить дело специалисту, чем пытаться отремонтировать экран самим. Если вам все же захотелось справиться своими силами, рекомендую к просмотру данные гайды по ремонту тачскрина:
е (Android) выбрасывает из приложений, интернета, браузера. Не запускаются приложения, «пишет ошибка приложения, камеры», приложения и игры закрываются сами. Что делать и как лечить?
Многие пользователи сталкиваются с проблемой, когда телефон либо планшет на базе Android начинает капризничать. Вроде и не падал негде и не «поливали» не чем, а работает не так, как должен.
Например, в устройстве появились проблемы с тем, что в телефон е либо планшет е не правильно работают, самостоятельно закрываются либо вовсе не запускаются те или иные приложения
. Причиной тому может быть:
1-ое: Программный сбой
— т.е. проблема заключается в сбое программного обеспечения
2-е: Аппаратный сбой
— т.е. проблема заключается в «железе»(т.е. — требуется замена либо восстановление запчастей гаджета)
Однако, не спешите расстраиваться — в 90% случаев с проблемами запуска и работы приложений
смартфон а или планшет а на базе Android виноват программный сбой,
который Вы вполне сможете исправить своими силами.
Исправляем программный сбой:
Способ 1.
Довольно простой — заходите в «настройки»
, находите там «резервное копирование и сброс»
, в котором выбираете полный сброс
настроек с удалением всех данных. Будьте внимательны, применение данного способа часто оказывается действенным, однако влечет за собой удаление всех фотографий, контактов, паролей, музыки, игр, видео и в общем-то, всей информации, хранящейся на вашем смартфон е или планшет е. Потому, предварительно сохраните все, что Вам нужно, подсоединив гаджет к компьютеру. Если данный способ Вас не устраивает, либо если и после него проблема не устранена, смотрите Способ 2
.
Способ 2
.
Основан на решении проблем со связью и приемом сети телефон ов и планшет ов на базе Android методом внедрения дополнительного ПО. Утилит, контролирующих все процессы внутри гаджетов. На сегодняшний день, их довольно много, однако, чем меньше функций содержит приложение, тем больше, как правило, оно действенно. Лучше всего контролирует функции системы, корректирует, и исправляет все возможные ошибки настроек и синхронизации небольшая, и простая в обращении, бесплатная утилита для устройств на базе Android . Скачать приложение из Google Play и посмотреть его дополнительные опции в описании можно . После установки приложения, его остается только запустить. Дальше, от Вас, в принципе, больше ничего не требуется. Приложение полностью возьмет на себя контроль функций устройства. (К слову говоря, кроме всего прочего, гаджет начнет заряжаться на 20% быстрее, а также существенно повысится его производительность, что отразится на скорости загрузки и работы всех приложений, игр, и системы в целом. В среднем, после сканирования, система работает на 50% быстрее.)
- Помимо этого, стоит очистить систему при помощи НОРМАЛЬНОГО антивируса. Лучше всего, с этой задачей справляется антивирус Касперского
, скачать который можно
. В отличие от «мульти-клинера», софт «Лаборатории Kaspersky» платный, потому, если возможности установить такую защиту у Вас нет, этот шаг можно и пропустить…
Способ 3.
Смена программного обеспечения устройства, или, как ее еще называют«перепрошивка ».
Данный способ, как правило, требует определенных навыков и решается по средствам обращения в Сервисный Центр. Для самостоятельного же осуществления данной задачи нужно обратиться к сайту-производителю Вашего устройства, скачать нужные для прошивки утилиты и саму прошивку, после чего переустановить ее на Вашем гаджете.
Если не один из способов не принес результатов, к сожалению, Вам придется обратиться в Сервисный центр для ремонт а Вашего планшет а или смартфон а.
На телефоне либо планшете (Android) выбрасывает из приложений, интернета, браузера. Не запускаются приложения, «пишет ошибка камеры», приложения и игры закрываются сами. Что делать и как лечить?
Многие пользователи смартфонов закрывают приложения уже на автомате. Двойное нажатие по кнопке «Домой» на или кнопка мультизадачности на андроид-устройстве — и начинаем смахивать окна. Пока не уберем с экрана все приложения, которыми недавно пользовались. У тебя появляется ощущение чистоты, порядка, да еще и батарее жизнь продлил. Правильно?
А вот и нет! Недавно и «Эппл », и «Гугл » подтвердили, что закрытие приложений никак не влияет на заряд аккумулятора и скорость работы. А вице-президент по разработке Android Хироши Локхеймер говорит, что это даже слегка усложняет жизнь смартфону. Потому что он проделывает дополнительную работу, запуская приложение с нуля, а не пробуждая его из оперативной памяти.
Но если хочешь знать почему, расскажем основы мультизадачности на смартфонах.
В iOS есть пять состояний приложения. (На Android все очень похоже, так что нет необходимости рассказывать про него отдельно.)
1. Не запущено: ты не запускал приложение, оно не работает ни в каком виде.
2. Активно: приложение открыто на экране и выполняет какие-то действия.
3. Неактивно: переходная фаза, при которой приложение открыто на экране, но ничего не делает.
4. Фоновый режим: приложение не открыто на экране, но работает на заднем плане — обновляет почту, проверяет твое местоположение и т.д.
5. Приостановлено: приложение находится на заднем фоне, но абсолютно ничего не делает. Оно инертно сидит в оперативной памяти устройства.
И на Android, и на iOS оперативной памятью управляют алгоритмы. Они сами останавливают приложения, которые нужно остановить. Обычно это программы, к которым ты не возвращался в течение определенного времени, а также те, что используют больше энергии или памяти, чем должны. И эти алгоритмы очень хорошо понимают, когда тебе нужны данные, когда нужно обновление, когда нужно снова запустить программу. При этом приложения, которые находятся в оперативной памяти, открываются быстрее, чем те, которые нужно запускать с нуля. Разница такая же, как при пробуждении компьютера ото сна и включении его после завершения работы. Гораздо лучше позволять системе самой управлять приложениями, чем принудительно заставлять ее запускать их заново. Дело даже не в батарее: из-за этого телефон работает медленнее и менее последовательно.
Конечно, есть отдельные криво сделанные приложения, которые не позволяют системе остановить себя, пожирают заряд и оперативную память, находясь на фоне. Но такие выкидыши единичны (чаще встречаются на Android) и легко отлавливаются. Их лучше закрывать. А еще лучше удалить, если есть такая возможность.
Если нужно сохранить заряд батареи, есть множество способов. Уменьши яркость экрана. Отключи фоновое обновление приложений. Включи .Отключи определение местоположения. Включи «Авиарежим» в крайнем случае. Но прекрати смахивать приложения: это не помогает, а только создает смартфону лишние проблемы.
Распространи это знание, и мир станет чуть совершеннее.
Использование оптимизации батареи. значок, который обычно находится в панели приложений. Если у вас есть Marshmallow или более поздняя версия, у вас могут быть приложения, которые запускаются случайным образом из-за отсутствия оптимизации заряда батареи. Этот метод помогает оптимизировать приложения, чтобы они перестали запускаться автоматически.
Это нормально. Android предпочитает, чтобы оперативная память была в основном заполнена, поэтому, даже если вы активно не используете приложение, система автоматически открывает определенные приложения в ОЗУ, приостанавливает работу в фоновом режиме (и, следовательно, не использует батарею), но готова открываться на переднем плане, если вы переключитесь на них.
Как мне запретить приложениям открываться сами по себе?
Остановить приложения в параметрах разработчика
Затем перейдите в главное меню настроек телефона, нажмите «Параметры разработчика -> Запуск служб», затем найдите приложение, которое вы не хотите открывать, коснитесь его и коснитесь «Остановить». » Вы можете сделать это с любым количеством приложений, и они не должны открываться снова, пока вы не перезагрузите телефон.
Как запретить запускать случайные приложения на Android?
Остановить автоматический запуск приложений на Android
- Перейдите в «Настройки»> «Приложения»> «Диспетчер приложений».
- Выберите приложение, которое вы хотите принудительно остановить или заморозить.
- Выберите оттуда «Стоп» или «Отключить».
Почему некоторые приложения открываются сами по себе?
Во-первых, что есть проблема с дигитайзером, что означает, что он может быть физически сломан, поврежден или неисправен. Во-вторых, может быть проблема с операционной системой. Мы не думаем, что ваш телефон может быть заражен, но плохие приложения или вредоносное ПО также могут вызывать случайные всплывающие окна с рекламой и приложениями.
Что такое призрачное прикосновение?
It происходит, когда ваш телефон работает сам и реагирует на некоторые клавиши, на самом деле. Это может быть случайное касание, часть экрана или некоторые части экрана зависают. Причины проблемы с призрачным сенсорным экраном Android.
Как исправить сбой приложений на Samsung Galaxy?
Go в Настройки> Приложения / Диспетчер приложений. Выберите приложение, с которым у вас возникли проблемы. Нажмите на «Очистить данные» и «Очистить кеш».
Почему мои приложения продолжают останавливаться?
Обычно это происходит, когда ваш Wi-Fi или сотовые данные работают медленно или нестабильно, а приложения имеют тенденцию к сбоям. Еще одна причина сбоев приложений Android: нехватка места для хранения на вашем устройстве.
Как отключить автоматическое обновление моих приложений?
Как остановить автоматическое обновление приложений Android?
- На телефоне Android коснитесь Google Play Store.
- Коснитесь изображения профиля своей учетной записи Google.
- Нажмите «Настройки».
- Коснитесь «Сетевые настройки».
- Коснитесь Автообновление приложений.
- Коснитесь Не обновлять приложения автоматически.
- Нажмите «Готово».
Почему мой телефон работает, а я к нему не прикасаюсь?
«Призрачное прикосновение» — это то, что происходит, когда ваш iPhone начинает выполнять действия самостоятельно. Экран как будто реагирует на несуществующие прикосновения, или приложения открываются без каких-либо действий. … Они варьируются от очистки сенсорного экрана iPhone до восстановления заводских настроек.
Почему мой телефон двигается, не касаясь его?
Изменить 3D или тактильный Чувствительность к силе нажатия на iPhone — Apple… Перейдите в «Настройки» и нажмите «Специальные возможности». Включите функцию, затем используйте ползунок для выбора уровня чувствительности.
Почему некоторые приложения открываются сами по себе Windows 10?
Если приложение продолжает запускаться при запуске даже если вы отключите эти параметры, скорее всего, это программа запуска, которая автоматически запускается при каждом входе в систему. Вы можете отключить запускаемые программы прямо из приложения «Настройки» Windows 10. Зайдите в Настройки> Приложения> Автозагрузка, чтобы управлять запускаемыми приложениями.
Каждый год производителями выпускаются десятки новых моделей смартфонов. Какие-то в качестве отличительной черты могут похвастаться своей дешевизной, другие высокой производительностью, третьи эргономичным дизайном, четвертые наделены отличными энергосберегающими характеристиками, мощной батареей и ударопрочностью. Но ни один из таких девайсов не может быть на 100% защищен от поломок различного характера. Одной из таких неприятностей является самопроизвольное срабатывание тачскрина, что присуще, как правило, китайским бюджетным моделям смартфонов. Ввиду чего сенсор на телефоне нажимается сам по себе и как бороться с данной проблемой, вы узнаете из статьи.
Неправильная работа тачскрина — не самое приятное явление, однако проблема исправима
Какие причины лежат в основе самопроизвольного срабатывания тачскрина
Условно причины того, что сам по себе нажимается сенсор можно разделить на две категории:
- Программный сбой — возникает вследствие ошибок ПО (программного обеспечения) смартфона;
- Аппаратный сбой — ошибки, связанные с повреждением комплектующих частей девайса.
В зависимости от модели вашего смартфона и обстоятельств возникновения ошибочной работы экрана можно с большей или меньшей вероятностью утверждать, ввиду какого из вышеперечисленных сбоев возникла данная проблема. Так, в китайских бюджетных моделях (по статистике, чаще всего в Alcatel и Xiaomi) неправильное функционирование тачскрина происходит в результате низкокачественной сборки аппарата и дешевого резистивного дисплея, уязвимого, как известно, к накоплению статического заряда на своей поверхности. Падение смартфона или сильное нажатие на его экран также может послужить поводом к возникновению неприятностей с работой тачскрина.
Однако, отчаиваться не стоит. Перед тем, как утверждать, что ошибки функционирования экрана возникли ввиду повреждения «железа», следует попробовать устранить данную проблему программными методами. Рассмотрим их подробнее.
Как устранить самопроизвольное срабатывание сенсора программно
Итак, рассмотрим несколько способов решения данной проблемы своими силами.
Способ 1: сброс настроек смартфона до заводских
В зависимости от модели смартфона, восстановление параметров функционирования «по умолчанию» выполняется в определенном разделе настроек. Однако, путь к ним для большинства аппаратов одинаков, различаются только названия данных блоков. Потому рассмотрим, как выполнить сброс настроек до заводских, на примере смартфона Philips S326.
Способ 2: калибровка экрана
Повторная калибровка тачскрина может понадобиться не только в случае программного сбоя, после которого сам по себе кликается сенсор на смартфоне. После падения мобильного устройства с высоты, попадания его в воду, замены дисплея и др. калибровку нужно провести в обязательном порядке — это может помочь в большинстве перечисленных тут случаях. Рассмотрим два метода, позволяющих осуществить данную процедуру.
Калибровка экрана встроенными в смартфон стандартными средствами
В тех моделях девайсов, которые имеют в стандартном функционале возможность определения угла наклона тачскрина, откалибровать его можно без использования специальных утилит. Для этого:
- Переходим в раздел «Настройки» нашего аппарата;
- В блоке «Дисплей», «Экран» либо «Специальные возможности» находим пункт «Калибровка» и нажимаем на него;
- В следующем окне предлагается, как правило, поставить телефон на ровную поверхность и запустить процедуру калибровки, далее ваше устройство само настроит оптимальный угол касания и завершит ее.
Использование специального приложения «Touchsreen Calibration»
Данный способ подойдет тем, в чьих моделях смартфонов отсутствуют встроенные средства для калибровки экрана. Приложение выгодно отличается от аналогичных, прежде всего, благодаря простоте в использовании, а также очень высокой точностью определения угла наклона сенсора.
- Итак, чтобы откалибровать экран с помощью Touchscreen Calibration, нужно:
- Загрузить приложение по ссылке на Google Play — https://play.google.com/store/apps/details?id=redpi.apps.touchscreencalibration ;
- После установки запускаем программу, в стартовом окне мы видим надпись «Calibrate», обрамленную в синий фон, необходимо кликнуть на нее;

Начинается процедура калибровки, в процессе которой будет предложено настроить угол наклона экрана в шести различных режимах касания, проходим каждый из них;
Не забывайте, что смартфон все это время должен находиться на ровной поверхности, чтобы калибровка была максимально точной.
По окончании будет предложено перезагрузить девайс для того, чтобы изменения вступили в силу.

Заключение
Если вышеописанные способы вам не помогли исправить нажатия сенсора, то проблема, скорее всего, кроется в «железе» вашего смартфона. Существует несколько аппаратных причин, ввиду которых может происходить самопроизвольная работа тачскрина:
- Резистивный дисплей — данный вид экранов отличается от емкостных тем, что представляет собой слой стекла, на который наложена гибкая мембрана, в итоге такой тачскрин быстро изнашивается;
- Плохое качество двустороннего скотча — китайские производители, да и некоторые сервисные центры, производящие ремонт дисплеев посредством его замены, любят сэкономить на двустороннем скотче, которым экран фиксируют внутри корпуса. В результате тачскрин работает неправильно.
В вышеперечисленных причинах лучше доверить дело специалисту, чем пытаться отремонтировать экран самим. Если вам все же захотелось справиться своими силами, рекомендую к просмотру данные гайды по ремонту тачскрина:
Многие пользователи смартфонов закрывают приложения уже на автомате. Двойное нажатие по кнопке «Домой» на или кнопка мультизадачности на андроид-устройстве — и начинаем смахивать окна. Пока не уберем с экрана все приложения, которыми недавно пользовались. У тебя появляется ощущение чистоты, порядка, да еще и батарее жизнь продлил. Правильно?
А вот и нет! Недавно и «Эппл », и «Гугл » подтвердили, что закрытие приложений никак не влияет на заряд аккумулятора и скорость работы. А вице-президент по разработке Android Хироши Локхеймер говорит, что это даже слегка усложняет жизнь смартфону. Потому что он проделывает дополнительную работу, запуская приложение с нуля, а не пробуждая его из оперативной памяти.
Но если хочешь знать почему, расскажем основы мультизадачности на смартфонах.
В iOS есть пять состояний приложения. (На Android все очень похоже, так что нет необходимости рассказывать про него отдельно.)
1. Не запущено: ты не запускал приложение, оно не работает ни в каком виде.
2. Активно: приложение открыто на экране и выполняет какие-то действия.
3. Неактивно: переходная фаза, при которой приложение открыто на экране, но ничего не делает.
4. Фоновый режим: приложение не открыто на экране, но работает на заднем плане — обновляет почту, проверяет твое местоположение и т.д.
5. Приостановлено: приложение находится на заднем фоне, но абсолютно ничего не делает. Оно инертно сидит в оперативной памяти устройства.
И на Android, и на iOS оперативной памятью управляют алгоритмы. Они сами останавливают приложения, которые нужно остановить. Обычно это программы, к которым ты не возвращался в течение определенного времени, а также те, что используют больше энергии или памяти, чем должны. И эти алгоритмы очень хорошо понимают, когда тебе нужны данные, когда нужно обновление, когда нужно снова запустить программу. При этом приложения, которые находятся в оперативной памяти, открываются быстрее, чем те, которые нужно запускать с нуля. Разница такая же, как при пробуждении компьютера ото сна и включении его после завершения работы. Гораздо лучше позволять системе самой управлять приложениями, чем принудительно заставлять ее запускать их заново. Дело даже не в батарее: из-за этого телефон работает медленнее и менее последовательно.
Конечно, есть отдельные криво сделанные приложения, которые не позволяют системе остановить себя, пожирают заряд и оперативную память, находясь на фоне. Но такие выкидыши единичны (чаще встречаются на Android) и легко отлавливаются. Их лучше закрывать. А еще лучше удалить, если есть такая возможность.
Если нужно сохранить заряд батареи, есть множество способов. Уменьши яркость экрана. Отключи фоновое обновление приложений. Включи .Отключи определение местоположения. Включи «Авиарежим» в крайнем случае. Но прекрати смахивать приложения: это не помогает, а только создает смартфону лишние проблемы.
Распространи это знание, и мир станет чуть совершеннее.
е (Android) выбрасывает из приложений, интернета, браузера. Не запускаются приложения, «пишет ошибка приложения, камеры», приложения и игры закрываются сами. Что делать и как лечить?
Многие пользователи сталкиваются с проблемой, когда телефон либо планшет на базе Android начинает капризничать. Вроде и не падал негде и не «поливали» не чем, а работает не так, как должен.
Например, в устройстве появились проблемы с тем, что в телефон е либо планшет е не правильно работают, самостоятельно закрываются либо вовсе не запускаются те или иные приложения
. Причиной тому может быть:
1-ое: Программный сбой
— т.е. проблема заключается в сбое программного обеспечения
2-е: Аппаратный сбой
— т.е. проблема заключается в «железе»(т.е. — требуется замена либо восстановление запчастей гаджета)
Однако, не спешите расстраиваться — в 90% случаев с проблемами запуска и работы приложений
смартфон а или планшет а на базе Android виноват программный сбой,
который Вы вполне сможете исправить своими силами.
Исправляем программный сбой:
Способ 1.
Довольно простой — заходите в «настройки»
, находите там «резервное копирование и сброс»
, в котором выбираете полный сброс
настроек с удалением всех данных. Будьте внимательны, применение данного способа часто оказывается действенным, однако влечет за собой удаление всех фотографий, контактов, паролей, музыки, игр, видео и в общем-то, всей информации, хранящейся на вашем смартфон е или планшет е. Потому, предварительно сохраните все, что Вам нужно, подсоединив гаджет к компьютеру. Если данный способ Вас не устраивает, либо если и после него проблема не устранена, смотрите Способ 2
.
Способ 2
.
Основан на решении проблем со связью и приемом сети телефон ов и планшет ов на базе Android методом внедрения дополнительного ПО. Утилит, контролирующих все процессы внутри гаджетов. На сегодняшний день, их довольно много, однако, чем меньше функций содержит приложение, тем больше, как правило, оно действенно. Лучше всего контролирует функции системы, корректирует, и исправляет все возможные ошибки настроек и синхронизации небольшая, и простая в обращении, бесплатная утилита для устройств на базе Android . Скачать приложение из Google Play и посмотреть его дополнительные опции в описании можно . После установки приложения, его остается только запустить. Дальше, от Вас, в принципе, больше ничего не требуется. Приложение полностью возьмет на себя контроль функций устройства. (К слову говоря, кроме всего прочего, гаджет начнет заряжаться на 20% быстрее, а также существенно повысится его производительность, что отразится на скорости загрузки и работы всех приложений, игр, и системы в целом. В среднем, после сканирования, система работает на 50% быстрее.)
- Помимо этого, стоит очистить систему при помощи НОРМАЛЬНОГО антивируса. Лучше всего, с этой задачей справляется антивирус Касперского
, скачать который можно
. В отличие от «мульти-клинера», софт «Лаборатории Kaspersky» платный, потому, если возможности установить такую защиту у Вас нет, этот шаг можно и пропустить…
Способ 3.
Смена программного обеспечения устройства, или, как ее еще называют«перепрошивка ».
Данный способ, как правило, требует определенных навыков и решается по средствам обращения в Сервисный Центр. Для самостоятельного же осуществления данной задачи нужно обратиться к сайту-производителю Вашего устройства, скачать нужные для прошивки утилиты и саму прошивку, после чего переустановить ее на Вашем гаджете.
Если не один из способов не принес результатов, к сожалению, Вам придется обратиться в Сервисный центр для ремонт а Вашего планшет а или смартфон а.
На телефоне либо планшете (Android) выбрасывает из приложений, интернета, браузера. Не запускаются приложения, «пишет ошибка камеры», приложения и игры закрываются сами. Что делать и как лечить?
Телефоны Android становятся более надежными с каждым днем. У нас есть чипсеты в паре с памятью, что почти эквивалентно тому, что есть в среднем ноутбуке. Но тогда наши телефоны в конечном итоге делают гораздо больше работы, чем средний ноутбук. Помимо игр, видео и приложений для социальных сетей, мы делаем регулярные звонки, делаем видеовызовы и делаем много других вещей, которые требуют того, чтобы телефон все время хорошо работал.
Время от времени, телефоны не могут справиться с нашими чрезмерными требованиями. Обычный вопрос заключается в том, как исправить приложения Android, которые автоматически закрываются самостоятельно. У нас есть некоторые решения, которые помогут вам устранить проблему, чтобы вы могли наслаждаться лучшим опытом работы с Android.
Но, прежде чем перейти к решениям, вот несколько причин, которые могут привести к этой проблеме:
Сетевые проблемы
Приложения, зависящие от Интернета, могут в конечном итоге дать сбой, если у вас нестабильная сеть или, если вы делаете переход с мобильного интернета к Wi-Fi-соединению. В то время как лучшие приложения будут работать отлично, приложения с более слабым кодом, возможно, не смогут преуспеть в таких ситуациях.
Ошибки в приложении
Если у вас есть ошибка в приложении, которое вы используете, ошибка может привести к автоматическому закрытию приложения. Обязанность исправления таких приложений в первую очередь лежит на разработчике приложения. Убедитесь, что вы обновили свои приложения, чтобы исправить ошибки.
Вам может понравиться:
Перегрузка процессора или неправильное использование памяти
Каждый телефон построен так, чтобы выдерживать определенный уровень использования. Некоторые пользователи в конечном итоге перенагружают процессор, устанавливая приложения, которые не подходят для телефона. Это создает нестабильность в приложении, что приводит к его сбою.
Вот некоторые из наиболее распространенных причин, которые приводят к автоматическому сбою приложений. В большинстве случаев причина проблемы облегчит вам определение правильного решения.
Решения для исправления Android-приложений, которые сами закрываются
Решение 1. Обновите приложение
Приложения должны всегда использовать свою обновленную версию, потому что в ней уже исправлены любые известные ошибки или баги. Разработчики регулярно выпускают обновления для решения проблем пользователей с приложением. Существует вероятность того, что приложение начнет давать сбой, поскольку оно работает на старой версии, которая не обладает возможностями производительности своей обновленной версии.
- Перейдите в Play Маркет
- Нажмите на значок меню (три горизонтальные полосы) слева от строки поиска
- Нажмите Мои приложения и игры
- Из списка установленных приложений и игр найдите приложение, вызывающее проблемы, и проверьте, подсвечена ли кнопка обновления рядом с ним.
- Нажмите Обновить, если кнопка подсвечена, и последняя версия приложения будет установлена на вашем устройстве.

Решение 2: Свободное место в вашем устройстве
Многим приложениям требуется достаточно много свободного места для создания новых файлов или хранения данных, созданных при использовании приложений. Когда в телефоне или планшете заканчивается память, приложению становится сложно создавать данные. Многие устройства имеют большое хранилище, но, если у вас слишком много приложений и файлов данных, занимающих место, ваше приложение может вылетать. Легкий способ решить эту проблему — найти приложения, которые вы долго не использовали, и удалить их. Вы также можете использовать приложения Android для очистки старых и нежелательных файлов с устройства.
Решение 3. Очистка кэша приложений и данных приложений
Если приложение часто падает, вы можете устранить проблему, очистив кэш приложения и его данные. Кэш-файлы приложений включают данные, которые ускоряют производительность приложения. Удаление файлов кэша не приведет к потере важных данных. Файл будет автоматически создан при открытии приложения в следующий раз, хотя вы можете заметить небольшую задержку при открытии приложения после удаления файлов кэша. Это происходит потому, что файлы кэша создаются заново.
С другой стороны, файлы данных приложений включают важные данные, такие как пароли и другую информацию, которая персонализирует приложение под вас. Очищая файл данных, вы потеряете конфигурацию приложения, и его придется переконфигурировать.
- Перейдите в меню Настройки вашего устройства
- Нажмите Приложения
- Найдите приложение, вызывающее проблему, и нажмите на него
- Нажмите Очистить кэш
- Затем нажмите Очистить данные и нажмите ОК, когда появится предупреждение о том, что данные, связанные с конфигурацией приложения, будут потеряны.

Решение 4. Удалите приложения, которые вы не используете
- Нажмите значок Настройки в шторке уведомлений
- Найдите Приложения и нажмите на них
- Поищите приложения, которые вам не нужны
- Нажмите на них, и у вас либо будет возможность удалить, либо отключить их.
После удаления приложений, которые вы не используете, перезагрузите устройство и проверьте, исправлена ли проблема закрывающегося приложения.
В дополнение к этим решениям, имейте в виду следующее, дабы убедиться, что Android устройство работает хорошо и приложения работают бесперебойно:
- Помните о производительности телефона при установке мощных приложений. Если ваш телефон создан для среднего использования, вы не сможете запускать тяжеловесные игры и приложения, которые могут нанести ущерб процессору. Для тяжелых приложений требуется высокая производительность устройства.
- Не забудьте иметь всегда достаточно места для хранения в телефоне, чтобы приложения могли легко создавать файлы данных. Неадекватное пространство часто может быть основной причиной многих проблем.
- Некоторые приложения хорошо работают на некоторых устройствах Android и не работают на других. Проблема в том, что разработчики не имеют возможности тестировать каждое приложение на всех устройствах Android. В большинстве случаев вы можете видеть, как определенная группа пользователей столкнулась с проблемой, и видеть это можно через форумы или обратную связь с приложениями. Может и вы принадлежите к такой группе пользователей? В этом случае вам, возможно, придется подождать, пока разработчик заставит приложение работать на вашем устройстве, или вам может быть лучше удалить приложение.
Используйте эти решения и советы, чтобы решить проблему вылетающих приложений Android. Хотя это лучшие способы решения проблемы, но если у вас есть полезные решения, которые работают для вас, тогда дайте нам знать.
Сейчас я расскажу о причинах и что делать если экран вашего телефона нажимается сам по себе, т.е. сенсор срабатывает d какой-то из частей дисплея и открывает программу, провоцирует нажатие кнопок в приложениях и прочее.
Данная статья подходит для всех брендов, выпускающих телефоны на Android 11/10/9/8: Samsung, HTC, Lenovo, LG, Sony, ZTE, Huawei, Meizu, Fly, Alcatel, Xiaomi, Nokia и прочие. Мы не несем ответственности за ваши действия.
Внимание! Вы можете задать свой вопрос специалисту в конце статьи.
Содержание
- Причины неполадки
- Сброс настроек до заводских
- Калибровка экрана
- Стандартные средства калибровки
- Приложение Touchsreen Calibration
- Аппаратные проблемы
Причины неполадки
Зачастую телефон самостоятельно нажимает кнопки из-за аппаратного или программного сбоя. В первой ситуации причина состоит в поломке комплектующих элементов, а во второй – неполадки в ПО.
Давайте рассмотрим наиболее распространенные причины, когда экран телефона нажимается сам по себе:
- Механическое повреждение гаджета.
- Падение телефона.
- Резистивный экран низкого качества.
- Некачественная сборка.
Начинать решать проблемы необходимо с программных методов. Если они не помогут, то стоит прибегнуть к аппаратному ремонту.
Сброс настроек до заводских
Если сенсор сам нажимает на экран, то первым делом необходимо выполнить сброс настроек. Инструкция:

Не знаешь как решить проблему в работе своего гаджета и нужен совет специалиста? На вопросы отвечает Алексей, мастер по ремонту смартфонов и планшетов в сервисном центре.Напиши мне »
- Переходим в «Настройки».
- Жмем на «Личные данные», затем выбираем раздел «Восстановление и сброс».
- Во вкладке «Возврат к заводским настройкам» следует нажать на «Сброс настроек».
- Отобразится окно, где следует выбрать «Сбросить настройки устройства». После этого выполняем перезагрузку телефона и проверяем, решилась ли проблема.
Подробнее про сброс настроек на заводские в телефонах Андроид
Калибровка экрана
Довольно эффективный способ решить проблему, когда сенсор сам нажимает кнопки, заключается в калибровке тачскрина. Профессионалы рекомендуют проводить калибровку не только после сбоев в работе ПО, но и после замены дисплея, попадания в него воды, падения гаджета с высоты и т.д.
Стандартные средства калибровки
Если экран телефона Андроид глючит при разговоре или в режиме ожидания, то можно обойтись без сторонних утилит. Выполняем такие шаги:
- Жмем «Настройки».
- Во вкладке «Дисплей» выбираем «Специальные возможности» или «Экран», затем указываем раздел «Калибровка».
- Отобразится окно с надписью, что гаджет необходимо положить на ровную поверхность, после чего следует активировать процесс калибровки. Телефон самостоятельно выполнит настройки по выбору оптимального угла касания.
- По завершении калибровки сенсор должен заработать в нормальном режиме.
Подробнее о калибровке экрана телефона
Приложение Touchsreen Calibration
Этот способ подойдет пользователям, у которых в настройках отсутствуют встроенные средства для выполнения калибровки экрана. Отличием данного приложения является простота в использовании и высокая точность сенсорного угла наклона.
Инструкция:
- Скачиваем утилиту Touchscreen Calibration из Гугл Плей, инсталлируем софт.
- После инсталлирования запускаем приложение. Жмем на синюю кнопку «Calibrate».
После этого начнется калибровка, по ходу которой телефон предложит выполнить настройку угла наклона для 6-ти разных режимов касания. Пользователю следует пройти все их.
Важно помнить, что телефон должен располагаться на ровной поверхности. Только в этом случае калибровка будет максимально точной.
После завершения калибровки появится надпись о необходимости выполнить перезагрузку телефона. Осуществляем этот процесс для подтверждения совершенных изменений.
Читайте 2 экрана на телефоне Android — как открыть/закрыть и другие манипуляции
Аппаратные проблемы
Если проблема не решена программными методами, выполняем следующие действия:
- Очистите экран. Сенсор может глючить из-за загрязнений. Для чистки экрана отлично подойдет безворсовая мягкая ткань и средство для чистки сенсора. Еще можно использовать влажные салфетки, которые созданы специально для экранов.
- Проверка защитных аксессуаров. Из-за наличия на телефоне дополнительной защиты, сенсор может срабатывать самостоятельно. Это случается при неправильном наклеивании защитного стекла или пленки. Для решения проблемы снимите все виды защиты стекла.
Если вышеперечисленный методы не позволили решить проблему, то следует обратиться в сервисный центр. Возможно, потребуется замена экрана.
Только квалифицированные специалисты сервисных центров с использованием специального оборудования могут надежно выполнить замену экрана.
АвторМастер Николай
Инженер по ремонту мобильной и компьютерной техники в специализированном сервисном центре, г. Москва. Непрерывный опыт работы с 2010 года.
Есть вопросы? Задавайте в комментариях к статье. Отвечать стараюсь максимально быстро вам на указанную почту. Каждый случай индивидуален и поэтому очень важно, чтобы вы максимально расписали свою проблему и какая у вас модель устройства.
@DotDash
•••• • •−•• •−•• −−− •−− −−− •−• •−•• −•• −−••−−

-
Android
-
Интерфейс пользователя
-
Google Workspace
Почему самостоятельно включаются остановленные приложения на Андроид?
Заметил, что некоторые приложения всё равно работают даже если их принудительно Остановить. Например, сервисы гугла вообще бессмысленно останавливать, а тот же ватсап запускается при включении сети. Я так понимаю, что у таких приложений есть какой-то демон который висит в ожидании некоего события и запускает приложение. Как бы запретить им включаться без разрешения?
-
Вопрос заданболее трёх лет назад
-
5678 просмотров
5
комментариев
-
В андройде есть такая штука как Broadcast receiver. Это сообщение от системы.
К примеру происходит событие, телефон подключился к сети и ВСЕМ приложениям рассылается это сообщение и они на свое усмотрение на него реагируют(начинает исполняться код приложений, вот как у вас ватсап). Не существует простых способов сделать так что бы эти сообщения не доходили до приложений(и соответственно не начал исполняться их код). Хотя если кто подскажет буду признателен:) -
Андрей, вы хотите сказать, что все приложения всегда висят в памяти (иначе как система пошлёт им сообщение)?
-
Андрей, насколько я знаю, в девелоперских настройках есть опции регулирующие максимальное количество фоновых приложений. Это конечно не то о чем речь, но в принципе можно попробовать это использовать.
-
Сергей, нет, система запускает приложение и передаёт ему сообщение. (приложение подписывается на некоторые виды сообщений от системы)
-
Никита Полевой, вы говорите о
количество фоновых приложений
,
но приложения которые получают сообщения могут быть и не в фоне, они вовсе могут быть ОТКЛЮЧЕНЫ, почитайте о том что такое Broadcast receiver
Решения вопроса 2
на андроид есть приложение autostarts, там можно поотключать автозапуск по событиям
Комментировать
Знаю только один способ — заморозить приложение.
Почти то же самое, что его удаление (оно как бы не будет видно системе), но потом можно его быстро разморозить. То есть подразумевается, что вручную нужно каждый раз перед использованием размораживать его, и когда не нужно — замораживать
-
не самое удобное решение.
-
DotDash, в том то и дело, хотя могут быть какие-то приложения которые автоматизируют этот процесс, но все равно через них тогда нужно запускать
Пригласить эксперта
Похожие вопросы
-
Показать ещё
Загружается…
13 февр. 2023, в 07:03
10000 руб./за проект
13 февр. 2023, в 02:33
20000 руб./за проект
13 февр. 2023, в 02:13
500 руб./за проект