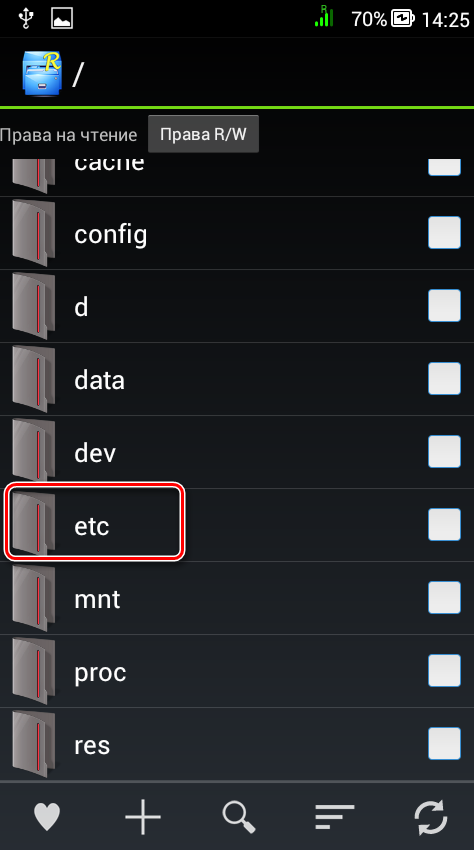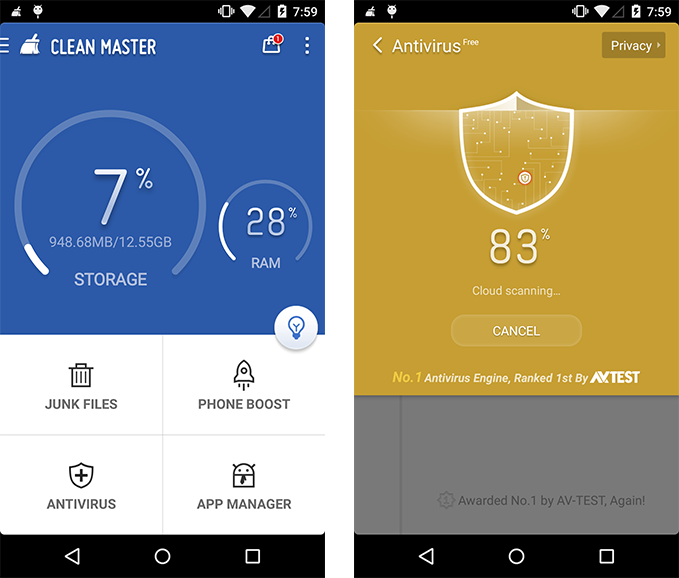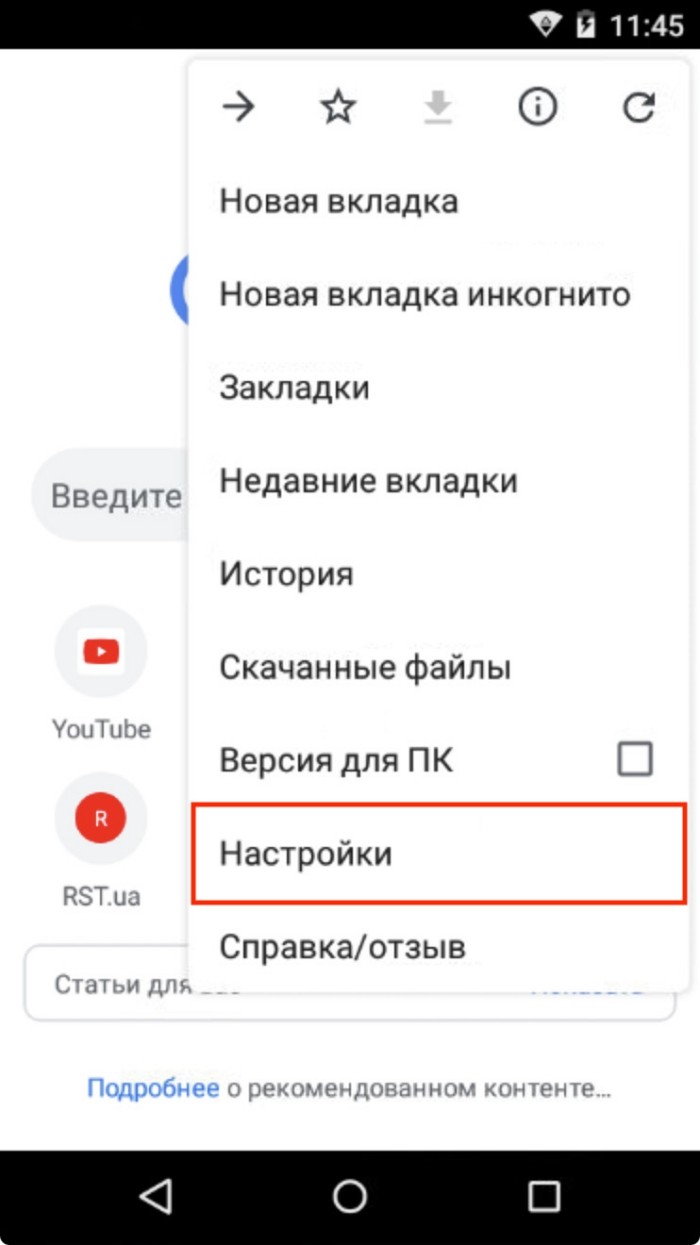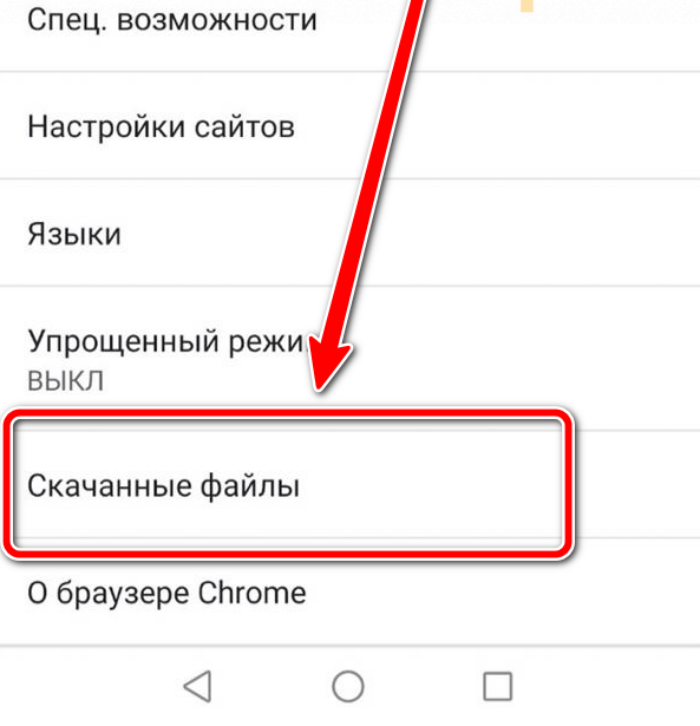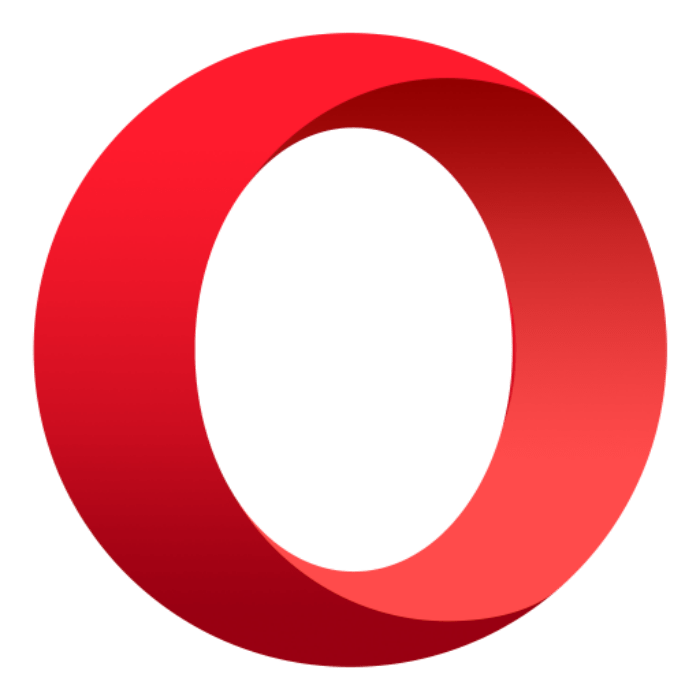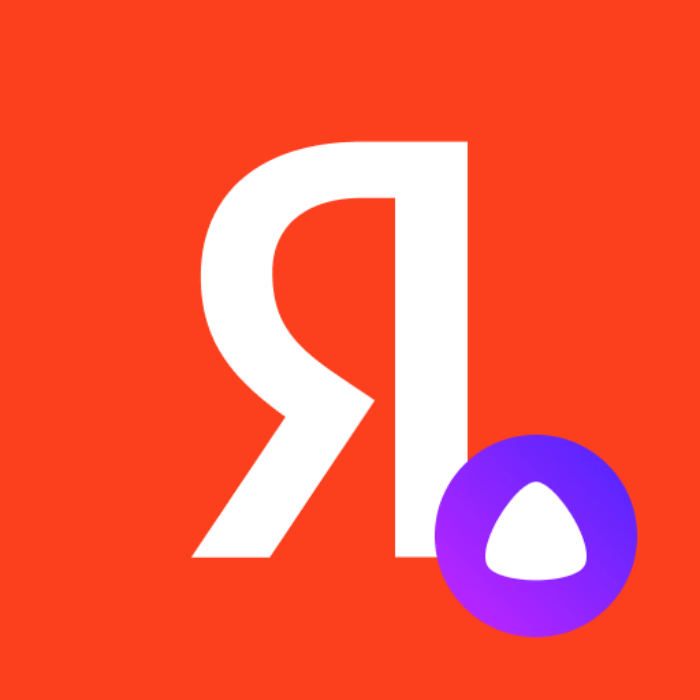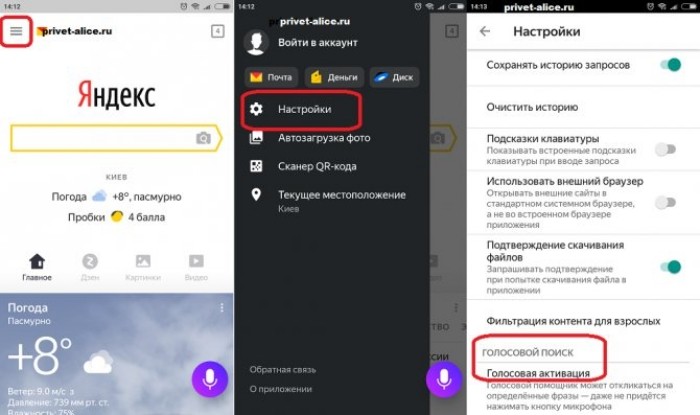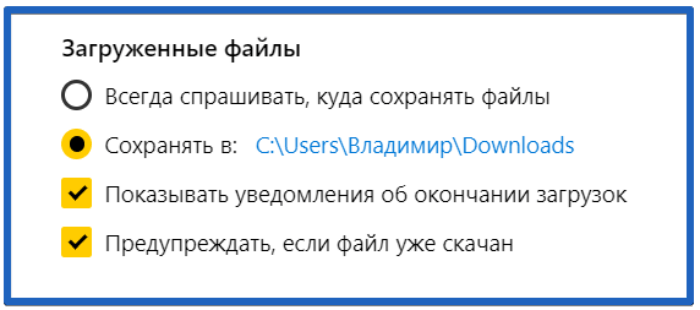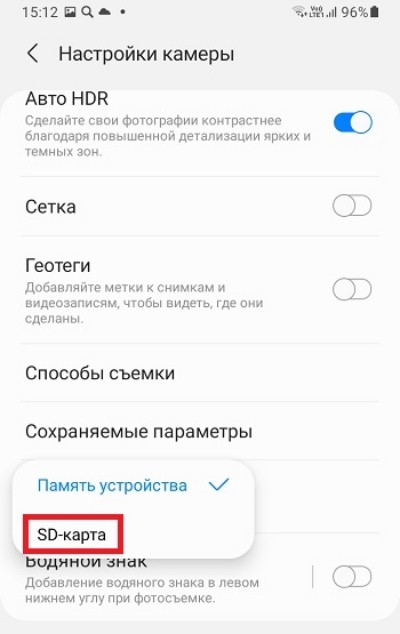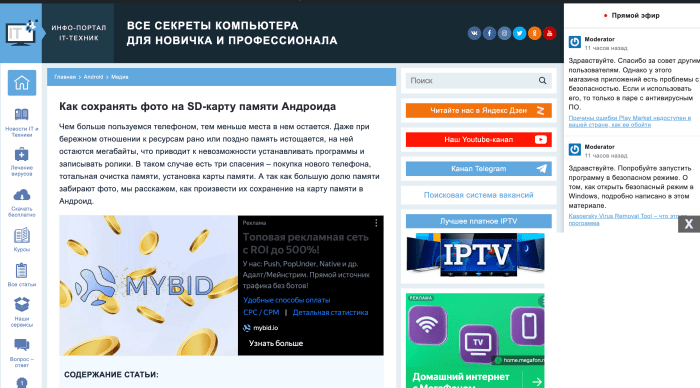Как сделать так, чтобы все сохранялось на карту памяти
Автор: Амиль | Дата публикации: 5.04.2017 | В разделе: Андроид инструкции
Память на смартфонах нерезиновая, несмотря на то огромное количество информации, которое многие из нас на них хранят. Именно поэтому некоторые производители по сей день не отказываются от возможности расширения встроенной памяти при помощи карт MicroSD.
Нынешние флагманы поддерживают карты объёмом вплоть до двух терабайт, что многократно увеличивает внутренние резервы смартфонов. Однако, это не решает другой проблемы – все приложения автоматически устанавливаются во внутреннюю память, а её количество расширить нельзя. В связи с этим мы решили написать статью о том, как сделать так, чтобы всё сохранялось на карту памяти. В ней предложены сразу несколько способов для владельцев разных устройств – начиная от бюджетных моделей, в которые встроено 4-8 ГБ и заканчивая флагманами на последних версиях операционной системы Андроид.
Сохраняем приложения на карту памяти стандартными средствами
В большинстве современных смартфонов процедуру переноса приложений (игр и программ) можно осуществить при помощи нескольких тапов. К сожалению, нет возможности активировать автоматическую их установку на MicroSD. Поэтому нам придётся довольствоваться переносом вручную. Итак, для этого Вы должны выполнить следующие действия:
- Заходим в меню «Настройки»;
- Находим там пункт «Приложения». В некоторых разделах он может именоваться как «Диспетчер приложений»;
- Выбираем там нужное нам приложение. В нашем случае – игра «CSR Гонки»;
- Информация в окне обновляется. Теперь Вам нужно тапнуть по кнопке «Переместить на SD-карту»;
- Спустя несколько секунду надпись на кнопке изменится на «Перенести на устройство», что говорит нам об успешном переносе приложения и освобождении внутренней памяти.
Не нашли кнопку «Переместить на SD-карту»? Это не повод беспокоиться, тогда Вам просто придётся воспользоваться сторонним приложением для переноса.
Используем Clean Master для переноса данных на карту памяти
Как уже было отмечено выше, данный способ является аналогом прошлого варианта переноса на SD-карту. Предлагаем Вам сразу приступить к рассмотрению инструкции:
- Загрузите приложение. В Play Маркете оно распространяется абсолютно бесплатно;
- Запустите его;
- Тапните по иконке «App Manager»;
- Перейдите во вкладку «Move»;
- Выберите любое приложение, которое хотите переместить на карту памяти, поставив напротив него галочку. Также Вы можете выбрать сразу несколько;
- Теперь нажмите на кнопку «Move to SD card»;
- Дождитесь завершения операции.
Готово! Память на самом устройстве освобождена. К слову, если сравнивать уже представленные два способа, то мы советуем выбирать именно второй – с использованием приложения Clean Master. Так Вы потратите значительно меньше времени за счёт того, что можно выбрать сразу несколько игр и программ.
Соединяем карту памяти с внутренней памятью
В Android 6.0+ стал доступен способ расширения памяти за счёт SD-карты. Правда, сразу хотим предупредить Вас, работает он лишь на некоторых устройствах – далеко не все производители внедрили данную функцию в свою оболочку. Итак, приступим:
- Переходим в меню «Настройки»;
- Далее включаем вкладку «Общие» (на некоторых оболочках может не быть разделения на вкладки);
- Тапаем на пункт «Хранилище данных и USB»;
- Нажмите на SD-карту;
- Кликните по значку с тремя точками, в выпадающем меню выберите «Настройки»;
- На следующем экране нажмите «Форматировать как внутренний носитель»;
- Отлично, теперь внутренняя и внешняя память смартфона будут использоваться для приложений и игр в равной степени.
Также стоит отметить, что не все SD-карты подходят для подобного рода их эксплуатации. Важно, чтобы внешняя карта памяти относилась к 10-му классу и соответствовала заявленным скоростям чтения и записи данных.
Меняем местами внутреннюю память Android с картой памяти (требуется Root)
Ещё один известный способ, наиболее используемый на девайсах с малым объёмом встроенной памяти – подмена внутренней памяти на SD-карту. У Вас уже должен быть сделан рут и установлено приложение Root Explorer. Вы должны выполнить следующие действия:
- Запустите Root Explorer;
- Зайдите в папку «System»;
- Далее перейдите каталог «etc»;
- Тапните по кнопке «Права R/W»;
- В самом низу каталога найдите файл vold.fstab;
- Нажмите и удерживайте до тех пор, пока не появится контекстное меню;
- В нём выберите «Открыть в текстовом редакторе»;
- Теперь Вы должны найти текст, похожий на тот, что представлен на скриншоте ниже и поменять sdcard0 с sdcard1 местами;
- Перезагрузите устройство.
Готово! Отныне всё, что Вы будете скачивать, автоматически будет устанавливаться на SD-карту. Как видите, существует достаточно большое количество способов сделать так, чтобы всё сохранялось на карту памяти, Вам нужно выбрать лишь один из них в зависимости от того, какая версия ОС у Вас установлена, что именно Вы хотите получить и есть ли на устройстве Root.
Другие инструкции:
Бывает, что свободного места на телефоне остается совсем мало из-за большого количества файлов и приложений, а это плохо сказывается на работе устройства. Операционная система занимает достаточно много пространства, что заставляет прибегнуть к покупке SD карты. Но не каждый пользователь знает, как использовать такой накопитель, перенося на него уже существующие файлы. В этом случае есть несколько вариантов, которые будут рассмотрены ниже.
Стандартный способ
В большинстве современных смартфонов перенести игры и программы можно всего в несколько кликов. Правда, настроить автоматическую установку приложений на MicroSD не удастся, поэтому это придется делать вручную.
Пошагово разберем действия, которые необходимо сделать для переноса:
- Заходим в меню «Настройки».
- Выбираем раздел «Приложения». На некоторых устройствах, это может быть «Диспетчер приложений».
- Выбираем программу или игру, которую нужно перенести».
- В открывшемся окне нажимаем на кнопку «Переместить на SD-карту».
- Немного подождав, кнопка изменится на «Перенести на устройство», это указывает на то, что файлы были перемещены, а внутренняя память освободилась.
Автосохранение
Для того чтобы все скачиваемые файлы могли по умолчанию сохраняться на карту, требуется изменить некоторые настройки. Практически на всех версиях Android эта процедура будет идентична, не представляя собой ничего сложного.
Немного отличаться могут только некоторые названия разделов, поэтому приведем универсальный алгоритм решения поставленной задачи:
- Перейдите в «Настройки» устройства и выберите «Память».
- Найти строчку в верхнем углу «Сохранить данные по умолчанию», в области которой нужно установить галочку напротив раздела «SD-карта».
Готово! Теперь загружаемые файлы будут автоматически сохраняться не в память телефона, а на носитель.
В случае неудачи или поиска решения освободить больше места на устройстве, вы можете воспользоваться другими способами, приведенными ниже.
Замена внутреннего хранилища на внешнее
С помощью этого метода можно «обмануть» Android, чтобы система воспринимала карту, как системную память. Для этого всего лишь потребуется файловый менеджер из магазина встроенных покупок Google Play Market, где каждый пользователь сможет выбрать для себя самый подходящий вариант, предварительно изучив отзывы и рейтинги.
Обратите внимание, что такая процедура может повлечь за собой неполадки работы операционной системы, поэтому применяя сторонний файловый менеджер, вы рискуете нарваться на необходимость перепрошивки устройства для его восстановления после подобных экспериментов.
Теперь коротко по пунктам о «замене» внутреннего хранилища на внешнее:
- С помощью менеджера файлов откройте папку «etc» в корне телефона.
- В ней необходимо выбрать файл «vold.fstab» и открыть его любым редактором для текста.
- Нам нужны 2 строки, в начале которых будет «dev_mount». После них должны быть следующие значения: «sdcard /mnt/sdcard» и «extsd /mnt/extsd».
- Меняем местами последние слова, чтоб вышло так: «sdcard/mnt/extsd» и «extsd/mnt/sdcard».
Описание может немного отличаться в зависимости от производителя смартфона и версии Андроид ОС.
Тем не менее алгоритм действий будет интуитивно понятен. И не забудьте сохранить внесенные изменения, после чего необходимо перезагрузить устройство.
Clean Master
Этот способ поможет тем, у кого нет возможности переносить приложения с помощью встроенных функций.
Для этого необходимо выполнить следующие шаги:
- Загрузите Clean Master в Google Market.
- В загруженном ПО выберите «Менеджер приложений».
- Перейдите во вкладку «Переместить».
- Здесь можно выбрать приложение для перемещения на карту памяти, просто отметив его галочкой. Это можно сделать сразу с несколькими программами или играми.
- Выберите команду «Переместить на SD карту».
Дождитесь завершения процесса и ваши приложения будут перемещены, а место освобождено.
Настройка браузера
Не секрет, что браузеры часто используются не только для серфинга, но и для загрузки файлов. Можно настроить его таким образом, чтобы перед каждой загрузкой предоставлялся выбор пути для сохранения.
Для этого:
- Перейдите в «Настройки».
- Найдите строку «Скачанные файлы».
- Настройте опцию, чтобы приложение спрашивало, куда требуется сохранять данные.
Инструкция может незначительно отличаться в зависимости от используемого браузера.
Каждый пользователь может выбрать способ, который подойдет именно ему. Таким образом памяти на устройстве станет больше, а его использование станет гораздо комфортнее.
Загрузка…
Как сохранять файлы на карту памяти телефона Андроид
Владельцев мобильных телефонов часто не устраивает объем встроенной памяти. Поэтому многие пользователи в обязательном порядке устанавливают в смартфоны внешние карты памяти (SD-карты). Вот только такая инициатива иногда не дает нужного результата, ведь при отсутствии на телефоне определенных настроек скачиваемые файлы (приложения и т.д.) все равно изначально оказываются на внутренней памяти телефона. В итоге файлы приходится переносить на SD-карту, что не способствует экономии свободного времени. Поэтому специально для заинтересованных пользователей сегодня мы расскажем, как скачивать файлы сразу на карту памяти.
В рамках статьи последовательно расскажем, какие настройки требуется установить, чтобы иметь возможность сохранять файлы на карту памяти. После этого представим краткую инструкцию по скачиванию приложений, изображений и остальных файлов на телефон, где были установлены требуемые настройки.
Содержание
- Как сделать, чтобы все сохранялось на карту памяти?
- Как скачивать файлы на карту памяти после изменения настроек?
Как сделать, чтобы все сохранялось на карту памяти?
В первую очередь нужно установить настройки, обеспечивающие прямое скачивание на карту памяти или возможность выбора места сохранения файлов. Таких настроек несколько, поэтому мы расскажем о них по порядку. Сразу обращаем внимание, что часть далее представленных опций в некоторых моделях телефонов отсутствует. Потому если вы не найдете на смартфоне каких-либо указанных параметров, то не расстраивайтесь. Просто выполните оставшиеся рекомендации. Для скачивания файлов сразу на карту памяти этого должно хватить. Далее приводим непосредственно перечень действий по настройке телефона:
- Получите доступ к настройкам для разработчиков (инструкция имеется на прилагаемом видео), после чего перейдите в раздел Для разработчиков (обычно находится в меню Расширенные настройки). Далее найдите строку Разрешить сохранение на внешние накопители (чаще всего находится в нижней части списка) и переместите ползунок в активное положение. Этот шаг позволит сохранять файлы на карту памяти в принципе, потому его выполнение является обязательным действием.
- Перейдите в раздел Память и в графе Диск для записи по умолчанию выберите строку SD-карта. После выбора этого параметра файлы, загружаемые с помощью браузера, будут сохраняться на SD-карте.
- Зайдите в раздел Приложения, найдите программу Google Play Market и перейдите в ее настройки. Затем удалите файлы кэша и обновления. После выполнения такого шага софт из Google Play должен скачиваться на карту памяти. Отметим, что срабатывает метод не во всех случаях. Если в вашем случае он не сработает, то файлы потребуется переносить вручную или с помощью специализированных программ (варианты на примере телефонов Xiaomi расписаны в соответствующей статье).
- Включите используемый браузер, зайдите в его настройки и найдите раздел Скачанные файлы. Активируйте опцию Спрашивать, куда сохранять файлы. Название опции и путь к ней может меняться в зависимости от наименования и версии браузера. Мы привели инструкцию, актуальную для современной версии Google Chrome.
Выполнение инструкций позволит скачивать приложения и остальные файлы на карту памяти автоматически или путем предоставления пользователю выбора, в рамках которого владелец телефона сможет определять – сохранять файлы на карту памяти или на внутреннюю память смартфона. Альтернативные варианты действий (немного отличающиеся от вышеприведенных рекомендаций) представлены на приложенном ниже видео.
Как скачивать файлы на карту памяти после изменения настроек?
После установки вышеупомянутых настроек процесс записи информации на телефон Андроид будет выглядеть таким образом:
- Скачивание и установка приложений через сервис Google Play Market будет производиться автоматически. Выбирать место не потребуется. Сам принцип действий не изменится. Как и раньше, понадобится лишь находить в Play Market требуемые приложения и нажимать кнопку Установить. При этом учитывайте, что сразу записываться на SD-карту будут лишь заново скачиваемые приложения. Если они были установлены на память телефона ранее, то для внесения изменений понадобится переносить приложения (с обновлениями) на SD-карту вручную или удалять софт и записывать его заново.
- Скачивание любых файлов через браузер будет сопровождаться появлением вопроса, куда конкретно записывать файлы. Варианта будет два – внутренняя и внешняя память (SD-карта). Соответственно, выбирать надо второй вариант (если иное не обусловлено какими-то соображениями пользователя). Естественно, при скачивании необходимо пользоваться тем браузером, в котором были установлены соответствующие настройки. В ином случае опция выбора места размещения скачиваемых файлов может отсутствовать.
Обратите внимание, что некоторые телефоны могут не поддерживать вышеуказанные настройки, в результате чего сохранять файлы на карту памяти на Андроид по умолчанию не получится. В такой ситуации стоит воспользоваться альтернативным решением – установить из Play Market любой менеджер загрузок с отличными отзывами (например, AppMgr III) и использовать его для переноса файлов на SD-карту. Главное – изначально прочитать описание выбранного менеджера загрузок и убедиться, что программа подходит для конкретной модели телефона. Далее останется только скачать и установить софт, а затем воспользоваться им по назначению.

В этой инструкции — о настройке SD карты как внутренней памяти Android и о том, какие ограничения и особенности при этом имеются. Сначала показан процесс для 7.0, затем — для последней версии Android 9. Учитывайте, что некоторые устройства не поддерживают данной функции, несмотря на нужную версию андроид (Samsung Galaxy, LG, хотя и для них есть возможное решение, которое будет приведено в материале). См. также: Как очистить внутреннюю память на Android телефоне или планшете.
Примечание: при использовании карты памяти таким образом, она не может быть использована в других устройствах — т.е. вынуть и подключить ее через кард-ридер к компьютеру получится (точнее, прочесть данные) только после полного форматирования.
- Использование SD карты как внутренней памяти Android (пример для Android 7)
- Как форматировать SD карту как внутреннюю память (пример для Android 9)
- Видео инструкция
- Важные особенности работы карты в качестве внутренней памяти
- Как отформатировать карту памяти в качестве внутреннего хранилища на устройствах Samsung, LG (и других с Android 6 и более новых, где данный пункт отсутствует в настройках)
- Как отключить SD карту от внутренней памяти Android (использовать как обычную карту памяти)
Содержание
- Использование карты памяти SD в качестве внутренней памяти
- Как форматировать SD карту памяти как внутреннюю память (пример для Android 9.0)
- Особенности работы карты памяти в качестве внутренней памяти Android
- Форматирование карты памяти для использования в качестве внутреннего хранилища в ADB
- Как вернуть обычное функционирование карты памяти
- Как переключить память Андроид-телефона на карту памяти
- Что нужно для установки SD-карты основной памятью на Android
- Способ №1. Изменяем содержимое файла Vold.fstab
- Способ №2. Используем настройки ОС Андроид 6.0 и выше
- Заключение
- Что такое накопительное хранилище?
- Особенности использования карты как основного хранилища
- Как использовать SD-карту в качестве внутренней памяти на Android?
- Как снова сделать хранилище обычной флешкой?
Прежде чем приступать к настройке, перенесите все важные данные с вашей карты памяти куда-либо: в процессе она будет полностью отформатирована.
Дальнейшие действия будут выглядеть следующим образом (вместо первых двух пунктов можно нажать по «Настроить» в уведомлении о том, что обнаружена новая SD-карта, если вы ее только что установили и такое уведомление отображается):
- Зайдите в Настройки — Хранилище и USB-накопители и нажмите по пункту «SD-карта» (На некоторых устройствах пункт настроек накопителей может находится в разделе «Дополнительно», например, на ZTE).
- В меню (кнопка справа вверху) выберите «Настроить». Если в меню присутствует пункт «Внутренняя память», сразу нажмите по нему и пропустите пункт 3.
- Нажмите «Внутренняя память».
- Прочтите предупреждение о том, что все данные с карты будут удалены, прежде чем ее можно будет использовать в качестве внутренней памяти, нажмите «Очистить и отформатировать».
- Дождитесь окончания процесса форматирования.
- Если по завершении процесса вы увидите сообщение «SD-карта работает медленно», это говорит о том, что вы используете карту памяти Class 4, 6 и подобную — т.е. действительно медленную. Ее можно будет использовать в качестве внутренней памяти, но это отразится на скорости работы вашего Android телефона или планшета (такие карты памяти могут работать до 10 раз медленнее чем обычная внутренняя память). Рекомендуется использовать карты памяти UHS Class 3 (U3) или хотя бы U1, об обычных Class 10 ваш телефон может сообщить, что они недостаточно быстрые.
- После форматирования вам будет предложено перенести данные на новое устройство, выберите «Перенести сейчас» (до переноса процесс не считается завершенным).
- Нажмите «Готово».
- Рекомендуется сразу после окончания форматирования карты как внутренней памяти перезагрузить ваш телефон или планшет — нажмите и удерживайте кнопку питания, затем выберите пункт «Перезагрузить», а если такой отсутствует — «Отключить питание» или «Выключить», а после выключения — снова включите устройство.
На этом процесс завершен: если зайти в параметры «Хранилище и USB накопители», то вы увидите, что место, занятое во внутренней памяти уменьшилось, на карте памяти — увеличилось, а общий объем памяти также увеличился.
Однако, в работе функции использования SD-карты как внутренней памяти в Android 6 и 7 есть некоторые особенности, которые могут сделать использование такой возможности нецелесообразным — об этом соответствующий раздел руководства.
Как форматировать SD карту памяти как внутреннюю память (пример для Android 9.0)
На последней версии Android все действия по превращению карты памяти MicroSD во внутреннюю практически те же самые, но на всякий случай отдельно опишу шаги и приведу снимки экрана (не забудьте, что все данные с карты памяти в процессе будут удалены, позаботьтесь о сохранении важных файлов):
- На вашем смартфоне зайдите в Настройки — Хранилище. А затем нажмите по пункту «SD-карта».
- Нажмите по кнопке меню справа вверху, выберите пункт «Настройки хранилища», а на следующем экране — «Внутренняя память».
- Внимательно прочитайте, что именно произойдет и, если согласны, подтвердите форматирование карты памяти как внутренней памяти. Дождитесь завершения процесса.
- Для переноса данных (тех, которые можно перенести) из внутренней памяти на SD карту памяти, откройте меню в параметрах хранилища и выберите пункт «Перенести данные».
На этом процедура будет завершена. Все особенности работы и способ возврата карты памяти в режим работы в качестве портативного накопителя остаются теми же самыми, что и для предыдущих версий Android.
Видео инструкция
Далее — простое видео, где весь процесс форматирования MicroSD в качестве внутреннего хранилища, а также перенос данных на карту памяти показаны наглядно.
Особенности работы карты памяти в качестве внутренней памяти Android
Можно предположить, что когда к внутренней памяти Android объемом N присоединяется объем карты памяти M, общий доступный объем внутренней памяти должен стать равным N+M. Более того, примерно это отображается и в информации о хранилище устройства, однако по факту все работает несколько иначе:
- Всё, что возможно (за исключением некоторых приложений, системных обновлений) будет помещаться на внутреннюю память, находящуюся на SD-карте, без предоставления выбора. Но внутренняя память продолжить заниматься: не все данные и не все приложения можно разместить на SD карту.
- При подключении Android устройства к компьютеру в данном случае вы будете «видеть» и иметь доступ только к внутренней памяти на карте. То же самое и в файловых менеджерах на самом устройстве (см. Лучшие файловые менеджеры для Android).
Как итог — после того, момента, когда SD карта памяти стала использоваться как внутренняя память, у пользователя нет доступа к «настоящей» внутренней памяти, а если предположить, что собственная внутренняя память устройства была больше чем память MicroSD, то объем доступной внутренней памяти после описываемых действий не увеличится, а уменьшится.
Ещё одна важная особенность — при сбросе телефона, даже в том случае, если вы извлекли карту памяти из него перед сбросом, а также в некоторых других сценариях восстановить данные с неё невозможно, подробнее об этом: Можно ли восстановить данные с SD карты памяти, отформатированной как внутренняя память на Android.
Форматирование карты памяти для использования в качестве внутреннего хранилища в ADB
Для Android устройств, где функция недоступна, например, на Samsung Galaxy S7-S9, Galaxy Note, существует возможность отформатировать SD карту в качестве внутренней памяти с помощью ADB Shell.
Поскольку этот способ потенциально может привести к проблемам с телефоном (и не на любом устройстве может сработать), подробности по установке ADB, включению отладки по USB и запуску командной строки в папке с adb я пропущу (Если вы не знаете, как это делается, то, возможно, лучше не стоит браться. А если возьметесь — то на свой страх и риск).
Сами же необходимые команды будут выглядеть следующим образом (карта памяти должна быть подключена):
- adb shell
- sm list-disks (в результате выполнения этой команды обратите внимание на выданный идентификатор диска вида disk:NNN,NN — он потребуется в следующей команде)
- sm partition disk:NNN,NN private
По завершении форматирования, выйдите из adb shell, а на телефоне, в параметрах хранилища откройте пункт «SD карта», нажмите по кнопке меню справа вверху и нажмите «Перенести данные» (это обязательно, иначе продолжит использоваться внутренняя память телефона). По окончании переноса процесс можно считать завершенным.
Ещё одна возможность для таких устройств, при налчии root-доступа — использование приложения Root Essentials и включение Adoptable Storage в этом приложении (потенциально опасная операция, на свой страх и риск, не выполняйте на старых версиях Android).
Как вернуть обычное функционирование карты памяти
Если вы решите отключить карту памяти от внутренней памяти, сделать это просто — перенесите с нее все важные данные на компьютер, после чего зайдите, также как и в первом способе в настройки SD-карты.
Затем, в меню действий с картой памяти выберите пункт «Портативный носитель» и, следуя указаниям, выполните форматирование карты памяти.
По умолчанию все приложения устанавливаются на внутреннюю память Андроид-устройства. Она же используется для хранения их кэша. Но даже памяти современных смартфонов иногда недостаточно для загрузки всего необходимого софта. Хорошо, что есть карты памяти с достаточным для этого объемом. Как их использовать для разгрузки основной памяти, мы рассмотрим далее.
Как переключить память Андроид-телефона на карту памяти
Уточним, что в данном случае мы рассматриваем ситуацию, когда пользователю нужно сделать так, чтобы скачиваемые файлы и программы сохранялись на microSD. В настройках Android по умолчанию установлена автоматическая загрузка на внутреннюю память, поэтому мы будем пытаться это изменить.
Для начала рассмотрим варианты переноса уже установленных программ, а затем – способы изменения внутренней памяти на память флешки.
На заметку: сама флешка должна иметь не только большой объем памяти, но и достаточный класс скорости, ведь от этого будет зависеть качество работы расположенных на ней игр и приложений.
Способ 1: Link2SD
Это один из лучших вариантов среди подобных программ. Link2SD позволяет проделать то же самое, что можно сделать вручную, но немного быстрее. К тому же, можно принудительно переместить игры и приложения, которые стандартным способом не перемещаются.
Скачать Link2SD с Google Play
Инструкция по работе с Link2SD такая:
- В главном окне будет перечень всех приложений. Выберите нужное.
- Прокрутите вниз информацию о приложении и нажмите «Перенести на SD-карту».
Читайте также: AIMP для Android
Обратите внимание, что те приложения, которые не переносятся стандартным способом, могут снизить свой функционал. Например, перестанут работать виджеты.
Способ 2: Настройка памяти
Снова вернемся к системным средствам. На Андроид можно указать SD-карту как место установки приложений по умолчанию. Опять-таки, работает это не всегда.
В любом случае попробуйте сделать следующее:
- Находясь в настройках, откройте раздел «Память».
- Нажмите на «Предпочитаемое место установки» и выберите «SD-карта».
- Также можно назначить хранилище для сохранения других файлов, обозначив SD-карту как «Память по умолчанию».
Расположение элементов на Вашем устройстве может отличаться от приведенных примеров. Поэтому, если у Вас появятся какие-то вопросы или не получится проделать все описанные в этой статье действия, пишите об этом в комментариях ниже. Мы обязательно поможем решить проблему.
Способ 3: Замена внутренней памяти на внешнюю
А этот метод позволяет обмануть Андроид, чтобы он воспринимал карту памяти как системную память. Из инструментария Вам понадобится любой файловый менеджер. В нашем примере будет использоваться Root Explorer, скачать который можно в Google Play Маркете.
Внимание! Описанную далее процедуру Вы делаете на свой страх и риск. Всегда есть вероятность, что из-за этого возникнут неполадки в работе Андроид, которые можно исправить только посредством перепрошивки устройства.
Порядок действий такой:
- В корне системы откройте папку «etc». Для этого откройте свой файловый менеджер.
- Найдите файл «vold.fstab» и откройте его с помощью текстового редактора.
- Среди всего текста отыщите 2 строки, начинающиеся на «dev_mount» без решетки в начале. После них должны идти такие значения:
- «sdcard /mnt/sdcard»;
- «extsd /mnt/extsd».
- Нужно поменять местами слова после «mnt/», чтобы стало так (без кавычек):
- «sdcard/mnt/extsd»;
- «extsd/mnt/sdcard».
- На разных устройствах могут быть разные обозначение после «mnt/»: «sdcard», «sdcard0», «sdcard1», «sdcard2». Главное – поменять их местами.
- Сохраните изменения и перезагрузите смартфон.
Что касается файлового менеджера, то стоит сказать, что далеко не все подобные программы позволяют увидеть вышеупомянутые файлы. Мы рекомендуем использовать ES Проводник.
Способ 4: Перенос приложений стандартным способом
Начиная с версии Андроид 4.0, можно перенести некоторые приложения с внутренней памяти на SD-карту без использования сторонних средств.
Для этого понадобится проделать следующее:
- Откройте «Настройки».
- Перейдите в раздел «Приложения».
- Тапните (дотроньтесь пальцем) по нужной программе.
- Нажмите кнопку «Переместить на SD-карту».
Недостаток этого способа в том, что он работает далеко не для всех приложений.
Такими способами можно использовать память SD-карты под игры и приложения. Мы рады, что смогли помочь Вам в решении проблемы. Опишите, что у вас не получилось. Наши специалисты постараются ответить максимально быстро.
Помогла ли вам эта статья?
Проблема нехватки памяти – одна из основоположных как для ПК, так и для мобильных устройств. При малом количестве свободной памяти система обычно начинает подтормаживать, подвисать, работает нестабильно и ненадёжно. Особенно актуально это для Андроид-устройств, многие из которых изначально обладают довольно небольшим объёмом основной памяти (т.н. «Internal Storage»). В такой ситуации у некоторых пользователей может возникнуть идея попробовать использовать внешнюю SD-карту в качестве основной памяти на их Андроид-устройстве. В данном материале я расскажу, как SD-карту сделать основной памятью на гаджетах Андроид, и какие способы нам в этом помогут.
Содержание
Что нужно для установки SD-карты основной памятью на Android
Для осуществления данной задачи вам понадобится скоростная SD-карта (желательно, 10 класса или быстрее). Карты 6, а особенно 4 и 2 классов для таких целей не пригодны, ваша система вследствие их использования существенно замедлит свою работу, что вряд ли понравится кому-то из пользователей.
Также важно понимать, что срок действия такой SD-карты вследствие активной на неё нагрузки будет существенно меньше, нежели если бы нагрузка на карту проходила в стандартном режиме.
Читайте также: Папка Dianxin на Андроид что это
Способ №1. Изменяем содержимое файла Vold.fstab
Первый из описанных способов предполагает изменение содержимого файла системных настроек «Vold.fstab». После осуществления указанных изменений ОС Андроид будет считать вашу SD-карту внутренней памятью устройства, при этом учтите, что ряд установленных ранее приложений могут перестать работать.
Важно знать, что данный способ работает только на рутированных устройствах, на которых установлена ОС Андроид ниже (!), нежели версия 4.4.2. В версиях ОС Андроид 4.4.2 и выше указанный файл, скорее всего, вы попросту не найдёте.
Также учтите, что ошибка в реализации данного способа (в частности, добавление в нужные строки лишних символов) может самым печальным образом сказаться на работоспособности вашего устройства. Потому тщательно взвесьте возможные риски, и если, всё-таки, приняли решение, тогда приступайте к его реализации.
Итак, для осуществления данного способа выполните следующее:
- Запустите любой файловый менеджер (к примеру, популярный «Total Commander»);
- Перейдите в корень файловой системы;
- Найдите там папку «etc» и перейдите в неё;
- Найдите там файл vold.fstab, тапните на нём, и перейдите в режим его редактирования (в «Total Commander» запустите «Totalcmd-editor»);
Перейдите в режим редактирования файла «Vold.fstab» - Внутри данного файла имеются множество строк, начинающихся с символа «#». Вам нужно найти строки, начинающиеся не с решётки, а с сочетания символов «dev_mount». Обычно это будут две строки, располагающиеся столбиком, одна из них будет указывать на внутреннюю память, другая – на внешнюю.
Например, это могут быть такие строки:
- dev_mount sdcard/storage/sdcard0 emmc@xxxxxx
- dev_mount sdcard2/storage/sdcard1 auto/xxxxxx
Для осуществления нужных изменений нам необходимо поменять путь в указанных строках местами, то есть, проще говоря, вместо 0 поставьте единичку в первой строке, а во второй вместо 1 поставьте 0.
После изменений эти строки будут иметь вид:
- dev_mount sdcard/storage/sdcard1 emmc@xxxxxx
Сохраните произведёнными вами изменения, а затем перезагрузите гаджет.
Ещё один вариант как сделать карту памяти основной на андроид:
Полезно знать: Normal Boot что это такое на Андроид
Способ №2. Используем настройки ОС Андроид 6.0 и выше
Кроме первого способа, в котором я рассмотрел, как переключить память телефона на карту памяти, существует и другой способ, работающий только на настройках ОС Андроид 6.0 (Marshmallow) или выше, и позволяющий задействовать SD-карту как основную для сохранения файлов и работы с ними. Для его реализации рекомендую сделать копию данных с вашей SD-карты (если таковые на ней имеются), так как данная карта будет отформатирована системой.
Выполните следующее:
- Подключите SD-карту к вашему устройству;
- Перейдите в настройки гаджета, затем в «Хранилище и ЮБС-накопители»;
- Тапните по пункту «SD-карта»;
Тапните по пункту «SD-карта» - В меню справа нажмите на «Настройки» — «Внутренняя память» — «Очистить и отформатировать»;
Выберите «Очистить и форматировать» для форматирования вашей карты - После окончания процесса форматирования может появиться сообщение о медленно работающей памяти (обычно в ситуации, если использована SD-карта низких классов);
- Появится сообщение о переносе на новое устройство, активируйте пункт «Перенести сейчас» — «Готово».
Интересно: Talkback что это за программа на Андроид
Заключение
В данной статье мной были рассмотрены варианты того, как SD-карту сделать основной памятью на Андроид. Важно учитывать, что данные способы работают далеко не всегда — первый требует рут прав и ОС Андроид ниже, нежели 4.4.2., а второй работает с ОС Андроид 6.0 и выше (при этом есть ряд современных устройство, например «LG G5», на которых реализация последнего способа невозможна по внутренним причинам). Также учтите, что реализация данных способов выполняется вами на свой страх и риск, и гарантировать 100%-процентный результат в данном случае вряд ли полагается возможным.
Как на Андроиде переключить память на карту. По умолчанию все приложения устанавливаются на внутреннюю память Андроид-устройства. Она же используется для хранения их кэша. Но даже памяти современных смартфонов иногда недостаточно для загрузки всего необходимого софта. Хорошо, что есть карты памяти с достаточным для этого объемом. Как их использовать для разгрузки основной памяти, мы рассмотрим далее.
Как переключить память Андроид-телефона на карту памяти
Уточним, что в данном случае мы рассматриваем ситуацию, когда пользователю нужно сделать так, чтобы скачиваемые файлы и программы сохранялись на microSD. В настройках Android по умолчанию установлена автоматическая загрузка на внутреннюю память. Поэтому мы будем пытаться это изменить.
Для начала рассмотрим варианты переноса уже установленных программ, а затем – способы изменения внутренней памяти на память флешки.
На заметку: сама флешка должна иметь не только большой объем памяти, но и достаточный класс скорости, ведь от этого будет зависеть качество работы расположенных на ней игр и приложений.
Способ 1: Link2SD
Это один из лучших вариантов среди подобных программ. Link2SD позволяет проделать то же самое, что можно сделать вручную, но немного быстрее. К тому же, можно принудительно переместить игры и приложения, которые стандартным способом не перемещаются.
Скачать Link2SD вы можетеЗДЕСЬ
Инструкция по работе с Link2SD такая:
- В главном окне будет перечень всех приложений. Выберите нужное.
- Прокрутите вниз информацию о приложении и нажмите «Перенести на SD-карту».
Обратите внимание, что те приложения, которые не переносятся стандартным способом, могут снизить свой функционал. Например, перестанут работать виджеты.
Способ 2: Настройка памяти
Снова вернемся к системным средствам. На Андроид можно указать SD-карту, как место установки приложений по умолчанию. Опять-таки, работает это не всегда.
В любом случае попробуйте сделать следующее:
1. Находясь в настройках, откройте раздел «Память».
2. Нажмите на «Предпочитаемое место установки» и выберите «SD-карта».
3. Также можно назначить хранилище для сохранения других файлов, обозначив SD-карту как «Память по умолчанию».
Расположение элементов на Вашем устройстве может отличаться от приведенных примеров.
Способ 3: Замена внутренней памяти на внешнюю
А этот метод позволяет обмануть Андроид, чтобы он воспринимал карту памяти как системную память. Из инструментария Вам понадобится любой файловый менеджер. На примере будет использоваться Root Explorer.
Внимание! Описанную далее процедуру Вы делаете на свой страх и риск. Всегда есть вероятность, что из-за этого возникнут неполадки в работе Андроид, которые можно исправить только посредством перепрошивки.
Порядок действий такой:
1. В корне системы откройте папку «etc». Для этого откройте свой файловый менеджер.
2. Найдите файл «vold.fstab» и откройте его с помощью текстового редактора.
3. Среди всего текста отыщите 2 строки, начинающиеся на «dev_mount» без решетки в начале. После них должны идти такие значения:
- «sdcard /mnt/sdcard»;
- «extsd /mnt/extsd».
4. Нужно поменять местами слова после «mnt/», чтобы стало так:
- «sdcard/mnt/extsd»;
- «extsd/mnt/sdcard».
5. На разных устройствах могут быть разные обозначение после «mnt/»: «sdcard», «sdcard0», «sdcard1», «sdcard2». Главное – поменять их местами.
6. Сохраните изменения и перезагрузите смартфон.
Что касается файлового менеджера, то стоит сказать, что далеко не все подобные программы позволяют увидеть вышеупомянутые файлы. Мы рекомендуем использовать ES Проводник.
Способ 4: Перенос приложений стандартным способом
Начиная с версии Андроид 4.0, можно перенести некоторые приложения с внутренней памяти на SD-карту без использования сторонних средств.
Для этого понадобится проделать следующее:
1. Откройте «Настройки».
2. Перейдите в раздел «Приложения».
3. Тапните (дотроньтесь пальцем) по нужной программе.
4. Нажмите кнопку «Переместить на SD-карту».
Недостаток этого способа в том, что он работает далеко не для всех приложений.
Такими способами можно использовать память SD-карты под игры и приложения.
Если на вашем устройстве недостаточный объем внутренней памяти, можно использовать SD-карту как внутреннее хранилище для вашего телефона Android. Данная функция, называемая Adoptable Storage, позволяет ОС Андроид форматировать внешний носитель данных как постоянное внутреннее хранилище. Информация на установленной SD-card зашифрована и не может быть в дальнейшем использована на другом устройстве.
SD Card – это очень удобный вариант для хранения фотографий, песен и видео. Даже если у вас есть большой объем внутренней памяти на Андроид-смартфоне, всегда может понадобиться большой кусок памяти для хранения длинных видеороликов, снятых камерой высокого разрешения вашего телефона.
Важно знать
Есть один недостаток, СД-чип может отставать при записи видео высокого разрешения.
Андроид по умолчанию устанавливает приложения во внутренней памяти и лишь изредка выгружает данные на SD-карту. Таким образом, вы лишены установки каких-либо дополнительных приложений, если на вашем телефоне ощутима нехватка объема внутреннего хранилища, например, в случае бюджетных устройств на Android One.
Что такое накопительное хранилище?
Накопительное хранилище – это основной объем памяти вашего смартфона, но при необходимости его можно расширить, использовав для этого СД-карточку.
Данная на Андроид называется Adoptable Storage. Это позволит использовать съемную карту microSD, установленную на телефоне Android, в качестве основного хранилища. Таким образом, вы сможете легко решить проблему, как сделать SD-карту основной памятью на Андроиде и преодолеть нехватку в пространстве, если телефон имеет небольшой внутренний объем.
Особенности использования карты как основного хранилища
Есть ряд некоторых важных особенностей, которые следует учитывать при данной процедуре.

При использовании накопителя, будь то SD-флешка или USB-накопитель, важно помнить, в каком формате находится данный девайс и поддерживает ли его операционная система Android, а основных файловых форматов существует четыре типа: FAT32 или exFAT, ext4 или f2fs.
Как поменять память телефона на карту памяти андроида? Вопрос не совсем корректный, полностью выполнить замену невозможно, можно лишь как бы «нарастить» дополнительный объем.
Использование вашей SD-card в качестве основного накопителя может быть отличным решением для меломанов и любителей посмотреть сериалы по пути на работу или в длительном путешествии. Но, как зачастую это бывает, расширение памяти всегда упирается в стоимость требуемого девайса, ведь они отличаются как по скорости, так и по объему, а также по адаптируемой функции хранения информации. Вот некоторые нюансы, рассматривать которые можно с разных сторон – как в отрицательную сторону, так и в положительную:
- SD-карты медленные. Это болезненная реальность современных крошечных чипов памяти. Несмотря на то, что они могут хранить тонны данных, они медленнее, чем телефонное хранилище и имеют ограниченное количество циклов чтения-записи.
Важно знать
Использование SD-карт в качестве постоянного хранилища потребует более частых операций чтения/записи, что со временем ухудшит ее производительность, а в худшем случае может привести к полной потере данных. Особенно обидно будет, если там присутствуют важные документы или дорогие для памяти фотографии или уникальные видеозаписи.
Предварительно, прежде чем поменять память телефона на карту памяти, ваш Андроид сделает тест производительности SD-карточки, чтобы убедиться, что она достаточно быстрая и может соответствовать параметрам для использования в качестве главного накопителя.

Андроид предупредит о наличии внешнего хранилища и может даже отказаться принять его, если SD-шка очень медленная.
Однако вы можете удалить внешнее съемное вместилище с вашего устройства и вернуть его обратно в режим работы простого флеш-накопителя. Устройство запомнит информацию о приложениях, которые находятся на данной карточке, чтобы восстановить настройки, когда принятое устройство будет подключено позже. Таким образом, вы также можете использовать другой накопительный дивайс.
Важно знать
Всегда следите за тем, чтобы вы не удалили установленную по умолчанию SD-карту при процедуре размонтирования, иначе носитель информации может быть поврежден.
Как использовать SD-карту в качестве внутренней памяти на Android?
Загрузка …
Как заменить внутреннюю память телефона на внешнюю sd карту на android? Конфигурирование вашей SD-карты для работы в качестве внутреннего хранилища на Android – это, по сути, довольно простой процесс. Ничего сложного в этом нет и вы далее сами в этом убедитесь.

Обратите внимание, что ваша SD-шка будет отформатирована во время процесса. Не забудьте сделать резервную копию данных, временно перекинув их на основной блок телефона, стационарный компьютер, ноутбук или другое смарт-устройство.
Возможно, что функция Adoptable Storage не поддерживается вашим устройством, даже если смартфон работает под управлением Android 6.0 и выше (бывает и такое, все зависит от модели и марки смартфона). Возможно, производитель устройств отключил данную функцию. Однако существуют методы использования командной строки, которые позволяют принудительно использовать флеш-накопитель для хранения данных.
Ниже перечислены основные шаги по форматированию.
- Поместите SD-карту на телефон Android и дождитесь ее определения или отображения в диспетчере файлов.
- Теперь откройте «Настройки».
- Прокрутите вниз и перейдите в раздел «Хранилище».
- Коснитесь имени вашей SD-шки.
- Коснитесь трех вертикальных точек в правом верхнем углу экрана.
- Нажмите «Настройки хранилища».
- Выберите формат «как внутренний вариант».


На следующем экране у вас есть последний шанс решить для себя, не хотите ли вы передумать
Важно знать
Не забудьте сделать резервную копию данных, после форматирования информация исчезнет бесследно!
- Далее нажмите «Стереть и форматировать», если вы хотите отформатировать SD-шку как внутреннее вместилище данных. Позже вы будете уведомлены, если Android обнаружит, что ваш чип работает медленно. Нажмите «ОК», чтобы продолжить.
- Можете начать процесс переноса данных после завершения данной процедуры или сделать это на более позднем этапе. Флеш-накопитель готов к использованию как внутренний блок телефона.
- Нажмите «Готово», чтобы завершить процесс принятия решения.

После завершения процесса форматирования вы можете использовать съемную СД-шку как «временное» или «съемное» постоянное место. Но имейте в виду, что теперь будут недоступны горячая замена и извлечение, как, возможно, вы делали ранее. Поэтому не извлекайте флешку, не используя параметр Eject.
Кроме того, вы можете практически удалить принятое операционкой место, что, соответственно, не рекомендуется, так как это может вызвать определенные ошибки в работе устройства. Теперь вы знаете, как сделать карту памяти основной памятью на Андроиде.
Как снова сделать хранилище обычной флешкой?
Если вы хотите, то можно отменить изменения, сделанные с помощью функции Adoptable Storage. Выполните следующие действия:
- Следуйте описанному выше методу до этапа «Коснитесь имени …».
- Нажмите на нее.
- Нажмите три точки в правом верхнем углу экрана.
- Нажмите «формат как внутренний».
- Нажмите «Форматировать». Процесс займет не больше нескольких минут.
Теперь вы можете использовать СД-шку в качестве переносного накопителя и монтировать ее на любом другом устройстве Андроид.
Используемые источники:
- https://remontka.pro/sd-card-as-internal-storage-android/
- https://lumpics.ru/how-switch-memory-of-android-phone-to-memory-card/
- https://rusadmin.biz/soveti/kak-sd-kartu-sdelat-osnovnoj-pamyatyu-na-android/
- https://upgrade-android.ru/stati/stati/3958-kak-na-androide-pereklyuchit-pamyat-na-kartu.html
- https://mobila.guru/faqsingle/kak-ispolzovat-sd-kartu-v-kachestve-vnutrennej-pamyati-na-android/
Содержание
- Способ 1: Link2SD
- Способ 2: Настройка памяти
- Способ 3: Замена внутренней памяти на внешнюю
- Способ 4: Перенос приложений стандартным способом
- Вопросы и ответы
В данном случае мы рассматриваем ситуацию, когда пользователю нужно сделать так, чтобы скачиваемые файлы и программы сохранялись на microSD. В настройках Android по умолчанию установлена автоматическая загрузка на внутреннюю память, поэтому мы будем пытаться это изменить. Для начала рассмотрим варианты переноса уже установленных программ, а затем – способы изменения внутренней памяти на память флешки.
На заметку: сама флешка должна иметь не только большой объем памяти, но и достаточный класс скорости, ведь от этого будет зависеть качество работы расположенных на ней игр и приложений.
Способ 1: Link2SD
Это один из лучших вариантов среди подобных программ. Link2SD позволяет проделать то же самое, что можно сделать вручную, но немного быстрее. К тому же, можно принудительно переместить игры и приложения, которые стандартным способом не перемещаются.
Скачать Link2SD с Google Play
Инструкция по работе с Link2SD такая:
- В главном окне будет перечень всех приложений. Выберите нужное.
- Прокрутите вниз информацию о приложении и нажмите «Перенести на SD-карту».
Читайте также: AIMP для Android
Обратите внимание, что те приложения, которые не переносятся стандартным способом, могут снизить свой функционал. Например, перестанут работать виджеты.
Способ 2: Настройка памяти
Снова вернемся к системным средствам. На Андроид можно указать SD-карту как место установки приложений по умолчанию. Опять-таки, работает это не всегда.
В любом случае попробуйте сделать следующее:
- Находясь в настройках, откройте раздел «Память».
- Нажмите на «Предпочитаемое место установки» и выберите «SD-карта».
- Также можно назначить хранилище для сохранения других файлов, обозначив SD-карту как «Память по умолчанию».
Расположение элементов на Вашем устройстве может отличаться от приведенных примеров. Поэтому, если у Вас появятся какие-то вопросы или не получится проделать все описанные в этой статье действия, пишите об этом в комментариях ниже. Мы обязательно поможем решить проблему.
Способ 3: Замена внутренней памяти на внешнюю
А этот метод позволяет обмануть Андроид, чтобы он воспринимал карту памяти как системную память. Из инструментария Вам понадобится любой файловый менеджер. В нашем примере будет использоваться Root Explorer, скачать который можно в Google Play Маркете.
Внимание! Описанную далее процедуру Вы делаете на свой страх и риск. Всегда есть вероятность, что из-за этого возникнут неполадки в работе Андроид, которые можно исправить только посредством перепрошивки устройства.
Порядок действий такой:
- В корне системы откройте папку «etc». Для этого откройте свой файловый менеджер.
- Найдите файл «vold.fstab» и откройте его с помощью текстового редактора.
- Среди всего текста отыщите 2 строки, начинающиеся на «dev_mount» без решетки в начале. После них должны идти такие значения:
- «sdcard /mnt/sdcard»;
- «extsd /mnt/extsd».
- Нужно поменять местами слова после «mnt/», чтобы стало так (без кавычек):
- «sdcard/mnt/extsd»;
- «extsd/mnt/sdcard».
- На разных устройствах могут быть разные обозначение после «mnt/»: «sdcard», «sdcard0», «sdcard1», «sdcard2». Главное – поменять их местами.
- Сохраните изменения и перезагрузите смартфон.

Что касается файлового менеджера, то стоит сказать, что далеко не все подобные программы позволяют увидеть вышеупомянутые файлы. Мы рекомендуем использовать ES Проводник.
Скачать ES Проводник для Android
Способ 4: Перенос приложений стандартным способом
Начиная с версии Андроид 4.0, можно перенести некоторые приложения с внутренней памяти на SD-карту без использования сторонних средств.
Для этого понадобится проделать следующее:
- Откройте «Настройки».
- Перейдите в раздел «Приложения».
- Тапните (дотроньтесь пальцем) по нужной программе.
- Нажмите кнопку «Переместить на SD-карту».
Недостаток этого способа в том, что он работает далеко не для всех приложений.
Такими способами можно использовать память SD-карты под игры и приложения.
Еще статьи по данной теме:
Помогла ли Вам статья?
При покупке нового телефона пользователи нередко обращают внимание на количество внутренней памяти. Обычно это касается любителей делать фотосессии, отправлять и принимать открытки в мессенджерах, а также скачивать фильмы и мультики на телефон. Все три типажа людей сталкиваются с одной проблемой – телефон сам решает, куда загружать файлы. К счастью, эта проблема легко решается. О том, как изменить место для загрузки файлов на телефоне с Андроид, и пойдет речь.
Изменение в разных приложениях
Увы, единой кнопки для изменения папки в Android не предусмотрено. Возможно, такое нововведение появится в более поздних версиях. Пока пользователям приходится менять папку в каждом приложении отдельно. Есть и хорошая новость – в однотипных приложениях схожая инструкция по настройке.
В браузере
Большинство фото, песен, видео и установочных файлов попадают на устройство через браузер, а потому будет логичным начать именно с него. Мобильных браузеров довольно много, но особой популярностью пользуются только четыре: Google Chrome, Mozilla Firefox, Opera и Яндекс.Браузер. Увы, в Mozilla Firefox не предусмотрен необходимый параметр сохранения. В других браузерах с ним проблем не возникает.
Google Chrome
Браузер, который заранее устанавливается на телефонах с ОС Android. Для изменения папки для загрузки в нем выполните действия ниже:
- Откройте приложение.
- Кликните по трем точкам в правом верхнем углу.
- Нажмите на команду «Настройки».
- В меню настроек откройте раздел «Скачанные файлы».
- Измените параметр «Расположение скачиваемых файлов»
- Либо поставьте галочку на пункт «Спрашивать, куда сохранять файлы», чтобы при каждой загрузке выбирать место для сохранения.
Opera
Старенькая, но надежная Опера пользуется популярностью не только у пользователей Windows, но и у владельцев телефонов с Android-ом.
Пользователи любят это браузер не только за надежность, но и за наличие функций для повышения приватности. Алгоритм изменения папки:
- Откройте программу.
- Нажмите на значок профиля в правом нижнем углу (человечек).
- Кликните по иконке шестеренки.
- Прокрутите открывшуюся страницу до раздела «Папки для загрузок» и кликните по параметру «Загрузки».
- Выберите подходящую папку в открывшемся проводнике.
Яндекс – с Алисой
Отечественный браузер от одноименной компании «Яндекс» тоже поддерживает функцию изменения пути для скачивания файлов. Чтобы активировать ее, выполните действия ниже:
- На главной стране кликните по значку аватара в левом верхнем углу.
- Откройте раздел «Настройки приложения».
- Прокрутите открывшуюся страницу до конца.
- Измените параметр «Куда сохранять файлы».
В галерее
Теперь перейдем к любителям фотографий. Почти в каждом приложений для создания фото и видео есть параметр, который отвечает за сохранения фотографий. Рассмотрим, где он находится в фирменном приложении в оболочке MIUI (Xiaomi):
- Откройте приложение «Камера».
- Нажмите на три вертикальные линии в верхнем меню инструментов.
- Нажмите на кнопку «Настройки».
- Поставьте или уберите галочку напротив «Сохранять на SD».
Увы, в Xiaomi нельзя указать более точное расположение. Программа дает только выбрать между внутренней памятью и картой памяти. Зато такая функция есть в сторонних приложениях для съемки, которых в Play Market достаточно.
В отдельных программах
Разумеется, что описать все приложения нам не под силу. Зато на нашем сайте полно материалов, в которых подробно расписано, как изменять настройки сохранения различных приложений. Вот только некоторые из них:
- Сохранение фото в камере.
- Местоположение скриншотов.
- Инструкция по изменению места сохранения заметок.
- Boom – загрузка музыки.
Можно ли сохранять файлы на карту памяти
Пользователи нередко задаются вопросом: «А можно ли сразу сохранять ресурсы на карту памяти». Короткий ответ – да, можно. Однако обязаны предупредить – SD-карты менее надежны, чем внутренняя память, потому рекомендуем не использовать их на постоянной основе.
Часто владельцам смартфонов на платформе Андроид требуется перенастроить гаджет, чтобы скачанный софт устанавливался на карту памяти, а не во встроенный накопитель. На просторах интернета можно встретить много вариантов того, как это сделать, но не все они заслуживают внимание. Ниже представлены 4 лучших способа переключить память телефона на отдельный накопитель.
Link2SD
Самый популярный метод — программа Link2SD. Софт дает возможность переключить сохранение скачанных файлов на microSD намного проще и быстрее, чем это делалось бы в ручном режиме. Link2SD позволяет даже переместить программы, которые привычным путем отказываются это делать.
Стоит учитывать! Программы, принудительно перемещенные с помощью Link2SD, могут начать неполноценно выполнять свою функцию — перестанут поддерживаться виджеты или появятся ограничения в функционале.
Порядок использования прост: В главном меню перечислено все ПО — следует выбрать необходимое, и в окне нажать кнопку перемещения на SD-карту.
Настройка хранилища
Некоторые гаджеты дают владельцу возможность выбрать карту местом хранения данных по умолчанию.
Выполнить это можно всего в несколько шагов:
- В настройках следует перейти в «Память».
- Найти «Место установки» и выбрать карту памяти.
- Лучше выбрать хранилище на карте по умолчанию.
Это получится не с каждым телефоном, но много времени на попытку тратить не придется.
Поменять хранилища местами
Этим методом можно попробовать обмануть свой смартфон, и он начнет воспринимать объем карты памяти как свой собственный. Делается это в файловом менеджере. Не каждая программа способна показать те данные, которые нужны — нужно подбирать софт. Рекомендуется ES Проводник, но можно попробовать и другой проводник.
Это сложнее других методов, но если все делать по пунктам, то проблем не будет:
- Заходим в файловый менеджер.
- В корне операционной системы ищем папку «etc».
- Тут файл «vold.fstab», его следует открыть в виде текста.
- В написанном нужно отыскать две строчки с «dev_mount», без хештега. В них прописаны значения: «sdcard /mnt/sdcard», а также «extsd /mnt/extsd».
- Следует изменить написанное, чтобы получилось так: «sdcard/mnt/extsd» и «extsd/mnt/sdcard».
- Теперь важно сохранить документ и перезапустить гаджет.
На некоторых смартфонах данные после «mnt/» могут иметь другой вид, но это не так важно — главное менять местами значения.
Стандартный перенос софта
Никто не отменял традиционный перенос, который предусмотрел производитель для скачанных программ. Нужно зайти в настройки и выбрать пункт «Приложения».
В списке необходимо нажать на иконку определенного ПО и в появившемся окне коснуться надписи «Переместить на SD-карту». Не весь софт можно переносить таким методом — системное ПО и программы-администраторы останутся на встроенном носителе.
Все новые мобильные устройства продаются с определённым количеством системной памяти. Но у нас есть возможность расширять её при помощи SD-карт. При скачивании мобильных приложений и игр из магазина Google Play они загружаются по умолчанию в хранилище телефона. В этой статье вы узнаете, каким способом на Андроиде сохранять нужные приложения сразу на внешнюю карту памяти.
- Можно ли скачать приложения с Play Market сразу на карту памяти Android
- Настройка загрузки приложений на SD-карту
- Как сохранить приложения на карту память на Андроиде
- Загрузка игр на внешний носитель смартфона
- Инструкция по сохранению файлов в Android на SD-карту без программ
- Перенос приложений на карту памяти мобильного телефона
- Использование специальных Андроид приложений для экспорта
Можно ли скачать приложения с Play Market сразу на карту памяти Android
При загрузке программ и игр из маркета Гугл Плей нам не предоставляется право указывать тип памяти на телефоне в новых версиях Андроид. Есть кнопка «Установить», которую мы нажимаем. После чего происходит загрузка автоматически на память телефона. Такой сценарий загрузки многим пользователям не подходит. Ведь с каждым годом выходят игры для Android размером с файлы игр для компьютера. А некоторые смартфоны, особенно устаревшие модели, не имеют достаточного количества системной памяти для их размещения.
Есть пара нестандартных способов загрузить программы сразу на карту SD, которые мы рассмотрим далее. У нас также есть возможность перенести уже загруженные файлы на память флэш-карты. О которой вы также узнаете из нашей статьи.
Читайте также: как перенести данные с телефона Samsung на Samsung.
Настройка загрузки приложений на SD-карту
Возможно, некоторые пользователи уже изменяли в настройках место сохранения данных. Но приложение всё равно загружается в память телефона.
Удаётся обойти систему следующим образом:
- Кто ещё не изменял параметры установки файлов в Android — открываем настройки;
Открываем настройки Андроид - Находим здесь параметр с именем «Память»;
- Далее найдите и откройте пункт «Место установки» и нажмите здесь на строку с SD-картой.
Найдите пункт «Место установки»
Теперь все ваши скачиваемые файлы из браузера будут загружаться на память флешки. Но Плей Маркет по-прежнему будет сохранять файлы и программы в системную память. Мы не зря только что настроили этот параметр по умолчанию. Это также необходимо для следующей инструкции.
Это может быть полезным: как перенести контакты с телефона на SIM карту.
Как сохранить приложения на карту память на Андроиде
Когда по умолчанию в системе установлена настройка сохранения на карточку памяти, можно приступить к следующему этапу. Он заключается в деинсталляции обновления Плей Маркета.
Для тех, кто не знает, как это сделать:
- Переходим в настройки своего смартфона;
Открываем настройки смартфона Android - Выбираем далее пункт «Приложения»;
Выберите пункт «Приложения» - Вверху свайпаем вкладки и находим «Все»;
Выберите вверху вкладку «Все» - В списке найдите программу магазина «Play Market» и выберите её;
- В окне параметров маркета нажимаем на блок «Удалить обновления».
Нажмите на кнопку «Удалить приложения»
В некоторых случаях необходимо подтвердить удаление. Теперь переходим в главное меню смартфона и выбираем иконку Play Market, чтобы запустить его. Находим в поиске приложение, которое вы хотите скачать на СД-карту. Или игру, которая раньше не помещалась в системной памяти. Попробуйте сейчас установить программу и проверьте её размещение.
Это интересно: как перекинуть видео с телефона на компьютер.
Загрузка игр на внешний носитель смартфона
Если в вашем устройстве нет возможности сменить тип памяти, который будет использован по умолчанию для загрузки, помогут приложения из Play Market. Необходимо найти подходящий менеджер загрузок, которых в онлайн магазине немало. Скачайте, к примеру, AppMgr III. Оно умеет не только изменять путь для загрузки программ из Google Play, но и перемещать уже скачанные на системную память приложения. А также гибко управлять ими: отправлять на устройства, удалять сразу несколько и т. д.
Google Play Market не «доверяет» свои приложения ненадёжным SD-картам. Поэтому у нас и возникают трудности в их прямой установке на дополнительную память вашего телефона. Многие из приложений, которые обещают нам загрузку и установку приложений на карту памяти, имеют в условии Root-права. Только после того, как ваш смартфон будет взломан, у вас будет возможность открывать системные папки, изменять ранее недоступные параметры. А также можно будет указать флешку в качестве основной памяти.
Инструкция по сохранению файлов в Android на SD-карту без программ
Последние версии операционной системы Android надёжно защищены от изменения типа памяти для установки приложений. У пользователей могут отсутствовать параметры для смены памяти и не работать некоторые менеджеры загрузки. В таком случае нам остаётся покупать устройства с большим количеством системной памяти. На это толкают нас производители мобильных телефонов. Но есть ещё один способ, как использовать флешку для своего смартфона в качестве хранения видео, музыки и приложений.
Чтобы загружать приложения в Андроид выше 6 версии без каких-либо программ, откройте настройки;
- Затем нажмите в самом низу пункт «О телефоне»;
Выберите пункт «О телефоне» - Найдите в следующем окне пункт «Версия устройства» и тапните по нему быстро 7 и более раз. Это необходимо для перехода в режим разработчика;
Тапните по версии телефона 7 и более раз - Затем вернитесь в главное окно настроек и найдите «Расширенные настройки»;
Найдите пункт «Расширенные настройки» - В них найдите строку «Для разработчиков» и выберите её;
Выберите пункт «Для разработчиков» - Далее найдите пункт «Разрешить сохранение…». В нём нужно сместить переключатель в активное положение, чтобы включить параметр. Убедитесь, чтобы «Оптимизация SD-карты» также был включен.
Включите сохранение данных на карту памяти
Теперь нужно использовать для загрузки файлов из сети мобильный браузер. И все файлы, которые вы будете скачивать, будут сохраняться в памяти SD-карты.
Чтобы найти загруженные файлы, необходимо открыть файловый менеджер и найти их в папке «Загрузки». В зависимости от устройства и приложения папка также может называться на английском языке — «Download».
Перенос приложений на карту памяти мобильного телефона
Как и другие функции в смартфоне, перенос программ имеет два способа реализации:
| Встроенными средствами: | С помощью сторонних приложений: |
|---|---|
| Подходит для смартфонов с версией Андроид 6 и выше. | Можно выполнить на любой версии ОС. |
Всегда в приоритете первый способ — его и рассмотрим.
Системные программы таким способом не переносятся. Иногда встроенные утилиты (что были в нём с магазина) не являются системными и могут быть перенесены.
Чтобы это сделать:
- Выберите в главном меню пункт «Настройки»;
Найдите в главном меню настройки телефона - Найдите пункт «Приложения» и выберите его;
Выберите пункт «Приложения» - Выберите в списке программу или игру, которую требуется перенести на SD-карту;
Выберите в списке программу для переноса - Найдите в окне параметров на вашем Андроиде программы пункт «Память» и нажмите на него;
- В следующем окне будет пункт «Изменить». Нажмите на неё и выберите карту памяти для переноса.
Бывает, что кнопки нет и на загруженных приложениях. Возможно разработчик не посчитал нужным предоставить нам возможность перенести данные. Если вы хотите освободить память и таким образом увеличить её для установки другого приложения, попробуйте выбрать другие в списке. Переместите все программы, для которых система позволяет это сделать.
Использование специальных Андроид приложений для экспорта
Подходящей для нашей задачи утилитой является Files To SD Card. Этот небольшой по размеру инструмент (3.5 Мб) способен быстро освобождать память Android устройств.
Пакетный перенос всех типов файлов: музыки, фотографии, документы. Программа позволяет создавать резервные копии ваших данных. А также способно работать на моделях телефонов любых популярных брендов.
Благодаря интуитивно-понятному интерфейсу всего с несколькими кнопками управления вы быстро сможете на вашем Андроиде сохранять любые приложения на внешнюю карту памяти. В нём также есть возможность перемещать данные обратно в системную память мобильного телефона или планшета.
Инструкция: как сделать так, чтобы все сохранялось на карту памяти
Сегодня речь пойдёт об автоматической установке приложений на карту памяти для планшетов под управлением Android. Устройства от Apple в виду отсутствия слота MicroSD сразу же отпадают – они ограничены объёмом встроенной памяти, поэтому приходится часть данных хранить на облаке.
Если способ ниже у вас не заработает, то попробуйте новый способ, который мы написали, совсем недавно.
Что нужно для установки sd-карты основной памятью на android
Для осуществления данной задачи вам понадобится скоростная SD-карта (желательно, 10 класса или быстрее). Карты 6, а особенно 4 и 2 классов для таких целей не пригодны, ваша система вследствие их использования существенно замедлит свою работу, что вряд ли понравится кому-то из пользователей.
Также важно понимать, что срок действия такой SD-карты вследствие активной на неё нагрузки будет существенно меньше, нежели если бы нагрузка на карту проходила в стандартном режиме.
Почему не получается сохранить приложения на sd-карту?
Во многих гаджетах автоматически разрешить установку новых приложений на флешку не получится. Это касается телефонов и планшетов начиная с версии 4.4.2 и заканчивая 6.0.1. В таком случае замена внутренней памяти на карту SD просто необходима, а сделать это можно несколькими способами (в том числе и использовать сторонние приложения). Но сначала нужно узнать версию Андроид, которая установлена на вашем гаджете. Для этого нажимайте последовательно на:
- Меню;
- Настройки;
- О телефоне.
В открывшемся списке и будет указан версия ОС.
Что делать с устройствами на android kitkat и выше?
К сожалению, без получения Root-прав обойтись не получится. Компания Google официально отказалась от поддержки данной функции в новых версиях операционной системы. Дело в том, что всё большее распространение получают облачные сервисы и, как следствие, проблемы с нехваткой памяти возникать не должны.
Можно ли хоть как-то сделать так, чтобы приложения автоматически устанавливались на карту памяти? Как мы уже сказали выше, это реально.
Если у Вас планшет одной из Китайских компаний, то там наверняка есть уже встроенные Рут-права, ну а с другими производителями придётся повозиться. Естественно, в ходе данной статьи мы не можем рассказать об их получении, потому что процесс для каждого гаджета уникален – инструкции получится уместить разве что в многотомную книгу. Но да ладно, это неважно.
Можно обратиться к специалисту с просьбой установить Рут-права или сделать это самостоятельно в домашних условиях. Последний вариант наиболее рискованный, есть шанс превратить свой гаджет в так называемый “кирпич” и восстановить его смогут лишь в одном из сервисных центров.
- Что-то мы достаточно далеко отошли от основной темы статьи. Итак, вернёмся к инструкции: Любым из возможных способов (перепрошивка, разблокировка загрузчика и так далее) получаем Root-права;
- Заходим в Google Play;
- В строку поиска пишем: “SDFix: KitKat Writable MicroSD” – это самое приложение-помощник, которое пригодится нам в дальнейшем. Устанавливаем его. Надеемся, что это никому не нужно объяснять? Просто тапните один раз по кнопке “Установить” и процесс пройдёт в автоматическом режиме, после чего в меню появится ярлык для запуска;
- Открываем его и видим кучу, скорее всего непонятных, надписей на английском языке. Переводить их не нужно – всё решается в несколько кликов;
- Жмём на “Continue”, как показано на первом скриншоте;
- Отмечаем галочкой своё согласие, что по нажатию кнопки “Continue” девайс будет немножко модифицирован;
- Ждём буквально пару-тройку минут, пока оранжевый экран не сменится зелёным.
- На зелёном экране нам сообщают об успешном включении автоматической установки приложений на SD-карту.
Собственно, на этом всё. И самое сложное во всём этом деле – получение Root-прав. Благо на просторах Интернета есть пошаговые инструкции для всех гаджетов, когда-либо поступавших на прилавки магазинов, да и на нашем сайте инструкций хватает.
источник
App 2 sd
Удобное ПО, в котором есть весь необходимый инструментарий для переноса информации с внутренней памяти на внешний накопитель. Интерфейс интуитивно понятный и простой. Доступные для перемещения приложения помечены иконками, при нажатии на которые открывается вся доступная о них информация, а также возможные действия (перенести, скопировать, удалить).
Link2sd
Ещё одна интересная разработка, которая упрощает жизнь пользователей Android-гаджетов. Основные преимущества — простая установка ПО (без необходимости дополнительно качать скрипты и библиотеки) и возможность переносить информацию не полными библиотеками, а только их частями.
Move2sd enablerv
Это ПО интересно пользователям по двум причинам. Первая — оно совместимо с разными версиями Android (в том числе и более поздними). А вторая — возможность перенесения данных и приложений, которые в системе помечены как «недопустимые для переноса».
Видео инструкция
Далее — простое видео, где весь процесс форматирования MicroSD в качестве внутреннего хранилища, а также перенос данных на карту памяти показаны наглядно.
Как вернуть обычное функционирование карты памяти
Если вы решите отключить карту памяти от внутренней памяти, сделать это просто — перенесите с нее все важные данные на компьютер, после чего зайдите, также как и в первом способе в настройки SD-карты.
Затем, в меню действий с картой памяти выберите пункт «Портативный носитель» и, следуя указаниям, выполните форматирование карты памяти.
По умолчанию все приложения устанавливаются на внутреннюю память Андроид-устройства. Она же используется для хранения их кэша. Но даже памяти современных смартфонов иногда недостаточно для загрузки всего необходимого софта. Хорошо, что есть карты памяти с достаточным для этого объемом. Как их использовать для разгрузки основной памяти, мы рассмотрим далее.
Как использовать sd-карту в качестве внутренней памяти на android?
Загрузка …
Как заменить внутреннюю память телефона на внешнюю sd карту на android? Конфигурирование вашей SD-карты для работы в качестве внутреннего хранилища на Android – это, по сути, довольно простой процесс. Ничего сложного в этом нет и вы далее сами в этом убедитесь.
Обратите внимание, что ваша SD-шка будет отформатирована во время процесса. Не забудьте сделать резервную копию данных, временно перекинув их на основной блок телефона, стационарный компьютер, ноутбук или другое смарт-устройство.
Возможно, что функция Adoptable Storage не поддерживается вашим устройством, даже если смартфон работает под управлением Android 6.0 и выше (бывает и такое, все зависит от модели и марки смартфона). Возможно, производитель устройств отключил данную функцию.
Ниже перечислены основные шаги по форматированию.
На следующем экране у вас есть последний шанс решить для себя, не хотите ли вы передумать
Важно знать
Не забудьте сделать резервную копию данных, после форматирования информация исчезнет бесследно!
После завершения процесса форматирования вы можете использовать съемную СД-шку как «временное» или «съемное» постоянное место. Но имейте в виду, что теперь будут недоступны горячая замена и извлечение, как, возможно, вы делали ранее. Поэтому не извлекайте флешку, не используя параметр Eject.
Кроме того, вы можете практически удалить принятое операционкой место, что, соответственно, не рекомендуется, так как это может вызвать определенные ошибки в работе устройства. Теперь вы знаете, как сделать карту памяти основной памятью на Андроиде.
Как поменять память на андроид местами
Современные пользователи не представляют своей жизни без смартфона в кармане, ведь для многих это не просто аппарат помогающий связываться с нужным абонентом, но и своеобразное окно в мир. Наличие хорошего запаса памяти в устройстве очень ценят активные пользователи, многие хранят на носителе не только развлекательные элементы, но и многую полезную информацию, включая документальную информацию.
Согласитесь мало приятно при скачивании важного файла столкнутся с невозможностью его сохранения из за нехватки памяти. Столкнувшись с проблемой нехватки памяти многие задумываются о том, как заменить внутреннюю memory телефона на карту памяти. Следует отметить, что с данной проблемой сталкиваются в основном владельцы китайских телефонов и планшетов.
Давайте попробуем разобраться с этой проблемой более подробно. Для замены пути сохранения приложений вам необходимо наличие определённой программы на вашем устройстве. Следует помнить о возможных рисках и связанных с ними проблем. При неправильной замене памяти может произойти внутренний сбой программы который приведёт к полной перепрошивки телефона. Также может выйти из строя внешний накопитель – карта памяти, для её восстановления тоже придётся воспользоваться перепрошивкой телефона.
Редактируем системный файл
Итак, для того чтобы поменять внутреннюю память на внешнюю и устанавливать любые приложения сразу на карту вам необходимо найти у себя в телефоне или установить программу Root Broswser или же ES Проводник, также необходимо присутствие в системе root прав, как их быстро получить читаем в статье.
Замена памяти происходит следующим образом: нужно выбрать программу Root Broswser или Проводник и запустить в работу, после этого ищем файл vold.fstab в системе он лежит по адресу устройство/system/etc/ открываем и внимательно читаем файл, нам потребуется отредактировать пару строк.
Для прочтения вам необходимо быть знакомыми со структурой файлов. При внимательном рассмотрении файла вы без проблем найдёте соответствующие строчки, отвечающие за замену внутренней памяти на внешнюю. После нахождения соответствующих строчек вам требуется произвести небольшую манипуляцию и поменять внутреннюю память на внешнюю, иными словами поменять строчки местами, чтобы все выглядело как на изображении ниже.
В данном случае строчка dev_mount sdcard…. отвечает за стандартную сохранность файлов, а dev_mount sdcard2…. за внешнюю (карточку сд). Что бы наша встроенная память точно поменялась на нужную нам внешнюю, для этого необходимо просто изменить некоторые строчки. Но не все и не полностью, а только дополнительные и конечные надписи, которые идут за dev_mount sdcard/storage/sdcard0 и dev_mount sdcard2/storage/sdcard1. Как только сделаем так как на изображение то необходимо сохранить.
После замены внутренней памяти на карту памяти следует перезагрузить телефон. После того как вы перезагрузите своё устройство вы сможете наслаждаться наличием памяти и установка всех последующих игр будет выполняться уже на сд карту. Не упускайте из вида тот факт, что вы все манипуляции проводили вручную и если где то что, то упустили вам придётся отправлять телефон на перепрошивку.
Существует не менее действенный способ замены памяти не используя программу Root Broswser. Для этого вам потребуется произвести всего лишь несколько манипуляций со своим телефоном при помощи компьютера буквально три клика. Первым делом вам потребуется запустить файл HTC Driver Installer и установить его на свой компьютер, чтобы появились все необходимые утилиты для дальнейшей работы.
Второй манипуляцией станет установка драйвера на системный носитель C:android-sdk-windows затем следует запустить программу SDK Manager для проверки файлов и их готовность к установке. После этого следует подключить телефон к компьютеру и подтвердить команду : перенести всё на сд карту, читаем далее как это сделать.
Используем ADB
Подключите телефон с заранее включенной в настройках отладкой USB.
Переходим в папку с программой и запускаем файл adb.exe с помощью командной строки cmd, с зажатой кнопкой shift клик правой кнопкой по файлу и выбираем open command windiws here
Откроется командная строка в которой пишем adb devices
Теперь выполните следующую команду, которая и поменяет память местами, просто введите ее и нажмите Enter.
После этих манипуляций следует отключить телефон от компьютера и произвести перезагрузку телефона. После перезагрузки вы сможете убедится в работоспособности кнопки : перенести всё на сд – карту и ву а ля можете смело пользоваться своим телефоном. Теперь все приложения и важные документы и скачанные файлы будут сохранятся на внешнем накопителе.
Следует помнить, что при извлечении карты памяти из телефона установленные приложения пропадут, это наверное единственный минус данного метода. Также рекомендуется использовать внешние накопители не ниже 10 класса, так как маленькие накопители не принесут желаемого результата.
Как снова сделать хранилище обычной флешкой?
Если вы хотите, то можно отменить изменения, сделанные с помощью функции Adoptable Storage. Выполните следующие действия:
- Следуйте описанному выше методу до этапа «Коснитесь имени …».
- Нажмите на нее.
- Нажмите три точки в правом верхнем углу экрана.
- Нажмите «формат как внутренний».
- Нажмите «Форматировать». Процесс займет не больше нескольких минут.
Теперь вы можете использовать СД-шку в качестве переносного накопителя и монтировать ее на любом другом устройстве Андроид.
Как форматировать sd карту памяти как внутреннюю память (пример для android 9.0)
На последней версии Android все действия по превращению карты памяти MicroSD во внутреннюю практически те же самые, но на всякий случай отдельно опишу шаги и приведу снимки экрана (не забудьте, что все данные с карты памяти в процессе будут удалены, позаботьтесь о сохранении важных файлов):
- На вашем смартфоне зайдите в Настройки — Хранилище. А затем нажмите по пункту «SD-карта».
- Нажмите по кнопке меню справа вверху, выберите пункт «Настройки хранилища», а на следующем экране — «Внутренняя память».
- Внимательно прочитайте, что именно произойдет и, если согласны, подтвердите форматирование карты памяти как внутренней памяти. Дождитесь завершения процесса.
- Для переноса данных (тех, которые можно перенести) из внутренней памяти на SD карту памяти, откройте меню в параметрах хранилища и выберите пункт «Перенести данные».
На этом процедура будет завершена. Все особенности работы и способ возврата карты памяти в режим работы в качестве портативного накопителя остаются теми же самыми, что и для предыдущих версий Android.
Какие существуют виды памяти на андроид-устройствах?
Прежде чем копаться в настройках и все разом приложения переносить на флешку, нужно понять, какие, вообще, существуют типы памяти на вашем Андроид-устройстве:
Особенности работы карты памяти в качестве внутренней памяти android
Можно предположить, что когда к внутренней памяти Android объемом N присоединяется объем карты памяти M, общий доступный объем внутренней памяти должен стать равным N M. Более того, примерно это отображается и в информации о хранилище устройства, однако по факту все работает несколько иначе:
Как итог — после того, момента, когда SD карта памяти стала использоваться как внутренняя память, у пользователя нет доступа к «настоящей» внутренней памяти, а если предположить, что собственная внутренняя память устройства была больше чем память MicroSD, то объем доступной внутренней памяти после описываемых действий не увеличится, а уменьшится.
Ещё одна важная особенность — при сбросе телефона, даже в том случае, если вы извлекли карту памяти из него перед сбросом, а также в некоторых других сценариях восстановить данные с неё невозможно, подробнее об этом: Можно ли восстановить данные с SD карты памяти, отформатированной как внутренняя память на Android.
Помогла ли вам эта статья?
Проблема нехватки памяти – одна из основоположных как для ПК, так и для мобильных устройств. При малом количестве свободной памяти система обычно начинает подтормаживать, подвисать, работает нестабильно и ненадёжно. Особенно актуально это для Андроид-устройств, многие из которых изначально обладают довольно небольшим объёмом основной памяти (т.н.
«Internal Storage»). В такой ситуации у некоторых пользователей может возникнуть идея попробовать использовать внешнюю SD-карту в качестве основной памяти на их Андроид-устройстве. В данном материале я расскажу, как SD-карту сделать основной памятью на гаджетах Андроид, и какие способы нам в этом помогут.
Содержание
Сохранение приложений на карту памяти для android 2.2 – 4.2.2
Здесь всё предельно просто и банально:
1. Всё также заходим в меню и ищем там “Настройки” – иконка, как правило, напоминает по своему внешнему виду шестерню – с её поиском проблем быть не должно;
2. Далее ищем подпункт “Память”. В нашем случае он находится между “Экраном” и “Батареей”. Меню может быть другим в зависимости от производителя устройства. На скриншоте – это пример чистой версии Андроид, без оболочек, которые предустанавливаются на заводах-изготовителях;
3. А теперь самое главное – тапните один раз по пункту “SD-карта”, располагающейся ниже надписи: “Диск для записи по умолчанию”. Напротив, неё должен появиться кругляшек или галочка;
4. Профит! Теперь все приложения, скачиваемые через Play Market будут автоматически устанавливаться на внешнюю память.
К слову, если флешка медленная, а бывают и такие, то приложения могут работать некорректно. Поэтому приобретите хорошую SD-карту – не скупитесь.
Способ 1: link2sd
Это один из лучших вариантов среди подобных программ. Link2SD позволяет проделать то же самое, что можно сделать вручную, но немного быстрее. К тому же, можно принудительно переместить игры и приложения, которые стандартным способом не перемещаются.
Способ 2: настройка памяти
Снова вернемся к системным средствам. На Андроид можно указать SD-карту, как место установки приложений по умолчанию. Опять-таки, работает это не всегда.
В любом случае попробуйте сделать следующее:
1. Находясь в настройках, откройте раздел «Память».
2. Нажмите на «Предпочитаемое место установки» и выберите «SD-карта».
3. Также можно назначить хранилище для сохранения других файлов, обозначив SD-карту как «Память по умолчанию».
Расположение элементов на Вашем устройстве может отличаться от приведенных примеров.
Способ 3: замена внутренней памяти на внешнюю
А этот метод позволяет обмануть Андроид, чтобы он воспринимал карту памяти как системную память. Из инструментария Вам понадобится любой файловый менеджер. На примере будет использоваться Root Explorer.
Внимание! Описанную далее процедуру Вы делаете на свой страх и риск. Всегда есть вероятность, что из-за этого возникнут неполадки в работе Андроид, которые можно исправить только посредством перепрошивки.
Порядок действий такой:
1. В корне системы откройте папку «etc». Для этого откройте свой файловый менеджер.
2. Найдите файл «vold.fstab» и откройте его с помощью текстового редактора.
3. Среди всего текста отыщите 2 строки, начинающиеся на «dev_mount» без решетки в начале. После них должны идти такие значения:
- «sdcard /mnt/sdcard»;
- «extsd /mnt/extsd».
4. Нужно поменять местами слова после «mnt/», чтобы стало так:
- «sdcard/mnt/extsd»;
- «extsd/mnt/sdcard».
5. На разных устройствах могут быть разные обозначение после «mnt/»: «sdcard», «sdcard0», «sdcard1», «sdcard2». Главное – поменять их местами.
6. Сохраните изменения и перезагрузите смартфон.
Что касается файлового менеджера, то стоит сказать, что далеко не все подобные программы позволяют увидеть вышеупомянутые файлы. Мы рекомендуем использовать ES Проводник.
Способ 4: перенос приложений стандартным способом
Начиная с версии Андроид 4.0, можно перенести некоторые приложения с внутренней памяти на SD-карту без использования сторонних средств.
Для этого понадобится проделать следующее:
1. Откройте «Настройки».
2. Перейдите в раздел «Приложения».
3. Тапните (дотроньтесь пальцем) по нужной программе.
4. Нажмите кнопку «Переместить на SD-карту».
Недостаток этого способа в том, что он работает далеко не для всех приложений.
Такими способами можно использовать память SD-карты под игры и приложения.
Если на вашем устройстве недостаточный объем внутренней памяти, можно использовать SD-карту как внутреннее хранилище для вашего телефона Android. Данная функция, называемая Adoptable Storage, позволяет ОС Андроид форматировать внешний носитель данных как постоянное внутреннее хранилище. Информация на установленной SD-card зашифрована и не может быть в дальнейшем использована на другом устройстве.
SD Card – это очень удобный вариант для хранения фотографий, песен и видео. Даже если у вас есть большой объем внутренней памяти на Андроид-смартфоне, всегда может понадобиться большой кусок памяти для хранения длинных видеороликов, снятых камерой высокого разрешения вашего телефона.
Важно знать
Есть один недостаток, СД-чип может отставать при записи видео высокого разрешения.
Андроид по умолчанию устанавливает приложения во внутренней памяти и лишь изредка выгружает данные на SD-карту. Таким образом, вы лишены установки каких-либо дополнительных приложений, если на вашем телефоне ощутима нехватка объема внутреннего хранилища, например, в случае бюджетных устройств на Android One.
Способ №2. используем настройки ос андроид 6.0 и выше
Кроме первого способа, в котором я рассмотрел, как переключить память телефона на карту памяти, существует и другой способ, работающий только на настройках ОС Андроид 6.0 (Marshmallow) или выше, и позволяющий задействовать SD-карту как основную для сохранения файлов и работы с ними.
Выполните следующее:
- Подключите SD-карту к вашему устройству;
- Перейдите в настройки гаджета, затем в «Хранилище и ЮБС-накопители»;
- Тапните по пункту «SD-карта»;
Тапните по пункту «SD-карта» - В меню справа нажмите на «Настройки» — «Внутренняя память» — «Очистить и отформатировать»;
Выберите «Очистить и форматировать» для форматирования вашей карты - После окончания процесса форматирования может появиться сообщение о медленно работающей памяти (обычно в ситуации, если использована SD-карта низких классов);
- Появится сообщение о переносе на новое устройство, активируйте пункт «Перенести сейчас» — «Готово».
Интересно: Talkback что это за программа на Андроид
Форматирование карты памяти для использования в качестве внутреннего хранилища в adb
Для Android устройств, где функция недоступна, например, на Samsung Galaxy S7-S9, Galaxy Note, существует возможность отформатировать SD карту в качестве внутренней памяти с помощью ADB Shell.
Поскольку этот способ потенциально может привести к проблемам с телефоном (и не на любом устройстве может сработать), подробности по установке ADB, включению отладки по USB и запуску командной строки в папке с adb я пропущу (Если вы не знаете, как это делается, то, возможно, лучше не стоит браться. А если возьметесь — то на свой страх и риск).
Сами же необходимые команды будут выглядеть следующим образом (карта памяти должна быть подключена):
- adb shell
- sm list-disks (в результате выполнения этой команды обратите внимание на выданный идентификатор диска вида disk:NNN,NN — он потребуется в следующей команде)
- sm partition disk:NNN,NN private
По завершении форматирования, выйдите из adb shell, а на телефоне, в параметрах хранилища откройте пункт «SD карта», нажмите по кнопке меню справа вверху и нажмите «Перенести данные» (это обязательно, иначе продолжит использоваться внутренняя память телефона). По окончании переноса процесс можно считать завершенным.
Ещё одна возможность для таких устройств, при налчии root-доступа — использование приложения Root Essentials и включение Adoptable Storage в этом приложении (потенциально опасная операция, на свой страх и риск, не выполняйте на старых версиях Android).
Заключение
В данной статье мной были рассмотрены варианты того, как SD-карту сделать основной памятью на Андроид. Важно учитывать, что данные способы работают далеко не всегда — первый требует рут прав и ОС Андроид ниже, нежели 4.4.2., а второй работает с ОС Андроид 6.
0 и выше (при этом есть ряд современных устройство, например «LG G5», на которых реализация последнего способа невозможна по внутренним причинам). Также учтите, что реализация данных способов выполняется вами на свой страх и риск, и гарантировать 100%-процентный результат в данном случае вряд ли полагается возможным.
Как на Андроиде переключить память на карту. По умолчанию все приложения устанавливаются на внутреннюю память Андроид-устройства. Она же используется для хранения их кэша. Но даже памяти современных смартфонов иногда недостаточно для загрузки всего необходимого софта.
Загрузка…