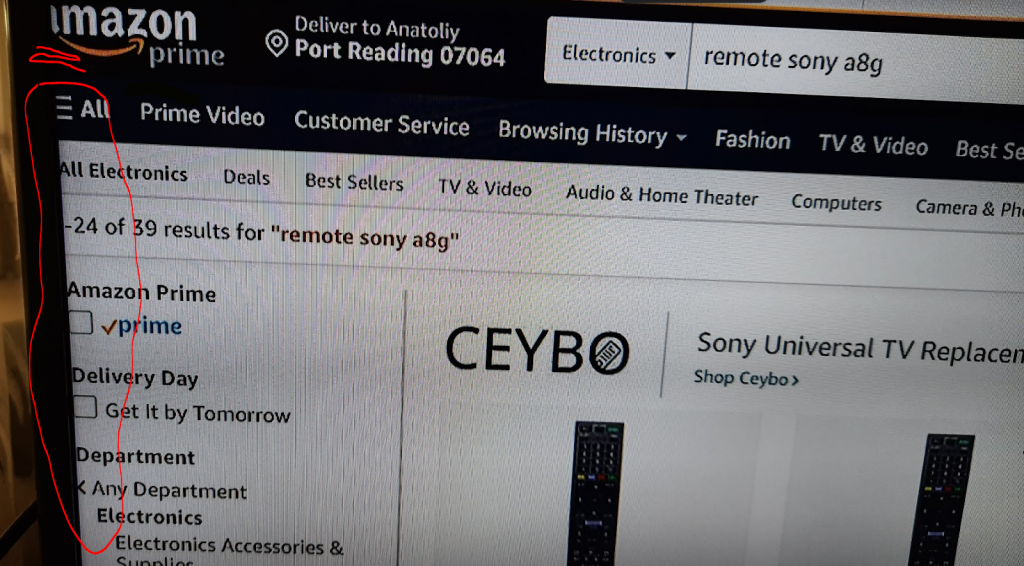Дата последнего обновления : 22-04-2022
Если на телевизоре установленно неправильное разрешение экрана, то картинка выглядит искаженной. Изображение может быть растянутым или сжатым, не помещаться на экране целиком, или наоборот дополняться черными полосами по краям. Во всех этих случаях поможет настройка соотношения сторон экрана телевизора.

Как изменить размер картинки через меню телевизора
Click to Expand
Шаг 1. Для настройки экрана откройте Настройки > Изображение, затем нажмите Настройки размера изображения или Размер картинки (зависит от модели телевизора).

Шаг 2. В пункте Размер экрана выберите режим, при котором изображение не выглядит искаженным. Некоторые пункты могут быть недоступны в зависимости от источника сигнала.

Как посмотреть сведения о поддерживаемых форматах изображения
Click to Expand
Параметр Размер картинки применяется к текущему источнику. Доступные размеры можно посмотреть в E-manual на вашем телевизоре, в разделе Размер изображения и входящие сигналы.
1
Откройте Меню > Настройки > Поддержка > Открыть E-manual

Либо откройте Меню > Настройки > E-manual

2
Перейдите в раздел Телегид > Изображение и звук > Дополнительные настройки изображения.

Либо введите запрос в поисковую строку и найдите раздел Размер изображения и входящие сигналы через нее.

3
Пролистайте раздел Дополнительные настройки изображения вниз до описания Настроек размера изображения.

Перейдите по ссылке в раздел Размер изображения и входящие сигналы.

Помогите нам стать лучше. Нажмите кнопку отправки ниже и мы увидим вашу оценку статьи. Спасибо!
Благодарим за отзыв!
В телевизорах Samsung в настройках доступно изменение размера изображения. Эти настройки нужны для правильного отображения изображения на вашем телевизоре Samsung. Если вы будете смотреть телевизор с неправильно выставленным размером изображения вы можете не увидеть часть изображения. Например посмотрите на изображения передаваемое компьютером на телевизор, фото ниже, как видите край изображения обрезаны. Изображение передаваемое с компьютера из-за неправильной настройки не полностью показывается на экране телевизора
Как исправить неправильный размер изображения на телевизоре Samsung
Изменить размер изображения несложно, сейчас я расскажу как это сделать, на фото ниже вы увидите исправленный размер изображения. Изображение с компьютера полностью показывается на экране телевизора.
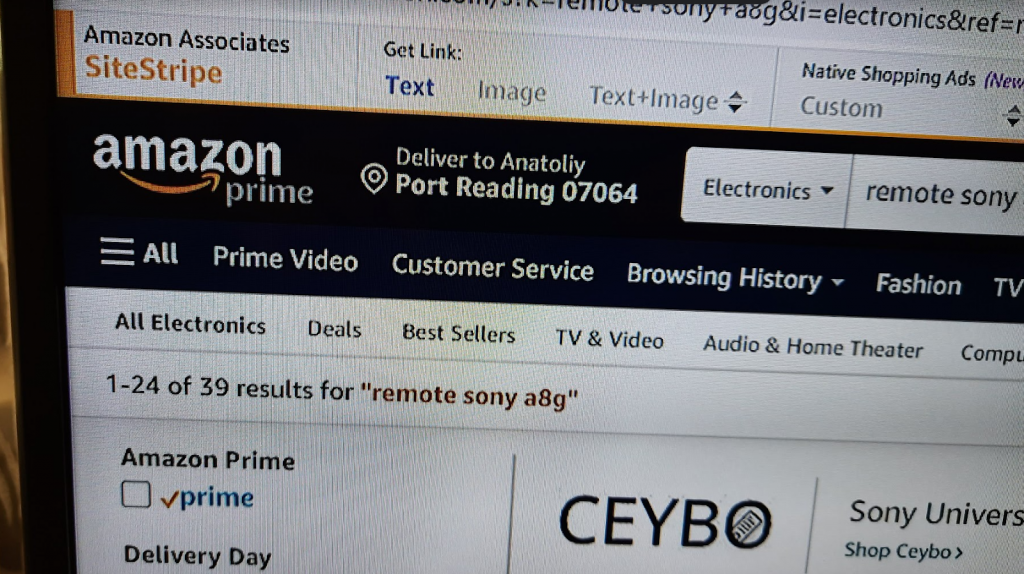
Доступные размеры изображения на телевизоре Samsung значение, объяснено
Телевизоры Samsung поддерживают несколько размеров изображения, и размер изображения не зависит от разрешения (количества пикселей) в передаваемом видео. Изображение всегда будет иметь размер установленный в настройках размера изображения.
Настройка: Размер изображения 16:9
Это стандарт современного цифрового вещания, эта настройка подходит для просмотра телеканалов и видео с интернета или внешних источников. Но изначально в некоторых телевизорах при такой настройке немного обрезаются края изображения. Это можно увидеть на первом фото. Если по телевизору смотрите только видео, вы может установить эту настройку.
Настрока: Размер изображения 3х4
Это устаревший размер изображения, ранее использовался в аналоговом телевидении. Практически не используется, но если вы захотите посмотреть например старую видеокассету, то на ней записано видео формата 3х4. Если вы будете смотреть такое видео в другом формате произойдет искажение картинки. Но вы всегда можете в таких случаях переключить размер изображения на 3х4
Размер изображения по размеру экрана
Эту настройку можно рекомендовать как основную. Если вы установите размер изображения по размеру экрана, любое изображение будет полностью показано. Нет разницы вы подключите к телевизору компьютер или потоковый медиа плеер.
Пользовательские настройки
Пользовательские настройки имеют не все телевизоры. Как правило телевизоры премиум сегмента позволяют применять собственные настройки. Например вы можете показывать изображение от нескольких источников одновременно на экране телевизора. Весьма специфическая настройка, но иногда она используется
Как Изменить размер изображения в телевизоре Samsung
- Нажмите кнопку «Домой» на пульте дистанционного управления Samsung. “Это при условии если вы находитесь в каком то подменю.
- Выберите «Меню».
- «Изображение».
- Щелкните «Настройки размера изображения».
- Щелкните «Размер изображения» и выберите размер изображения, который вы хотите использовать.
Изображение на экране ТВ не всегда выводится в комфортном для просмотра размере. Оно может быть чрезмерно растянутым или наоборот сжатым. Есть возможность расширить экран на телевизоре. Как это сделать, зависит от модели устройства. Как правило, достаточно изменить режим вывода в меню.
Инструкция по расширению экрана телевизора
Проблемы с изображением обычно обусловлены отсутствием заданного стандартного формата. Для изменения размеров картинки можно воспользоваться опцией «по умолчанию» в меню. Есть возможность ручной регулировки высоты и ширины кадра. Для этого нужно:
- Перейти в меню управления.
- Выбрать пункт «Изображение».
- Указать требующиеся параметры для опции «Размер картинки».
Обратите внимание! Название пунктов меню может отличаться в зависимости от модели телевизора.
Увеличить экран на телевизоре также можно по следующей инструкции:
- Нажать кнопку «Format» на пульте дистанционного управления.
- Установить оптимальный формат или сбросить настройки. Параметр регулируется опцией «Формат изображения». В некоторых моделях изменение формата может привести к невозможности запуска Smart TV и воспроизведения с внешних носителей (USB).
- Активировать режим «Автозаполнение». Картинка будет автоматически увеличена до полного заполнения экрана. Как правило, изображение не искажается, возможно заполнение границ черным цветом.
- Установить режим «По размеру экрана». Картинка оптимизируется под размер дисплея. Режим не совместим с выводом с ПК. Возможно появление чёрных полос, если размер кадра не соответствует параметрам матрицы.
- Включить «Автоматическое масштабирование». Картинка будет автоматически подгоняться под размер экрана.
- Активировать функцию «Сверхувеличение». Изображение будет увеличено для полного заполнения всего монитора.
- Воспользоваться опцией «Растянуть». Позволяет убрать чёрные полосы, но возможно искажение или обрезание кадра.
- Задать правильное соотношение сторон. Обычно пункт меню так и называется. На современных моделях ТВ, как правило, используется соотношение 16:9. На старых устройствах оно может составлять 4:3.
- Активировать опцию «Широкий экран». Изображение растягивается до соотношения 16:9.
- Установить режим «Немасштабированное». Изображение выводится в исходном формате без изменения размеров.
При ручной настройке возможно появление тёмных областей по краям, что зависит от параметров мультимедийного файла.
Отличие настроек на ТВ разных производителей
Название пунктов меню может отличаться на ТВ разных марок. В том числе возможны различия в различных сериях ТВ одного производителя. Иногда могут отсутствовать определённые опции. Поэтому рекомендуется в первую очередь ориентироваться на инструкцию от производителя. К примеру, модели Sony зачастую имеют значительно больше настроек, в сравнении с телевизорами от Samsung и Philips.
Год выпуска также играет роль. Новые версии, как правило, имеют более широкие возможности в настройке. Но, большинство телевизоров всё же обладают стандартным набором функций.
Изменение формата картинки на приставке для ТВ
Если телевизор работает от приставки, возможно изменение параметров картинки посредством её функций. Обычно нужно открыть меню, перейти в раздел «Настройки», где выбрать вкладку «Экран». В этом меню можно изменять такие параметры:
- разрешение изображения (screen resolution);
- позиция картинки (screen position);
- разворот (screen rotation);
- переключение режима HDR.
Перечень опций также может варьироваться в зависимости от модели и производителя приставки. Некоторые серии приставок вовсе не позволяют настраивать параметры кадра, используя только параметры, заданные в самом телевизоре.
Learn how to find and adjust your TV’s resolution
Updated on November 16, 2021
What to Know
- Go to the Settings on your TV using your remote.
- Find the Resolution or Output Resolution option. Choose which resolution you want from the list.
Resolution on your TV denotes how many pixels are used to create the images you see. The more pixels used, the clearer the picture. Changing the resolution on your TV can be done from the settings using your remote control.
How to Change Your TV Resolution
Turn on your TV and use your remote to complete the following steps. Specific names of buttons and menu options may differ among TVs, but generally, the process is the same.
-
On your remote, press the Settings or Menu button.
-
A menu will come up on your TV’s screen. Locate the option for Resolution or Output Resolution. It may also be under a Display, Setup, Aspect ratio, Zoom mode, or Picture Mode option. (We’re using Picture Mode in this example.)
-
Your TV will list different resolutions, such as 480p, 720p, 1080p, etc. Select the one you want to use. Some TVs will use different terms to refer to these resolutions, such as Zoom Mode. Flip through them to see which one you want to use.
-
Your TV will readjust the resolution either automatically or after you exit out of the settings.
How Do I Fix the Resolution on My TV HDMI?
If you’re connecting your TV to another device via HDMI, changing the resolution on your TV may not help in getting to your desired display. The steps you would take to change your resolution depend on what device you are using.
In general, on the device itself, go to the Settings menu and look for options for Display. If you’re connecting via HDMI to a PC, it should recognize that you’re connected to a TV.
Once in display settings on your device, look for a setting labeled ‘resolution’ and select that resolution you wish to use.
How Do I Change My TV Resolution to 1080p?
If you followed the steps above but are not seeing an option for 1080p (High Definition), your TV might not support that resolution.
You can figure out what kind of resolution your TV supports by either looking in the accompanying manual or finding the exact model online and looking at its specifications.
On some TVs, you can’t change your resolution but instead, change zoom modes or the aspect ratio.
How Do I Know What Resolution My TV Is?
If you’ve never changed the resolution of your TV, it’s running at its default resolution and should be displayed until you change it. You can reset to the default resolution by selecting a setting that reads something like Reset or Restore Default.
If you’re watching something on your TV using another device, you’ll have to change the resolution settings within that device to match your TV’s. If a device doesn’t support a specific resolution, such as 1080p, even if your TV is set to that resolution, you won’t be able to display that resolution.
FAQ
-
How do I change the resolution on a Vizio 4K TV?
To set the image resolution of the best Vizio TVs, press the Menu button on your Vizio 4K TV remote and use the navigation arrow keys to go to the Picture option; press Enter to select it. Use the arrow keys to select the TV Resolution option and change the picture resolution to your liking.
-
How do I change the resolution on a Roku TV?
If you have a standalone Roku TV, you won’t be able to change the Roku TV’s built-in resolution. The only option you have is to stretch the image. To do this, press the star on the Roku TV remote to open the Options menu. Navigate to the Picture Size section and choose Stretch.
-
How do I change the resolution on an Emerson TV?
To change your Emerson TV’s resolution, press Settings on your remote to bring up an options menu on the screen. Navigate to Output Resolution, and then choose your desired resolution.
Thanks for letting us know!
Get the Latest Tech News Delivered Every Day
Subscribe
Learn how to find and adjust your TV’s resolution
Updated on November 16, 2021
What to Know
- Go to the Settings on your TV using your remote.
- Find the Resolution or Output Resolution option. Choose which resolution you want from the list.
Resolution on your TV denotes how many pixels are used to create the images you see. The more pixels used, the clearer the picture. Changing the resolution on your TV can be done from the settings using your remote control.
How to Change Your TV Resolution
Turn on your TV and use your remote to complete the following steps. Specific names of buttons and menu options may differ among TVs, but generally, the process is the same.
-
On your remote, press the Settings or Menu button.
-
A menu will come up on your TV’s screen. Locate the option for Resolution or Output Resolution. It may also be under a Display, Setup, Aspect ratio, Zoom mode, or Picture Mode option. (We’re using Picture Mode in this example.)
-
Your TV will list different resolutions, such as 480p, 720p, 1080p, etc. Select the one you want to use. Some TVs will use different terms to refer to these resolutions, such as Zoom Mode. Flip through them to see which one you want to use.
-
Your TV will readjust the resolution either automatically or after you exit out of the settings.
How Do I Fix the Resolution on My TV HDMI?
If you’re connecting your TV to another device via HDMI, changing the resolution on your TV may not help in getting to your desired display. The steps you would take to change your resolution depend on what device you are using.
In general, on the device itself, go to the Settings menu and look for options for Display. If you’re connecting via HDMI to a PC, it should recognize that you’re connected to a TV.
Once in display settings on your device, look for a setting labeled ‘resolution’ and select that resolution you wish to use.
How Do I Change My TV Resolution to 1080p?
If you followed the steps above but are not seeing an option for 1080p (High Definition), your TV might not support that resolution.
You can figure out what kind of resolution your TV supports by either looking in the accompanying manual or finding the exact model online and looking at its specifications.
On some TVs, you can’t change your resolution but instead, change zoom modes or the aspect ratio.
How Do I Know What Resolution My TV Is?
If you’ve never changed the resolution of your TV, it’s running at its default resolution and should be displayed until you change it. You can reset to the default resolution by selecting a setting that reads something like Reset or Restore Default.
If you’re watching something on your TV using another device, you’ll have to change the resolution settings within that device to match your TV’s. If a device doesn’t support a specific resolution, such as 1080p, even if your TV is set to that resolution, you won’t be able to display that resolution.
FAQ
-
How do I change the resolution on a Vizio 4K TV?
To set the image resolution of the best Vizio TVs, press the Menu button on your Vizio 4K TV remote and use the navigation arrow keys to go to the Picture option; press Enter to select it. Use the arrow keys to select the TV Resolution option and change the picture resolution to your liking.
-
How do I change the resolution on a Roku TV?
If you have a standalone Roku TV, you won’t be able to change the Roku TV’s built-in resolution. The only option you have is to stretch the image. To do this, press the star on the Roku TV remote to open the Options menu. Navigate to the Picture Size section and choose Stretch.
-
How do I change the resolution on an Emerson TV?
To change your Emerson TV’s resolution, press Settings on your remote to bring up an options menu on the screen. Navigate to Output Resolution, and then choose your desired resolution.
Thanks for letting us know!
Get the Latest Tech News Delivered Every Day
Subscribe
Samsung – один из крупнейших производителей дисплейных панелей, и они производят одни из лучших дисплеев на рынке. Большинство высококачественных дисплеев, используемых брендами, произведены Samsung. Даже у собственного iPhone от Apple есть дисплей, произведенный Samsung. С другой стороны, телевизор от Samsung тоже самого высокого качества. они делают хорошее качество всех размеров, умные телевизоры не умные 4K, 8K, их последняя новинка neo-QLED – это лучшая передовая технология, используемая при создании дисплея этого телевизора. Однако при таком высоком разрешении телевизора нам необходимо отрегулировать и внести некоторые изменения, чтобы качество просмотра также соответствовало его шумихе. Итак, когда дело доходит до изменения размера изображения на телевизоре Samsung, есть вероятность, что вы можете увидеть настройки размера изображения серым цветом, и у вас нет доступа для изменения настроек. Но не волнуйтесь, ниже у нас есть руководство, которое поможет вам решить эту проблему.
Инструкция по расширению экрана телевизора
Проблемы с изображением обычно обусловлены отсутствием заданного стандартного формата. Для изменения размеров картинки можно воспользоваться опцией «по умолчанию» в меню. Есть возможность ручной регулировки высоты и ширины кадра. Для этого нужно:
- Перейти в меню управления.
- Выбрать пункт «Изображение».
- Указать требующиеся параметры для опции «Размер картинки».
Обратите внимание! Название пунктов меню может отличаться в зависимости от модели телевизора.
Увеличить экран на телевизоре также можно по следующей инструкции:
- Нажать кнопку «Format» на пульте дистанционного управления.
- Установить оптимальный формат или сбросить настройки. Параметр регулируется опцией «Формат изображения». В некоторых моделях изменение формата может привести к невозможности запуска Smart TV и воспроизведения с внешних носителей (USB).
- Активировать режим «Автозаполнение». Картинка будет автоматически увеличена до полного заполнения экрана. Как правило, изображение не искажается, возможно заполнение границ черным цветом.
- Установить режим «По размеру экрана». Картинка оптимизируется под размер дисплея. Режим не совместим с выводом с ПК. Возможно появление чёрных полос, если размер кадра не соответствует параметрам матрицы.
- Включить «Автоматическое масштабирование». Картинка будет автоматически подгоняться под размер экрана.
- Активировать функцию «Сверхувеличение». Изображение будет увеличено для полного заполнения всего монитора.
- Воспользоваться опцией «Растянуть». Позволяет убрать чёрные полосы, но возможно искажение или обрезание кадра.
- Задать правильное соотношение сторон. Обычно пункт меню так и называется. На современных моделях ТВ, как правило, используется соотношение 16:9. На старых устройствах оно может составлять 4:3.
- Активировать опцию «Широкий экран». Изображение растягивается до соотношения 16:9.
- Установить режим «Немасштабированное». Изображение выводится в исходном формате без изменения размеров.
При ручной настройке возможно появление тёмных областей по краям, что зависит от параметров мультимедийного файла.
Как изменить разрешение на телевизоре Samsung
Вы можете изменить разрешение вашего телевизора.
Изображение предоставлено: Dennis Fischer Photography / Moment / GettyImages
Разрешение телевизора Samsung зависит от размера экрана и источника мультимедиа, воспроизводимого на экране. Например, ноутбук, подключенный к телевизору, может потерять разрешение или возникнуть проблемы с соотношением сторон телевизора Samsung, особенно при медленном интернет-сигнале, в то время как фильм, воспроизводимый по прямому кабельному телевидению, должен отображаться с качеством высокого разрешения.Изменение разрешения — это процесс, основанный на размере экрана и мультимедийных источниках, отображающих контент на телевизоре.
Размер изображения оказывает большое влияние на разрешение, и его неправильная подгонка может снизить качество изображения. По умолчанию размер изображения настроен автоматически, и этот параметр идеально подходит для поддержания наилучшего разрешения. Автоматическая подгонка выполняется автоматически, и это означает, что размер изображения автоматически изменяется в соответствии с размером экрана. Однако в некоторых случаях требуется ручное управление для регулировки размера экрана при одновременном улучшении общего разрешения и качества отображения.
В настройках размера изображения доступны несколько вариантов размера изображения. Доступ к настройкам размера, и вы можете выбрать между 16: 9 Standard, 4: 3, Custom и Fit to Screen. Вариант подгонки под экран является стандартным и не оставляет черного или пустого места на экране. Стандарт 16: 9 — это широкоэкранный формат, который обычно используется для показа фильмов, а пользовательские настройки позволяют пользователю управлять соотношением сторон.
Вариант отображения 4: 3 — хороший выбор для ограничения искажений при просмотре фильмов с низким разрешением.Воспроизведение VHS и подключение к медленному Интернет-соединению требует этого параметра для улучшения разрешения. Воспроизведение в полноэкранном режиме расширяет пределы разрешения и в конечном итоге снижает качество изображения. Вы даже можете получить сообщение о низком разрешении телевизора Samsung, если качество изображения плохое.
Настройки масштабирования и положения
Изменение положения и использование функции масштабирования — это функция, которая находится в настройках нестандартного размера экрана. Используя эти элементы управления, вы можете увеличивать отдельные части экрана и перемещать изображение.Этот процесс полезен для просмотра видео с низким разрешением, поскольку вы можете увеличивать масштаб и видеть определенные области изображения.
Чтобы начать, нажмите Меню , Изображение и Настройки размера изображения , чтобы войти в область управления. Выберите опцию Custom для размера изображения и выберите опцию Zoom and Position в меню пользовательских настроек. На экране теперь отображаются элементы управления масштабированием и положением. Вы можете перемещать изображение влево, вправо, вверх или вниз, а также увеличивать или уменьшать масштаб при перемещении вверх, вниз и в стороны.Если вы не можете изменить размер изображения на телевизоре Samsung с помощью настраиваемой функции, возможно, внешнее устройство доставки мультимедиа заблокировано.
Поиграйте с настройками увеличения и размера изображения, пока разрешение и качество изображения не будут оптимизированы. Это может потребовать повторного входа в элементы управления, повторяя шаги несколько раз, чтобы найти правильное соответствие. На панели управления также есть кнопка сброса, если вам нужно заново начать работу с элементами управления. Необходимость масштабировать и перемещать изображение в пользовательских настройках встречается нечасто и ориентирована на просмотр старых видео или фотографий, которые не соответствуют современным размерам экрана.
Источник влияет на разрешение
Покупка телевизора с самым высоким разрешением отлично подходит для просмотра фильмов и шоу в формате невероятно высокой четкости. Однако фактический источник мультимедиа должен иметь такое же качество разрешения, чтобы обеспечить качество изображения 4k или другое, встроенное в экран. При воспроизведении диска VHS или старого DVD на телевизоре Samsung с разрешением 4K не отображается изображение высокого качества.
Каждое устройство, передающее мультимедиа на телевизор, определяет качество разрешения, и вы можете легко просмотреть настройки разрешения.Нажмите кнопку Home на пульте дистанционного управления Samsung и прокрутите вправо, пока не сможете щелкнуть Source . Нажмите на внешнее устройство, такое как кабельная приставка, Xbox, Roku или DVD-плеер, и обратите внимание на правый верхний угол экрана телевизора. Через несколько секунд на дисплее появится разрешение для этого конкретного устройства.
Дисплей показывает наилучший размер изображения для оптимального разрешения. Если вы используете конкретное устройство, вернитесь к настройкам размера изображения и внесите все необходимые изменения, чтобы они соответствовали размеру экрана.Теперь разрешение экрана оптимизировано и готово к использованию. Если качество по-прежнему невысокое, подумайте об обновлении подключенных устройств до новейших моделей самого высокого качества.
.
Отличие настроек на ТВ разных производителей
Название пунктов меню может отличаться на ТВ разных марок. В том числе возможны различия в различных сериях ТВ одного производителя. Иногда могут отсутствовать определённые опции. Поэтому рекомендуется в первую очередь ориентироваться на инструкцию от производителя. К примеру, модели Sony зачастую имеют значительно больше настроек, в сравнении с телевизорами от Samsung и Philips.
Настройка параметров изображения ТВ
Теперь можно вплотную перейти к доводке изображения. Чтобы обеспечить максимальное качество картинки у нового телевизора, не пожалейте времени на настройку.
Большинство ТВ имеют неплохие заводские параметры изображения, но несколько продуманных корректировок способны сделать его действительно впечатляющим.
Помните о том, что обычно настройки действуют только на видео с выбранного HDMI-входа. Часть производителей позволяет применять одни и те же ко всем входам, однако раздельное программирование для каждого источника может оказаться более правильным. Некоторые пользователи даже устанавливают разные параметры для дневного и ночного просмотра. Кроме того, установки для сигналов в HDR и в стандартном разрешении, скорее всего, тоже придется делать раздельно.
Изменение формата картинки на приставке для ТВ
Если телевизор работает от приставки, возможно изменение параметров картинки посредством её функций. Обычно нужно открыть меню, перейти в раздел «Настройки», где выбрать вкладку «Экран». В этом меню можно изменять такие параметры:
- разрешение изображения (screen resolution);
- позиция картинки (screen position);
- разворот (screen rotation);
- переключение режима HDR.
Перечень опций также может варьироваться в зависимости от модели и производителя приставки. Некоторые серии приставок вовсе не позволяют настраивать параметры кадра, используя только параметры, заданные в самом телевизоре.
Бывает, что изображение на экране имеет изъяны, то слишком сжатое, то растянутое. Иногда кадры очень маленькие, а иногда просто не вмещаются в монитор. Этот недостаток имеет свои причины.
Подключение телевизора к Интернету
Онлайн-сервисы потоковой трансляции видео становятся все более популярными благодаря огромному каталогу телепередач и фильмов в разных форматах, включая 4K, доступных на Netflix и Amazon Prime Video. Для доступа ко всем этим сокровищам необходимо подключить телевизор к домашней сети. Такие сервисы отложенного просмотра телепрограмм, как BBC iPlayer, и множество других интеллектуальных приложений, которыми активно оснащаются современные телевизоры, также требуют наличия Интернет-подключения.
Чаще всего это можно сделать в разделе «Сеть» меню настроек. Несмотря на удобство соединения при помощи Wi-Fi (особенно если телевизор находится вдалеке от роутера), мы традиционно рекомендуем более стабильное и надежное Ethernet-подключение.
Это будет особенно актуально для тех, кто часто смотрит потоковый или эфирный контент в формате 4K – им не придется иметь дело с прерываниями или остановкой трансляции сигнала.
Пошаговая инструкция по расширению экрана телевизора
Если есть проблемы с картинкой, значит, не задан её формат по умолчанию. Для того чтобы запрограммировать размер кадра, можно нажать на кнопку «По умолчанию». А можно вручную задать все параметры (высоту и ширину). Для этого необходимо предпринять следующие действия:
- зайти в Меню;
- нажать «Изображение»;
- найти «Размер картинки» (задать нужные размеры).
Как увеличить экран на телевизоре? Или можно предпринять другой ряд действий, если есть необходимость в моделировании:
- Найти «Format» на пульте дистанционного управления ТВ.
- Выбрать подходящий формат либо о. Нажать на кнопку «Формат изображения». Нужно знать, что просмотр с USB или Smart TV здесь будет недоступен.
- Выбрать кнопку «Автозаполнение» (функция заливки. Здесь кадры будут увеличены, субтитры видны. Возможность искажения минимальна, границы могут окраситься в чёрный цвет).
- Или выбрать другой режим: «По размеру экрана» (не подходит для ввода ПК. Чёрные границы здесь просматриваются. Масштаб увеличивается автоматически).
- Опция «Автоматическое масштабирование» (просматриваются чёрные поля по границам кадра).
- Нажать по желанию «Сверхувеличение» (картинка займёт весь монитор, 3Х4. Режим полноэкранный).
- Можно выбрать функцию «Растянуть» (в соответствии с целью, высота или ширина могут быть растянуты или сжаты. Чёрных полей нет).
- Если выбрать опцию «Смещение», то получится сдвиг кадра.
- Функция «Соотношение сторон» (увеличивает картинку до широкоэкранного режима 16:9).
- Можно нажать на кнопку «Широкий экран» (кадр растянется до параметров 16:9).
- Выбрать опцию «Немасштабированное» (получится оригинальное изображение).
Почему изображение в телевизоре кажется большим
В большинстве случае проблемы с размером изображения появляются из-за несоответствия габаритов экрана и формата картинки. Так получается потому, что сигнал телевещания передаётся в формате 4:3, а современный телевизор имеет пропорцию сигнала 16:9. Вообще, при таком раскладе картинка чаще всего становится не слишком большой, а имеет широкие серые полосы по бокам, которые существенно мешают при просмотре. Но в некоторых телевизорах есть функция, которая растягивает изображение. За счёт этого оно получается совершенно нечётким и широким.
Если же сигнал подаётся в пропорции 16:9, а картинка всё равно вас не устраивает, то причина неполадки может скрываться в оверскане. Можно сказать, что эта функция уже является «пережитком», поэтому в современных моделях совершенно не нужна. Но если оверскан подключен, то некоторое количество изображения по бокам всё равно срезается. Из-за этого и получается деформация картинки.
Что же делать со всеми этими неприятностями?
Изменение формата изображения в телеприставке
Как расширить экран на телевизоре? Программировать формат кадров можно и через телеприставку. Для этого следует зайти в Меню, выбрать «Настройки», найти «Экран». Здесь находятся следующие опции:
- изменение разрешения экрана (screen rezolution);
- смена позиций монитора (screen position);
- вращение (screen rotation);
- смена заставки;
- включение, выключение HDR.
Какими возможностями и инструментами для расширения монитора пользоваться, выбирает сам зритель. Если кто-то не знаком с работой пульта, можно спросить у друзей, знакомых или соседей. Информация, выложенная на web ресурсах также бывает полезной. Необходимые знания и некоторые навыки помогут справиться с проблемами, возникающими в ходе просмотра телепередач.
Бывает, что изображение на экране имеет изъяны, то слишком сжатое, то растянутое. Иногда кадры очень маленькие, а иногда просто не вмещаются в монитор. Этот недостаток имеет свои причины.
Пошаговая инструкция по расширению экрана телевизора
Если есть проблемы с картинкой, значит, не задан её формат по умолчанию. Для того чтобы запрограммировать размер кадра, можно нажать на кнопку «По умолчанию». А можно вручную задать все параметры (высоту и ширину). Для этого необходимо предпринять следующие действия:
- зайти в Меню;
- нажать «Изображение»;
- найти «Размер картинки» (задать нужные размеры).
Как увеличить экран на телевизоре? Или можно предпринять другой ряд действий, если есть необходимость в моделировании:
- Найти «Format» на пульте дистанционного управления ТВ.
- Выбрать подходящий формат либо о. Нажать на кнопку «Формат изображения». Нужно знать, что просмотр с USB или Smart TV здесь будет недоступен.
- Выбрать кнопку «Автозаполнение» (функция заливки. Здесь кадры будут увеличены, субтитры видны. Возможность искажения минимальна, границы могут окраситься в чёрный цвет).
- Или выбрать другой режим: «По размеру экрана» (не подходит для ввода ПК. Чёрные границы здесь просматриваются. Масштаб увеличивается автоматически).
- Опция «Автоматическое масштабирование» (просматриваются чёрные поля по границам кадра).
- Нажать по желанию «Сверхувеличение» (картинка займёт весь монитор, 3Х4. Режим полноэкранный).
- Можно выбрать функцию «Растянуть» (в соответствии с целью, высота или ширина могут быть растянуты или сжаты. Чёрных полей нет).
- Если выбрать опцию «Смещение», то получится сдвиг кадра.
- Функция «Соотношение сторон» (увеличивает картинку до широкоэкранного режима 16:9).
- Можно нажать на кнопку «Широкий экран» (кадр растянется до параметров 16:9).
- Выбрать опцию «Немасштабированное» (получится оригинальное изображение).
Изменение формата изображения в телеприставке
Как расширить экран на телевизоре? Программировать формат кадров можно и через телеприставку. Для этого следует зайти в Меню, выбрать «Настройки», найти «Экран». Здесь находятся следующие опции:
- изменение разрешения экрана (screen rezolution);
- смена позиций монитора (screen position);
- вращение (screen rotation);
- смена заставки;
- включение, выключение HDR.
Какими возможностями и инструментами для расширения монитора пользоваться, выбирает сам зритель. Если кто-то не знаком с работой пульта, можно спросить у друзей, знакомых или соседей. Информация, выложенная на web ресурсах также бывает полезной. Необходимые знания и некоторые навыки помогут справиться с проблемами, возникающими в ходе просмотра телепередач.
Samsung – один из крупнейших производителей дисплейных панелей, и они производят одни из лучших дисплеев на рынке. Большинство высококачественных дисплеев, используемых брендами, произведены Samsung. Даже у собственного iPhone от Apple есть дисплей, произведенный Samsung. С другой стороны, телевизор от Samsung тоже самого высокого качества. они делают хорошее качество всех размеров, умные телевизоры не умные 4K, 8K, их последняя новинка neo-QLED – это лучшая передовая технология, используемая при создании дисплея этого телевизора. Однако при таком высоком разрешении телевизора нам необходимо отрегулировать и внести некоторые изменения, чтобы качество просмотра также соответствовало его шумихе. Итак, когда дело доходит до изменения размера изображения на телевизоре Samsung, есть вероятность, что вы можете увидеть настройки размера изображения серым цветом, и у вас нет доступа для изменения настроек. Но не волнуйтесь, ниже у нас есть руководство, которое поможет вам решить эту проблему.
Также см: Голосовые команды Samsung TV – полный список (Bixby, Google Home, Alexa)
Так что, если вы смотрите телевизор на источнике, который позволяет вам изменять соотношение сторон и другие настройки изображения. Вот руководство о том, как вы можете изменить настройки.
- На пульте телевизора нажмите кнопку Дом или же Меню кнопка.
- Теперь перейдите к Настройки.
- Далее в меню настроек выбираем Картина вариант настройки.
- Перейдите и выделите Настройка размера изображения и щелкните по нему.
- На следующем экране вы сможете изменить и настроить соотношение сторон, если вы используете совместимый источник.
- Вы можете выбирать между различными пропорциями, например 4: 3, 16: 9, а также обычай соотношения сторон.
- Если вы выберете По размеру экрана После этого телевизор попытается автоматически настроить соотношение сторон и заполнит весь экран вашего телевизора.
- Наконец, выбрав Масштаб и положение опция, пользователи могут масштабировать изображения на экране со всех четырех сторон. Не говоря уже о том, что пользователи также могут изменять положение изображения на экране по горизонтали и вертикали. Параметр «Масштаб и положение» лучше всего работает с подключениями HDMI.
Какие размеры картинки можно выбрать
Размеры картинки зависят от источника, с которого поступает изображение. В таблице указан список источников и доступные размеры.
Если при приеме эфирных каналов выбрать режим изображения «Широкое увеличенное», то картинка заметно сплюснута по вертикали, при этом изменять вертикальный размер нельзя (можно только перемещать всю картинку). Если выбрать режим изображения «Увеличенное», то можно подобрать размер по вертикали, но картинка получается слишком увеличенной, очень много теряется за границами. Если выбрать режим «4:3» (с черными полосами слева и справа), то в нем, наоборот, картинка слегка растянута по вертикали(!) То есть получить неискаженную по размерам картинку нельзя никак!. Примерно то же самое наблюдается для других источников сигнала (AV, Компонент. ). Это как-то лечится? Телевизор российской сборки.
Настройки размера изображения
Итак, вы можете подумать, что основная цель телевизора – показывать нам контент и видео. Таким образом, он должен иметь все элементы управления и функции относительно того же. Однако в некоторых сценариях вы могли заметить, что параметр соотношения сторон изображения неактивен, и у вас нет доступа для изменения соотношения сторон вашего телевизора. Причина в том, что настройка переменного соотношения сторон доступна не для всех источников воспроизведения контента. Вы можете увидеть, что настройка соотношения сторон включена, когда вы переключитесь на другой источник, такой как телеприставка или спутниковая приставка. С другой стороны, если вы откроете любое потоковое приложение, такое как Amazon Prime Video, Netflix или Hotstar, вы не сможете изменить соотношение сторон вашего телевизора, поскольку эти приложения не позволяют и имеют фиксированное соотношение сторон, на котором контент воспроизводится всегда.
Ниже мы кратко перечислили некоторые настройки соотношения сторон экрана, которые мы рекомендуем использовать в качестве оптимальных настроек при просмотре ТВ из разных источников.
| Вход сигнала или источника | Доступный размер изображения |
| Компонент (кабели RGB) | 16: 9 Стандартный, Пользовательский, 4: 3 |
| Цифровые каналы (720p и 1080i / p) | 16: 9 Стандартный, Пользовательский, 4: 3 |
| Цифровые каналы (3840 x 2160p) | 16: 9 Стандартный, Пользовательский |
| Цифровые каналы (4096 x 2160p) | 16: 9 Стандартный, Пользовательский |
| HDMI (3840 x 2160 пикселей) | 16: 9 Стандартный, Пользовательский |
| HDMI (720p и 1080i / p) | 16: 9 Стандартный, Пользовательский, 4: 3 |
| HDMI (4096 x 2160 пикселей) | 16: 9 Стандартный, Пользовательский |
| USB (720p и 1080i / p) | 16: 9 Стандартный, Пользовательский, 4: 3 |
| USB (3840 x 2160 пикселей) | 16: 9 Стандартный, Пользовательский |
| USB (4096 x 2160 пикселей) | 16: 9 Стандартный, Пользовательский |
Есть несколько пользователей, которые пытались воспроизводить контент на Prime video, а также использовать соединение HDMI с помощью ноутбука. В то время как пользователи могли выбирать настройки соотношения сторон при подключении HDMI через ноутбук, а пользовательские настройки были выделены серым цветом. Однако при использовании Amazon Prime Video почти все настройки, связанные с размером изображения и соотношением сторон, были отключены.
Если вы подключите телевизор к внешнему источнику, почти всегда вы будете иметь возможность изменять соотношение сторон и другие настройки изображения прямо с самого внешнего устройства.
Как исправить экран телевизора с увеличением
Мое телевизионное изображение увеличено на и слишком велико для экрана. Экран растягивается и слова внизу экрана обрезаются. Возможно, из-за моей ошибки мы нажали кнопку на одном из наших пультов дистанционного управления. У меня ПРЯМОЕ спутниковое телевидение со спутниковым дистанционным управлением. Мой телевизор — 55-дюймовый Samsung 4K. Есть ли кнопка на пульте дистанционного управления телевизором или SAT, которую я мог нажать по ошибке? Как сделать картинку на телеэкране…
Увеличенный экран телевизора — как исправить
Почему у меня увеличен экран телевизора?
Возможно, по ошибке была нажата кнопка на одном из пультов дистанционного управления.На пульте дистанционного управления телевизора есть кнопки, при нажатии которых по ошибке возникает проблема с размером изображения. Это также может произойти при использовании пульта дистанционного управления CABLE или SAT и ошибочном нажатии кнопки. Все пульты дистанционного управления различаются, а клавиши / кнопки с соотношением сторон могут иметь разные названия.
Что такое соотношение сторон?
Соотношение сторон означает просто отношение высоты к ширине изображения на экране телевизора. Когда ТВ-изображение увеличено, соотношение сторон не равно экранному.Это приводит к обрезанию изображения на экране сверху и снизу или слева и справа. ПРИМЕЧАНИЕ. При увеличении изображения разрешение ухудшается.
Как исправить увеличенный телевизор?
ПУЛЬТ ДИСТАНЦИОННОГО УПРАВЛЕНИЯ ТВ: Используйте пульт ДУ TELEVISION и выберите кнопку с надписью RATIO, HOME, WIDE, ZOOM, P.SIZE, FORMAT, PIC SIZE или PIC MODE. Нажмите кнопку и просматривайте соотношения сторон экрана, пока изображение не вернется к нормальному.Если это не сработает, нажмите MENU и перейдите к НАСТРОЙКАМ ИЗОБРАЖЕНИЯ или СООТНОШЕНИЕ СТОРОН в МЕНЮ ТВ и установите размер экрана в соответствии с «уменьшением» экрана.
КАБЕЛЬНОЕ ИЛИ СПУТНИКОВОЕ ПУЛЬТ ДИСТАНЦИОННОГО УПРАВЛЕНИЯ: Используйте КАБЕЛЬНЫЙ или СПУТНИКОВОЙ пульт дистанционного управления и выберите МЕНЮ. В МЕНЮ выберите СООТНОШЕНИЕ СТОРОН или НАСТРОЙКИ ИЗОБРАЖЕНИЯ и отрегулируйте размер изображения, чтобы устранить проблему. Некоторые пульты дистанционного управления SAT или CAB могут иметь кнопку HD ZOOM, WIDE или PICTURE, которую можно выбрать для фиксации увеличенного экрана.Перебирайте параметры, пока соотношение сторон экрана телевизора не вернется к нормальному.
Шаг за шагом — исправить увеличенный телевизор в
1. Используйте пульт дистанционного управления телевизора. (в вашем случае это пульт Samsung TV) 2. Перейдите в ГЛАВНОЕ МЕНЮ ТВ. (кнопка на пульте дистанционного управления отобразит МЕНЮ, НАСТРОЙКИ или ГЛАВНЫЙ) 3. Выберите НАСТРОЙКИ ИЗОБРАЖЕНИЯ или НАСТРОЙКИ ДИСПЛЕЯ. (другие названия = РАЗМЕР ИЗОБРАЖЕНИЯ или СООТНОШЕНИЕ СТОРОН ЭКРАНА) 4. Выберите правильное СООТНОШЕНИЕ СТОРОН, например, Широкоэкранный или 16: 9. 5. Сохраните настройки, если применимо, и выйдите из МЕНЮ ТВ. 6. Проверьте кнопки дистанционного управления для ZOOM, P.SIZE, HOME, RATIO, FORMAT, PIC SIZE или PIC MODE и выбирайте, пока экран не вернется в нормальное состояние. 7. После выполнения настроек размер телевизионного изображения должен иметь правильное соотношение сторон.
Выберите правильный размер изображения для HD TV
Другие проблемы с соотношением сторон экрана телевизора — что еще нужно проверить
- Выберите разные входы HDMI, чтобы узнать, связана ли проблема с телевизором или с подключенным компонентом.
- Если включены скрытые субтитры, это может изменить соотношение сторон экрана и «обрезать» стороны или верх и низ изображения.
- Проблема с соотношением сторон экрана может быть связана с просматриваемой трансляцией. Программа, которая отображается на вашем телевизоре, может транслироваться с соотношением сторон экрана, которое может не заполнять ваш экран на 100%. Это нормально и ожидается при просмотре старых программ или шоу.
- Некоторые вещательные компании или более старые шоу транслируются в формате, при котором справа и слева от экрана телевизора отображаются черные полосы.
- Если TV MENU также растянуто или увеличено, проблема не может быть решена простыми настройками. Возможно, в телевизоре возникла проблема, которую должен устранить профессионал.
Amazon fire tv увеличить масштаб уменьшить масштаб исправить
ПРИМЕЧАНИЕ: Решения с соотношением сторон экрана на этой странице будут работать для всех телевизоров и кабельных систем, включая Samsung, SONY, Comcast, COX, LG, Vizio, Directv, FIOS, FIRE TV, Apple и другие.
БОЛЬШЕ ПОЛЕЗНЫХ СОВЕТОВ И ПОМОЩИ Экран телевизора случайным образом становится черным — телевизор имеет разные цвета Вертикальные линии на экране
Нужна помощь с соотношением сторон экрана телевизора? Задайте свой вопрос ниже, указав проблему, с которой вы столкнулись, и тип вашего телевизора. Мы вернемся к вам и дадим несколько советов по ремонту вашего телевизора.
Пожалуйста, поделитесь нашими проектами помощи по ремонту DIY:
ALLEN VETTER — DIY Repair Assistant
Allen — специалист по обслуживанию дома / бытовой техники и автор / создатель этого веб-сайта.Он имеет 33-летний опыт поиска и устранения неисправностей и ремонта всех типов оборудования. Связаться здесь
Еще советы, хитрости, идеи, ремонт «Сделай сам»:
.
Настройка интернета через проводное соединение
Smart телевизоры можно подключить к сети интернет проводным или беспроводным путем. В случае с использованием провода возможны два варианта.
- Прямое подключение. Кабель провайдера напрямую вставляется в ТВ. Работает только в том случае, если для доступа к сети не нужно ее настраивать, то есть, не требуется ввода логина, пароля и адреса сервера.
- Соединение через роутер. В качестве промежуточного звена используется маршрутизатор. Такое подключение удобнее, так подходит для любой сети.
Процедура настройки приведена для серий ТВ N, M, Q, LS, так как они наиболее актуальны и распространены на рынке.
- Кабель провайдера или от роутера необходимо вставить в разъем LAN на задней панели ТВ.
- На ПДУ следует нажать кнопку «home» (значок «домик») и войти в настройки устройства.
- В пункте «общие» устанавливаем «сеть» и «открыть настройки сети».
- Далее следует указать тип сети, в данном случае это кабель.
- Произойдет автоматическое подключение, после появления окна с соответствующим сообщением кликаем по «ок», и можно начинать использование smart функций телевизора.
Совет! Если соединение не произошло, то стоит перезагрузить роутер, отключив предварительно от питания, а также заново подсоединить кабели. Если это не помогло, то стоит обратиться к провайдеру.
Отличие настроек на ТВ разных производителей
Название пунктов меню может отличаться на ТВ разных марок. В том числе возможны различия в различных сериях ТВ одного производителя. Иногда могут отсутствовать определённые опции. Поэтому рекомендуется в первую очередь ориентироваться на инструкцию от производителя. К примеру, модели Sony зачастую имеют значительно больше настроек, в сравнении с телевизорами от Samsung и Philips.
Как изменить разрешение экрана на телевизоре Samsung?
Samsung – один из крупнейших производителей дисплейных панелей, и они производят одни из лучших дисплеев на рынке. Большинство высококачественных дисплеев, используемых брендами, произведены Samsung. Даже у собственного iPhone от Apple есть дисплей, произведенный Samsung. С другой стороны, телевизор от Samsung тоже самого высокого качества. они делают хорошее качество всех размеров, умные телевизоры не умные 4K, 8K, их последняя новинка neo-QLED – это лучшая передовая технология, используемая при создании дисплея этого телевизора. Однако при таком высоком разрешении телевизора нам необходимо отрегулировать и внести некоторые изменения, чтобы качество просмотра также соответствовало его шумихе. Итак, когда дело доходит до изменения размера изображения на телевизоре Samsung, есть вероятность, что вы можете увидеть настройки размера изображения серым цветом, и у вас нет доступа для изменения настроек. Но не волнуйтесь, ниже у нас есть руководство, которое поможет вам решить эту проблему.
Также см: Голосовые команды Samsung TV – полный список (Bixby, Google Home, Alexa)
Изменение размера изображения на телевизоре Samsung
Так что, если вы смотрите телевизор на источнике, который позволяет вам изменять соотношение сторон и другие настройки изображения. Вот руководство о том, как вы можете изменить настройки.
- На пульте телевизора нажмите кнопку Дом или же Меню кнопка.
- Теперь перейдите к Настройки.
- Далее в меню настроек выбираем Картина вариант настройки.
- Перейдите и выделите Настройка размера изображения и щелкните по нему.
- На следующем экране вы сможете изменить и настроить соотношение сторон, если вы используете совместимый источник.
- Вы можете выбирать между различными пропорциями, например 4: 3, 16: 9, а также обычай соотношения сторон.
- Если вы выберете По размеру экрана После этого телевизор попытается автоматически настроить соотношение сторон и заполнит весь экран вашего телевизора.
- Наконец, выбрав Масштаб и положение опция, пользователи могут масштабировать изображения на экране со всех четырех сторон. Не говоря уже о том, что пользователи также могут изменять положение изображения на экране по горизонтали и вертикали. Параметр «Масштаб и положение» лучше всего работает с подключениями HDMI.
Какие размеры картинки можно выбрать
Размеры картинки зависят от источника, с которого поступает изображение. В таблице указан список источников и доступные размеры.
Если при приеме эфирных каналов выбрать режим изображения «Широкое увеличенное», то картинка заметно сплюснута по вертикали, при этом изменять вертикальный размер нельзя (можно только перемещать всю картинку). Если выбрать режим изображения «Увеличенное», то можно подобрать размер по вертикали, но картинка получается слишком увеличенной, очень много теряется за границами. Если выбрать режим «4:3» (с черными полосами слева и справа), то в нем, наоборот, картинка слегка растянута по вертикали(!) То есть получить неискаженную по размерам картинку нельзя никак!. Примерно то же самое наблюдается для других источников сигнала (AV, Компонент. ). Это как-то лечится? Телевизор российской сборки.
Настройки размера изображения
Итак, вы можете подумать, что основная цель телевизора – показывать нам контент и видео. Таким образом, он должен иметь все элементы управления и функции относительно того же. Однако в некоторых сценариях вы могли заметить, что параметр соотношения сторон изображения неактивен, и у вас нет доступа для изменения соотношения сторон вашего телевизора. Причина в том, что настройка переменного соотношения сторон доступна не для всех источников воспроизведения контента. Вы можете увидеть, что настройка соотношения сторон включена, когда вы переключитесь на другой источник, такой как телеприставка или спутниковая приставка. С другой стороны, если вы откроете любое потоковое приложение, такое как Amazon Prime Video, Netflix или Hotstar, вы не сможете изменить соотношение сторон вашего телевизора, поскольку эти приложения не позволяют и имеют фиксированное соотношение сторон, на котором контент воспроизводится всегда.
Ниже мы кратко перечислили некоторые настройки соотношения сторон экрана, которые мы рекомендуем использовать в качестве оптимальных настроек при просмотре ТВ из разных источников.
| Вход сигнала или источника | Доступный размер изображения |
| Компонент (кабели RGB) | 16: 9 Стандартный, Пользовательский, 4: 3 |
| Цифровые каналы (720p и 1080i / p) | 16: 9 Стандартный, Пользовательский, 4: 3 |
| Цифровые каналы (3840 x 2160p) | 16: 9 Стандартный, Пользовательский |
| Цифровые каналы (4096 x 2160p) | 16: 9 Стандартный, Пользовательский |
| HDMI (3840 x 2160 пикселей) | 16: 9 Стандартный, Пользовательский |
| HDMI (720p и 1080i / p) | 16: 9 Стандартный, Пользовательский, 4: 3 |
| HDMI (4096 x 2160 пикселей) | 16: 9 Стандартный, Пользовательский |
| USB (720p и 1080i / p) | 16: 9 Стандартный, Пользовательский, 4: 3 |
| USB (3840 x 2160 пикселей) | 16: 9 Стандартный, Пользовательский |
| USB (4096 x 2160 пикселей) | 16: 9 Стандартный, Пользовательский |
Есть несколько пользователей, которые пытались воспроизводить контент на Prime video, а также использовать соединение HDMI с помощью ноутбука. В то время как пользователи могли выбирать настройки соотношения сторон при подключении HDMI через ноутбук, а пользовательские настройки были выделены серым цветом. Однако при использовании Amazon Prime Video почти все настройки, связанные с размером изображения и соотношением сторон, были отключены.
Если вы подключите телевизор к внешнему источнику, почти всегда вы будете иметь возможность изменять соотношение сторон и другие настройки изображения прямо с самого внешнего устройства.
Как исправить экран телевизора с увеличением
Мое телевизионное изображение увеличено на и слишком велико для экрана. Экран растягивается и слова внизу экрана обрезаются. Возможно, из-за моей ошибки мы нажали кнопку на одном из наших пультов дистанционного управления. У меня ПРЯМОЕ спутниковое телевидение со спутниковым дистанционным управлением. Мой телевизор — 55-дюймовый Samsung 4K. Есть ли кнопка на пульте дистанционного управления телевизором или SAT, которую я мог нажать по ошибке? Как сделать картинку на телеэкране…
Увеличенный экран телевизора — как исправить
Почему у меня увеличен экран телевизора?
Возможно, по ошибке была нажата кнопка на одном из пультов дистанционного управления.На пульте дистанционного управления телевизора есть кнопки, при нажатии которых по ошибке возникает проблема с размером изображения. Это также может произойти при использовании пульта дистанционного управления CABLE или SAT и ошибочном нажатии кнопки. Все пульты дистанционного управления различаются, а клавиши / кнопки с соотношением сторон могут иметь разные названия.
Что такое соотношение сторон?
Соотношение сторон означает просто отношение высоты к ширине изображения на экране телевизора. Когда ТВ-изображение увеличено, соотношение сторон не равно экранному.Это приводит к обрезанию изображения на экране сверху и снизу или слева и справа. ПРИМЕЧАНИЕ. При увеличении изображения разрешение ухудшается.
Как исправить увеличенный телевизор?
ПУЛЬТ ДИСТАНЦИОННОГО УПРАВЛЕНИЯ ТВ: Используйте пульт ДУ TELEVISION и выберите кнопку с надписью RATIO, HOME, WIDE, ZOOM, P.SIZE, FORMAT, PIC SIZE или PIC MODE. Нажмите кнопку и просматривайте соотношения сторон экрана, пока изображение не вернется к нормальному.Если это не сработает, нажмите MENU и перейдите к НАСТРОЙКАМ ИЗОБРАЖЕНИЯ или СООТНОШЕНИЕ СТОРОН в МЕНЮ ТВ и установите размер экрана в соответствии с «уменьшением» экрана.
КАБЕЛЬНОЕ ИЛИ СПУТНИКОВОЕ ПУЛЬТ ДИСТАНЦИОННОГО УПРАВЛЕНИЯ: Используйте КАБЕЛЬНЫЙ или СПУТНИКОВОЙ пульт дистанционного управления и выберите МЕНЮ. В МЕНЮ выберите СООТНОШЕНИЕ СТОРОН или НАСТРОЙКИ ИЗОБРАЖЕНИЯ и отрегулируйте размер изображения, чтобы устранить проблему. Некоторые пульты дистанционного управления SAT или CAB могут иметь кнопку HD ZOOM, WIDE или PICTURE, которую можно выбрать для фиксации увеличенного экрана.Перебирайте параметры, пока соотношение сторон экрана телевизора не вернется к нормальному.
Шаг за шагом — исправить увеличенный телевизор в
1. Используйте пульт дистанционного управления телевизора. (в вашем случае это пульт Samsung TV) 2. Перейдите в ГЛАВНОЕ МЕНЮ ТВ. (кнопка на пульте дистанционного управления отобразит МЕНЮ, НАСТРОЙКИ или ГЛАВНЫЙ) 3. Выберите НАСТРОЙКИ ИЗОБРАЖЕНИЯ или НАСТРОЙКИ ДИСПЛЕЯ. (другие названия = РАЗМЕР ИЗОБРАЖЕНИЯ или СООТНОШЕНИЕ СТОРОН ЭКРАНА) 4. Выберите правильное СООТНОШЕНИЕ СТОРОН, например, Широкоэкранный или 16: 9. 5. Сохраните настройки, если применимо, и выйдите из МЕНЮ ТВ. 6. Проверьте кнопки дистанционного управления для ZOOM, P.SIZE, HOME, RATIO, FORMAT, PIC SIZE или PIC MODE и выбирайте, пока экран не вернется в нормальное состояние. 7. После выполнения настроек размер телевизионного изображения должен иметь правильное соотношение сторон.
Выберите правильный размер изображения для HD TV
Другие проблемы с соотношением сторон экрана телевизора — что еще нужно проверить
- Выберите разные входы HDMI, чтобы узнать, связана ли проблема с телевизором или с подключенным компонентом.
- Если включены скрытые субтитры, это может изменить соотношение сторон экрана и «обрезать» стороны или верх и низ изображения.
- Проблема с соотношением сторон экрана может быть связана с просматриваемой трансляцией. Программа, которая отображается на вашем телевизоре, может транслироваться с соотношением сторон экрана, которое может не заполнять ваш экран на 100%. Это нормально и ожидается при просмотре старых программ или шоу.
- Некоторые вещательные компании или более старые шоу транслируются в формате, при котором справа и слева от экрана телевизора отображаются черные полосы.
- Если TV MENU также растянуто или увеличено, проблема не может быть решена простыми настройками. Возможно, в телевизоре возникла проблема, которую должен устранить профессионал.
Amazon fire tv увеличить масштаб уменьшить масштаб исправить
ПРИМЕЧАНИЕ: Решения с соотношением сторон экрана на этой странице будут работать для всех телевизоров и кабельных систем, включая Samsung, SONY, Comcast, COX, LG, Vizio, Directv, FIOS, FIRE TV, Apple и другие.
БОЛЬШЕ ПОЛЕЗНЫХ СОВЕТОВ И ПОМОЩИ Экран телевизора случайным образом становится черным — телевизор имеет разные цвета Вертикальные линии на экране
Нужна помощь с соотношением сторон экрана телевизора? Задайте свой вопрос ниже, указав проблему, с которой вы столкнулись, и тип вашего телевизора. Мы вернемся к вам и дадим несколько советов по ремонту вашего телевизора.
Пожалуйста, поделитесь нашими проектами помощи по ремонту DIY:
ALLEN VETTER — DIY Repair Assistant
Allen — специалист по обслуживанию дома / бытовой техники и автор / создатель этого веб-сайта.Он имеет 33-летний опыт поиска и устранения неисправностей и ремонта всех типов оборудования. Связаться здесь
Еще советы, хитрости, идеи, ремонт «Сделай сам»:
.
Настройка интернета через проводное соединение
Smart телевизоры можно подключить к сети интернет проводным или беспроводным путем. В случае с использованием провода возможны два варианта.
- Прямое подключение. Кабель провайдера напрямую вставляется в ТВ. Работает только в том случае, если для доступа к сети не нужно ее настраивать, то есть, не требуется ввода логина, пароля и адреса сервера.
- Соединение через роутер. В качестве промежуточного звена используется маршрутизатор. Такое подключение удобнее, так подходит для любой сети.
Процедура настройки приведена для серий ТВ N, M, Q, LS, так как они наиболее актуальны и распространены на рынке.
- Кабель провайдера или от роутера необходимо вставить в разъем LAN на задней панели ТВ.
- На ПДУ следует нажать кнопку «home» (значок «домик») и войти в настройки устройства.
- В пункте «общие» устанавливаем «сеть» и «открыть настройки сети».
- Далее следует указать тип сети, в данном случае это кабель.
- Произойдет автоматическое подключение, после появления окна с соответствующим сообщением кликаем по «ок», и можно начинать использование smart функций телевизора.
Совет! Если соединение не произошло, то стоит перезагрузить роутер, отключив предварительно от питания, а также заново подсоединить кабели. Если это не помогло, то стоит обратиться к провайдеру.
Отличие настроек на ТВ разных производителей
Название пунктов меню может отличаться на ТВ разных марок. В том числе возможны различия в различных сериях ТВ одного производителя. Иногда могут отсутствовать определённые опции. Поэтому рекомендуется в первую очередь ориентироваться на инструкцию от производителя. К примеру, модели Sony зачастую имеют значительно больше настроек, в сравнении с телевизорами от Samsung и Philips.
Настройка изображения и цвета телевизора Самсунг
Как изменить размер изображения на Samsung Smart TV
Последнее обновление 19.11.2019, 16:56 от пользователя Макс Вега .
В зависимости от множества различных факторов определенные программы будут выглядеть лучше при просмотре с определенным размером изображения. Как и все телевизоры, Samsung Smart TV
позволяет
менять размер изображений на экране
. Это небольшое руководство покажет Вам, как это сделать.
Изменить размер изображения Samsung Smart TV
Нажмите кнопку Меню
на пульте дистанционного управления и выберите
Изображение
(Picture) >
Размер изображения
(Picture Size). Здесь Вы можете настроить размер изображения, положение и соотношение сторон.
Прокрутите вкладку Размер изображения
и выберите
16:9
,
Широкий зум
(Wide Zoom),
Масштаб
(Zoom),
4:3
,
Настройка экрана
(Screen Fit),
Smart View 1
или
Smart View 2
.
Изменение формата изображения в телеприставке
Как расширить экран на телевизоре? Программировать формат кадров можно и через телеприставку. Для этого следует зайти в Меню, выбрать «Настройки», найти «Экран». Здесь находятся следующие опции:
- изменение разрешения экрана (screen rezolution);
- смена позиций монитора (screen position);
- вращение (screen rotation);
- смена заставки;
- включение, выключение HDR.
Какими возможностями и инструментами для расширения монитора пользоваться, выбирает сам зритель. Если кто-то не знаком с работой пульта, можно спросить у друзей, знакомых или соседей. Информация, выложенная на web ресурсах также бывает полезной. Необходимые знания и некоторые навыки помогут справиться с проблемами, возникающими в ходе просмотра телепередач.
Бывает, что изображение на экране имеет изъяны, то слишком сжатое, то растянутое. Иногда кадры очень маленькие, а иногда просто не вмещаются в монитор. Этот недостаток имеет свои причины.
Как изменить разрешение на телевизоре Samsung
Вы можете изменить разрешение вашего телевизора.
Изображение предоставлено: Dennis Fischer Photography / Moment / GettyImages
Разрешение телевизора Samsung зависит от размера экрана и источника мультимедиа, воспроизводимого на экране. Например, ноутбук, подключенный к телевизору, может потерять разрешение или возникнуть проблемы с соотношением сторон телевизора Samsung, особенно при медленном интернет-сигнале, в то время как фильм, воспроизводимый по прямому кабельному телевидению, должен отображаться с качеством высокого разрешения.Изменение разрешения — это процесс, основанный на размере экрана и мультимедийных источниках, отображающих контент на телевизоре.
Размер изображения оказывает большое влияние на разрешение, и его неправильная подгонка может снизить качество изображения. По умолчанию размер изображения настроен автоматически, и этот параметр идеально подходит для поддержания наилучшего разрешения. Автоматическая подгонка выполняется автоматически, и это означает, что размер изображения автоматически изменяется в соответствии с размером экрана. Однако в некоторых случаях требуется ручное управление для регулировки размера экрана при одновременном улучшении общего разрешения и качества отображения.
В настройках размера изображения доступны несколько вариантов размера изображения. Доступ к настройкам размера, и вы можете выбрать между 16: 9 Standard, 4: 3, Custom и Fit to Screen. Вариант подгонки под экран является стандартным и не оставляет черного или пустого места на экране. Стандарт 16: 9 — это широкоэкранный формат, который обычно используется для показа фильмов, а пользовательские настройки позволяют пользователю управлять соотношением сторон.
Вариант отображения 4: 3 — хороший выбор для ограничения искажений при просмотре фильмов с низким разрешением.Воспроизведение VHS и подключение к медленному Интернет-соединению требует этого параметра для улучшения разрешения. Воспроизведение в полноэкранном режиме расширяет пределы разрешения и в конечном итоге снижает качество изображения. Вы даже можете получить сообщение о низком разрешении телевизора Samsung, если качество изображения плохое.
Настройки масштабирования и положения
Изменение положения и использование функции масштабирования — это функция, которая находится в настройках нестандартного размера экрана. Используя эти элементы управления, вы можете увеличивать отдельные части экрана и перемещать изображение.Этот процесс полезен для просмотра видео с низким разрешением, поскольку вы можете увеличивать масштаб и видеть определенные области изображения.
Чтобы начать, нажмите Меню , Изображение и Настройки размера изображения , чтобы войти в область управления. Выберите опцию Custom для размера изображения и выберите опцию Zoom and Position в меню пользовательских настроек. На экране теперь отображаются элементы управления масштабированием и положением. Вы можете перемещать изображение влево, вправо, вверх или вниз, а также увеличивать или уменьшать масштаб при перемещении вверх, вниз и в стороны.Если вы не можете изменить размер изображения на телевизоре Samsung с помощью настраиваемой функции, возможно, внешнее устройство доставки мультимедиа заблокировано.
Поиграйте с настройками увеличения и размера изображения, пока разрешение и качество изображения не будут оптимизированы. Это может потребовать повторного входа в элементы управления, повторяя шаги несколько раз, чтобы найти правильное соответствие. На панели управления также есть кнопка сброса, если вам нужно заново начать работу с элементами управления. Необходимость масштабировать и перемещать изображение в пользовательских настройках встречается нечасто и ориентирована на просмотр старых видео или фотографий, которые не соответствуют современным размерам экрана.
Источник влияет на разрешение
Покупка телевизора с самым высоким разрешением отлично подходит для просмотра фильмов и шоу в формате невероятно высокой четкости. Однако фактический источник мультимедиа должен иметь такое же качество разрешения, чтобы обеспечить качество изображения 4k или другое, встроенное в экран. При воспроизведении диска VHS или старого DVD на телевизоре Samsung с разрешением 4K не отображается изображение высокого качества.
Каждое устройство, передающее мультимедиа на телевизор, определяет качество разрешения, и вы можете легко просмотреть настройки разрешения.Нажмите кнопку Home на пульте дистанционного управления Samsung и прокрутите вправо, пока не сможете щелкнуть Source . Нажмите на внешнее устройство, такое как кабельная приставка, Xbox, Roku или DVD-плеер, и обратите внимание на правый верхний угол экрана телевизора. Через несколько секунд на дисплее появится разрешение для этого конкретного устройства.
Дисплей показывает наилучший размер изображения для оптимального разрешения. Если вы используете конкретное устройство, вернитесь к настройкам размера изображения и внесите все необходимые изменения, чтобы они соответствовали размеру экрана.Теперь разрешение экрана оптимизировано и готово к использованию. Если качество по-прежнему невысокое, подумайте об обновлении подключенных устройств до новейших моделей самого высокого качества.
Как изменить разрешение экрана телевизора? | Поддержка
Для изменения формата отображения:
- Нажмите кнопку МЕНЮ на пульте ДУ телевизионной приставки.
- Используйте кнопку СТРЕЛКА ВПРАВО, чтобы выбрать НАСТРОЙКИ на горизонтальной панели меню.
- Выберите ПАРАМЕТРЫ СИСТЕМЫ, а затем перейдите к ВЫБОР СООТНОШЕНИЯ ЭКРАНА И ВЫСОКОЕ РАЗРЕШЕНИЕ, нажмите кнопку OK.
- Выберите Соотношение сторон экрана и высокое разрешение, затем нажмите OK. Появится экран настроек формата экрана и высокой четкости.
- Выберите желаемое соотношение сторон и разрешение, а затем нажмите OK: 4: 3 стандартного разрешения. Используется для обычных телевизоров.
- Широкоэкранный стандарт стандартной четкости. Используется, если у вас широкоэкранный телевизор (с соотношением сторон 16: 9), который не отображает изображение высокой четкости.
- 720p на экранах высокой четкости. Используется, если у вас широкоэкранный телевизор, который отображает изображения шириной 720 пикселей (иногда это называют «улучшенной четкостью»).
- 1080i на экранах высокой четкости.Используется, если у вас широкоэкранный телевизор, который отображает изображения высокой четкости (1080 пикселей в ширину). Примечание. В зависимости от модели телевизионной приставки также может появиться следующий элемент в списке, позволяющий настроить отображение в формате 1080p.
- 1080p на экранах высокой четкости. Используется, если у вас есть широкоэкранный телевизор, который отображает изображения высокой четкости (шириной 1080 пикселей) в формате 1080p.
Как изменить размер изображения на телевизоре Samsung под размер экрана? | Best Guide
Южнокорейский бренд электроники Samsung всегда удивлял мир своими новаторскими инновациями в мире технологий. Как и другие продукты Samsung, телевизор Samsung стал настоящей революцией в мире телевизоров. Благодаря новейшим передовым технологиям и функциям телевизор Samsung подарит пользователям идеальные впечатления от просмотра телевизора. Его массивный цифровой экран с технологией OLED обеспечивает захватывающее впечатление от просмотра фильмов с поддержкой широкого диапазона цветов для оптимального качества изображения.
Как изменить размер изображения на телевизоре Samsung под размер экрана-2
Но одного телевизионного экрана с впечатляющими характеристиками недостаточно. Вам необходимо настроить его в паре с лучшими настройками, чтобы вы могли в полной мере наслаждаться всеми цифровыми развлечениями. Для этого вам нужно знать , как изменить размер изображения на телевизоре Samsung, чтобы он соответствовал экрану
. Это связано с тем, что просмотр чего-либо в полноэкранном режиме без каких-либо лицевых панелей или черных сторон дает впечатления от просмотра другого уровня удовлетворения.Итак,
, как изменить размер изображения на телевизоре Samsung, чтобы он соответствовал экрану
? Давайте узнаем это с помощью этого подробного пошагового руководства.
Измените размер изображения на телевизоре Samsung под размер экрана с помощью этого простого руководства
Реальность такова, что ваш ЖК-телевизор Samsung не предназначен для отображения каждого изображения на всем экране. Он автоматически выбирает наилучший размер и ориентацию дисплея в соответствии с предварительно запрограммированной логической единицей. Но хорошая новость заключается в том, что вы можете изменить это вручную, зная , как изменить размер изображения на телевизоре Samsung, чтобы он соответствовал экрану
По умолчанию телевизор Samsung предлагает шесть различных настроек изображения для изменения размера видеовыхода. Это Just Scan, 4: 3, 16: 9, Wide, Zoom1 и Zoom2.
При выборе «Просто сканирование» выводимое изображение будет отображаться с полным разрешением. В режимах «4: 3» и «16: 9» изображение выравнивается по стандартным форматам. Выбор «Wide» активирует широкоформатные режимы, например 1.85: 1. При выборе «Zoom1» и «Zoom2» отображаемое изображение будет увеличиваться, показывая конкретную область по вашему выбору.Любую из этих настроек вы можете изменить в меню телевизора Samsung.
Изменить настройки размера изображения телевизора Samsung
Если выходное изображение на телевизоре Samsung обрезано по бокам или по бокам появляются черные полосы, из-за которых изображение становится слишком маленьким, то это происходит из-за того, что известно как выход за пределы диапазона. Вы можете исправить выход за пределы экрана, выбрав «По размеру экрана» в качестве настройки отображения изображения. Чтобы узнать , как изменить размер изображения на телевизоре Samsung под размер экрана
, выполните следующие действия:
- Возьмите пульт дистанционного управления телевизора Samsung и нажмите на нем кнопку «Меню».Обычно он находится ближе к середине пульта с надписью «Меню». Откроется окно меню.
- В окне меню найдите параметр «Изображение» и выберите его. Откроется новая панель выбора с параметрами для настроек вывода изображения.
- На этой новой панели выбора выберите «Настройка экрана». Вы попадете в новое меню выбора.
- В этом меню вы можете найти параметры, позволяющие регулировать соотношение сторон, размер экрана и положение экрана. Выберите «По размеру экрана», чтобы изменить размер изображения на телевизоре Samsung по размеру экрана.
С помощью этого простого руководства по , как изменить размер изображения на телевизоре Samsung для соответствия экрану
, теперь вы можете легко изменить настройки дисплея для получения оптимального качества отображения и наилучшего просмотра телепрограмм. Оставайтесь на связи с блогами The FIX, чтобы узнавать больше интересных фактов и технологических новостей.
Samsung Smart Tv Color Settings Какие должны быть настройки светодиодного экрана? Какие должны быть настройки цвета светодиодного телевизора? Что касается настроек изображения HD или 4K телевизора Samsung, самое важное, что вам нужно сделать, — это сообщить поставщикам услуг, когда вы настраиваете телевизор, и чтобы настройки изображения выполнялись обслуживающим персоналом.Ну есть вопросы? Давайте подробно объясним , как изменить размер изображения на телевизоре Samsung под размер экрана
Как изменить размер изображения на телевизоре Samsung под размер экрана?
На Smart TV возможно улучшение изображения с различными настройками. Если эти настройки установлены на случайные значения, изображение на телевизоре может быть не на желаемом уровне. Мы можем добиться правильных значений с помощью этих тонких настроек, которые мы называем калибровкой изображения.
В качестве примера, Samsung 48JU7500, я могу сказать вам, что если вы отрегулируете настройки изображения до значений, которые я упомянул в своем письме, ваш телевизор может дать вам желаемое качество цвета, контрастности и яркости.
Что такое OLED-телевизор? Различия между OLED и QLED TV
Моделью Samsung 48JU7500 (или любой моделью ju7500) можно управлять с помощью пульта дистанционного управления телевизора, нажав кнопку «Меню» и выбрав верхний значок «Меню».
В появившемся меню настроек щелкните указателем первую вкладку изображения. Теперь перед нами меню, в котором мы будем настраивать параметры изображения. Точные настройки, которые мы сделаем здесь, предназначены для оптимизации качества изображения вашего телевизора, но мы должны добавить, что эти настройки не могут быть точными настройками, потому что удовольствие от просмотра у всех будет разным.
Фильм необходимо выбрать на вкладке «Режим изображения» в настройках изображения. Итак, мы изменим наши настройки в режиме видео. Затем выполните следующие настройки.
Сегодня мы объяснили , как изменить размер изображения на телевизоре Samsung, чтобы он соответствовал экрану
для вас. Пожалуйста, свяжитесь с нами для получения дополнительных вопросов и технической поддержки.
.
Изменение формата изображения в телеприставке
Как расширить экран на телевизоре? Программировать формат кадров можно и через телеприставку. Для этого следует зайти в Меню, выбрать «Настройки», найти «Экран». Здесь находятся следующие опции:
- изменение разрешения экрана (screen rezolution);
- смена позиций монитора (screen position);
- вращение (screen rotation);
- смена заставки;
- включение, выключение HDR.
Какими возможностями и инструментами для расширения монитора пользоваться, выбирает сам зритель. Если кто-то не знаком с работой пульта, можно спросить у друзей, знакомых или соседей. Информация, выложенная на web ресурсах также бывает полезной. Необходимые знания и некоторые навыки помогут справиться с проблемами, возникающими в ходе просмотра телепередач.
Как изменить размер изображения Samsung Smart TV
Последнее обновление 9 января 2021 г., 05:28 , автор: Dana Elfenbaum .
В зависимости от множества различных факторов определенные программы будут выглядеть лучше при просмотре с определенным размером изображения . Как и все телевизоры, Samsung Smart TV
позволяет изменять
размер изображения на экране.
Изменить размер изображения Samsung Smart TV
Нажмите кнопку Menu
на пульте дистанционного управления и выберите
Picture
>
Picture Size
.Отсюда вы можете настроить размер, положение и соотношение сторон изображения.
Прокрутите до Размер изображения
и выберите
16: 9
,
Широкий зум
,
Масштаб
,
4: 3
,
По размеру экрана
,
Smart View 1
или
Smart View 2
.
Как исправить экран телевизора с увеличением
Мое телевизионное изображение увеличено на и слишком велико для экрана. Экран растягивается и слова внизу экрана обрезаются. Возможно, из-за моей ошибки мы нажали кнопку на одном из наших пультов дистанционного управления. У меня ПРЯМОЕ спутниковое телевидение со спутниковым дистанционным управлением. Мой телевизор — 55-дюймовый Samsung 4K. Есть ли кнопка на пульте дистанционного управления телевизором или SAT, которую я мог нажать по ошибке? Как сделать картинку на телеэкране…
Увеличенный экран телевизора — как исправить
Почему у меня увеличен экран телевизора?
Возможно, по ошибке была нажата кнопка на одном из пультов дистанционного управления.На пульте дистанционного управления телевизора есть кнопки, при нажатии которых по ошибке возникает проблема с размером изображения. Это также может произойти при использовании пульта дистанционного управления CABLE или SAT и ошибочном нажатии кнопки. Все пульты дистанционного управления различаются, а клавиши / кнопки с соотношением сторон могут иметь разные названия.
Что такое соотношение сторон?
Соотношение сторон означает просто отношение высоты к ширине изображения на экране телевизора. Когда ТВ-изображение увеличено, соотношение сторон не равно экранному.Это приводит к обрезанию изображения на экране сверху и снизу или слева и справа. ПРИМЕЧАНИЕ. При увеличении изображения разрешение ухудшается.
Как исправить увеличенный телевизор?
ПУЛЬТ ДИСТАНЦИОННОГО УПРАВЛЕНИЯ ТВ: Используйте пульт ДУ TELEVISION и выберите кнопку с надписью RATIO, HOME, WIDE, ZOOM, P.SIZE, FORMAT, PIC SIZE или PIC MODE. Нажмите кнопку и просматривайте соотношения сторон экрана, пока изображение не вернется к нормальному.Если это не сработает, нажмите MENU и перейдите к НАСТРОЙКАМ ИЗОБРАЖЕНИЯ или СООТНОШЕНИЕ СТОРОН в МЕНЮ ТВ и установите размер экрана в соответствии с «уменьшением» экрана.
КАБЕЛЬНОЕ ИЛИ СПУТНИКОВОЕ ПУЛЬТ ДИСТАНЦИОННОГО УПРАВЛЕНИЯ: Используйте КАБЕЛЬНЫЙ или СПУТНИКОВОЙ пульт дистанционного управления и выберите МЕНЮ. В МЕНЮ выберите СООТНОШЕНИЕ СТОРОН или НАСТРОЙКИ ИЗОБРАЖЕНИЯ и отрегулируйте размер изображения, чтобы устранить проблему. Некоторые пульты дистанционного управления SAT или CAB могут иметь кнопку HD ZOOM, WIDE или PICTURE, которую можно выбрать для фиксации увеличенного экрана.Перебирайте параметры, пока соотношение сторон экрана телевизора не вернется к нормальному.
Шаг за шагом — исправить увеличенный телевизор в
1. Используйте пульт дистанционного управления телевизора. (в вашем случае это пульт Samsung TV) 2. Перейдите в ГЛАВНОЕ МЕНЮ ТВ. (кнопка на пульте дистанционного управления отобразит МЕНЮ, НАСТРОЙКИ или ГЛАВНЫЙ) 3. Выберите НАСТРОЙКИ ИЗОБРАЖЕНИЯ или НАСТРОЙКИ ДИСПЛЕЯ. (другие названия = РАЗМЕР ИЗОБРАЖЕНИЯ или СООТНОШЕНИЕ СТОРОН ЭКРАНА) 4. Выберите правильное СООТНОШЕНИЕ СТОРОН, например, Широкоэкранный или 16: 9. 5. Сохраните настройки, если применимо, и выйдите из МЕНЮ ТВ. 6. Проверьте кнопки дистанционного управления для ZOOM, P.SIZE, HOME, RATIO, FORMAT, PIC SIZE или PIC MODE и выбирайте, пока экран не вернется в нормальное состояние. 7. После выполнения настроек размер телевизионного изображения должен иметь правильное соотношение сторон.
Выберите правильный размер изображения для HD TV
Другие проблемы с соотношением сторон экрана телевизора — что еще нужно проверить
- Выберите разные входы HDMI, чтобы узнать, связана ли проблема с телевизором или с подключенным компонентом.
- Если включены скрытые субтитры, это может изменить соотношение сторон экрана и «обрезать» стороны или верх и низ изображения.
- Проблема с соотношением сторон экрана может быть связана с просматриваемой трансляцией. Программа, которая отображается на вашем телевизоре, может транслироваться с соотношением сторон экрана, которое может не заполнять ваш экран на 100%. Это нормально и ожидается при просмотре старых программ или шоу.
- Некоторые вещательные компании или более старые шоу транслируются в формате, при котором справа и слева от экрана телевизора отображаются черные полосы.
- Если TV MENU также растянуто или увеличено, проблема не может быть решена простыми настройками. Возможно, в телевизоре возникла проблема, которую должен устранить профессионал.
Amazon fire tv увеличить масштаб уменьшить масштаб исправить
ПРИМЕЧАНИЕ: Решения с соотношением сторон экрана на этой странице будут работать для всех телевизоров и кабельных систем, включая Samsung, SONY, Comcast, COX, LG, Vizio, Directv, FIOS, FIRE TV, Apple и другие.
БОЛЬШЕ ПОЛЕЗНЫХ СОВЕТОВ И ПОМОЩИ Экран телевизора случайным образом становится черным — телевизор имеет разные цвета Вертикальные линии на экране
Нужна помощь с соотношением сторон экрана телевизора? Задайте свой вопрос ниже, указав проблему, с которой вы столкнулись, и тип вашего телевизора. Мы вернемся к вам и дадим несколько советов по ремонту вашего телевизора.
Пожалуйста, поделитесь нашими проектами помощи по ремонту DIY:
ALLEN VETTER — DIY Repair Assistant
Allen — специалист по обслуживанию дома / бытовой техники и автор / создатель этого веб-сайта.Он имеет 33-летний опыт поиска и устранения неисправностей и ремонта всех типов оборудования. Связаться здесь
Еще советы, хитрости, идеи, ремонт «Сделай сам»:
.
Как уменьшить картинку на телевизоре
Не стоит паниковать. В первом случае необходимо провести масштабирование изображения вручную. Это легко можно сделать, найдя пункт меню под названием «Формат изображения». Там вы сможете попробовать несколько вариантов и выбрать наиболее подходящий для себя.
С выключением оверскана также не придётся долго возиться или вызывать профессионального мастера. Достаточно всего лишь выполнить несколько несложных манипуляций.
Первым делом следует запустить тестовый диск AVS HD Rec. 709 и найти раздел, который называется «Базовые настройки». Пятая глава в нём и отвечает за функцию оверскана. Теперь настройте пропорцию 16:9 и настройте процент оверскана до нуля.
ВАЖНО! В каждой модели телевизора внутренний интерфейс может отличаться, поэтому не существует единых рекомендаций. Отключить данную функцию и привести изображение в норму можно интуитивно, зная, что именно вам нужно сделать.
Может быть и так, что масштаб изменяется в самом источнике сигнала. В этом случае следует проверить настройки вывода изображения.
Теперь вы знаете, почему картинка на экране телевизора вдруг стала казаться слишком большой или растянутой. С помощью нескольких нехитрых действий вы легко измените масштаб и получите изображение в максимальном качестве, которое будет транслироваться «точка в точку». Именно так называется режим, при котором пропорции сигнала и телевизора идентичны и идеально подходят друг другу.
Как пультом самсунг уменьшить экран по вертикали (фото)?
Вам нужно войти в «menu»(или проще говоря в настройки).Далее вам нужно зайти в меню «видео»на экране,(далее у всех телевизоров по-разному) нужно найти пункт «разрешение» или «режимы»,там растягивается изображение или сужается в зависимости от выбранного режима.Точнее могу сказать только если вы укажите модель вашего телевизора.Если у вас осталась инструкция,то по ней можно найти нужный вами пункт и уменьшить или расширить изображение на экране.
Если не боитесь рискнуть, то нужно с помощью пульта управление зайти в сервисное меню телевизора (обычно это 4 кнопки нажимаемые последовательно при выключенном ТВ: info, затем menu, далее mute и наконец power on). С помощью кнопок на пульте находите необходимый вам пункт factory reset, телевизор сбрасывается к заводским настройкам.
Наш ребенок не прячет пульт, потому что знает, что когда родители его найдут, можно надолго остаться без мультиков. Мы не суровые родители и очень любим дочку, но и слишком баловать не позволяем. С телефизором у нас уговор, в какое время она может посмотреть мультики и какой продолжительностью. Например в будни, когда ей необходимо ложиться раньше, разрешаем смотреть мультики сразу после ужина 2 часа. А в выходные разрешаю по дольше, но опять же зависит от возможности, если никуда не собираемся, а это редко. Мы всегда разговариваем с ней и считаемся с ее мнением, несмотря на то, что она еще очень мала. Рекомендую объяснить ребенку, что прятать пульт не стоит, потому что никто не собирается лишать его мультиков, только ведь он не один и родителям тоже хочется посмотреть телевизор. Совместно определите оптимальное время для просмотра мультиков и уверена прятать пульт он больше не станет.
У телевизоров много общего, но звук у LG должен быть лучше. Оба телевизора имеют разрешение ультра HD, оба принимают эфирное цифровое телевещание, способны работать непосредственно со спутниковой тарелкой, что очень удобно, так как можно пользоваться при этом одним пультом, назначать по расписанию когда телевизору включится, что бы не пропустить передачу. Если приобретёте модуль Триколора, то у него довольно много телеканалов 4К. Кстати LG имеет возможность управлятся с помощью смартфона в качестве пульта, иногда это бывает полезно. С воспроизведением видео на телевизорах LG обычно не бывает проблем, на них и двухтерабайтные жёсткие диски хорошо распознаются. У Samsung мне не нравится как делается доступ к жёсткому диску. У себя дома последнее время использую телевизоры LG, хотя телевизоры разные, но можно управлять любым пультом. Самостоятельно телевизоры не ломались, был случай повреждения грозой. Голосую за LG!
Пульт в настройке и включении не нуждается.Возьмите цифровой фотик или мобильник с камерой.Нажимайте на пульте любые кнопки и смотрите на светодиод на пульте(он в верхнем торце пульта)через экран камеры или фотоаппарата.Вы должны видеть ритмичное мигание.Если его вообще нет,то пульт не исправвен.Но для начала замените батарейки,может они просто сели.
Телевизор Samsung имеет встроенный декодер цифровых сигналов DVB-C. Именно это его достоинство позволило мне найти в кабеле расшаренные цифровые каналы, но для этого мне пришлось выполнить ряд настроек.
Заходим в пункт настройка каналов выбираем «кабельные параметры поиска». Заполняем значениями.
Начало диапазона — 442Mhz.
Конец диапазона — 586Mhz.
Модуляция — 256 QAM.
Скорость передачи — 6750Кб
После чего запускаем полный поиск цифровых каналов с источника кабель.
Вот и все манипуляции, благодаря которым я нашел в кабеле 5 HD каналов, 40 программ, 10 радиостанций и море удовольствия от полученных результатов.
Как расширить экран на телевизоре
Бывает, что изображение на экране имеет изъяны, то слишком сжатое, то растянутое. Иногда кадры очень маленькие, а иногда просто не вмещаются в монитор. Этот недостаток имеет свои причины.
Пошаговая инструкция по расширению экрана телевизора
Если есть проблемы с картинкой, значит, не задан её формат по умолчанию. Для того чтобы запрограммировать размер кадра, можно нажать на кнопку «По умолчанию». А можно вручную задать все параметры (высоту и ширину). Для этого необходимо предпринять следующие действия:
- зайти в Меню;
- нажать «Изображение»;
- найти «Размер картинки» (задать нужные размеры).
Как увеличить экран на телевизоре? Или можно предпринять другой ряд действий, если есть необходимость в моделировании:
- Найти «Format» на пульте дистанционного управления ТВ.
- Выбрать подходящий формат либо отметить «Настройки». Нажать на кнопку «Формат изображения». Нужно знать, что просмотр с USB или Smart TV здесь будет недоступен.
- Выбрать кнопку «Автозаполнение» (функция заливки. Здесь кадры будут увеличены, субтитры видны. Возможность искажения минимальна, границы могут окраситься в чёрный цвет).
- Или выбрать другой режим: «По размеру экрана» (не подходит для ввода ПК. Чёрные границы здесь просматриваются. Масштаб увеличивается автоматически).
- Опция «Автоматическое масштабирование» (просматриваются чёрные поля по границам кадра).
- Нажать по желанию «Сверхувеличение» (картинка займёт весь монитор, 3Х4. Режим полноэкранный).
- Можно выбрать функцию «Растянуть» (в соответствии с целью, высота или ширина могут быть растянуты или сжаты. Чёрных полей нет).
- Если выбрать опцию «Смещение», то получится сдвиг кадра.
- Функция «Соотношение сторон» (увеличивает картинку до широкоэкранного режима 16:9).
- Можно нажать на кнопку «Широкий экран» (кадр растянется до параметров 16:9).
- Выбрать опцию «Немасштабированное» (получится оригинальное изображение).
При экспертном режиме HD или ПК могут возникать тёмные поля по краям.
Есть ли разница в расширении экрана ТВ разных марок
Особой разницы у ТВ разных брендов по опциям расширения изображений нет. Но в некоторых моделях может быть больше функций. Например, в Sony опций немного больше, чем в марках Fhilips и Samsung.
Также это зависит от года выпуска. Более новая модель любой марки всегда усовершенствована, поэтому в её функционале опций будет больше, чем в устаревшем приборе. Как правило, все производители придерживаются стандартного набора опций.
Изменение формата изображения в телеприставке
Как расширить экран на телевизоре? Программировать формат кадров можно и через телеприставку. Для этого следует зайти в Меню, выбрать «Настройки», найти «Экран». Здесь находятся следующие опции:
- изменение разрешения экрана (screen rezolution);
- смена позиций монитора (screen position);
- вращение (screen rotation);
- смена заставки;
- включение, выключение HDR.
Какими возможностями и инструментами для расширения монитора пользоваться, выбирает сам зритель. Если кто-то не знаком с работой пульта, можно спросить у друзей, знакомых или соседей. Информация, выложенная на web ресурсах также бывает полезной. Необходимые знания и некоторые навыки помогут справиться с проблемами, возникающими в ходе просмотра телепередач.
Содержание
- Как изменить разрешение экрана на телевизоре Samsung?
- Изменение размера изображения на телевизоре Samsung
- Какие размеры картинки можно выбрать
- Настройки размера изображения
- Как исправить экран телевизора с увеличением
- Почему у меня увеличен экран телевизора?
- Что такое соотношение сторон?
- Как исправить увеличенный телевизор?
- Шаг за шагом — исправить увеличенный телевизор в
- Другие проблемы с соотношением сторон экрана телевизора — что еще нужно проверить
- Пожалуйста, поделитесь нашими проектами помощи по ремонту DIY:
- Настройка интернета через проводное соединение
- Отличие настроек на ТВ разных производителей
- Разрешение не поддерживается на этом телевизоре
- Бесплатная консультация по ремонту телевизоров
- Ответов на вопрос «Разрешение не поддерживается на этом телевизоре»: 38
Как изменить разрешение экрана на телевизоре Samsung?
Samsung – один из крупнейших производителей дисплейных панелей, и они производят одни из лучших дисплеев на рынке. Большинство высококачественных дисплеев, используемых брендами, произведены Samsung. Даже у собственного iPhone от Apple есть дисплей, произведенный Samsung. С другой стороны, телевизор от Samsung тоже самого высокого качества. они делают хорошее качество всех размеров, умные телевизоры не умные 4K, 8K, их последняя новинка neo-QLED – это лучшая передовая технология, используемая при создании дисплея этого телевизора. Однако при таком высоком разрешении телевизора нам необходимо отрегулировать и внести некоторые изменения, чтобы качество просмотра также соответствовало его шумихе. Итак, когда дело доходит до изменения размера изображения на телевизоре Samsung, есть вероятность, что вы можете увидеть настройки размера изображения серым цветом, и у вас нет доступа для изменения настроек. Но не волнуйтесь, ниже у нас есть руководство, которое поможет вам решить эту проблему.
Также см: Голосовые команды Samsung TV – полный список (Bixby, Google Home, Alexa)
Изменение размера изображения на телевизоре Samsung
Так что, если вы смотрите телевизор на источнике, который позволяет вам изменять соотношение сторон и другие настройки изображения. Вот руководство о том, как вы можете изменить настройки.
- На пульте телевизора нажмите кнопку Дом или же Меню кнопка.
- Теперь перейдите к Настройки.
- Далее в меню настроек выбираем Картина вариант настройки.
- Перейдите и выделите Настройка размера изображения и щелкните по нему.
- На следующем экране вы сможете изменить и настроить соотношение сторон, если вы используете совместимый источник.
- Вы можете выбирать между различными пропорциями, например 4: 3, 16: 9, а также обычай соотношения сторон.
- Если вы выберете По размеру экрана После этого телевизор попытается автоматически настроить соотношение сторон и заполнит весь экран вашего телевизора.
- Наконец, выбрав Масштаб и положение опция, пользователи могут масштабировать изображения на экране со всех четырех сторон. Не говоря уже о том, что пользователи также могут изменять положение изображения на экране по горизонтали и вертикали. Параметр «Масштаб и положение» лучше всего работает с подключениями HDMI.



Какие размеры картинки можно выбрать
Размеры картинки зависят от источника, с которого поступает изображение. В таблице указан список источников и доступные размеры.
Если при приеме эфирных каналов выбрать режим изображения «Широкое увеличенное», то картинка заметно сплюснута по вертикали, при этом изменять вертикальный размер нельзя (можно только перемещать всю картинку). Если выбрать режим изображения «Увеличенное», то можно подобрать размер по вертикали, но картинка получается слишком увеличенной, очень много теряется за границами. Если выбрать режим «4:3» (с черными полосами слева и справа), то в нем, наоборот, картинка слегка растянута по вертикали(!) То есть получить неискаженную по размерам картинку нельзя никак!. Примерно то же самое наблюдается для других источников сигнала (AV, Компонент. ). Это как-то лечится? Телевизор российской сборки.
Настройки размера изображения
Итак, вы можете подумать, что основная цель телевизора – показывать нам контент и видео. Таким образом, он должен иметь все элементы управления и функции относительно того же. Однако в некоторых сценариях вы могли заметить, что параметр соотношения сторон изображения неактивен, и у вас нет доступа для изменения соотношения сторон вашего телевизора. Причина в том, что настройка переменного соотношения сторон доступна не для всех источников воспроизведения контента. Вы можете увидеть, что настройка соотношения сторон включена, когда вы переключитесь на другой источник, такой как телеприставка или спутниковая приставка. С другой стороны, если вы откроете любое потоковое приложение, такое как Amazon Prime Video, Netflix или Hotstar, вы не сможете изменить соотношение сторон вашего телевизора, поскольку эти приложения не позволяют и имеют фиксированное соотношение сторон, на котором контент воспроизводится всегда.
Ниже мы кратко перечислили некоторые настройки соотношения сторон экрана, которые мы рекомендуем использовать в качестве оптимальных настроек при просмотре ТВ из разных источников.
| Вход сигнала или источника | Доступный размер изображения |
| Компонент (кабели RGB) | 16: 9 Стандартный, Пользовательский, 4: 3 |
| Цифровые каналы (720p и 1080i / p) | 16: 9 Стандартный, Пользовательский, 4: 3 |
| Цифровые каналы (3840 x 2160p) | 16: 9 Стандартный, Пользовательский |
| Цифровые каналы (4096 x 2160p) | 16: 9 Стандартный, Пользовательский |
| HDMI (3840 x 2160 пикселей) | 16: 9 Стандартный, Пользовательский |
| HDMI (720p и 1080i / p) | 16: 9 Стандартный, Пользовательский, 4: 3 |
| HDMI (4096 x 2160 пикселей) | 16: 9 Стандартный, Пользовательский |
| USB (720p и 1080i / p) | 16: 9 Стандартный, Пользовательский, 4: 3 |
| USB (3840 x 2160 пикселей) | 16: 9 Стандартный, Пользовательский |
| USB (4096 x 2160 пикселей) | 16: 9 Стандартный, Пользовательский |
Есть несколько пользователей, которые пытались воспроизводить контент на Prime video, а также использовать соединение HDMI с помощью ноутбука. В то время как пользователи могли выбирать настройки соотношения сторон при подключении HDMI через ноутбук, а пользовательские настройки были выделены серым цветом. Однако при использовании Amazon Prime Video почти все настройки, связанные с размером изображения и соотношением сторон, были отключены.
Если вы подключите телевизор к внешнему источнику, почти всегда вы будете иметь возможность изменять соотношение сторон и другие настройки изображения прямо с самого внешнего устройства.
Как исправить экран телевизора с увеличением
Мое телевизионное изображение увеличено на и слишком велико для экрана. Экран растягивается и слова внизу экрана обрезаются. Возможно, из-за моей ошибки мы нажали кнопку на одном из наших пультов дистанционного управления. У меня ПРЯМОЕ спутниковое телевидение со спутниковым дистанционным управлением. Мой телевизор — 55-дюймовый Samsung 4K. Есть ли кнопка на пульте дистанционного управления телевизором или SAT, которую я мог нажать по ошибке? Как сделать картинку на телеэкране…
Увеличенный экран телевизора — как исправить
Почему у меня увеличен экран телевизора?
Возможно, по ошибке была нажата кнопка на одном из пультов дистанционного управления.На пульте дистанционного управления телевизора есть кнопки, при нажатии которых по ошибке возникает проблема с размером изображения. Это также может произойти при использовании пульта дистанционного управления CABLE или SAT и ошибочном нажатии кнопки. Все пульты дистанционного управления различаются, а клавиши / кнопки с соотношением сторон могут иметь разные названия.
Что такое соотношение сторон?
Соотношение сторон означает просто отношение высоты к ширине изображения на экране телевизора. Когда ТВ-изображение увеличено, соотношение сторон не равно экранному.Это приводит к обрезанию изображения на экране сверху и снизу или слева и справа. ПРИМЕЧАНИЕ. При увеличении изображения разрешение ухудшается.
Как исправить увеличенный телевизор?
ПУЛЬТ ДИСТАНЦИОННОГО УПРАВЛЕНИЯ ТВ: Используйте пульт ДУ TELEVISION и выберите кнопку с надписью RATIO, HOME, WIDE, ZOOM, P.SIZE, FORMAT, PIC SIZE или PIC MODE. Нажмите кнопку и просматривайте соотношения сторон экрана, пока изображение не вернется к нормальному.Если это не сработает, нажмите MENU и перейдите к НАСТРОЙКАМ ИЗОБРАЖЕНИЯ или СООТНОШЕНИЕ СТОРОН в МЕНЮ ТВ и установите размер экрана в соответствии с «уменьшением» экрана.
КАБЕЛЬНОЕ ИЛИ СПУТНИКОВОЕ ПУЛЬТ ДИСТАНЦИОННОГО УПРАВЛЕНИЯ: Используйте КАБЕЛЬНЫЙ или СПУТНИКОВОЙ пульт дистанционного управления и выберите МЕНЮ. В МЕНЮ выберите СООТНОШЕНИЕ СТОРОН или НАСТРОЙКИ ИЗОБРАЖЕНИЯ и отрегулируйте размер изображения, чтобы устранить проблему. Некоторые пульты дистанционного управления SAT или CAB могут иметь кнопку HD ZOOM, WIDE или PICTURE, которую можно выбрать для фиксации увеличенного экрана.Перебирайте параметры, пока соотношение сторон экрана телевизора не вернется к нормальному.
Шаг за шагом — исправить увеличенный телевизор в
1. Используйте пульт дистанционного управления телевизора. (в вашем случае это пульт Samsung TV) 2. Перейдите в ГЛАВНОЕ МЕНЮ ТВ. (кнопка на пульте дистанционного управления отобразит МЕНЮ, НАСТРОЙКИ или ГЛАВНЫЙ) 3. Выберите НАСТРОЙКИ ИЗОБРАЖЕНИЯ или НАСТРОЙКИ ДИСПЛЕЯ. (другие названия = РАЗМЕР ИЗОБРАЖЕНИЯ или СООТНОШЕНИЕ СТОРОН ЭКРАНА) 4. Выберите правильное СООТНОШЕНИЕ СТОРОН, например, Широкоэкранный или 16: 9. 5. Сохраните настройки, если применимо, и выйдите из МЕНЮ ТВ. 6. Проверьте кнопки дистанционного управления для ZOOM, P.SIZE, HOME, RATIO, FORMAT, PIC SIZE или PIC MODE и выбирайте, пока экран не вернется в нормальное состояние. 7. После выполнения настроек размер телевизионного изображения должен иметь правильное соотношение сторон.
Выберите правильный размер изображения для HD TV
Другие проблемы с соотношением сторон экрана телевизора — что еще нужно проверить
- Выберите разные входы HDMI, чтобы узнать, связана ли проблема с телевизором или с подключенным компонентом.
- Если включены скрытые субтитры, это может изменить соотношение сторон экрана и «обрезать» стороны или верх и низ изображения.
- Проблема с соотношением сторон экрана может быть связана с просматриваемой трансляцией. Программа, которая отображается на вашем телевизоре, может транслироваться с соотношением сторон экрана, которое может не заполнять ваш экран на 100%. Это нормально и ожидается при просмотре старых программ или шоу.
- Некоторые вещательные компании или более старые шоу транслируются в формате, при котором справа и слева от экрана телевизора отображаются черные полосы.
- Если TV MENU также растянуто или увеличено, проблема не может быть решена простыми настройками. Возможно, в телевизоре возникла проблема, которую должен устранить профессионал.
Amazon fire tv увеличить масштаб уменьшить масштаб исправить
ПРИМЕЧАНИЕ: Решения с соотношением сторон экрана на этой странице будут работать для всех телевизоров и кабельных систем, включая Samsung, SONY, Comcast, COX, LG, Vizio, Directv, FIOS, FIRE TV, Apple и другие.
БОЛЬШЕ ПОЛЕЗНЫХ СОВЕТОВ И ПОМОЩИ Экран телевизора случайным образом становится черным — телевизор имеет разные цвета Вертикальные линии на экране
Нужна помощь с соотношением сторон экрана телевизора? Задайте свой вопрос ниже, указав проблему, с которой вы столкнулись, и тип вашего телевизора. Мы вернемся к вам и дадим несколько советов по ремонту вашего телевизора.
Пожалуйста, поделитесь нашими проектами помощи по ремонту DIY:
ALLEN VETTER — DIY Repair Assistant
Allen — специалист по обслуживанию дома / бытовой техники и автор / создатель этого веб-сайта.Он имеет 33-летний опыт поиска и устранения неисправностей и ремонта всех типов оборудования. Связаться здесь
Еще советы, хитрости, идеи, ремонт «Сделай сам»:
.
Настройка интернета через проводное соединение
Smart телевизоры можно подключить к сети интернет проводным или беспроводным путем. В случае с использованием провода возможны два варианта.
- Прямое подключение. Кабель провайдера напрямую вставляется в ТВ. Работает только в том случае, если для доступа к сети не нужно ее настраивать, то есть, не требуется ввода логина, пароля и адреса сервера.
- Соединение через роутер. В качестве промежуточного звена используется маршрутизатор. Такое подключение удобнее, так подходит для любой сети.
Процедура настройки приведена для серий ТВ N, M, Q, LS, так как они наиболее актуальны и распространены на рынке.
- Кабель провайдера или от роутера необходимо вставить в разъем LAN на задней панели ТВ.
- На ПДУ следует нажать кнопку «home» (значок «домик») и войти в настройки устройства.
- В пункте «общие» устанавливаем «сеть» и «открыть настройки сети».
- Далее следует указать тип сети, в данном случае это кабель.
- Произойдет автоматическое подключение, после появления окна с соответствующим сообщением кликаем по «ок», и можно начинать использование smart функций телевизора.
Совет! Если соединение не произошло, то стоит перезагрузить роутер, отключив предварительно от питания, а также заново подсоединить кабели. Если это не помогло, то стоит обратиться к провайдеру.
Отличие настроек на ТВ разных производителей
Название пунктов меню может отличаться на ТВ разных марок. В том числе возможны различия в различных сериях ТВ одного производителя. Иногда могут отсутствовать определённые опции. Поэтому рекомендуется в первую очередь ориентироваться на инструкцию от производителя. К примеру, модели Sony зачастую имеют значительно больше настроек, в сравнении с телевизорами от Samsung и Philips.
Источник
Разрешение не поддерживается на этом телевизоре
Бесплатная консультация по ремонту телевизоров
На связи ежедневно с 7:00 до 24:00
Услуги консультаций предоставляются одним из наших проверенных сервисных центров.
Ответов на вопрос «Разрешение не поддерживается на этом телевизоре»: 38
Ну сиди на 7ке, в чём беда-то?
Значит прошивка ТВ не поддерживает.
Значит винда кривая
Доступные разрешения при подключении к Компьютер
640×480
800×600
1024×768
1280×1024
1360×768
1920×1080
Вот и выбирайте в меню на ТВ вход для PC 60 Гц, чтоб всё соответствовало.
А пробуй загрузить виндовс в VGA режиме, это перед загрузкой windows жми F8, система предложит варианты загрузки, там где безопасный режим, там попытайся выбрать загрузить в режиме VGA.
Если всё пройдёт удачно, то телек не отключится, и ты сможешь выбрать оптимальное разрешение уже из под windows.
Это точно частота, раз после загрузки вырубается. . перепроверьте
а вы не путаете в надстройках разрешение ТВ и Компьютер? может быть вы для Компьютер настраиваете?
При подключении второго экрана или ТВ перед изменением настроетк надо выбрать нужное гаджет (выпадающий список) , тогда конфиги применяются для него. по умолчанию настраивается экран Компьютер.
Поэксперементируй с разрешением экрана Компьютер и частотой. Если имеецца HDMI пробуй спустя него, а не спустя VGA
Установи разрешение на комп как номинал у тв, а еще лучше меняй видюху, чтоб была с выходом HDMI,купи кабель и подключайся. Картинка пойдет со звуком и на порядок четче.
Если спустя HDMI то да есть неисправности, тут гляньте
Как подрубить
Наверно, 1360×768 это разрешение вашего экрана. . А видюха настроена на режим клона.
Телек всего лишь дублирует разрешение экрана, который у вас установлен как основное гаджет вывода.
1360×768 — разрешение телевизоров до 37 диагонали. телек в режиме клона или расширения рабочего стола? при расширении допустимо выбрать любое из предлагаемых
На Компьютер разрешение убавить.
В безопасном режиме входи и ставь разрешение своего моника
FHD с Комп поддерживается всего лишь при подключении по HDMI, видюха также должна поддерживать вывод картинки на внешние мониторы в FHD? рахрешение меняется в надстройках видюхи (не в персонализации windows).
Источник