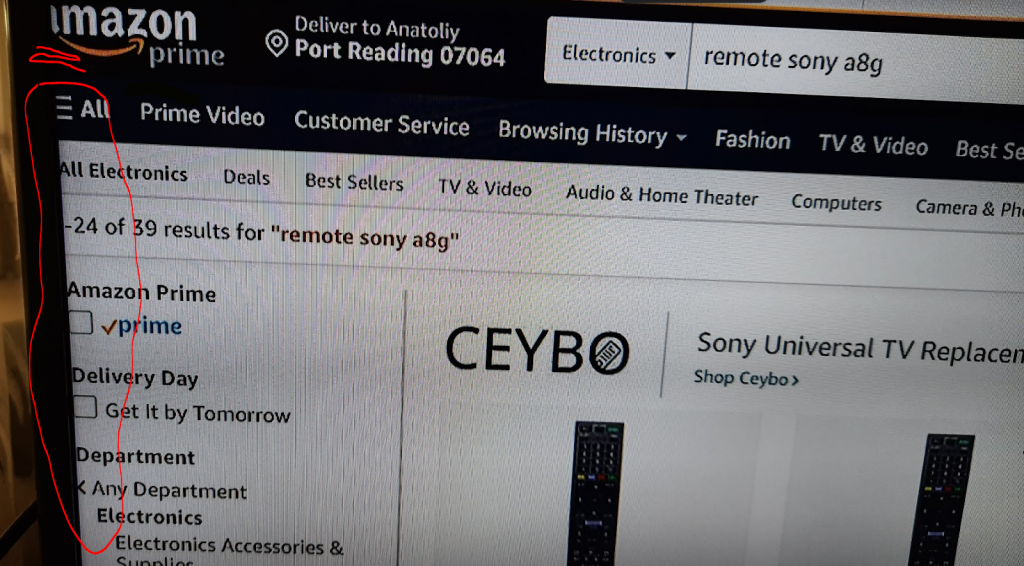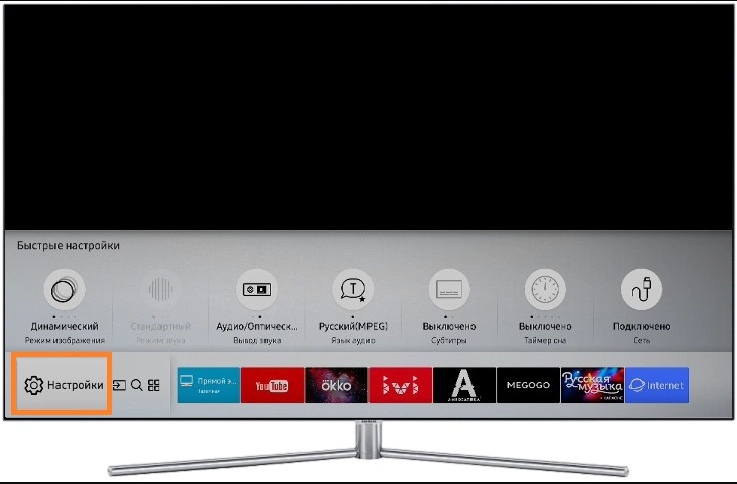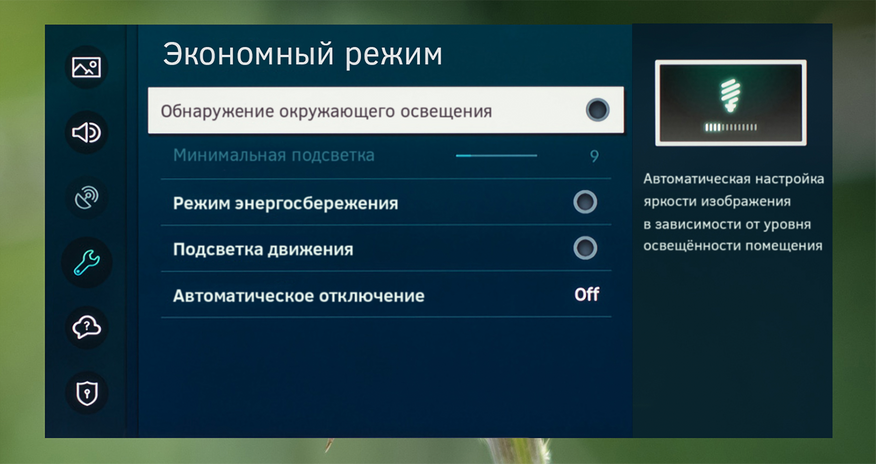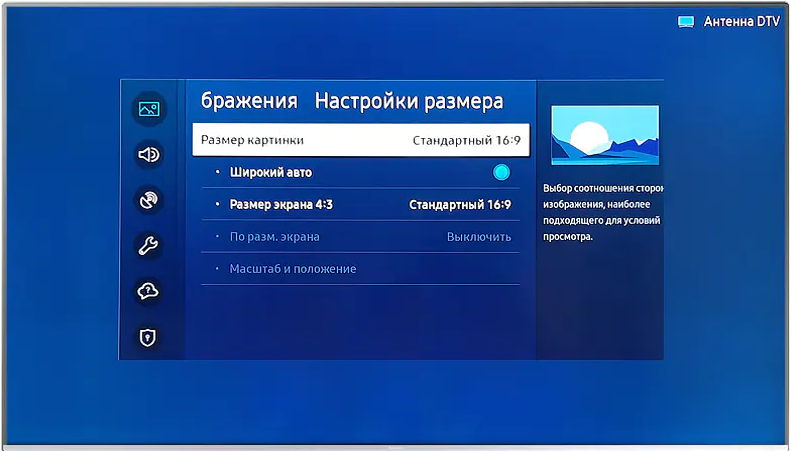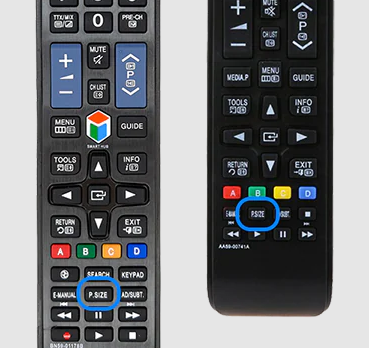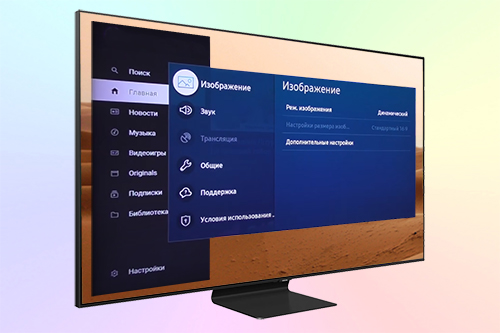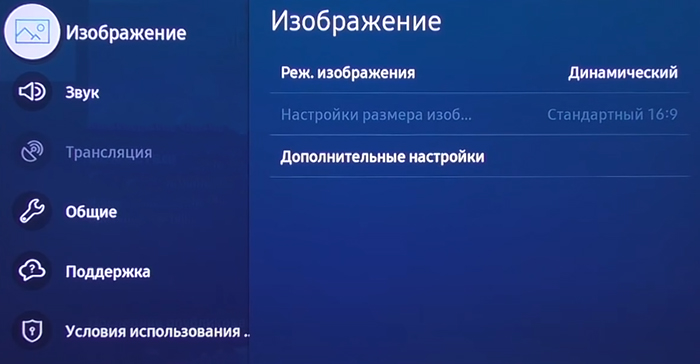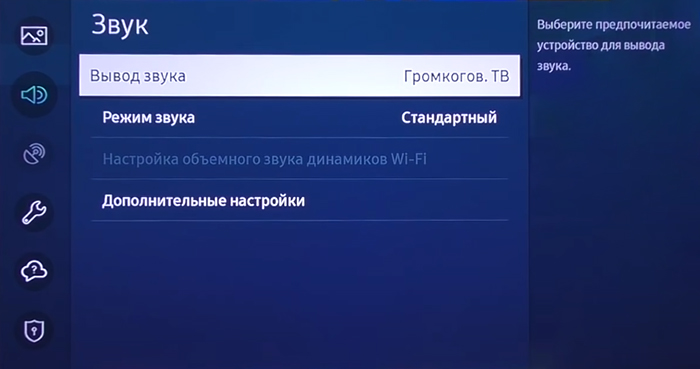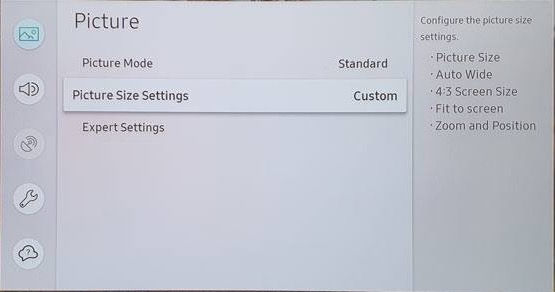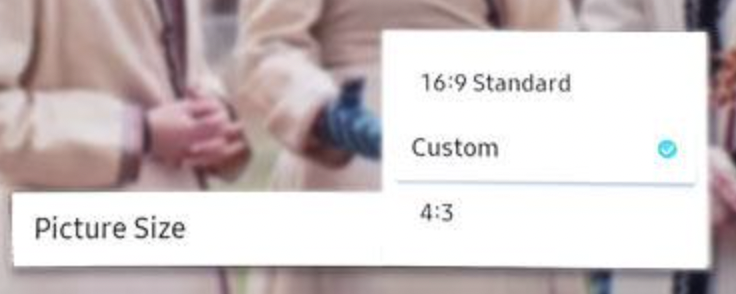Дата последнего обновления : 22-04-2022
Если на телевизоре установленно неправильное разрешение экрана, то картинка выглядит искаженной. Изображение может быть растянутым или сжатым, не помещаться на экране целиком, или наоборот дополняться черными полосами по краям. Во всех этих случаях поможет настройка соотношения сторон экрана телевизора.

Как изменить размер картинки через меню телевизора
Click to Expand
Шаг 1. Для настройки экрана откройте Настройки > Изображение, затем нажмите Настройки размера изображения или Размер картинки (зависит от модели телевизора).

Шаг 2. В пункте Размер экрана выберите режим, при котором изображение не выглядит искаженным. Некоторые пункты могут быть недоступны в зависимости от источника сигнала.

Как посмотреть сведения о поддерживаемых форматах изображения
Click to Expand
Параметр Размер картинки применяется к текущему источнику. Доступные размеры можно посмотреть в E-manual на вашем телевизоре, в разделе Размер изображения и входящие сигналы.
1
Откройте Меню > Настройки > Поддержка > Открыть E-manual

Либо откройте Меню > Настройки > E-manual

2
Перейдите в раздел Телегид > Изображение и звук > Дополнительные настройки изображения.

Либо введите запрос в поисковую строку и найдите раздел Размер изображения и входящие сигналы через нее.

3
Пролистайте раздел Дополнительные настройки изображения вниз до описания Настроек размера изображения.

Перейдите по ссылке в раздел Размер изображения и входящие сигналы.

Помогите нам стать лучше. Нажмите кнопку отправки ниже и мы увидим вашу оценку статьи. Спасибо!
Благодарим за отзыв!
В телевизорах Samsung в настройках доступно изменение размера изображения. Эти настройки нужны для правильного отображения изображения на вашем телевизоре Samsung. Если вы будете смотреть телевизор с неправильно выставленным размером изображения вы можете не увидеть часть изображения. Например посмотрите на изображения передаваемое компьютером на телевизор, фото ниже, как видите край изображения обрезаны. Изображение передаваемое с компьютера из-за неправильной настройки не полностью показывается на экране телевизора
Как исправить неправильный размер изображения на телевизоре Samsung
Изменить размер изображения несложно, сейчас я расскажу как это сделать, на фото ниже вы увидите исправленный размер изображения. Изображение с компьютера полностью показывается на экране телевизора.
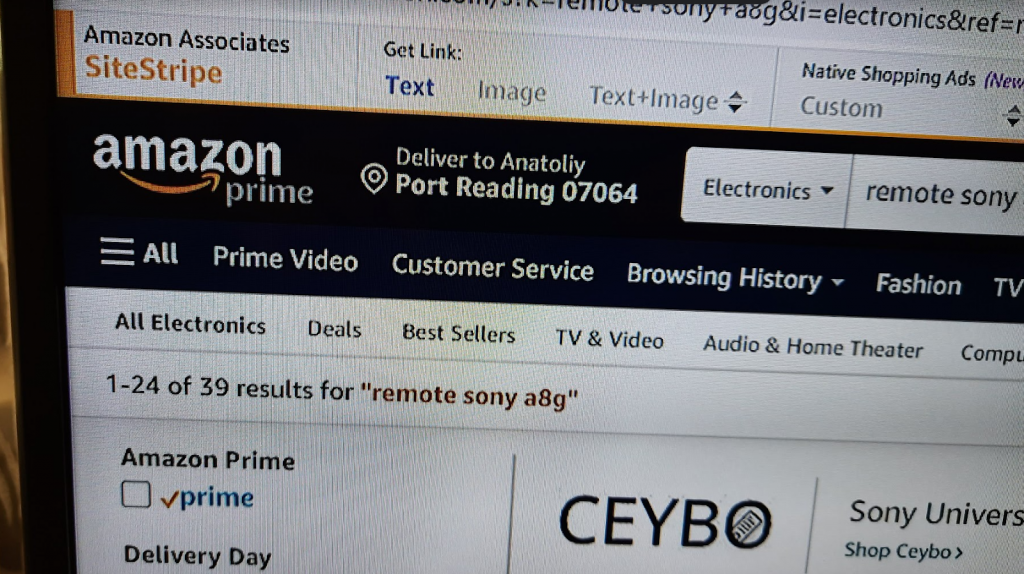
Доступные размеры изображения на телевизоре Samsung значение, объяснено
Телевизоры Samsung поддерживают несколько размеров изображения, и размер изображения не зависит от разрешения (количества пикселей) в передаваемом видео. Изображение всегда будет иметь размер установленный в настройках размера изображения.
Настройка: Размер изображения 16:9
Это стандарт современного цифрового вещания, эта настройка подходит для просмотра телеканалов и видео с интернета или внешних источников. Но изначально в некоторых телевизорах при такой настройке немного обрезаются края изображения. Это можно увидеть на первом фото. Если по телевизору смотрите только видео, вы может установить эту настройку.
Настрока: Размер изображения 3х4
Это устаревший размер изображения, ранее использовался в аналоговом телевидении. Практически не используется, но если вы захотите посмотреть например старую видеокассету, то на ней записано видео формата 3х4. Если вы будете смотреть такое видео в другом формате произойдет искажение картинки. Но вы всегда можете в таких случаях переключить размер изображения на 3х4
Размер изображения по размеру экрана
Эту настройку можно рекомендовать как основную. Если вы установите размер изображения по размеру экрана, любое изображение будет полностью показано. Нет разницы вы подключите к телевизору компьютер или потоковый медиа плеер.
Пользовательские настройки
Пользовательские настройки имеют не все телевизоры. Как правило телевизоры премиум сегмента позволяют применять собственные настройки. Например вы можете показывать изображение от нескольких источников одновременно на экране телевизора. Весьма специфическая настройка, но иногда она используется
Как Изменить размер изображения в телевизоре Samsung
- Нажмите кнопку «Домой» на пульте дистанционного управления Samsung. “Это при условии если вы находитесь в каком то подменю.
- Выберите «Меню».
- «Изображение».
- Щелкните «Настройки размера изображения».
- Щелкните «Размер изображения» и выберите размер изображения, который вы хотите использовать.
Современные телевизоры требуют минимальной настройки, которая занимает несколько минут. Однако в процессе использования может оказаться, что изображение на экране слишком тёмное или, наоборот, слишком яркое. Или цветовая гамма неестественная. Сейчас речь пойдёт о настройке изображения на телевизоре Samsung. Разберёмся, как добиться лучшего качества картинки на экране и решить распространённые проблемы.
Содержание
- Режим изображения
- Интеллектуальный режим
- Экономный режим
- Изменение размера изображения
- Дополнительные настройки изображения
- Дополнительные рекомендации
- Проблемы и решения
Режим изображения
Настройка телевизоров Samsung проста и понятна даже тем, кто ни разу с ней не сталкивался. Чтобы не нагружать пользователя многочисленными регулировками, разработчики предусмотрели несколько режимов изображения. Достаточно просто выбрать подходящий и пользоваться. В зависимости от модели, они могут отличаться.
Чтобы посмотреть доступные режимы, нажмите Home на пульте и выберите «Настройки» -«Быстрые настройки» — «Режим изображения».
Или откройте настройки и перейдите в раздел «Изображение» — «Режим изображения».
На старых моделях вид меню и расположение разделов может отличаться.
Вам будут доступны такие режимы:
- Стандартный (Standard Mode) установлен по умолчанию и ориентирован на рекомендуемые средние показатели яркости, контраста и чёткости.
- Динамический режим (Dynamic Mode). Очень яркое, насыщенное изображение, контрастные цвета. Даже при ярком свете картинка на экране выглядит чёткой и яркой. Оптимален при просмотре телепередач днём.
- Естественный (Natural Mode) адаптирует изображение для комфортного просмотра, чтобы уменьшить нагрузку на глаза.
- Кино (Movie Mode) устанавливают для просмотра фильмов. Рекомендуется использовать в затемнённом помещении.
- Режиссерский режим (Filmmaker Mode) в новых моделях телевизоров предназначен для просмотра фильмов без коррекции цветности и других характеристик. Позволяет увидеть фильм так, как его задумали режиссёры.
В некоторых моделях доступна опция «Специальный режим просмотра».
Здесь есть такие возможности:
- Спортивный режим. Настройки изображения подобраны для максимально чёткого отображения движущихся объектов. При включении этой опции одновременно активируется звуковой эффект стадиона. Оптимальный режим для просмотра спортивных передач.
- Игровой режим. Включается автоматически, как только вы подсоедините к вашему ТВ игровую приставку. Или когда вы используете его как дисплей компьютера с некоторыми моделями видеокарт. Изображение выводится на экран с минимальной задержкой.
- HDR. Включается, когда вы воспроизводите соответствующий контент 4К. Можно также добавить эффект HDR к обычному видеоконтенту, однако это может привести к замыливанию картинки.
Интеллектуальный режим
Интеллектуальный режим (Intelligent Mode) доступен только на QLED телевизорах, но не на всех моделях. Также он может быть недоступен в некоторых регионах.
Особенность этого режима – автоматическая подстройка изображения. Телевизор определяет характер освещённости помещения, сравнивает с происходящим на экране и оптимизирует картинку. Если этот режим активен, также может включаться автоматическая регулировка параметров звука.
Для включения режима войдите в настройки телевизора, перейдите в раздел «Общие» и найдите пункт «Настройки интеллектуального режима».
Отметьте те опции, которые хотите включить.
При использовании интеллектуального режима следите за тем, чтобы датчик освещённости на передней панели телевизора Samsung не был загрязнён или закрыт каким-то предметом.
Экономный режим
Этот режим предназначен для снижения энергопотребления. Активировать его можно в настройках: кнопка Home на пульте – «Настройки» — «Общие» — «Экономный режим».
Можно вручную задать параметры или просто поставить галочку в пункте «Обнаружение окружающего освещения». В последнем случае телевизор сам будет менять яркость подсветки в зависимости от освещённости.
При использовании эконом режима картинка на экране может быть слишком тёмной, недостаточно контрастной. Если качество изображения телевизора вас не устраивает, нужно отключить эту опцию.
Изменение размера изображения
Чаще всего эту опцию трогать не нужно. Современные модели Смарт ТВ используют соотношение сторон экрана 16:9. По умолчанию выставлен именно этот параметр. Изображение автоматически подстраивается под него.
Изменить размер изображения вручную может потребоваться, если картинка на экране искажена: растянута в ширину или по высоте.
Откройте в меню настроек изображения телевизора Samsung раздел — «Настройка размера изображения».
В зависимости от модели ТВ вам будут доступны опции:
- Стандартный 16:9.
- 4:3 для видео старых форматов.
- Широкий авто – изображение растягивается по ширине.
- По размеру экрана – изображение растягивается по ширине и высоте.
Последний пункт позволяет вручную выставить размеры изображения.
Если у вас на пульте ДУ есть кнопка P.Size, вы можете нажимать на неё до тех пор, пока не подберёте подходящий формат картинки.
Дополнительные настройки изображения
Если вас не устраивает ни один из заводских режимов изображения, вы можете настроить телевизор «Самсунг» вручную. Для этого в разделе «Изображение» перейдите в «Дополнительные настройки».
Регулируемые параметры примерно одинаковы для большинства моделей телевизоров Samsung. В зависимости от версии прошивки и года выпуска некоторые опции могут отсутствовать.
- Подсветка. Регулирует яркость ламп подсветки матрицы. Не влияет на цветопередачу, контраст и другие параметры.
- Яркость. Изменяет яркость изображения. Делает цвета светлее или темнее. Не нужно путать этот параметр с подсветкой.
- Контраст. Этот параметр регулирует различие между светлыми и тёмными частями изображения. Чем выше контраст, тем чётче граница.
- Чёткость. Чем выше значение, тем резче очерчены края изображений и их частей.
- Цвет. Меняет интенсивность цвета. Делает цвета насыщенней или, наоборот, приглушёнными, в зависимости от того, в какую сторону вы двигаете ползунок.
Не рекомендуется выставлять перечисленные выше параметры на максимум. В этом случае изображение становится чрезмерно контрастным, с повышенной резкостью, режет глаз, цвета делаются неестественными. При просмотре глаза быстро устают.
- Тон. Регулирует баланс между зелёным и красным цветом на экране. В основном, применяется для регулировки оттенков кожи, чтобы она выглядела естественно.
- Цифровой фильтр шумов. Включение этой опции помогает избавиться от цифрового шума на экране. Полезно включить эту опцию при просмотре видео не очень хорошего качества.
- Auto Motion Plus. Режим, позволяющий оптимизировать отображение движущихся предметов. Включение этой опции делает перемещение объектов на экране более плавным. Однако может быть причиной размытия их границ или, наоборот, чрезмерной чёткости на размазанном фоне. В самом худшем варианте возникает эффект замедленной съёмки.
У этой опции есть дополнительные настройки. Открываем их.
Чтобы не возникало нежелательных эффектов, снижение размытия и снижение дрожания установите на минимум. А также выключите опцию «Четкое изображение LED». Она добавляет дополнительный чёрный кадр, чтобы сделать изображение чётче. Но это может создавать эффект мерцания и затемняет картинку.
Разбираемся с другими настройками изображения на телевизоре Samsung.
- Smart LED или местное затемнение. При включении этой опции яркость подсветки будет динамически изменяться на отдельных участках экрана, чтобы улучшить контрастность.
- Режим фильма улучшает качество изображения при получении изображения через аналоговый вход AV.
- Уровень черного HDMI. Здесь можно отрегулировать яркость и контраст для входного сигнала.
- Динамический контраст. Изменяет контрастность в зависимости от источника сигнала. В большинстве случаев не нужно включать эту опцию.
- Цветовой тон. Регулирует температуру цвета. Добавляет красного и делает тон теплее. Или добавляет голубого – тогда тон становится холоднее.
- Баланс белого. Помогает откалибровать белый цвет на экране так, чтобы он не подкрашивался другими цветами. Белые участки изображения делаются ярче.
- Гамма. Позволяет более точно настроить цветовые тона.
- Режим RGB. Здесь можно вручную настроить красный, голубой и зелёный цвета. Калибровка каждого отдельного цвета не влияет на другие.
- Настройка цветового пространства. Есть несколько режимов, позволяющих откорректировать общий цветовой спектр.
- Сбросить изображение. Задействуйте эту опцию, если после ваших настроек телевизор стал показывать хуже. Все характеристики вернутся к заводским параметрам.
Дополнительные рекомендации
- Качество изображения и цветопередача во многом зависят не только от настроек, но и от расположения ТВ-панели и освещённости помещения.
- Не размещайте телевизор напротив окна или другого источника света. Вам придётся всё время повышать яркость на максимум, чтобы экран не отсвечивал.
- Не смотрите телевизор в совершенно тёмной комнате. Передача цветов будет выглядеть неестественной, а глаза быстро устанут. Разместите за ТВ-панелью неяркую подсветку.
- Ставьте телевизор так, чтобы смотреть на экран под прямым углом. При изменении угла цвета затемняются, нарушаются цветопередача, яркость и контрастность.
Как настроить Смарт ТВ на телевизоре Самсунг разных моделей, читайте по ссылке.
Проблемы и решения
Изображение на экране мутное, нечёткое, наблюдается посторонний шум и другие дефекты. Разобраться в причинах поможет специальный тест, который можно запустить из меню телевизора. Рассказываем, как его включить.
В меню откройте пункт «Поддержка» — «Самодиагностика» или, в зависимости от версии ПО «Обслуживание устройства» — «Самодиагностика».
Нажмите «Запустить тест изображения». Телевизор Samsung предложит посмотреть несколько картинок. После просмотра каждой будет появляться окошко с вопросом есть ли дефекты на изображении. Вам нужно выбрать «Да», «Нет» или «Показать ещё раз».
Если по результатам теста дефектов не обнаружено, значит, проблема может быть в сигнале, поступающем на телевизор или качестве изображения. Видео или телетрансляция могут иметь разрешение ниже, чем у телевизора. В этом случае картинка будет размываться. Попробуйте запустить другой видеофайл в боле высоком качестве или переключитесь на другой источник сигнала.
При использовании аналогового входа AV для передачи изображения с внешнего источника, например, приставки качество не гарантируется. Используйте для подключения цифровой вход HDMI.
Проблема может быть вызвана программным сбоем. Сбросьте настройки телевизора и обновите прошивку.
Если перечисленные меры не привели к положительному результату или во время теста изображения были обнаружены дефекты, необходимо обратиться в сервисный центр для диагностики и ремонта.

Сергей Сакадынский
Занимался созданием и администрированием интернет-ресурсов. 10 лет опыта работы с электроникой и интернет-технологиями.
Бывает, что изображение на экране имеет изъяны, то слишком сжатое, то растянутое. Иногда кадры очень маленькие, а иногда просто не вмещаются в монитор. Этот недостаток имеет свои причины.
Пошаговая инструкция по расширению экрана телевизора

- зайти в Меню;
- нажать «Изображение»;
- найти «Размер картинки» (задать нужные размеры).
Как увеличить экран на телевизоре? Или можно предпринять другой ряд действий, если есть необходимость в моделировании:
- Найти «Format» на пульте дистанционного управления ТВ.
- Выбрать подходящий формат либо отметить «Настройки». Нажать на кнопку «Формат изображения». Нужно знать, что просмотр с USB или Smart TV здесь будет недоступен.
- Выбрать кнопку «Автозаполнение» (функция заливки. Здесь кадры будут увеличены, субтитры видны. Возможность искажения минимальна, границы могут окраситься в чёрный цвет).
- Или выбрать другой режим: «По размеру экрана» (не подходит для ввода ПК. Чёрные границы здесь просматриваются. Масштаб увеличивается автоматически).
- Опция «Автоматическое масштабирование» (просматриваются чёрные поля по границам кадра).
- Нажать по желанию «Сверхувеличение» (картинка займёт весь монитор, 3Х4. Режим полноэкранный).
- Можно выбрать функцию «Растянуть» (в соответствии с целью, высота или ширина могут быть растянуты или сжаты. Чёрных полей нет).
- Если выбрать опцию «Смещение», то получится сдвиг кадра.
- Функция «Соотношение сторон» (увеличивает картинку до широкоэкранного режима 16:9).
- Можно нажать на кнопку «Широкий экран» (кадр растянется до параметров 16:9).
- Выбрать опцию «Немасштабированное» (получится оригинальное изображение).
При экспертном режиме HD или ПК могут возникать тёмные поля по краям.
Есть ли разница в расширении экрана ТВ разных марок

Также это зависит от года выпуска. Более новая модель любой марки всегда усовершенствована, поэтому в её функционале опций будет больше, чем в устаревшем приборе. Как правило, все производители придерживаются стандартного набора опций.
Изменение формата изображения в телеприставке

- изменение разрешения экрана (screen rezolution);
- смена позиций монитора (screen position);
- вращение (screen rotation);
- смена заставки;
- включение, выключение HDR.
Какими возможностями и инструментами для расширения монитора пользоваться, выбирает сам зритель. Если кто-то не знаком с работой пульта, можно спросить у друзей, знакомых или соседей. Информация, выложенная на web ресурсах также бывает полезной. Необходимые знания и некоторые навыки помогут справиться с проблемами, возникающими в ходе просмотра телепередач.
Содержание
- Как сделать изображение на весь экран телевизора Самсунг?
- Как сделать полноэкранный режим в телевизоре?
- Какая кнопка на пульте увеличивает экран?
- Как вывести телефон на телевизор Самсунг?
- Как настроить изображение на телевизоре через HDMI?
- Как включить полноэкранный режим?
- Как сделать полноэкранный режим в Windows 10?
- Как изменить формат экрана на телевизоре самсунг?
- Как изменить размер изображения на телевизоре LG?
- Какой формат изображения для телевизора выбрать?
- Как подключить телефон к телевизору самсунг через блютуз?
- Как сделать трансляцию с телефона на телевизор?
- Что делать если HDMI не подключается к телевизору?
- Как изменить разрешение экрана на смарт ТВ?
- Как вывести изображение на телевизор?
- Как расширить экран на телевизоре
- Инструкция по расширению экрана телевизора
- Отличие настроек на ТВ разных производителей
- Изменение формата картинки на приставке для ТВ
- Как настроить телевизор Самсунг 4K
- Настройка телевизора Самсунг (калибровка)
- Режим изображения
- Дополнительные настройки ТВ Самсунг
- Расширенные настройки изображения телевизора Samsung
- Изменение размера изображения
- Экономный режим
- Интеллектуальный режим
- Режим изображения
- Дополнительные настройки
- Auto Motion Plus
- Настройки для HDR контента
- Игровой режим
- Настройки Motion Plus для игр
- Итоги настройки Samsung TV
Как сделать изображение на весь экран телевизора Самсунг?
Нажмите кнопку Меню на пульте дистанционного управления и выберите Изображение (Picture) > Размер изображения (Picture Size). Здесь Вы можете настроить размер изображения, положение и соотношение сторон.
Как сделать полноэкранный режим в телевизоре?
Как включить полноэкранный режим?
- Нажмите кнопку на пульте ДУ.
- Нажмите на пункт Настройки в окне Меню.
- Выберите пункт Во весь экран. По умолчанию полноэкранный режим отключен, на экране отображаются подсказки. После включения полноэкранного режима подсказки не будут отображаться. Поле Во весь экран получит статус Открыть.
- Нажмите кнопку
Какая кнопка на пульте увеличивает экран?
Настройка формата экрана обычно осуществляется кнопкой ASPECT.
Как вывести телефон на телевизор Самсунг?
На телевизоре откройте меню «Источники» и перейдите к плитке Screen Mirroring, чтобы включить функцию передачи данных с мобильного устройства. Если вы используете смартфон или планшет Samsung Galaxy, проведите пальцем вниз от верхнего края экрана и включите в меню функцию Smart View или Screen Mirroring.
Как настроить изображение на телевизоре через HDMI?
Подключаем компьютер (ноутбук) к телевизору, используя кабель HDMI. Вставьте один конец шнура в HDMI-выход компьютера, а другой конец шнура в HDMI-вход телевизора. Во избежания снижения качества изображения и звука, не подключайте DVI-выход (через переходник) компьютера к телевизионному HDMI-входу, и наоборот.
Как включить полноэкранный режим?
Чтобы войти в полноэкранный режим с помощью сочетания клавиш, просто:
- Перейдите на вкладку, которую вы хотите занять весь экран, как только браузер находится в полноэкранном режиме.
- Нажмите контроль + команда + F на клавиатуре вашего компьютера.
Как сделать полноэкранный режим в Windows 10?
Нажмите вместе клавиши Win+Shift+Enter и он перейдет в полноэкранный режим: Чтобы выйти из полноэкранного режима – нажмите снова клавиши Win+Shift+Enter. Большинство современных приложений переходят в полноэкранный режим после нажатия клавиш Win+Shift+Enter, в более старых приложениях – нужно нажимать клавишу F11.
Как изменить формат экрана на телевизоре самсунг?
Изменить размер изображения Samsung Smart TV
Нажмите кнопку Меню на пульте дистанционного управления и выберите Изображение (Picture) > Размер изображения (Picture Size). Здесь Вы можете настроить размер изображения, положение и соотношение сторон.
Как изменить размер изображения на телевизоре LG?
Найдите на пульте кнопку P. Size / Zoom / Picture Mode (может различаться в зависимости от модели и года выпуска). Нажмите на кнопку, после чего процессор телевизора LG растянет / подгонит изображение под формат экрана телевизора.
Какой формат изображения для телевизора выбрать?
Традиционный формат экрана телевизора — с соотношением горизонтальной и вертикальной стороны экрана 4:3 (или 1.33:1). Это связано с форматом телевизионного сигнала. … Это так называемый широкоэкранный формат изображения, и телевизоры формата 16:9 особенно удобны для просмотра фильмов и кинопрограмм (с DVD, например).
Как подключить телефон к телевизору самсунг через блютуз?
Для того, чтобы включить Bluetooth на телевизоре Samsung, нужно выполнить следующее.
- Сперва необходимо зайти в меню настроек.
- Затем нужно выбрать раздел «Звук» и нажать «Ок».
- Включить Bluetooth на сопрягаемом устройстве.
- После этого надо открыть «Настройки громкоговорителей» или «Подключение гарнитуры».
Как сделать трансляцию с телефона на телевизор?
Как транслировать экран устройства Android
- Убедитесь, что ваш планшет или мобильный телефон подключен к той же сети Wi-Fi, что и устройство Chromecast.
- Запустите приложение Google Home .
- Выберите устройство.
- Нажмите Транслировать экран Транслировать экран.
Что делать если HDMI не подключается к телевизору?
Проблемы сопряжения: почему телевизор не видит HDMI-подключение
- Проверьте исправность HDMI-кабеля. …
- Проверьте, правильно ли вы выбрали источник входного сигнала в меню телевизора. …
- Проверьте, правильно ли выбран на вашем компьютере режим работы с внешним монитором (в данном случае с телевизором).
Как изменить разрешение экрана на смарт ТВ?
Для того, чтобы настроить разрешение экрана, следуйте инструкциям ниже:
- Выберите иконку Apps и нажмите ОК.
- Выберите Droid Settings и нажмите ОК.
- Выберите Display и нажмите ОК.
- Выберите Screen resolution и нажмите ОК.
- Выберите Display Mode и нажмите ОК.
- Выберите разрешение экрана (например, 1080p-60) и нажмите ОК
Как вывести изображение на телевизор?
Чтобы вывести экран смартфона на телевизор, используйте один из двух методов:
- Зайдите в настройки вашего смартфона. Найдите пункт «Подключенные устройства» — «Трансляции».
- Откройте шторку и кликните по иконке с квадратом (на ней также может быть нарисован телефон или волны, как у значка Wi-Fi).
Источник
Как расширить экран на телевизоре
Изображение на экране ТВ не всегда выводится в комфортном для просмотра размере. Оно может быть чрезмерно растянутым или наоборот сжатым. Есть возможность расширить экран на телевизоре. Как это сделать, зависит от модели устройства. Как правило, достаточно изменить режим вывода в меню.
Инструкция по расширению экрана телевизора
Проблемы с изображением обычно обусловлены отсутствием заданного стандартного формата. Для изменения размеров картинки можно воспользоваться опцией «по умолчанию» в меню. Есть возможность ручной регулировки высоты и ширины кадра. Для этого нужно:
- Перейти в меню управления.
- Выбрать пункт «Изображение».
- Указать требующиеся параметры для опции «Размер картинки».
Обратите внимание! Название пунктов меню может отличаться в зависимости от модели телевизора.
Увеличить экран на телевизоре также можно по следующей инструкции:
- Нажать кнопку «Format» на пульте дистанционного управления.
- Установить оптимальный формат или сбросить настройки. Параметр регулируется опцией «Формат изображения». В некоторых моделях изменение формата может привести к невозможности запуска Smart TV и воспроизведения с внешних носителей (USB).
- Активировать режим «Автозаполнение». Картинка будет автоматически увеличена до полного заполнения экрана. Как правило, изображение не искажается, возможно заполнение границ черным цветом.
- Установить режим «По размеру экрана». Картинка оптимизируется под размер дисплея. Режим не совместим с выводом с ПК. Возможно появление чёрных полос, если размер кадра не соответствует параметрам матрицы.
- Включить «Автоматическое масштабирование». Картинка будет автоматически подгоняться под размер экрана.
- Активировать функцию «Сверхувеличение». Изображение будет увеличено для полного заполнения всего монитора.
- Воспользоваться опцией «Растянуть». Позволяет убрать чёрные полосы, но возможно искажение или обрезание кадра.
- Задать правильное соотношение сторон. Обычно пункт меню так и называется. На современных моделях ТВ, как правило, используется соотношение 16:9. На старых устройствах оно может составлять 4:3.
- Активировать опцию «Широкий экран». Изображение растягивается до соотношения 16:9.
- Установить режим «Немасштабированное». Изображение выводится в исходном формате без изменения размеров.
При ручной настройке возможно появление тёмных областей по краям, что зависит от параметров мультимедийного файла.
Отличие настроек на ТВ разных производителей
Название пунктов меню может отличаться на ТВ разных марок. В том числе возможны различия в различных сериях ТВ одного производителя. Иногда могут отсутствовать определённые опции. Поэтому рекомендуется в первую очередь ориентироваться на инструкцию от производителя. К примеру, модели Sony зачастую имеют значительно больше настроек, в сравнении с телевизорами от Samsung и Philips.
Год выпуска также играет роль. Новые версии, как правило, имеют более широкие возможности в настройке. Но, большинство телевизоров всё же обладают стандартным набором функций.
Изменение формата картинки на приставке для ТВ
Если телевизор работает от приставки, возможно изменение параметров картинки посредством её функций. Обычно нужно открыть меню, перейти в раздел «Настройки», где выбрать вкладку «Экран». В этом меню можно изменять такие параметры:
- разрешение изображения (screen resolution);
- позиция картинки (screen position);
- разворот (screen rotation);
- переключение режима HDR.
Перечень опций также может варьироваться в зависимости от модели и производителя приставки. Некоторые серии приставок вовсе не позволяют настраивать параметры кадра, используя только параметры, заданные в самом телевизоре.
Источник
Как настроить телевизор Самсунг 4K
Однозначно определить оптимальные настройки изображения Samsung на самом деле невозможно. Уж очень от многих факторов они зависят. Бытовые условия просмотра играют не менее важную роль, чем личный вкус, режим работы и модель. Кроме того, все телевизоры одной модели незначительно отличаются от экземпляра к экземпляру.
В материале описано, как настроить ТВ Самсунг, чтобы изображение устраивало лично вас. Для удобства настройки настройки ТВ Samsung сгруппированы в таблицы. Вооружившись знанием, за что конкретно отвечает тот или иной параметр, вы всего за несколько шагов сможете получить гораздо лучшее изображение от LED телевизора, такого как Samsung TU7100, или QLED, например, Samsung Q80T.
Настройка телевизора Самсунг (калибровка)
Режим изображения
Режим изображения определяет грубое направление настройки телевизора Samsung в зависимости от того, в каких условиях освещения вы используете телевизор и для чего. Режимы изображения Samsung являются отправной точкой на пути к идеальной картинке на экране телевизора.
● Динамический: в этом режиме контент отображается более контрастно для ярко освещённых помещений.
● Стандартный: в этом режиме используются настройки по умолчанию для стандартных условий просмотра.
● Обычный: уменьшает нагрузку на глаза и повышает комфортность просмотра.
● Кино: этот режим изображения отлично подходит для просмотра фильмов в темноте.
● Filmmaker Mode: контент (например, фильм) можно просматривать в исходном виде. В этом режиме изображение может выглядеть темнее.
Дополнительные настройки ТВ Самсунг
● Подсветка: эта настройка позволяет регулировать яркость телевизора с целью адаптирования её к условиям освещения в комнате.
● Яркость: позволяет регулировать нижний порог яркости. Более высокое значение осветляет тёмные области, поэтому можно увидеть больше деталей.
● Местное затемнение: затемняет подсветку отдельных зон телевизора для получения максимального контраста. Эту настройку следует скорректировать в соответствии с личным вкусом. К сожалению, её невозможно полностью отключить. Но есть возможность выбора между Low, Standard или High.
● Контраст: здесь контраст между тёмными и светлыми участками изображения может быть увеличен за счёт детализации теней, чтобы различные области изображения лучше выделялись на фоне друг друга.
● Чёткость: этот параметр позволяет сделать всё изображение более чётким и резким, образуя контуры вокруг предметов на экране.
● Цвет: эта функция позволяет менять насыщенность цветов для увеличения их интенсивности.
● Тон (З/К): позволяет изменить красный или зелёный оттенок изображения.
● Цифровой фильтр шумов (Digital Clean View): эта функция позволяет эффективно подавлять мелкий шум изображения на экране.
● Motion Plus для игр: здесь находятся функции для улучшения обработки движения Samsung TV. Auto Motion Plus означает процедуру интерполяции Samsung.
● Снижение размытия: этот параметр выполняет исправление размытия движущегося объекта.
● Снижение дрожания: дрожание (джаддер) – это подёргивания изображения, возникающие, когда частота обновления экрана телевизора не кратна частоте сигнала.
● Чёткое изображение LED (LED Clear Motion): эта опция телевизора добавляет чёрный кадр (Black Frame Insertion) между двумя соседними, чтобы движения казались более чёткими. Но когда эта функция включена, изображение становится немного темнее. И это приводит к «мерцанию», которое хотя и не всем бросается в глаза, но всё же может иметь последствия.
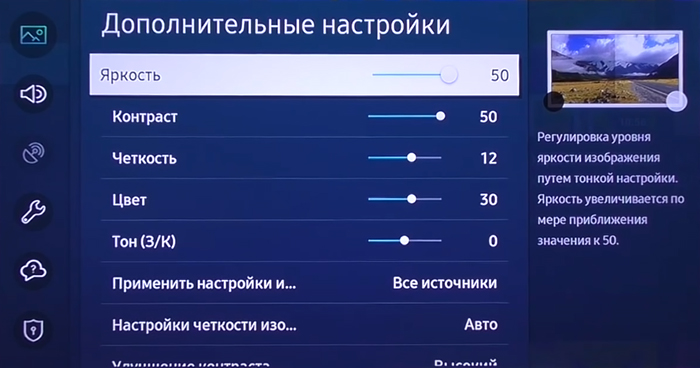
● Подавление помех: снижает шум изображения с целью снизить помехи вследствие, например, мерцания.
● Улучшение контраста: позволяет улучшить контрастность изображения и статическую постобработку изображения.
● Режим HDR+: создаёт искусственный эффект HDR для материала SDR.
● Режим «Фильм»: в этом режиме выполняется настройка цветовой температуры в сочетании с настраиваемыми значениями яркости и контрастности.
● Оттенок: этот параметр позволяет настроить изображение телевизора Samsung на нужную цветовую температуру. Здесь можно выбрать между вариантами Тёплый 1 или Тёплый 2, исходя из собственных ощущений.
● Баланс белого: параметр позволяет удалять цветовые оттенки из белых и серых тонов.
● Гамма: позволяет выполнять дополнительные настройки цветокоррекции, которые влияют на распределение яркости по тонам.
● Режим только RGB: эта функция обеспечивает более тонкую настройку цветов в изображении. Желаемые цвета будут воспроизводиться более интенсивно.
● Настройки цветового пространства: позволяют точно регулировать цветовой интервал. Существуют настройки «Исходный», «Авто» или «Польз.».
Расширенные настройки изображения телевизора Samsung
● Игровой режим: когда этот параметр активирован, отключается дополнительная обработка, чтобы не было задержек и игра проходила более плавно. В более дорогих моделях можно выбрать дополнительные функции, такие как FreeSync VRR или Dynamic Black Enhancer. Если нужна интерполяция движения, то нужно активировать Auto Motion Plus в игровом режиме.

● Экономный режим: с помощью этой настройки изображения телевизора Samsung можно отрегулировать яркость, избежав перегрева устройства и снизив общее энергопотребление. Для этого есть следующие варианты:
1. Обнаружение окружающего освещения: яркость телевизора может автоматически регулироваться в зависимости от окружающих условий. Так снизится энергопотребление.
2. Минимальная подсветка: при активации функции обнаружения окружающего освещения минимальную яркость экрана можно настроить вручную.
3. Режим энергосбережения: позволяет снизить энергопотребление телевизора.
4. Подсветка движения: с помощью этой настройки яркость изображения регулируется в соответствии с движением на экране. Это снижает энергопотребление.
5. Автоматическое выключение: если в течение более 4 часов не выполнялось никаких действий, телевизор автоматически выключится, чтобы снизить ненужное потребление энергии.
● FreeSync: опция обеспечивает минимальную задержку вывода изображения для обеспечения динамической частоты обновления изображения VRR. Это воспроизводит игровой процесс без каких-либо неприятных визуальных эффектов, таких как разрывы изображения, заикания или «дёргания». Работает с Xbox One S и Xbox One X, а также с ПК с видеокартами AMD, поддерживающими FreeSync.
● Фильтр шума MPEG: эта функция устраняет ошибки изображения за счёт уменьшения шума сжатия MPEG и, таким образом, влияет на качество изображения. Можно выбрать между Off, Low, Medium, High и Auto.
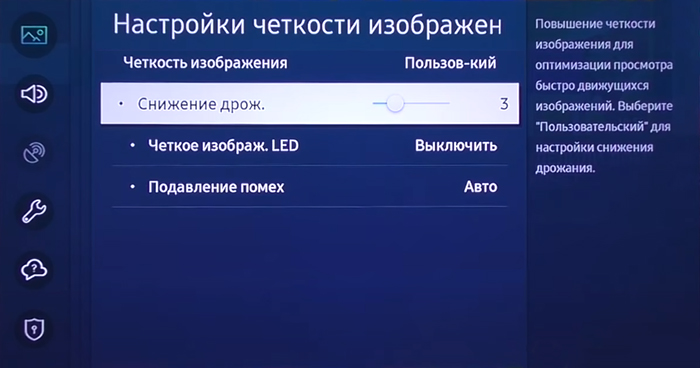
● Уровень чёрного HDMI: можно настроить уровень чёрного цвета источника HDMI, чтобы можно было компенсировать матовость отттенков или низкую контрастность внешних устройств.
● Цвет HDMI UHD: параметр должен быть активирован для всех подключений HDMI, к которым подключены источники с содержимым HDR.
Изменение размера изображения
● Размер картинки: иногда фильмы или телепрограммы сохраняются в специальном формате. Для этого настройку телевизора Samsung Smart можно осуществить вручную.
1. Стандартный 16:9: формат изображения с соотношением сторон 16:9 представлен в большинстве программ.
2. 4:3: этот формат изображения особенно распространён в старых фильмах.
3. Пользовательский: этот формат можно адаптировать к индивидуальному содержимому изображения.
● Широкий авто: автоматическая настройка ширины экрана в соответствии с содержимым изображения.
● По размеру экрана: здесь весь формат автоматически адаптируется к экрану.
Теперь, когда нам известно, что определяет тот или другой параметр настроек, можно попытаться ответить на вопрос, как настроить телевизор Samsung любой серии. Итак, приступим.
Экономный режим
Настройки > Общие > Экономный режим. Во-первых, все настройки в экономном режиме должны быть отключены. В противном случае они могут оказать нежелательное влияние на качество изображения. Можно оставить Автоотключение – эта настройка не влияет на картинку.
| Экономный режим | |
| Обнаружение окружающего освещения | Выкл |
| Минимальная подсветка | Выкл |
| Режим энергосбережения | Выкл |
| Подсветка движения | Выкл |
| Автоматическое отключение | По желанию |
Интеллектуальный режим
Настройки > Общие > Настройки интеллектуального режима. Это режим доступен в моделях QLED, а также в «The Frame» и «The Serif». Здесь нужно оставить включённым только Адаптивный звук.
| Интеллектуальный режим | |
| Адаптивная яркость | Выкл |
| Адаптивный звук | Вкл |
| Адаптивная громкость | Выкл |
Режим изображения
Настройки > Изображение > Режим изображения. Для большинства пользователей режим изображения «Кино» является лучшим. У него в основном лучшие пресеты и множество вариантов настройки.
| Режим изображения | |
| Режим | Кино |
Дополнительные настройки
Настройки > Изображение > Дополнительные настройки. Здесь можно сделать все тонкие настройки. Лучше всего пройтись по настройкам в порядке, указанном в таблице. Все значения параметров являются рекомендуемыми. Вы можете использовать их, подкорректировав по своему вкусу.
| Дополнительные настройки | |
| Контраст | 45 |
| Яркость | |
| Чёткость | |
| Цвет | 25 |
| Тон (З/К) | Зелёный 50 / Красный 50 |
| Оттенок | Тёплый 2 |
| Гамма | 2.2 |
| Подсветка | В соответствии с личными ощущениями |
| Местное затемнение | Q90T и выше: высокое Q80T: низкое Для фильмов с субтитрами: низкое |
| Баланс белого | Обычно не нужен |
| Улучшение контраста | Выкл |
| Цифровой фильтр шумов | Вкл |
| Режим «Фильм» | Выкл |
| Режим только RGB | Обычно не нужен |
| Настройки цветового пространства | Авто |
Auto Motion Plus
Настройки > Изображение > Дополнительные настройки > Auto Motion Plus. Здесь вы найдёте настройки интерполяции движения на телевизорах Samsung. Размытие и дрожание обычно выставляют на 0. Для Blu-ray или DVD дисков, возможно, придётся сделать некоторое смягчение этих параметров.
| Auto Motion Plus | |
| Auto Motion Plus | Пользовательский |
| Смягчение размытия | |
| Смягчение дрожания | |
| Чёткое изображение LED | Выкл |
Настройки для HDR контента
Настройки > Общие > Диспетчер внешних устройств > Расширение входного сигнала. Если у вас есть HDR материал для воспроизведения с внешних источников, таких как Blu-Ray плеер или Xbox One, нужно включить расширенный входной сигнал.
| Расширение входного сигнала | |
| Расширение входного сигнала | Вкл |
Настройки > Изображение > Дополнительные настройки. Если HDR контент кажется слишком тёмным, измените следующие настройки.
| Дополнительные настройки HDR | |
| Яркость | 5 |
| Улучшение контраста | Высокое |
| Гамма | Максимум |
Игровой режим
Настройки > Общие > Диспетчер внешних устройств > Настройки игрового режима. Если вы используете свой телевизор Samsung для игр, нужно включить игровой режим, а затем выполнить следующие настройки, чтобы немного улучшить изображение.
| Настройки игрового режима | |
| Игровой режим | Вкл |
| Динамический эквалайзер чёрного | Вкл |
| FreeSync | Для Xbox One S/X или ПК с видеокартами AMD |
Настройки Motion Plus для игр
По аналогии с настройками Auto Motion Plus, здесь можно оптимизировать изображение движущихся объектов. Это особенно важно для консолей или игр с низкой частотой кадров (fps).
| Настройки Motion Plus для игр | |
| Motion Plus для игр | Пользовательский |
| Смягчение размытия | Оптимизирует игры со скоростью 60 fps |
| Смягчение дрожания | Оптимизирует игры со скоростью 30 fps |
| Чёткое изображение LED | Выкл |
Итоги настройки Samsung TV
Теперь ваш телевизор Samsung должен быть настроен правильно. Все остальные настройки в основном не нужны. Конечно, всегда есть различия между экземплярами. Поэтому вы должны действовать спокойно и по инструкции и спокойно. Внесите коррективы в эти рекомендуемые значения, чтобы получить идеальное для вас изображение. Для ещё более точной или лучшей настройки телевизора необходима калибровка телевизора Samsung с соответствующими калибровочными устройствами и программное обеспечением.
Источник
Телевизор не показывает на весь экран. Настройки размера изображения недоступны на телевизоре Samsung? Вот исправление Тип телевизора ЖК со светодиодной подсветкой;.
Samsung – один из крупнейших производителей дисплейных панелей, и они производят одни из лучших дисплеев на рынке. Большинство высококачественных дисплеев, используемых брендами, произведены Samsung. Даже у собственного iPhone от Apple есть дисплей, произведенный Samsung. С другой стороны, телевизор от Samsung тоже самого высокого качества. они делают хорошее качество всех размеров, умные телевизоры не умные 4K, 8K, их последняя новинка neo-QLED – это лучшая передовая технология, используемая при создании дисплея этого телевизора. Однако при таком высоком разрешении телевизора нам необходимо отрегулировать и внести некоторые изменения, чтобы качество просмотра также соответствовало его шумихе. Итак, когда дело доходит до изменения размера изображения на телевизоре Samsung, есть вероятность, что вы можете увидеть настройки размера изображения серым цветом, и у вас нет доступа для изменения настроек. Но не волнуйтесь, ниже у нас есть руководство, которое поможет вам решить эту проблему.
Нам всегда нравится настраивать цвет изображения телевизора, насыщенность и многое другое, что лучше всего нам подходит. Чтобы отрегулировать настройку изображения, мы обычно переходим к настройкам, а затем к настройкам дисплея, а затем настраиваем качество и цвета изображения. Однако иногда функция размера изображения может быть отключена для вас. Поэтому, если настройка размера изображения отключена, это не означает, что с телевизором есть какие-то проблемы. в основном доступность размера изображения фактически зависит от того, какой источник вы используете для просмотра цифрового контента.
Например, на вашем Smart TV вы не сможете изменить разрешение или соотношение сторон приложений. Но, с другой стороны, вы можете настроить некоторые параметры изображения на телевизоре, в основном, когда HDMI подключается во время воспроизведения контента.
- 16: 9 Стандарт: Отображает изображение в широкоэкранном формате на вашем телевизоре.
- Обычай: С его помощью вы можете вручную настроить соотношение сторон контента.
- Дисплей 4: 3: Вы можете использовать это соотношение сторон при просмотре изображения в SD (стандартное разрешение).
- По размеру экрана: С этой опцией ваш телевизор будет настраивать отображаемый контент в полноэкранный режим и не будет обрезать изображения с любой стороны, а также не будет отображать никаких границ.
- Масштаб и положение
Различные фильмы и сериалы выпускаются с разным соотношением сторон, и если соотношение сторон просматриваемого вами контента не соответствует соотношению сторон телевизора, вы увидите либо черные границы по краям экрана, либо вы можете увидеть масштабируемый контент, который может сократить его часть.
Видео с разным соотношением сторон, воспроизводимое с другим соотношением сторон, приведет либо к вырезанию сцен, либо к видео будут отображаться черные полосы вверху и внизу видео. или если вы с силой растянете и заполните пустое пространство телевизора, воспроизводимый контент может стать растянутым и невыносимым.
Настройки размера изображения
Итак, вы можете подумать, что основная цель телевизора – показывать нам контент и видео. Таким образом, он должен иметь все элементы управления и функции относительно того же. Однако в некоторых сценариях вы могли заметить, что параметр соотношения сторон изображения неактивен, и у вас нет доступа для изменения соотношения сторон вашего телевизора. Причина в том, что настройка переменного соотношения сторон доступна не для всех источников воспроизведения контента. Вы можете увидеть, что настройка соотношения сторон включена, когда вы переключитесь на другой источник, такой как телеприставка или спутниковая приставка. С другой стороны, если вы откроете любое потоковое приложение, такое как Amazon Prime Video, Netflix или Hotstar, вы не сможете изменить соотношение сторон вашего телевизора, поскольку эти приложения не позволяют и имеют фиксированное соотношение сторон, на котором контент воспроизводится всегда.
Ниже мы кратко перечислили некоторые настройки соотношения сторон экрана, которые мы рекомендуем использовать в качестве оптимальных настроек при просмотре ТВ из разных источников.
| Вход сигнала или источника | Доступный размер изображения |
|---|---|
| Компонент (кабели RGB) | 16: 9 Стандартный, Пользовательский, 4: 3 |
| Цифровые каналы (720p и 1080i / p) | 16: 9 Стандартный, Пользовательский, 4: 3 |
| Цифровые каналы (3840 x 2160p) | 16: 9 Стандартный, Пользовательский |
| Цифровые каналы (4096 x 2160p) | 16: 9 Стандартный, Пользовательский |
| HDMI (3840 x 2160 пикселей) | 16: 9 Стандартный, Пользовательский |
| HDMI (720p и 1080i / p) | 16: 9 Стандартный, Пользовательский, 4: 3 |
| HDMI (4096 x 2160 пикселей) | 16: 9 Стандартный, Пользовательский |
| USB (720p и 1080i / p) | 16: 9 Стандартный, Пользовательский, 4: 3 |
| USB (3840 x 2160 пикселей) | 16: 9 Стандартный, Пользовательский |
| USB (4096 x 2160 пикселей) | 16: 9 Стандартный, Пользовательский |
Есть несколько пользователей, которые пытались воспроизводить контент на Prime video, а также использовать соединение HDMI с помощью ноутбука. В то время как пользователи могли выбирать настройки соотношения сторон при подключении HDMI через ноутбук, а пользовательские настройки были выделены серым цветом. Однако при использовании Amazon Prime Video почти все настройки, связанные с размером изображения и соотношением сторон, были отключены.
Если вы подключите телевизор к внешнему источнику, почти всегда вы будете иметь возможность изменять соотношение сторон и другие настройки изображения прямо с самого внешнего устройства.
Изменение размера изображения на телевизоре Samsung
Так что, если вы смотрите телевизор на источнике, который позволяет вам изменять соотношение сторон и другие настройки изображения. Вот руководство о том, как вы можете изменить настройки.
- На пульте телевизора нажмите кнопку Дом или же Меню кнопка.
- Теперь перейдите к Настройки.
- Далее в меню настроек выбираем Картина вариант настройки.
- Перейдите и выделите Настройка размера изображения и щелкните по нему.
- На следующем экране вы сможете изменить и настроить соотношение сторон, если вы используете совместимый источник.
- Вы можете выбирать между различными пропорциями, например 4: 3, 16: 9, а также обычай соотношения сторон.
- Если вы выберете По размеру экрана После этого телевизор попытается автоматически настроить соотношение сторон и заполнит весь экран вашего телевизора.
- Наконец, выбрав Масштаб и положение опция, пользователи могут масштабировать изображения на экране со всех четырех сторон. Не говоря уже о том, что пользователи также могут изменять положение изображения на экране по горизонтали и вертикали. Параметр «Масштаб и положение» лучше всего работает с подключениями HDMI.
Заключение
Итак, это все о соотношении сторон телевизора и его настройках, настройка соотношения сторон телевизора может значительно улучшить общее впечатление от просмотра. Поскольку мы все вкладываем все больше и больше денег в покупку хорошего телевизора с тонкими рамками, но какой смысл покупать его, если на показанном видео уже есть черные полосы по углам, поэтому с помощью настройки соотношения сторон пользователи могут исключить несоответствие соотношения сторон экрана телевизора и воспроизводимого видео.
Как изменить разрешение экрана телевизора самсунг
Samsung – один из крупнейших производителей дисплейных панелей, и они производят одни из лучших дисплеев на рынке. Большинство высококачественных дисплеев, используемых брендами, произведены Samsung. Даже у собственного iPhone от Apple есть дисплей, произведенный Samsung. С другой стороны, телевизор от Samsung тоже самого высокого качества. они делают хорошее качество всех размеров, умные телевизоры не умные 4K, 8K, их последняя новинка neo-QLED – это лучшая передовая технология, используемая при создании дисплея этого телевизора. Однако при таком высоком разрешении телевизора нам необходимо отрегулировать и внести некоторые изменения, чтобы качество просмотра также соответствовало его шумихе. Итак, когда дело доходит до изменения размера изображения на телевизоре Samsung, есть вероятность, что вы можете увидеть настройки размера изображения серым цветом, и у вас нет доступа для изменения настроек. Но не волнуйтесь, ниже у нас есть руководство, которое поможет вам решить эту проблему.
Инструкция по расширению экрана телевизора
Проблемы с изображением обычно обусловлены отсутствием заданного стандартного формата. Для изменения размеров картинки можно воспользоваться опцией «по умолчанию» в меню. Есть возможность ручной регулировки высоты и ширины кадра. Для этого нужно:
- Перейти в меню управления.
- Выбрать пункт «Изображение».
- Указать требующиеся параметры для опции «Размер картинки».
Обратите внимание! Название пунктов меню может отличаться в зависимости от модели телевизора.
Увеличить экран на телевизоре также можно по следующей инструкции:
- Нажать кнопку «Format» на пульте дистанционного управления.
- Установить оптимальный формат или сбросить настройки. Параметр регулируется опцией «Формат изображения». В некоторых моделях изменение формата может привести к невозможности запуска Smart TV и воспроизведения с внешних носителей (USB).
- Активировать режим «Автозаполнение». Картинка будет автоматически увеличена до полного заполнения экрана. Как правило, изображение не искажается, возможно заполнение границ черным цветом.
- Установить режим «По размеру экрана». Картинка оптимизируется под размер дисплея. Режим не совместим с выводом с ПК. Возможно появление чёрных полос, если размер кадра не соответствует параметрам матрицы.
- Включить «Автоматическое масштабирование». Картинка будет автоматически подгоняться под размер экрана.
- Активировать функцию «Сверхувеличение». Изображение будет увеличено для полного заполнения всего монитора.
- Воспользоваться опцией «Растянуть». Позволяет убрать чёрные полосы, но возможно искажение или обрезание кадра.
- Задать правильное соотношение сторон. Обычно пункт меню так и называется. На современных моделях ТВ, как правило, используется соотношение 16:9. На старых устройствах оно может составлять 4:3.
- Активировать опцию «Широкий экран». Изображение растягивается до соотношения 16:9.
- Установить режим «Немасштабированное». Изображение выводится в исходном формате без изменения размеров.
При ручной настройке возможно появление тёмных областей по краям, что зависит от параметров мультимедийного файла.
Как изменить разрешение на телевизоре Samsung
Вы можете изменить разрешение вашего телевизора.
Изображение предоставлено: Dennis Fischer Photography / Moment / GettyImages
Разрешение телевизора Samsung зависит от размера экрана и источника мультимедиа, воспроизводимого на экране. Например, ноутбук, подключенный к телевизору, может потерять разрешение или возникнуть проблемы с соотношением сторон телевизора Samsung, особенно при медленном интернет-сигнале, в то время как фильм, воспроизводимый по прямому кабельному телевидению, должен отображаться с качеством высокого разрешения.Изменение разрешения — это процесс, основанный на размере экрана и мультимедийных источниках, отображающих контент на телевизоре.
Размер изображения оказывает большое влияние на разрешение, и его неправильная подгонка может снизить качество изображения. По умолчанию размер изображения настроен автоматически, и этот параметр идеально подходит для поддержания наилучшего разрешения. Автоматическая подгонка выполняется автоматически, и это означает, что размер изображения автоматически изменяется в соответствии с размером экрана. Однако в некоторых случаях требуется ручное управление для регулировки размера экрана при одновременном улучшении общего разрешения и качества отображения.
В настройках размера изображения доступны несколько вариантов размера изображения. Доступ к настройкам размера, и вы можете выбрать между 16: 9 Standard, 4: 3, Custom и Fit to Screen. Вариант подгонки под экран является стандартным и не оставляет черного или пустого места на экране. Стандарт 16: 9 — это широкоэкранный формат, который обычно используется для показа фильмов, а пользовательские настройки позволяют пользователю управлять соотношением сторон.
Вариант отображения 4: 3 — хороший выбор для ограничения искажений при просмотре фильмов с низким разрешением.Воспроизведение VHS и подключение к медленному Интернет-соединению требует этого параметра для улучшения разрешения. Воспроизведение в полноэкранном режиме расширяет пределы разрешения и в конечном итоге снижает качество изображения. Вы даже можете получить сообщение о низком разрешении телевизора Samsung, если качество изображения плохое.
Настройки масштабирования и положения
Изменение положения и использование функции масштабирования — это функция, которая находится в настройках нестандартного размера экрана. Используя эти элементы управления, вы можете увеличивать отдельные части экрана и перемещать изображение.Этот процесс полезен для просмотра видео с низким разрешением, поскольку вы можете увеличивать масштаб и видеть определенные области изображения.
Чтобы начать, нажмите Меню , Изображение и Настройки размера изображения , чтобы войти в область управления. Выберите опцию Custom для размера изображения и выберите опцию Zoom and Position в меню пользовательских настроек. На экране теперь отображаются элементы управления масштабированием и положением. Вы можете перемещать изображение влево, вправо, вверх или вниз, а также увеличивать или уменьшать масштаб при перемещении вверх, вниз и в стороны.Если вы не можете изменить размер изображения на телевизоре Samsung с помощью настраиваемой функции, возможно, внешнее устройство доставки мультимедиа заблокировано.
Поиграйте с настройками увеличения и размера изображения, пока разрешение и качество изображения не будут оптимизированы. Это может потребовать повторного входа в элементы управления, повторяя шаги несколько раз, чтобы найти правильное соответствие. На панели управления также есть кнопка сброса, если вам нужно заново начать работу с элементами управления. Необходимость масштабировать и перемещать изображение в пользовательских настройках встречается нечасто и ориентирована на просмотр старых видео или фотографий, которые не соответствуют современным размерам экрана.
Источник влияет на разрешение
Покупка телевизора с самым высоким разрешением отлично подходит для просмотра фильмов и шоу в формате невероятно высокой четкости. Однако фактический источник мультимедиа должен иметь такое же качество разрешения, чтобы обеспечить качество изображения 4k или другое, встроенное в экран. При воспроизведении диска VHS или старого DVD на телевизоре Samsung с разрешением 4K не отображается изображение высокого качества.
Каждое устройство, передающее мультимедиа на телевизор, определяет качество разрешения, и вы можете легко просмотреть настройки разрешения.Нажмите кнопку Home на пульте дистанционного управления Samsung и прокрутите вправо, пока не сможете щелкнуть Source . Нажмите на внешнее устройство, такое как кабельная приставка, Xbox, Roku или DVD-плеер, и обратите внимание на правый верхний угол экрана телевизора. Через несколько секунд на дисплее появится разрешение для этого конкретного устройства.
Дисплей показывает наилучший размер изображения для оптимального разрешения. Если вы используете конкретное устройство, вернитесь к настройкам размера изображения и внесите все необходимые изменения, чтобы они соответствовали размеру экрана.Теперь разрешение экрана оптимизировано и готово к использованию. Если качество по-прежнему невысокое, подумайте об обновлении подключенных устройств до новейших моделей самого высокого качества.
Отличие настроек на ТВ разных производителей
Название пунктов меню может отличаться на ТВ разных марок. В том числе возможны различия в различных сериях ТВ одного производителя. Иногда могут отсутствовать определённые опции. Поэтому рекомендуется в первую очередь ориентироваться на инструкцию от производителя. К примеру, модели Sony зачастую имеют значительно больше настроек, в сравнении с телевизорами от Samsung и Philips.
Настройка параметров изображения ТВ
Теперь можно вплотную перейти к доводке изображения. Чтобы обеспечить максимальное качество картинки у нового телевизора, не пожалейте времени на настройку.
Большинство ТВ имеют неплохие заводские параметры изображения, но несколько продуманных корректировок способны сделать его действительно впечатляющим.
Помните о том, что обычно настройки действуют только на видео с выбранного HDMI-входа. Часть производителей позволяет применять одни и те же ко всем входам, однако раздельное программирование для каждого источника может оказаться более правильным. Некоторые пользователи даже устанавливают разные параметры для дневного и ночного просмотра. Кроме того, установки для сигналов в HDR и в стандартном разрешении, скорее всего, тоже придется делать раздельно.
Изменение формата картинки на приставке для ТВ
Если телевизор работает от приставки, возможно изменение параметров картинки посредством её функций. Обычно нужно открыть меню, перейти в раздел «Настройки», где выбрать вкладку «Экран». В этом меню можно изменять такие параметры:
- разрешение изображения (screen resolution);
- позиция картинки (screen position);
- разворот (screen rotation);
- переключение режима HDR.
Перечень опций также может варьироваться в зависимости от модели и производителя приставки. Некоторые серии приставок вовсе не позволяют настраивать параметры кадра, используя только параметры, заданные в самом телевизоре.
Бывает, что изображение на экране имеет изъяны, то слишком сжатое, то растянутое. Иногда кадры очень маленькие, а иногда просто не вмещаются в монитор. Этот недостаток имеет свои причины.
Подключение телевизора к Интернету
Онлайн-сервисы потоковой трансляции видео становятся все более популярными благодаря огромному каталогу телепередач и фильмов в разных форматах, включая 4K, доступных на Netflix и Amazon Prime Video. Для доступа ко всем этим сокровищам необходимо подключить телевизор к домашней сети. Такие сервисы отложенного просмотра телепрограмм, как BBC iPlayer, и множество других интеллектуальных приложений, которыми активно оснащаются современные телевизоры, также требуют наличия Интернет-подключения.
Чаще всего это можно сделать в разделе «Сеть» меню настроек. Несмотря на удобство соединения при помощи Wi-Fi (особенно если телевизор находится вдалеке от роутера), мы традиционно рекомендуем более стабильное и надежное Ethernet-подключение.
Это будет особенно актуально для тех, кто часто смотрит потоковый или эфирный контент в формате 4K – им не придется иметь дело с прерываниями или остановкой трансляции сигнала.
Пошаговая инструкция по расширению экрана телевизора
Если есть проблемы с картинкой, значит, не задан её формат по умолчанию. Для того чтобы запрограммировать размер кадра, можно нажать на кнопку «По умолчанию». А можно вручную задать все параметры (высоту и ширину). Для этого необходимо предпринять следующие действия:
- зайти в Меню;
- нажать «Изображение»;
- найти «Размер картинки» (задать нужные размеры).
Как увеличить экран на телевизоре? Или можно предпринять другой ряд действий, если есть необходимость в моделировании:
- Найти «Format» на пульте дистанционного управления ТВ.
- Выбрать подходящий формат либо о. Нажать на кнопку «Формат изображения». Нужно знать, что просмотр с USB или Smart TV здесь будет недоступен.
- Выбрать кнопку «Автозаполнение» (функция заливки. Здесь кадры будут увеличены, субтитры видны. Возможность искажения минимальна, границы могут окраситься в чёрный цвет).
- Или выбрать другой режим: «По размеру экрана» (не подходит для ввода ПК. Чёрные границы здесь просматриваются. Масштаб увеличивается автоматически).
- Опция «Автоматическое масштабирование» (просматриваются чёрные поля по границам кадра).
- Нажать по желанию «Сверхувеличение» (картинка займёт весь монитор, 3Х4. Режим полноэкранный).
- Можно выбрать функцию «Растянуть» (в соответствии с целью, высота или ширина могут быть растянуты или сжаты. Чёрных полей нет).
- Если выбрать опцию «Смещение», то получится сдвиг кадра.
- Функция «Соотношение сторон» (увеличивает картинку до широкоэкранного режима 16:9).
- Можно нажать на кнопку «Широкий экран» (кадр растянется до параметров 16:9).
- Выбрать опцию «Немасштабированное» (получится оригинальное изображение).
Почему изображение в телевизоре кажется большим
В большинстве случае проблемы с размером изображения появляются из-за несоответствия габаритов экрана и формата картинки. Так получается потому, что сигнал телевещания передаётся в формате 4:3, а современный телевизор имеет пропорцию сигнала 16:9. Вообще, при таком раскладе картинка чаще всего становится не слишком большой, а имеет широкие серые полосы по бокам, которые существенно мешают при просмотре. Но в некоторых телевизорах есть функция, которая растягивает изображение. За счёт этого оно получается совершенно нечётким и широким.
Если же сигнал подаётся в пропорции 16:9, а картинка всё равно вас не устраивает, то причина неполадки может скрываться в оверскане. Можно сказать, что эта функция уже является «пережитком», поэтому в современных моделях совершенно не нужна. Но если оверскан подключен, то некоторое количество изображения по бокам всё равно срезается. Из-за этого и получается деформация картинки.
Что же делать со всеми этими неприятностями?
Изменение формата изображения в телеприставке
Как расширить экран на телевизоре? Программировать формат кадров можно и через телеприставку. Для этого следует зайти в Меню, выбрать «Настройки», найти «Экран». Здесь находятся следующие опции:
- изменение разрешения экрана (screen rezolution);
- смена позиций монитора (screen position);
- вращение (screen rotation);
- смена заставки;
- включение, выключение HDR.
Какими возможностями и инструментами для расширения монитора пользоваться, выбирает сам зритель. Если кто-то не знаком с работой пульта, можно спросить у друзей, знакомых или соседей. Информация, выложенная на web ресурсах также бывает полезной. Необходимые знания и некоторые навыки помогут справиться с проблемами, возникающими в ходе просмотра телепередач.
Бывает, что изображение на экране имеет изъяны, то слишком сжатое, то растянутое. Иногда кадры очень маленькие, а иногда просто не вмещаются в монитор. Этот недостаток имеет свои причины.
Пошаговая инструкция по расширению экрана телевизора
Если есть проблемы с картинкой, значит, не задан её формат по умолчанию. Для того чтобы запрограммировать размер кадра, можно нажать на кнопку «По умолчанию». А можно вручную задать все параметры (высоту и ширину). Для этого необходимо предпринять следующие действия:
- зайти в Меню;
- нажать «Изображение»;
- найти «Размер картинки» (задать нужные размеры).
Как увеличить экран на телевизоре? Или можно предпринять другой ряд действий, если есть необходимость в моделировании:
- Найти «Format» на пульте дистанционного управления ТВ.
- Выбрать подходящий формат либо о. Нажать на кнопку «Формат изображения». Нужно знать, что просмотр с USB или Smart TV здесь будет недоступен.
- Выбрать кнопку «Автозаполнение» (функция заливки. Здесь кадры будут увеличены, субтитры видны. Возможность искажения минимальна, границы могут окраситься в чёрный цвет).
- Или выбрать другой режим: «По размеру экрана» (не подходит для ввода ПК. Чёрные границы здесь просматриваются. Масштаб увеличивается автоматически).
- Опция «Автоматическое масштабирование» (просматриваются чёрные поля по границам кадра).
- Нажать по желанию «Сверхувеличение» (картинка займёт весь монитор, 3Х4. Режим полноэкранный).
- Можно выбрать функцию «Растянуть» (в соответствии с целью, высота или ширина могут быть растянуты или сжаты. Чёрных полей нет).
- Если выбрать опцию «Смещение», то получится сдвиг кадра.
- Функция «Соотношение сторон» (увеличивает картинку до широкоэкранного режима 16:9).
- Можно нажать на кнопку «Широкий экран» (кадр растянется до параметров 16:9).
- Выбрать опцию «Немасштабированное» (получится оригинальное изображение).
Изменение формата изображения в телеприставке
Как расширить экран на телевизоре? Программировать формат кадров можно и через телеприставку. Для этого следует зайти в Меню, выбрать «Настройки», найти «Экран». Здесь находятся следующие опции:
- изменение разрешения экрана (screen rezolution);
- смена позиций монитора (screen position);
- вращение (screen rotation);
- смена заставки;
- включение, выключение HDR.
Какими возможностями и инструментами для расширения монитора пользоваться, выбирает сам зритель. Если кто-то не знаком с работой пульта, можно спросить у друзей, знакомых или соседей. Информация, выложенная на web ресурсах также бывает полезной. Необходимые знания и некоторые навыки помогут справиться с проблемами, возникающими в ходе просмотра телепередач.
Samsung – один из крупнейших производителей дисплейных панелей, и они производят одни из лучших дисплеев на рынке. Большинство высококачественных дисплеев, используемых брендами, произведены Samsung. Даже у собственного iPhone от Apple есть дисплей, произведенный Samsung. С другой стороны, телевизор от Samsung тоже самого высокого качества. они делают хорошее качество всех размеров, умные телевизоры не умные 4K, 8K, их последняя новинка neo-QLED – это лучшая передовая технология, используемая при создании дисплея этого телевизора. Однако при таком высоком разрешении телевизора нам необходимо отрегулировать и внести некоторые изменения, чтобы качество просмотра также соответствовало его шумихе. Итак, когда дело доходит до изменения размера изображения на телевизоре Samsung, есть вероятность, что вы можете увидеть настройки размера изображения серым цветом, и у вас нет доступа для изменения настроек. Но не волнуйтесь, ниже у нас есть руководство, которое поможет вам решить эту проблему.
Также см: Голосовые команды Samsung TV – полный список (Bixby, Google Home, Alexa)
Так что, если вы смотрите телевизор на источнике, который позволяет вам изменять соотношение сторон и другие настройки изображения. Вот руководство о том, как вы можете изменить настройки.
- На пульте телевизора нажмите кнопку Дом или же Меню кнопка.
- Теперь перейдите к Настройки.
- Далее в меню настроек выбираем Картина вариант настройки.
- Перейдите и выделите Настройка размера изображения и щелкните по нему.
- На следующем экране вы сможете изменить и настроить соотношение сторон, если вы используете совместимый источник.
- Вы можете выбирать между различными пропорциями, например 4: 3, 16: 9, а также обычай соотношения сторон.
- Если вы выберете По размеру экрана После этого телевизор попытается автоматически настроить соотношение сторон и заполнит весь экран вашего телевизора.
- Наконец, выбрав Масштаб и положение опция, пользователи могут масштабировать изображения на экране со всех четырех сторон. Не говоря уже о том, что пользователи также могут изменять положение изображения на экране по горизонтали и вертикали. Параметр «Масштаб и положение» лучше всего работает с подключениями HDMI.
Какие размеры картинки можно выбрать
Размеры картинки зависят от источника, с которого поступает изображение. В таблице указан список источников и доступные размеры.
Если при приеме эфирных каналов выбрать режим изображения «Широкое увеличенное», то картинка заметно сплюснута по вертикали, при этом изменять вертикальный размер нельзя (можно только перемещать всю картинку). Если выбрать режим изображения «Увеличенное», то можно подобрать размер по вертикали, но картинка получается слишком увеличенной, очень много теряется за границами. Если выбрать режим «4:3» (с черными полосами слева и справа), то в нем, наоборот, картинка слегка растянута по вертикали(!) То есть получить неискаженную по размерам картинку нельзя никак!. Примерно то же самое наблюдается для других источников сигнала (AV, Компонент. ). Это как-то лечится? Телевизор российской сборки.
Настройки размера изображения
Итак, вы можете подумать, что основная цель телевизора – показывать нам контент и видео. Таким образом, он должен иметь все элементы управления и функции относительно того же. Однако в некоторых сценариях вы могли заметить, что параметр соотношения сторон изображения неактивен, и у вас нет доступа для изменения соотношения сторон вашего телевизора. Причина в том, что настройка переменного соотношения сторон доступна не для всех источников воспроизведения контента. Вы можете увидеть, что настройка соотношения сторон включена, когда вы переключитесь на другой источник, такой как телеприставка или спутниковая приставка. С другой стороны, если вы откроете любое потоковое приложение, такое как Amazon Prime Video, Netflix или Hotstar, вы не сможете изменить соотношение сторон вашего телевизора, поскольку эти приложения не позволяют и имеют фиксированное соотношение сторон, на котором контент воспроизводится всегда.
Ниже мы кратко перечислили некоторые настройки соотношения сторон экрана, которые мы рекомендуем использовать в качестве оптимальных настроек при просмотре ТВ из разных источников.
| Вход сигнала или источника | Доступный размер изображения |
| Компонент (кабели RGB) | 16: 9 Стандартный, Пользовательский, 4: 3 |
| Цифровые каналы (720p и 1080i / p) | 16: 9 Стандартный, Пользовательский, 4: 3 |
| Цифровые каналы (3840 x 2160p) | 16: 9 Стандартный, Пользовательский |
| Цифровые каналы (4096 x 2160p) | 16: 9 Стандартный, Пользовательский |
| HDMI (3840 x 2160 пикселей) | 16: 9 Стандартный, Пользовательский |
| HDMI (720p и 1080i / p) | 16: 9 Стандартный, Пользовательский, 4: 3 |
| HDMI (4096 x 2160 пикселей) | 16: 9 Стандартный, Пользовательский |
| USB (720p и 1080i / p) | 16: 9 Стандартный, Пользовательский, 4: 3 |
| USB (3840 x 2160 пикселей) | 16: 9 Стандартный, Пользовательский |
| USB (4096 x 2160 пикселей) | 16: 9 Стандартный, Пользовательский |
Есть несколько пользователей, которые пытались воспроизводить контент на Prime video, а также использовать соединение HDMI с помощью ноутбука. В то время как пользователи могли выбирать настройки соотношения сторон при подключении HDMI через ноутбук, а пользовательские настройки были выделены серым цветом. Однако при использовании Amazon Prime Video почти все настройки, связанные с размером изображения и соотношением сторон, были отключены.
Если вы подключите телевизор к внешнему источнику, почти всегда вы будете иметь возможность изменять соотношение сторон и другие настройки изображения прямо с самого внешнего устройства.
Как исправить экран телевизора с увеличением
Мое телевизионное изображение увеличено на и слишком велико для экрана. Экран растягивается и слова внизу экрана обрезаются. Возможно, из-за моей ошибки мы нажали кнопку на одном из наших пультов дистанционного управления. У меня ПРЯМОЕ спутниковое телевидение со спутниковым дистанционным управлением. Мой телевизор — 55-дюймовый Samsung 4K. Есть ли кнопка на пульте дистанционного управления телевизором или SAT, которую я мог нажать по ошибке? Как сделать картинку на телеэкране…
Увеличенный экран телевизора — как исправить
Почему у меня увеличен экран телевизора?
Возможно, по ошибке была нажата кнопка на одном из пультов дистанционного управления.На пульте дистанционного управления телевизора есть кнопки, при нажатии которых по ошибке возникает проблема с размером изображения. Это также может произойти при использовании пульта дистанционного управления CABLE или SAT и ошибочном нажатии кнопки. Все пульты дистанционного управления различаются, а клавиши / кнопки с соотношением сторон могут иметь разные названия.
Что такое соотношение сторон?
Соотношение сторон означает просто отношение высоты к ширине изображения на экране телевизора. Когда ТВ-изображение увеличено, соотношение сторон не равно экранному.Это приводит к обрезанию изображения на экране сверху и снизу или слева и справа. ПРИМЕЧАНИЕ. При увеличении изображения разрешение ухудшается.
Как исправить увеличенный телевизор?
ПУЛЬТ ДИСТАНЦИОННОГО УПРАВЛЕНИЯ ТВ: Используйте пульт ДУ TELEVISION и выберите кнопку с надписью RATIO, HOME, WIDE, ZOOM, P.SIZE, FORMAT, PIC SIZE или PIC MODE. Нажмите кнопку и просматривайте соотношения сторон экрана, пока изображение не вернется к нормальному.Если это не сработает, нажмите MENU и перейдите к НАСТРОЙКАМ ИЗОБРАЖЕНИЯ или СООТНОШЕНИЕ СТОРОН в МЕНЮ ТВ и установите размер экрана в соответствии с «уменьшением» экрана.
КАБЕЛЬНОЕ ИЛИ СПУТНИКОВОЕ ПУЛЬТ ДИСТАНЦИОННОГО УПРАВЛЕНИЯ: Используйте КАБЕЛЬНЫЙ или СПУТНИКОВОЙ пульт дистанционного управления и выберите МЕНЮ. В МЕНЮ выберите СООТНОШЕНИЕ СТОРОН или НАСТРОЙКИ ИЗОБРАЖЕНИЯ и отрегулируйте размер изображения, чтобы устранить проблему. Некоторые пульты дистанционного управления SAT или CAB могут иметь кнопку HD ZOOM, WIDE или PICTURE, которую можно выбрать для фиксации увеличенного экрана.Перебирайте параметры, пока соотношение сторон экрана телевизора не вернется к нормальному.
Шаг за шагом — исправить увеличенный телевизор в
1. Используйте пульт дистанционного управления телевизора. (в вашем случае это пульт Samsung TV) 2. Перейдите в ГЛАВНОЕ МЕНЮ ТВ. (кнопка на пульте дистанционного управления отобразит МЕНЮ, НАСТРОЙКИ или ГЛАВНЫЙ) 3. Выберите НАСТРОЙКИ ИЗОБРАЖЕНИЯ или НАСТРОЙКИ ДИСПЛЕЯ. (другие названия = РАЗМЕР ИЗОБРАЖЕНИЯ или СООТНОШЕНИЕ СТОРОН ЭКРАНА) 4. Выберите правильное СООТНОШЕНИЕ СТОРОН, например, Широкоэкранный или 16: 9. 5. Сохраните настройки, если применимо, и выйдите из МЕНЮ ТВ. 6. Проверьте кнопки дистанционного управления для ZOOM, P.SIZE, HOME, RATIO, FORMAT, PIC SIZE или PIC MODE и выбирайте, пока экран не вернется в нормальное состояние. 7. После выполнения настроек размер телевизионного изображения должен иметь правильное соотношение сторон.
Выберите правильный размер изображения для HD TV
Другие проблемы с соотношением сторон экрана телевизора — что еще нужно проверить
- Выберите разные входы HDMI, чтобы узнать, связана ли проблема с телевизором или с подключенным компонентом.
- Если включены скрытые субтитры, это может изменить соотношение сторон экрана и «обрезать» стороны или верх и низ изображения.
- Проблема с соотношением сторон экрана может быть связана с просматриваемой трансляцией. Программа, которая отображается на вашем телевизоре, может транслироваться с соотношением сторон экрана, которое может не заполнять ваш экран на 100%. Это нормально и ожидается при просмотре старых программ или шоу.
- Некоторые вещательные компании или более старые шоу транслируются в формате, при котором справа и слева от экрана телевизора отображаются черные полосы.
- Если TV MENU также растянуто или увеличено, проблема не может быть решена простыми настройками. Возможно, в телевизоре возникла проблема, которую должен устранить профессионал.
Amazon fire tv увеличить масштаб уменьшить масштаб исправить
ПРИМЕЧАНИЕ: Решения с соотношением сторон экрана на этой странице будут работать для всех телевизоров и кабельных систем, включая Samsung, SONY, Comcast, COX, LG, Vizio, Directv, FIOS, FIRE TV, Apple и другие.
БОЛЬШЕ ПОЛЕЗНЫХ СОВЕТОВ И ПОМОЩИ Экран телевизора случайным образом становится черным — телевизор имеет разные цвета Вертикальные линии на экране
Нужна помощь с соотношением сторон экрана телевизора? Задайте свой вопрос ниже, указав проблему, с которой вы столкнулись, и тип вашего телевизора. Мы вернемся к вам и дадим несколько советов по ремонту вашего телевизора.
Пожалуйста, поделитесь нашими проектами помощи по ремонту DIY:
ALLEN VETTER — DIY Repair Assistant
Allen — специалист по обслуживанию дома / бытовой техники и автор / создатель этого веб-сайта.Он имеет 33-летний опыт поиска и устранения неисправностей и ремонта всех типов оборудования. Связаться здесь
Еще советы, хитрости, идеи, ремонт «Сделай сам»:
.
Настройка интернета через проводное соединение
Smart телевизоры можно подключить к сети интернет проводным или беспроводным путем. В случае с использованием провода возможны два варианта.
- Прямое подключение. Кабель провайдера напрямую вставляется в ТВ. Работает только в том случае, если для доступа к сети не нужно ее настраивать, то есть, не требуется ввода логина, пароля и адреса сервера.
- Соединение через роутер. В качестве промежуточного звена используется маршрутизатор. Такое подключение удобнее, так подходит для любой сети.
Процедура настройки приведена для серий ТВ N, M, Q, LS, так как они наиболее актуальны и распространены на рынке.
- Кабель провайдера или от роутера необходимо вставить в разъем LAN на задней панели ТВ.
- На ПДУ следует нажать кнопку «home» (значок «домик») и войти в настройки устройства.
- В пункте «общие» устанавливаем «сеть» и «открыть настройки сети».
- Далее следует указать тип сети, в данном случае это кабель.
- Произойдет автоматическое подключение, после появления окна с соответствующим сообщением кликаем по «ок», и можно начинать использование smart функций телевизора.
Совет! Если соединение не произошло, то стоит перезагрузить роутер, отключив предварительно от питания, а также заново подсоединить кабели. Если это не помогло, то стоит обратиться к провайдеру.
Отличие настроек на ТВ разных производителей
Название пунктов меню может отличаться на ТВ разных марок. В том числе возможны различия в различных сериях ТВ одного производителя. Иногда могут отсутствовать определённые опции. Поэтому рекомендуется в первую очередь ориентироваться на инструкцию от производителя. К примеру, модели Sony зачастую имеют значительно больше настроек, в сравнении с телевизорами от Samsung и Philips.