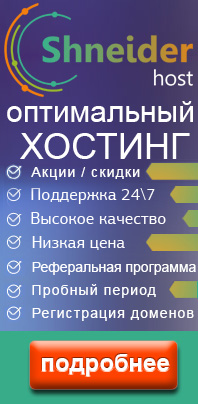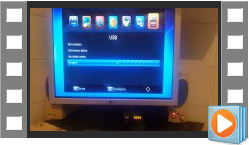Ошибка вне диапазона появляется по многим причинам, в данной статье я расскажу о том, как исправить ситуации, когда проблема непосредственно связана с видеодрайвером или простым разрешением, которое было установлено пользователем на другом мониторе или телевизоре. Вот так примерно происходит эта ошибка, пример видео по ссылке:
https://vk.com/topic-4567454_27703414?z=video240073170_456239027%2F0d201a906d8b3e4cc9
Причины, по которым такое могло произойти:
— подключение компьютера к другому монитору, телевизору, проектору, вывод на альтернативный экран где разрешение экрана существенно отличается от текущего
— неисправность видеокарты компьютера или видеочипа ноутбука
— разгон монитора в настройках видеокарты или превышение допустимой частоты работы (Гц)
Решение этой проблемы зачастую может иметь только одно решение — переустановку драйвера видеокарты, если же это не помогает можно протестировать компьютер на встроенной графике. При наличии у ноутбука дискретной видеокарты можно на время отключить ее и оставить только встроенное в процессор решение. На компьютере можно заменить на более дешевый аналог для простой диагностики (благо любую видеокарту самую плохую можно купить на барахолке за 500 руб., а то и дешевле!) Это потребуется только если не помогла переустановка драйвера или операционной системы
Самые простые решения как можно быстро и легко устранить проблему ошибка все диапазона:
1. Удаление драйвера видеокарты в безопасном режиме.
Сразу после запуска компьютера жмите клавишу F8 до появления вариантов загрузки, в Windows 8, 10 этот способом можно воспользоваться только с загрузочного диска, через меню восстановление системы, о тот как запустить Windows 8, 10 в безопасном режиме будет рассказано в отдельной статье (для этого в командной строке используется команда bcdedit /set {globalsettings} advancedoptions true)
2. Установка другой видеокарты.
Для того чтобы параметры графики восстановились не обязательно что-то делать с настройками, всего лишь достаточно использовать встроенную или любую тестовую старую видеокарту.
Зайдя в систему, удалите драйвер неработающей видеокарты, через меню » установка и удаление программ » или подключите ее через дополнительный слот PCI-E (или PCI-Ex через райзер) и удалите драйвер вручную
3. Правка реестра.
Если Вам все же удалось запустить безопасный режим или загрузиться с другой видеокарты можно сбросить параметры реестра до настроек которые будут поддерживаться Вашим монитором. HKLMSYSTEMCurrentControlSetHardware Profilesномер профиляSystemCurrentControlSetControlVIDEO{CLSID-номер видеокарты}номер
4. Восстановление системы
С диска восстановления или безопасном режиме можно запустить восстановление системы на более ранее состояние, также можно с загрузочного диска или флешки заменить файлы из папки «RegBack» скопировав их в папку C:WindowsSystem32config Минусом такого способа будет возможная потеря Важных установленных программ или драйверов, а также банковских ключей которые могут храниться в реестре Вашего компьютера. В свойствах любого из этих файлов (в папке RegBack) можно просмотреть дату изменения т.е. дату последнего резервирования настроек в ОС windows.
Если У вас самостоятельно не получилось восстановить разрешение экрана, всегда можно Вызвать мастера на дом который за минимальную сумму устранит эту проблему в считанные минуты. Вызвать компьютерного мастера можно по телефонам +7(347)298-38-58 или +7(963)136-38-58
- Статьи
- Смарт телевизор из монитора, ошибка «Вне диапазона». Решение в видео
Selector
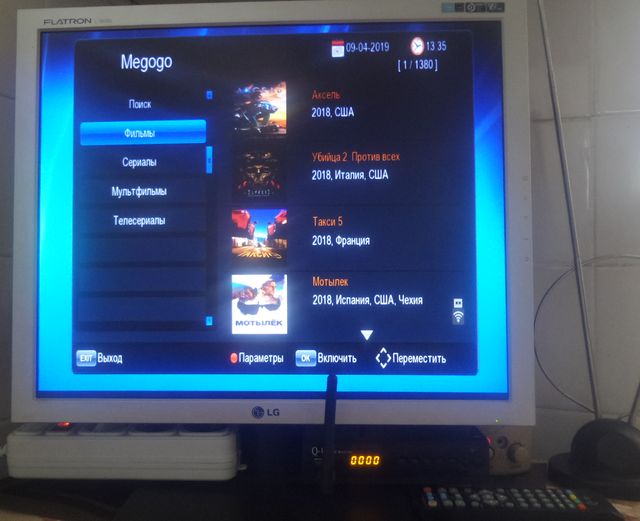
Как старый монитор использовать как телевизор с функцией смарт ТВ.
При отключении аналогового телевидения, прием телепередач на аналоговых телевизорах становится невозможным. Для приема цифрового вещания необхордимо приобрести либо цифровую приставку Т2 и подключить к старому телеприемнику, либо купить современный цифровой телевизор. Часто старый телевизор на кухне или на даче, имеет маленькую диагональ экрана. Чтобы не покупать новый телевизор с большей диагональю для дачи или кухни, можно воспользоваться, у кого имеется, старым монитором. Для того, чтобы монитор показывал телепередачи, необходим ТВ тюнер. Рассмотрим пример решения вопроса как из старого аналогового монитора сделать телевизор с функцией Smart TV. Для этого можно просто приобрести приставку Т2 и подключить к монитору. Схема подключения приставки к монитору далее. При поджключении приставки Т2 с поддержкой wi-fi к монитору можно смотреть Т2 и youtube, iptv и другие интернет сервисы. Процесс подключения и настройки показан на примере бюджетной модели q150, с кнопками и двумя USB (один для флешки с мультимедиа фалами и плейлистом IPTV, второй для Wi-Fi адаптера).
Ошибка монитора «Вне диапазона».
Во время подключения появилась проблема. Монитор не показывал изображение (меню приставки). На экране выводилось сообщение Вне диапазона.

Схема подключения приставки Т2 к монитору и телевизору.
К приставке подключаем телевизор через кабель RCA (тюльпан). Антенну к TV разъему. Аналоговый монитор через переходник VGA -HDMI подключаем к тюнеру. К разъему mini jack переходника подключил активные колонки. Wi-Fi адаптер к любому USB.
На телевизоре видно в чем проблема. Монитор не воспроизводит видео сигнал приставки Т2, потому что не поддерживает формат сигнала. Суть в следующем. Есть видео сигналы разного формата: interlacing (черезстрочная развертка) напимер, 1080i, и прогрессивная развертка 1080p. Некоторые ониторы (в ноутбуках тоже) могут не поддерживать формат черезстрочной развертки.
Вероятнее всего, изначально приставка была настроена на разрешение 1080i. В меню приставки в разделе Изображение выставляем 720p. Продавцы рекомендуют именно его для старых маленьких телевизоров с экранами 4:3, так как разрешение 720i не используется. И в меню есть только разрешение 720p. На мониторе изображение появилось.
Проверяем реакцию монитора на разные разрешения. Переключаю стрелочками вправо- влево. 1080i — изображения нет. 1080p — есть, но обрезанное. Обратно, влево, 1080i — изображения нет. 720p — есть. 480p — есть, но качество плохое. 480i — нет. Возвращаемся на 720p.
Обновил каналы пакета телевидения Т2. Каналы показывают. Перенес корнструкцию монитор, колонки, приставка на кухню и в меню Изображение при начальной настройке разрешения 720p еще раз проверил работу монитора при изменении форматов уже без телевизора, переключая джойстиом пульта в меню и при отсутствии картинки вправо-влево. Результат по различным разрешениям тот же. Чересстрочная развертка не работает. Пробовал менять стандарты сигнала. Работает и в PAL и в NTSC. Формат экрана я выбрал заполнение 4:3 Full. Тут каждый выбирает под себя, либо чтобы черных пустых мест не было вверху и в низу, либо чтоб картинка не растягивалась по вертикали. После того, как убедился, что каналы работают, проверил как записывает (только эфирное телевидение). Запись начинается при нажатии на пульте мультимедийной кнопки с красным кружком. Для того, чтобы передачи записывались, необходимо, чтоб была подключена флешка. На экране видим значок записи. Остановка записи кнопка с квадратиком. На флешке запись сохраняется в формате dvr, который можно конвертировать в другие видео форматы (mp4 и прочие).
Прверяем что и как записалось. Нормально.
Проверяем как работает интернет через Wi-Fi. Youtube работает.
Проверяем работу IPTV. Для этого на флешке должен быть плейлист, который приставка находит автоматически, запоминает и хранит в последующем в памяти уже без подключения флешки. IPTV работает. (онлайн кинотеатры и другие интернет сервисы тоже работают). В результате, я добился чего хотел.
Видео.
Новости
Copyright © Азбука SEO 2013-2022. All Rights Reserved
Рассмотрим, как сделать из монитора телевизор с помощью приставки Т2 и решение проблемы, когда монитор показывает ошибку «Вне диапазона».
Старый аналоговый монитор можно использовать как телевизор. Для этого нужен ТВ тюнер. В данном случае используем цифровую приставку Т2. Модель лучше выбрать с кнопками и двумя USB разъемами (один для флешки с мультимедиа фалами и плейлистом IPTV, второй для Wi-Fi адаптера).
Как подключить приставку Т2, чтобы сделать из монитора телевизор? Старый аналоговый монитор необходимо подключать к тюнеру через переходник VGA -HDMI.
Звук.
Звук выводится как с помощью HDMI, так и по RCA. Чтобы вывести звук, если монитор без встроенных колонок, есть несколько способов подключения активной аккустической системы, в зависимости от выходов модели приставки Т2 и звуковых входов колонок.


Если у колонок звуковой вход mini jack, можно воспользоваться переходником RCA — mini jack (female или мама).
Или, чтобы уменьшить количество проводов, можно воспользоваться переходником VGA -HDMI + mini jack.
Активные колонки подключаем к разъему mini-jack переходника.
Интернет.
Для того, чтобы смотреть дополнительно youtube, iptv и другие интернет сервисы, в приставке Т2 должна быть поддержка wi-fi и необходимо подключить Wi-Fi адаптер, который подключаем к USB. Чтобы смотреть IPTV, на флешке должен быть плейлист, который приставка находит автоматически, запоминает и хранит в последующем в памяти уже без подключения флешки.
Запись эфирных передач.
Большинство приставок Т2 записывают эфирное телевидение. Запись начинается при нажатии на пульте мультимедийной кнопки с красным кружком. Для того, чтобы передачи записывались, необходимо, чтоб была подключена флешка. На флешке запись сохраняется в формате dvr, который можно конвертировать в другие видео форматы (mp4 и прочие).
Ошибка «Вне диапазона».
Во время подключения может появиться проблема, когда монитор не показывает изображение (меню приставки). На экране выводится сообщение «Вне диапазона».
Решение проблемы Вне диапазона.
Для решения проблемы необходимо подключить телевизор как на схеме, и сделать определенные настройки в меню приставки.
К приставке подключаем телевизор через кабель RCA (тюльпан). Суть в следующем. Есть видео сигналы разного формата: interlacing (черезстрочная развертка) напимер 1080i и прогрессивная развертка 1080p. Так вот, мониторы (говорят, что и в ноутбуках тоже) могут не поддерживать формат черезстрочной развертки. Вероятнее всего, изначально приставка могла быть настроена на разрешение 1080i.
В меню приставки в разделе Изображение выставляем 720p. Продавцы рекомендуют именно его для старых маленьких телевизоров с экранами 4:3, так как разрешение 720i не используется. И в меню есть только разрешение 720p. На мониторе изображениедолжно появиться. Для мониторов 16:9 можно выставить разрешение 1080p.
Монитор может работать и в PAL и в NTSC. Формат экрана каждый выбирает под себя, либо чтобы черных пустых мест не было вверху и в низу, либо чтоб картинка не растягивалась по вертикали.
Видео настройки разрешения для монитора при помощи телевизора.
| Автор | Сообщение | ||
|---|---|---|---|
|
|||
|
Member Статус: Не в сети |
Есть системный блок с ОС Windows 7 Ent. SP1 x64, в него вставлена видеокарта ATI Radeon R7 240. Имеются три телевизора, два одинаковых Samsung и один Sony KDL-32EX600. |
| Реклама | |
|
Партнер |
|
peregib |
|
|
Member Статус: Не в сети |
Shurik006 писал(а): ATI Radeon R7 240 Цитата: Макс. кол-во подключаемых мониторов 2 |
|
Shurik006 |
|
|
Member Статус: Не в сети |
peregib Но я полагаю это условие не работает в случае, если к карте подключено реально два выхода. Один DVI, второй HDMI, а уже от HDMI идёт сигнал на разветвитель, там же ведь карте уже всё равно, что с сигналом происходит. Добавлено спустя 2 часа 41 минуту 36 секунд: |
—
Кто сейчас на конференции |
|
Сейчас этот форум просматривают: нет зарегистрированных пользователей и гости: 1 |
| Вы не можете начинать темы Вы не можете отвечать на сообщения Вы не можете редактировать свои сообщения Вы не можете удалять свои сообщения Вы не можете добавлять вложения |
Лаборатория
Новости
Если входной сигнал выходит за пределы допустимого диапазона, измените настройки на [resolution] или измените режим на [resolution] ошибка на вашем мониторе, вот как вы можете решить эту проблему. Независимо от того, используете ли вы установку с двумя мониторами или с одним монитором, вы можете использовать это руководство, чтобы исправить проблему в считанные секунды.
Хотя это редкая проблема, которая появляется на компьютерах с Windows, это может случиться с вами, если у вас неисправный графический драйвер или что-то еще. Вместе с сообщением об ошибке могут возникнуть две ситуации: вы можете использовать свой монитор и часто терять соединение, или вы вообще не можете использовать монитор. Когда вы стали жертвой второй ситуации, вам необходимо создать загрузочную флешку с Windows 11/10. Однако, если вы можете использовать свой компьютер, вы можете изменить разрешение, используя следующее руководство.
Исправить входной сигнал вне диапазона, изменить настройки Ошибка монитора
Чтобы исправить ошибку «Входной сигнал вне диапазона», «Изменить настройки», выполните следующие действия:
- Изменить разрешение в безопасном режиме
- Переустановите графический драйвер
Чтобы узнать больше об этих шагах, продолжайте читать.
1]Изменить разрешение в безопасном режиме
Это единственное решение, которое вы можете использовать, чтобы избавиться от этой проблемы. Однако, если вы используете установку с двумя мониторами, и один из мониторов показывает такое сообщение об ошибке, вам не нужно загружать компьютер в безопасном режиме. В этом случае вы можете выполнить следующие действия, чтобы изменить разрешение монитора:
- Нажмите Win + I, чтобы открыть настройки Windows.
- Перейдите в Система> Дисплей.
- Выберите неисправный монитор.
- Перейдите в раздел Разрешения экрана.
- Выберите правильное разрешение из раскрывающегося списка.
После этого вы сможете без проблем пользоваться монитором.
Однако, если у вас настроен один монитор, и на нем появляется сообщение об ошибке, вам необходимо сначала загрузить компьютер в безопасном режиме. Для этого сделайте следующее:
- Нажмите Win + I, чтобы открыть настройки Windows.
- Перейдите в Система> Восстановление.
- Нажмите кнопку «Перезагрузить сейчас» под Расширенный запуск.
- Перейти к устранению неполадок.
- Щелкните Расширенные параметры> Параметры запуска> Перезагрузить.
- Выберите 4-й вариант или нажмите клавишу 4.
С другой стороны, если вы не можете запустить или использовать свой компьютер, вам необходимо сначала создать загрузочный USB-накопитель. Затем нажмите «Восстановить компьютер» и выполните те же действия, что и выше, чтобы загрузить компьютер в безопасном режиме.
Перейдя в безопасный режим, вы можете выполнить вышеупомянутые шаги, чтобы изменить разрешение экрана. После этого вы сможете без проблем использовать свой монитор.
2]Переустановите графический драйвер.
Неисправный графический драйвер может вызвать эту проблему на вашем компьютере с Windows 11/10. Будь то драйвер NVIDIA или какой-либо другой, ваш графический драйвер может быть причиной этой проблемы. Поэтому рекомендуется удалить графический драйвер и переустановить его, чтобы проверить, решает ли он проблему или нет.
Как исправить ситуацию, когда входной сигнал выходит за пределы допустимого диапазона?
Чтобы исправить ошибку «Входной сигнал вне диапазона» на вашем мониторе, вам необходимо изменить разрешение. Изменить решение можно в настройках Windows. Для этого нажмите Win + I, чтобы открыть настройки Windows, и перейдите в Система> Дисплей. Затем узнайте Разрешение экрана раздел. Разверните раскрывающийся список и выберите разрешение, которое вас просят установить.
Почему мой монитор сообщает, что входной сигнал не найден?
Если ваш монитор говорит «Ввод» Сигнал не найден сообщение на экране, это означает, что есть проблемы с соединительным кабелем. Независимо от того, используете ли вы кабель HDMI, VGA или DVI-D, вы можете обнаружить ту же ошибку при использовании монитора с вашим компьютером.
Это все! Надеюсь, это руководство помогло.
Связанный: Исправить Generic PnP Monitor не обнаружил проблему в Windows.