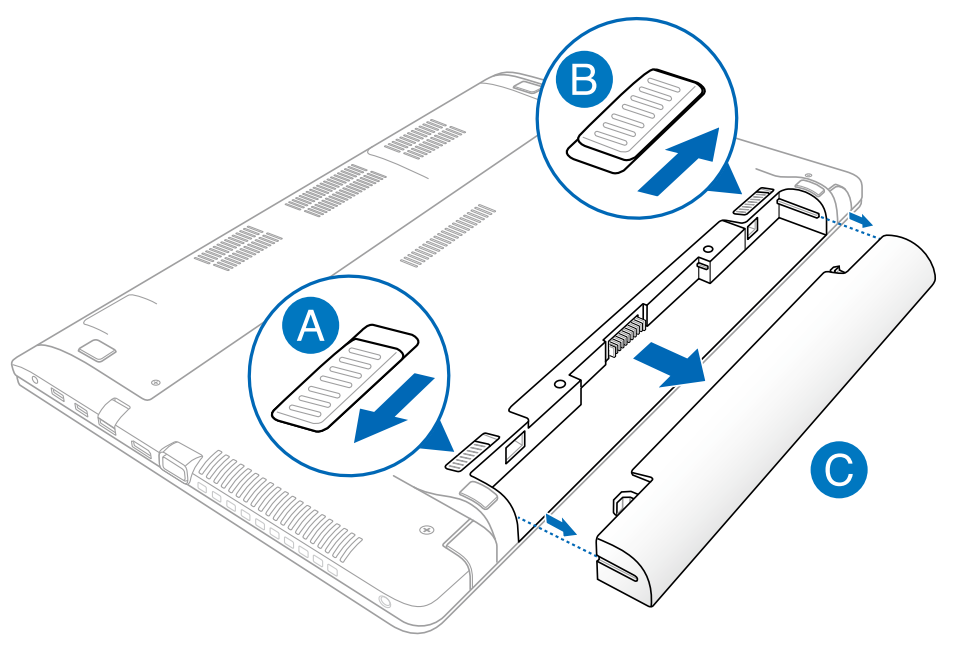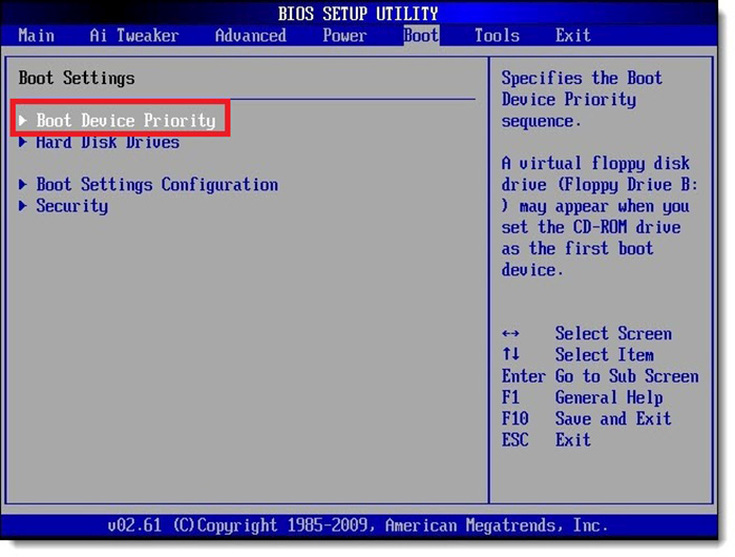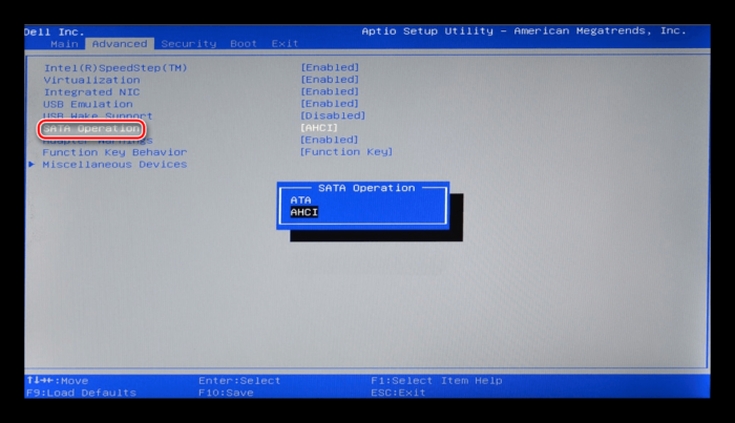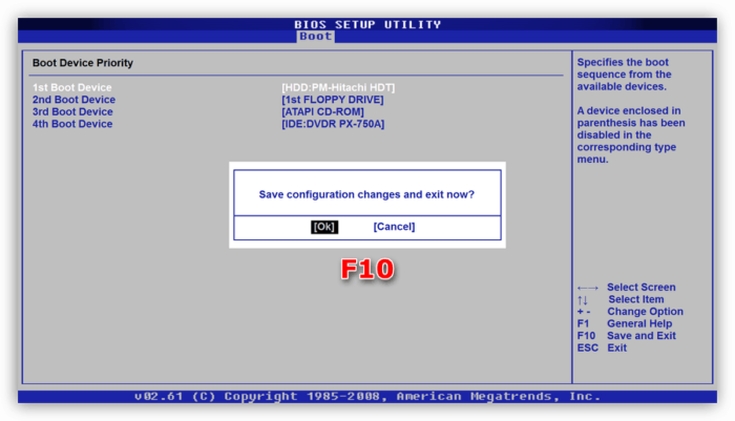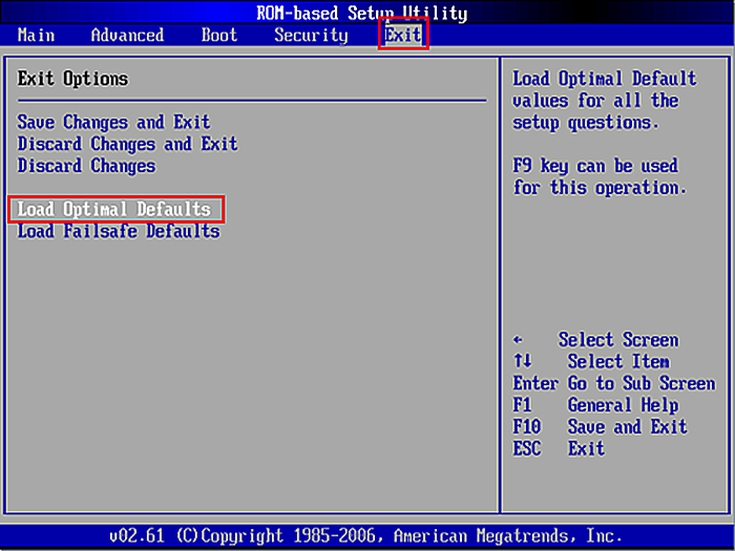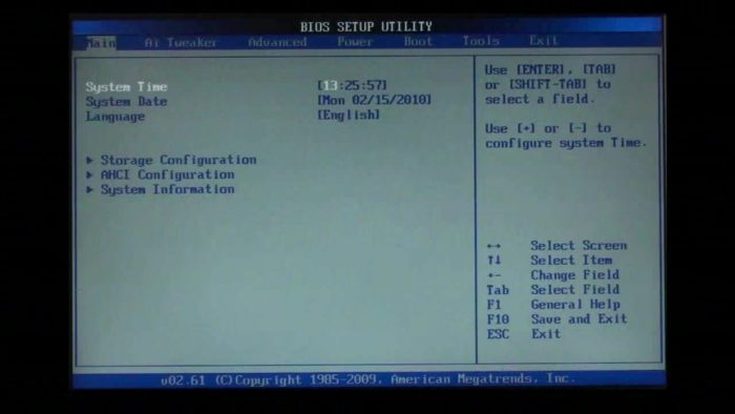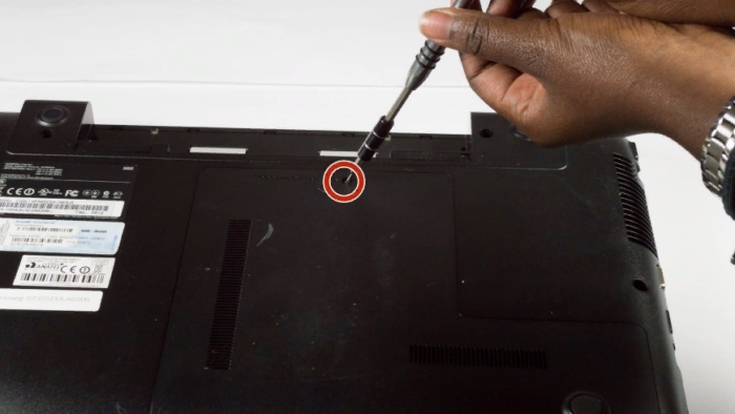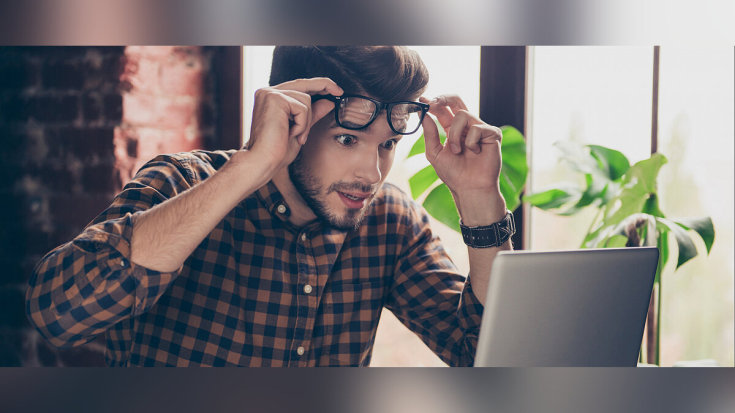Ноутбук включается, но не загружается и экран черный
Автор:
Обновлено: 14.01.2019
Если ноутбук подключен к электропитанию, но при его включении экран остается черным, необходимо выполнить ряд действий по устранению этой неисправности.
Ноутбук включается, но не загружается и экран черный
Содержание
- Что означает указанная неисправность
- Убедиться, что ноутбук полностью выключен
- Ноутбук останавливается на самопроверке POST
- Отключить от ноутбука внешние устройства
- Проверка неисправности через сообщения POST
- Отключить лишние запоминающие устройства
- Изменить порядок загрузки устройств
- Программно сбросить настройки BIOS
- Аппаратно сбросить настройки BIOS
- Проверка контактов, модулей и устройств
- Тестовая карта POST
- Замена частей ноутбука для выявления неисправности
- Неисправность шлейфа или экрана ноутбука
- Ноутбук зависает во время загрузки Windows
- Перейти в безопасный режим загрузки
- Удалить конфликтующие драйверы
- Сканировать ПК на наличие вирусов
- Проверить жесткий диск на наличие ошибок
- Запуск с последней удачной конфигурации
- Выполнить чистую установку Windows
- Если ничего не помогает
- Видео — Что делать, если ноутбук включается, но нет изображения
Что означает указанная неисправность
Существует множество причин, по которым ноутбук не загружается после включения. Часто при этой неисправности индикаторы ноутбука светятся, а также слышно, как работают его вентиляторы.
Иногда сразу после включения также можно услышать один или несколько звуковых сигналов.
Если неисправность появляется во время загрузки Windows с мигающим черным или синим экраном, проблема относится к загрузке самой операционной системы. В этом случае нужно перейти в раздел «Ноутбук зависает во время загрузки Windows» в нижней части статьи.
Если имеется подозрение, что загрузка устройства останавливается на самопроверке POST до начала загрузки операционной системы, потребуется представленная ниже информация.
Справка! POST – процедура проверки работоспособности ПК, проводимая сразу после его включения.
Значение и выполняемый процесс процедуры POST
Указанный тип неисправности также не означает, что информация, находящаяся на жестком диске ноутбука, исчезла навсегда. Обычно после устранения неисправности эти данные снова становятся доступны.
Убедиться, что ноутбук полностью выключен
Существует общая проблема загрузки персональных компьютеров под управлением ОС Windows – иногда ПК имеют трудности с выходом из «Спящего режима» или «Гибернации».
Для решения этой проблемы необходимо полностью выключить ПК, нажав и удерживая кнопку питания около 5 секунд.
Нажимаем и удерживаем кнопку питания около 5 секунд
После полного отключения питания включить ноутбук обычным способом и проверить его на загрузку.
Ноутбук останавливается на самопроверке POST
Отключить от ноутбука внешние устройства
При проблемах загрузки ПК существует вероятность того, что внешние устройства могут вызвать его зависание во время процедуры POST, особенно если это происходит без сообщения об ошибке BIOS.
Справка! BIOS – это набор микропрограмм для активации аппаратных средств персонального компьютера.
Для устранения неисправности запустить ноутбук только с самым необходимым оборудованием.
Перед включением ноутбука отключаем все внешние устройства, подключенные к нему
Проверка неисправности через сообщения POST
При запуске ноутбук может выдавать звуковое сообщение в виде специального кода, состоящего из длинных и коротких сигналов.
При успешном прохождении проверки POST обычно выдается один звуковой сигнал, а в случае сбоев – несколько в разной последовательности.
Шаг 1. Зафиксировать выдаваемый сигнал при включении ноутбука.
Фиксируем выдаваемые сигналы при включении ноутбука
Шаг 2. Выяснить, какой тип BIOS поддерживает ноутбук в документации на устройство или через Интернет.
Распространенные типы BIOS ноутбуков:
- Intel;
- AMI;
- UEFI;
- Phoenix-AWARD.
Шаг 3. Обратиться за расшифровкой звукового кода к документации на ноутбук или через Интернет. Читайте подробную информацию, что означают звуковые сигналы БИОС при включении компьютера в нашей новой статье, на нашем портале.
Справка! Ошибки POST довольно специфичны, и если пользователю повезло получить такую ошибку, необходимо попытаться устранить указанную проблему.
Однако, ноутбук может включаться, зависать или перезагружаться, не достигая результатов POST и не выдавая каких-либо ошибок.
Отключить лишние запоминающие устройства
Если ноутбук пытается загрузиться с устройств USB или оптического привода, в котором нет загружаемых данных, он может зависать во время процедуры POST. Поэтому необходимо отключить от ноутбука все запоминающие устройства, если они были подключены.
Отключаем от ноутбука все запоминающие устройства, если они были подключены
Изменить порядок загрузки устройств
Если возможно, установить в BIOS первым загрузочным устройством жесткий диск ноутбука вместо USB, привода CD/DVD или других загрузочных устройств.
Шаг 1. После включения ноутбука многократно нажимать кнопки «Del», «F2» (или «F1», зажав перед этим «Fn») до появления на экране меню BIOS.
Примечание! Клавишу, или сочетание клавиш для входа в меню BIOS, можно узнать в документации на ноутбук.
Шаг 2. Стрелками клавиатуры вправо-влево перейти во вкладку «Boot».
Стрелками клавиатуры вправо-влево переходим в меню «Boot»
Шаг 3. С помощью стрелок вверх-вниз переместится к строке «Boot Device Priority», нажать «Enter».
Стрелками вверх-вниз перемещаемся к пункту «Boot Device Priority», нажимаем «Enter»
Шаг 4. Далее стрелками вверх-вниз перейти к подпункту «1st Boot Device». Нажать «Enter» и выбрать в открывшемся меню жесткий диск. Еще раз нажать «Enter».
С помощью стрелок вверх-вниз переходим к подпункту «1st Boot Device», нажимаем «Enter»
Выбираем жесткий диск с помощью клавиатурных стрелок, нажимаем «Enter»
Шаг 5. Перейти к пункту «Advanced», раскрыть «SATA Operation» и выбрать режим совместимости с дисками IDE или ATA. Нажать «Enter».
Переходим к пункту «Advanced», выбираем «SATA Operation», выставляем режим совместимости с дисками IDE или ATA, нажимаем «Enter»
Шаг 6. Нажать на клавиатуре «F10», затем «Enter» для сохранения настроек и выхода из BIOS.
Нажимаем на клавиатуре «F10», затем «Enter»
Программно сбросить настройки BIOS
Неправильные настройки BIOS являются частой причиной блокировки ПК во время процедуры POST. Для этого их необходимо сбросить до стабильных заводских значений.
Шаг 1. После включения ноутбука многократно нажимать кнопки «Del», «F2» (или «F1», зажав перед этим «Fn»).
Шаг 2. Перейти к пункту «Exit», выбрать «Load Optimal Defaults» и нажать «Enter».
Переходим к пункту «Exit», выбираем «Load Optimal Defaults», нажимаем «Enter»
Шаг 3. Нажать «Enter».
Нажимаем «Enter»
Шаг 4. Внести, если необходимо, изменения в BIOS – к примеру, установить дату и время.
После сброса настроек меняем дату и время в главной вкладке «Main»
Шаг 5. Перейти к пункту «Save Changes and Exit» и нажать «Enter», затем еще раз нажать «Enter» для выхода из BIOS.
Переходим к пункту «Save Changes and Exit» и нажимаем дважды «Enter»
Аппаратно сбросить настройки BIOS
Если зайти в меню BIOS с помощью клавиш не удается, можно очистить его конфигурацию аппаратно, вынув батарейку из системной платы ноутбука.
Во многих моделях ноутбуков добраться до батарейки можно, сняв специальную крышку на нижней панели ноутбука. Если такой крышки нет, потребуется частично разобрать устройство.
Важно! Перед разборкой ноутбука необходимо убедиться в его инструкции, что устройство не находится на гарантийном обслуживании. В противном случае необходимо обратиться в службу его технической поддержки.
Шаг 1. Выключить ноутбук, отсоединить от него все провода, перевернуть его, и сдвинуть защелки батареи.
Выключаем ноутбук, отключаем от питания, переворачиваем его и сдвигаем защелки батареи
Шаг 2. Удерживая (если требуется) защелки, сдвинуть батарею и снять ее.
Сдвигаем батарею и снимаем ее
Шаг 3. Снять нижнюю панель, вывернув нужные винты.
Снимаем нижнюю панель, вывернув нужные винты
Шаг 4. Аккуратно снять батарею, обращая внимание на ее полярность.
Аккуратно снимаем батарею, обращая внимание на ее полярность
Шаг 5. Нажать и удерживать кнопку включения питания ноутбука в течение 15 секунд для удаления заряда в конденсаторах ноутбука и ускорения сброса настроек.
Нажимаем и удерживаем кнопку питания около 5 секунд
Шаг 6. Подождать 40 минут и вставить батарейку обратно, соблюдая полярность.
Проверка контактов, модулей и устройств
Помимо настроек BIOS, неисправность при загрузке ноутбука могут вызывать:
- силовые кабели внутри ноутбука;
- модули памяти и карты расширения;
- отошедшие шлейфы, в особенности шлейф экрана и жесткого диска.
Шаг 1. Проверить все доступные соединения, их крепление и заменить неисправное оборудование, если оно определено.
Проверяем все доступные соединения, их крепление и меняем неисправное оборудование
Шаг 2. Собрать ноутбук в обратной последовательности и включить его, проверив, происходит ли загрузка.
Собираем ноутбук в обратной последовательности и включаем его
Шаг 3. Если потребуется, зайти в BIOS и произвести необходимые настройки.
Также необходимо проверить и при необходимости заменить источник питания ноутбука, т.к. он является частой причиной указанных проблем.
Проверяем источник питания ноутбука при необходимости меняем
Тестовая карта POST
Проверить работу аппаратной части ноутбука при его загрузке можно с помощью карты самотестирования POST. Она поможет определить, что вызывает остановку его загрузки.
Тестовая карта POST – это диагностический инструмент, отображающий коды ошибок, сгенерированные во время включения ПК для выявления проблем с его памятью, жесткими дисками, клавиатурой и т.д.
Для ноутбуков карты POST выпускаются с вариантами подключения по miniPCI или через USB.
Карты POST с вариантами подключения по miniPCI или через USB
При включении ноутбука на экране карты отображаются коды, показывающие, какое устройство тестируется в настоящий момент.
Дойдя до проблемного оборудования, POST прекращает работу и на экране отображается код неисправной аппаратной части устройства.
На экране карты POST отображается код неисправной аппаратной части устройства
Расшифровку кодов можно узнать в инструкции к тестовой карте.
Например, если на ноутбуке Dell тестовая карта отображает номер ошибки 28, это означает, что испортилась батарея CMOS и требуется ее замена.
Замена частей ноутбука для выявления неисправности
Если у пользователя нет POST-карты, но есть запасные части, можно попробовать заменять каждый элемент оборудования ноутбука эквивалентным рабочим, по одному за раз.
Например, замена оперативной памяти, так же как и жесткого диска, не представляют большой сложности, и обычно проводится после снятия крышки, закрывающей предназначенный для этого отсек.
Замена оперативной памяти и жесткого диска на ноутбуке Samsung Series 3 NP305E5A-A03US (пример).
Шаг 1. Открутить винты 3,5 мм, крепящие нижнюю крышку ноутбука.
Откручиваем винты 3,5 мм, крепящие нижнюю крышку ноутбука
Шаг 2. Используя тонкую пластмассовую деталь, завести ее в щель и сдвинуть крышку вбок.
Используя тонкую пластмассовую деталь, заводим ее в щель и сдвигаем крышку вбок
Шаг 3. Потянуть крышку, чтобы вывести из направляющих пазов и снять ее.
Тянем крышку, чтобы вывести из направляющих пазов, снимаем ее
Шаг 4. Открутить винты, крепящие жесткий диск.
Откручиваем винты, крепящие жесткий диск
Шаг 5. Аккуратно потянуть за шлейф, чтобы отключить жесткий диск от материнской платы ноутбука.
Тянем за шлейф, чтобы отключить жесткий диск от материнской платы ноутбука
Шаг 6. Извлечь жесткий диск из гнезда, подняв его.
Извлекаем жесткий диск из гнезда, подняв его
Шаг 7. Установить жесткий диск на замену.
Устанавливаем жесткий диск на замену
Шаг 8. Поместить большие пальцы на защелки модуля оперативной памяти, чтобы вывести их из разъемов.
Помещаем большие пальцы на защелки модуля оперативной памяти
Шаг 9. Аккуратно извлечь модуль памяти, потянув его из разъема.
Аккуратно извлекаем модуль памяти, потянув его из разъема
Шаг 10. Заменить модуль новым, аккуратно вставив его, совмещая выступ или вырез в модуле с выступом в разъеме.
Шаг 11. Собрать ноутбук и попробовать включить его.
Собираем ноутбук и включаем его
Справка! Для инструкций по замене компонентов конкретной модели ноутбука необходимо обратиться к его инструкции по эксплуатации.
Неисправность шлейфа или экрана ноутбука
Неисправность экрана (матрицы) ноутбука обычно вызывается ее механическим повреждением или дефектами производства.
Признаки неисправности матрицы:
- на дисплее появляется красноватая рябь, которая может быть вызвана неисправностью матрицы или ее шлейфа;
- нормальное изображение присутствует только на одной части экрана, а на другой появляются разноцветные полосы;
- появляется нарушение цветопередачи матрицы с заменой отображаемых цветов (черный-белый, красный-желтый и т.д.).
Вероятность поломки шлейфа матрицы, соединяющего экран с материнской платой ноутбука, довольно высока, т.к. он пересекает подвижную петлю и перегибается при открытии и закрытии экрана ноутбука.
Неисправность экрана (матрицы) ноутбука обычно вызывается ее механическим повреждением или дефектами производства
Признаки неисправности шлейфа матрицы:
- Отсутствует изображение на экране при шуме вентиляторов и жесткого диска, загружающего ОС.
- Затемнения, искажения и рябь на экране. Если же экран пошевелить, изображение восстанавливается.
Однако, не всегда перечисленные признаки связаны с дефектом шлейфа или матрицы ноутбука. В описанных случаях необходима профессиональная диагностика возникшей неисправности.
Справка! Ремонт шлейфа и матрицы ноутбука лучше проводить в сервисной мастерской, т.к. это связано с техническими сложностями, которые могут спровоцировать при неправильном обращении дополнительную неисправность.
Ноутбук зависает во время загрузки Windows
Помимо неисправной аппаратной части ПК, остановка, зависания или перезагрузка без выдачи ошибки могут происходить и из-за проблем с операционной системой.
Решение проблемы зависания во время загрузки Windows
Указанные проблемы могут возникать на заставке Windows или на черном экране, с мигающим курсором или без него.
Справка! Перед выполнением приведенных ниже рекомендаций важно выполнить действия пункта «Убедиться, что ноутбук полностью выключен» в начале статьи.
Перейти в безопасный режим загрузки
Для Windows 7:
Шаг 1. При включении ноутбука нажать и удерживать клавишу «F8», «F1» или «F12».
При включении ноутбука нажимаем и удерживаем клавишу «F8»
Шаг 2. При появлении специального меню выбрать стрелками курсора «Безопасный режим» и нажать «Enter».
Выбираем стрелками курсора «Безопасный режим» и нажимаем «Enter»
Для Windows 8 и 10:
Шаг 1. Загрузиться с диска восстановления или с загрузочной флешки.
Шаг 2. В окне выбора языка нажать «Shift+F10».
В окне выбора языка нажимаем «Shift+F10»
Шаг 3. Набрать последовательность: «bcdedit /set {default} safeboot minimal» и нажать «Enter».
Набираем последовательность «bcdedit /set {default} safeboot minimal», нажимаем «Enter»
Удалить конфликтующие драйверы
Шаг 1. После безопасной загрузки Windows нажать сочетание клавиш «Win+R».
Нажимаем сочетание клавиш «Win+R»
Шаг 2. Набрать в меню «devmgmt.msc» и нажать «OK».
Набираем в меню «devmgmt.msc» и нажимаем «OK»
Шаг 3. Определить в «Диспетчере устройств» конфликтующие и не установленные устройства, отмеченные знаком вопроса или восклицательным знаком, раскрывая ветки устройств щелчком мыши по значку треугольника.
Раскрываем ветки устройств щелчком мыши по значку треугольника, чтобы определить конфликтующее или неустановленное устройство
Шаг 4. Удалить отмеченные устройства, щелкая по ним правой кнопкой мыши, и выбирать левой «Удалить».
Удаляем отмеченные устройства, щелкая по ним правой кнопкой мыши, и выбираем левой «Удалить»
Шаг 5. На вопрос об удалении нажать «Да».
Сканировать ПК на наличие вирусов
Вирус или другое вредоносное ПО может вызвать проблему с запуском Windows. Для сканирования в безопасном режиме хорошо подойдет антивирус NOD32.
При возникновении проблем с системой сканируем ее установленным антивирусом
Проверить жесткий диск на наличие ошибок
Шаг 1. Нажать «Win+R», напечатать «cmd» и нажать «OK».
Печатаем «cmd» и нажимаем «OK»
Шаг 2. Напечатать «chkdsk /f /r» и нажать «Enter». Система проверит диск на ошибки и исправит их.
Печатаем «chkdsk /f /r» и нажимаем «Enter»
Запуск с последней удачной конфигурации
Если Windows перестала загружаться, может помочь загрузка последней удачной конфигурации.
Шаг 1. Нажать «Win+R», напечатать «control panel» и нажать «OK».
Печатаем «control panel» и нажимаем «OK»
Шаг 2. Выбрать «Крупные значки» и щелкнуть «Восстановление».
Выбираем «Крупные значки» и щелкаем «Восстановление»
Шаг 3. Выбрать «Запуск восстановления…».
Выбираем «Запуск восстановления…»
Шаг 4. Щелкнуть «Далее».
Щелкаем «Далее»
Шаг 5. Выбрать точку восстановления и нажать «Далее».
Выбираем точку восстановления и нажимаем «Далее»
Шаг 6. Щелкнуть «Готово».
Щелкаем «Готово»
Запустится восстановление Windows.
Ожидаем завершения процесса восстановления
Шаг 7. Появится сообщение о проведенном восстановлении. Перезапустить ПК.
Нажимаем «Перезагрузка»
Справка! При выявлении неисправностей Windows также подходят рекомендации, связанные с аппаратной частью ноутбука.
Например, можно заменить шлейф данных жесткого диска, влияющий на стабильность загрузки операционной системы, и батарейку CMOS после 3-х лет эксплуатации устройства.
Выполнить чистую установку Windows
Если несмотря на предпринятые действия Windows все равно зависает, выполнить ее чистую установку с установочного диска или USB-флеш-накопителя.
Если ничего не помогает выполняем чистую установку с установочного диска или USB-флеш-накопителя
Если ничего не помогает
Если ни одно из перечисленных решений не помогает устранить проблему, необходимо обратиться за помощью в службу технической поддержки ноутбука или в сервис по его ремонту.
Указанные службы имеют необходимые инструменты для полной диагностики неисправных устройств.
Видео — Что делать, если ноутбук включается, но нет изображения
Рекомендуем похожие статьи
Содержание
- 1. Чёрный экран при запуске компьютера. Возможные причины и решения
- 2. Не запускается Windows. Чёрный экран из-за нарушения контактов кабеля
- 3. Нет изображения на мониторе. Как найти и исправить иные механические повреждения
- 4. Чёрный экран на двух мониторах. Как исправить?
- 5. Чёрный экран при запуске ПК из-за ошибок в работе операционной системы
- 6. Чёрный экран на дискретной видеокарте. Как переустановить драйвера
- 7. Как восстановить поврежденные файлы
- 8. Как защитить компьютер от вирусов
- 9. Как исправить чёрный экран на рабочем столе
- 10. Как исправить чёрный экран на рабочем столе без диспетчера задач
- 11. Как отключить автозапуск приложений
- 12. Как изменить или уменьшить разрешение экрана
Чёрный экран — одна из самых частых проблем в использовании операционной системы Windows. К счастью, существует довольно много способов, как исправить ситуацию. В этом гайде мы рассмотрим основные причины чёрного экрана, а также основные способы «лечения».
Чёрный экран при запуске компьютера. Возможные причины и решения

Нередко пользователи сталкиваются с чёрным экраном при запуске компьютера или ноутбука. Причины проблемы могут быть самые разные — от механической неисправности, до заражения вирусами. В целом все ситуации делятся на две большие группы:
- Технические проблемы — неисправные кабели, монитор, составные элементы системного блока;
- Программные проблемы — сбои в работе операционной системы, неправильная установка драйверов, заражение вирусами.
Исправить нарушения первой группы, очевидно, значительно проще. Хотя разбирать системный блок дело непростое и рискованное. В тоже время проблемы второй группы не потребуют от вас замены деталей и лишних трат.
Не запускается Windows. Чёрный экран из-за нарушения контактов кабеля

Одна из самых простых причин чёрного экрана — проблемы с подключением монитора к компьютеру. Кабели могут быть недостаточно закреплены или неисправны, поэтому система Windows не запускается. Проверить это просто — подключите монитор к другой машине (если есть) или запустите экран отдельно от системного блока.
Нет изображения на мониторе. Как найти и исправить иные механические повреждения

Сложную диагностику лучше доверить специалистам, однако некоторые проблемы, которые могут косвенно влиять на чёрный экран, довольно просто выявить самостоятельно.
Чтобы исправить отсутствие изображения на мониторе, можно выполнить следующие действия:
- Отсоедините компьютер от сети, снимите крышку системного блока и осмотрите составные части.
- Если все детали нормальных размеров, нет посторонних запахов или следов от короткого замыкания, стоит изучить материнскую плату и провода.
- При отсутствии явных нарушений просто очистите компьютер чистой тканью или щёточкой.

Не лишним будет осмотреть модули оперативной памяти. Иногда достаточно очистить от пыли только их, чтобы проблема чёрного экрана решилась.
Грязь может налипнуть и на видеокарту. Для её ликвидации достаточно использовать обычную тряпочку со спиртом. Важно проявить аккуратность, чтобы избежать других повреждений.
Чёрный экран на двух мониторах. Как исправить?

Если вы пользуетесь двумя мониторами, могут возникнуть различные сбои, которые в итоге влияют на появление «экрана смерти». Откройте меню выбора режимов дисплеев (win+p) и нажмите либо «только экран компьютера» либо «только второй экран».
Также попробуйте отключить всё, кроме основного монитора. В разделе «Диспетчер устройств» можно удалить лишнее оборудование.
Чёрный экран при запуске ПК из-за ошибок в работе операционной системы

Системные ошибки могут возникать и не по вине пользователя. К примеру, это может произойти из-за отключения электроэнергии или неправильной установки программы. Если компьютер не загружается, попробуйте его принудительно перезагрузить, зажав кнопку питания. Иногда этого вполне достаточно, чтобы нормальная работа системы восстановилась. Часто Windows начинает исправлять ошибки самостоятельно, поэтому, в случае появления чёрного экрана после перезагрузки, немного подождите.
Если простые способы не работают, придётся запустить систему в безопасном режиме. Сразу после включения компьютера нажимайте несколько раз F8 — это предоставит вам доступ к дополнительным вариантам загрузки Windows.

Безопасный режим — ограниченный вариант работы операционной системы. Если причина чёрного экрана в сбое, то загрузившись через безопасный режим, можно удалить лишние программы, тем самым решив проблему.
Не стоит забывать про варианты переустановки операционной системы или её восстановления. Переустановка происходит через безопасный режим или BIOS. Для восстановления откройте «Пуск» и в поиске введите «Восстановление». Откройте раздел, чтобы увидеть все доступные действия.
Чёрный экран на дискретной видеокарте. Как переустановить драйвера

Причиной чёрного экрана также могут стать ошибки в работе дискретной видеокарты. Если в вашем CPU есть графическое ядро, то вы можете проверить её работоспособность. Просто отсоедините видеокарту и переключите кабель устройства вывода. В этом случае система должна запуститься без драйвера. Если это произошло, то проблема в дискретной видеокарте.
Иногда на нормальную работу экрана влияют и драйвера видеокарты. При неполадках их также можно переустановить. Включайте безопасный режим, затем откройте «Диспетчер устройств». Выберите «Видеоадаптеры» и удалите устройство. После перезагрузки заново установите драйвера.
Как восстановить поврежденные файлы

Если вам не помог ни один из способов, а чёрный экран продолжает появляться, запустите безопасный режим, а затем командную строку от имени администратора (Диспетчер задач — Файл — Запустить новую задачу — команда cmd, ставим галочку «Создать задачу с правами администратора»). Введите команду sfc /scannow. Если проверка покажет ошибки и не сможет их исправить, выполните команду: DISM.exe /Online /Cleanup-image /Restorehealth.
Как защитить компьютер от вирусов

Некоторые вредоносные программы способны серьёзно влиять на работу вашего компьютера, в том числе мешать нормальной загрузке. Используйте проверенную антивирусную систему и регулярно проводите комплексные сканирования. Если вирус всё же попал на компьютер, постарайтесь получить доступ через безопасный режим. В противном случае придётся использовать более радикальные меры (переустановка операционной системы).
Как исправить чёрный экран на рабочем столе

Иногда компьютер загружается нормально, однако рабочий стол оказывается полностью пустым. Справиться с этой проблемой может быть непросто, так как доступ к настройкам также отсутствует.
Откройте «Диспетчер задач». Комбинации могут быть разными, используйте ту, которую применяли ранее. В появившемся окне нажмите «Приложения» — «Новая задача». Введите команду regedit. Перейдите в каталог реестра по пути: HKEY_LOCAL_MACHINE/SOFTWARE/Microsoft/WindowsNT/CurrentVersion/Winlogn.
Найдите файл «Shell». У него должно быть только одно значение: explorer.exe. Иные обозначения удалите.
Как исправить чёрный экран на рабочем столе без диспетчера задач

Если ваши возможности ещё больше ограничены и «Диспетчер задач» не открывается, используйте залипание клавиш. Нажмите несколько раз на Shift, после чего будет звуковой сигнал и появится окно, информирующее о залипании. Перейдите по доступной ссылке и в меню поиска введите «Система» — «Защита системы». Осталось только сделать восстановление, откатив Windows до последнего нормального состояния.
Важно, что эта функция по умолчанию выключена. Чтобы настроить откат системы в меню «Защита системы» откройте «Настроить» и активируйте восстановление. Также вы можете создать точку восстановления самостоятельно, дав ей имя.
Как отключить автозапуск приложений

На чёрный экран иногда влияет автозагрузка некоторых программ и режим гибернации. Мы уже писали гайд об оптимизации работы ПК, где подробно описали способы отмены автозагрузки всех ненужных приложений и программ. Там же есть информация об отключении режима «сна».
Как изменить или уменьшить разрешение экрана

Уменьшить разрешение экрана — ещё один способ в борьбе с внезапным чёрным экраном. Делать это необходимо через безопасный режим. Если компьютер загрузился — поменяйте разрешение на привычное. В случае сохранения проблемы стоит провести диагностику блока питания и самой видеокарты.
Обратите внимание на поддерживаемую «герцовку» вашего монитора. К примеру, если экран поддерживает только 75 гц, а вы установили 60 гц — может появиться чёрный экран. Настроить этот параметр можно в специальной панели управления Nvidia или AMD.
- Microsoft анонсировала вкладки для «Проводника» в Windows 11
- Ютуберы протестировали Steam Deck под управлением Windows и вынесли вердикт
- Как навсегда отключить обновления в Windows 10, Windows 11 и остановить фоновую загрузку приложений
FAQ
※ Если вы заметили, что ноутбук не включается, вы можете сначала попробовать выполнить полный сброс, на некоторых ноутбуках это может решитьп роблему.
- Извлеките аккумулятор (только для моделей со съемным аккумулятором) и адаптер переменного тока. Примечание: Не отсоединяйте адаптер переменного тока для моделей ноутбуков ASUS TP420IA и UX425IA. (Для этих моделей необходимо подключить адаптер переменного тока для выполнения процесса аппаратного сброса.)
- Нажмите и удерживайте кнопку питания в течение 40 секунд.
- Переустановите аккумулятор (только для моделей со съемным аккумулятором) и подключите адаптер переменного тока, затем попробуйте перезагрузить ноутбук.
Если проблема не исчезнет, перейдите к подробным инструкциям, приведенным ниже.
Если вы не можете включить ноутбук, вы можете обратиться к приведенным ниже решениям в зависимости от вашей ситуации:
- Нажмите кнопку питания, и на экране нет ответа, а индикатор питания не горит. → см.Решение #1
- Нажмите кнопку питания, и на экране нет ответа, а индикатор питания горит. → пожалуйста, обратитесь к Решению #2
- Нажмите кнопку питания, и изображение появится при запуске ноутбука, но НЕТ изображения (пустого) после того, как он перейдет на рабочий стол. → пожалуйста, обратитесь к Решению #3.
Индикатор питания — это индикатор того, почему ваш ноутбук не включается. (отмечен красным квадратом на изображении ниже)
Решение #1: (Индикатор питания не горит) «Индикатор питания не горит» означает, что от адаптера переменного тока нет питания или основные компоненты могут работать ненормально, и устройство не загружается.
- Обязательно используйте адаптер переменного тока и шнур питания переменного тока соответствующей спецификации, предоставленные ASUS.
- Пожалуйста, проверьте, не ослаблена ли вилка адаптера переменного тока (отмечена на изображении ниже: вилка шнура питания A, вилка со стороны розетки B, вилка со стороны C-NB) или попробуйте подключить к другим розеткам.
**Советы: адаптер переменного тока может отличаться в зависимости от модели, см. руководство пользователя.
- Убедитесь, что кабель адаптера переменного тока не поврежден. Если обнаружено какое-либо повреждение, попробуйте другой адаптер переменного тока.
- Пожалуйста, удалите все портативные внешние устройства, такие как USB-устройства, карты памяти, интернет-кабель, HDMI, CD-ROM и т. д.
- Перед возникновением неисправности, если на жестком диске или в памяти были какие-либо расширения, сначала удалите их.
- Извлеките аккумулятор (для моделей со съемным аккумулятором) и напрямую используйте адаптер переменного тока для зарядки устройства.
※ Примечание. Для моделей, в которых невозможно извлечь аккумулятор (модели с несъемным аккумулятором), не обращайте внимания на шаг (6). На изображении (C) ниже в качестве примера показан съемный аккумуляторный блок.
- Извлеките адаптер переменного тока, затем нажмите и удерживайте кнопку питания в течение 40 секунд, чтобы выполнить полный сброс. Примечание: Не отсоединяйте адаптер переменного тока для моделей ноутбуков ASUS TP420IA и UX425IA. (Для этих моделей необходимо подключить адаптер переменного тока для выполнения процесса аппаратного сброса.)
- Переустановите аккумулятор (для моделей со съемным аккумулятором) и подключите адаптер переменного тока, затем попробуйте перезагрузить ноутбук.
Решение #2: (Индигатор питания загорается) «Индикатор питания горит» означает, что шнур питания и адаптер переменного тока работают, но устройство не загружается из-за неисправности других основных компонентов.
- Попробуйте нажать функциональную клавишу (горячую клавишу) [Fn + F7], чтобы включить / выключить дисплей, чтобы убедиться, что на экране нет ответа.
※ Примечание: функции горячих клавиш могут отличаться в зависимости от модели, см. руководство пользователя.
- Попробуйте нажать функциональную клавишу (горячую клавишу) [Fn + F6], чтобы отрегулировать яркость, чтобы обеспечить достаточную яркость для просмотра изображения на экране.
- Попробуйте подключиться к внешнему монитору к портативному компьютеру, затем нажмите функциональную клавишу (горячую клавишу) [Fn + F8] для переключения между дисплеем портативного компьютера и внешним монитором, чтобы обеспечить нормальное отображение на внешнем мониторе.
Если у вас нет внешнего монитора или внешний монитор не отвечает, проигнорируйте шаг (3).
Если внешний монитор работает нормально, загрузите и установите графические драйверы с ASUS сайта. Узнать больше можно по ссылке.
※ Примечание: Некоторые модели оснащены обоими типами видеокарт (встроенной и выделенной графикой, например Intel и NVIDIA), и их можно просмотреть в диспетчере устройств. Убедитесь, что вы обновили до последних версий на сайте поддержки ASUS.
- Попробуйте использовать следующие горячие клавиши Microsoft: логотип Windows
+ Ctrl + Shift + B для сброса настроек дисплея.
- Удалите все портативные внешние устройства, такие как USB-устройства, карты памяти, интернет-кабель, HDMI, CD-ROM и т. д.
- Перед возникновением неисправности, если на жестком диске или в памяти были какие-либо расширения, сначала удалите их.
- Извлеките аккумулятор (для моделей со съемным аккумулятором) и напрямую используйте адаптер переменного тока для зарядки устройства.
※ Примечание: некоторые модели не могут извлечь аккумулятор (модели с несъемным аккумулятором), пожалуйста, не обращайте внимания на этот шаг (7). На изображении ниже (C) в качестве примера показан съемный аккумулятор.
- Выключите ноутбук (нажмите и удерживайте кнопку питания в течение 15 секунд, пока индикатор питания не погаснет для принудительного выключения) и отсоедините адаптер переменного тока, затем нажмите и удерживайте кнопку питания в течение 40 секунд, чтобы выполнить полный сброс. Примечание: Не отсоединяйте адаптер переменного тока для моделей ноутбуков ASUS TP420IA и UX425IA. (Для этих моделей необходимо подключить адаптер переменного тока для выполнения процесса аппаратного сброса.)
- Переустановите аккумулятор (для моделей со съемным аккумулятором) и подключите адаптер переменного тока, затем попробуйте перезагрузить ноутбук.
BIOS Режим восстановления
Если указанные выше решения по-прежнему не могут решить ваши проблемы, попробуйте использовать режим восстановления BIOS для обновления BIOS на вашем компьютере.
※ Примечание. Вам понадобится другой компьютер для загрузки файла BIOS и USB-накопитель (формат USB-накопителя должен быть FAT32) для его сохранения. Здесь вы можете узнать больше информации: Как конвертировать флешку USB в формат FAT32.
- Перейдите на сайт ASUS и скачайте BIOS файл, соответствующий модели компьютера с проблемой. Узнать больше можно по ссылке: Как найти и скачать файл BIOS . (Ниже приводится модель B9450FA в качестве примера)
- После завершения загрузки щелкните правой кнопкой мыши файл BIOS① и выберите [Извлечь все] ②.
- Выберите [Извлечь]③.
- После завершения извлечения вам необходимо переименовать расширение имени файла как «.bin». Щелкните извлеченный файл правой кнопкой мыши, а затем выберите [Переименовать].
Измените имя файла после названия модели на «.bin». (например, B9450FAAS.305 → B9450FA.bin)
- После переименования подключите флэш-накопитель USB к компьютеру и щелкните правой кнопкой мыши файл «.bin», затем выберите [Отправить в] ⑦ и выберите свой флэш-накопитель USB⑧. Файл BIOS будет скопирован в корневой каталог USB-накопителя.
※ Примечание: Флэш-накопитель USB должен иметь формат FAT32.
- Подключите USB-накопитель с файлом «.bin» к проблемному компьютеру и включите компьютер, а затем непрерывно нажимайте функциональную клавишу (Ctrl + R) во время запуска компьютера. Если режим восстановления BIOS успешно включен, ваш компьютер перезагрузится и войдет в утилиту EZ Flash.
- После входа в утилиту EZ Flash выберите файл «.bin» на USB-накопителе⑨.
- Выберите [Да] ⑩, чтобы начать обновление BIOS.
※ Примечание. Убедитесь, что емкость аккумулятора должна быть более 20%, а адаптер переменного тока подключен во время процесса обновления BIOS на вашем устройстве. Кроме того, не выполняйте принудительное завершение работы во время процесса обновления, чтобы предотвратить возникновение каких-либо проблем.
- Ваш компьютер автоматически перезагрузится после завершения процесса обновления BIOS, а затем проверьте, решена ли проблема.
Решение #3: (Изображение появляется при запуске ноутбука, но НЕТ изображения (пустого) после того, как он переходит на рабочий стол)
Вы можете видеть страницу приветствия Windows при запуске, но после перехода на рабочий стол она становится полностью черной. Причина обычно кроется в графическом драйвере.
Мы предлагаем вам попробовать войти в безопасный режим по этой ссылке: Windows 10 – Как войти в безопасный режим, если ноутбук не запускается
После входа в безопасный режим попробуйте переустановить графический драйвер, здесь вы можете узнать больше: Как найти и скачать драйверы.
Если проблема не исчезнет, обратитесь в службу поддержки ASUS за дополнительной помощью.
-
Категория
Невозможно Включить/ Выключить -
Тип
Product Knowledge
Эта информация была полезной?
Yes
No
- Приведенная выше информация может быть частично или полностью процитирована с внешних веб-сайтов или источников. Пожалуйста, обратитесь к информации на основе источника, который мы отметили. Пожалуйста, свяжитесь напрямую или спросите у источников, если есть какие-либо дополнительные вопросы, и обратите внимание, что ASUS не имеет отношения к данному контенту / услуге и не несет ответственности за него.
- Эта информация может не подходить для всех продуктов из той же категории / серии. Некоторые снимки экрана и операции могут отличаться от версий программного обеспечения.
- ASUS предоставляет вышеуказанную информацию только для справки. Если у вас есть какие-либо вопросы о содержании, пожалуйста, свяжитесь напрямую с поставщиком вышеуказанного продукта. Обратите внимание, что ASUS не несет ответственности за контент или услуги, предоставляемые вышеуказанным поставщиком продукта.
Чёрный экран 💻 — одна из самых частых проблем в использовании операционной системы Windows. ⬛ К счастью, существует довольно много способов, как исправить ситуацию. 📃 В этом гайде мы рассмотрим 🔍 основные причины чёрного экрана, а также основные способы «лечения».
Что означает указанная неисправность
Существует множество причин, по которым ноутбук не загружается после включения. Часто при этой неисправности индикаторы ноутбука светятся, а также слышно, как работают его вентиляторы.
Иногда сразу после включения также можно услышать один или несколько звуковых сигналов.
Если неисправность появляется во время загрузки Windows с мигающим черным или синим экраном, проблема относится к загрузке самой операционной системы. В этом случае нужно перейти в раздел «Ноутбук зависает во время загрузки Windows» в нижней части статьи.
Если имеется подозрение, что загрузка устройства останавливается на самопроверке POST до начала загрузки операционной системы, потребуется представленная ниже информация.
Справка! POST – процедура проверки работоспособности ПК, проводимая сразу после его включения.
Указанный тип неисправности также не означает, что информация, находящаяся на жестком диске ноутбука, исчезла навсегда. Обычно после устранения неисправности эти данные снова становятся доступны.
Убедиться, что ноутбук полностью выключен
Существует общая проблема загрузки персональных компьютеров под управлением ОС Windows – иногда ПК имеют трудности с выходом из «Спящего режима» или «Гибернации».
Для решения этой проблемы необходимо полностью выключить ПК, нажав и удерживая кнопку питания около 5 секунд.
После полного отключения питания включить ноутбук обычным способом и проверить его на загрузку.
Ноутбук останавливается на самопроверке POST
- Отключить от ноутбука внешние устройства
- При проблемах загрузки ПК существует вероятность того, что внешние устройства могут вызвать его зависание во время процедуры POST, особенно если это происходит без сообщения об ошибке BIOS.
Справка! BIOS – это набор микропрограмм для активации аппаратных средств персонального компьютера.
- Для устранения неисправности запустить ноутбук только с самым необходимым оборудованием.
Проверка неисправности через сообщения POST
При запуске ноутбук может выдавать звуковое сообщение в виде специального кода, состоящего из длинных и коротких сигналов.
При успешном прохождении проверки POST обычно выдается один звуковой сигнал, а в случае сбоев – несколько в разной последовательности.
Шаг 1. Зафиксировать выдаваемый сигнал при включении ноутбука.
Шаг 2. Выяснить, какой тип BIOS поддерживает ноутбук в документации на устройство или через Интернет.
Распространенные типы BIOS ноутбуков:
- Intel;
- AMI;
- UEFI;
- Phoenix-AWARD.
Шаг 3. Обратиться за расшифровкой звукового кода к документации на ноутбук или через Интернет.
Справка! Ошибки POST довольно специфичны, и если пользователю повезло получить такую ошибку, необходимо попытаться устранить указанную проблему.
Однако, ноутбук может включаться, зависать или перезагружаться, не достигая результатов POST и не выдавая каких-либо ошибок.
Отключить лишние запоминающие устройства
Если ноутбук пытается загрузиться с устройств USB или оптического привода, в котором нет загружаемых данных, он может зависать во время процедуры POST. Поэтому необходимо отключить от ноутбука все запоминающие устройства, если они были подключены.
Изменить порядок загрузки устройств
Если возможно, установить в BIOS первым загрузочным устройством жесткий диск ноутбука вместо USB, привода CD/DVD или других загрузочных устройств.
Шаг 1. После включения ноутбука многократно нажимать кнопки «Del», «F2» (или «F1», зажав перед этим «Fn») до появления на экране меню BIOS.
Примечание! Клавишу, или сочетание клавиш для входа в меню BIOS, можно узнать в документации на ноутбук.
Шаг 2. Стрелками клавиатуры вправо-влево перейти во вкладку «Boot».
Шаг 3. С помощью стрелок вверх-вниз переместится к строке «Boot Device Priority», нажать «Enter».
Шаг 4. Далее стрелками вверх-вниз перейти к подпункту «1st Boot Device». Нажать «Enter» и выбрать в открывшемся меню жесткий диск. Еще раз нажать «Enter».
Шаг 5. Перейти к пункту «Advanced», раскрыть «SATA Operation» и выбрать режим совместимости с дисками IDE или ATA. Нажать «Enter».
Шаг 6. Нажать на клавиатуре «F10», затем «Enter» для сохранения настроек и выхода из BIOS.
Программно сбросить настройки BIOS
Неправильные настройки BIOS являются частой причиной блокировки ПК во время процедуры POST. Для этого их необходимо сбросить до стабильных заводских значений.
Шаг 1. После включения ноутбука многократно нажимать кнопки «Del», «F2» (или «F1», зажав перед этим «Fn»).
Шаг 2. Перейти к пункту «Exit», выбрать «Load Optimal Defaults» и нажать «Enter».
Шаг 3. Нажать «Enter».
Шаг 4. Внести, если необходимо, изменения в BIOS – к примеру, установить дату и время.
Шаг 5. Перейти к пункту «Save Changes and Exit» и нажать «Enter», затем еще раз нажать «Enter» для выхода из BIOS.
Аппаратно сбросить настройки BIOS
Если зайти в меню BIOS с помощью клавиш не удается, можно очистить его конфигурацию аппаратно, вынув батарейку из системной платы ноутбука.
Во многих моделях ноутбуков добраться до батарейки можно, сняв специальную крышку на нижней панели ноутбука. Если такой крышки нет, потребуется частично разобрать устройство.
Важно! Перед разборкой ноутбука необходимо убедиться в его инструкции, что устройство не находится на гарантийном обслуживании. В противном случае необходимо обратиться в службу его технической поддержки.
Шаг 1. Выключить ноутбук, отсоединить от него все провода, перевернуть его, и сдвинуть защелки батареи.
Шаг 2. Удерживая (если требуется) защелки, сдвинуть батарею и снять ее.
Шаг 3. Снять нижнюю панель, вывернув нужные винты.
Шаг 4. Аккуратно снять батарею, обращая внимание на ее полярность.
Шаг 5. Нажать и удерживать кнопку включения питания ноутбука в течение 15 секунд для удаления заряда в конденсаторах ноутбука и ускорения сброса настроек.
Шаг 6. Подождать 40 минут и вставить батарейку обратно, соблюдая полярность.
Проверка контактов, модулей и устройств
Помимо настроек BIOS, неисправность при загрузке ноутбука могут вызывать:
- силовые кабели внутри ноутбука;
- модули памяти и карты расширения;
- отошедшие шлейфы, в особенности шлейф экрана и жесткого диска.
Шаг 1. Проверить все доступные соединения, их крепление и заменить неисправное оборудование, если оно определено.
Шаг 2. Собрать ноутбук в обратной последовательности и включить его, проверив, происходит ли загрузка.
Шаг 3. Если потребуется, зайти в BIOS и произвести необходимые настройки.
Также необходимо проверить и при необходимости заменить источник питания ноутбука, т.к. он является частой причиной указанных проблем.
Тестовая карта POST
Проверить работу аппаратной части ноутбука при его загрузке можно с помощью карты самотестирования POST. Она поможет определить, что вызывает остановку его загрузки.
Тестовая карта POST – это диагностический инструмент, отображающий коды ошибок, сгенерированные во время включения ПК для выявления проблем с его памятью, жесткими дисками, клавиатурой и т.д.
Для ноутбуков карты POST выпускаются с вариантами подключения по miniPCI или через USB.
При включении ноутбука на экране карты отображаются коды, показывающие, какое устройство тестируется в настоящий момент.
Дойдя до проблемного оборудования, POST прекращает работу и на экране отображается код неисправной аппаратной части устройства.
Расшифровку кодов можно узнать в инструкции к тестовой карте.
Например, если на ноутбуке Dell тестовая карта отображает номер ошибки 28, это означает, что испортилась батарея CMOS и требуется ее замена.
Замена частей ноутбука для выявления неисправности
Если у пользователя нет POST-карты, но есть запасные части, можно попробовать заменять каждый элемент оборудования ноутбука эквивалентным рабочим, по одному за раз.
Например, замена оперативной памяти, так же как и жесткого диска, не представляют большой сложности, и обычно проводится после снятия крышки, закрывающей предназначенный для этого отсек.
Замена оперативной памяти и жесткого диска на ноутбуке Samsung Series 3 NP305E5A-A03US (пример).
Шаг 1. Открутить винты 3,5 мм, крепящие нижнюю крышку ноутбука.
Шаг 2. Используя тонкую пластмассовую деталь, завести ее в щель и сдвинуть крышку вбок.
Шаг 3. Потянуть крышку, чтобы вывести из направляющих пазов и снять ее.
Шаг 4. Открутить винты, крепящие жесткий диск.
Шаг 5. Аккуратно потянуть за шлейф, чтобы отключить жесткий диск от материнской платы ноутбука.
Шаг 6. Извлечь жесткий диск из гнезда, подняв его.
Шаг 7. Установить жесткий диск на замену.
Шаг 8. Поместить большие пальцы на защелки модуля оперативной памяти, чтобы вывести их из разъемов.
Шаг 9. Аккуратно извлечь модуль памяти, потянув его из разъема.
Шаг 10. Заменить модуль новым, аккуратно вставив его, совмещая выступ или вырез в модуле с выступом в разъеме.
Шаг 11. Собрать ноутбук и попробовать включить его.
Справка! Для инструкций по замене компонентов конкретной модели ноутбука необходимо обратиться к его инструкции по эксплуатации.
Неисправность шлейфа или экрана ноутбука
Неисправность экрана (матрицы) ноутбука обычно вызывается ее механическим повреждением или дефектами производства.
Признаки неисправности матрицы:
- на дисплее появляется красноватая рябь, которая может быть вызвана неисправностью матрицы или ее шлейфа;
- нормальное изображение присутствует только на одной части экрана, а на другой появляются разноцветные полосы;
- появляется нарушение цветопередачи матрицы с заменой отображаемых цветов (черный-белый, красный-желтый и т.д.).
Вероятность поломки шлейфа матрицы, соединяющего экран с материнской платой ноутбука, довольно высока, т.к. он пересекает подвижную петлю и перегибается при открытии и закрытии экрана ноутбука.
Признаки неисправности шлейфа матрицы:
- Отсутствует изображение на экране при шуме вентиляторов и жесткого диска, загружающего ОС.
- Затемнения, искажения и рябь на экране. Если же экран пошевелить, изображение восстанавливается.
- Однако, не всегда перечисленные признаки связаны с дефектом шлейфа или матрицы ноутбука. В описанных случаях необходима профессиональная диагностика возникшей неисправности.
Справка! Ремонт шлейфа и матрицы ноутбука лучше проводить в сервисной мастерской, т.к. это связано с техническими сложностями, которые могут спровоцировать при неправильном обращении дополнительную неисправность.
Не запускается Windows. Чёрный экран из-за нарушения контактов кабеля
Одна из самых простых причин чёрного экрана — проблемы с подключением монитора к компьютеру. Кабели могут быть недостаточно закреплены или неисправны, поэтому система Windows не запускается. Проверить это просто — подключите монитор к другой машине (если есть) или запустите экран отдельно от системного блока.
Нет изображения на мониторе. Как найти и исправить иные механические повреждения
Сложную диагностику лучше доверить специалистам, однако некоторые проблемы, которые могут косвенно влиять на чёрный экран, довольно просто выявить самостоятельно.
Чтобы исправить отсутствие изображения на мониторе, можно выполнить следующие действия:
- Отсоедините компьютер от сети, снимите крышку системного блока и осмотрите составные части.
- Если все детали нормальных размеров, нет посторонних запахов или следов от короткого замыкания, стоит изучить материнскую плату и провода.
- При отсутствии явных нарушений просто очистите компьютер чистой тканью или щёточкой.
- Не лишним будет осмотреть модули оперативной памяти. Иногда достаточно очистить от пыли только их, чтобы проблема чёрного экрана решилась.
- Грязь может налипнуть и на видеокарту. Для её ликвидации достаточно использовать обычную тряпочку со спиртом. Важно проявить аккуратность, чтобы избежать других повреждений.
Если на дисплее черный фон с курсором?
С этой ситуацией нередко сталкиваются пользователи ноутбуков на Windows. Единственное, что при этом отображается на экране это лишь стрелка, которая исправно слушается мышь, то есть владелец ПК может двигать курсор по черному полю и на этом все текущие функции современного лэптопа заканчиваются.
К счастью, такой симптом часто указывает на исправность аппаратной составляющей машины и придется лишь чуть подправить программную компоненту.
Загрузчик не может справиться со своими функциями из-за системного сбоя в одном из многочисленных фалов.
Отыскать проблемный файл порой не могут быстро даже специалисты, поэтому рядовому пользователю сразу рекомендуется для устранения сбоя прибегнуть к возможности безвредного включения ноутбука для последующего восстановления Windows.
Процедура безопасной загрузки ноута
Необходимо исполнить следующие действия:
- Нажать клавишу включения лэптопа;
- Сразу после этого многократно кликать по клавише «F8» (данную кнопку следует уточнить, прочитав сопроводительную документацию к устройству, так как на различных моделях ноутбуков производители используют разные клавиши, но в большинстве случаев «F8» срабатывает);
- Отобразится темный экран с белыми строчками на русском языке;
- Далее покликать кнопками стрелок, при этом будет мигать во время перемещения от графы к графе белый прямоугольник выделяющий порядки запуска ПК;
- Установить четырехугольник на строку «Безопасный режим»;
- Клацнуть «Ввод»;
- Подождать до окончания процесса запуска ОС и отображения рабочего стола;
- Готово. Лэптоп запущен в безвредном порядке.
Процедура устранения последствий сбоя в безопасном режиме
Исполнить несколько следующих этапов:
- Кликнуть «Пуск»;
- Далее перейти в «Программы»;
- Затем войти в «Стандартные»;
- После этого раскрыть раздел «Служебные»;
- Кликнуть «Восстановление системы»;
- Установить отметку в графу «Рекомендуемое восстановление»;
- Щелкнуть «Далее»;
- Выделить точку восстановления;
- Кликнуть «Далее»;
- В появившемся меню щелкнуть «Готово»;
- Ждать до окончания процесса;
- После процедуры и перезагрузки ноутбук уже не выдаст сбой с черным фоном, а система будет запускаться в штатном режиме.
Если проблема вызвана вредоносными приложениями?
Работоспособность ОС часто нарушается вирусами, которые тоже бывают причиной отображения черного дисплея на лэптопе, при этом он даже может самопроизвольно выключаться. Поэтому, восстановив ОС, надо произвести полный анализ памяти ноутбука антивирусником.
Устранение сбоя с применением загрузочного внешнего носителя
Последовательность шагов такая:
- Вставить оптический диск в дисковод либо выбрать подключение флешки с загрузочным дистрибутивом в usb-порт;
- Затем при перезагрузке лэптопа открыть меню БИОС (вход в эту программу описан в инструкции выше);
- Установить запуск ноута с внешнего носителя;
- Выйти из БИОСа с сохранением параметров;
- Теперь машина запустится с флешки либо с диска и сбойные файлы не окажут влияние при загрузке;
- В выпавшем меню кликнуть «Восстановление системы»;
- В следующем окне не производить никаких действий, а только клацнуть «Далее»;
- Затем, чтобы ОС самостоятельно восстановила загрузочные файлы кликнуть «Восстановление запуска»;
- Дождаться окончания процесса;
- Готово. Проблема устранена.
Заключение
Описанные выше методики ликвидируют сбой в виде черного дисплея, только при отсутствии технических дефектов аппаратных комплектующих ноутбука.
Если причиной неполадок служат приборные настройки, то каждый пользователь, проявив долю интереса, сам быстро устранит проблему.
Главное обращать внимание на кажущиеся мелочи, например, начинает ли шуметь внутри компьютера кулер, или появляется ли световая индикация на лампочках встроенных в корпус прибора.
Если машина не подает никаких признаков жизни, то лучше сразу после анализа исправности аккумуляторной батареи и шнуров питания, отнести электронного друга к мастерам сервисного центра.
С черным экраном на ноутбуке может столкнуться каждый, но паниковать не стоит. Дисплей может не включиться по целой массе причин, далеко не все из которых потребуют от вас даже минимальных средств на ремонт лэптопа. Сегодня мы рассмотрим самые распространенные поломки, которые могут иметь такие симптомы.
Содержание
- Черный экран, и ноутбук не подает признаков жизни
- Ноутбук запускается, но черный экран не исчезает
- Ноутбук включается, но на экране только белые буквы
- Другие проблемы, которые потребуют обращения в сервисный центр
Черный экран, и ноутбук не подает признаков жизни
Как это ни странно, но самая распространенная причина отсутствия признаков жизни у ноутбука — это разрядка его аккумулятора. Поэтому, если лэптоп банально не включается при нажатии кнопки питания, в первую очередь снимите его аккумулятор (если это возможно) и аккуратно почистите контакты на батарее и ноутбуке. Верните аккумулятор обратно и попробуйте подключить устройство к розетке. Подождите полчаса и нажмите кнопку питания еще раз. Если это не помогло, придется искать причину поломки внутри устройства.
Перед тем, как разбирать ноутбук, обязательно отключите его от сети и снимите аккумулятор устройства, если это возможно.
Снимите заднюю крышку ноутбука и проверьте целостность шлейфа, идущего от кнопки питания, а также оцените состояние самой кнопки: насколько легко она нажимается, есть ли привычный щелчок, когда вы утапливаете ее внутрь.
Если с аккумулятором и кнопкой питания все хорошо, проблема может быть в сгоревшей материнской плате. И в этом случае без похода в сервисный центр просто не обойтись.
Ноутбук запускается, но черный экран не исчезает
В ситуации, когда при нажатии на кнопку питания кулеры ноутбука начинают шуметь, а экран продолжает оставаться черным, могут быть виноваты самые разные компоненты ноутбука. Но в первую очередь нам нужно исключить проблемы с его экраном.
Для этого подключите ноутбук к внешнему монитору через HDMI, DisplayPort, VGA или любой другой совместимый разъем. Если при включении ноутбука монитор начинает показывать картинку, проблема наверняка кроется в его собственном экране. Часто такая ситуация может возникать, если шлейф матрицы поврежден или отошел от контактов материнской платы.
Поэтому отключите ноутбук от сети, после чего снимите его заднюю крышку и посмотрите целостность шлейфа и то, насколько надежно он подключен к материнской плате.
Ноутбук включается, но на экране только белые буквы
Самым частым виновником проблемы, когда ноутбук включается, но загрузка не идет дальше логотипа материнской платы, считается его накопитель. Поэтому в первую очередь войдите в BIOS / UEFI и посмотрите, определяется ли он. Если нет, стоит проверить, надежно ли он установлен в разъем на материнской плате. При отсутствии визуальных проблем, снимите накопитель и попробуйте установить его в другой компьютер. И если он по-прежнему не определяется, вам, скорее всего, пора в магазин за новым диском.
Еще одним виновником проблемы может стать слабый контакт оперативной памяти в слоте (конечно, если оперативка не распаяна на системной плате). Попробуйте отщелкнуть модуль ОЗУ и повторно установить его в слот (а если у ноутбука два слота, лучше всего вставить оперативку в ранее не использованный).
Загрузка может прекращаться на заставке материнской платы и из-за проблем с операционной системой. Попробуйте загрузиться в безопасном режиме. Если это получилось, «откатите» Windows к последней точке восстановления или восстановите работоспособность ОС с помощью загрузочного диска.
Другие проблемы, которые потребуют обращения в сервисный центр
Ноутбук может по-прежнему демонстрировать черный экран и в случае более серьезных неисправностей, устранить которые можно только в сервисном центре:
1. Неисправность процессора или сокета материнской платы
2. Неисправность дискретной или встроенной видеокарты
3. Неисправность материнской платы
В общем, мы говорим о важных комплектующих ноутбука, диагностика которых в домашних условиях если и возможна, то только с помощью специального оборудования с участием специалистов, глубоко разбирающихся в электронике.
Читайте также
- Как включить клавиатуру на ноутбуке: все проще, чем кажется
- Компьютер включается и сразу выключается: что делать?




























































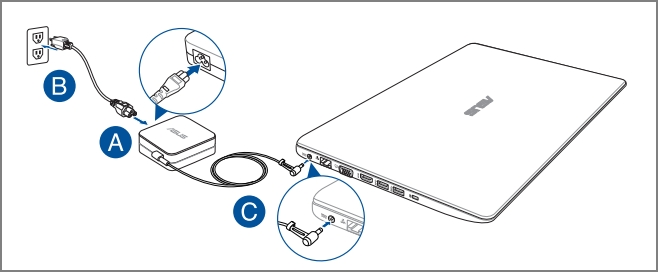
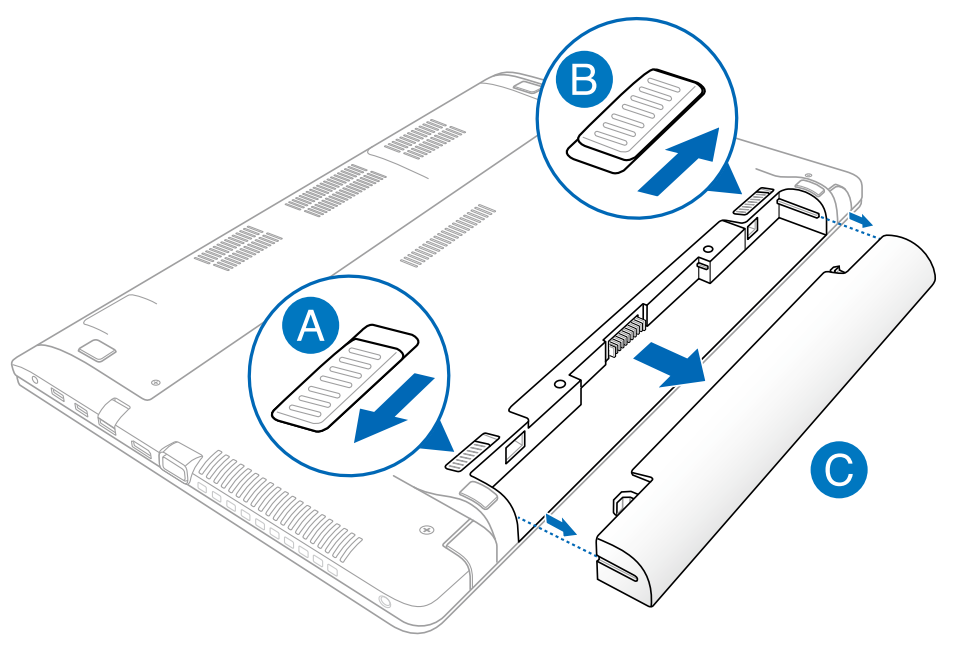


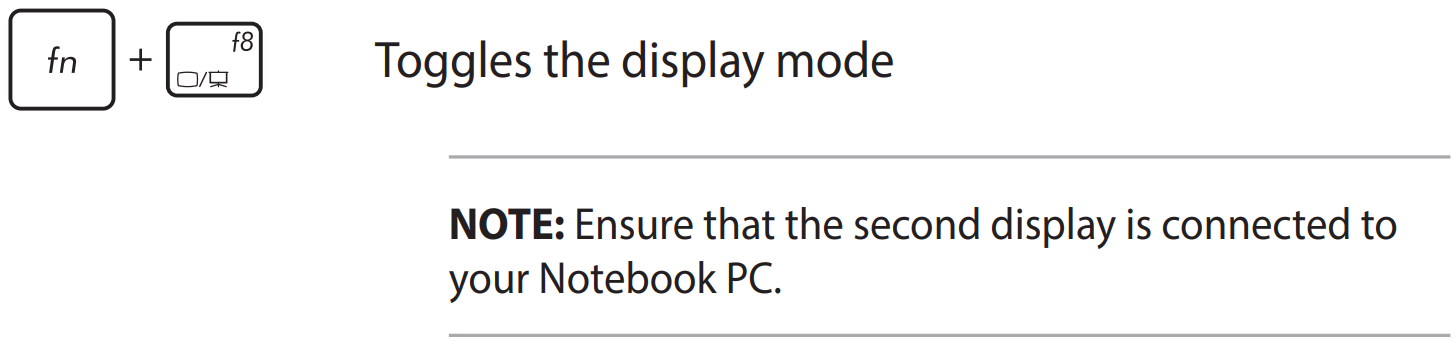

 + Ctrl + Shift + B для сброса настроек дисплея.
+ Ctrl + Shift + B для сброса настроек дисплея.