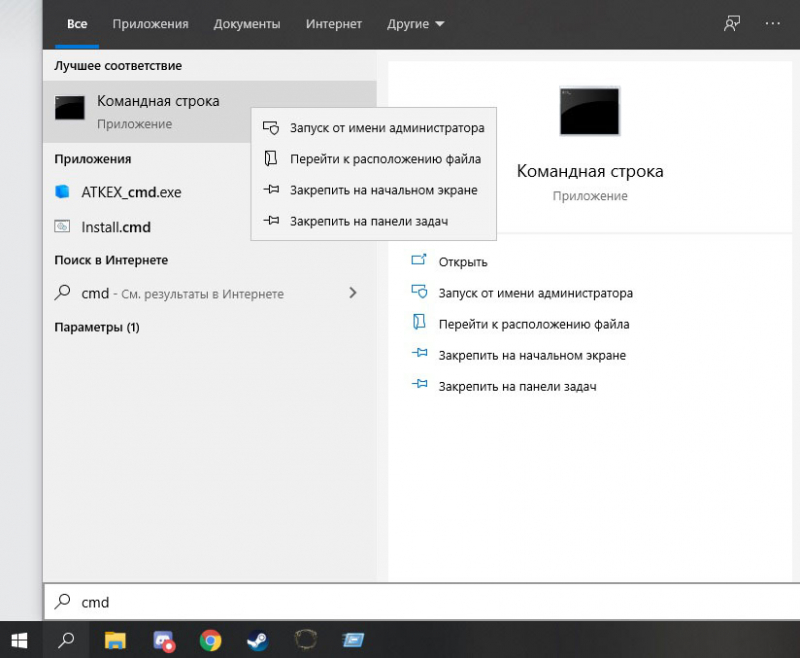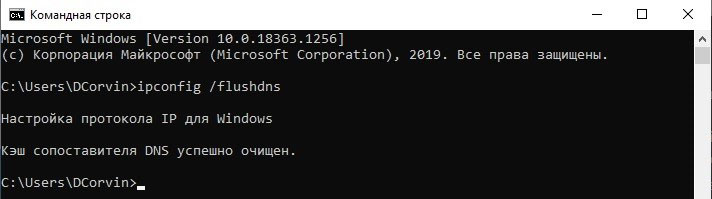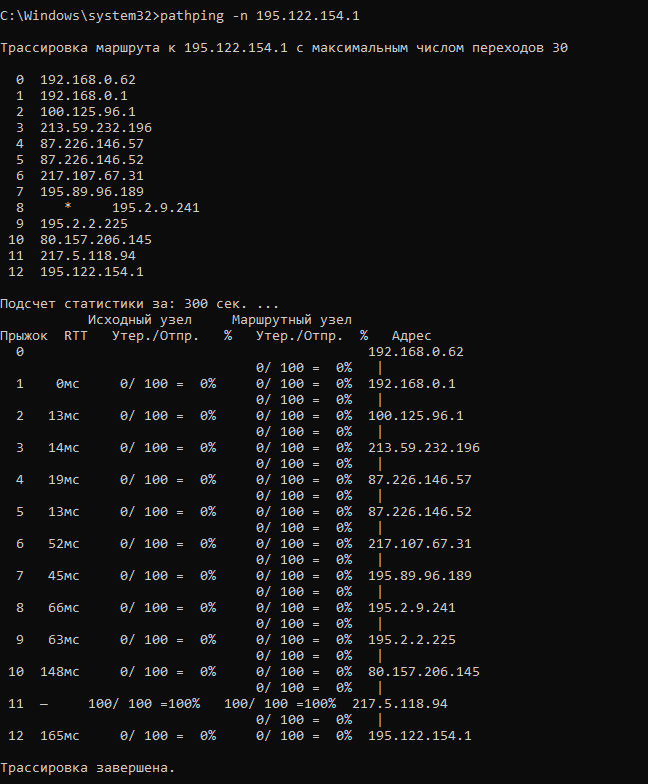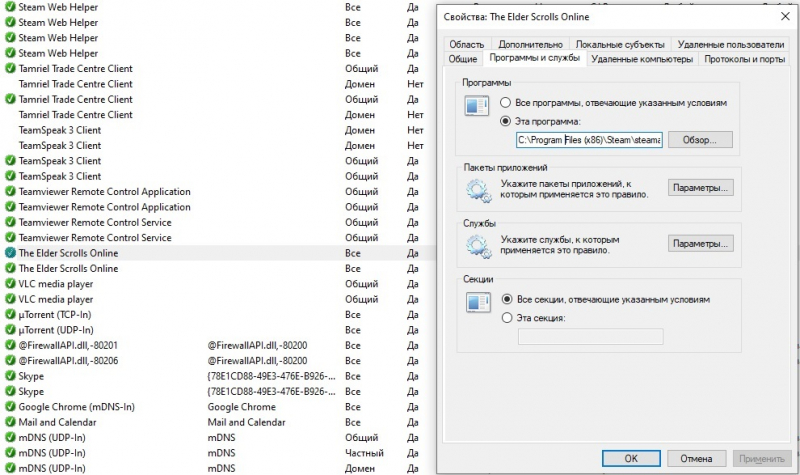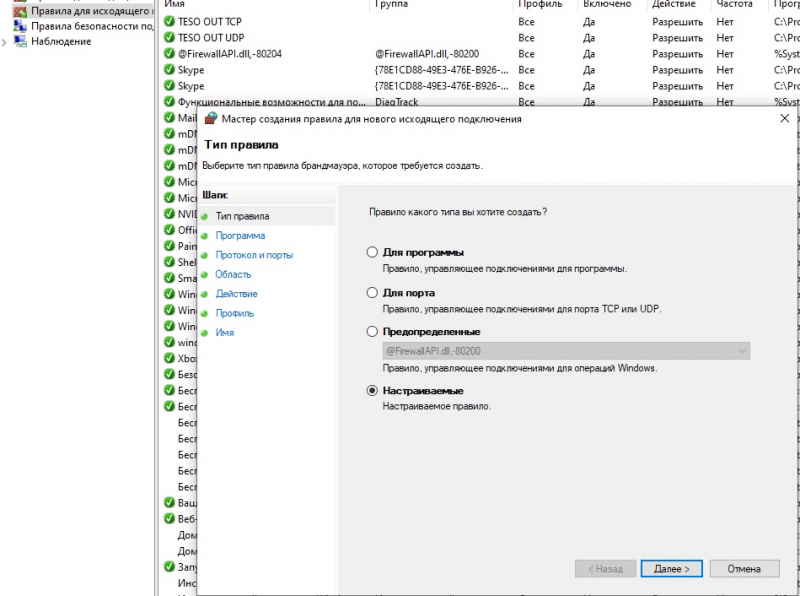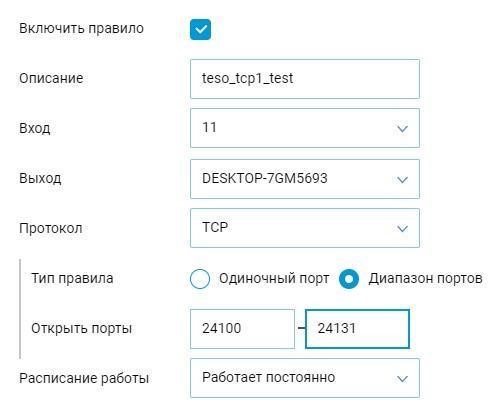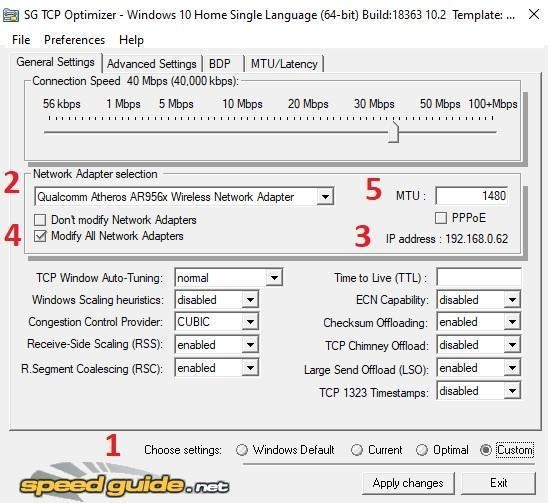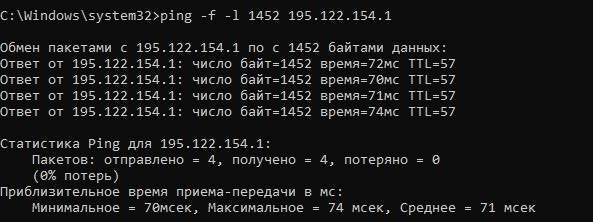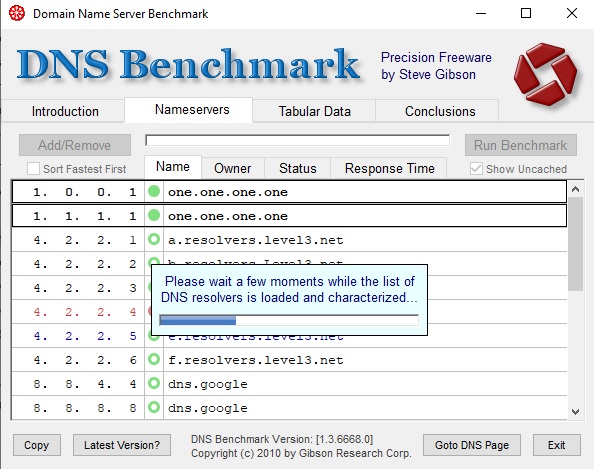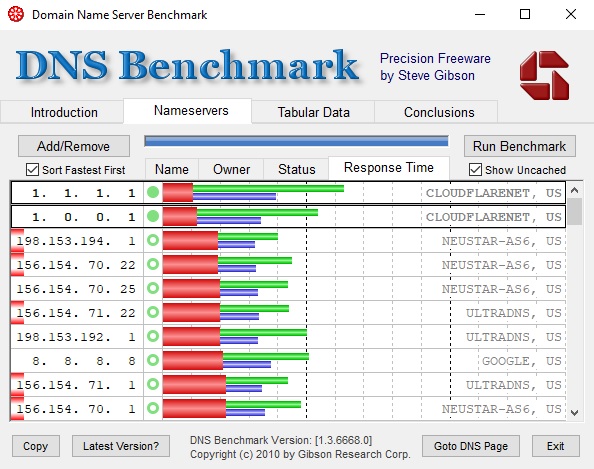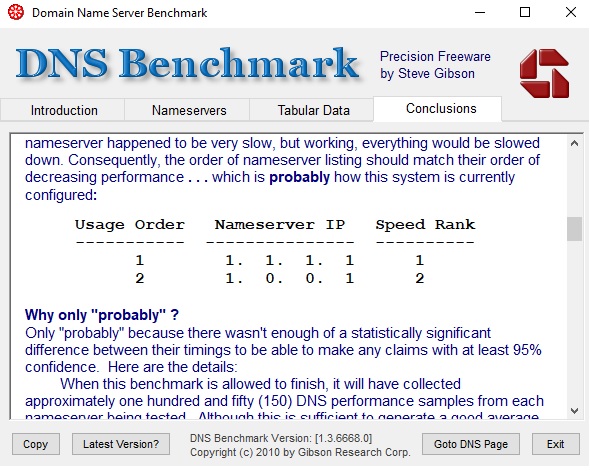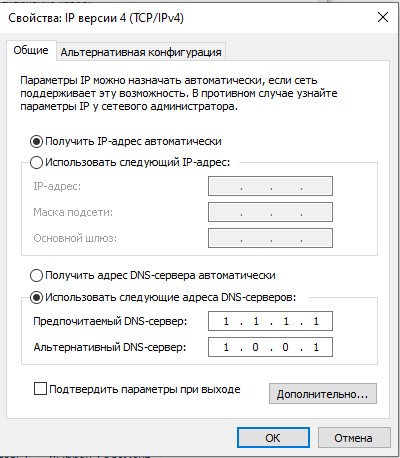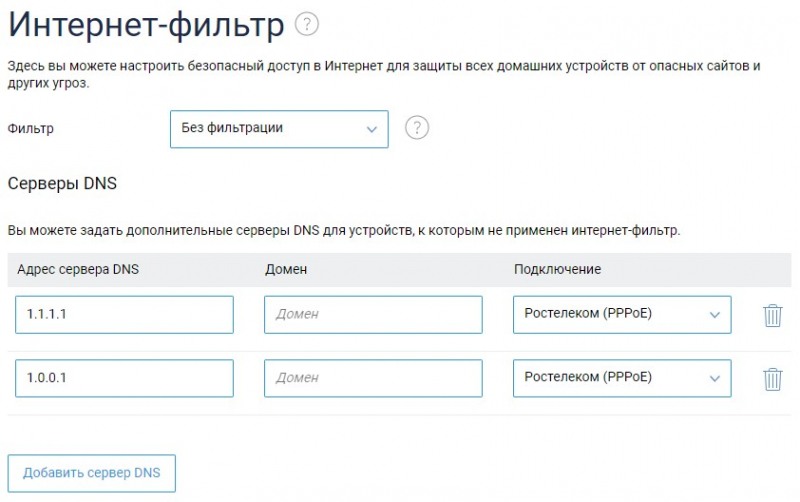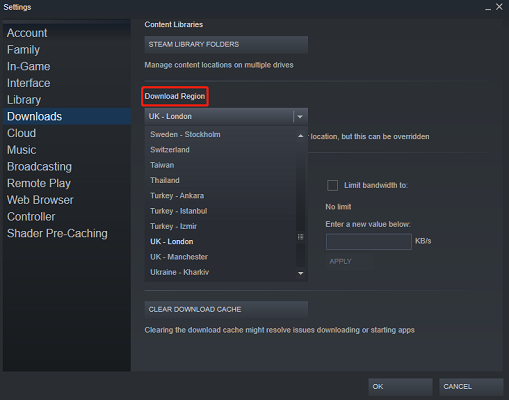Иногда при запуске приложения SteamVR пользователи наблюдают ошибку 308. При этом в сообщении указывается, что «SteamVR не удалось запустить по неизвестным причинам. Ошибка (308)». Она может произойти при первоначальной установке или в ходе использования клиента. Представители официально признали ошибку, выпустив обновление, которое исправило лишь некоторые неполадки.
Содержание
- 1 Чем вызвана ошибка?
- 2 Предоставление администраторских прав
- 3 Перезапуск связанных процессов
- 4 Удаление временных файлов
- 5 Переустановка SteamVR
Чем вызвана ошибка?
Поскольку SteamVR использует больше компонентов системы в сравнении со Steam, есть случаи, когда некоторые модули переходят в состояние ошибки. Есть несколько причин, которые приводят к ошибке 308:
- SteamVR требует права администратора при запуске, в противном случае он не сможет инициализироваться.
- После инсталляции на рабочий стол выведены ярлыки, которые указывают на неправильный файл запуска.
- Повреждены временные данные, из-за которых программа не может инициализироваться.
- Процессы службы Steam или Vice находятся в состоянии ошибки. Требуется обновления этих процессов.
Перед применением решений войдите в систему от имени администратора и проверьте, чтобы подключение к интернету не использовало VPN или прокси-сервер.
Предоставление администраторских прав
Многие приложения, работающие в Windows, требуют прав администратора, чтобы получить полный контроль над компьютерными ресурсами для работы. Если не предоставлен полный доступ для SteamVR, он не сможет инициализироваться. В этом решении откроем свойства файла запуска и предоставим ему разрешения.
В Проводнике Windows перейдите в папку установки SteamVR. Кликните правой кнопкой мыши на исполняемый файл (exe) и выберите Свойства.
На вкладке Совместимость отметьте флажком поле «Запустить эту программу от имени администратора».
Примените изменения и попробуйте еще раз запустить SteamVR.
Перезапуск связанных процессов
Многие приложения имеют запущенные фоновые службы. Есть случаи, когда фоновые процессы переходят в неопределенное состояние и перестают реагировать. В этом решении перейдем в «Диспетчер задач» и завершим все процессы, связанные с SteamVR и Vice.
Откройте «Диспетчер задач» командой taskmgr, запущенной из окна Win + R.
На вкладке Процессы найдите записи SteamVR и Vice. Выделите их один за другим, щелкните правой кнопкой и выберите «Снять задачу».
После завершения попробуйте снова запустить приложение и проверьте, прерывается ли запуск ошибкой 308.
Удаление временных файлов
Steam сохраняет временные данные профиля на жестком диске. Если какой-либо из этих конфигурационных файлов будет поврежден, SteamVR не получит требуемые данные при запуске, что приведет к ошибке 308. В этом решении перейдем в установочную папку и удалим временные данные.
Прежде закройте клиента и проверьте в Диспетчере задач, чтобы не было его активных процессов.
В Проводнике перейдите в следующую локацию:
C:UsersStrixAppDataLocalopenvropenvrpaths.vrpath
Если не отображается папка AppData, включите скрытые компоненты. Перейдите на вкладку Вид в верхнем меню и выберите Параметры – Изменить папку и параметры поиска.
В окне Вид отметьте флажком опцию «Показывать скрытые файлы, папки и диски», затем примените изменения.
Теперь кликните правой кнопкой на openvropenvrpaths.vrpath и выберите «Удалить»,
Перезапустите систему и снова попробуйте открыть приложение.
Если предыдущие методы не работают, то, скорее всего, повреждены или отсутствуют установочные файлы SteamVR. Попробуйте полностью переустановить программу.
Откройте вкладку «Удаления или изменения программ» командой appwiz.cpl из окна Win + R.
В списке программ найдите SteamVR, кликните по нему правой кнопкой мыши и удалите нажатием на соответствующую кнопку.
После удаления перезагрузите ПК. Перейдите на официальный сайт и загрузите установщик. Запустите его от имени администратора и следуйте инструкциям до завершения установки.
Перезагрузите компьютер, затем запустите клиента с правами администратора. Посмотрите, прерывается ли запуск ошибкой 308.
Здравствуйте, мои дорогие любители MMORPG в целом и The Elder Scrolls Online в частности.
Многие из нас, если не все, знакомы с такими вещами, как внезапные пролаги при хорошем пинге, скачки пинга до 999+ на ровном месте, странные вылеты, а также необъяснимые просадки пинга в данжах и триалах. Особенно это актуально сейчас, когда многие из вас учатся и работают в удаленном режиме — и большую часть своего времени посвящают, конечно, игре. И поскольку дополнение «Маркарт» изрядно добавило проблем (а грядущий в скором времени патч нового дополнения еще неизвестно, сколько может принести новых) актуальность содержащейся здесь информации только повысилась.
И сегодня я расскажу вам, как можно избавиться от самых раздражающих проблем, немного поработав руками, ну и заодно проведу некоторый ликбез. Конечно, я не претендую на то, что гайд поможет всем без исключения (ребятам с Дальнего Востока будет сложно добиться пинга ниже 200 по объективным причинам). Информация, приведенная ниже, не является какими-то сакральными знаниями, ниспосланными Тоддом Говардом с небес, но представляет из себя удобную компиляцию из всего, что я нашел в интернете, протестировал и применил у себя.
И вместо эпиграфа: слезайте с WiFi и протяните от роутера к вашему компьютеру нормальную витую пару. Проще говоря, провод RJ-45. Уже готовый и обжатый стоит копейки, порядка 100р за 10м, продается в любом компьютерном магазине.
Если переход на провод или лайфхаки с каналами и частотами не помогают, читаем дальше.
С чего начать? Тестирование маршрута и выявление неполадок на узлах
Как мы знаем, данные от нашего компьютера идут до сервера игры через некоторое количество узлов. В моем случае их бывает 11-13, начиная от домашнего роутера. Сбоить может любой из этих узлов, или даже несколько сразу. И для начала мы проведем тест с простой командой pathping.
Запускаем командную строку от имени администратора.
Самый простой способ сделать это в Windows 10 — набрать cmd в поиске на панели задач. Про другие варианты операционных систем сами погуглите, пожалуйста.
Для начала мы очистим кэш DNS, для чего прописываем команду ipconfig /flushdns и видим следующее:
Некоторые говорят, что одно это уже может помочь, но практика показывает, что помогает редко, поэтому устраиваемся поудобнее и продолжаем работу с командной строкой.
Прописываем команду: pathping -n 195.122.154.1
Здесь 195.122.154.1 — iP-адрес нашего любимого EU-сервера.
Для Америки (NA) IP-адрес будет выглядеть так: 198.20.198.110
Прописали, нажали Enter и ушли делать себе чай с печеньками, потому что процесс займет какое-то время, обычно порядка 5-6 минут.
По окончании процедуры мы увидим, что в страшной черной консоли нам показали какие-то непонятные цифры и буквы:
Давайте посмотрим на них повнимательней.
Сначала мы видим обычную трассировку, которая просто показывает нам узлы (точнее, их IP-адреса), участвующие в путешествии пакетов к нашему серверу. Неинтересно. Смотрим ниже. И тут у нас:
Прыжок — просто номер хоста, где 0 — наш собственный домашний комп;
Исходный узел, в котором фактически показаны результаты команды ping. RTT — это round-trip time, время передачи сигнала между точками, а утерянное/отправленное — соотношение утерянных/отправленных пакетов для исходного узла;
Маршрутный узел — то, что нас интересует больше всего. Эти цифры показывают, где именно и в каком размере наши пакеты могут т.н. “дропаться”, то есть теряться;
Причин потери пакетов великое множество, начиная от обычной загруженности узла или канала между узлами и заканчивая физическими помехами рядом с узлом. Тут есть целая наука, но мы не будем забивать этим голову и идем дальше.
На 11-м пункте скриншота мы видим 100% дропа пакетов и кто-то может спросить: «А вот там у тебя все потерялось, это значит, что все плохо?». Нет.
Это просто сброс пакетов маршрутизатором. Посмотрев внимательней, мы увидим отсутствие потерь для пакетов, посылаемых следующим за ним маршрутизаторам, конкретно — на 12-м узле, то есть это проявление потерь на 11-м узле не является признаком какой-либо неполадки, а указывает лишь на блокировку эхо-запросов брандмауэром, что нередко делается по соображениям безопасности. Дело в том, что часто маршрутизатор на узле нужен для того, чтобы просто переслать пакеты дальше по адресу, и поэтому он не тратит свои ресурсы на обработку пакетов, предназначенных лично ему. Бояться этого не надо, то, что идет от нас к конечному серверу, он исправно перешлет. Ну, почти всегда. А вот если идут дропы 10-30-50% — то это почти наверняка проблемная точка. Опять же, почти.
Но не все так просто и радужно.
Дело в том, что команды traceroute и pathping показывают только те узлы, по которым пакет прошел вперед. Однако интернет и вообще принцип передачи данных устроены так, что обратно пакет может возвращаться совершенно другим путем. И если сбоит обходной узел на обратном маршруте, то мы этого не узнаем, и будем думать, что на самом деле наши пакеты были «съедены» где-то в тех узлах, которые нам показала консоль. А они вполне могут быть и не при делах.
Сложно?
Ну, это все равно, что вы решили сбегать в магазин без маски и на обратном пути решили сделать крюк через дворы, чтобы не дай бог на стражей порядка не нарваться, а там-то они вас встретили и штраф выписали.
Это явление называется асимметрией маршрутов, если кому интересно.
Так как же узнать правду?
Поможет команда ping -r , но в случае, когда узлов больше 9, она бесполезна. Поэтому для общего развития стоит знать, что многие дата-центры предоставляют услугу Looking Glass, когда вы можете сделать трассировку в обратную сторону от дата-центра до своего дома и сравнить результаты туда с результатами оттуда. Однако мне не удалось найти этой функции у дата-центра, где стоят наши сервера, а писать запрос на почту их местного немецкого саппорта я посчитал излишним.
Итак, мы обнаружили потери пакетов, что делать?
1. Узлы 0 и 1 — ваши. Разбирайтесь сами, инструкции есть в статье;
2. Узлы 2-4, как правило, различная маршрутизация провайдера, пинайте его, если вам не лень. Может быть и 2-6, по-разному. Например, я живу в глуши и у меня узлов провайдера непростительно много;
3. Последние три узла — датацентр и непосредственно наш сервер. Если проблема там, то ее, скорее всего, уже решают или решили, пока вы допивали чай;
4. Все, что между — черная дыра бескрайнего интернета.
Если вы наблюдаете проблему у провайдера и очень хотите с ним поругаться, ну или просто пообщаться в переписке, то можно использовать программу WinMTR. Фактически, это тот же pathping, но без консоли.
Софт мы скачиваем отсюда, далее действуем по инструкции, которую можно найти по следующей ссылке.
После того, как закончили, сохраняете результат в файл и отправляете его провайдеру.
ВАЖНО: многие провайдеры могут предоставить вам услугу изменения маршрутизации до конкретного IP в обход проблемных узлов, за небольшую плату или даже бесплатно. Главное – вежливо с ними поговорить, в идеале предоставить результаты из WinMTR и все может стать хорошо.
Если же вы хотите быть уверенными, что проблема не в вас, то надо еще немного поработать руками (или клешнями, мало ли как там дела обстоят).
И тут мы переходим к следующему пункту.
Проброс портов и разрешения брандмауэра
Часть проблем может отсеяться уже на этом пункте.
Нам нужно открыть для игры порты в наших брандмауэре и в роутере.
Сначала — брандмауэр.
Открываем Панель управления (для простоты используем тот же поиск в панели задач).
Итого: Пуск — Панель управления — Система и безопасность — Брандмауэр Windows. Нажимаем «Дополнительные параметры», и у нас открывается монитор брандмауэра. В нем мы можем задать правила для входящих и исходящих подключений.
Список портов, которые нужно открыть, находится здесь.
По ссылке все понятно написано.
Теперь смотрим, как нам сделать это в брандмауэре.
1. Исходящие подключения.
2. Создать правило
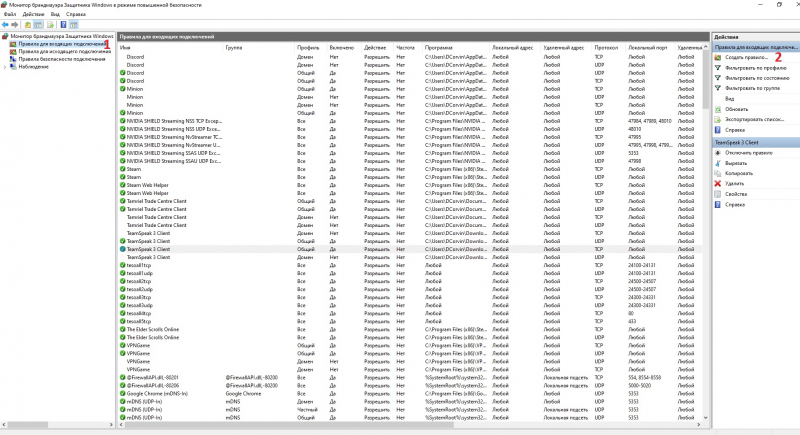
Жмем на «Создать правило».
Тут у нас несколько шагов.
1. Тип правила. Можно создать правило для программы или для порта.
Проще всего создать правило для программы и открыть ей все порты. Выбираем тип правила «Настраиваемые».
2. Программа. Указываем путь к исполняемому файлу, его мы берем из «входящих» правил, обычно TESO при установке автоматически создает правила на вход.
У меня игра установлена через Steam и путь выглядит как C:Program Files (x86)SteamsteamappscommonZenimax OnlinezosSteamStarter.exe
3. Протокол и порты. Тип протокола – TCP, локальные и удаленные порты открываем все.
4. Область. Любые айпи-адреса
5. Действие. Разрешить подключение
6. Профиль. Я оставляю все галочки, вы – как хотите.
7. Имя. Назовите это правило так, как вам удобно.
А потом делаем все это еще раз, но указываем тип протокола UDP.
ЕСЛИ ВДРУГ игра при установке не создала автоматически правила для входящих подключений, не ленитесь, создайте. Примерные пути расположения исполняемых файлов можете посмотреть выше и найти у себя.
Также для очистки совести аналогичные правила на вход и на выход можно создать для самого исполняемого файла игры (это же TESO, никогда не знаешь, что ей мешает нормально работать, кроме самих разработчиков). Исполняемый файл игры у стимовских версий находится в C:Program Files (x86)SteamsteamappscommonZenimax OnlineThe Elder Scrolls Onlinegameclienteso64.exe
А у нон-стим сами найдете в папке с игрой.
Теперь нам надо открыть порты в роутере.
Здесь все индивидуально, потому что железки у всех разные, но общие шаги все же есть.
Для начала заходим в интерфейс роутера: в адресной строке браузера вбиваем 192.168.1.1 (если у вас не какой-то другой, например, 0.1, как у меня), на экране ввода логина набираем стандартные: логин admin пароль admin. Если вы умный и у вас они другие — вы молодец, возьмите с полки пирожок. Если вы их не меняли, а они не подходят, то пинайте брата/маму/мастера/кота, который решил, что ваш «трехсотый» d-link стоит того, чтобы использовать его в качестве лотка — в общем, того, кто вам ставил и настраивал роутер.
И о чудо! Мы внутри!
И вот тут начинается разница роутеров и их интерфейсов. Расскажу на примере своего Keenetic DSL.
1. Сначала смотрим список подключенных к роутеру устройств. Если ваш десктоп находится в списке незарегистрированных, регистрируем его (как правило, там есть кнопка). Это позволяет нашему роутеру понять, что вот эта конкретная машина тут полностью своя и ей можно все. Затем открываем параметры зарегистрированного устройства и ставим галочку «постоянный IP», таким образом внутри домашней сети вашему девайсу присваивается собственный IP-адрес.
2. Идем куда-нибудь типа «Безопасность» и находим «Переадресацию» или что-то похожее. Вот здесь нам нужно будет создать правила, аналогичные тем, которые мы делали в брандмауэре. У меня это выглядит так:
Здесь вход — эти ваш интернет, а выход — ваш домашний пк, с которым мы незадолго до этого роутер и познакомили.
3. Создаем правила для всех портов.
4.???
5. PROFIT!
Идем в TESO и смотрим, что да как.
Возможно, станет лучше. Но даже если соединению полегчает, то я все равно рекомендую провести манипуляции из последующих пунктов.
Дальше — больше. Оптимизация MTU
Что такое MTU? В компьютерных сетях термин maximum transmission unit (MTU, англ. максимальная единица передачи) означает максимальный размер полезного блока данных одного пакета (англ. payload), который может быть передан протоколом без фрагментации. (с) ваша Вики.
Стандартный размер MTU, который по умолчанию указан в подавляющем большинстве ОС и роутеров — 1500 байт, из которых 28 байт — это заголовок. Запомните.
И сначала мы проверим, проходят ли блоки такого размера до нашего EU-сервера.
1. Открываем командную строку с правами администратора, если вы ее уже закрыли.
2. Прописываем команду ping -f -l 1472 195.122.154.1
Здесь l — это маленькая английская L.
Почему 1472, а не 1500? Потому что заголовок в 28 байт не учитывается. 1500-28=1472.
Если наш MTU великоват и не пролезает (т.н. «зажат»), то мы увидим сообщение «требуется фрагментация пакета, но установлен запрещающий флаг.»
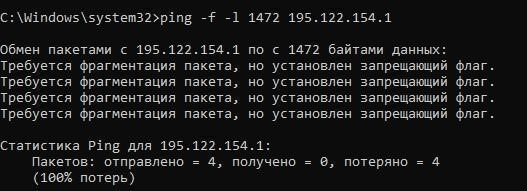
И теперь нам нужно определить, какой размер MTU является оптимальным для нашего сервера.
Руками это долго, сложно и не нужно, поэтому мы используем утилиту mtupath, которую скачаем отсюда.
Потом забираем эту утилиту из папки загрузки и в неизменном виде кладем в C:WindowsSystem32.
В командной строке, запущенной от имени администратора (важно!) пишем следующую команду: mtupath 195.122.154.1
Эта утилита автоматически тестирует сервер блоками MTU различного размера и выбирает оптимальный.
В итоге получаем что-то типа вот этого:
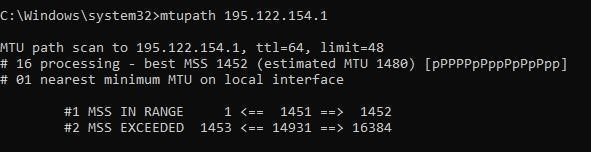
У меня наилучшим вариантом утилита считает MSS=1452, что соответствует MTU=1480.
Он, как видите, несколько меньше, чем тот, который установлен по умолчанию у нас в системе и в роутере.
Поэтому, что логично, нам нужно его изменить.
Если вы вошли в азарт и вам очень нравится работать в консоли — простите, но я вас разочарую, мы сделаем все быстрее.
Качаем еще одну небольшую программку, которая называется SG TCP Optimizer.
Запускаем ее, нажимаем ОК, если вылезет предупреждение и немного ждем.
Когда программа запустится, мы увидим окно.
- Нажимаем Custom;
- Проверяем, правильно ли выбран адаптер (у меня это беспроводной контроллер);
- Если он выбран правильно, то мы увидим здесь IP-адрес, который ранее нам выдал наш роутер, когда мы попросили постоянный айпи;
- На всякий случай поставим галочку «Модифицировать все адаптеры»;
- Вводим размер MTU согласно рекомендациям mtupath, в данном случае 1480.
Ползунок Connection Speed можем передвинуть согласно скорости вашего интернета.
Больше ничего трогать, нажимать и двигать не надо.
После этого нажимаем Apply changes, немного ждем и перезагружаем ПК.
Затем мы снова запускаем командную строку и проверяем, проходит ли MTU после изменения командой ping -f -l 1452 195.122.154.1
Как вы можете заметить, я уже изменил размер MSS в команде согласно имеющемуся теперь у меня (MSS=MTU-28, напомню).
И мы видим, что теперь наши пакеты вполне себе проходят до сервера.
Но для очистки совести мы произведем смену MTU в том числе и в нашем роутере.
В целом, можно и рекомендуется сделать только это, потому что если произвести описанные выше операции с интернет-адаптером вашего ПК, то в теории может появиться небольшой лаг при загрузке интернет-страниц, так как вашей сетевой карте придется дополнительно брать на себя функцию по пересборке пакетов, а роутеру это сделать проще простого.
- Как и в случае с пробросом портов, мы заходим в роутер;
- В нем мы открываем расширенные параметры нашего подключения и устанавливаем значение MTU, равное рекомендованному и тому, которое мы установили (или не установили) в программе;
- Закрываем, перезагружаем роутер. Если он не предлагает это сделать после внесения изменений, то вы можете найти в его настройках специальную кнопку для перезагрузки, дергать из розетки бедный роутер не стоит.
Если после изменения MTU вы наблюдаете какие-то проблемы с загрузкой страниц или работой сайтов – просто верните обратно 1500, и все.
И вот на этом мы удовлетворенно выдохнем, почувствуем гордость за себя и прокачку своего соединения и пойдем за новой чашкой чая.
Но если вы думаете, что на этом все – то ничего подобного!
Оптимизация DNS
Расскажу подробнее.
DNS расшифровывается как система доменных имён, грубо говоря, это система для преобразования доменного имени в IP-адрес. Все сервисы обладают своим уникальным IP-адресом и портом, и в случае задержки распознавания нужного IP-адреса происходят лаги. На практике это значит появление некоторого количества проблем как с обычным серфингом по сайтам, так и с играми.
Обычно при настройке интернета DNS вам прописывает провайдер, чаще всего – прописывает свой собственный. Это не всегда плохо и иногда может быть даже лучше, чем какие-то общепринятые альтернативы, но ключевое здесь – «не всегда».
На практике подбор подходящего для вас DNS-сервера может иметь большое количество плюсов:
- увеличение скорости загрузки страниц;
- улучшение скорости сети в целом;
- повышение надежности соединения;
- уменьшение пинга и потерь пакетов.
Ну и много чего еще, но это нам неинтересно. А интересно нам, как установить на наш компьютер оптимальный DNS-сервер, если сервер провайдера нам почему-то не нравится.
Для начала мы качаем вот тут маленькую программку DNS Bencmark, которая обладает большой базой открытых для использования DNS-серверов.
Заходите на страницу, кликаете на картинку, скачивается маленькая утилита весом всего 150 килобайт, запускаете ее.
Пользоваться программой очень просто:
1. Сначала идете на вкладку Nameservers и ждете, пока они загрузятся.
2. Нажимаем Run Benchmark и идем читать гайды Варлава, какое-то время этот тест у нас займет.
3. Когда тест закончился, закрываем появившееся окно, идем на вкладку Conclusions, немного скроллим вниз и видим, что нам рекомендуют.
После этого нам нужно изменить DNS-сервер для нашего ПК и, в идеале, в роутере.
Как это сделать?
- Уже известным нам способом находим и открываем Панель управления – Сеть и интернет – Центр управления сетями и общим доступом – Изменение параметров адаптера.
- Кликаем правой кнопкой мыши на наш адаптер. На вкладке «Сеть» выбираем IP версии 4 (TCP/IPv4).
- Нажимаем «Свойства». Если там уже есть какие-то цифры, сохраните их на всякий случай на бумажке или в текстовом документе, мало ли, пригодятся еще. Затем вводим оптимальный для нас DNS.
В моем случае это DNS-сервер от Cloudflare, который оказался быстрее и предоставленного провайдером, и альтернативного от Google, который зачем-то постоянно рекомендуют игрокам.
Жмем «Ок», выходим.
Далее аналогичную операцию нам нужно провести в своем роутере. Как зайти в роутер, я писал выше. В моем Keenetic это находится во вкладке «Сетевые правила» — «Интернет-фильтр». Предустановленные в роутере DNS я просто выключил.
Ну и, собственно, прописываем то, что вам рекомендовалось. Перезагружаемся.
Все, теперь вы точно молодец.
Отдельно замечу, что DNS – это такая вещь, которую необходимо некоторое время протестировать, поэтому я рекомендую в течение ближайшего дня-двух понаблюдать за соединением и пингом, и оценить их стабильность относительно того, что было. Если субъективно при серфинге в интернете и в играх вам больше нравится DNS вашего провайдера – на здоровье, используйте его.
Вместо заключения
В совокупности вышеперечисленные методы исправили у меня вообще все: вылетов нет, любые скачки пинга полностью пропали, практически исчезли немотивированные лаги и подвисания. Пинг в мире от 90 до 110, в триалах от 90 до 140. Конечно, от вылетов из-за перегрузки локации/подземелья во время какого-нибудь ивента (или потому что ZOS все починили во время техработ) все это вас не спасет, но большинство повседневных проблем может решить.
Для информации: у меня ростелекомовский VDSL-интернет с реальной скоростью соединения 36/18 Мбит/сек. А уж на приличной оптике все должно быть еще лучше.
И да, лучше перезагружать роутер после того, как провайдер проводит у себя какие-то работы.
Однако, дамы и господа, мы живем в тяжелые времена, в которые с интернетом творится много чего неприятного, поэтому еще немного текста.
Сервисы VPN — нужны ли они?
Да, разнообразные сервисы, улучшающие трассировку до сервера, вполне можно использовать, их множество. Иногда они тоже могут помочь во время особенно больших нагрузок на сервер, типа ивентов. Но, как я уже писал, об улучшении трассировки в обход перегруженных узлов можно договориться с провайдером. Если же не получается договориться или вы боитесь разговаривать с незнакомыми людьми по телефону, то вам сюда.
Ну а на этом у меня все. Качайтесь, фармите, стройте домики, торгуйте, разрывайте в триалах и нагибайте в пвп с удовольствием и без лагов. Всем добра.
Смотрите также
Комментарии 20
-
Partition Wizard
-
Partition Magic
- How to Solve ESO Login Error? Here Are Some Fixes
By Sherry | Follow |
Last Updated April 26, 2021
When you try to play Elder Scrolls Online, you might encounter the ESO login error. Don’t be upset. In this post, MiniTool Partition Wizard introduces some possible fixes to solve the problem.
The Elder Scrolls Online is a massively multiplayer online role-playing game published by Bethesda Softworks. It is available on various platforms, including Microsoft Windows, macOS, PlayStation 4, Xbox One, and Stadia. In June 2021, it will be released for PlayStation 5 and Xbox Series X/S if everything goes well.
The game is quite popular among game lovers. However, some of them reported that they encounter ESO login error while trying to play the game on Windows PC. They received different error messages, such as:
- An unexpected internal error has occurred. Please contact customer service at help.elderscrollsonline.com
- ESO error 108 login failed
- ESO error 200 login failed
- ESO error 201 login failed
The issue could be caused by various factors. In the following contents, you can get some solutions. Please try them one by one until the error disappears.
Tip: Before you try the following fixes, you can shut down your computer, unplug the Ethernet cable, wait for a few minutes, and then turn on your computer after connecting the Ethernet cable. Sometimes it can help solve simple errors.
Fix 1: Change the Steam Server
If you encounter ESO login error on PC while launching the game from Steam, it might happen due to server issues. By default, Steam uses the server that is nearest to your location. If the server doesn’t work properly, you can try changing to another server to solve the problem. Here are the detailed steps.
Step 1: In Steam, click Steam > Settings.
Step 2: In the left pane, select Downloads. In the right pane, find the Download Region section and replace your current server with another one.
Tip: To avoid excessive lag, you’d better select a server from your neighbor country.
Step 3: Click OK to save the changes you have made.
Then you can check if you are able to play the game without the ESO login error. If the problem still exists, you should move on to the next solution.
Fix 2: Try Another Launcher
If you receive the ESO login error again, you might need to try running the game by launching its executable file.
You just need to press Win + E to open File Explorer and find the executable file which is located in the installation folder of ESO. By default, it’s in Steam > steamapps > common > Zenimax Online > The Elder Scrolls Online > game > client. Then right-click the eso64.exe and select Run as administrator.
If it doesn’t solve the problem, you can also try running the game from Bethesda.net Launcher, the default launcher of The Elder Scrolls Online.
Fix 3: Flush DNS
The ESO login error on PC could also happen due to network issues. To solve the problem, you can try flushing DNS, and here is the step-by-step guide.
Step 1: Press Win + R to open the Run window. Then type cmd in the box and press Shift + Ctrl + Enter to run Command Prompt as administrator.
Step 2: Input the following commands and press Enter after each.
- ipconfig /flushdns
- ipconfig /registerdns
- ipconfig /release
- ipconfig /renew
- netsh winsock reset
Then reboot your computer and check if the ESO login error has been fixes.
About The Author
Position: Columnist
Sherry has been a staff editor of MiniTool for a year. She has received rigorous training about computer and digital data in company. Her articles focus on solutions to various problems that many Windows users might encounter and she is excellent at disk partitioning.
She has a wide range of hobbies, including listening to music, playing video games, roller skating, reading, and so on. By the way, she is patient and serious.
-
Partition Wizard
-
Partition Magic
- How to Solve ESO Login Error? Here Are Some Fixes
By Sherry | Follow |
Last Updated April 26, 2021
When you try to play Elder Scrolls Online, you might encounter the ESO login error. Don’t be upset. In this post, MiniTool Partition Wizard introduces some possible fixes to solve the problem.
The Elder Scrolls Online is a massively multiplayer online role-playing game published by Bethesda Softworks. It is available on various platforms, including Microsoft Windows, macOS, PlayStation 4, Xbox One, and Stadia. In June 2021, it will be released for PlayStation 5 and Xbox Series X/S if everything goes well.
The game is quite popular among game lovers. However, some of them reported that they encounter ESO login error while trying to play the game on Windows PC. They received different error messages, such as:
- An unexpected internal error has occurred. Please contact customer service at help.elderscrollsonline.com
- ESO error 108 login failed
- ESO error 200 login failed
- ESO error 201 login failed
The issue could be caused by various factors. In the following contents, you can get some solutions. Please try them one by one until the error disappears.
Tip: Before you try the following fixes, you can shut down your computer, unplug the Ethernet cable, wait for a few minutes, and then turn on your computer after connecting the Ethernet cable. Sometimes it can help solve simple errors.
Fix 1: Change the Steam Server
If you encounter ESO login error on PC while launching the game from Steam, it might happen due to server issues. By default, Steam uses the server that is nearest to your location. If the server doesn’t work properly, you can try changing to another server to solve the problem. Here are the detailed steps.
Step 1: In Steam, click Steam > Settings.
Step 2: In the left pane, select Downloads. In the right pane, find the Download Region section and replace your current server with another one.
Tip: To avoid excessive lag, you’d better select a server from your neighbor country.
Step 3: Click OK to save the changes you have made.
Then you can check if you are able to play the game without the ESO login error. If the problem still exists, you should move on to the next solution.
Fix 2: Try Another Launcher
If you receive the ESO login error again, you might need to try running the game by launching its executable file.
You just need to press Win + E to open File Explorer and find the executable file which is located in the installation folder of ESO. By default, it’s in Steam > steamapps > common > Zenimax Online > The Elder Scrolls Online > game > client. Then right-click the eso64.exe and select Run as administrator.
If it doesn’t solve the problem, you can also try running the game from Bethesda.net Launcher, the default launcher of The Elder Scrolls Online.
Fix 3: Flush DNS
The ESO login error on PC could also happen due to network issues. To solve the problem, you can try flushing DNS, and here is the step-by-step guide.
Step 1: Press Win + R to open the Run window. Then type cmd in the box and press Shift + Ctrl + Enter to run Command Prompt as administrator.
Step 2: Input the following commands and press Enter after each.
- ipconfig /flushdns
- ipconfig /registerdns
- ipconfig /release
- ipconfig /renew
- netsh winsock reset
Then reboot your computer and check if the ESO login error has been fixes.
About The Author
Position: Columnist
Sherry has been a staff editor of MiniTool for a year. She has received rigorous training about computer and digital data in company. Her articles focus on solutions to various problems that many Windows users might encounter and she is excellent at disk partitioning.
She has a wide range of hobbies, including listening to music, playing video games, roller skating, reading, and so on. By the way, she is patient and serious.