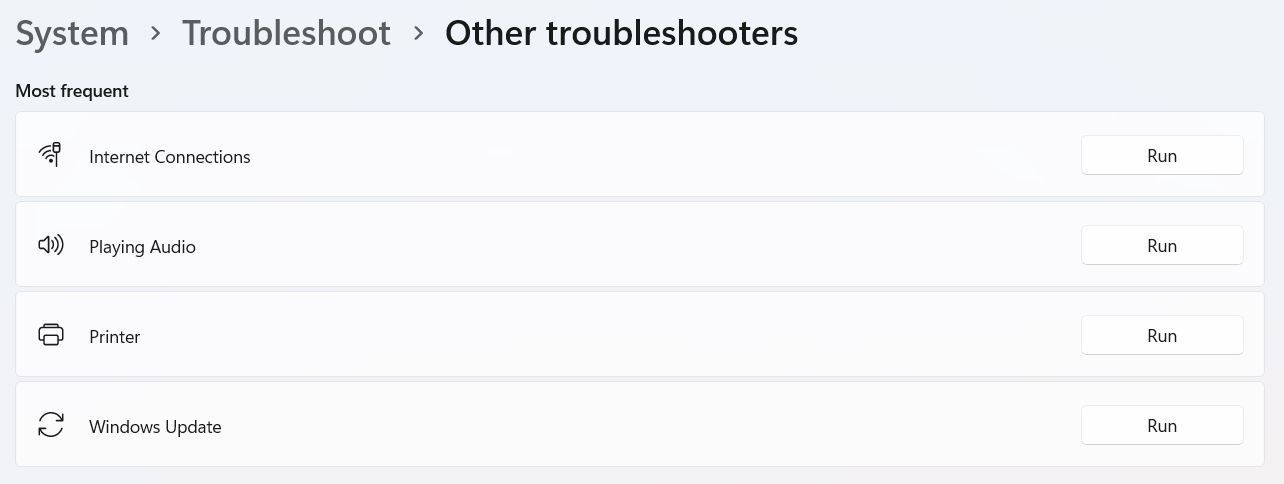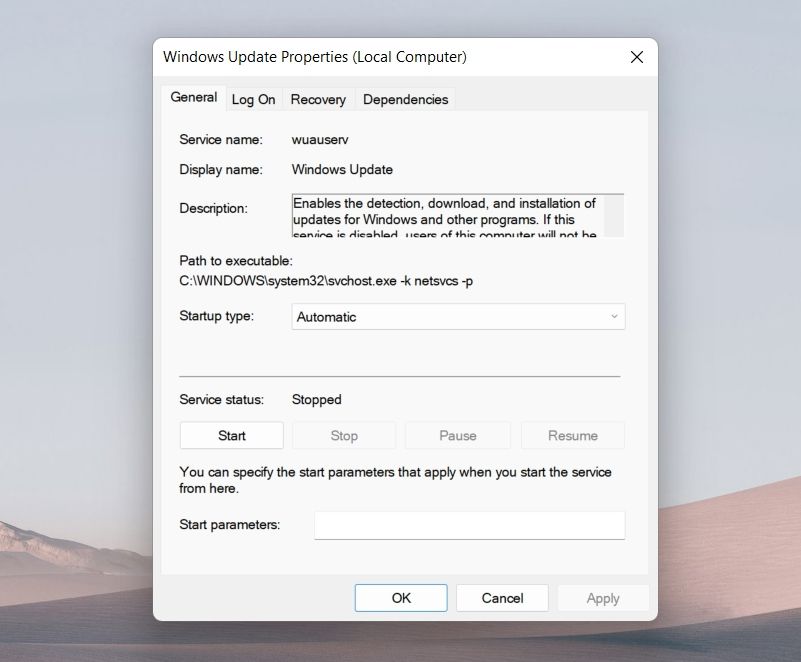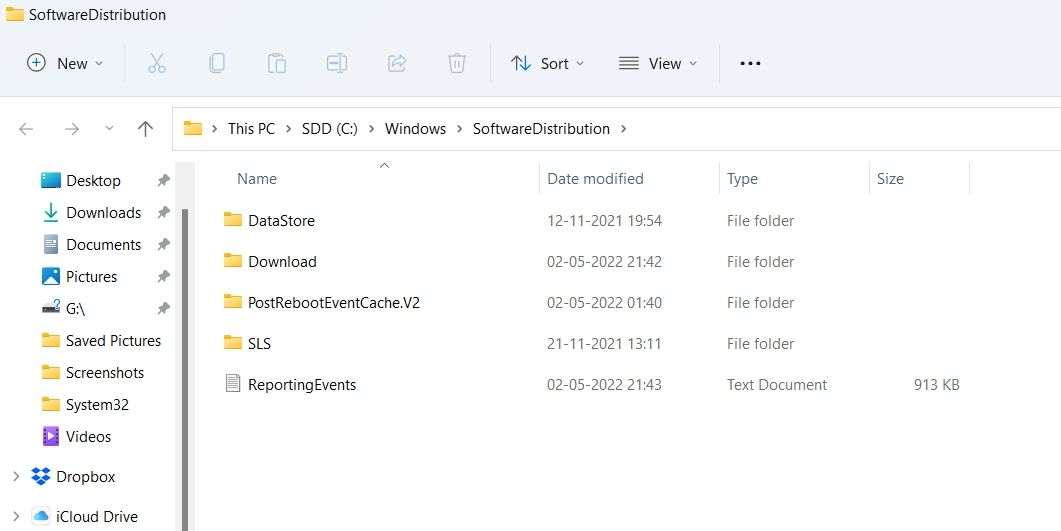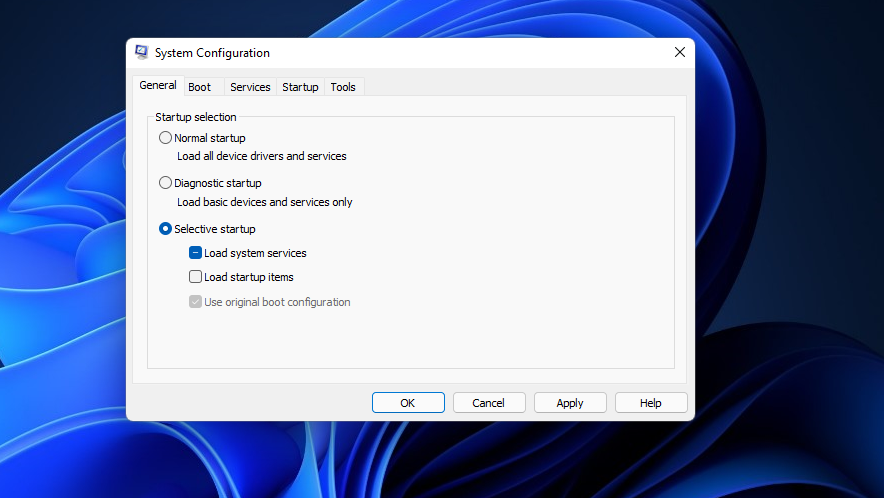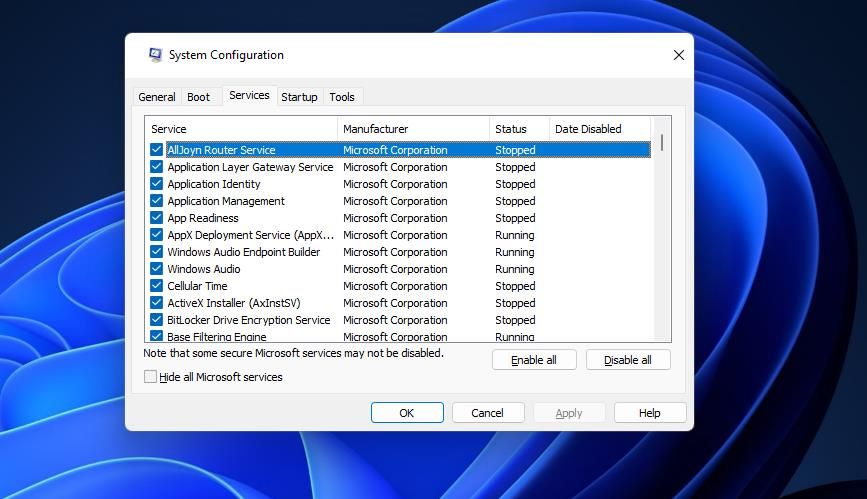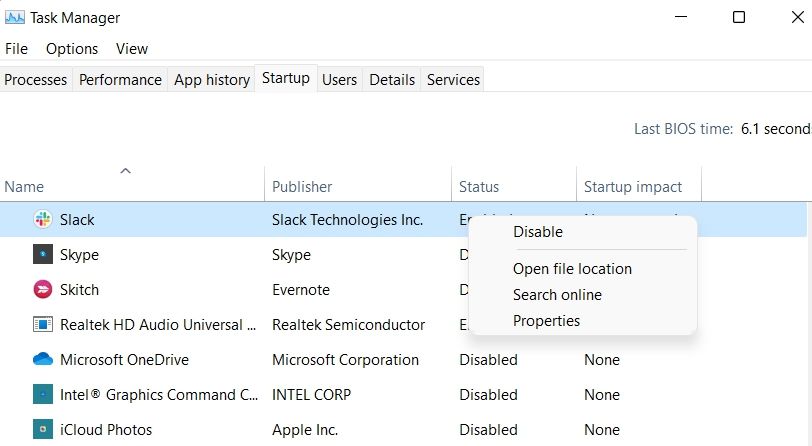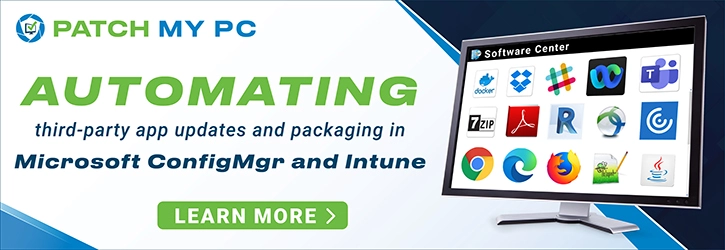Содержание
- Как исправить ошибку 0x800700a1?
- Что делать, если вы получаете ошибку 0x800700a1 при обновлении Windows
- Почему появляется ошибка 0x800700a1?
- Что делать, чтобы это исправить
- Проверьте интернет соединение
- Перезагрузите компьютер и снова выполните обновление
- Свободное место на диске
- Проверить наличие поврежденных файлов
- Запустите средство устранения неполадок
- Сбросить службу обновлений
- Посмотрите, не мешает ли какое-либо устройство
- Fix Task sequence has failed with the error code 0x800700A1
- Task sequence has failed with the error code 0x800700A1
- The application has encountered an error 0x800700a1
- Answered by:
- Question
- Answers
- All replies
Как исправить ошибку 0x800700a1?
Ошибка последовательности задач 0x800700a1 возникает при установке Windows с помощью System Center Configuration Manager (SCCM) на компьютер, где не так давно был заменен HDD/SSD. Текст самой ошибки гласит следующее:
Последовательность задач: сбой *****; код ошибки (0x800700a1). За дополнительными сведениями обратитесь к администратору или в службу поддержки.
А еще этот код можно увидеть при развертывании новенькой виртуальной машины, но сегодня не об этом.
Так в чем же причина? Как правило, ошибка 0x800700a1 проявляется из-за того, что последовательности задач не удается найти подходящий путь, потому как на диске присутствует неопределенная файловая система (RAW).
Чтобы устранить ошибку, вам необходимо заняться форматированием диска. Если вы находитесь в среде предустановки SCCM, просто нажмите клавишу F8 для вызова Командной строки и выполните в ней ряд следующих команд:
- DISKPART
- LIST DISK
- SELECT DISK 0
- CLEAN
- CREATE PARTITION PRIMARY
- SELECT PARTITION 1
- FORMAT FS=NTFS QUICK
- ASSIGN LETTER C
- ACTIVE
- EXIT
Будьте осторожны при выборе номера диска! Обычно главный HDD/SSD выступает под номером «0», но в вашем случае это может быть другая цифра. Выполнив команду LIST DISK, вы должны будете увидеть все доступные в компьютере диски с их номерами.
Источник
Что делать, если вы получаете ошибку 0x800700a1 при обновлении Windows
После появления обновление Windows , могут возникать разные ошибки, которые не позволят продолжить процесс. Одна из этих ошибок появляется при код 0x800700a1 . Мы собираемся объяснить, почему возникает эта проблема и что вам нужно сделать, чтобы решить ее и установить последнюю версию Windows. К счастью, операционная система всегда выводит сообщение с кодом, и это помогает нам найти решение.
Почему появляется ошибка 0x800700a1?
Вам может быть интересно, почему вы получаете ошибка 0x800700a1 при попытке обновить Windows. Правда в том, что единой причины нет, поэтому вам придется выполнять определенные шаги в зависимости от причины и таким образом пытаться ее решить. Тем не менее, мы собираемся показать, каковы основные причины.
Один из них заключается в том, что у вас есть проблема с подключением к интернету . Система начинает обновляться, но происходит небольшой разрыв соединения, из-за чего оно останавливается. Это может привести к ошибкам такого типа, которые появляются, если какой-то файл установлен неправильно. Если вы подключены к Wi-Fi и у вас слабый сигнал, это, скорее всего, произойдет.
Другая причина заключается в том, что существуют поврежденные файлы в системе или даже жесткий диск заполнен . В обоих случаях процесс установки не может быть продолжен. Он остановится автоматически, и вы получите код ошибки 0x800700a1. Чаще встречаются поврежденные файлы, например, из предыдущего обновления.
Также часто он появляется из-за проблемы в Windows. службы обновления . Может быть ошибка конфигурации, и они отключены, или может быть поврежденный файл, который мешает их нормальной работе. Могут быть даже сбои с определенными устройствами, которые вы подключаете. Если, например, у вас есть новая внешняя сетевая карта и для нее не установлены обновленные драйверы, могут возникнуть конфликты.
Что делать, чтобы это исправить
Вы можете выполнить определенные шаги, которые мы собираемся предпринять, чтобы решить эту ошибку . Таким образом, вы можете нормально обновлять Windows. Конечно, поскольку единой причины нет, не будет и фиксированного решения, устраняющего проблему. Возможно, вам придется попробовать несколько из этих методов, которые мы собираемся показать.
Проверьте интернет соединение
Первое, что вы должны сделать, это проверьте подключение к интернету хорошо. Это одна из причин появления ошибки 0x800700a1 при обновлении Windows. Возможно, вы находитесь очень далеко от роутера или у вас есть специфическая проблема с сетью, из-за которой вы не можете нормально скачивать файлы.
Если вы видите, что покрытие плохое, вы всегда можете использовать повторитель Wi-Fi, Mesh-систему или устройства PLC. Во всех этих случаях вы можете подключиться к Интернету из одного места в другое. Таким образом, вы избежите проблем с покрытием и сможете без проблем загружать обновления.
Перезагрузите компьютер и снова выполните обновление
Вы также должны попробовать сделать что-то простое, например перезагрузка вашего компьютера и начать процесс заново. Это то, что следует всегда выполнять, поскольку иногда определенные системные процессы перехватываются, и, просто перезагрузив компьютер, мы можем снова заставить их работать правильно.
После перезапуска вам просто нужно запустить обновление снова . Если это был случайный сбой, что-то простое, то должно работать без проблем. Если это другая причина, вам придется выполнять следующие шаги, пока не найдете реальное решение.
Свободное место на диске
Это правда, что Windows резервирует место на диске для обновлений, но если жесткий диск все еще заполнен , могут появиться ошибки этого типа. Проверьте, есть ли у вас свободное место, так как иногда мы устанавливаем много программ или храним файлы и, сами того не осознавая, наш жесткий диск может заполниться.
В основном, что вам нужно сделать на этом шаге, так это: проверить, есть ли у вас свободное место. Если видите, что осталось мало, попробуйте удалить ненужное, освободить место, загрузив файлы в облако или на внешний жесткий диск. Попробуйте обновить Windows, как только вы это сделаете.
Проверить наличие поврежденных файлов
Важным шагом является проверка отсутствия поврежденные файлы в системе . Это может быть причиной многих таких проблем. Например, это может произойти после неудачного обновления, после установки программы и т. д. Это не позволит системе нормально управлять обновлениями.
Вам нужно перейти в «Пуск», открыть командную строку или терминал и выполнить команду sfc /scannow. Это анализирует жесткий диск в поисках возможных поврежденных файлов, которые могут быть на нем, и восстанавливает их, чтобы система работала правильно. Это простой и быстрый процесс.
Запустите средство устранения неполадок
В Windows есть средство устранения неполадок, которое может помочь вам обнаружить ошибки этого типа. Вы также можете проанализировать обновления, чтобы найти возможные проблемы, которые могут возникнуть. Чтобы запустить его, вам нужно перейти в «Пуск», войти в «Настройки», «Устранение неполадок», нажать « Другие средства устранения неполадок и Центр обновления Windows.
Он автоматически запустит процесс обнаружения возможных сбоев в системе обновлений Windows. После завершения он покажет вам, какую возможную проблему он обнаружил или решил ли он ее без каких-либо действий.
Сбросить службу обновлений
Еще один шаг сбросить службу обновления Windows . Возможно, был пойман какой-то процесс, который не работает, и что мы делаем, так это возвращаем его в исходную точку. Мы вернем его к значениям по умолчанию и таким образом исправим некоторые проблемы, которые могут существовать.
Для этого вам нужно перейти в «Пуск», найти и запустить «Службы». Оказавшись там, вы выбираете Центр обновления Windows, щелкните второй кнопкой мыши и выберите «Свойства». В типе запуска вы должны проверить Автоматически . Даешь Пуск и применяешь изменения. Когда вы это сделаете, вы сможете снова начать установку обновления.
Посмотрите, не мешает ли какое-либо устройство
Вы недавно устанавливали какое-либо устройство? Например, сетевая карта USB Wi-Fi. Этот тип аппаратные средства также может мешать и вызывать проблемы при установке обновлений. Что вам нужно сделать, так это проверить, что все работает правильно, и попробовать установить обновления.
Вы можете проверить, что драйвера обновлены , но вы также можете на мгновение отключить эти устройства, если это возможно. Таким образом, вы можете проверить, что он работает правильно и нет проблем.
Короче говоря, это шаги, которые вы должны предпринять, чтобы устранить ошибку 0x800700a1 при обновлении версии Windows. Это досадная ошибка, которая не позволит вам правильно установить последние версии, и ее следует устранить, чтобы повысить производительность компьютера, а также обеспечить безопасность.
Источник
Fix Task sequence has failed with the error code 0x800700A1
One of our customer decided to go with brand-new range of dell latitude laptops. The customer is running SCCM integrated with MDT. The moment they started imaging the laptops using SCCM, they got an error. Task sequence has failed with the error code 0x800700A1. For more information, contact your system administrator or help desk operator.
This error code 0x800700A1 was observed while imaging new laptops only. On other old laptops, the operating system deployment worked flawlessly.
During imaging, a task sequence could fail due to many reasons. Whenever a task sequence fails, it fails with an error code. In addition, you must always review smsts.log file during OSD to track the errors.
Probably the hard disk format on new laptops is not something that SCCM likes. In other words before a package that gets cached to the hard disk, the disk needs to be formatted properly.
Task sequence has failed with the error code 0x800700A1
The SCCM task sequence Error code 0x800700A1 translates to disk being RAW formats. If you don’t partition the disk, the task sequence will fail with error code 0x800700A1.
If the partition is in RAW format, it is always recommended formatting it before the OSD. Below is the screenshot of the error.
To fix the error task sequence has failed with the error code 0x800700A1, you could try the below steps. Basically, we use a list of diskpart commands to format the disk.
In addition, here is the link for diskpart commands and diskpart command line options. First of all in the WinPE environment, press F8 which brings up the command prompt.
Run the following commands (in order) to fix error code 0x800700A1.
After performing the above steps, restart the machine and try the OSD again. This time you shouldn’t see the task sequence failing with error 0x800700A1.
Источник
The application has encountered an error 0x800700a1
This forum has migrated to Microsoft Q&A. Visit Microsoft Q&A to post new questions.
Answered by:
Question
I have Windows 7, and tried installing Windows 10 using the Media Creation Tool.
The software downloaded Windows 10 but during the installation process, it came up with Error 0x800700A1 — 0x2000C.
Any ideas what this means?
I have updated my video drivers to the latest version. Not sure what to do. Any help would be appreciated. Thanks!
Answers
Run the following command in CMD:
dism /online /cleanup-image /restorehealth
If not, do a clean boot by the following link:
If there are any questions regarding this issue, please be free to let me know.
Please remember to mark the replies as answers if they help, and unmark the answers if they provide no help. If you have feedback for TechNet Support, contact tnmff@microsoft.com.
Jim Xu
TechNet Community Support
- Edited by jim-xu Monday, August 17, 2015 11:27 AM
- Marked as answer by Kate Li Microsoft employee Thursday, August 27, 2015 2:05 PM
Thank you for your question.
We could refer to the following steps to check if the issue persist:
- Update all drivers is the lasted
- Update all Window update
- Make sure Windows 7 is activated
- Run “SFC /ScanNow”in CMD on Window 7
If there are any questions regarding this issue, please be free to let me know.
Please remember to mark the replies as answers if they help, and unmark the answers if they provide no help. If you have feedback for TechNet Support, contact tnmff@microsoft.com.
Jim Xu
TechNet Community Support
1. All my drivers are up to date.
2. Windows is up to date
3. Windows 7 is activated.
4. I ran SFC /ScanNow which revealed maybe 15 or so errors similar to the following:
2015-08-08 13:46:48, Info CSI 00000a0d [SR] Cannot repair member file [l:20<10>]»IMTCCJ.IMD» of Microsoft-Windows-IME-Traditional-Chinese-Core, Version = 6.1.7601.17514, pA = PROCESSOR_ARCHITECTURE_AMD64 (9), Culture neutral, VersionScope = 1 nonSxS, PublicKeyToken = , Type neutral, TypeName neutral, PublicKey neutral in the store, hash mismatch
Could this be causing the issues?
It states that SFC is unable to repair these files though.
Run the following command in CMD:
dism /online /cleanup-image /restorehealth
If not, do a clean boot by the following link:
If there are any questions regarding this issue, please be free to let me know.
Please remember to mark the replies as answers if they help, and unmark the answers if they provide no help. If you have feedback for TechNet Support, contact tnmff@microsoft.com.
Jim Xu
TechNet Community Support
- Edited by jim-xu Monday, August 17, 2015 11:27 AM
- Marked as answer by Kate Li Microsoft employee Thursday, August 27, 2015 2:05 PM
I had same problem coming on my 7 pro with SP1. Exact same code. tried to install all the updates through windows update. some worked some failed. the installation did not go through What seems to have worked finally is as below.
whenever I did sfc /scannow it always failed at some 36 percent or so. i saw in device manager that my bluetooth driver was having problem. i upgraded it to latest driver. Now the driver showed all right. now the sfc ran upto 56%. And sure the win 10 failed to install again. Now I booted my pc in repair mode and clicked repair the startup of the pc. it ran fine. then when i ran sfc, it did reach 100%. now i disabled the bluetooth driver. (as i read something like that on some other site. dont know whether it was useful). Now started the 10 installation again, and first time I chose not to keep anything. My C drive had 9 gb free space. This time installation was successful.
So I guess the repair of the win 7 did the trick.
Источник
Содержание
- Почему появляется ошибка 0x800700a1?
- Что делать, чтобы это исправить
- Проверьте интернет соединение
- Перезагрузите компьютер и снова выполните обновление
- Свободное место на диске
- Проверить наличие поврежденных файлов
- Запустите средство устранения неполадок
- Сбросить службу обновлений
- Посмотрите, не мешает ли какое-либо устройство
Вам может быть интересно, почему вы получаете ошибка 0x800700a1 при попытке обновить Windows. Правда в том, что единой причины нет, поэтому вам придется выполнять определенные шаги в зависимости от причины и таким образом пытаться ее решить. Тем не менее, мы собираемся показать, каковы основные причины.
Один из них заключается в том, что у вас есть проблема с подключением к интернету . Система начинает обновляться, но происходит небольшой разрыв соединения, из-за чего оно останавливается. Это может привести к ошибкам такого типа, которые появляются, если какой-то файл установлен неправильно. Если вы подключены к Wi-Fi и у вас слабый сигнал, это, скорее всего, произойдет.
Другая причина заключается в том, что существуют поврежденные файлы в системе или даже жесткий диск заполнен . В обоих случаях процесс установки не может быть продолжен. Он остановится автоматически, и вы получите код ошибки 0x800700a1. Чаще встречаются поврежденные файлы, например, из предыдущего обновления.
Также часто он появляется из-за проблемы в Windows. службы обновления . Может быть ошибка конфигурации, и они отключены, или может быть поврежденный файл, который мешает их нормальной работе. Могут быть даже сбои с определенными устройствами, которые вы подключаете. Если, например, у вас есть новая внешняя сетевая карта и для нее не установлены обновленные драйверы, могут возникнуть конфликты.
Что делать, чтобы это исправить
Вы можете выполнить определенные шаги, которые мы собираемся предпринять, чтобы решить эту ошибку . Таким образом, вы можете нормально обновлять Windows. Конечно, поскольку единой причины нет, не будет и фиксированного решения, устраняющего проблему. Возможно, вам придется попробовать несколько из этих методов, которые мы собираемся показать.
Проверьте интернет соединение
Первое, что вы должны сделать, это проверьте подключение к интернету хорошо. Это одна из причин появления ошибки 0x800700a1 при обновлении Windows. Возможно, вы находитесь очень далеко от роутера или у вас есть специфическая проблема с сетью, из-за которой вы не можете нормально скачивать файлы.
Если вы видите, что покрытие плохое, вы всегда можете использовать повторитель Wi-Fi, Mesh-систему или устройства PLC. Во всех этих случаях вы можете подключиться к Интернету из одного места в другое. Таким образом, вы избежите проблем с покрытием и сможете без проблем загружать обновления.
Перезагрузите компьютер и снова выполните обновление
Вы также должны попробовать сделать что-то простое, например перезагрузка вашего компьютера и начать процесс заново. Это то, что следует всегда выполнять, поскольку иногда определенные системные процессы перехватываются, и, просто перезагрузив компьютер, мы можем снова заставить их работать правильно.
После перезапуска вам просто нужно запустить обновление снова . Если это был случайный сбой, что-то простое, то должно работать без проблем. Если это другая причина, вам придется выполнять следующие шаги, пока не найдете реальное решение.
Свободное место на диске
Это правда, что Windows резервирует место на диске для обновлений, но если жесткий диск все еще заполнен , могут появиться ошибки этого типа. Проверьте, есть ли у вас свободное место, так как иногда мы устанавливаем много программ или храним файлы и, сами того не осознавая, наш жесткий диск может заполниться.
В основном, что вам нужно сделать на этом шаге, так это: проверить, есть ли у вас свободное место. Если видите, что осталось мало, попробуйте удалить ненужное, освободить место, загрузив файлы в облако или на внешний жесткий диск. Попробуйте обновить Windows, как только вы это сделаете.
Проверить наличие поврежденных файлов
Важным шагом является проверка отсутствия поврежденные файлы в системе . Это может быть причиной многих таких проблем. Например, это может произойти после неудачного обновления, после установки программы и т. д. Это не позволит системе нормально управлять обновлениями.
Вам нужно перейти в «Пуск», открыть командную строку или терминал и выполнить команду sfc /scannow. Это анализирует жесткий диск в поисках возможных поврежденных файлов, которые могут быть на нем, и восстанавливает их, чтобы система работала правильно. Это простой и быстрый процесс.
Запустите средство устранения неполадок
В Windows есть средство устранения неполадок, которое может помочь вам обнаружить ошибки этого типа. Вы также можете проанализировать обновления, чтобы найти возможные проблемы, которые могут возникнуть. Чтобы запустить его, вам нужно перейти в «Пуск», войти в «Настройки», «Устранение неполадок», нажать « Другие средства устранения неполадок и Центр обновления Windows.
Он автоматически запустит процесс обнаружения возможных сбоев в системе обновлений Windows. После завершения он покажет вам, какую возможную проблему он обнаружил или решил ли он ее без каких-либо действий.
Сбросить службу обновлений
Еще один шаг сбросить службу обновления Windows . Возможно, был пойман какой-то процесс, который не работает, и что мы делаем, так это возвращаем его в исходную точку. Мы вернем его к значениям по умолчанию и таким образом исправим некоторые проблемы, которые могут существовать.
Для этого вам нужно перейти в «Пуск», найти и запустить «Службы». Оказавшись там, вы выбираете Центр обновления Windows, щелкните второй кнопкой мыши и выберите «Свойства». В типе запуска вы должны проверить Автоматически . Даешь Пуск и применяешь изменения. Когда вы это сделаете, вы сможете снова начать установку обновления.
Посмотрите, не мешает ли какое-либо устройство
Вы недавно устанавливали какое-либо устройство? Например, сетевая карта USB Wi-Fi. Этот тип аппаратные средства также может мешать и вызывать проблемы при установке обновлений. Что вам нужно сделать, так это проверить, что все работает правильно, и попробовать установить обновления.
Вы можете проверить, что драйвера обновлены , но вы также можете на мгновение отключить эти устройства, если это возможно. Таким образом, вы можете проверить, что он работает правильно и нет проблем.
Короче говоря, это шаги, которые вы должны предпринять, чтобы устранить ошибку 0x800700a1 при обновлении версии Windows. Это досадная ошибка, которая не позволит вам правильно установить последние версии, и ее следует устранить, чтобы повысить производительность компьютера, а также обеспечить безопасность.
Ошибки обновления Windows могут появляться по разным причинам и на разных этапах процесса обновления. В большинстве случаев они будут иметь код ошибки вместе с коротким примечанием для устранения проблемы. Если вы столкнулись с ошибкой обновления 0x800700a1, попробуйте следующие решения.
Что вызывает ошибку Центра обновления Windows 0x800700a1?
Ошибка обновления Windows 0x800700a1 появляется при загрузке последних обновлений ОС. Хотя код ошибки может быть вызван несколькими причинами, ниже приведены некоторые распространенные причины, вызывающие проблему.
- Одной из основных причин большинства ошибок обновления Windows является несколько ожидающих обновлений.
- Если в вашей системе отключены важные службы обновления Windows, вы, скорее всего, столкнетесь с ошибкой.
- Поврежденные файлы обновления Windows являются еще одной серьезной причиной проблем с обновлением.
- Сообщение об ошибке может появиться также из-за конфликтов драйверов и оборудования.
Теперь, когда вы знаете о различных причинах появления сообщения об ошибке, давайте посмотрим, как это исправить.
1 Перезапустите Центр обновления Windows
Прежде чем приступать к каким-либо техническим исправлениям, обязательно повторно запустите обновление Windows. Как оказалось, проблема может возникнуть из-за нескольких обновлений в очереди. В этом случае вы можете просто перезагрузить систему и снова начать процесс обновления, чтобы устранить проблему.
2 Освободить место на диске
Большинство ошибок обновления часто возникают из-за нехватки места на диске. Хотя Windows уже резервирует место для обновлений, проблемы все же могут возникнуть, если на жестком диске слишком мало свободного места.
Поэтому убедитесь, что в основном разделе достаточно места для загрузки обновлений.
3 Запустите средство устранения неполадок Центра обновления Windows
В последней версии ОС есть инструмент устранения неполадок обновления Windows, который помогает диагностировать и устранять ошибки обновления. Вы можете запустить средство устранения неполадок обновления Windows, выполнив следующие действия.
- Откройте «Настройки» с помощью Win + I.
- На вкладке «Система» выберите «Устранение неполадок».
- Выберите Другие средства устранения неполадок.
-
Нажмите «Выполнить» рядом с «Центром обновления Windows».
Появится окно устранения неполадок, которое будет искать проблемы. Если он обнаружит какие-либо проблемы, он предложит возможные исправления.
4 Перезапустите службы обновления Windows.
Следующее решение в списке — перезапустить службы Центра обновления Windows. Как оказалось, для загрузки обновлений с серверов Microsoft необходимо включить определенные службы. Если это не так, вы будете регулярно сталкиваться с различными ошибками обновления.
Вы можете включить службы Центра обновления Windows, выполнив следующие действия.
-
Нажмите Win + R, чтобы открыть диалоговое окно «Выполнить ».
-
Введите services.msc и нажмите Enter.
-
Найдите Центр обновления Windows, щелкните его правой кнопкой мыши и выберите «Свойства».
-
Измените Тип запуска на Автоматический.
-
Нажмите «Пуск» в разделе «Статус службы».
-
Нажмите «Применить» > «ОК».
Далее повторите вышеописанные действия и с этими службами — Background Intelligent Transfer Service, Cryptographic Service и Windows Update Medic Service.
5 Отключите ненужные периферийные устройства
Если включение служб обновления не помогло, вы можете отключить ненужные периферийные устройства. Ошибка обновления может появиться из-за конфликта оборудования или драйверов. В этом случае удалите дополнительные периферийные устройства, подключенные к системе, такие как веб-камера, микрофон и сканеры.
Затем перезагрузите систему и проверьте наличие проблемы.
6 Запустите DISM для восстановления поврежденных компонентов системы
Ошибка обновления Windows 0x800700a1 может быть вызвана повреждением компонентов системы. В этом случае вам придется запустить сканирование DISM, чтобы решить проблему.
Вот как запустить сканирование DISM в Windows.
- Откройте командную строку в режиме администратора.
-
Введите следующую команду и нажмите Enter.
DISM.exe /Online /Cleanup-image /Restorehealth
Командной строке потребуется несколько минут для успешного завершения сканирования. После этого перезагрузите систему и попробуйте загрузить обновление. Проверьте, сохраняется ли проблема; если да, продолжайте работу с руководством.
7 Очистите содержимое папки SoftwareDistribution
Все данные, связанные с обновлениями Windows, находятся в папке SoftwareDistribution. Но если эта папка по какой-то причине будет повреждена, вам будет сложно загрузить обновления Windows. Вам придется очистить содержимое папки SoftwareDistribution, чтобы решить проблему. Вот как.
-
Откройте командную строку в режиме администратора.
-
Введите следующие команды и нажмите Enter.
net stop wuauservnet stop bits -
Откройте проводник с помощью Win + E.
-
Направляйтесь к следующему месту.
C:WindowsSoftwareDistribution -
Выберите все в папке SoftwareDistribution, щелкните правой кнопкой мыши и выберите «Удалить».
-
Если вы столкнетесь с приглашением «Файл в настоящее время используется», перезагрузите систему и удалите содержимое папки.
-
Снова откройте командную строку в режиме администратора.
net start wuauservnet start bits -
Введите следующую команду и нажмите Enter.
Перезагрузите систему и проверьте, сохраняется ли проблема. Если да, попробуйте следующее решение в списке.
8 Проверьте дату и время
Если система показывает неправильную дату и время, вы, скорее всего, столкнетесь с проблемами при загрузке обновления Windows. Чтобы устранить ошибки обновления, вам придется убедиться, что система отображает правильную дату и время. Вот как это сделать.
- Откройте «Настройки» с помощью Win + I.
- Выберите Время и язык на левой панели.
- Выберите Дата и время.
- Нажмите «Изменить» рядом с «Установить дату и время вручную».
- Введите правильную дату и время и нажмите «Изменить».
Перезагрузите систему и попробуйте загрузить обновление.
9 Устранение неполадок при чистой загрузке
Различные запускаемые приложения и службы могут мешать процессу обновления и вызывать сообщение об ошибке. В этом случае вы будете устранять неполадки Windows в состоянии чистой загрузки, чтобы устранить проблему. Вот как это сделать.
-
Откройте диалоговое окно «Выполнить».
-
Введите msconfig и нажмите Enter.
-
Установите флажок Загрузить системные службы.
-
Перейдите на эту вкладку Службы .
-
Установите флажок Скрыть все службы Microsoft.
-
Нажмите «Отключить все », чтобы удалить все перечисленные сторонние службы из автозагрузки.
-
Нажмите «Применить».
-
Перейдите на вкладку «Автозагрузка ».
-
Нажмите «Открыть диспетчер задач».
-
Щелкните правой кнопкой мыши все ненужные запускаемые приложения и выберите «Отключить» в контекстном меню.
-
Закройте диспетчер задач.
-
Нажмите «Применить» > «ОК» в окне «Конфигурация системы».
Вот и все. Перезагрузите систему, и вы сможете загрузить обновление.
Исправлена ошибка Центра обновления Windows 0x800700a1.
Ошибки Центра обновления Windows очень распространены при обновлении до последней версии ОС. К счастью, вы можете избавиться от большинства кодов ошибок, попробовав приведенные выше решения.
Источник записи: www.makeuseof.com
Windows update errors can appear for different reasons and at various points in the update process. In most cases, they will have an error code along with a short note to troubleshoot the problem. If you face update error 0x800700a1, consider trying the below solutions.
What Causes Windows Update Error 0x800700a1?
Windows update error 0x800700a1 pops up upon downloading the latest OS updates. Although there can be multiple reasons behind the error code, below are some common culprits triggering the issue.
- One of the primary reasons behind most Windows update errors is multiple pending updates.
- If crucial Windows update services are disabled on your system, you are most likely to encounter the error.
- Corrupt Windows update files are another major reason behind the update problems.
- The error message can pop up due to driver and hardware conflicts as well.
Now that you are aware of different reasons causing the error message, let’s check out how to fix it.
1. Rerun the Windows Update
Before trying any technical fixes, make sure to rerun the Windows update. As it turns out, the problem can result from multiple queued updates. In this case, you can simply reboot the system and begin the update process again to fix the issue.
2. Free Up Drive Storage Space
Most of the update errors often result from limited drive space. Although Windows already reserves space for updates, problems can still occur if there’s very little room available on the hard drive.
So, ensure that enough space is available on the primary partition for downloading updates.
3. Run Windows Update Troubleshooter
The latest OS features a Windows update troubleshooter tool that helps diagnose and resolve update errors. You can run the Windows update troubleshooter by following the below steps.
- Open Settings using Win + I.
- Under the System tab, select Troubleshoot.
- Choose Other troubleshooters.
- Click on Run next to Windows Update.
The troubleshooter window will pop up and will look for the issues. If it detects any problems, it will suggest potential fixes.
4. Restart Windows Update Services
The next solution on the list is to restart Windows Update services. As it turns out, certain services need to be enabled to download updates from the Microsoft servers. If this isn’t the case, you will regularly encounter different update errors.
You can enable the Windows Update services by following the below steps.
- Press Win + R to open the Run dialogue box.
- Type services.msc and press Enter.
- Locate Windows Update, right-click on it, and choose Properties.
- Change the Startup type to Automatic.
- Click on Start under Service status.
- Click on Apply > OK.
Next, repeat the above steps with these services as well — Background Intelligent Transfer Service, Cryptographic Service, and Windows Update Medic Service.
5. Unplug Unnecessary Peripherals
If enabling the update services wasn’t helpful, you can consider unplugging unnecessary peripherals. The update error can pop up due to hardware or driver conflict. In this case, remove extra peripherals attached to the system like webcam, microphone, and scanners.
Next, reboot the system and check for the issue.
6. Run DISM to Repair Damaged System Components
The Windows update error 0x800700a1 can result from damaged system components. In this case, you will have to run a DISM scan to fix the issue.
Here’s how to run a DISM scan on Windows.
- Open Command Prompt in administrator mode.
- Type the following command and press Enter.
DISM.exe /Online /Cleanup-image /Restorehealth
Command Prompt will take a few minutes to complete the scan successfully. Once done, reboot the system and try to download the update. Check if the problem continues; if yes, continue with the guide.
7. Clear the SoftwareDistribution Folder Content
All the data related to Windows updates are situated in the SoftwareDistribution folder. But if this folder gets corrupt for some reason, you will struggle to download Windows updates. You will have to clear the content of the SoftwareDistribution folder to resolve the problem. Here’s how.
- Open Command Prompt in administrator mode.
- Type the following commands and press Enter.
net stop wuauserv
net stop bits - Open the File Explorer using Win + E.
- Head towards the following location.
C:WindowsSoftwareDistribution - Select everything inside the SoftwareDistribution folder, right-click and choose Delete.
- If you come across the prompt, The file is currently in use, reboot the system and delete the folder content.
- Open Command Prompt again in administrator mode.
net start wuauserv
net start bits - Type the following command and press Enter.
Restart the system and check if the problem continues. If yes, try the next solution on the list.
8. Check the Date and Time
If the system shows an incorrect date and time, you will most likely face issues upon downloading the Windows update. To eliminate update errors, you will have to ensure that the system displays the correct date and time. Here’s how to do it.
- Open Settings using Win + I.
- Choose Time & language from the left pane.
- Select Date & time.
- Click on Change next to Set the date and time manually.
- Enter the correct date and time, and click on Change.
Reboot the system and try to download the update.
9. Troubleshoot in Clean Boot
Different startup applications and services can interfere in the update process and cause the error message. In this case, you’ll troubleshoot the Windows in the clean boot state to fix the problem. Here’s how to do it.
- Open the Run dialogue box.
- Type msconfig and press Enter.
- Checkmark Load system services.
- Switch to this Services tab.
- Checkmark Hide all Microsoft services option.
- Click on Disable all option to remove all the listed third-party services from the startup.
- Click on Apply.
- Switch to the Startup tab.
- Click on Open Task Manager.
- Right-click on all the unnecessary startup applications, and choose Disable from the context menu.
- Close the Task Manager.
- Click on Apply > OK in the System Configuration window.
That’s it. Reboot the system, and you will be able to download the update.
Windows Update Error 0x800700a1 Fixed
Windows Update errors are very common while upgrading to the latest OS update. Fortunately, you can get rid of most error codes by trying the solutions above.
Let’s see how you can FIX SCCM Task Sequence has failed with the error code 0x800700A1. You might encounter a prompt error message while performing Operating System Deployment with SCCM Task Sequence. The error 0x800700A1 translates “The specified path is invalid.”. This is often seen when you will perform the deployment in new machines.
Being an IT admin, we keep used to replacing an HDD on a machine and perform the deployment most of the time. In this scenario, the error code 0x800700A1 has been noticed as well.
0x800700A1 means BAD_PATHNAME. The reason you get this error is if the task sequence cannot find the path because the drive is RAW. In this case, it’s always recommended to format the disk partition before deploying Windows Image to help us avoid unwanted issues.
Issue Summary
This error occurs when attempting to run an operating system deployment task sequence and in a step, it attempted to copy the files to the local hard drive but cannot find the path as the drive is in RAW state.
Task Sequence Error: Task Sequence has failed with the error code 0x800700A1 in the task sequence step. For more information, contact your system administrator or helpdesk operator.
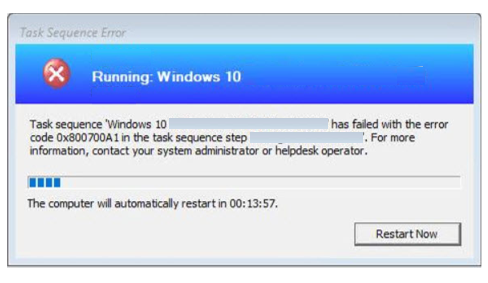
It’s always recommended to examine the SMSTS log for task sequence failure issues to help you get the inside about the failure prompt to troubleshoot the task sequence error. Most importantly, to be aware of the location of the SMSTS log during SCCM OSD process. More you can explore SCCM OSD Task Sequence Troubleshooting Steps by Step Ultimate Guide SMSTS.log.
Here are the highlights the Task sequence has failed with the error code 0x800700A1 from the SMSTS.log.
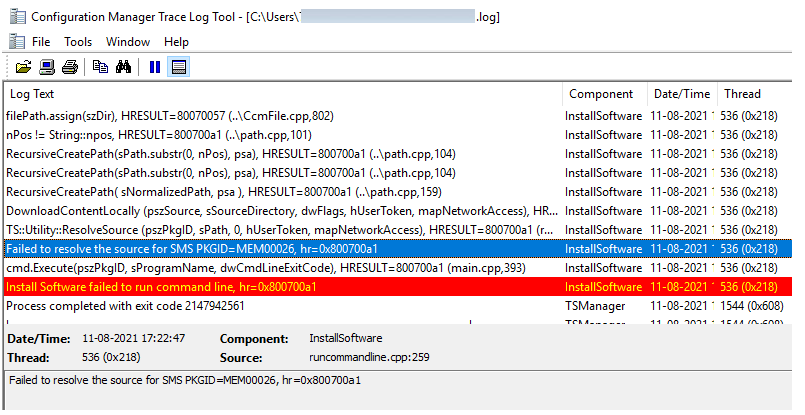
Failed to resolve the source for SMS PKGID=MEM00026, hr=0x800700a1 InstallSoftware 11-08-2021 17:22:47 536 (0x0218)
Install Software failed to run command line, hr=0x800700a1
Process completed with exit code 2147942561
The execution of the group (Install Operating System) has failed and the execution has been aborted. An action failed. Error 0x80004004
Failed to run the last action: Decrypt Drive. Result -2147024735. Execution of task sequence failed.
To fix this issue, The drive needs to be formatted before continuing with the task sequence. Let’s follow the steps below to format the hard drive –
If you’re already in the error windows screen Task sequence has failed with the error code 0x800700A1, Press F8 to launch the command prompt window or Restart the machine and boot with the same task sequence.
Important – Enable command support (F8) that is not recommended for production use. You can explore the available command prompt support option in Boot Image.
The diskpart command interpreter helps you manage your computer’s drives (disks, partitions, volumes, or virtual hard disks), Type the following commands in the command prompt –
Diskpart
List disk (Displays all the disks on the device)
Select disk 0
Clean (Wipes the disk)
Create partition primary (Creates windows partition)
Select partition 1
Format quick fs=NTFS (Format primary partition)
Assign letter C
ExitDisclaimer – The information provided on site is for general informational purposes only. All information on the site is provided in good faith, however, we make no representation or warranty of any kind, express or implied regarding the accuracy, adequacy, validity, reliability, availability, or completeness of any information on the website.
Once you are done with the above steps, Restart the target machine and reinitiate the task sequence deployment, It should continue without any errors.
About Author -> Jitesh has over 5 years of working experience in the IT Industry. He writes and shares his experiences related to Microsoft device management technologies and IT Infrastructure management. His primary focus area is Windows 10 Deployment solution with Configuration Manager, Microsoft Deployment Toolkit (MDT), and Microsoft Intune.
Resources
- OSD Known Issues Troubleshooting Guide |SCCM |ConfigMgr
- ConfigMgr OSD Troubleshooting Known Issues Guide Part 2 | SCCM
- FIX: SCCM Task Sequence Failed to load class properties 0x80041002 (2147749890)
- SCCM Deployment Failed to Resolve Task Sequence Dependencies 0X80040102