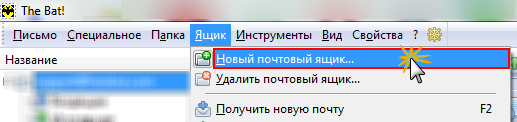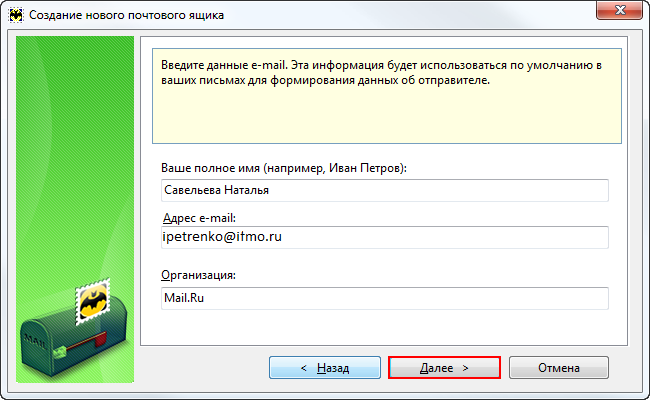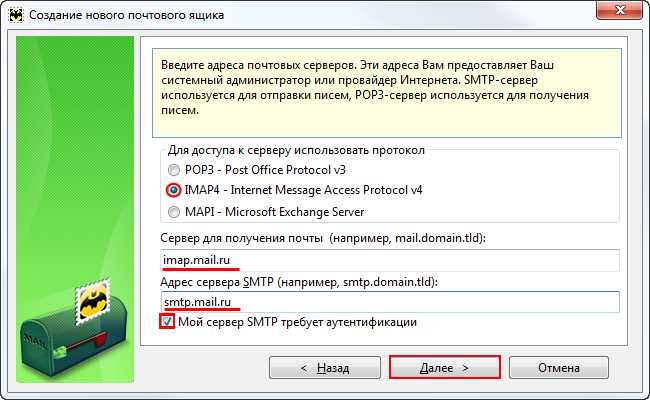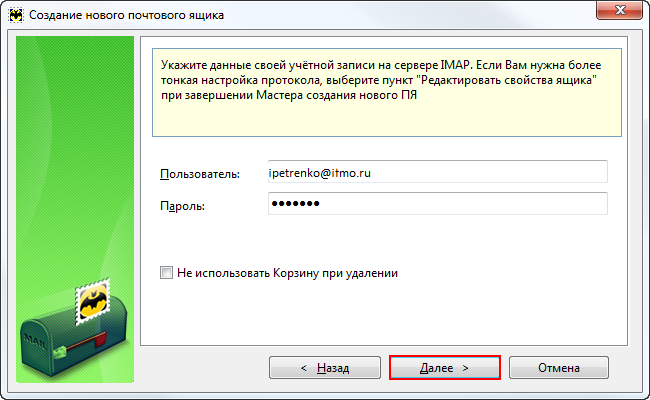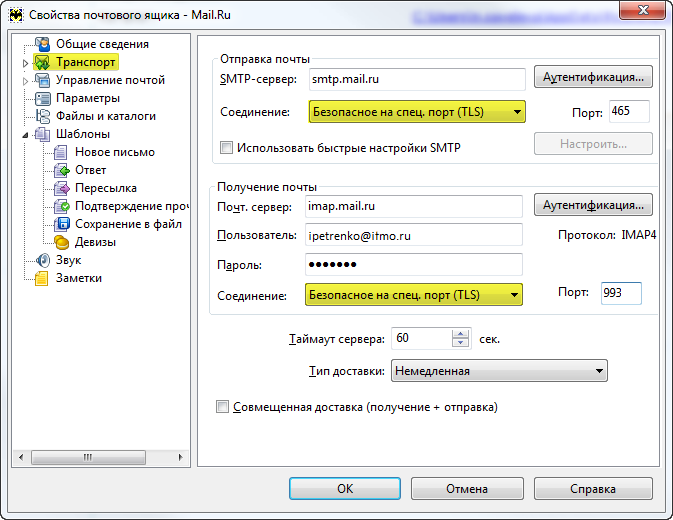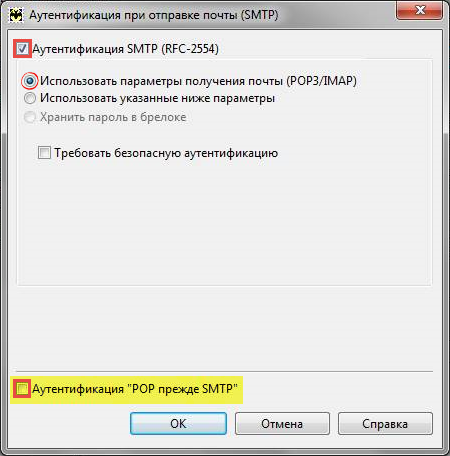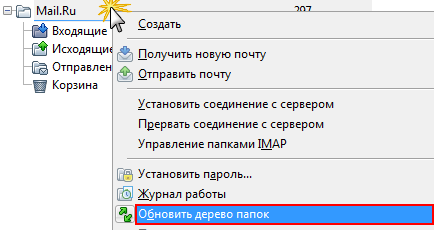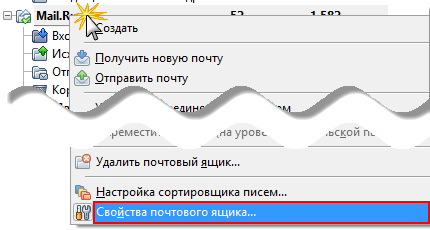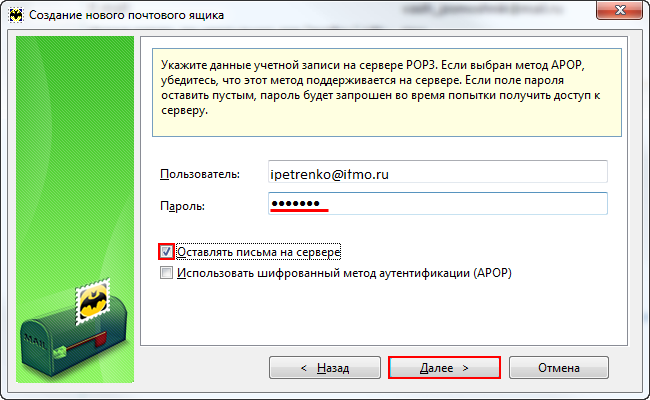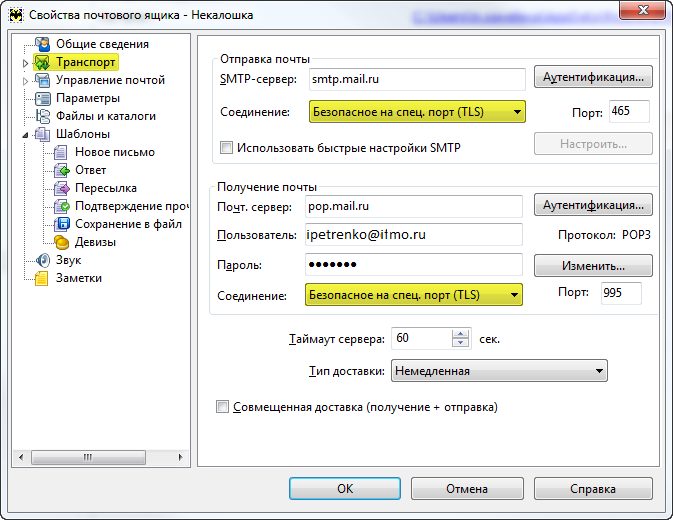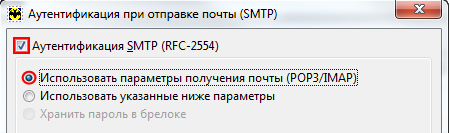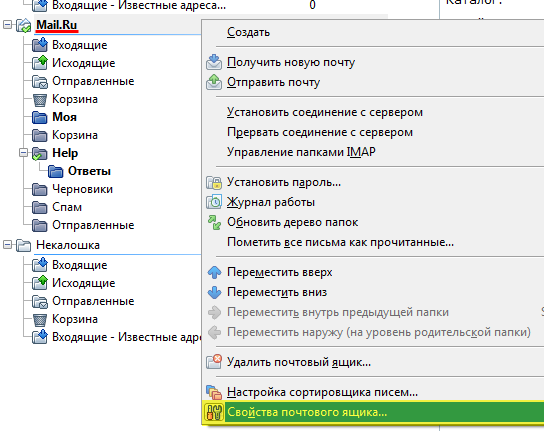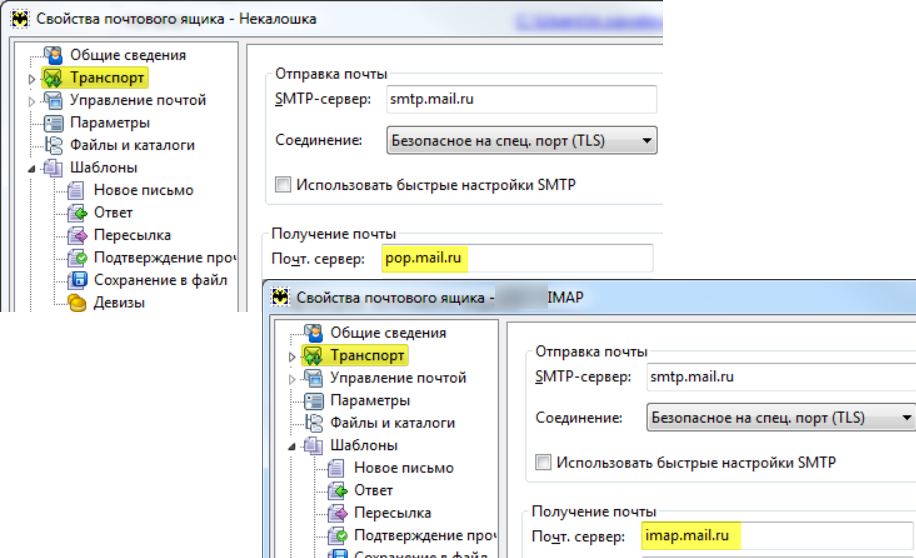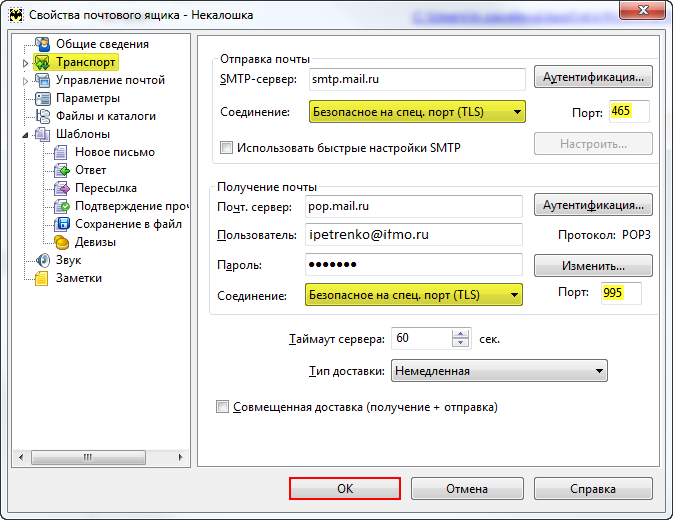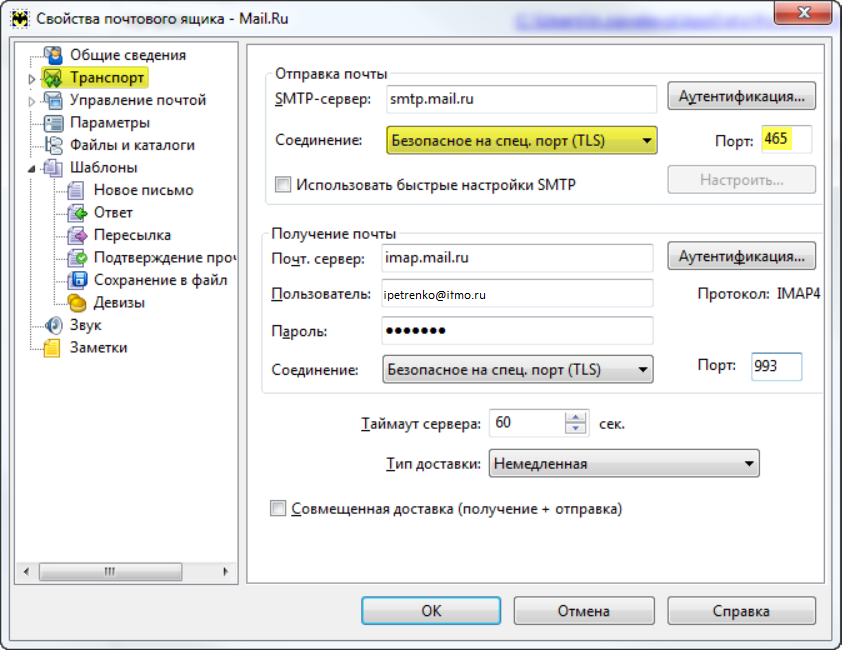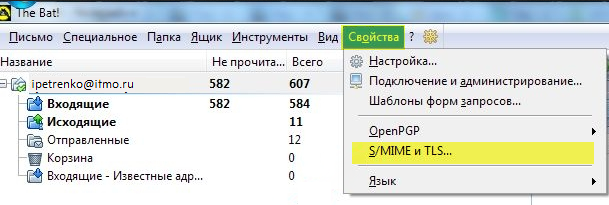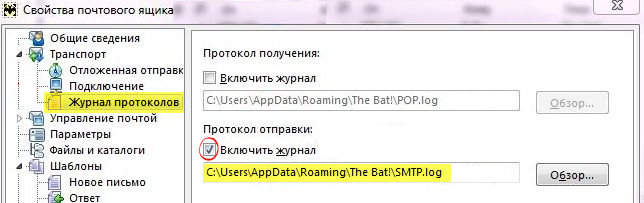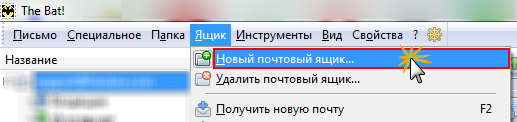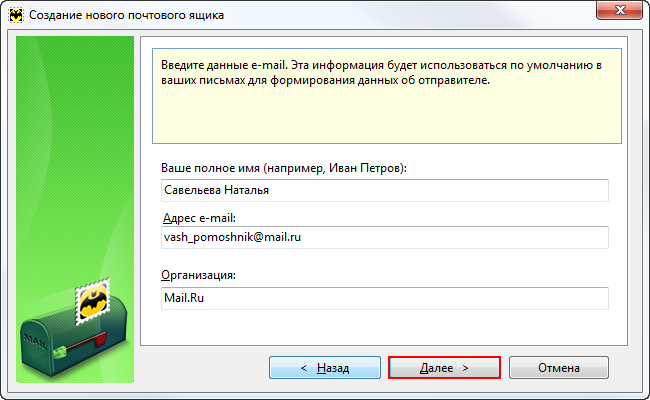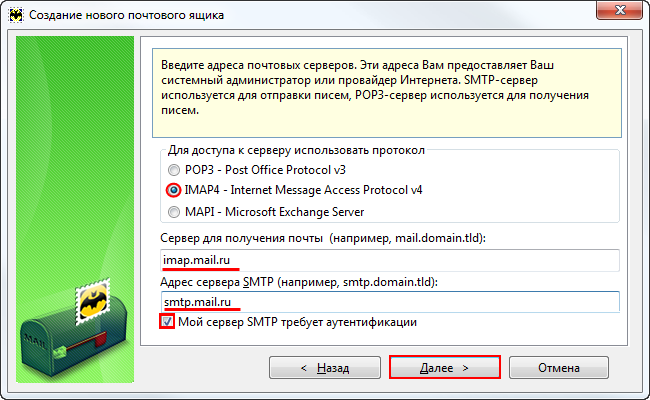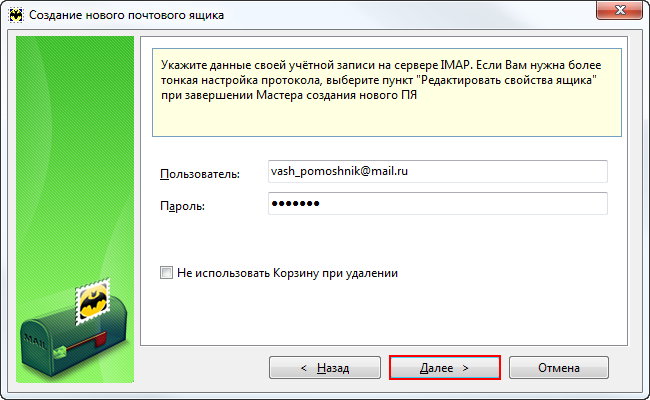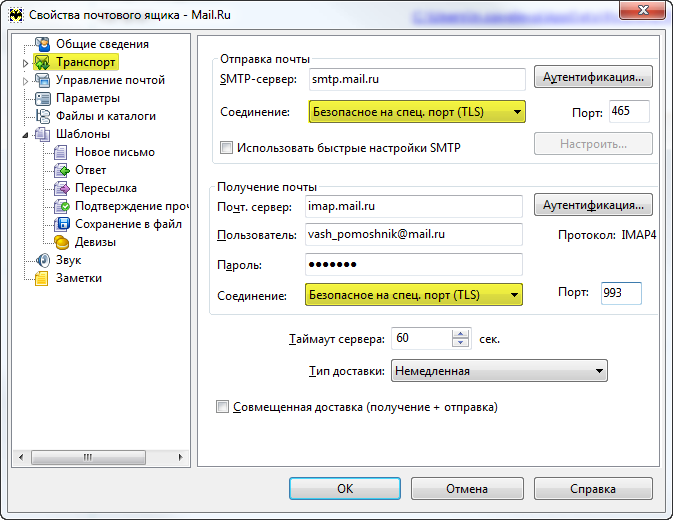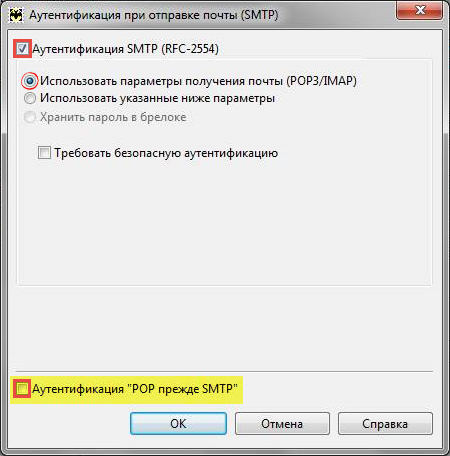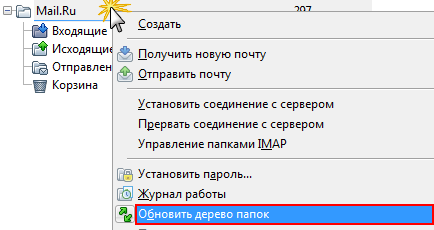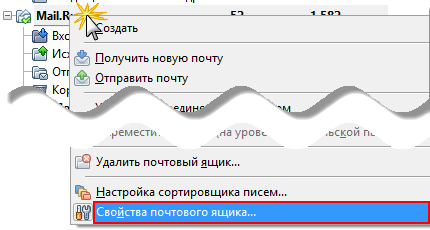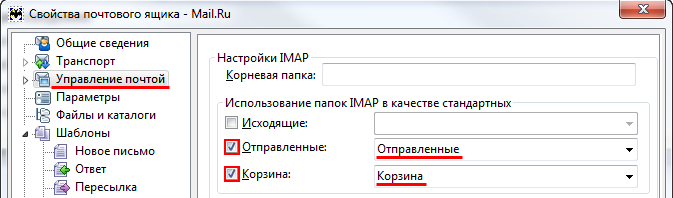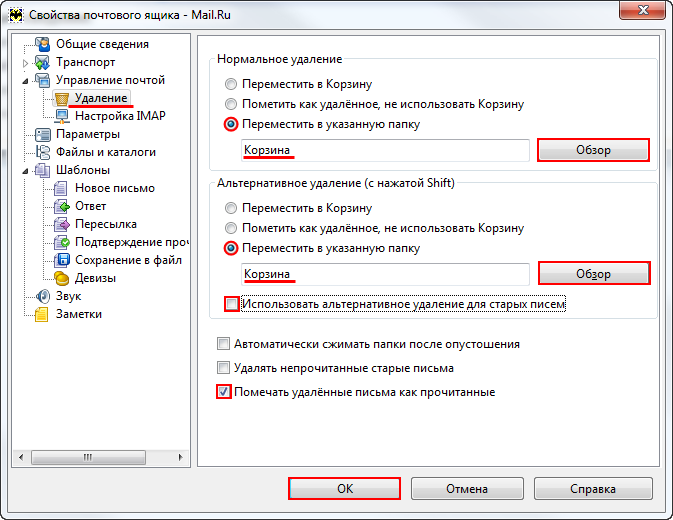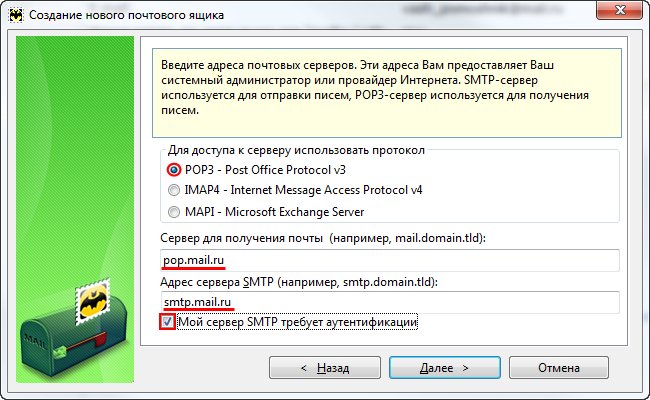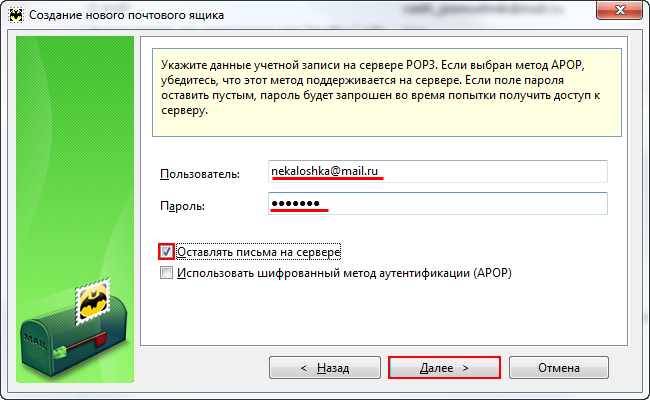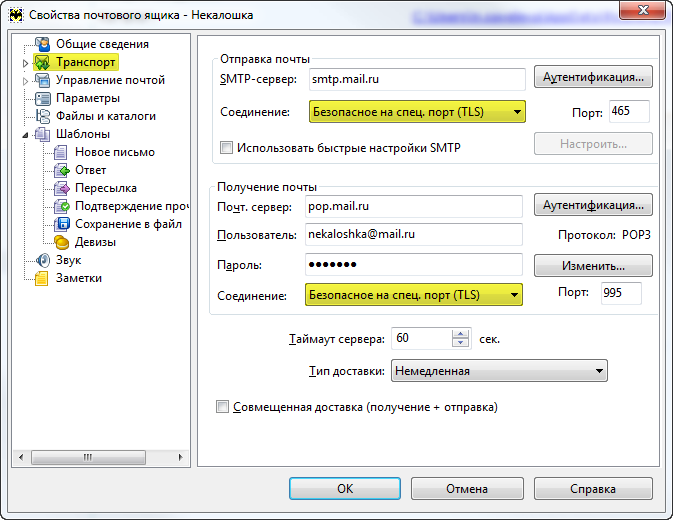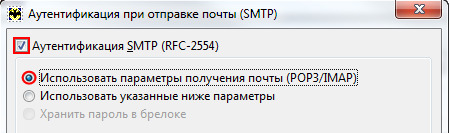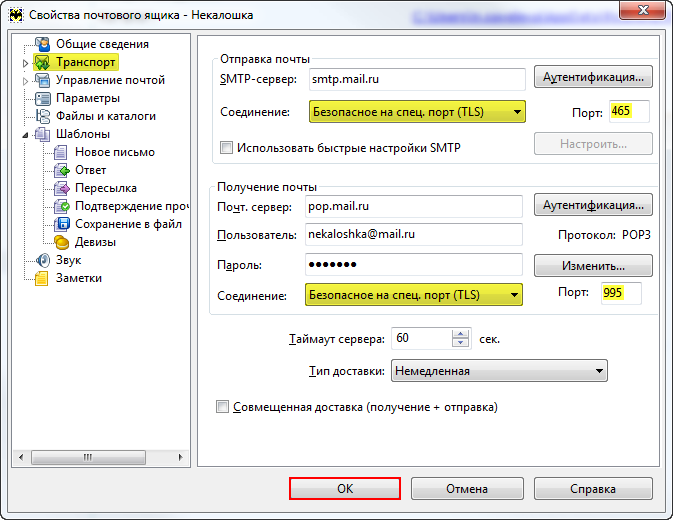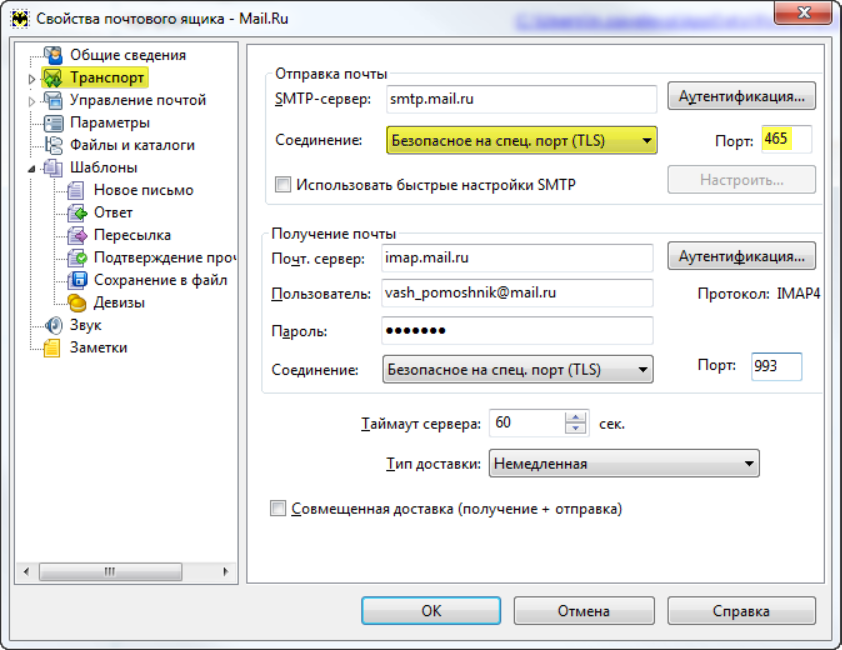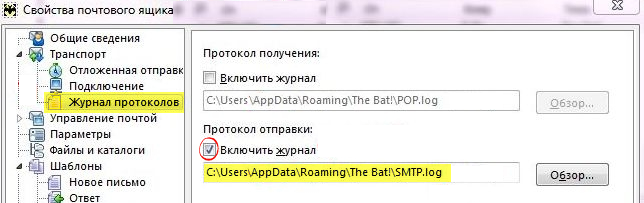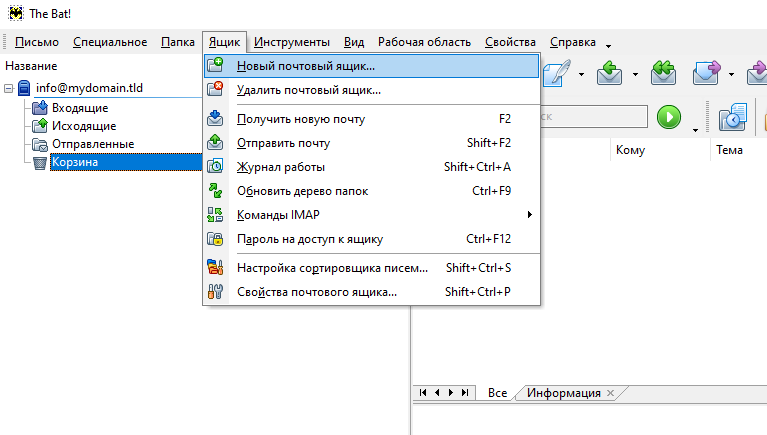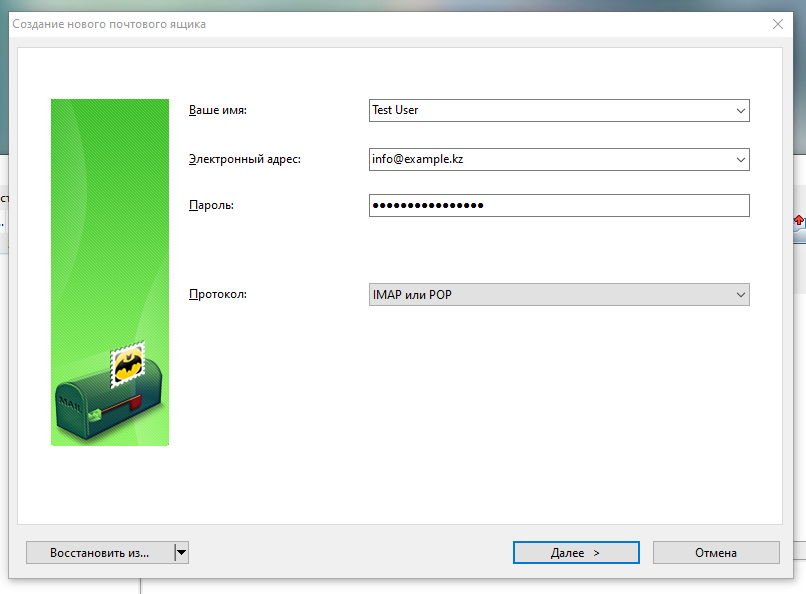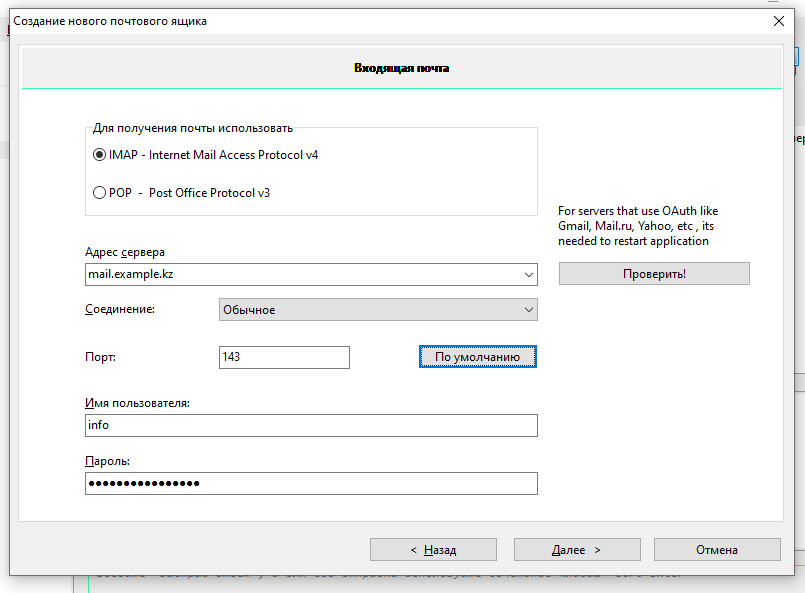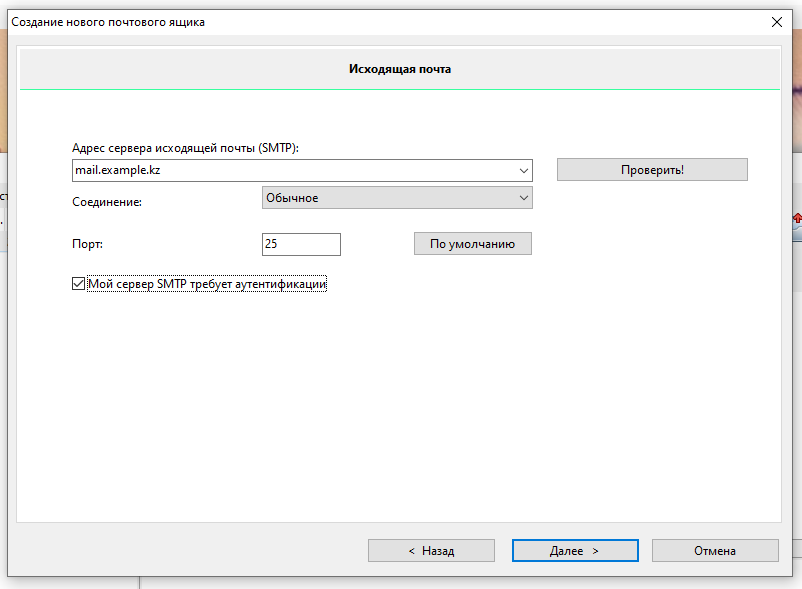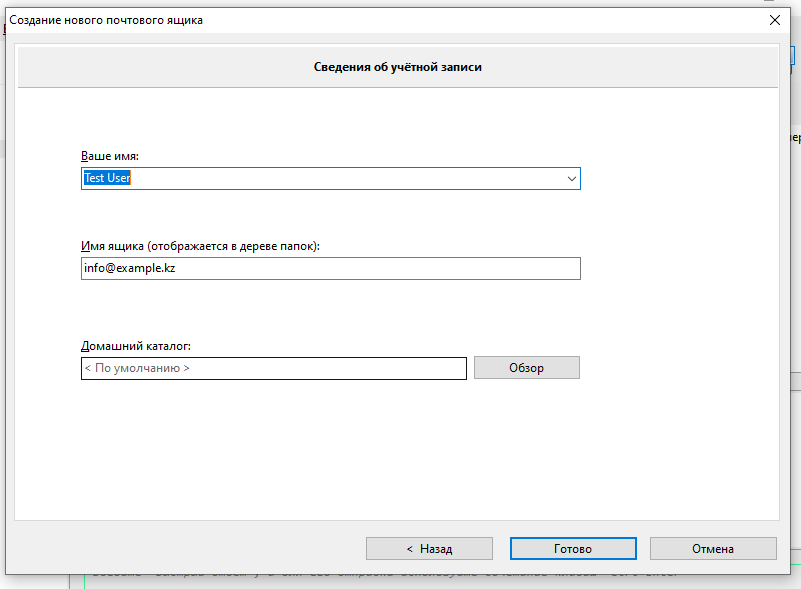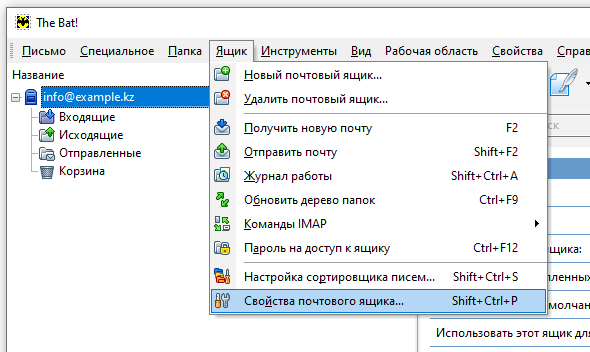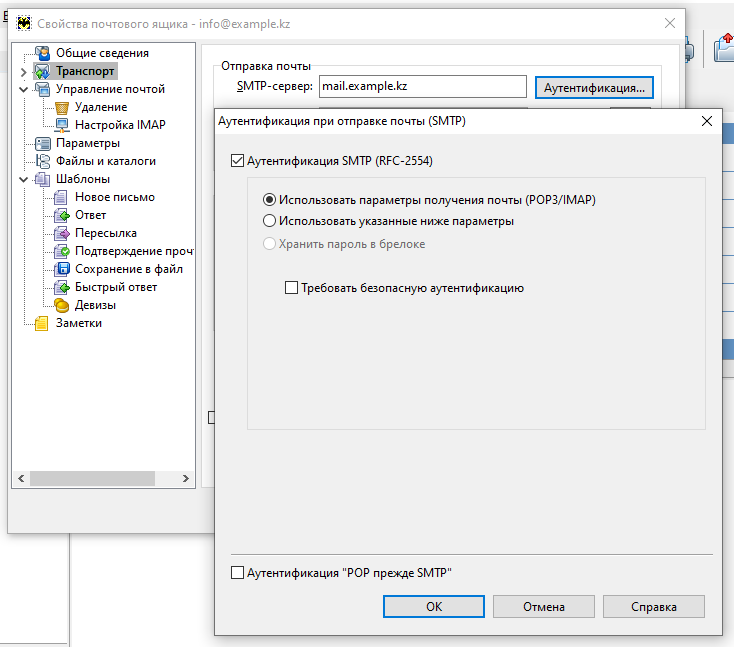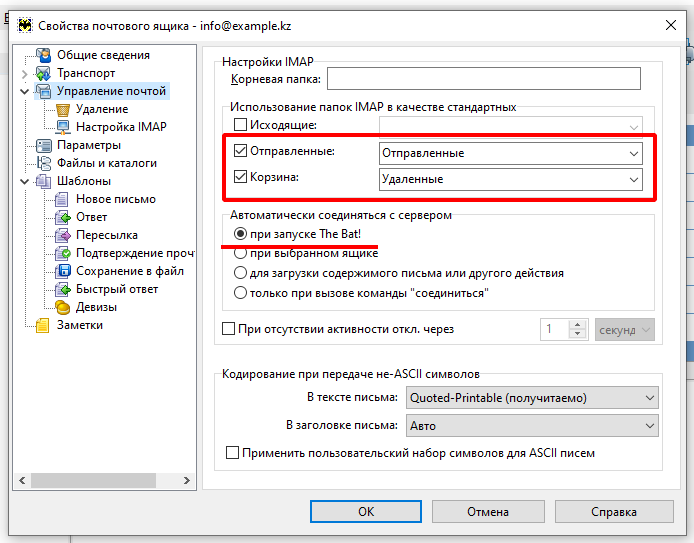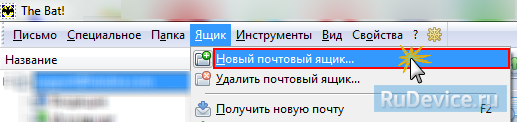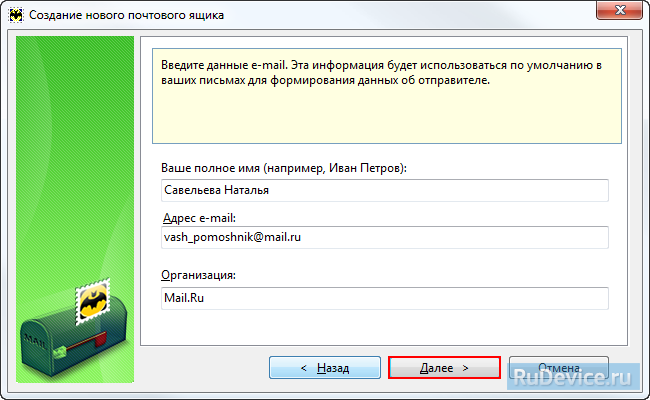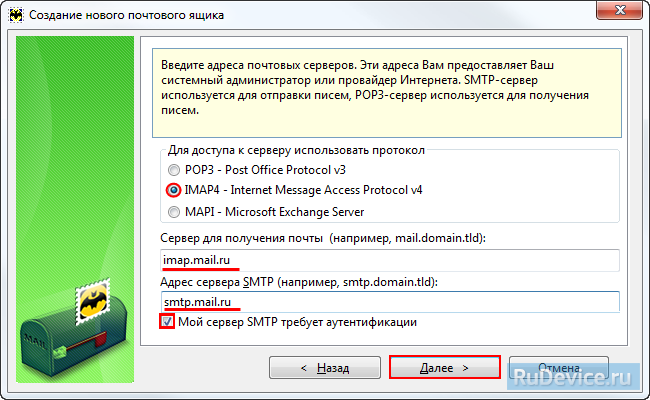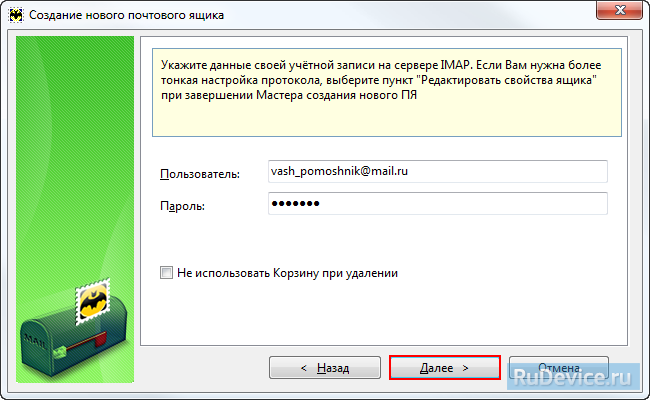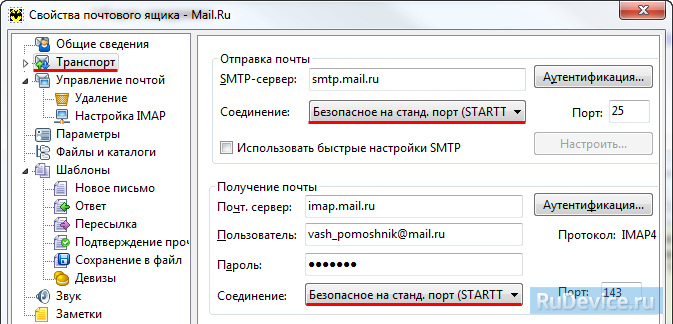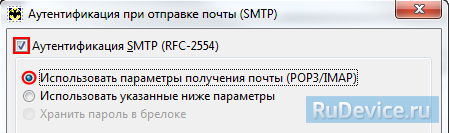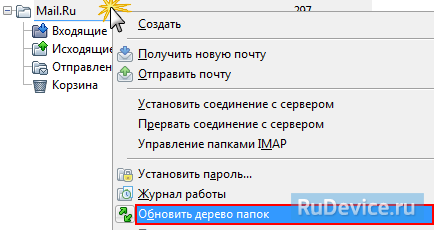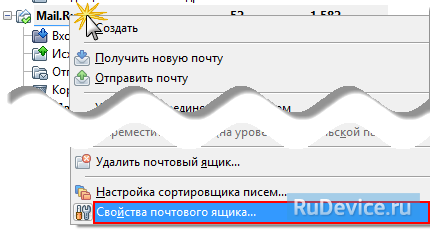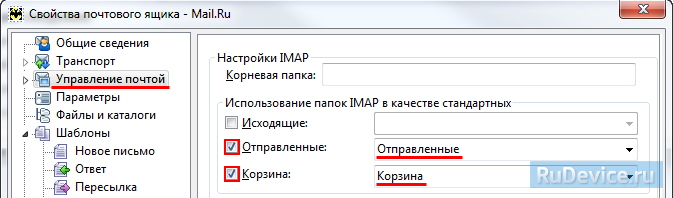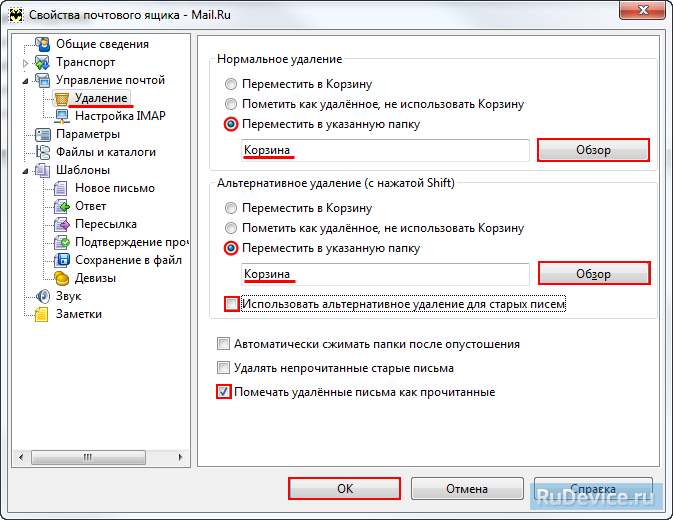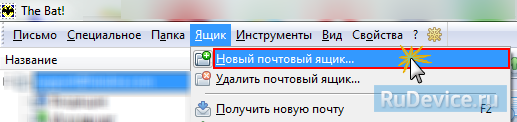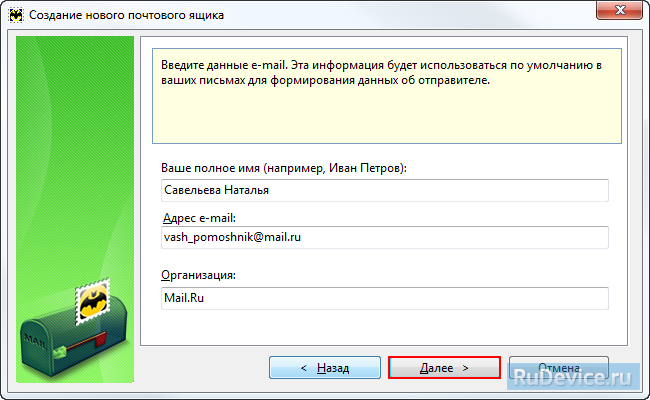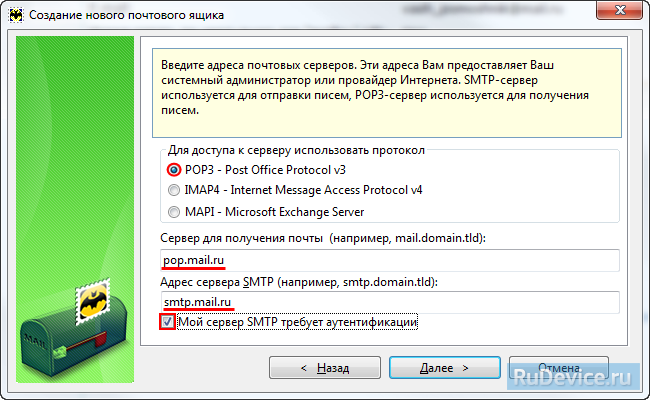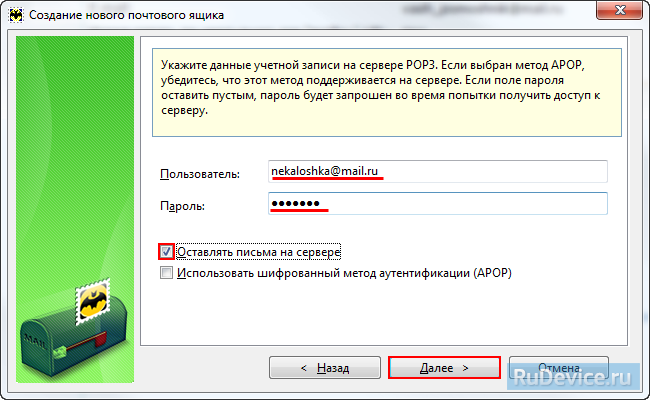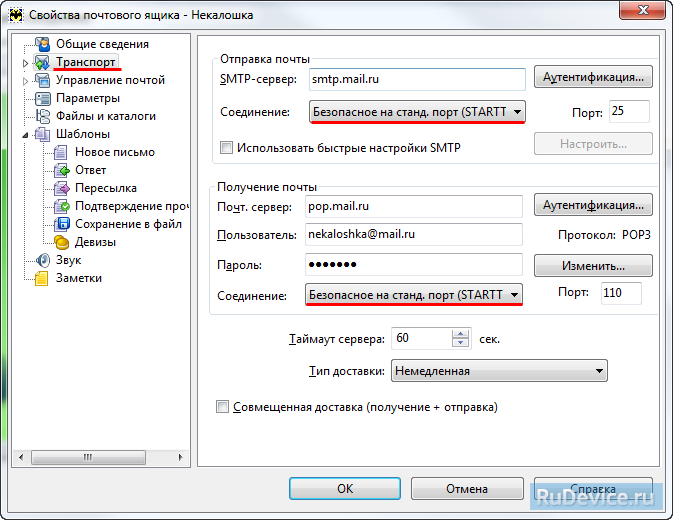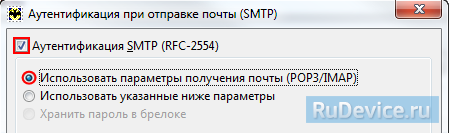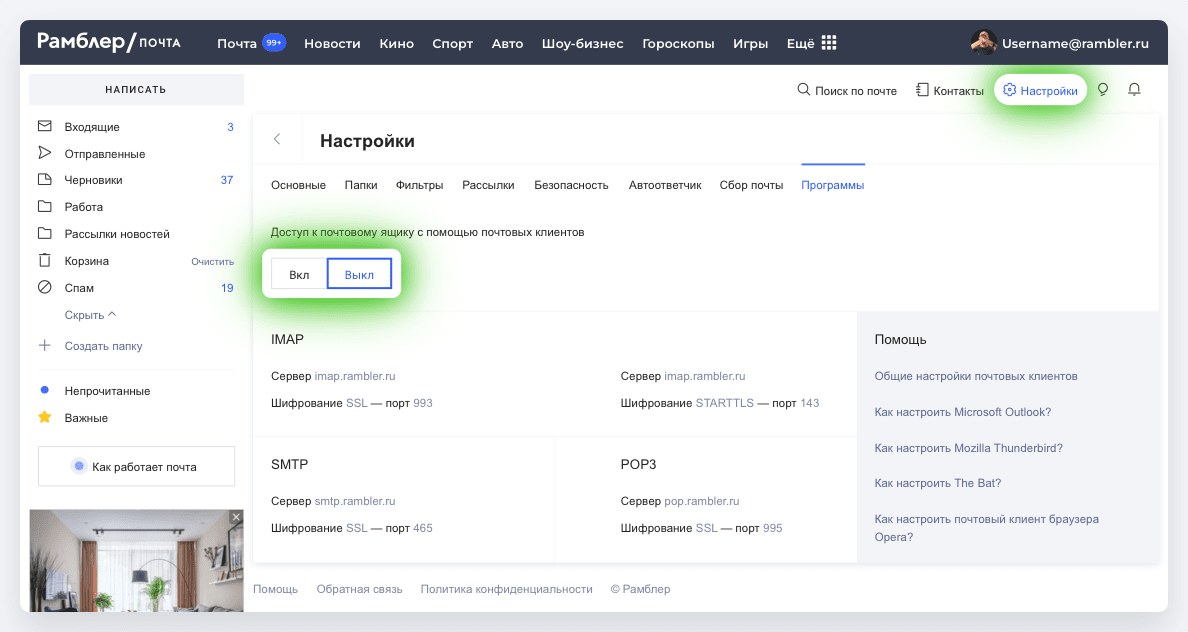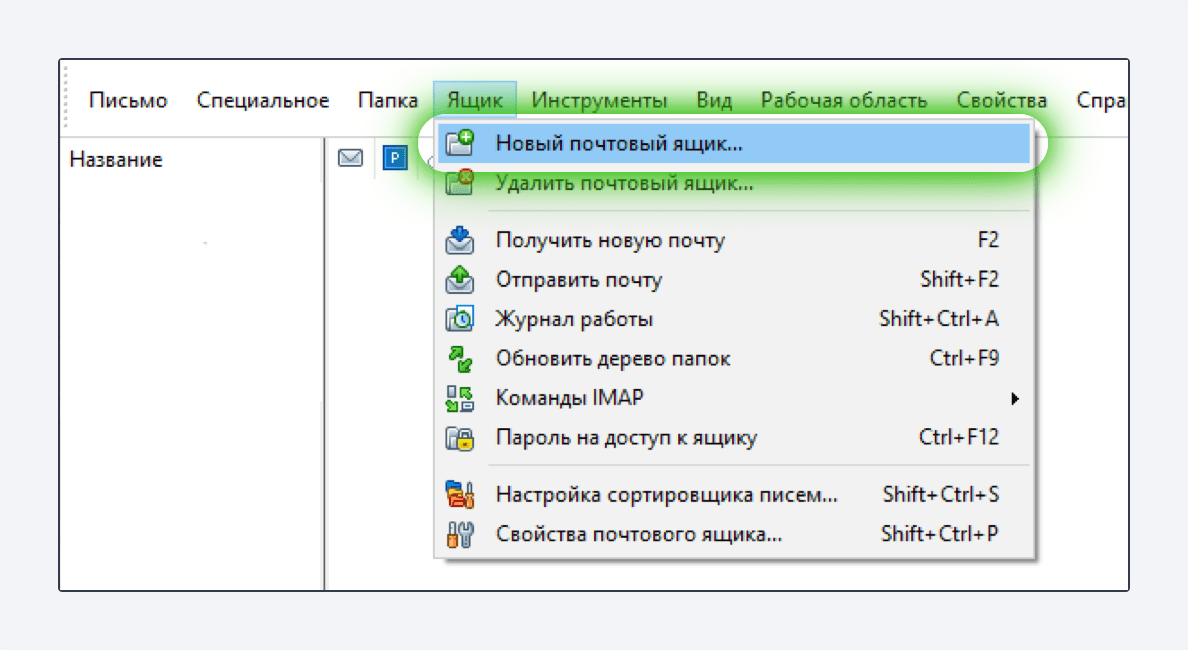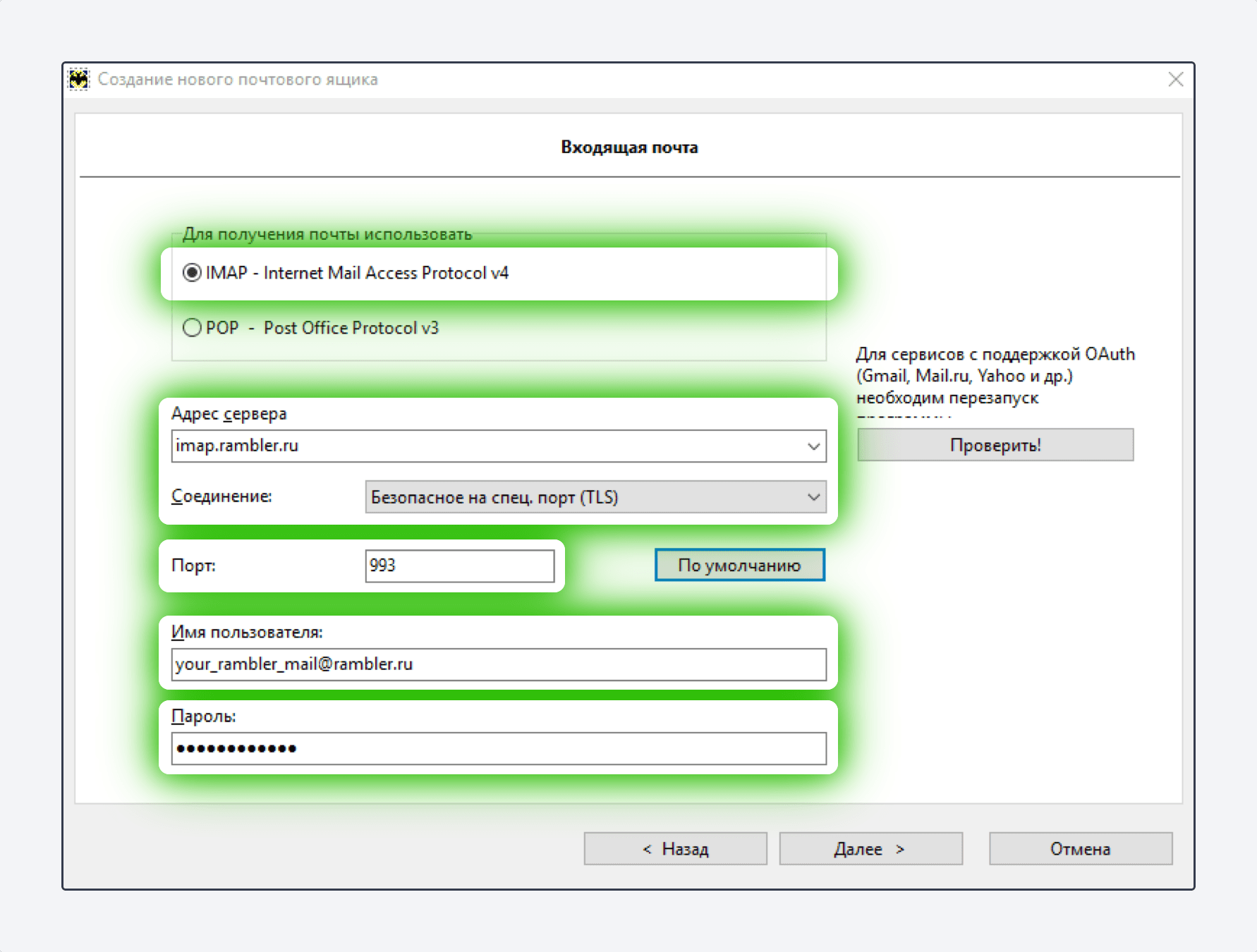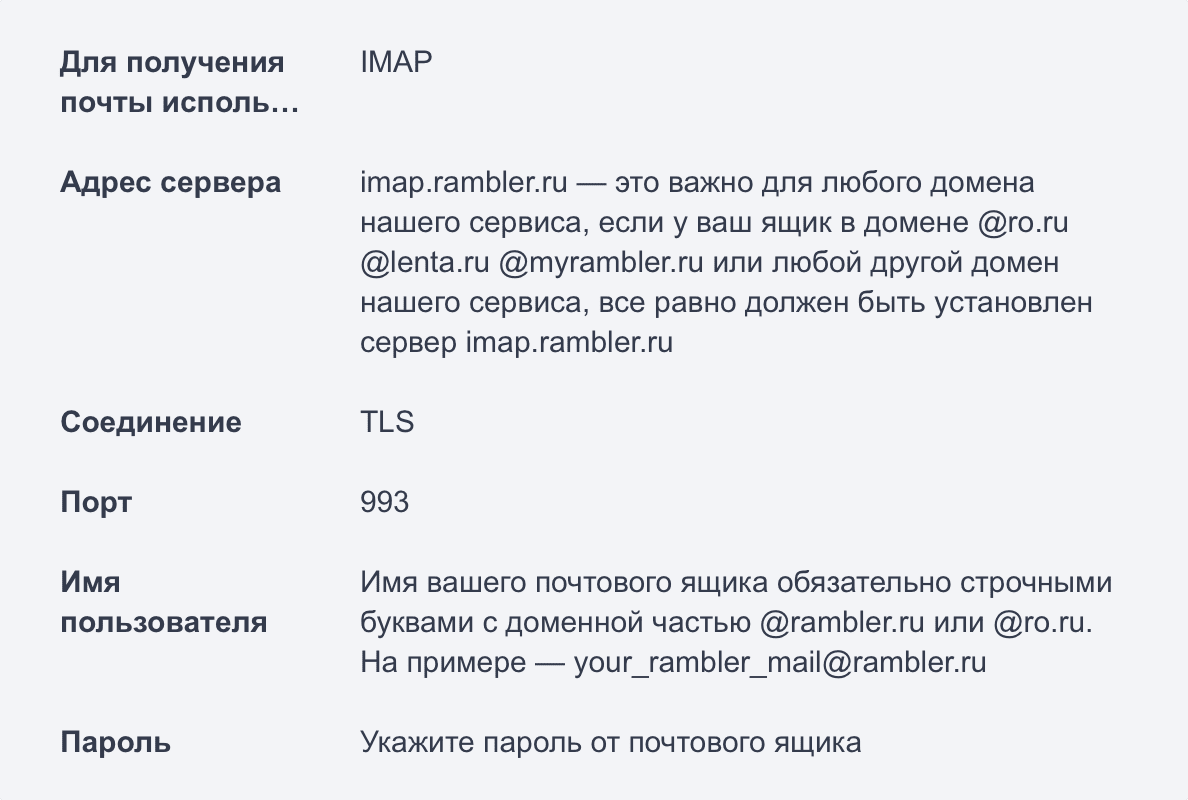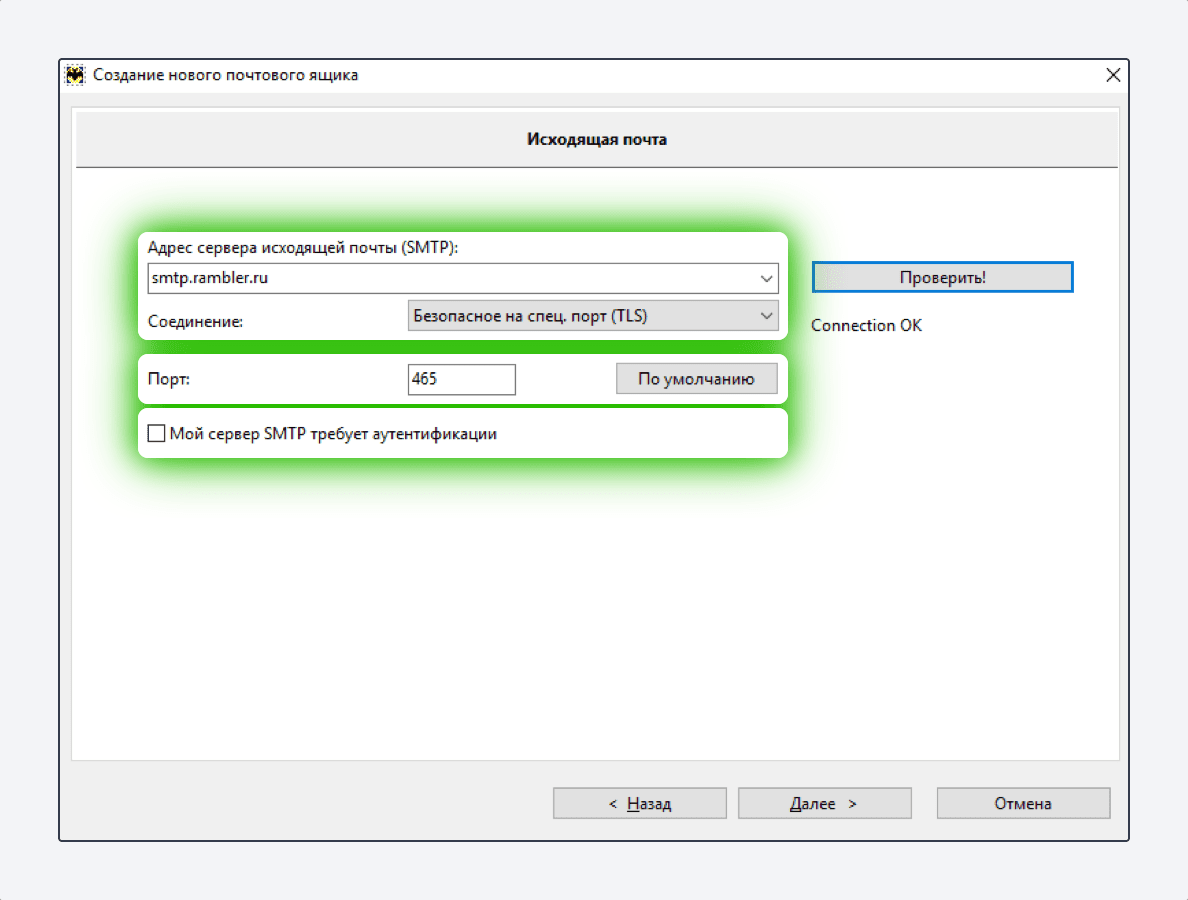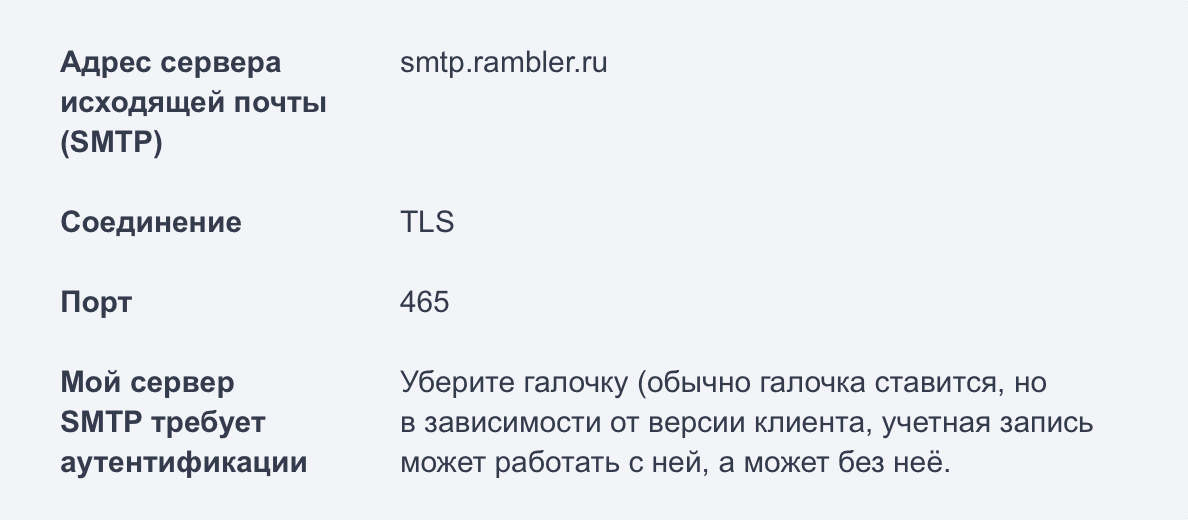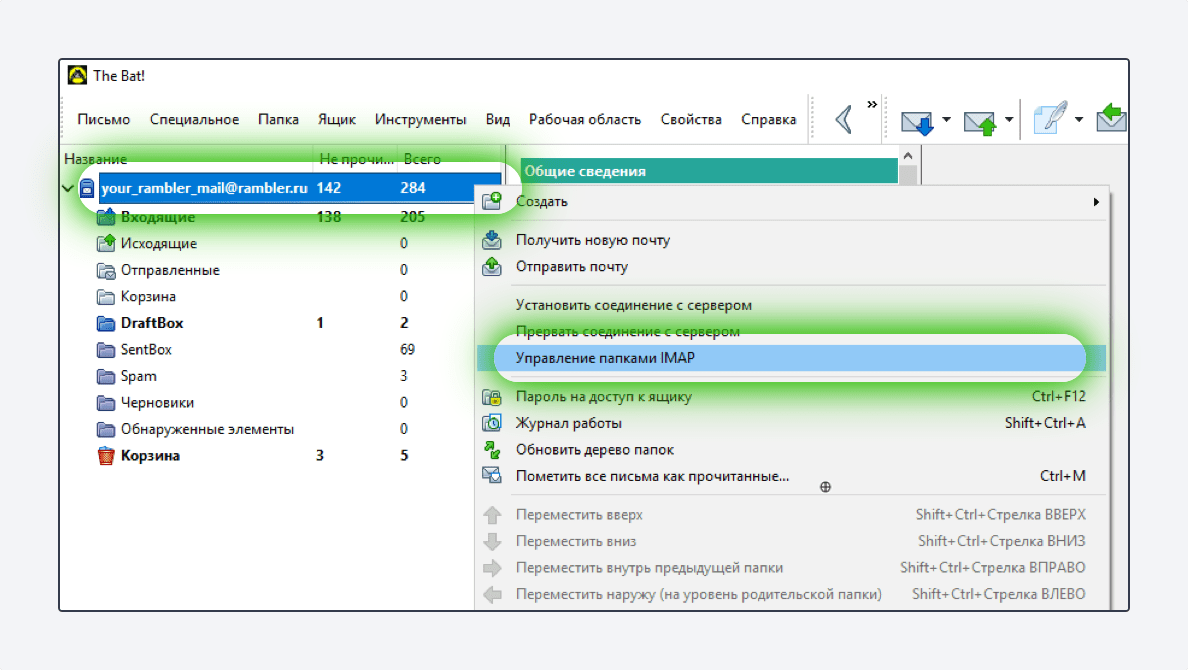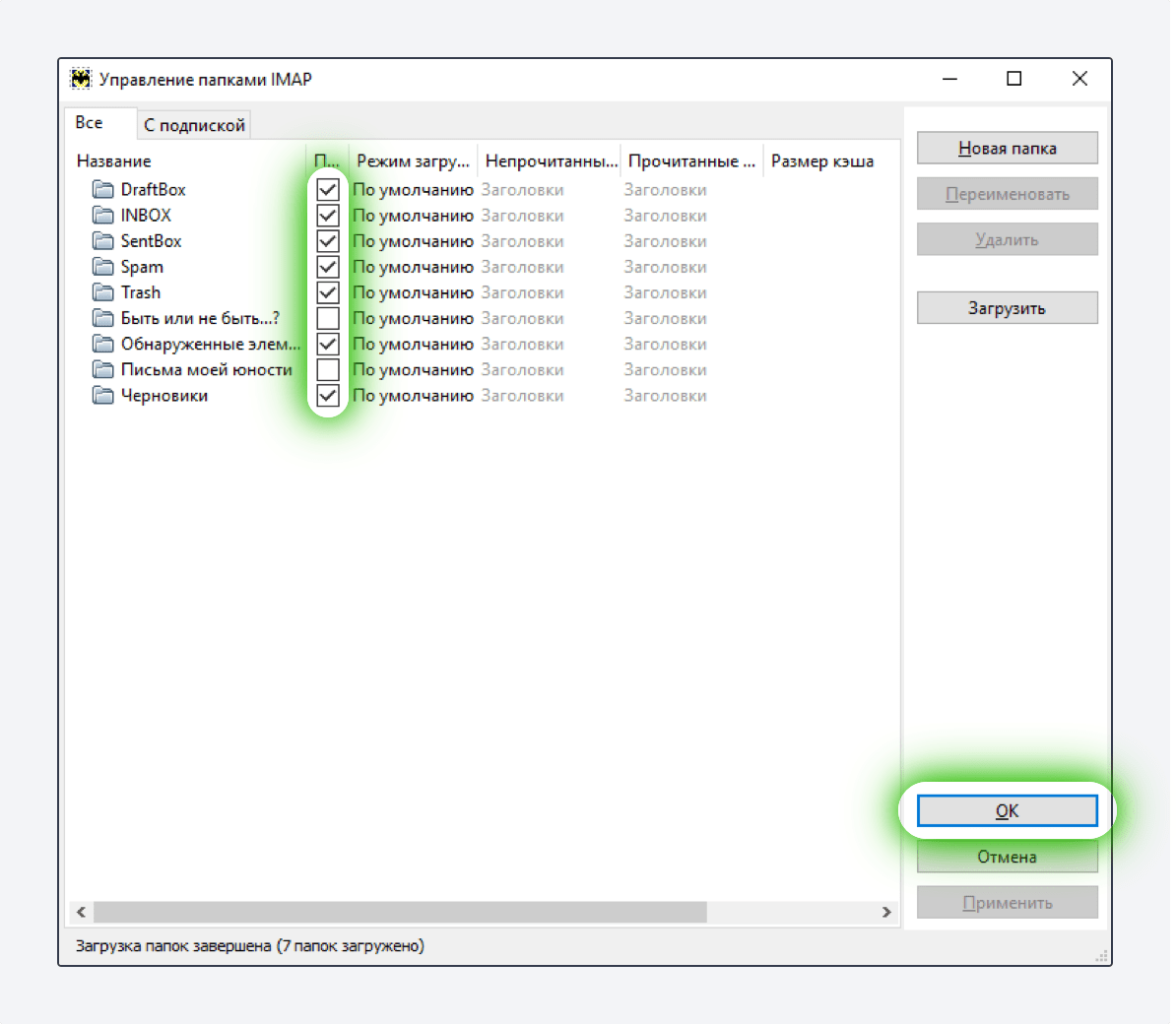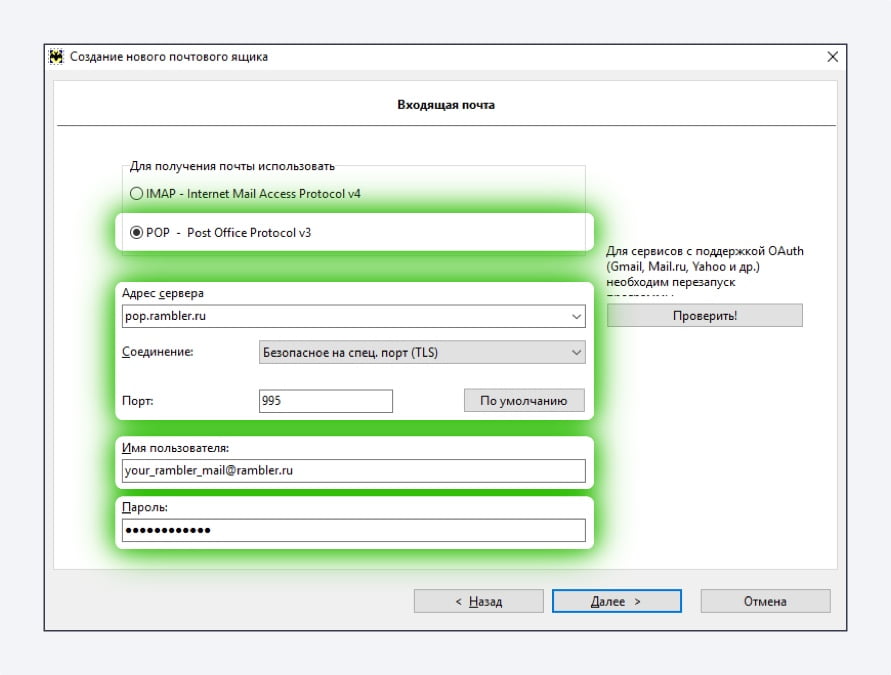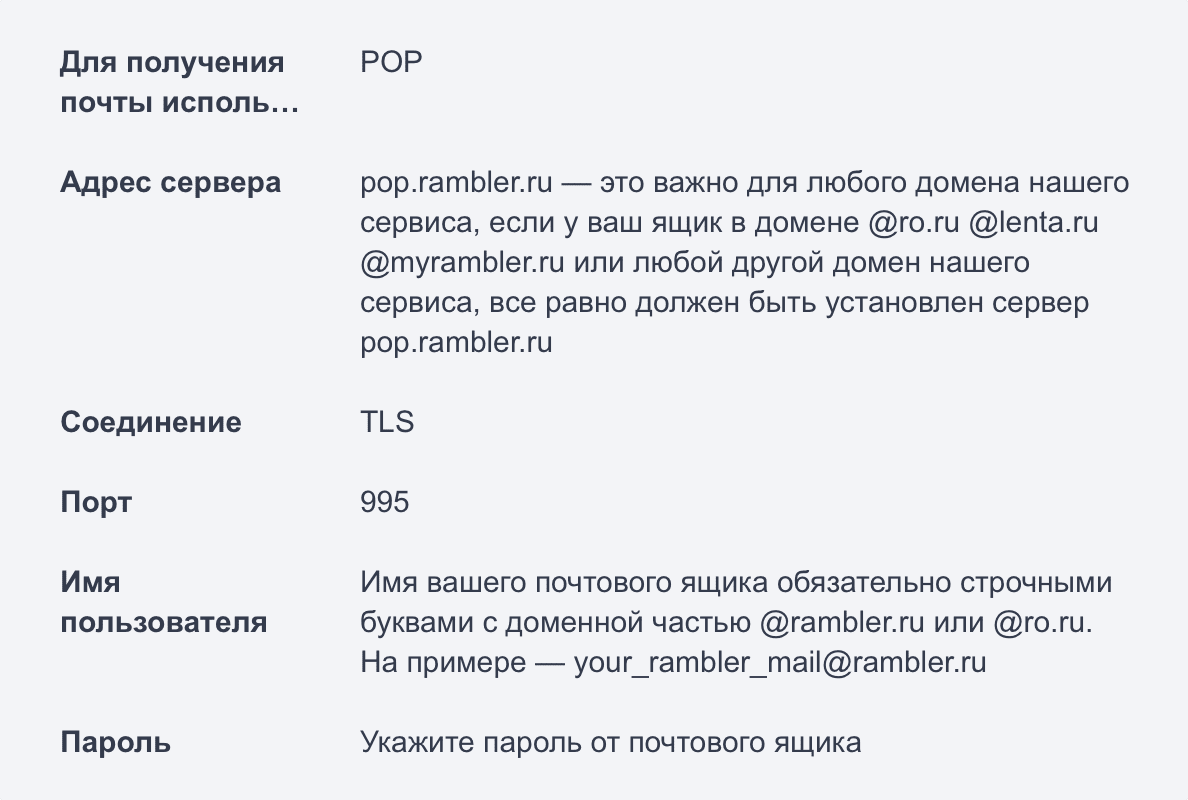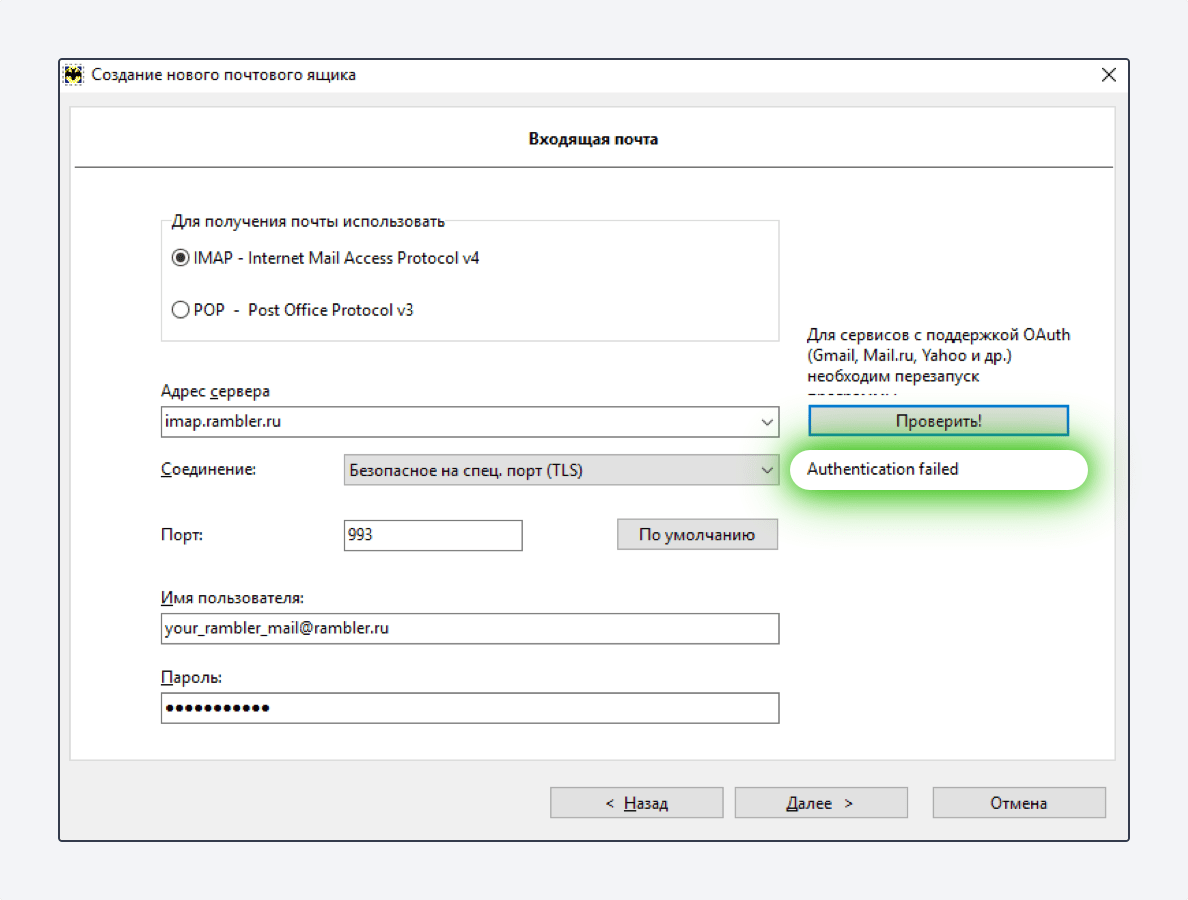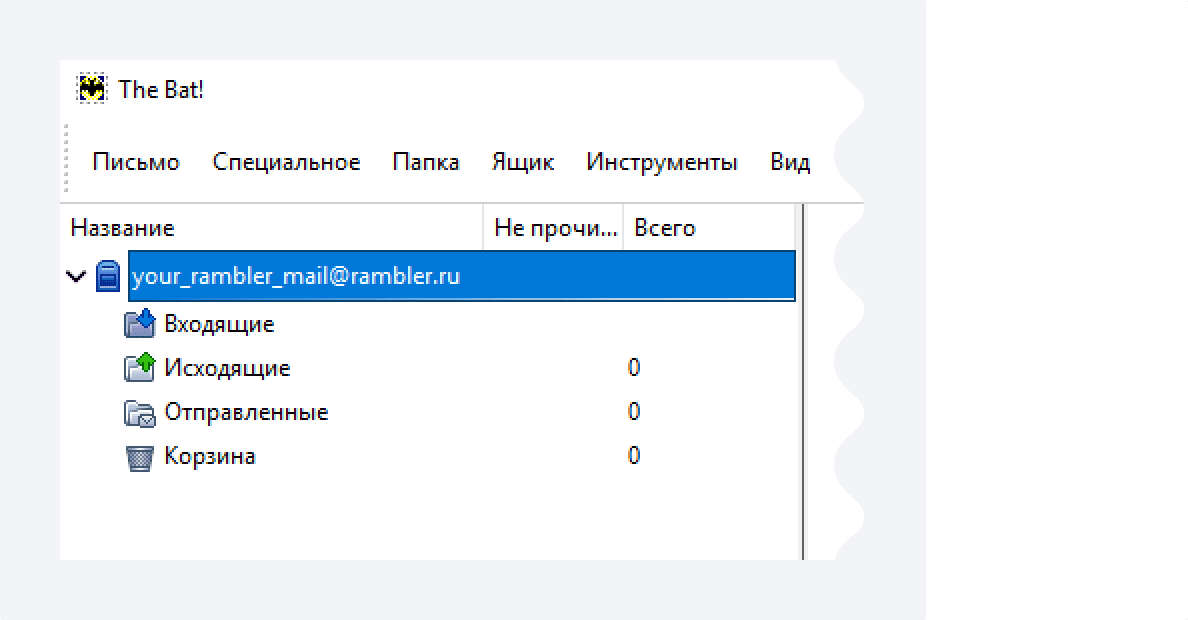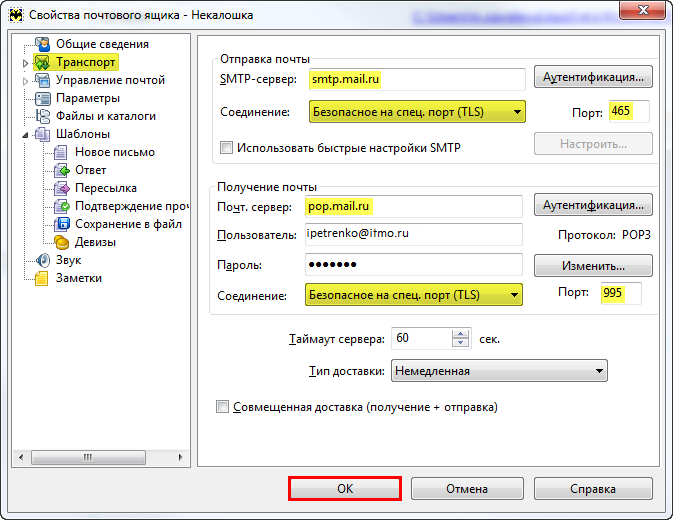Безопасность работы в программе The Bat! можно гарантировать только в том случае, если ее версия 4.0 и выше. Если версия The Bat! 3.99.29 или ниже, то использовать ее небезопасно. Рекомендуем установить почтовый клиент более новой версии.
Настроить по протоколу IMAP
Чтобы настроить почтовую программу The Bat! по протоколу IMAP:
1. В верхней панели в меню «Ящик» выберите пункт «Новый почтовый ящик…»;
2. В поле «Название ящика» введите любое название, например: Почта Mail.Ru.
4. На данной странице введите следующие данные:
- «Ваше полное имя» — введите имя, которое будет отображаться в поле «От:» для всех отправляемых сообщений;
- «Адрес e-mail» — введите полное имя вашего почтового ящика.
6. На открывшейся странице настроек укажите следующие данные:
- Для доступа к серверу использовать протокол — IMAP;
- Сервер для получения почты — imap.mail.ru;
- Адрес сервера SMTP — smtp.mail.ru.
- Отметьте галочкой пункт «Мой сервер SMTP требует аутентификации».
8. В данном разделе укажите следующие данные:
- Пользователь — полное имя вашего почтового ящика в формате Этот адрес электронной почты защищён от спам-ботов. У вас должен быть включен JavaScript для просмотра. ;
- Пароль — действующий пароль от Вашего почтового ящика.
10. Для лучшей защиты данных, которые вы отправляете и получаете при помощи почтовой программы, вы можете включить шифрование. Для этого, в появившемся окне установите галочку напротив «Да» после вопроса «Хотите ли Вы проверить остальные свойства почтового ящика?» и нажмите «Готово».
11. В меню слева выберите пункт «Транспорт», а в разделах «Отправка почты» и «Получение почты» в выпадающих списках «Соединение:» выберите «Безопасное на спец.порт (TLS)»;
Проверьте, чтобы порт IMAP-сервера был указан 993, а порт SMTP-сервера 465.
12. Нажмите «Аутентификация. » напротив «SMTP-сервер», установите галочку напротив «Аутентификация SMTP», отметьте пункт «Использовать параметры получения почты (POP3/IMAP)», а также снимите галочку напротив «Аутентификация «POP прежде SMTP»» нажмите ОК.
13. Чтобы список папок в почтовой программе был аналогичен списку папок в вашем ящике, кликните правой кнопкой мыши на имя только что созданной учетной записи и выберите «Обновить дерево папок».
14. Теперь необходимо указать папки, в которых будут сохраняться все отправленные из почтовой программы письма, а также письма из других системных папок почтовой программы. Для этого кликните правой кнопкой мыши на имя только что созданной учетной записи и выберите «Свойства почтового ящика. ».
15. В появившемся окне перейдите в раздел «Управление почтой», установите галочки напротив «Отправленные» и «Корзина», в выпадающих списках выберите «Отправленные» и «Корзина», соответственно.
16. Перейдите в подраздел «Удаление» и установите галочки напротив «Поместить в указанную папку» в разделах «Нормальное удаление» и «Альтернативное удаление», нажав кнопку «Обзор», выберите в предложенных списках папку «Корзина».
17. Снимите галочку «Использовать альтернативное удаление для старых писем», а напротив «Помечать удалённые письма как прочитанные» установите.
18. Нажмите ОК — почтовая программа настроена!
Настроить по протоколу POP3
Чтобы произвести настройки почтовой программы The Bat! по протоколу РОР3, необходимо:
1. В верхней панели в меню «Ящик» выберите пункт «Новый почтовый ящик…»;
2. В поле «Название ящика» введите любое название, например: Почта Mail.Ru.
Нажмите «Далее».
3. На данной странице введите следующие данные:
- «Ваше полное имя» — введите имя, которое будет отображаться в поле «От:» для всех отправляемых сообщений;
- «Адрес e-mail» — введите полное имя вашего почтового ящика.
- Для доступа к серверу использовать протокол — POP3;
- Сервер для получения почты — pop.mail.ru;
- Адрес сервера SMTP — smtp.mail.ru.
Отметьте галочкой пункт «Мой сервер SMTP требует аутентификации». - Пользователь — полное имя вашего почтового ящика в формате Этот адрес электронной почты защищён от спам-ботов. У вас должен быть включен JavaScript для просмотра. ;
- Пароль — действующий пароль от вашего почтового ящика.
4. На открывшейся странице настроек укажите следующие данные:
6. В открывшемся окне укажите следующие данные:
7. Отметьте галочкой пункт «Оставлять письма на сервере», если Вы хотите оставлять письма, скачанные почтовой программой, в почтовом ящике на сервере.
9. Для лучшей защиты данных, которые вы отправляете и получаете при помощи почтовой программы, вы можете включить шифрование. Для этого, в появившемся окне установите галочку напротив «Да» после вопроса «Хотите ли Вы проверить остальные свойства почтового ящика?» и нажмите «Готово».
10. В меню слева выберите пункт «Транспорт», а в разделах «Отправка почты» и «Получение почты» в выпадающих списках «Соединение:» выберите «Безопасное на спец.порт (TLS)».
Проверьте, чтобы порт POP3-сервера был указан 995, а порт SMTP-сервера 465.
11. Нажмите «Аутентификация. » напротив «SMTP-сервер», установите галочку напротив «Аутентификация SMTP» и отметьте пункт «Использовать параметры получения почты (POP3/IMAP)», нажмите ОК. Настройка почтовой программы завершена!
Изменить настройки по протоколу SSL
Безопасность работы в программе The Bat! можно гарантировать только в том случае, если ее версия 4.0 и выше. Если версия The Bat! 3.99.29 или ниже, то использовать ее небезопасно. Рекомендуем установить почтовый клиент более новой версии.
Чтобы настроить вашу почтовую программу TheBat! по безопасному протоколу SSL:
- Кликните правой кнопкой мыши имя того почтового ящика, настройки для которого вы хотите изменить, и выберите «Свойства почтового ящика»;
В разделах «Отправка почты» и «Получение почты» в выпадающих списках «Соединение:» выберите «Безопасное на спец.порт (TLS)».
- Нажмите «Применить» и ОК, чтобы сохранить изменения.
4. Если ваша почтовая программа настроена по протоколу IMAP.
В разделах «Отправка почты» в выпадающем списке «Соединение:» выберите «Безопасное на спец.порт (TLS)».
Нажмите «Применить» и ОК, чтобы сохранить изменения.
Проверьте, чтобы порт SMTP-сервера был указан 465.
Если в вашей почтовой программе уже установлены указанные выше настройки, то никаких изменений производить не надо.
Ошибка «Приветствие TLS не завершено. Имя сервера («smtp.mail.ru.») не соответствует сертификату» или иную ошибку с упоминанием невозможности завершить соединение с использованием TLS.
Возможно, база корневых сертификатов The Bat!, необходимая для работы с почтовым ящиком по безопасному протоколу SSL, не является актуальной, в данном случае вам необходимо использовать Microsoft CryptoAPI, для этого необходимо:
- Перейдите на вкладку «Свойства» и выберите «S/MIME И TLS»;
Обратите внимание также на то, что для корректной работы протокола SSL необходимо, чтобы на вашем компьютере были установлены корректные дата и время.
Выполните все описанные выше действия и повторите отправку письма. Если проблема сохранилась, пожалуйста, для диагностики проблемы пришлите нам журнал отправки вашего почтового клиента.
Чтобы получить журнал отправки:
- Кликните правой кнопкой мыши на имя почтового ящика и выберите «Свойства почтового ящика»;
Ошибка «Невозможно соединиться с сервером» или «Приветствие TLS не завершено. Имя сервера («217.XX.XXX.XXX») не соответствует сертификату»
Пожалуйста, проверьте настройки вашего почтового клиента:
- Кликните правой кнопкой мыши на имя почтового ящика и выберите «Свойства почтового ящика»;
- SMTP-сервер: smtp.mail.ru
- Соединение: Безопасное на специальный порт (TLS)..
- Порт: 465
- Почтовый сервер: pop.mail.ru
- Соединение: Безопасное на специальный порт (TLS)..
- Порт: 995
Выполните все описанные выше действия и повторите отправку письма. Если проблема сохранилась, пожалуйста, для диагностики проблемы пришлите нам журнал отправки вашего почтового клиента.
Чтобы получить журнал отправки:
- Кликните правой кнопкой мыши на имя почтового ящика и выберите «Свойства почтового ящика»;
Как изменить протокол pop3 на imap в the bat
Чтобы войти в ящик Mail.ru через The Bat!, обычный пароль от ящика не подойдёт — вам понадобится специальный пароль для внешнего приложения. Для создания такого пароля перейдите
→ «Безопасность» → «Пароли для внешних приложений».
Безопасность работы в программе The Bat! можно гарантировать только в том случае, если ее версия 4.0 и выше. Если версия The Bat! 3.99.29 или ниже, то использовать ее небезопасно. Рекомендуем установить почтовый клиент более новой версии.
Настроить по протоколу IMAP
Чтобы настроить почтовую программу The Bat! по протоколу IMAP:
1. В верхней панели в меню «Ящик» выберите пункт «Новый почтовый ящик…»;
2. В поле «Название ящика» введите любое название, например: Почта Mail.Ru.
4. На данной странице введите следующие данные:
- «Ваше полное имя» — введите имя, которое будет отображаться в поле «От:» для всех отправляемых сообщений;
- «Адрес e-mail» — введите полное имя вашего почтового ящика.
6. На открывшейся странице настроек укажите следующие данные:
- Для доступа к серверу использовать протокол — IMAP;
- Сервер для получения почты — imap.mail.ru;
- Адрес сервера SMTP — smtp.mail.ru.
- Отметьте галочкой пункт «Мой сервер SMTP требует аутентификации».
8. В данном разделе укажите следующие данные:
- Пользователь — полное имя вашего почтового ящика в формате example@site.com;
- Пароль — Пароль для внешнего приложения. Что это?
10. Для лучшей защиты данных, которые вы отправляете и получаете при помощи почтовой программы, вы можете включить шифрование. Для этого, в появившемся окне установите галочку напротив «Да» после вопроса «Хотите ли Вы проверить остальные свойства почтового ящика?» и нажмите «Готово».
11. В меню слева выберите пункт «Транспорт», а в разделах «Отправка почты» и «Получение почты» в выпадающих списках «Соединение:» выберите «Безопасное на спец.порт (TLS)»;
Проверьте, чтобы порт IMAP-сервера был указан 993, а порт SMTP-сервера 465.
12. Нажмите «Аутентификация. » напротив «SMTP-сервер», установите галочку напротив «Аутентификация SMTP», отметьте пункт «Использовать параметры получения почты (POP3/IMAP)», а также снимите галочку напротив «Аутентификация «POP прежде SMTP»» нажмите ОК.
13. Чтобы список папок в почтовой программе был аналогичен списку папок в вашем ящике, кликните правой кнопкой мыши на имя только что созданной учетной записи и выберите «Обновить дерево папок».
14. Теперь необходимо указать папки, в которых будут сохраняться все отправленные из почтовой программы письма, а также письма из других системных папок почтовой программы. Для этого кликните правой кнопкой мыши на имя только что созданной учетной записи и выберите «Свойства почтового ящика. ».
15. В появившемся окне перейдите в раздел «Управление почтой», установите галочки напротив «Отправленные» и «Корзина», в выпадающих списках выберите «Отправленные» и «Корзина», соответственно.
16. Перейдите в подраздел «Удаление» и установите галочки напротив «Поместить в указанную папку» в разделах «Нормальное удаление» и «Альтернативное удаление», нажав кнопку «Обзор», выберите в предложенных списках папку «Корзина».
17. Снимите галочку «Использовать альтернативное удаление для старых писем», а напротив «Помечать удалённые письма как прочитанные» установите.
18. Нажмите ОК — почтовая программа настроена!
Настроить по протоколу POP3
Чтобы произвести настройки почтовой программы The Bat! по протоколу РОР3, необходимо:
1. В верхней панели в меню «Ящик» выберите пункт «Новый почтовый ящик…»;
2. В поле «Название ящика» введите любое название, например: Почта Mail.Ru.
Нажмите «Далее».
3. На данной странице введите следующие данные:
- «Ваше полное имя» — введите имя, которое будет отображаться в поле «От:» для всех отправляемых сообщений;
- «Адрес e-mail» — введите полное имя вашего почтового ящика.
- Для доступа к серверу использовать протокол — POP3;
- Сервер для получения почты — pop.mail.ru;
- Адрес сервера SMTP — smtp.mail.ru.
Отметьте галочкой пункт «Мой сервер SMTP требует аутентификации». - Пользователь — полное имя вашего почтового ящика в формате example@site.com;
- Пароль — Пароль для внешнего приложения. Что это?
4. На открывшейся странице настроек укажите следующие данные:
6. В открывшемся окне укажите следующие данные:
7. Отметьте галочкой пункт «Оставлять письма на сервере», если Вы хотите оставлять письма, скачанные почтовой программой, в почтовом ящике на сервере.
9. Для лучшей защиты данных, которые вы отправляете и получаете при помощи почтовой программы, вы можете включить шифрование. Для этого, в появившемся окне установите галочку напротив «Да» после вопроса «Хотите ли Вы проверить остальные свойства почтового ящика?» и нажмите «Готово».
10. В меню слева выберите пункт «Транспорт», а в разделах «Отправка почты» и «Получение почты» в выпадающих списках «Соединение:» выберите «Безопасное на спец.порт (TLS)».
Проверьте, чтобы порт POP3-сервера был указан 995, а порт SMTP-сервера 465.
11. Нажмите «Аутентификация. » напротив «SMTP-сервер», установите галочку напротив «Аутентификация SMTP» и отметьте пункт «Использовать параметры получения почты (POP3/IMAP)», нажмите ОК. Настройка почтовой программы завершена!
Изменить настройки по протоколу SSL
Безопасность работы в программе The Bat! можно гарантировать только в том случае, если ее версия 4.0 и выше. Если версия The Bat! 3.99.29 или ниже , то использовать ее небезопасно. Рекомендуем установить почтовый клиент более новой версии.
Чтобы настроить вашу почтовую программу TheBat! по безопасному протоколу SSL:
- Кликните правой кнопкой мыши имя того почтового ящика, настройки для которого вы хотите изменить, и выберите «Свойства почтового ящика»;
В разделах «Отправка почты» и «Получение почты» в выпадающих списках «Соединение:» выберите «Безопасное на спец.порт (TLS)».
- Нажмите «Применить» и ОК, чтобы сохранить изменения.
4. Если ваша почтовая программа настроена по протоколу IMAP.
В разделах «Отправка почты» в выпадающем списке «Соединение:» выберите «Безопасное на спец.порт (TLS)».
Нажмите «Применить» и ОК, чтобы сохранить изменения.
Проверьте, чтобы порт SMTP-сервера был указан 465.
Если в вашей почтовой программе уже установлены указанные выше настройки, то никаких изменений производить не надо.
Ошибка «Приветствие TLS не завершено. Имя сервера («smtp.mail.ru.») не соответствует сертификату» или иную ошибку с упоминанием невозможности завершить соединение с использованием TLS.
Возможно, база корневых сертификатов The Bat!, необходимая для работы с почтовым ящиком по безопасному протоколу SSL, не является актуальной, в данном случае вам необходимо использовать Microsoft CryptoAPI, для этого необходимо:
- Перейдите на вкладку «Свойства» и выберите «S/MIME И TLS»;
Обратите внимание также на то, что для корректной работы протокола SSL необходимо, чтобы на вашем компьютере были установлены корректные дата и время. Вы можете проверить дату и время, а также переустановить их, с помощью нашей инструкции.
Выполните все описанные выше действия и повторите отправку письма. Если проблема сохранилась, пожалуйста, для диагностики проблемы пришлите нам журнал отправки вашего почтового клиента.
Чтобы получить журнал отправки:
- Кликните правой кнопкой мыши на имя почтового ящика и выберите «Свойства почтового ящика»;
Ошибка «Невозможно соединиться с сервером» или «Приветствие TLS не завершено. Имя сервера («217.XX.XXX.XXX») не соответствует сертификату»
Пожалуйста, проверьте настройки вашего почтового клиента:
- Кликните правой кнопкой мыши на имя почтового ящика и выберите «Свойства почтового ящика»;
- SMTP-сервер: smtp.mail.ru
- Соединение: Безопасное на специальный порт (TLS)..
- Порт: 465
- Почтовый сервер: pop.mail.ru
- Соединение: Безопасное на специальный порт (TLS)..
- Порт: 995
Выполните все описанные выше действия и повторите отправку письма. Если проблема сохранилась, пожалуйста, для диагностики проблемы пришлите нам журнал отправки вашего почтового клиента.
Чтобы получить журнал отправки:
- Кликните правой кнопкой мыши на имя почтового ящика и выберите «Свойства почтового ящика»;
Как изменить протокол pop3 на imap в the bat
Для этого запустите The Bat! и выберите пункт в меню «Ящик» :
2. Введите имя ящика и пароль
Выберите опцию «Авто» или «IMAP или POP».
3. Укажите данные для сервера входящих подключений
Адрес сервера — mail.example.kz, соединение — обычное, порт — 143 . Для безопасного соединения поменяйте «Обычное» на «Безопасное на спец. порт (TLS)», а порт изменится автоматически.
4. Укажите данные для сервера входящих подключений
Адрес сервера — mail.example.kz, соединение — обычное, порт — 25 . Для безопасного соединения поменяйте «Обычное» на «Безопасное на спец. порт (TLS)», а порт изменится автоматически.
Галочка «Мой STMP-сервер требует аутентификации» обязательна.
5. Завершите настройку
Если необходимо, измените «Домашний каталог» и нажмите «Готово».
6. Дополнительные настройки
Выберите нвоый ящик и войдите в его свойства:
Перейдите в раздел «Транспорт» нажмите на кнопку «Аутентификация». Убедитесь, что установлен флажок «Аутентификация SMTP» и выбран вариант «Использовать параметры получения почты (POP3/IMAP)»:
Перейдите в раздел «Управление почтой» и установите в пункте «Использование папок IMAP в качестве стандартных» для папки «Отправленные» значение «Отправленные», а для папки «Корзина» — «Удаленные».
В пункте «Автоматически соединяться с сервером» установите значение «при запуске The Bat!».
Перейдите в раздел «Параметры» и включите опции «Проверять при запуске The Bat!» и «Сжать все папки при выходе из The Bat!».
Настройка почтовой программы The Bat! по протоколу IMAP
В верхней панели в меню «Ящик» выберите пункт «Новый почтовый ящик…»;
В поле «Название ящика» введите любое название, например: Почта Mail.Ru.
Нажмите «Далее».
На данной страницы введите следующие данные:
«Ваше полное имя» — введите имя, которое будет отображаться в поле «От:» для всех отправляемых сообщений;
«Адрес e-mail» — введите имя Вашего почтового ящика.
Нажмите «Далее».
На открывшейся странице настроек укажите следующие данные:
Для доступа к серверу использовать протокол — IMAP
Сервер для получения почты — imap.mail.ru
Адрес сервера SMTP — smtp.mail.ru
Отметьте галочкой пункт «Мой сервер SMTP требует аутентификации».
Нажмите «Далее».
В данном разделе укажите следующие данные:
Пользователь — полное имя вашего почтового ящика;
Пароль — действующий пароль от Вашего почтового ящика.
Нажмите «Далее».
Для лучшей защиты данных, которые вы отправляете и получаете при помощи почтовой программы, вы можете включить шифрование. Для этого, в появившемся окне установите галочку напротив «Да» после вопроса «Хотите ли Вы проверить остальные свойства почтового ящика?» и нажмите «Готово».
В меню слева выберите пункт «Транспорт», а в разделах «Отправка почты» и «Получение почты» в выпадающих списках «Соединение:» выберите «Безопасное на станд.порт (STARTTLS)»;
Нажмите «Аутентификация…» напротив «SMTP-сервер», установите галочку напротив «Аутентификация SMTP» и отметьте пункт «Использовать параметры получения почты (POP3/IMAP)», нажмите ОК.
Чтобы список папок в почтовой программе был аналогичен списку папок в вашем ящике, кликните правой кнопкой мыши на имя только что созданной учетной записи и выберите «Обновить дерево папок».
Теперь необходимо указать папки, в которых будут сохраняться все отправленные из почтовой программы письма, а также письма из других системных папок почтовой программы. Для этого кликните правой кнопкой мыши на имя только что созданной учетной записи и выберите «Свойства почтового ящика…».
В появившемся окне перейдите в раздел «Управление почтой», установите галочки напротив «Отправленные» и «Корзина», в выпадающих списках выберите «Отправленные» и «Корзина», соответственно.
Перейдите в подраздел «Удаление» и установите галочки напротив «Поместить в указанную папку» в разделах «Нормальное удаление» и «Альтернативное удаление», нажав кнопку «Обзор», выберите в предложенных списках папку «Корзина».
Снимите галочку «Использовать альтернативное удаление для старых писем», а напротив «Помечать удалённые письма как прочитанные» установите.
Нажмите ОК — почтовая программа настроена!
Настройка почтовой программы The Bat! по протоколу РОР3
В верхней панели в меню «Ящик» выберите пункт «Новый почтовый ящик…»;
В поле «Название ящика» введите любое название, например: Почта Mail.Ru.
Нажмите «Далее».
На данной страницы введите следующие данные:
«Ваше полное имя» — введите имя, которое будет отображаться в поле «От:» для всех отправляемых сообщений;
«Адрес e-mail» — введите имя Вашего почтового ящика.
Нажмите «Далее».
На открывшейся странице настроек укажите следующие данные:
Для доступа к серверу использовать протокол — POP3
Сервер для получения почты — pop.mail.ru
Адрес сервера SMTP — smtp.mail.ru
Отметьте галочкой пункт «Мой сервер SMTP требует аутентификации».
Нажмите «Далее».
Отметьте галочкой пункт «Оставлять письма на сервере», если Вы хотите оставлять письма, скаченные почтовой программой, в почтовом ящике на сервере.
В открывшемся окне укажите следующие данные:
Пользователь — полное имя вашего почтового ящика;
Пароль — действующий пароль от вашего почтового ящика.
Нажмите «Далее».
Для лучшей защиты данных, которые вы отправляете и получаете при помощи почтовой программы, вы можете включить шифрование. Для этого, в появившемся окне установите галочку напротив «Да» после вопроса «Хотите ли Вы проверить остальные свойства почтового ящика?» и нажмите «Готово».
В меню слева выберите пункт «Транспорт», а в разделах «Отправка почты» и «Получение почты» в выпадающих списках «Соединение:» выберите «Безопасное на станд.порт (STARTTLS)».
Нажмите «Аутентификация…» напротив «SMTP-сервер», установите галочку напротив «Аутентификация SMTP» и отметьте пункт «Использовать параметры получения почты (POP3/IMAP)», нажмите ОК.
Общие настройки
Настройка учетной записи по протоколу IMAP
Настройка учетной записи по протоколу POP3
Возможные ошибки при настройке клиента
Общие настройки
Зайдите в Настройки почтового ящика — Программы и проверьте, разрешен ли доступ к почтовому ящику с помощью почтовых клиентов. Если нет, включите его. Подробнее с функцией можно ознакомится здесь.
- Откройте The Bat, в верхней панели нажмите Ящик и выберите Новый почтовый ящик...
- Заполните поля как на примере ниже, указав свои данные: Ваше имя, Электронный адрес, Пароль и Протокол.
- Нажмите Далее.
Настройка учетной записи по протоколу IMAP
Перед настройкой убедитесь, что разрешен Доступ к почтовому ящику с помощью клиента.
Протокол IMAP позволяет синхронизировать все папки вашего почтового ящика с компьютером, чтобы вы могли через приложение работать с письмами прямо на сервере Рамблера. Это значит, что все действия с письмами в The Bat! будут происходить почтовом ящике на сайте, и наоборот — например, если вы удалите ненужное письмо в The Bat!, оно удалится везде.
- В настройках сервера Входящей почты заполните поля как на примере:
Заполнив все поля, нажмите справа кнопку Проверить! The Bat попробует подключиться к Рамблер/почте. В случае успеха появится надпись Connection Ok!
Нажмите Далее. - Откроется окно с настройками Исходящей почты. Заполните все поля как на примере:
Заполнив все поля, нажмите справа кнопку Проверить! The Bat попробует подключиться к Рамблер/почте. В случае успеха появится надпись Connection Ok!
Нажмите Далее, затем Готово.
Иногда при первом подключении в клиент подгружаются не все папки с сервера. Чтобы исправить это, нажмите правой кнопкой мыши на название почтового ящика слева и в открывшемся меню выберите Управление папками IMAP.
В меню с папками выберете папки, которые хотите синхронизировать с The Bat! и нажмите OK.
Настройка учетной записи по протоколу POP3
Перед настройкой убедитесь, что разрешен Доступ к почтовому ящику с помощью клиента.
Протокол POP3 скачивает с сервера Рамблер/почты входящие письма и позволяет работать в почтовом клиенте независимо от почтового ящика на сервере. Все отправленные из почтового клиента письма будут доступны вам только из клиента, в веб-версии Рамблер/почты в папке Отправленные эти письма не сохранятся.
Если вы не установите в The Bat галочку Оставлять письма на сервере, входящие сообщения будут скачиваться почтовым клиентом на компьютер и удаляться с сервера. В вашем почтовом ящике на сайте Рамблер/почты входящие письма исчезнут.
- В настройках сервера Входящей почты заполните поля как на примере:
Заполнив все поля, нажмите справа кнопку Проверить! The Bat попробует подключиться к Рамблер/почте. В случае успеха появится надпись Connection Ok!
Нажмите Далее. - Откроется окно с настройками Исходящей почты. Заполните все поля как на примере:
Заполнив все поля, нажмите справа кнопку Проверить! The Bat попробует подключиться к Рамблер/почте. В случае успеха появится надпись Connection Ok!
Нажмите Далее, затем Готово.
Возможные ошибки при настройке клиента
- Ошибка Authentication failed.
Возникает: из-за некорректного ввода пароля, если пароль давно не обновлялся, если пароль содержит спецсимволы, которые не допускает клиент (пример — #%.-$}{).
Решение: смените пароль, чтобы в нём были только буквы и цифры. Сделать это можно на странице вашего профиля в разделе Пароль и безопасность профиля.
- Все папки остаются пустыми, письма не загружаются.
Возникает: из-за того, что не установлено разрешение на подключение почтовых клиентов в настройках ящика.
Решение: разрешите подключение к ящику с помощью почтовых клиентов. Откройте в настройках Рамблер/почты раздел Программы и включите доступ к почтовому ящику с помощью почтовых клиентов.
- Указанные настройки клиента не работают.
Возникает: С указанными портами и типом шифрования клиент может не работать из-за особенностей приложения, операционной системы или провайдера.
Решение: Попробуйте альтернативные порты и другой тип шапрования:
pop.rambler.ru — 995, 110 (шифрование: ssl/tls/startls/без шифрования)
imap.rambler.ru — 993, 143 (шифрование: ssl/tls/startls/без шифрования)
smtp.rambler.ru — 465, 587, 25, 2525 (шифрование: ssl/tls/startls/без шифрования)
Если эта статья не помогла вам решить проблему с доступом к почтовому ящику, напишите нам об этом через форму обратной связи.
- Настроить по протоколу IMAP
- Настроить по протоколу POP3
- Изменить настройки по протоколу SSL
- Ошибка «Приветствие TLS не завершено…»
- Ошибка «Невозможно соединиться с сервером»
Безопасность работы в программе The Bat! можно гарантировать только в том случае, если ее версия 4.0 и выше. Если версия The Bat! 3.99.29 или ниже, то использовать ее небезопасно. Рекомендуем установить почтовый клиент более новой версии.
Настроить по протоколу IMAP
Чтобы настроить почтовую программу The Bat! по протоколу IMAP:
1. В верхней панели в меню «Ящик» выберите пункт «Новый почтовый ящик…»;
2. В поле «Название ящика» введите любое название, например: Почта Mail.Ru.
3. Нажмите «Далее».
4. На данной странице введите следующие данные:
- «Ваше полное имя» — введите имя, которое будет отображаться в поле «От:» для всех отправляемых сообщений;
- «Адрес e-mail» — введите полное имя вашего почтового ящика.
5. Нажмите «Далее».
6. На открывшейся странице настроек укажите следующие данные:
- Для доступа к серверу использовать протокол — IMAP;
- Сервер для получения почты — imap.mail.ru;
- Адрес сервера SMTP — smtp.mail.ru.
- Отметьте галочкой пункт «Мой сервер SMTP требует аутентификации».
7. Нажмите «Далее».
8. В данном разделе укажите следующие данные:
- Пользователь — полное имя вашего почтового ящика в формате Этот адрес электронной почты защищён от спам-ботов. У вас должен быть включен JavaScript для просмотра.;
- Пароль — действующий пароль от Вашего почтового ящика.
9. Нажмите «Далее».
10. Для лучшей защиты данных, которые вы отправляете и получаете при помощи почтовой программы, вы можете включить шифрование. Для этого, в появившемся окне установите галочку напротив «Да» после вопроса «Хотите ли Вы проверить остальные свойства почтового ящика?» и нажмите «Готово».
11. В меню слева выберите пункт «Транспорт», а в разделах «Отправка почты» и «Получение почты» в выпадающих списках «Соединение:» выберите «Безопасное на спец.порт (TLS)»;
Проверьте, чтобы порт IMAP-сервера был указан 993, а порт SMTP-сервера 465.
12. Нажмите «Аутентификация…» напротив «SMTP-сервер», установите галочку напротив «Аутентификация SMTP», отметьте пункт «Использовать параметры получения почты (POP3/IMAP)», а также снимите галочку напротив «Аутентификация «POP прежде SMTP»» нажмите ОК.
13. Чтобы список папок в почтовой программе был аналогичен списку папок в вашем ящике, кликните правой кнопкой мыши на имя только что созданной учетной записи и выберите «Обновить дерево папок».
14. Теперь необходимо указать папки, в которых будут сохраняться все отправленные из почтовой программы письма, а также письма из других системных папок почтовой программы. Для этого кликните правой кнопкой мыши на имя только что созданной учетной записи и выберите «Свойства почтового ящика…».
15. В появившемся окне перейдите в раздел «Управление почтой», установите галочки напротив «Отправленные» и «Корзина», в выпадающих списках выберите «Отправленные» и «Корзина», соответственно.
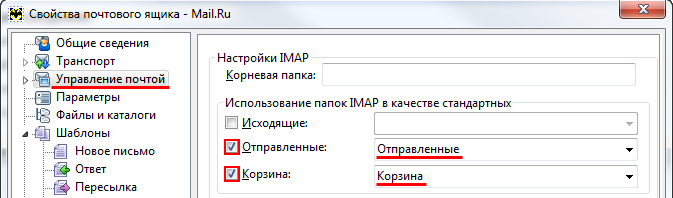
16. Перейдите в подраздел «Удаление» и установите галочки напротив «Поместить в указанную папку» в разделах «Нормальное удаление» и «Альтернативное удаление», нажав кнопку «Обзор», выберите в предложенных списках папку «Корзина».
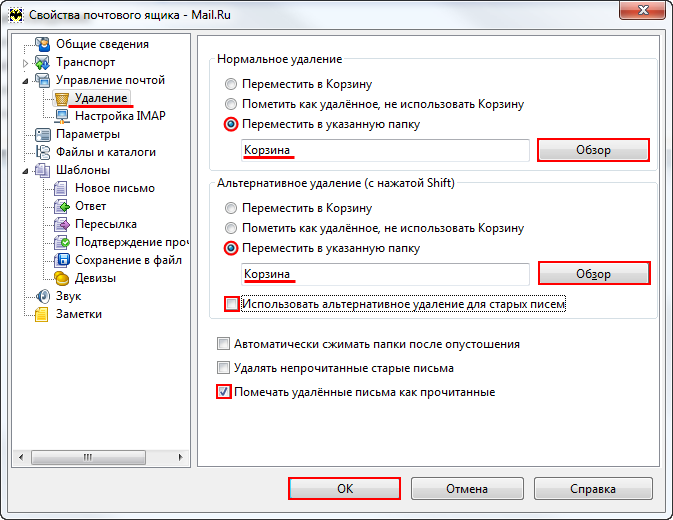
17. Снимите галочку «Использовать альтернативное удаление для старых писем», а напротив «Помечать удалённые письма как прочитанные» установите.
18. Нажмите ОК — почтовая программа настроена!
Настроить по протоколу POP3
Чтобы произвести настройки почтовой программы The Bat! по протоколу РОР3, необходимо:
1. В верхней панели в меню «Ящик» выберите пункт «Новый почтовый ящик…»;
2. В поле «Название ящика» введите любое название, например: Почта Mail.Ru.
Нажмите «Далее».
3. На данной странице введите следующие данные:
- «Ваше полное имя» — введите имя, которое будет отображаться в поле «От:» для всех отправляемых сообщений;
- «Адрес e-mail» — введите полное имя вашего почтового ящика.
Нажмите «Далее».
4. На открывшейся странице настроек укажите следующие данные:
- Для доступа к серверу использовать протокол — POP3;
- Сервер для получения почты — pop.mail.ru;
- Адрес сервера SMTP — smtp.mail.ru.
Отметьте галочкой пункт «Мой сервер SMTP требует аутентификации».
5. Нажмите «Далее».
6. В открывшемся окне укажите следующие данные:
- Пользователь — полное имя вашего почтового ящика в формате Этот адрес электронной почты защищён от спам-ботов. У вас должен быть включен JavaScript для просмотра.;
- Пароль — действующий пароль от вашего почтового ящика.
7. Отметьте галочкой пункт «Оставлять письма на сервере», если Вы хотите оставлять письма, скачанные почтовой программой, в почтовом ящике на сервере.
8. Нажмите «Далее».
9. Для лучшей защиты данных, которые вы отправляете и получаете при помощи почтовой программы, вы можете включить шифрование. Для этого, в появившемся окне установите галочку напротив «Да» после вопроса «Хотите ли Вы проверить остальные свойства почтового ящика?» и нажмите «Готово».
10. В меню слева выберите пункт «Транспорт», а в разделах «Отправка почты» и «Получение почты» в выпадающих списках «Соединение:» выберите «Безопасное на спец.порт (TLS)».
Проверьте, чтобы порт POP3-сервера был указан 995, а порт SMTP-сервера 465.
11. Нажмите «Аутентификация…» напротив «SMTP-сервер», установите галочку напротив «Аутентификация SMTP» и отметьте пункт «Использовать параметры получения почты (POP3/IMAP)», нажмите ОК. Настройка почтовой программы завершена!
Изменить настройки по протоколу SSL
Безопасность работы в программе The Bat! можно гарантировать только в том случае, если ее версия 4.0 и выше. Если версия The Bat! 3.99.29 или ниже, то использовать ее небезопасно. Рекомендуем установить почтовый клиент более новой версии.
Чтобы настроить вашу почтовую программу TheBat! по безопасному протоколу SSL:
- Кликните правой кнопкой мыши имя того почтового ящика, настройки для которого вы хотите изменить, и выберите «Свойства почтового ящика»;
- В меню слева выберите пункт «Транспорт». Если в разделе «Получение почты» в графе «Почт.сервер» указано pop.mail.ru, то перейдите к шагу 3, а если imap.mail.ru, то перейдите к шагу 4.
- Если ваша почтовая программа настроена по протоколу POP3.
В разделах «Отправка почты» и «Получение почты» в выпадающих списках «Соединение:» выберите «Безопасное на спец.порт (TLS)».
Проверьте, чтобы порт POP3-сервера был указан 995, а порт SMTP-сервера 465.
- Нажмите «Применить» и ОК, чтобы сохранить изменения.
4. Если ваша почтовая программа настроена по протоколу IMAP.
В разделах «Отправка почты» в выпадающем списке «Соединение:» выберите «Безопасное на спец.порт (TLS)».
Нажмите «Применить» и ОК, чтобы сохранить изменения.
Проверьте, чтобы порт SMTP-сервера был указан 465.
Если в вашей почтовой программе уже установлены указанные выше настройки, то никаких изменений производить не надо.
Ошибка «Приветствие TLS не завершено. Имя сервера («smtp.mail.ru.») не соответствует сертификату» или иную ошибку с упоминанием невозможности завершить соединение с использованием TLS.
Возможно, база корневых сертификатов The Bat!, необходимая для работы с почтовым ящиком по безопасному протоколу SSL, не является актуальной, в данном случае вам необходимо использовать Microsoft CryptoAPI, для этого необходимо:
- Перейдите на вкладку «Свойства» и выберите «S/MIME И TLS»;
- Поставьте галочку напротив опции «Microsoft CryptoAPI» и нажмите ОК, чтобы сохранить изменения;
- Перезапустите почтовый клиент The Bat!.
Обратите внимание также на то, что для корректной работы протокола SSL необходимо, чтобы на вашем компьютере были установлены корректные дата и время.
Выполните все описанные выше действия и повторите отправку письма. Если проблема сохранилась, пожалуйста, для диагностики проблемы пришлите нам журнал отправки вашего почтового клиента.
Чтобы получить журнал отправки:
- Кликните правой кнопкой мыши на имя почтового ящика и выберите «Свойства почтового ящика»;
- В разделе «Транспорт», перейдите на вкладку «Журнал протоколов», установите галочку напротив «Включить журнал» и выберите место для хранения журнала;
- Нажмите ОК;
- Повторите отправку письма;
- Перейдите к месту хранения журнала (SMTP.log) и пришлите его в службу поддержки.
Ошибка «Невозможно соединиться с сервером» или «Приветствие TLS не завершено. Имя сервера («217.XX.XXX.XXX») не соответствует сертификату»
Пожалуйста, проверьте настройки вашего почтового клиента:
- Кликните правой кнопкой мыши на имя почтового ящика и выберите «Свойства почтового ящика»;
- В меню слева выберите пункт «Транспорт» и укажите следующие данные:
- SMTP-сервер: smtp.mail.ru
- Соединение: Безопасное на специальный порт (TLS)..
- Порт: 465
- Почтовый сервер: pop.mail.ru
- Соединение: Безопасное на специальный порт (TLS)..
- Порт: 995
- Нажмите ОК, чтобы сохранить изменения.
Выполните все описанные выше действия и повторите отправку письма. Если проблема сохранилась, пожалуйста, для диагностики проблемы пришлите нам журнал отправки вашего почтового клиента.
Чтобы получить журнал отправки:
- Кликните правой кнопкой мыши на имя почтового ящика и выберите «Свойства почтового ящика»;
- В разделе «Транспорт», перейдите на вкладку «Журнал протоколов», установите галочку напротив «Включить журнал» и выберите место для хранения журнала;
- Нажмите ОК;
- Повторите отправку письма;
- Перейдите к месту хранения журнала (SMTP.log) и пришлите его в службу поддержки.
Содержание
- Настраиваем почту Мэйл.ру в The Bat!
- Выбираем почтовый протокол
- Настраиваем клиент
- Вопросы и ответы
Пользоваться почтовым сервисом Mail.Ru весьма комфортно и в браузере. Однако, если работать с электронной корреспонденцией вы предпочитаете при помощи соответствующего ПО, следует уметь правильно его настраивать.
В этой статье мы рассмотрим, как сконфигурировать один из популярнейших почтовых клиентов The Bat! для отправки и получения писем с ящика Мэйл.ру.
Читайте также: Настройка Яндекс.Почты в The Bat!
Чтобы с помощью The Bat! получать и отправлять письма, используя почтовый ящик Mail.ru, его следует добавить в программу, указав определенные сервисом параметры.
Выбираем почтовый протокол
Mail.ru, в отличие от аналогичных имейл-сервисов, по умолчанию поддерживает все актуальные почтовые протоколы, а именно POP3 и IMAP4.
Работать с серверами первого вида в нынешних реалиях абсолютно непрактично. Дело в том, что протокол POP3 – уже весьма устаревшая технология получения почты, которая не работает с большинством функций, доступных в современных клиентах. Также, используя этот протокол, вы не можете синхронизировать информацию на почтовом ящике с несколькими устройствами.
Именно поэтому The Bat! мы будем настраивать для работы с IMAP-сервером Мэйл.ру. Соответствующий протокол является более современным и функциональным, чем тот же POP3.
Настраиваем клиент
Чтобы начать работать с почтой в The Bat!, нужно добавить в программу новый email-ящик с конкретными параметрами доступа.
- Для этого открываем клиент и выбираем раздел меню «Ящик».
В выпадающем списке кликаем на пункт «Новый почтовый ящик…».Если вы впервые запускаете программу, данный пункт можно спокойно пропустить, т. к. каждого нового пользователя в The Bat! встречает процедура добавления ящика электронной почты.
- Теперь нам нужно указать наше имя, имейл-адрес и пароль к соответствующему ящику. Также выбираем «IMAP или POP» в выпадающем списке пункта «Протокол».
Заполнив все поля, жмем «Далее». - Следующий шаг — настройка получения электронной корреспонденции в клиенте. Обычно, если мы используем протокол IMAP, эта вкладка не требует изменений. Впрочем, проверка указанных данных нам никогда не помешает.
Так как изначально мы решили работать с IMAP-сервером Mail.ru, то и здесь в первом блоке параметров отмечаем радиокнопку «IMAP — Internet Mail Access Protocol v4». Соответственно, и адрес сервера должен быть установлен следующий:imap.mail.ruПункт «Соединение» устанавливаем как «TLS», а в поле «Порт» должна быть комбинация «993». Последние же два поля, содержащие наш электронный адрес и пароль к ящику, по умолчанию уже заполнены.
Так, последний раз окинув взглядом форму настроек входящей почты, кликаем на кнопку «Далее».
- Во вкладке «Исходящая почта» обычно также все уже правильно сконфигурировано. Однако и здесь для верности стоит проверить все пункты.
Итак, в поле «Адрес сервера исходящей почты» должна быть указана следующая строка:smtp.mail.ruЗдесь, как и в случае со входящей корреспонденцией, почтовый сервис использует соответствующий протокол отправки писем.
В пункте «Соединение» выбираем все тот же вариант — «TLS», а вот «Порт» прописываем как «465». Ну и чекбокс о необходимости аутентификации на сервере SMTP также должен находиться в активированном состоянии.
Проверив все данные, жмем «Далее», чтобы перейти к последнему этапу настройки.
-
На вкладке «Сведения об учетной записи» мы (как и в начале процедуры настройки программы) можем сменить наше имя, отображаемое у адресатов наших писем, а также имя почтового ящика, которое мы видим в дереве папок.
Последнее рекомендуется оставить в изначальном варианте — в виде имейл-адреса. Это позволит проще ориентироваться в электронной корреспонденции при работе с несколькими ящиками одновременно.
Скорректировав, если это необходимо, оставшиеся параметры почтового клиента, жмем «Готово».
После успешного добавления почтового ящика в программу мы можем использовать The Bat! для удобной и безопасной работы с электронной корреспонденцией на своем ПК.
Еще статьи по данной теме:
Помогла ли Вам статья?
Полезная информация
№125-02-2009 13:14:40
- Rohanx
- Участник
- Группа: Members
- Зарегистрирован: 24-06-2005
- Сообщений: 195
- UA:
3.0
с IMAP на POP3
Как изменить сервер приема с IMAP SMTP на POP3? В настройках не нашел…
Отредактировано Rohanx (26-02-2009 08:19:36)
Отсутствует
№225-02-2009 13:22:56
- Vladimir_S
- Участник
- Группа: Extensions
- Откуда: Санкт-Петербург
- Зарегистрирован: 19-09-2008
- Сообщений: 4493
- UA:
3.0
Re: с IMAP на POP3
Rohanx пишет
Как изменить сервер приема с SMTP на POP3? В настройках не нашел…
Вообще-то протокол SMTP (Simple Mail Transfer Protocol) никогда не используется для приема, а только для передачи, так что что значит «изменить» — вовсе непонятно. Опишите ситуацию подробнее.
«Большинство философов до сих пор придерживается весьма нефилософских воззрений на многие вопросы философии» Эдгар Аллан По
Отсутствует
№325-02-2009 13:44:09
- Rohanx
- Участник
- Группа: Members
- Зарегистрирован: 24-06-2005
- Сообщений: 195
- UA:
3.0
Re: с IMAP на POP3
Перепутал.
Раньше был TheBat и всю почту получал по pop3. Все хранилось локально. Перешел на Thunderbird и он отправленный файлы а так же их черновики сохраняет на почтовом сервере, это мне не нужно. Как сделать так чтобы удаленно ничего не сохранялось?
Отсутствует
№425-02-2009 21:10:15
- Vladimir_S
- Участник
- Группа: Extensions
- Откуда: Санкт-Петербург
- Зарегистрирован: 19-09-2008
- Сообщений: 4493
- UA:
3.0
Re: с IMAP на POP3
Rohanx пишет
Перепутал.
Раньше был TheBat и всю почту получал по pop3. Все хранилось локально. Перешел на Thunderbird и он отправленный файлы а так же их черновики сохраняет на почтовом сервере, это мне не нужно. Как сделать так чтобы удаленно ничего не сохранялось?
Ну не знаю — только если Вы при установке выбрали протокол IMAP. Я работаю только с POP3, и у меня всё хранится локально.
Что у Вас в первой строке вкладки Инструменты — Параметры учетной записи — параметры сервера?
«Большинство философов до сих пор придерживается весьма нефилософских воззрений на многие вопросы философии» Эдгар Аллан По
Отсутствует
№525-02-2009 22:39:23
- George Yves
- Help you I can
- Группа: Extensions
- Откуда: Полоцк, Беларусь
- Зарегистрирован: 22-05-2008
- Сообщений: 1886
- UA:
3.0
Re: с IMAP на POP3
Проверьте параметры своей учётной записи (Инструменты > Параметры учётной записи). В учётной записи выбираете пункт Параметры сервера. Во-первых, снимите отметки Оставлять копии сообщений на сервере и Загружать только заголовки сообщений; во-вторых, там же нажмите кнопку Дополнительно и в дополнительных параметрах поставьте — если её нет — отметку Загружать почту с данного сервера.
Кроме того, если вы работаете с Gmail, то там , на сервере, есть возможность как поступить с письмами после их загрузки почтовыми клиентами — сохранить, архивировать, удалить.
Отредактировано George Yves (25-02-2009 22:41:17)
May the FOSS be with you!
Отсутствует
№628-02-2009 16:33:24
- Rohanx
- Участник
- Группа: Members
- Зарегистрирован: 24-06-2005
- Сообщений: 195
- UA:
3.0
Re: с IMAP на POP3
Что-то не вижу где галочки нужные… «Оставлять копии сообщений на сервере»…
Отсутствует
№728-02-2009 17:31:45
- Vladimir_S
- Участник
- Группа: Extensions
- Откуда: Санкт-Петербург
- Зарегистрирован: 19-09-2008
- Сообщений: 4493
- UA:
3.0
Re: с IMAP на POP3
Rohanx пишет
Что-то не вижу где галочки нужные… «Оставлять копии сообщений на сервере»…
Естественно, не видите. И не должны. Потому что учетная запись работает по протоколу IMAP, о чем и написано в верхней строке справа, а этот протокол как раз и предусматривает использование сервера для хранения сообщений. А если Вам нужен POP3, то создайте новую учетную запись.
Отредактировано Vladimir_S (28-02-2009 17:32:18)
«Большинство философов до сих пор придерживается весьма нефилософских воззрений на многие вопросы философии» Эдгар Аллан По
Отсутствует