by Matthew Adams
Matthew is a freelancer who has produced a variety of articles on various topics related to technology. His main focus is the Windows OS and all the things… read more
Updated on December 8, 2021
- The email error 550 can happen with any client or account but it’s directly linked to the SMTP.
- This problem occurs when the outgoing server hasn’t sent the email signaling that the recipient’s mailbox isn’t available.
- There are lots of possible causes for this issue, including entering the wrong email address or malware infection.
Email error 550 can arise in various email client software, such as Outlook and Mozilla Thunderbird. The error arises when some users send emails with client software.
Although the exact error messages that pop up might vary slightly, they will all include the 550 error code. As a consequence, users can’t send emails to specific recipients with their client software.
Error 550 is the SMTP (Simple Mail Transfer Protocol) error for sending emails. The SMTP server hasn’t sent the email when error 550 arises as the recipient’s mailbox isn’t available.
What causes the email error 550?
That can be due to a few things, and in some cases, it might actually be an issue that the intended recipient, not the sender, can fix.
It may be that your email client is not configured properly or a more zealous firewall blocks it. However, the most simple cause for this error is that you entered the wrong email address.
This problem may also occur if the recipient cannot receive your email for some reason or he blocked your domain.
How can I fix the email error 550?
1. Check for email address typos

Error 550 can arise due to email typos. So, double-check you’ve entered the exact email address. Make sure there are no typos, strange characters, or spaces in the email address before clicking the send button.
Although not likely, the recipient’s server might be down when an email is sent. So, try waiting a few minutes or hours, then try sending the email again.
2. Is the Email IP Blacklisted?
- It might be the case that an anti-spam filter has blocked the server IP/domain for the email server when error 550 arises. To check if that is the case, open the MX Lookup page.
- Enter your email domain in the text box, and click he MX Lookup button. That will then provide IP address details for the email domain entered.
- You will see the list of hostnames and IP addresses for the webmail servers so you can just hit the Blacklist Check option for each of them to verify if it’s blocked by anyone.
- You can also open the blacklist check page dirrectly and paste the IP address into the text box, then hit the Blacklist Check button, which will show users a list of email blacklists.
If the blacklist check highlights that an anti-spam filter has blacklisted the email IP address entered, that’s why you can’t send the messages. Try sending the message with an alternative email address if you can.
In case you don’t have another email address, set up a new webmail account at Yahoo, Gmail, etc. in just a couple of minutes.
3. Enable SMTP authentication
- If you’re using Outlook, first click on the File button.
- Now select your account from the top if you have multiple ones, click on Account Settings, and select Server Settings from the menu.
- Click on Outgoing email, select the My outgoing server (SMTP) requires authentication check box and make sure that the Use same settings as my incoming mail server option is also checked, then hit Next.
- Mozilla Thunderbird users can set up SMTP authentication by clicking Tools and Account Settings.
- Select Outgoing Server on the left of the window.
- Up next, select an email server, and press the Edit button to open the window that you can see below:
- Then you will need to enter the SMTP settings for your email server. For example, if you have a Gmail account enter smtp.gmail.com as the server address and 587 or 465 as the TLS/SSL port numbers.
- Click the OK button after entering the required details.
How can I prevent the email error 550?
Although this occurrence is not pretty predictable and it’s hard to pinpoint its exact cause, there are some things you can do to prevent this from happening.
➡ Use anti-spam filters
Some PC issues are hard to tackle, especially when it comes to corrupted repositories or missing Windows files. If you are having troubles fixing an error, your system may be partially broken.
We recommend installing Restoro, a tool that will scan your machine and identify what the fault is.
Click here to download and start repairing.
One cause for this problem might be that your email client is infected and it sends out spam messages to all your contacts.
Using anti-spam filters from a strong antivirus can save you from this ever happening. In fact, it will improve the overall security of your PC and data so it’s a good idea any way you put it.
➡ Change the email sending frequency
Sending too many emails in a short timespan can make servers believe you’re a spammer trying to clog the network and that will also get your email blocked.
So if you’re sending more than 50 emails an hour, slow down a little bit and you won’t get in any trouble.
➡ Change your password frequently
The spammer scenario happens because you probably have a weaker password that got highjacked by wrongdoers.
Changing your password often and selecting a more complicated key will solve this problem and prevent any such problems.
Those resolutions will fix the email error 500. However, the intended email recipients might also be able to fix the issue by turning off their antivirus software firewalls or emptying their inboxes.
So, if your email is blocked by the recipient side, the only solution is to contact the person using another communication method to fix the issue.
If you can’t make your email client work, you may also consider the best email clients for Windows and pick a better solution.
For any suggestions or other solutions we might have overlooked, write us a line in the comments section and we will get back to you.
Newsletter
by Matthew Adams
Matthew is a freelancer who has produced a variety of articles on various topics related to technology. His main focus is the Windows OS and all the things… read more
Updated on December 8, 2021
- The email error 550 can happen with any client or account but it’s directly linked to the SMTP.
- This problem occurs when the outgoing server hasn’t sent the email signaling that the recipient’s mailbox isn’t available.
- There are lots of possible causes for this issue, including entering the wrong email address or malware infection.
Email error 550 can arise in various email client software, such as Outlook and Mozilla Thunderbird. The error arises when some users send emails with client software.
Although the exact error messages that pop up might vary slightly, they will all include the 550 error code. As a consequence, users can’t send emails to specific recipients with their client software.
Error 550 is the SMTP (Simple Mail Transfer Protocol) error for sending emails. The SMTP server hasn’t sent the email when error 550 arises as the recipient’s mailbox isn’t available.
What causes the email error 550?
That can be due to a few things, and in some cases, it might actually be an issue that the intended recipient, not the sender, can fix.
It may be that your email client is not configured properly or a more zealous firewall blocks it. However, the most simple cause for this error is that you entered the wrong email address.
This problem may also occur if the recipient cannot receive your email for some reason or he blocked your domain.
How can I fix the email error 550?
1. Check for email address typos

Error 550 can arise due to email typos. So, double-check you’ve entered the exact email address. Make sure there are no typos, strange characters, or spaces in the email address before clicking the send button.
Although not likely, the recipient’s server might be down when an email is sent. So, try waiting a few minutes or hours, then try sending the email again.
2. Is the Email IP Blacklisted?
- It might be the case that an anti-spam filter has blocked the server IP/domain for the email server when error 550 arises. To check if that is the case, open the MX Lookup page.
- Enter your email domain in the text box, and click he MX Lookup button. That will then provide IP address details for the email domain entered.
- You will see the list of hostnames and IP addresses for the webmail servers so you can just hit the Blacklist Check option for each of them to verify if it’s blocked by anyone.
- You can also open the blacklist check page dirrectly and paste the IP address into the text box, then hit the Blacklist Check button, which will show users a list of email blacklists.
If the blacklist check highlights that an anti-spam filter has blacklisted the email IP address entered, that’s why you can’t send the messages. Try sending the message with an alternative email address if you can.
In case you don’t have another email address, set up a new webmail account at Yahoo, Gmail, etc. in just a couple of minutes.
3. Enable SMTP authentication
- If you’re using Outlook, first click on the File button.
- Now select your account from the top if you have multiple ones, click on Account Settings, and select Server Settings from the menu.
- Click on Outgoing email, select the My outgoing server (SMTP) requires authentication check box and make sure that the Use same settings as my incoming mail server option is also checked, then hit Next.
- Mozilla Thunderbird users can set up SMTP authentication by clicking Tools and Account Settings.
- Select Outgoing Server on the left of the window.
- Up next, select an email server, and press the Edit button to open the window that you can see below:
- Then you will need to enter the SMTP settings for your email server. For example, if you have a Gmail account enter smtp.gmail.com as the server address and 587 or 465 as the TLS/SSL port numbers.
- Click the OK button after entering the required details.
How can I prevent the email error 550?
Although this occurrence is not pretty predictable and it’s hard to pinpoint its exact cause, there are some things you can do to prevent this from happening.
➡ Use anti-spam filters
Some PC issues are hard to tackle, especially when it comes to corrupted repositories or missing Windows files. If you are having troubles fixing an error, your system may be partially broken.
We recommend installing Restoro, a tool that will scan your machine and identify what the fault is.
Click here to download and start repairing.
One cause for this problem might be that your email client is infected and it sends out spam messages to all your contacts.
Using anti-spam filters from a strong antivirus can save you from this ever happening. In fact, it will improve the overall security of your PC and data so it’s a good idea any way you put it.
➡ Change the email sending frequency
Sending too many emails in a short timespan can make servers believe you’re a spammer trying to clog the network and that will also get your email blocked.
So if you’re sending more than 50 emails an hour, slow down a little bit and you won’t get in any trouble.
➡ Change your password frequently
The spammer scenario happens because you probably have a weaker password that got highjacked by wrongdoers.
Changing your password often and selecting a more complicated key will solve this problem and prevent any such problems.
Those resolutions will fix the email error 500. However, the intended email recipients might also be able to fix the issue by turning off their antivirus software firewalls or emptying their inboxes.
So, if your email is blocked by the recipient side, the only solution is to contact the person using another communication method to fix the issue.
If you can’t make your email client work, you may also consider the best email clients for Windows and pick a better solution.
For any suggestions or other solutions we might have overlooked, write us a line in the comments section and we will get back to you.
Newsletter
Содержание
- Проверка текущих MX-записей
- MX-записи прописаны верно
- MX-записи прописаны некорректно или вовсе отсутствуют
- Проблема
- Описание
- Нежелательная почта и открытые ретрансляции
- Ограничения поставщика интернет-услуг на ретрансляцию почтовых сообщений
- Решения
- Сообщения по-прежнему не отправляются?
90% случаев возникновения ошибки «550 Administrative prohibition» — это некорректно приписанные MX-записи. Что такое запись MX
Для решения проблемы необходимо проверить текущие MX-записи и, если они прописаны некорректно, изменить их.
Проверка текущих MX-записей
Перейдите на страницу online-проверки dns-записей. Введите имя домена, в выпадающем списке выберите тип записи «MX» и нажмите Проверить.
- если вы пользуетесь почтой на виртуальном хостинге REG.RU, в выводе должны фигурировать :
mx1.hosting.reg.ru и mx2.hosting.reg.ru ; - если вы пользуетесь Yandex почтой:
mx.yandex.ru ; - если вы используете GoogleApps:
ALT2.ASPMX.L.GOOGLE.COM
ASPMX2.GOOGLEMAIL.COM
ASPMX3.GOOGLEMAIL.COM
ASPMX.L.GOOGLE.COM
ALT1.ASPMX.L.GOOGLE.COM - если вы пользуетесь почтой Mail.ru:
emx.mail.ru .
MX-записи прописаны верно
Если MX-записи прописаны верно, а почта всё равно не отправляется, причина связана с тем, что с момента изменения MX-записей (или DNS для домена) ещё не прошло 24 часа.
MX-записи прописаны некорректно или вовсе отсутствуют
В этом случае вам просто необходимо прописать корректные MX-записи. Для начала необходимо определить, какие DNS-сервера прописаны для вашего домена. Именно на этих DNS-серверах нужно будет прописывать корректные MX-записи.
Перейдите к сервису Whois, введите название вашего домена и нажмите Проверить.
Возможны следующие варианты:
прописаны DNS-серверы «ns1.reg.ru» и «ns2.reg.ru».
Прописывать MX-записи необходимо в личном кабинете на сайте REG.RU (или в личном кабинете партнёра REG.RU, если домен приобретался через него).
Если вы хотите пользоваться почтой на виртуальном хостинге REG.RU, проще всего будет изменить DNS-сервера на хостинговые, при этом хостинговые MX-записи настроятся автоматически.
прописаны DNS-серверы «ns5.hosting.reg.ru» и «ns6.hosting.reg.ru».
MX-записи необходимо прописывать там, где производилась первоначальная настройка DNS для домена. Это может быть:
- панель управления (ISPmanager, Parallels Plesk);
- dnsadmin.
Если вы хотите управлять почтовыми ящиками на VPS-сервере, вам необходимо внести следующие ресурсные записи:
неработает почтаклиент (the bat), раньше работал, в настройках ни чего неменял
вот что пишет в журнале:
— Отправка почты — писем в очереди: 1
— Соединение с SMTP сервером прошло удачно
— Аутентификация (обычный метод).. .
— Сервер сообщает об ошибке: Incorrect authentication data
— Аутентификация (проверка имени пользователя и пароля).. .
— Сервер сообщает об ошибке: Incorrect authentication data
— ВНИМАНИЕ: не удалось обнаружить на сервере подходящих алгоритмов аутентификации
— Отправка письма для info@smartua.net и др.
— Сервер сообщает об ошибке: Administrative prohibition — authorization required. Users in your domain are not allowed to send email without authorization. See http://www.mail.ru/pages/help/261.html for details.
— Соединение завершено — отправлено писем: 0
— Не удалось отправить некоторые письма
— подробности смотрите в Журнале работы
====== мой UIN ICQ 35-35-35-530 помогите пожалйста! =======
Проблема
Когда вы, находясь вне дома, отправляете сообщение электронной почты с помощью домашней почтовой учетной записи, это сообщение может вернуться с ошибкой 550, 553 или ошибкой ретрансляции. То же самое может произойти, когда вы, находясь вне офиса, пытаетесь отправить сообщение электронной почты с помощью рабочей почтовой учетной записи.
Описание
Ретрансляция происходит, когда почтовое сообщение отправлено на адрес электронной почты, домен которого (имя после символа @, например adatum.com) не обрабатывается протоколом SMTP или сервером исходящей почты, получающим от отправителя запрос на доставку сообщения. SMTP-серверу необходимо подключиться к другому SMTP-серверу, чтобы ретранслировать сообщение.
Если при отправке почтового сообщения возникает ошибка ретрансляции, ваш SMTP-сервер (исходящей почты) может вернуть ваше сообщение вместе с сообщением об ошибке, например, такого вида:
«Не удается отправить сообщение, поскольку сервер отказался принять адрес одного из получателей. В письме был указан адрес: proverka@example.com >. Тема: , учетная запись: , сервер: smtp.example.com >, протокол: SMTP, ответ сервера: «550 proverka@example.com >. Ретрансляция запрещена», порт: 25, защита (SSL): нет, ошибка сервера: 550, номер ошибки: 0x800CCC79″.
«Не удается отправить сообщение, поскольку сервер отказался принять адрес одного из получателей. В письме был указан адрес: . Тема: , учетная запись: , сервер: smtp.example.com >, протокол: SMTP, ответ сервера: «553 к сожалению, этого домена нет в моем списке разрешенных узлов (#5.7.1)», порт: 25, защита (SSL): нет, ошибка сервера: 553, номер ошибки: 0x800CCC79″.
Точный текст сообщения об ошибке будет зависеть от вашего поставщика интернет-услуг. Некоторые поставщики не возвращают сообщение об ошибке, когда определяют исходящие сообщения как нежелательную рекламу. В этих случаях все выглядит так, как будто ваше сообщение отправляется в обычном режиме (в Outlook остается в папке Исходящие и появляется в папке Отправленные), но получателю оно не доставляется.
Ваше сообщение отклонено, поскольку SMTP-сервер (исходящей почты) не распознал вас как полномочного пользователя.
SMTP — это протокол (стандарты, используемые компьютерами для взаимодействия), который используется на большинстве серверов электронной почты для отправки сообщений в Интернете. Если вы используете почтовую программу (например, Outlook), которая позволяет хранить сообщения на компьютере, вам необходим доступ к SMTP-серверу для отправки сообщений.
Примечание: Веб-системы электронной почты (например, Windows Live Mail или Yahoo! Mail) работают иначе и не рассматриваются в этой статье.
Нежелательная почта и открытые ретрансляции
Рекламные сообщения, распространяемые без запроса, называют нежелательной почтой или спамом. Объем нежелательной почты продолжает расти, потому что ее отправка практически ничего не стоит тем, кто ее рассылает. Фактически отправителю даже не обязательно отправлять нежелательную почту через SMTP-сервер (исходящей почты) своего поставщика интернет-услуг.
При создании базовой структуры Интернета никто не предвидел, к каким последствиям приведет возможность отправлять миллионы нежелательных сообщений за ничтожно малую плату. Благодаря способности SMTP-серверов к ретрансляции отправители нежелательной почты маскируют ее подлинный источник, передавая ее через сторонние серверы, на которых разрешены такие открытые ретрансляции. В результате нежелательная почта как бы приходит с сайта, который ретранслирует сообщение и скрывает личность настоящего отправителя.
До недавнего времени большинство почтовых SMTP-серверов работали на основе доверительной открытой системы. В такой системе кто угодно откуда угодно может передать почтовое сообщение SMTP-серверу, а сервер должен принять его и переслать получателю или другому почтовому серверу, на котором находится почтовый ящик получателя. При такой открытой ретрансляции нет ограничений, запрещающих кому-либо отправлять почту через SMTP-сервер.
Ограничения поставщика интернет-услуг на ретрансляцию почтовых сообщений
По мере увеличения объемов нежелательной почты администраторы сети (люди, отвечающие за управление серверами поставщика интернет-услуг) начали вводить ограничения на своих почтовых SMTP-серверах. Эти ограничения не позволяют использовать почтовый сервер всем подряд. Представьте, что в вестибюле вашей организации есть телефон, доступный для всех, в том числе для тех, кто не является сотрудником организации. Теперь телефоном разрешено пользоваться только сотрудникам.
На сегодняшний день используются ограничения нескольких типов.
Требуется проверка подлинности SMTP. Так же как вы используете имя пользователя и пароль для доступа к POP3-серверу (входящей почты) и своим почтовым сообщениям, вам требуется ввести имя пользователя и пароль для отправки почтовых сообщений через SMTP-сервер. Обычно это те же имя пользователя и пароль, что и для POP3-сервера, но могут быть и уникальные.
Требуется сначала подключиться к POP3-серверу (входящей почты) поставщика интернет-услуг. Чтобы получить свои новые почтовые сообщения, вы обычно подключаетесь к POP3-серверу (входящей почты). Для доступа к почтовому ящику вам нужно ввести имя пользователя и пароль. Администратор сети может настроить сервер таким образом, что если вы сначала подключаетесь к POP3-серверу входящей почты и проходите проверку подлинности, он будет утверждать все запросы на отправку почтовых сообщений через SMTP-сервер исходящей почты, на котором в ином случае эта возможность будет ограничена.
Требуется подключение из авторизованного расположения в сети. Если вы из дома подключаетесь к поставщику интернет-услуг по телефонной линии, с помощью кабеля или через DSL-модем, подключение идет напрямую к сети поставщика. Вы заслуживаете доверия, поскольку у вас есть учетная запись с именем пользователя и паролем, которые предоставил поставщик интернет-услуг. Вам как клиенту разрешается использовать SMTP-сервер для отправки почтовых сообщений.
Требуется подключение с определенного IP-адреса или диапазона IP-адресов. Ваш поставщик интернет-услуг может разрешить доступ к SMTP-серверу людям, не подключенным к сети напрямую. Например, это может быть удаленный пользователь в офисе. Основная проблема состоит в том, что во многих местах используются динамические IP-адреса. При этом вы не можете быть уверены в том, что при каждом подключении у вас один и тот же IP-адрес. У некоторых организаций может быть зарезервирован блок или диапазон IP-адресов. Поставщик интернет-услуг может считать тех, кто подключается с этих IP-адресов, проверенными пользователями. Он может предоставить дополнительные сведения.
Возможных сценариев ретрансляции очень много. Ниже приведены самые распространенные ситуации. Возможно, одна из них похожа на вашу.
Вы дома, и у вас есть учетная запись поставщика интернет-услуг, оканчивающаяся на @proseware.com , с которой вы подключаетесь по телефонной линии, с помощью кабеля или через DSL-модем. Вы отправляете сообщение другому человеку, почтовый адрес которого тоже оканчивается на @proseware.com .
Нет. Ваша почта обрабатывается обычным способом.
То же, что и в первой ситуации, только вы отправляете сообщение человеку, почтовый адрес которого оканчивается на @adatum.com .
Да, но она не блокируется. Вы подключаетесь напрямую к поставщику интернет-услуг и тем самым получаете полномочия для отправки почты через его SMTP-сервер (исходящей почты) на любые адреса, независимо от расположения почтового ящика получателя.
Вы на работе. Ваш рабочий почтовый адрес оканчивается на @thephone-company.com , и у вас есть домашняя учетная запись поставщика интернет-услуг, адрес которой оканчивается на @proseware.com и с которой вы подключаетесь по телефонной линии, с помощью кабеля или через DSL-модем. В Outlook у вас настроены те же параметры SMTP-сервера, что и дома. Вы отправляете сообщение человеку, почтовый адрес которого тоже оканчивается на @proseware.com .
Нет. Ваша почта обрабатывается обычным способом.
То же, что и в предыдущей ситуации, только вы отправляете сообщение человеку, почтовый адрес которого оканчивается на @adatum.com .
Да, и это сообщение может быть заблокировано как ретранслируемая почта. Вы пытаетесь использовать домашний SMTP-сервер (исходящей почты) своего поставщика интернет-услуг, хотя не подключены к его сети. SMTP-сервер не может удостоверить вас как полномочного подписчика поставщика интернет-услуг. Кроме того, вы просите SMTP-сервер принять сообщение и подключиться к другому SMTP-серверу, чтобы доставить его в почтовый ящик получателя.
Вы остановились в гостинице или воспользовались в аэропорту интернет-терминалом, предоставляющим доступ в Интернет. У вас есть домашняя учетная запись поставщика интернет-услуг, оканчивающаяся на @proseware.com , с которой вы подключаетесь по телефонной линии, с помощью кабеля или через DSL-модем. В Outlook у вас настроены те же параметры SMTP-сервера, что и дома. Вы отправляете сообщение другому человеку, почтовый адрес которого тоже оканчивается на @proseware.com .
Нет. Ваша почта обрабатывается обычным способом.
То же, что и в предыдущей ситуации, только вы отправляете сообщение человеку, почтовый адрес которого оканчивается на @adatum.com .
Да, и это сообщение может быть заблокировано как ретранслируемая почта. Вы пытаетесь использовать домашний SMTP-сервер (исходящей почты) своего поставщика интернет-услуг, хотя не подключены к его сети. SMTP-сервер не может удостоверить вас как полномочного подписчика поставщика интернет-услуг. Кроме того, вы просите SMTP-сервер принять сообщение и подключиться к другому SMTP-серверу, чтобы доставить его в почтовый ящик получателя.
Решения
Если ваша ситуация рассматривается как ретрансляция, вы должны отправить сообщение через сервер, к которому сейчас подключаетесь. То есть, если вы на работе или вне дома и не используете своего поставщика интернет-услуг для подключения к Интернету, но хотите отправить сообщение из своей домашней учетной записи, предоставленной этим поставщиком, вам нужно изменить параметры почтовой учетной записи, указав тот SMTP-сервер, который вы используете там, где находитесь (например, рабочий SMTP-сервер). Пошаговые инструкции см. в статье Изменение параметров учетной записи электронной почты.
Если это не работает или вы предпочитаете использовать домашнюю учетную запись, вам нужно связаться со своим поставщиком интернет-услуг и спросить, доступны ли вам описанные ранее параметры. Что касается первых двух ограничений (требуется проверка подлинности SMTP и требуется сначала подключение к POP3-серверу входящей почты поставщика интернет-услуг), вы можете внести изменения в Параметры учетной записи в Outlook. Инструкции см. в статье Изменение параметров учетной записи электронной почты.
Сообщения по-прежнему не отправляются?
Вы изменили параметры SMTP в Outlook или нашли параметр, который разрешит вам отправлять почтовые сообщения. Но вы по-прежнему не можете отправить почту и получаете сообщение об ошибке.
Возможно, вы все сделали правильно, но администраторы сети используют еще какую-то функцию системы безопасности для предотвращения спуфинга удостоверений. Спуфинг удостоверений — это просто способ отправки почтового сообщения, при котором вы скрываете, кто вы.
В Outlook, как и в большинстве почтовых программ, можно указать «отображаемое имя» и обратный почтовый адрес, который появляется при ответе на ваше сообщение. В нежелательной почте эти поля почти всегда содержат ложную информацию. Вы правда верите, что сообщения о том, как быстро разбогатеть, пришли от супермодели или мирового лидера?
Содержание
- Как исправить ошибку электронной почты 550
- Как исправить ошибку электронной почты 550
- Как пользователи могут исправить ошибку электронной почты 550?
- 1. Проверьте адрес электронной почты опечатки
- 2. Отправить письмо на день позже
- 3. IP-адрес электронной почты находится в черном списке?
- 4. Включите аутентификацию SMTP
- При отправке почтовых сообщений я получаю ошибки с номерами 550 и 553 или ошибки ретрансляции
- Проблема
- Описание
- Нежелательная почта и открытые ретрансляции
- Ограничения поставщика интернет-услуг на ретрансляцию почтовых сообщений
- Решения
- Сообщения по-прежнему не отправляются?
Как исправить ошибку электронной почты 550
Как исправить ошибку электронной почты 550
Ошибка электронной почты 550 может возникнуть в различных клиентских программах , таких как Outlook и Mozila Thunderbird. Ошибка возникает, когда некоторые пользователи отправляют электронные письма с клиентским программным обеспечением. Хотя точные всплывающие сообщения об ошибках могут незначительно отличаться, все они будут содержать код ошибки 550. Как следствие, пользователи не могут отправлять электронные письма конкретным получателям с помощью своего клиентского программного обеспечения.
Ошибка 550 — это ошибка SMTP (Simple Mail Transfer Protocol) для отправки электронной почты. SMTP-сервер не отправил электронное письмо, когда возникает ошибка 550, поскольку почтовый ящик получателя недоступен. Это может произойти из-за нескольких вещей, а в некоторых случаях это может быть проблема, которую может исправить предполагаемый получатель, а не отправитель.
Как пользователи могут исправить ошибку электронной почты 550?
1. Проверьте адрес электронной почты опечатки
Ошибка 550 может возникнуть из-за опечаток электронной почты. Итак, еще раз проверьте, что вы ввели точный адрес электронной почты. Убедитесь, что в адресе электронной почты нет опечаток или пробелов, прежде чем нажимать кнопку отправки.

2. Отправить письмо на день позже
Хотя это маловероятно, сервер получателя может быть недоступен при отправке электронного письма. Итак, попробуйте один или два дня. Тогда сервер может вернуться в исходное состояние, когда вы отправите письмо еще раз через несколько дней.
3. IP-адрес электронной почты находится в черном списке?
- Может случиться, что антиспам-фильтр заблокировал IP-адрес / домен сервера для сервера электронной почты при возникновении ошибки 550. Чтобы проверить, так ли это, откройте страницу поиска MX .
- Введите свой почтовый домен в текстовое поле и нажмите кнопку « Поиск MX» . Затем будет предоставлена информация об IP-адресе для введенного домена электронной почты.
- Скопируйте IP-адрес вашего почтового домена в буфер обмена, выделив его и нажав Ctrl + C.
- Затем откройте страницу проверки черного списка в браузере.
- Вставьте IP-адрес в текстовое поле с помощью сочетания клавиш Ctrl + V.
- Нажмите кнопку Проверка черного списка , которая покажет пользователям список черных списков адресов электронной почты.
Если проверка в черном списке указывает на то, что антиспам-фильтр внес в черный список введенный IP-адрес электронной почты, поэтому вы не можете отправлять сообщения. Попробуйте отправить сообщение с альтернативным адресом электронной почты, если можете. Кроме того, пользователи, у которых нет альтернативной электронной почты, могут создавать новые учетные записи веб-почты в Yahoo, Gmail и т. Д.
4. Включите аутентификацию SMTP
- Некоторым пользователям может потребоваться включить аутентификацию SMTP для своего программного обеспечения почтового клиента. Пользователи Outlook 2013/16 могут сделать это, щелкнув Инструменты в окне Outlook.
- Выберите Настройки учетной записи в меню.
- Затем выберите учетную запись электронной почты и нажмите кнопку « Изменить» .
- Нажмите кнопку « Дополнительные параметры» в открывшемся окне «Изменить параметры электронной почты».
- Выберите вкладку «Исходящий сервер» в открывшемся окне «Параметры электронной почты Интернета».
- Установите флажок Мой исходящий сервер (SMTP) требует проверки подлинности .
- Кроме того, нажмите кнопку Использовать те же настройки, что и у моего сервера входящей почты .
- Нажмите кнопку ОК .
- Пользователи Mozilla Thunderbird могут настроить SMTP-аутентификацию, щелкнув Инструменты и Настройки учетной записи в окне Thunderbird.
- Выберите Исходящий сервер в левой части окна.
- Выберите почтовый сервер и нажмите кнопку « Редактировать» , чтобы открыть окно, показанное ниже.
- Затем пользователям нужно будет ввести настройки SMTP для своего почтового сервера. Например, пользователям Gmail нужно будет ввести «smtp.gmail.com» в качестве адреса сервера и «587» или «465» в качестве номеров портов TLS / SSL.
- Нажмите кнопку ОК после ввода необходимых данных.
Эти резолюции могут исправить ошибку электронной почты 500 для некоторых пользователей. Однако предполагаемые получатели электронной почты также могут решить проблему, отключив свои брандмауэры антивирусного программного обеспечения или очистив свои почтовые ящики. Таким образом, некоторым пользователям может потребоваться связаться с получателями (без электронной почты), чтобы решить проблему.
СВЯЗАННЫЕ СТАТЬИ, ЧТОБЫ ПРОВЕРИТЬ:
Источник
При отправке почтовых сообщений я получаю ошибки с номерами 550 и 553 или ошибки ретрансляции
Проблема
Когда вы, находясь вне дома, отправляете сообщение электронной почты с помощью домашней почтовой учетной записи, это сообщение может вернуться с ошибкой 550, 553 или ошибкой ретрансляции. То же самое может произойти, когда вы, находясь вне офиса, пытаетесь отправить сообщение электронной почты с помощью рабочей почтовой учетной записи.
Описание
Ретрансляция происходит, когда почтовое сообщение отправлено на адрес электронной почты, домен которого (имя после символа @, например adatum.com) не обрабатывается протоколом SMTP или сервером исходящей почты, получающим от отправителя запрос на доставку сообщения. SMTP-серверу необходимо подключиться к другому SMTP-серверу, чтобы ретранслировать сообщение.
Если при отправке почтового сообщения возникает ошибка ретрансляции, ваш SMTP-сервер (исходящей почты) может вернуть ваше сообщение вместе с сообщением об ошибке, например, такого вида:
«Не удается отправить сообщение, поскольку сервер отказался принять адрес одного из получателей. В письме был указан адрес: proverka@example.com >. Тема: , учетная запись: , сервер: smtp.example.com >, протокол: SMTP, ответ сервера: «550 proverka@example.com >. Ретрансляция запрещена», порт: 25, защита (SSL): нет, ошибка сервера: 550, номер ошибки: 0x800CCC79″.
«Не удается отправить сообщение, поскольку сервер отказался принять адрес одного из получателей. В письме был указан адрес: . Тема: , учетная запись: , сервер: smtp.example.com >, протокол: SMTP, ответ сервера: «553 к сожалению, этого домена нет в моем списке разрешенных узлов (#5.7.1)», порт: 25, защита (SSL): нет, ошибка сервера: 553, номер ошибки: 0x800CCC79″.
Точный текст сообщения об ошибке будет зависеть от вашего поставщика интернет-услуг. Некоторые поставщики не возвращают сообщение об ошибке, когда определяют исходящие сообщения как нежелательную рекламу. В этих случаях все выглядит так, как будто ваше сообщение отправляется в обычном режиме (в Outlook остается в папке Исходящие и появляется в папке Отправленные), но получателю оно не доставляется.
Ваше сообщение отклонено, поскольку SMTP-сервер (исходящей почты) не распознал вас как полномочного пользователя.
SMTP — это протокол (стандарты, используемые компьютерами для взаимодействия), который используется на большинстве серверов электронной почты для отправки сообщений в Интернете. Если вы используете почтовую программу (например, Outlook), которая позволяет хранить сообщения на компьютере, вам необходим доступ к SMTP-серверу для отправки сообщений.
Примечание: Веб-системы электронной почты (например, Windows Live Mail или Yahoo! Mail) работают иначе и не рассматриваются в этой статье.
Нежелательная почта и открытые ретрансляции
Нежелательные коммерческие сообщения иногда называют нежелательной почтой или спамом. Основной причиной увеличения объема нежелательной почты является то, что она стоит того, кто отправляет ее практически ничего не отправляемого; на самом деле отправителям даже не нужно отправлять нежела ту же почту через SMTP-сервер (исходятую почту) собственного isP.
При создании базовой структуры Интернета никто не предвидел, к каким последствиям приведет возможность отправлять миллионы нежелательных сообщений за ничтожно малую плату. Благодаря способности SMTP-серверов к ретрансляции отправители нежелательной почты маскируют ее подлинный источник, передавая ее через сторонние серверы, на которых разрешены такие открытые ретрансляции. В результате нежелательная почта как бы приходит с сайта, который ретранслирует сообщение и скрывает личность настоящего отправителя.
До недавнего времени большинство почтовых SMTP-серверов работали на основе доверительной открытой системы. В такой системе кто угодно откуда угодно может передать почтовое сообщение SMTP-серверу, а сервер должен принять его и переслать получателю или другому почтовому серверу, на котором находится почтовый ящик получателя. При такой открытой ретрансляции нет ограничений, запрещающих кому-либо отправлять почту через SMTP-сервер.
Ограничения поставщика интернет-услуг на ретрансляцию почтовых сообщений
По мере увеличения объемов нежелательной почты администраторы сети (люди, отвечающие за управление серверами поставщика интернет-услуг) начали вводить ограничения на своих почтовых SMTP-серверах. Эти ограничения не позволяют использовать почтовый сервер всем подряд. Представьте, что в вестибюле вашей организации есть телефон, доступный для всех, в том числе для тех, кто не является сотрудником организации. Теперь телефоном разрешено пользоваться только сотрудникам.
На сегодняшний день используются ограничения нескольких типов.
Требуется проверка подлинности SMTP. Так же как вы используете имя пользователя и пароль для доступа к POP3-серверу (входящей почты) и своим почтовым сообщениям, вам требуется ввести имя пользователя и пароль для отправки почтовых сообщений через SMTP-сервер. Обычно это те же имя пользователя и пароль, что и для POP3-сервера, но могут быть и уникальные.
Требуется сначала подключиться к POP3-серверу (входящей почты) поставщика интернет-услуг. Чтобы получить свои новые почтовые сообщения, вы обычно подключаетесь к POP3-серверу (входящей почты). Для доступа к почтовому ящику вам нужно ввести имя пользователя и пароль. Администратор сети может настроить сервер таким образом, что если вы сначала подключаетесь к POP3-серверу входящей почты и проходите проверку подлинности, он будет утверждать все запросы на отправку почтовых сообщений через SMTP-сервер исходящей почты, на котором в ином случае эта возможность будет ограничена.
Требуется подключение из авторизованного расположения в сети. Если вы из дома подключаетесь к поставщику интернет-услуг по телефонной линии, с помощью кабеля или через DSL-модем, подключение идет напрямую к сети поставщика. Вы заслуживаете доверия, поскольку у вас есть учетная запись с именем пользователя и паролем, которые предоставил поставщик интернет-услуг. Вам как клиенту разрешается использовать SMTP-сервер для отправки почтовых сообщений.
Требуется подключение с определенного IP-адреса или диапазона IP-адресов. Ваш поставщик интернет-услуг может разрешить доступ к SMTP-серверу людям, не подключенным к сети напрямую. Например, это может быть удаленный пользователь в офисе. Основная проблема состоит в том, что во многих местах используются динамические IP-адреса. При этом вы не можете быть уверены в том, что при каждом подключении у вас один и тот же IP-адрес. У некоторых организаций может быть зарезервирован блок или диапазон IP-адресов. Поставщик интернет-услуг может считать тех, кто подключается с этих IP-адресов, проверенными пользователями. Он может предоставить дополнительные сведения.
Возможных сценариев ретрансляции очень много. Ниже приведены самые распространенные ситуации. Возможно, одна из них похожа на вашу.
Вы дома, и у вас есть учетная запись поставщика интернет-услуг, оканчивающаяся на @proseware.com , с которой вы подключаетесь по телефонной линии, с помощью кабеля или через DSL-модем. Вы отправляете сообщение другому человеку, почтовый адрес которого тоже оканчивается на @proseware.com .
Нет. Ваша почта обрабатывается обычным способом.
То же, что и в первой ситуации, только вы отправляете сообщение человеку, почтовый адрес которого оканчивается на @adatum.com .
Да, но она не блокируется. Вы подключаетесь напрямую к поставщику интернет-услуг и тем самым получаете полномочия для отправки почты через его SMTP-сервер (исходящей почты) на любые адреса, независимо от расположения почтового ящика получателя.
Вы на работе. Ваш рабочий почтовый адрес оканчивается на @thephone-company.com , и у вас есть домашняя учетная запись поставщика интернет-услуг, адрес которой оканчивается на @proseware.com и с которой вы подключаетесь по телефонной линии, с помощью кабеля или через DSL-модем. В Outlook у вас настроены те же параметры SMTP-сервера, что и дома. Вы отправляете сообщение человеку, почтовый адрес которого тоже оканчивается на @proseware.com .
Нет. Ваша почта обрабатывается обычным способом.
То же, что и в предыдущей ситуации, только вы отправляете сообщение человеку, почтовый адрес которого оканчивается на @adatum.com .
Да, и это сообщение может быть заблокировано как ретранслируемая почта. Вы пытаетесь использовать домашний SMTP-сервер (исходящей почты) своего поставщика интернет-услуг, хотя не подключены к его сети. SMTP-сервер не может удостоверить вас как полномочного подписчика поставщика интернет-услуг. Кроме того, вы просите SMTP-сервер принять сообщение и подключиться к другому SMTP-серверу, чтобы доставить его в почтовый ящик получателя.
Вы остановились в гостинице или воспользовались в аэропорту интернет-терминалом, предоставляющим доступ в Интернет. У вас есть домашняя учетная запись поставщика интернет-услуг, оканчивающаяся на @proseware.com , с которой вы подключаетесь по телефонной линии, с помощью кабеля или через DSL-модем. В Outlook у вас настроены те же параметры SMTP-сервера, что и дома. Вы отправляете сообщение другому человеку, почтовый адрес которого тоже оканчивается на @proseware.com .
Нет. Ваша почта обрабатывается обычным способом.
То же, что и в предыдущей ситуации, только вы отправляете сообщение человеку, почтовый адрес которого оканчивается на @adatum.com .
Да, и это сообщение может быть заблокировано как ретранслируемая почта. Вы пытаетесь использовать домашний SMTP-сервер (исходящей почты) своего поставщика интернет-услуг, хотя не подключены к его сети. SMTP-сервер не может удостоверить вас как полномочного подписчика поставщика интернет-услуг. Кроме того, вы просите SMTP-сервер принять сообщение и подключиться к другому SMTP-серверу, чтобы доставить его в почтовый ящик получателя.
Решения
Если ваша ситуация рассматривается как ретрансляция, вы должны отправить сообщение через сервер, к которому сейчас подключаетесь. То есть, если вы на работе или вне дома и не используете своего поставщика интернет-услуг для подключения к Интернету, но хотите отправить сообщение из своей домашней учетной записи, предоставленной этим поставщиком, вам нужно изменить параметры почтовой учетной записи, указав тот SMTP-сервер, который вы используете там, где находитесь (например, рабочий SMTP-сервер). Пошаговые инструкции см. в статье Изменение параметров учетной записи электронной почты.
Если это не работает или вы предпочитаете использовать домашнюю учетную запись, вам нужно связаться со своим поставщиком интернет-услуг и спросить, доступны ли вам описанные ранее параметры. Что касается первых двух ограничений (требуется проверка подлинности SMTP и требуется сначала подключение к POP3-серверу входящей почты поставщика интернет-услуг), вы можете внести изменения в Параметры учетной записи в Outlook. Инструкции см. в статье Изменение параметров учетной записи электронной почты.
Сообщения по-прежнему не отправляются?
Вы изменили параметры SMTP в Outlook или нашли параметр, который разрешит вам отправлять почтовые сообщения. Но вы по-прежнему не можете отправить почту и получаете сообщение об ошибке.
Возможно, вы все сделали правильно, но администраторы сети используют еще какую-то функцию системы безопасности для предотвращения спуфинга удостоверений. Спуфинг удостоверений — это просто способ отправки почтового сообщения, при котором вы скрываете, кто вы.
В Outlook, как и в большинстве почтовых программ, можно указать «отображаемое имя» и обратный почтовый адрес, который появляется при ответе на ваше сообщение. В нежелательной почте эти поля почти всегда содержат ложную информацию. Вы правда верите, что сообщения о том, как быстро разбогатеть, пришли от супермодели или мирового лидера?
Источник
На чтение 4 мин. Просмотров 543 Опубликовано 15.12.2019
Первые SMTP-серверы позволяли любому почтовому клиенту рассылать почту другим почтовым серверам, выступая в качестве промежуточного транспорта. В начальной версии протокола SMTP авторизация клиента полностью отсутствовала; позднее, в протоколе SMTP появилась авторизация, что несколько улучшило ситуацию. Такая возможность породила понятие спама. Спам (spam) – нежелательная массовая принудительная рассылка бесполезной информации (чаще всего рекламы). Сейчас же, когда принудительные рассылки приобрели огромный масштаб, администраторам серверов приходится придумывать различные ухищрения для пресечения таких рассылок в целях экономии трафика и процессорного времени. Результатом таких ухищрений часто является возвращаемая почтовым сервером ошибка с кодом 550.
Почтовый адрес состоит из двух частей разделенных символом ‘@’. Первая часть является именем пользователя, а вторая доменом в котором находится почтовый сервер и на котором отведено некоторое место, принадлежащее пользователю. Например в адресе nick@d.foo.ru — «nick» это имя пользователя, а d.foo.ru – домен.
Перечислим несколько типичных ситуаций, при которых возвращается ошибка 550.
- Иногда сервер отправляет письма всем, кто указан в получателях, но при условии, что адрес отправителя принадлежит доменной зоне сервера (такой сервер еще называют сервером исходящей почты). В этом случае получается, что через сервер нельзя послать письмо постороннему человеку. Пустой адрес отправителя по стандарту является правильным и сервер не должен отвергать такое письмо. Однако не многие сервера прислушиваются к этому правилу и, в целях борьбы со «спамерами», возвращают ошибку с кодом 550 такого вида:
Для устранения этой ошибки, нужно присвоить адрес отправителю, принадлежащему тому же домену, что и почтовый сервер, например:
- Бывают серверы, которые отправляют письмо с любым значением свойства отправитель, но возвращают ошибку, если получатель не принадлежит домену сервера (такой сервер еще называют сервером входящей почты).
Чаще всего данная проблема снимается авторизацией на сервере (если она поддерживается сервером). Для этого нужно заполнить следующие свойства объекта ИнтернетПочтовыйПрофиль :
Следует заметить, что настройки для SMTP авторизации могут отличаться от настроек POP3. Например, некоторые серверы для POP3 авторизации используют в качестве «логина» первую часть почтового адреса, а для SMTP-авторизации – полный адрес.
- Иногда серверы настраивают так, что если указан адрес отправителя, принадлежащий домену сервера, и отправитель не входит в разрешенные (задаваемые на сервере) адреса, то сервер откажется принимать письмо для дальнейшей отсылки. В данном случае опять же поможет авторизация.
- Ошибка 550 возникает также, когда указан несуществующий адрес отправителя или этот адрес запрещен на принимающем сервере.
- Релей-сервер принимает и отправляет почту без всяких проверок отправителя и получателя. Чаще всего такой тип сервера требует авторизацию и без авторизации может вернуть ошибку:
- Некоторые почтовые серверы не принимают сообщения от пользователей, которые используют dial-up соединение, принуждая таким образом использовать почтовый сервер Интернет провайдера предоставляющего доступ в Интернет.
Коду 550 стандартом отведена обширная область возвращаемых ошибок, и более конкретную причину можно получить только из ответа сервера (текст внутри скобок после описания ошибки на русском языке).
При попытке отправить письмо с почтового ящика mail.ru используя smtp.mail.ru сервер выдает ошибку Expected response code 250 but got code «550», with message «550 not local sender over smtp пробовали также в облаке webasyst с почтового.
Webasyst — это CMS нового поколения, совмещающая в себе инструменты для управления сайтом и интернет-магазином с полезными приложениями для совместной работы с коллегами и взаимодействия с клиентами. Единый центр управления бизнесом через интернет.
Платформа
Магазин Webasyst
Помощь
- © 2002—2019 Webasyst
- О компании
- Блог
- Договор-оферта
- Webasyst.com
Мы получаем и обрабатываем персональные данные посетителей сайта в соответствии с Политикой обработки персональных данных. Отправка персональных данных с помощью любой страницы сайта подразумевает согласие со всеми пунктами Политики.
Использую клиентскую программу The Bat! при отправке некоторых писем выдает ошибку «SEND — Письмо не отправлено. Сервер сообщает: not local sender over smtp»
Читал на форумах, говорят, что сервер майл, считает, что я спамер и не дает мне отправлять письмо.
Ошибка электронной почты 550 может возникнуть в различных клиентских программах , таких как Outlook и Mozila Thunderbird. Ошибка возникает, когда некоторые пользователи отправляют электронные письма с клиентским программным обеспечением. Хотя точные всплывающие сообщения об ошибках могут незначительно отличаться, все они будут содержать код ошибки 550. Как следствие, пользователи не могут отправлять электронные письма конкретным получателям с помощью своего клиентского программного обеспечения.
Ошибка 550 — это ошибка SMTP (Simple Mail Transfer Protocol) для отправки электронной почты. SMTP-сервер не отправил электронное письмо, когда возникает ошибка 550, поскольку почтовый ящик получателя недоступен. Это может произойти из-за нескольких вещей, а в некоторых случаях это может быть проблема, которую может исправить предполагаемый получатель, а не отправитель.
Как пользователи могут исправить ошибку электронной почты 550?
1. Проверьте адрес электронной почты опечатки
Ошибка 550 может возникнуть из-за опечаток электронной почты. Итак, еще раз проверьте, что вы ввели точный адрес электронной почты. Убедитесь, что в адресе электронной почты нет опечаток или пробелов, прежде чем нажимать кнопку отправки.

2. Отправить письмо на день позже
Хотя это маловероятно, сервер получателя может быть недоступен при отправке электронного письма. Итак, попробуйте один или два дня. Тогда сервер может вернуться в исходное состояние, когда вы отправите письмо еще раз через несколько дней.
3. IP-адрес электронной почты находится в черном списке?
- Может случиться, что антиспам-фильтр заблокировал IP-адрес / домен сервера для сервера электронной почты при возникновении ошибки 550. Чтобы проверить, так ли это, откройте страницу поиска MX .
- Введите свой почтовый домен в текстовое поле и нажмите кнопку « Поиск MX» . Затем будет предоставлена информация об IP-адресе для введенного домена электронной почты.
- Скопируйте IP-адрес вашего почтового домена в буфер обмена, выделив его и нажав Ctrl + C.
- Затем откройте страницу проверки черного списка в браузере.
- Вставьте IP-адрес в текстовое поле с помощью сочетания клавиш Ctrl + V.
- Нажмите кнопку Проверка черного списка , которая покажет пользователям список черных списков адресов электронной почты.
Если проверка в черном списке указывает на то, что антиспам-фильтр внес в черный список введенный IP-адрес электронной почты, поэтому вы не можете отправлять сообщения. Попробуйте отправить сообщение с альтернативным адресом электронной почты, если можете. Кроме того, пользователи, у которых нет альтернативной электронной почты, могут создавать новые учетные записи веб-почты в Yahoo, Gmail и т. Д.
4. Включите аутентификацию SMTP
- Некоторым пользователям может потребоваться включить аутентификацию SMTP для своего программного обеспечения почтового клиента. Пользователи Outlook 2013/16 могут сделать это, щелкнув Инструменты в окне Outlook.
- Выберите Настройки учетной записи в меню.
- Затем выберите учетную запись электронной почты и нажмите кнопку « Изменить» .
- Нажмите кнопку « Дополнительные параметры» в открывшемся окне «Изменить параметры электронной почты».
- Выберите вкладку «Исходящий сервер» в открывшемся окне «Параметры электронной почты Интернета».
- Установите флажок Мой исходящий сервер (SMTP) требует проверки подлинности .
- Кроме того, нажмите кнопку Использовать те же настройки, что и у моего сервера входящей почты .
- Нажмите кнопку ОК .
- Пользователи Mozilla Thunderbird могут настроить SMTP-аутентификацию, щелкнув Инструменты и Настройки учетной записи в окне Thunderbird.
- Выберите Исходящий сервер в левой части окна.
- Выберите почтовый сервер и нажмите кнопку « Редактировать» , чтобы открыть окно, показанное ниже.
- Затем пользователям нужно будет ввести настройки SMTP для своего почтового сервера. Например, пользователям Gmail нужно будет ввести «smtp.gmail.com» в качестве адреса сервера и «587» или «465» в качестве номеров портов TLS / SSL.
- Нажмите кнопку ОК после ввода необходимых данных.
Эти резолюции могут исправить ошибку электронной почты 500 для некоторых пользователей. Однако предполагаемые получатели электронной почты также могут решить проблему, отключив свои брандмауэры антивирусного программного обеспечения или очистив свои почтовые ящики. Таким образом, некоторым пользователям может потребоваться связаться с получателями (без электронной почты), чтобы решить проблему.
СВЯЗАННЫЕ СТАТЬИ, ЧТОБЫ ПРОВЕРИТЬ:
- Как исправить ошибку электронной почты 0x80048802 в Windows 10
- Как исправить ошибку Outlook 0x80042109 в Windows 10
- Ошибка 421 не может подключиться к SMTP-серверу в Outlook [EXPERT FIX]
Отчет о недоставке — это служебное сообщение, которое приходит в ответ на отправленное письмо, если оно не дошло до получателя. В отчете указан код ошибки, который поможет решить проблему. В таблице ниже мы собрали самые частые ошибки и советы, как их решить.
| Ошибка | Что значит и как решить |
| 550 message sending for this account is disabled | Cмените пароль от ящика в разделе «Пароль и безопасность». |
| Mailbox Full, User quota exceeded |
Почтовый ящик переполнен. Подождите некоторое время и повторите попытку или свяжитесь с получателем другим способом. |
| User not found, No such user |
Почтовый ящик не зарегистрирован на Mail.ru. Свяжитесь с получателями другим способом. |
| No such message, only <число> messages in maildrop |
Появляется при попытке скачать письма с сервера почтовой программой. Для решения проблемы войдите в почтовый ящик через веб-интерфейс и удалите самое старое письмо. После этого повторите попытку. |
| We do not accept mail from dynamic IPs |
Обратная запись (PTR) для вашего IP похожа на обратную запись для IP динамических сетей, от которых мы не принимаем почту из-за спама. Для решения проблемы обратитесь к провайдеру для изменения PTR. Она должна соответствовать имени вашего домена. ⠀ Ошибка «550 Access from ip address blocked» Злоумышленники анонимно рассылают спам-рассылки с вашего IP из-за неправильных настроек, поэтому он заблокирован.Отправьте администратору вашего сервера указанную информацию, чтобы решить проблему. ⠀ Технические требования
Например: ⠀ После настройки почтового сервера по требованиям заполните, пожалуйста, форму. |
| 550 spam message discarded/rejected |
Ваше письмо заблокировано системой антиспам-фильтров. Для решения проблемы воспользуйтесь нашими рекомендациями |
| 0x800CCC |
Для решения проблемы в настройках IP-адреса укажите, вместо pop.mail.ru — 94.100.184.75, smtp.mail.ru — 94.100.177.1. Также вы можете изменить порт SMTP c 25 на порт 2525 или 587 в настройках вашей почтовой программы. Если это не помогло, попробуйте использовать для отправки SMTP сервер вашего провайдера. |
| 452 Space shortage, please try later: retry timeout exceeded |
Ошибка означает, что на сервере получателя закончилось место, и письмо не может быть доставлено. Проблема временная: повторите отправку позже, и письмо будет доставлено. |
| Synthatically invalid HELO argument(s) |
Появляется при использовании запрещенных символов в имени компьютера (в соответствии со стандартами RFC2821 и RFC1045, смотрите на сайте rfc-editor.org). Имя компьютера должно содержать только латинские буквы, цифры и дефисы. Для решения проблемы обратитесь к вашему системному администратору. |
| SMTP error code 451 Ratelimit exceeded for mailbox <имя ящика>. Try again later. |
Чтобы защитить пользователей от спама, в нашей системе есть ограничение на отправку писем за 1 час. Ошибка означает, что в вашем почтовом ящике превышен этот лимит. ⠀ Мы не рекомендуем делать рассылки с личных ящиков. Для этого вы можете зарегистрировать домен, добавить его на специальный сервис контроля за рассылками Postmaster Mail.ru и беспрепятственно рассылать письма. Подробнее о правилах рассылок с доменов читайте в разделе «Правила рассылок». ⠀ Если вы не рассылаете сообщения в большом количестве и уверены, что не сообщали никому пароль от почтового ящика, вероятно, вас взломали. Рекомендуем сменить пароль и включить двухфакторную аутентификацию. Это вход в ящик в два этапа: ввод пароля и ввод одноразового кода. Также о защите ящика читайте в наших советах. |
Чтобы произвести настройки почтовой программы The Bat! по протоколу IMAP, необходимо:
В верхней панели в меню «Ящик» выберите пункт «Новый почтовый ящик…»;
В поле «Название ящика» введите любое название, например: Почта Mail.Ru.
Нажмите «Далее».
Нажмите «Далее».
- На открывшейся странице настроек укажите следующие данные:
- Для доступа к серверу использовать протокол — IMAP;
- Сервер для получения почты — imap.mail.ru;
- Адрес сервера SMTP — smtp.mail.ru.
Отметьте галочкой пункт «Мой сервер SMTP требует аутентификации».
Нажмите «Далее».
- В данном разделе укажите следующие данные:
- Пользователь — полное имя вашего почтового ящика;
- Пароль — действующий пароль от Вашего почтового ящика.
Для лучшей защиты данных, которые вы отправляете и получаете при помощи почтовой программы, вы можете включить шифрование. Для этого, в появившемся окне установите галочку напротив «Да» после вопроса «Хотите ли Вы проверить остальные свойства почтового ящика?» и нажмите «Готово».
В меню слева выберите пункт «Транспорт», а в разделах «Отправка почты» и «Получение почты» в выпадающих списках «Соединение:» выберите «Безопасное на станд.порт (STARTTLS)»;
Нажмите «Аутентификация. » напротив «SMTP-сервер», установите галочку напротив «Аутентификация SMTP» и отметьте пункт «Использовать параметры получения почты (POP3/IMAP)», нажмите ОК.
Чтобы список папок в почтовой программе был аналогичен списку папок в вашем ящике, кликните правой кнопкой мыши на имя только что созданной учетной записи и выберите «Обновить дерево папок».
Теперь необходимо указать папки, в которых будут сохраняться все отправленные из почтовой программы письма, а также письма из других системных папок почтовой программы. Для этого кликните правой кнопкой мыши на имя только что созданной учетной записи и выберите «Свойства почтового ящика. ».
В появившемся окне перейдите в раздел «Управление почтой», установите галочки напротив «Отправленные» и «Корзина», в выпадающих списках выберите «Отправленные» и «Корзина», соответственно.
Перейдите в подраздел «Удаление» и установите галочки напротив «Поместить в указанную папку» в разделах «Нормальное удаление» и «Альтернативное удаление», нажав кнопку «Обзор», выберите в предложенных списках папку «Корзина».
Чтобы произвести настройки почтовой программы The Bat! по протоколу РОР3, необходимо:
Go to Account in the top menu and choose New;
Enter any name to Account name (e. g., Mail@Mail.Ru) and click Next;
Click Next.
- In a new window, enter the following:
- Protocol – POP3
- Incoming mail server address— pop.mail.ru;
- SMTP server address— smtp.mail.ru.
Check My SMTP server requires authentication for sending mail.
- Enter the following:
- Enter the following:
- Password – your account password.
Check Leave copy of messages on the server if youг want to keep downloaded mail on server as well.
Turn on encryption to ensure safety of your data by selecting Yes under I want to check all account’s settings and clicking Finish.
Choose transport from the left menu and choose Secured to regular port (STARTTLS) under Connection in Send mail and Receive mail sections, then click OK.
Нажмите «Аутентификация. » напротив «SMTP-сервер», установите галочку напротив «Аутентификация SMTP» и отметьте пункт «Использовать параметры получения почты (POP3/IMAP)», нажмите ОК.
Использую клиентскую программу The Bat! при отправке некоторых писем выдает ошибку «SEND — Письмо не отправлено. Сервер сообщает: not local sender over smtp»
Читал на форумах, говорят, что сервер майл, считает, что я спамер и не дает мне отправлять письмо.
Первые SMTP-серверы позволяли любому почтовому клиенту рассылать почту другим почтовым серверам, выступая в качестве промежуточного транспорта. В начальной версии протокола SMTP авторизация клиента полностью отсутствовала; позднее, в протоколе SMTP появилась авторизация, что несколько улучшило ситуацию. Такая возможность породила понятие спама. Спам (spam) – нежелательная массовая принудительная рассылка бесполезной информации (чаще всего рекламы). Сейчас же, когда принудительные рассылки приобрели огромный масштаб, администраторам серверов приходится придумывать различные ухищрения для пресечения таких рассылок в целях экономии трафика и процессорного времени. Результатом таких ухищрений часто является возвращаемая почтовым сервером ошибка с кодом 550.
Почтовый адрес состоит из двух частей разделенных символом ‘@’. Первая часть является именем пользователя, а вторая доменом в котором находится почтовый сервер и на котором отведено некоторое место, принадлежащее пользователю. Например в адресе nick@d.foo.ru — «nick» это имя пользователя, а d.foo.ru – домен.
Перечислим несколько типичных ситуаций, при которых возвращается ошибка 550.
- Иногда сервер отправляет письма всем, кто указан в получателях, но при условии, что адрес отправителя принадлежит доменной зоне сервера (такой сервер еще называют сервером исходящей почты). В этом случае получается, что через сервер нельзя послать письмо постороннему человеку. Пустой адрес отправителя по стандарту является правильным и сервер не должен отвергать такое письмо. Однако не многие сервера прислушиваются к этому правилу и, в целях борьбы со «спамерами», возвращают ошибку с кодом 550 такого вида:
Для устранения этой ошибки, нужно присвоить адрес отправителю, принадлежащему тому же домену, что и почтовый сервер, например:
- Бывают серверы, которые отправляют письмо с любым значением свойства отправитель, но возвращают ошибку, если получатель не принадлежит домену сервера (такой сервер еще называют сервером входящей почты).
Чаще всего данная проблема снимается авторизацией на сервере (если она поддерживается сервером). Для этого нужно заполнить следующие свойства объекта ИнтернетПочтовыйПрофиль :
Следует заметить, что настройки для SMTP авторизации могут отличаться от настроек POP3. Например, некоторые серверы для POP3 авторизации используют в качестве «логина» первую часть почтового адреса, а для SMTP-авторизации – полный адрес.
- Иногда серверы настраивают так, что если указан адрес отправителя, принадлежащий домену сервера, и отправитель не входит в разрешенные (задаваемые на сервере) адреса, то сервер откажется принимать письмо для дальнейшей отсылки. В данном случае опять же поможет авторизация.
- Ошибка 550 возникает также, когда указан несуществующий адрес отправителя или этот адрес запрещен на принимающем сервере.
- Релей-сервер принимает и отправляет почту без всяких проверок отправителя и получателя. Чаще всего такой тип сервера требует авторизацию и без авторизации может вернуть ошибку:
- Некоторые почтовые серверы не принимают сообщения от пользователей, которые используют dial-up соединение, принуждая таким образом использовать почтовый сервер Интернет провайдера предоставляющего доступ в Интернет.
Коду 550 стандартом отведена обширная область возвращаемых ошибок, и более конкретную причину можно получить только из ответа сервера (текст внутри скобок после описания ошибки на русском языке).
Ошибка 550 — Что это?
Ошибка 550 — это код ошибки сервера исходящей почты SMTP (Simple Mail Transfer Protocol).
Обычно это происходит, когда вы пытаетесь отправить электронную почту через свою учетную запись Outlook, и сообщение электронной почты обнаруживает ошибку ретрансляции. Письмо возвращается обратно без доставки с сообщением об ошибке 550.
Сообщение об ошибке выдается в виде одного из следующих:
«550 Запрошенное действие не выполнено: почтовый ящик недоступен»
«550 5 2 1 письмо с запрещенного спам-сайта»
Другими словами, код ошибки 550 означает, что ваш SMTP-сервер не смог доставить отправленное письмо пользователю.
Решения
 Причины ошибок
Причины ошибок
Существует несколько причин появления этого сообщения об ошибке, в том числе:
- Адрес электронной почты был введен неправильно
- Неверные настройки SMTP-сервера
- Интернет-провайдер устанавливает ограничения для исходящей почты на почтовом сервере
- Система заражена вирусом или вредоносным ПО
Дополнительная информация и ручной ремонт
Независимо от того, что может быть причиной появления кода ошибки 550, рекомендуется быстро устранить и устранить проблему, чтобы избежать неудобств.
Возможно, вы не сможете отправлять электронные письма со своего Внешний вид если ошибка продолжается. Это может вызвать большие трудности в своевременной переписке с другими и может создать большой разрыв в общении.
Вот несколько быстрых и эффективных способов решения этой проблемы в вашей системе:
Решение 1:
Нет необходимости паниковать при возникновении ошибки 550. Иногда сообщение об ошибке может возникать из-за того, что вы ввели неверный / неправильный адрес электронной почты получателя.
В таком случае перепроверьте адрес электронной почты получателя, чтобы убедиться, что он правильный. Если нет, введите правильный адрес и попробуйте отправить письмо еще раз.
Решение 2:
Если ошибка не исчезла, попробуйте другие методы ее устранения. Иногда ошибка 550 также может возникать из-за неправильных настроек SMTP.
Исправьте это, чтобы устранить ошибку. Это можно сделать, открыв параметр «Инструменты и учетные записи» в настройках Outlook. Теперь перейдите к просмотру / изменению учетной записи электронной почты для учетной записи электронной почты, с которой у вас возникли проблемы.
После этой проверки SMTP-сервер будет настроен на mail.yourdomain.com. Затем щелкните дополнительные настройки, а затем щелкните вкладку сервера исходящей почты. Проверьте, установлен ли флажок «Мой сервер требует аутентификации для исходящего сервера». Если нет, то проверьте это. Затем просто сохраните, чтобы подтвердить изменения. Теперь попробуйте написать еще раз.
Надеюсь, это решит проблему.
Решение 3:
Другой причиной возникновения ошибки может быть Блокировка провайдера.
Когда объемы нежелательной почты увеличиваются, сетевые администраторы (люди, которые отвечают за управление серверами ISP) накладывают ограничения на SMTP-серверы электронной почты, чтобы предотвратить спам в их сети. Если это причина, обратитесь к администратору интернет-провайдера для решения проблемы.
Решение 4:
Вредоносное ПО и вирусное заражение также могут быть причиной ошибки 550. Чтобы удалить все виды вирусов, включая трояны и шпионское ПО, и сразу решить проблему без ущерба для скорости вашего ПК, рекомендуется загрузить Restoro.
Это высокофункциональный и продвинутый PC Fixer, в который встроено множество утилит, таких как мощный антивирус и оптимизатор системы.
Он сканирует весь ваш компьютер за считанные секунды, обнаруживает и удаляет все виды вирусов. Одновременно с этим функция системного оптимизатора гарантирует, что скорость вашего ПК не замедляется во время сканирования и удаления вирусов.
Эта особенность повышает скорость вашего ПК значительно.
Он удобен в использовании и имеет легкую навигацию, что делает его довольно простым даже для тех пользователей, которые не обладают техническими знаниями, чтобы обойти его и с легкостью управлять им. Он совместим со всеми версиями Windows.
Открыть чтобы загрузить Restoro и устранить ошибку 550 сообщений сегодня!
Расширенный ремонт системы Pro
Автоматизированное решение для ремонта ПК в один клик
С Advanced System Repair Pro вы можете легко
Замените поврежденные файлы
Восстановить производительность
Удалить вредоносные программы
СКАЧАТЬ
Advanced System Repair Pro совместим со всеми версиями Microsoft Windows, включая Windows 11.
Поделиться этой статьей:
Вас также может заинтересовать
Что такое код ошибки Ox80070643?
Компания Ошибка 0x80070643 это ошибка Центра обновления Windows. Он может появиться на ваших компьютерах по нескольким причинам. Хотя эта ошибка не представляет каких-либо вредоносных угроз для вашей системы, все же рекомендуется исправить ее, чтобы ваша система работала безупречно и не возникало проблем с установкой.
Решения
 Причины ошибок
Причины ошибок
Код ошибки 0x80070643 обычно вызывается:
- При сбое регистрации обновления программного обеспечения MSI
- Установка .NET Framework на вашем компьютере повреждена
Хотя это не вызывает серьезных повреждений, рекомендуется устранить эту проблему, так как это может помешать установке обновлений на ваш компьютер.
Дополнительная информация и ручной ремонт
Если вы испытываете ошибку 0x80070643 на вашем компьютере, вам не нужно паниковать. Эта ошибка оценена как легко решаемая. Все, что вам нужно сделать, чтобы исправить эту ошибку, это удалить и переустановить . NET Framework. Вот пошаговое руководство по устранению ошибки 0x80070643:
- Сначала закройте все запущенные программы на вашем ПК
- Затем перейдите в меню «Пуск» и щелкните на панели управления. После того, как вы нажмете на нее, вы увидите здесь опцию «Программы».
- Теперь щелкните «Программы», а затем щелкните «Программы и компоненты«
- В разделе «Программы и компоненты» вы увидите множество программ. Дважды щелкните на Microsoft .Net Framework 4 Профиль клиента.
- Теперь, когда вы дважды щелкните по нему, перед экраном откроется диалоговое окно с двумя вариантами Восстановить профиль клиента .Net Framework 2 в исходное состояние, а другой вариант — Удалить профиль клиента .NET Framework 4 с этого компьютера. Нажмите на первый вариант с надписью «Ремонт».
- После перехода на вкладку «Ремонт» нажмите «Далее‘а затем щелкните’Завершить‘. Это показывает, что .NET Framework восстановлен.
- Теперь, чтобы изменения вступили в силу, перезагрузите компьютер и перезагрузите компьютер.
- После перезагрузки снова войдите в меню «Пуск» и введите Центр обновления Windows в окне поиска.
- Нажмите ‘Центр обновления Windows‘для проверки и установки обновлений.
Выполните следующие действия, чтобы немедленно решить проблему с кодом ошибки 0x80070643. Тем не менее, чтобы избежать повторения ошибки 0x80070643, рекомендуется загрузить средство Центра обновления Windows. Это помогает обновлять вашу систему. Обновляя последние уязвимости и улучшая производительность на своем ПК, вы можете обеспечить бесперебойную работу вашего ПК и не подвергать его таким ошибкам и угрозам.
Узнать больше
Если вы пытаетесь скопировать файл, но внезапно столкнулись с сообщением об ошибке «Непредвиденная ошибка не позволяет вам скопировать файл», то вы попали в нужное место, так как этот пост поможет вам решить проблему. Эта ошибка сопровождается другим сообщением, в котором говорится: «Ошибка 0x80070037: указанный сетевой ресурс или устройство больше не доступны». Этот тип ошибки возникает, когда источник питания внешнего устройства слабый и приводит к постоянному отключению и повторному подключению устройства. Чтобы решить эту проблему, вам необходимо проверить возможные исправления, представленные ниже.
Вариант 1. Попробуйте физически проверить порты USB.
Вам необходимо проверить порты USB, так как некоторые порты могут быть ослаблены или физически повреждены, что влияет на общую производительность порта. Вы также можете попробовать изменить порт USB, поскольку современные компьютеры имеют множество портов USB. Поэтому, если ваш USB-накопитель поддерживает USB 3.0 или 3.1, убедитесь, что вы подключаете его к портам USB 3.0 или 3.1. Если вы не уверены, какой порт, просто имейте в виду, что порт USB 3 обычно синий, или вы также можете использовать документацию или руководство вашего компьютера в качестве справочного материала, чтобы найти его.
Вариант 2 — проверьте подключенные кабели физически
Помимо USB-портов, вы также должны проверить физическое состояние подключенных кабелей, потому что, если есть поврежденные, как и с USB-портами, это также повлияет на общую связь устройства с компьютером. Поэтому, если вы заметили некоторые неисправности в соединительном кабеле физически, вам, возможно, придется купить другой и заменить его, а затем посмотреть, решит ли он проблему или нет.
Вариант 3. Обновите или переустановите драйвер универсального контроллера последовательной шины.
Поскольку это может быть проблема с драйвером, вы можете попробовать обновить или переустановить драйверы контроллера универсальной последовательной шины с помощью диспетчера устройств. Обратитесь к следующим шагам:
- Сначала нажмите кнопку «Пуск» и введите «диспетчер устройств».
- Затем нажмите «Диспетчер устройств» в результатах поиска, чтобы открыть его.
- Оттуда найдите параметр «Контроллеры универсальной последовательной шины», затем щелкните правой кнопкой мыши каждый из драйверов USB и выберите в меню «Обновить драйвер».
Примечание: Если это обычный USB-накопитель, он будет указан как USB-накопитель большой емкости, но если у вас есть устройство USB 3.0, ищите расширяемый хост-контроллер USB 3.0.
- Перезагрузите компьютер и нажмите «Автоматически искать обновленное программное обеспечение драйвера».
Примечание: Если обновление драйверов USB-контроллера не помогло, вы можете попробовать переустановить их.
Вариант 4. Попробуйте подключиться к более медленному USB-порту.
Если подключение вашего устройства к портам USB 3.0 или 3.1 не работает, вы можете попробовать подключить его к более медленному порту USB на этот раз. Бывают случаи, когда устройство не может поддерживать более высокое питание от порта USB 3.0 или 3.1, поэтому слабые цепи не работают должным образом. Таким образом, попробуйте подключить устройство к порту USB 2.0 и проверьте, работает ли оно сейчас.
Вариант 5. Попробуйте отключить функцию энергосбережения.
Вы также можете попробовать отключить функцию энергосбережения, чтобы решить эту проблему. Все, что вам нужно сделать, это переключиться на управление питанием после выбора свойств USB-устройства и оттуда снять флажок «Разрешить компьютеру выключать устройство для экономии энергии». С другой стороны, если вы используете ноутбук и не используете USB-устройство в течение длительного времени, оно может быть отключено. Это гарантирует, что система не выключит устройство USB.
Вариант 6. Попробуйте подключить свое устройство к другому компьютеру.
Также возможно, что ваш компьютер не поддерживает ваше устройство. Чтобы проверить эту возможность, вы можете попробовать подключить ваше устройство к другому компьютеру и посмотреть, работает ли оно без проблем. Если это так, то вам нужно получить другое устройство, совместимое с вашим компьютером.
Вариант 7. Попробуйте использовать другое устройство.
Вы также можете попробовать использовать другое устройство и подключить его к компьютеру. Это поможет вам выяснить, повреждено ли ваше устройство или нет. Поэтому, если другое подключенное устройство работает нормально, вам, возможно, придется заменить его на новое или проконсультироваться со специалистом и по возможности отремонтировать его.
Вариант 8. Запустите средства устранения неполадок оборудования и устройств.
- Первое, что вам нужно сделать, это нажать на Пуск, а затем на иконку в виде шестеренки, чтобы открыть окно настроек.
- После открытия настроек найдите параметр «Обновление и безопасность» и выберите его.
- Оттуда перейдите к варианту устранения неполадок, расположенному в левой части списка.
- Далее выберите «Оборудование и устройства» из списка, откройте средство устранения неполадок и запустите его. Когда он выполнит свою работу, подождите, пока он завершит процесс, а затем перезапустите систему.
- После перезагрузки системы проверьте, не устранена ли проблема. Если нет, обратитесь к следующей опции, приведенной ниже.
Узнать больше
Код 18 — Что это?
Код 18 является типичным Код ошибки диспетчера устройств это происходит при повреждении драйвера устройства. Диспетчер устройств — это важный инструмент, который позволяет пользователям ПК с Windows иметь общий обзор подключенного оборудования.
Кроме того, он также позволяет проводить диагностическое тестирование. Это тоже жизненно важно, и ошибки, связанные с диспетчером устройств, такие как код ошибки 18, должны и должны быть быстро устранены.
Код ошибки 18 обычно представлен в следующих форматах:
«Драйверы для этого устройства не установлены. (Код 18) »
Or
«Переустановите драйверы для этого устройства».
Решения
 Причины ошибок
Причины ошибок
Код ошибки 18 может быть вызван по нескольким причинам, таким как:
- Устаревшие драйверы
- Поврежденные водители
- Неправильно настроенные драйверы
Код ошибки 18 может причинить массу неудобств. Это может помешать вам использовать определенные устройства на вашем компьютере.
Например, если код 18 появляется из-за поврежденного или неправильно настроенного драйвера клавиатуры, это может помешать вам использовать клавиатуру и работать на компьютере.
Дополнительная информация и ручной ремонт
Хорошей новостью является то, что коды ошибок диспетчера устройств, такие как код ошибки 18, легко исправить. Ниже приведены некоторые из самых простых и эффективных способов исправить код ошибки 18 на вашем компьютере. Попробуйте один из этих методов, чтобы в кратчайшие сроки исправить код ошибки 18:
Способ 1 — удалить и переустановить драйверы устройств
Один из самых простых способов исправить код ошибки 18 и убедиться, что эта ошибка больше не появляется на вашем компьютере, — это удалить проблемный драйвер. Для этого просто:
- Перейти в меню «Пуск»
- Тип Диспетчер устройств и нажмите enter
- Теперь нажмите на устройство, драйвер которого вы хотите удалить.
- Нажмите правую кнопку мыши, а затем нажмите «Удалить». Windows предложит вам подтвердить удаление драйвера.
- Нажмите OK, чтобы подтвердить, а затем перезагрузите компьютер, чтобы активировать изменения.
- Теперь найдите новое оборудование и выполните тот же процесс, чтобы переустановить удаленный драйвер устройства.
Способ 2 — автоматическое обновление драйверов
Поиск проблемных драйверов с последующим обновлением их по отдельности может быть утомительным и трудоемким процессом. Выполнение обновлений и устранение кода ошибки на вашем компьютере может занять много времени.
Если у вас есть проекты, над которыми нужно работать в сжатые сроки, то обновление драйверов на вашем ПК отдельно может доставить вам массу неудобств и потратить ваше драгоценное время.
Однако, чтобы избежать этой ситуации, мы советуем вам настроить драйверы на автоматическое обновление. Автоматическая установка обновлений занимает всего несколько секунд.
А для автоматического обновления драйверов рекомендуется скачать DriverFIX.
Как следует из названия, это программное обеспечение предназначено для помощи программистам в автоматическом обновлении драйверов устройств. Всего за несколько кликов вы можете обновить все устаревшие драйверы и исправить код ошибки 18.
ДрайверFIX проста в использовании и представляет собой продвинутую программу, которая плавно интегрируется с интеллектуальной системой программирования. Эта система идентифицирует и обнаруживает все проблемные драйверы на вашем ПК, а затем автоматически обновляет каждый драйвер до последних версий.
Он продолжает регулярно обновлять драйверы, гарантируя, что вы никогда не столкнетесь с проблемами драйверов устройств в вашей системе.
Открыть скачать драйверFIX и исправьте код ошибки 18 сегодня!
Узнать больше
Если вы уже давно используете Windows, то, вероятно, знаете пароль BIOS или UEFI. Эта блокировка паролем гарантирует, что вы введете установленный пароль еще до того, как ваш ПК с Windows загрузится. Однако у пароля BIOS или UEFI есть только один недостаток — нет возможности восстановления, в отличие от вашей учетной записи Microsoft. Не беспокойтесь, хотя в этом посте вы узнаете, как установить или восстановить пароль BIOS или UEFI на вашем компьютере с Windows. Пароли BIOS или UEFI хранятся на аппаратном уровне, а это означает, что если OEM-производитель не захочет или не настроит способ восстановления пароля, сбросить его практически невозможно. Бывают случаи, когда они настолько строги, что единственный способ пройти через это, связавшись со службой поддержки. Обратите внимание, что любой компьютер Windows с этой блокировкой нельзя разблокировать, пытаясь переустановить Windows. В этом посте вам нужно будет временно извлечь батарею CMOS, очистить неизвестные пароли BIOS/UEFI с помощью веб-сайта bios-PW, а также позвонить в службу поддержки. Для получения более подробной информации обратитесь к вариантам, представленным ниже.
Вариант 1. Временно извлеките батарею CMOS.
Если вы не знали, каждая материнская плата поставляется с батареей CMOS, которая помогает компьютерной системе следить за ходом часов и следить за тем, чтобы настройки BIOS не терялись при выключении компьютера. Каждый раз, когда компьютер включается, батарея CMOS обеспечивает доступность информации для загрузки компьютера. Поэтому, когда вы временно извлекаете батарею CMOS, скажем, на 30 секунд или минуту, настройки будут потеряны. Есть некоторые материнские платы, которые имеют встроенные способы, при которых, если вы извлекаете аккумулятор на долгое время, он сбрасывает все, включая пароль для BIOS или UEFI.
Вариант 2. Удалите неизвестные пароли BIOS или UEFI с помощью веб-сайта bios-PW.
Если первый вариант не сработал, вы можете попробовать использовать этот сайт BIOS Password по адресу http://bios-pw.org/ очистить пароль.
- В ответ на запрос BIOS введите неправильный пароль пару раз, так как это заблокирует доступ к системе.
- После этого вы увидите новый номер или код на экране, который будет включать сообщение о том, что система отключена [XXXXX] Service TAG [YYYYY].
- Затем откройте веб-сайт BIOS Password и введите в нем код XXXXX и обязательно нажмите клавиши Shift + Enter или просто введите.
- Теперь он откроет несколько ключей разблокировки, которые вы можете использовать для снятия блокировки BIOS или UEFI на вашем ПК с Windows.
Вариант 3 — Позвоните в службу поддержки
Если второй вариант все еще не сработал, вы должны позвонить в службу поддержки и следовать их предложениям, поскольку они помогут вам решить проблему с помощью сервисного тега или могут предложить вам посетить сервисный центр, чтобы облегчить вам задачу. Примечание. У вас также есть возможность установить пароль BIOS или UEFI. Хотя это не рекомендуется, вы все равно можете это сделать, если действительно хотите. Помните, что интерфейс BIOS или UEFI варьируется от OEM к OEM, поэтому вы должны найти что-то, связанное либо с ПАРОЛЕМ, либо с БЕЗОПАСНОСТЬЮ. У вас будут следующие аналогичные варианты:
- пароль администратора — это то же самое, что и мастер-пароль, который может изменять важные системные настройки.
- Пользовательский пароль — с этим паролем любой пользователь может изменить второстепенные настройки.
- Основной пароль — вы можете использовать этот пароль для жесткого диска или как общий пароль.
Есть несколько OEM-производителей, которые предлагают микроуправление, когда вам нужно ввести пароль BIOS. Например, у вас будет возможность пропустить обычный перезапуск или при выборе загрузочного устройства, в то время как вам может потребоваться ввести пароль для автоматической перезагрузки или при включении компьютера и т. д. И если вы здесь, чтобы удалить пароль, вам нужно найти опцию удаления пароля в том же разделе. Вам будет предложено ввести установленный пароль один раз, и если он правильный, он удалит пароль BIOS. После этого вы должны сохранить и выйти из BIOS, затем перезагрузить компьютер и проверить, правильно ли применены настройки.
Узнать больше
Uncdms.dll Код ошибки — Что это?
Uncdms.dll представляет собой файл библиотеки динамических ссылок и является важной частью программного обеспечения Windows Desktop Search. Он используется для мгновенного поиска электронных писем, документов, фотографий, видео и папок. Однако ошибка Uncdms.dll появляется на экране, когда не удается запустить программу Windows Desktop Search. Сообщение об ошибке отображается в одном из следующих форматов:
- «Не удалось найти Uncdms.dll.»
- «Windowssearch.exe — не удается найти компонент. Это приложение не удалось запустить, потому что uncdms.dll не был найден. Переустановка Приложение может решить проблему. »
- «Файл uncdms.dll отсутствует.»
Решения
 Причины ошибок
Причины ошибок
Uncdms.dll код ошибки может появиться на вашем экране по нескольким причинам. Они обычно включают, но не ограничиваются:
- Вирусная инфекция
- Проблемы с Windows Desktop Search
- Повреждение реестра
- Uncdms.dll случайно удален во время удаления программы
Дополнительная информация и ручной ремонт
Если вы столкнулись с кодом ошибки Uncdms.dll в вашей системе, немедленно исправьте его. Эту ошибку легко устранить. Вам не обязательно быть технически исправным, чтобы устранить код ошибки uncdms.dll. Попробуйте методы, перечисленные ниже, чтобы решить эту проблему без каких-либо проблем:
Способ 1. Проверьте корзину и восстановите удаленный файл Uncdms.dll
Поскольку файлы DLL являются общими файлами, есть вероятность, что вы случайно удалили их при удалении какой-либо другой программы. Чтобы решить эту проблему, просто перейдите в корзину и найдите файл. Если вы найдете его, переустановите. Если вы не можете этого сделать, рекомендуется загрузить файл Uncdms.dll с надежного веб-сайта с файлами DLL.
Способ 2 — удалить, а затем переустановить Windows Desktop Search
Если код ошибки связан с проблемами с Окно рабочего стола Поиск приложение, затем просто удалите это программное обеспечение и переустановите, чтобы решить. Для этого нажмите кнопку Пуск, зайдите в панель управления, а затем добавьте/удалите программы. Теперь выберите Windows Desktop Search из списка программ и нажмите «Удалить». После этого перезагрузите компьютер, чтобы активировать изменения. Теперь загрузите программное обеспечение и выполните тот же процесс и переустановите программу Windows Desktop Search на свой компьютер. Чтобы активировать изменения, перезагрузитесь. Надеюсь, это решит проблему.
Способ 3 — обновить Windows
Поскольку этот файл включен в пакет обновления, попробуйте обновить Утилита Windows для устранения кода ошибки Uncdms.dll. Чтобы начать, нажмите «Пуск», затем перейдите в панель управления и выберите «Центр обновления Windows». Следуйте инструкциям по установке Active X, а затем нажмите «Установить», чтобы обновить служебную программу Windows. Перезагрузите систему, чтобы изменения вступили в силу.
Способ 4 — сканирование на наличие вирусов и восстановление реестра
Независимо от того, является ли основной причиной кода ошибки Uncdms.dll вирусная инфекция или повреждение реестра, рекомендуется загрузить Restoro. Это передовой и многофункциональный инструмент для восстановления ПК, интегрированный с 6 мощными утилитами, включая антивирус и очиститель реестра. Он сканирует и удаляет все типы вирусов. Утилита очистки реестра работает одновременно и удаляет все ненужные файлы, повреждающие реестр, включая файлы cookie, временные файлы, историю Интернета и ненужные файлы, и восстанавливает их за считанные секунды, тем самым немедленно устраняя ошибку Uncdms.dll.
Открыть скачать Restoro — PC Fixer
Узнать больше
Всем привет, надеюсь, у вас все хорошо. Сегодня будем менять винду Фон экрана блокировки. Изменение фона экрана блокировки — очень простая задача, которую можно выполнить за очень короткое время. Итак, давайте сразу приступим к делу. Первое, что вам нужно сделать, это нажмите кнопку запуска Windows внизу слева, а затем нажмите настройки.
Когда появится экран настроек, выберите и нажмите на Персонализация.





Узнать больше
Как вы знаете, Windows 10 предлагает своим пользователям множество вариантов входа на свои компьютеры. Это включает в себя простые и легкие методы, такие как PIN-код, и сложные, такие как разблокировка Windows Hello Face. Однако бывают случаи, когда вы можете столкнуться с ситуацией, когда экран входа в Windows 10 вообще не появляется. Если вы в настоящее время сталкиваетесь с этой проблемой, не беспокойтесь, этот пост покажет вам, что вы можете сделать, чтобы решить эту проблему. На самом деле существует два сценария этой проблемы: вы можете столкнуться с одним, когда экран входа в систему вообще не отображается, а во втором случае экран входа отображается, но нет поля имени пользователя или пароля. Есть несколько вариантов, которые вы можете проверить, чтобы решить проблему. Вы можете попробовать запустить восстановление системы или попробовать комбинацию клавиш Ctrl + Alt + Delete. Вы также можете попробовать ввести имя пользователя и пароль для использования компьютера или отключить быстрый запуск или устранить проблему в состоянии чистой загрузки. Вы также можете создать новую учетную запись пользователя, запустить «Новый запуск» или запустить «Восстановление при загрузке». Чтобы начать, следуйте каждому из приведенных ниже вариантов.
Вариант 1. Попробуйте использовать комбинацию клавиш Ctrl + Alt + Delete.
Первое и простое, что вы можете сделать, чтобы исправить экран входа в систему, — это нажать клавиши Ctrl + Alt + Delete и посмотреть, отображает ли он учетные данные или нет. Если нет, перейдите к следующей опции.
Вариант 2. Попробуйте запустить восстановление системы.
Если вы не можете загрузиться на рабочий стол своего компьютера, вы можете запустить Восстановление системы в разделе Дополнительные параметры запуска, выполнив следующие действия:
- Загрузите компьютер в окне «Дополнительные параметры запуска».
- Оттуда вы увидите некоторые варианты устранения неполадок, когда вы не можете войти в Windows обычным способом.
- Теперь выберите Устранение неполадок> Дополнительные параметры> Командная строка.
- После этого введите «rstrui”И нажмите Enter, чтобы выполнить команду, которая запустит процесс восстановления системы.
- Как только это будет сделано, перезагрузите компьютер.
Вариант 3 — Попробуйте отключить быстрый запуск
- Нажмите клавиши Win + R, чтобы открыть диалоговое окно «Выполнить», и введите «control», чтобы открыть панель управления.
- Затем нажмите на раздел «Оборудование и звук» и выберите «Параметры электропитания».
- После этого выберите параметр «Выберите, что делают кнопки питания» на левой панели меню.
- Теперь нажмите «Изменить настройки, которые в данный момент недоступны», и снимите флажок с записи «Включить быстрый запуск (рекомендуется).
- Затем нажмите «Сохранить изменения» и перезагрузите компьютер и посмотрите, исправила ли он проблему или нет.
Вариант 4. Попробуйте устранить проблему в состоянии чистой загрузки.
Бывают случаи, когда некоторые конфликтующие программы, установленные на вашем компьютере, могут быть причиной возникновения проблемы с полем пароля на экране входа в систему Windows 10. Чтобы определить, какая программа вызывает проблему, необходимо поместить компьютер в чистую систему. Boot State. Для этого выполните следующие действия.
- Войдите на свой компьютер как администратор.
- Введите MSConfig в Начальном поиске, чтобы открыть утилиту конфигурации системы.
- Оттуда перейдите на вкладку Общие и нажмите «Выборочный запуск».
- Снимите флажок «Загрузить элементы запуска» и убедитесь, что установлены флажки «Загрузить системные службы» и «Использовать исходную конфигурацию загрузки».
- Затем щелкните вкладку «Службы» и установите флажок «Скрыть все службы Microsoft».
- Нажмите Отключить все.
- Нажмите Apply / OK и перезагрузите компьютер. (Это переведет ваш компьютер в состояние чистой загрузки. И настройте Windows на обычный запуск, просто отмените изменения.)
- Оттуда начните изолировать проблему, проверив, какая из программ, которые вы недавно установили, является основной причиной проблемы.
Вариант 5 — попробуйте запустить восстановление при загрузке
Возможно, вы также захотите запустить Восстановление при загрузке, чтобы устранить проблему с помощью экрана входа в систему. Для этого выполните следующие действия.
- Вы можете начать с создания и загрузки с загрузочной флешки Windows 10 USB.
- После этого нажмите «Восстановить компьютер», расположенный в левом нижнем углу, когда вы находитесь на начальном экране запуска Windows.
- Затем нажмите «Устранение неполадок», а затем на другом экране нажмите «Восстановление при загрузке».
- Теперь выберите операционную систему, которую вы хотите восстановить. Как только вы это сделаете, он начнет восстанавливать вашу операционную систему. Подождите, пока процесс не будет завершен, а затем проверьте, устранена ли проблема.
Узнать больше
Очень серьезная утечка данных произошла с неудачной службой хостинга GoDaddy, затронувшей чуть более 1.2 миллиона учетных записей. К сожалению, нарушения безопасности — не редкость, но на этот раз все немного по-другому.

Узнать больше
Если вы пытаетесь обновить или обновить свой компьютер с Windows 10 с помощью Центра обновления Windows, и вдруг появляется сообщение «Ошибка 0x800f0900», то вы попали по адресу, так как этот пост поможет вам решить эту проблему с Центром обновления Windows. Когда вы столкнетесь с этой ошибкой, вы увидите следующее сообщение об ошибке на вашем экране:
Были проблемы с установкой некоторых обновлений, но мы попробуем позже. Если вы продолжаете видеть это и хотите искать информацию в Интернете или обратиться в службу поддержки, это может помочь:
2018-03 Накопительное обновление для Windows 10 версии 1709 для систем на базе x64 (KB4088776) — ошибка 0X800F0900 »
Подобная ошибка Центра обновления Windows, скорее всего, вызвана повреждением файлов в системе. Также возможно, что база данных Windows также могла быть повреждена. Поэтому, если вы в настоящее время испытываете эту проблему, обратитесь к приведенным ниже вариантам и посмотрите, какой из них лучше всего подходит для вас.
Вариант 1. Попробуйте запустить DISM Tool.
Запуск инструмента DISM помогает восстановить образ системы Windows, а также хранилище компонентов Windows в Windows 10. Используя этот встроенный инструмент, у вас есть различные параметры, такие как «/ ScanHealth», «/ CheckHealth» и «/ RestoreHealth». ».
- Откройте командную строку от имени администратора.
- Затем введите эту команду: exe / Online / Cleanup-image / Восстановление здоровья
- Не закрывайте окно, если процесс занимает некоторое время, поскольку, вероятно, он займет несколько минут.
После запуска этого инструмента создается файл журнала на C: WindowsLogsCBSCBS.log. С другой стороны, если клиент Центра обновления Windows уже сломан, вам будет предложено использовать работающую установку Windows в качестве источника восстановления или использовать параллельную папку Windows из общего сетевого ресурса в качестве источника файлов. Хотя вероятность этого меньше, но если это так, вам нужно запустить расширенную команду в инструменте DISM для восстановления поврежденного Центра обновления Windows. Просто повторите процесс выше, но вместо этого используйте следующую команду:
DISM.exe / Online / Cleanup-Image / RestoreHealth / Источник: C: RepairSourceWindows / LimitAccess
Вариант 2. Попробуйте запустить средство проверки системных файлов или сканирование SFC.
Сканирование SFC или средство проверки системных файлов — это встроенная командная утилита в Windows, которая помогает восстанавливать поврежденные файлы, а также отсутствующие файлы, которые вызывают несколько проблем на компьютере, таких как ошибка Центра обновления Windows 0x800f0900. Он заменяет плохие и поврежденные системные файлы хорошими системными файлами. Чтобы запустить команду SFC, выполните действия, указанные ниже.
- Нажмите Win + R, чтобы запустить Run.
- Введите CMD в поле и нажмите Enter.
- После открытия командной строки введите ПФС / SCANNOW
Команда запустит сканирование системы, которое займет несколько секунд, прежде чем завершится. Как только это будет сделано, вы можете получить следующие результаты:
- Защита ресурсов Windows не обнаружила нарушений целостности.
- Защита ресурсов Windows обнаружила поврежденные файлы и успешно восстановила их.
- Windows Resource Protection обнаружила поврежденные файлы, но не смогла исправить некоторые из них.
Вариант 3. Попробуйте запустить средство устранения неполадок Центра обновления Windows.
Запуск встроенного средства устранения неполадок Центра обновления Windows также может помочь устранить ошибку Центра обновления Windows 0x80073712. Чтобы запустить его, перейдите в «Настройки», а затем выберите «Устранение неполадок» в настройках. Оттуда нажмите Центр обновления Windows, а затем нажмите кнопку «Запустить средство устранения неполадок». После этого следуйте следующим инструкциям на экране, и все будет хорошо.
Вариант 4. Выполните восстановление системы
Вы также можете попытаться выполнить восстановление системы, поскольку это также поможет вам исправить ошибку Windows Update 0x800f0900. Вы можете сделать эту опцию либо загрузкой в безопасном режиме, либо восстановлением системы. Если вы уже находитесь в разделе «Дополнительные параметры запуска», просто выберите «Восстановление системы» и перейдите к следующим шагам. И если вы только что загрузили свой компьютер в безопасном режиме, следуйте инструкциям ниже.
- Нажмите клавиши Win + R, чтобы открыть диалоговое окно «Выполнить».
- После этого введите «sysdm.cpl» в поле и нажмите «Ввод».
- Затем перейдите на вкладку «Защита системы» и нажмите кнопку «Восстановление системы». Откроется новое окно, в котором вы должны выбрать предпочитаемую точку восстановления системы.
- После этого следуйте инструкциям на экране, чтобы завершить процесс, а затем перезагрузите компьютер и проверьте, устранена ли проблема.
Вариант 5 — сбросить папки SoftwareDistribution и Catroot2
Вы должны остановить несколько служб, таких как BITS, Cryptographic, MSI Installer и Windows Update Services. А для этого вам нужно очистить содержимое папки SoftwareDistribution. Папка распространения программного обеспечения в операционной системе Windows — это папка, которая находится в каталоге Windows и используется для временного хранения файлов, которые могут потребоваться для установки Центра обновления Windows на ваш компьютер. Таким образом, это требуется Центром обновления Windows и поддерживается агентом WUAgent. Кроме того, он также содержит все файлы истории обновлений Windows, и после их удаления вы, скорее всего, потеряете историю обновлений. В результате при следующем запуске Центра обновления Windows время обнаружения может увеличиться.
- Откройте меню WinX.
- Оттуда откройте командную строку от имени администратора.
- Затем введите следующую команду — не забудьте нажать Enter сразу после ввода каждого из них.
net stop wuauserv
net start cryptSvc
чистые стартовые биты
net start msiserver
- После ввода этих команд он остановит службу обновления Windows, фоновую интеллектуальную службу передачи (BITS), криптографию и установщик MSI.
- Затем перейдите в папку C: / Windows / SoftwareDistribution и избавьтесь от всех папок и файлов, нажав клавиши Ctrl + A, чтобы выбрать их все, а затем нажмите «Удалить». Обратите внимание: если файлы уже используются, вы не сможете их удалить.
После сброса папки SoftwareDistribution вам необходимо сбросить папку Catroot2, чтобы перезапустить только что остановленные службы. Для этого выполните следующие действия:
- Введите каждую из следующих команд.
net start wuauserv
net start cryptSvc
чистые стартовые биты
net start msiserver
- После этого выйдите из командной строки и перезагрузите компьютер, а затем попробуйте запустить Центр обновления Windows еще раз.
Узнать больше

Узнать больше
Авторское право © 2022, ErrorTools, Все права защищены
Товарные знаки: логотипы Microsoft Windows являются зарегистрированными товарными знаками Microsoft. Отказ от ответственности: ErrorTools.com не аффилирован с Microsoft и не претендует на прямую аффилированность.
Информация на этой странице предоставлена исключительно в информационных целях.
Ремонт вашего ПК одним щелчком мыши
Имейте в виду, что наше программное обеспечение необходимо установить на ПК с ОС Windows. Откройте этот веб-сайт на настольном ПК и загрузите программное обеспечение для простого и быстрого устранения ваших проблем.
















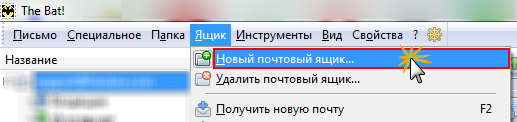
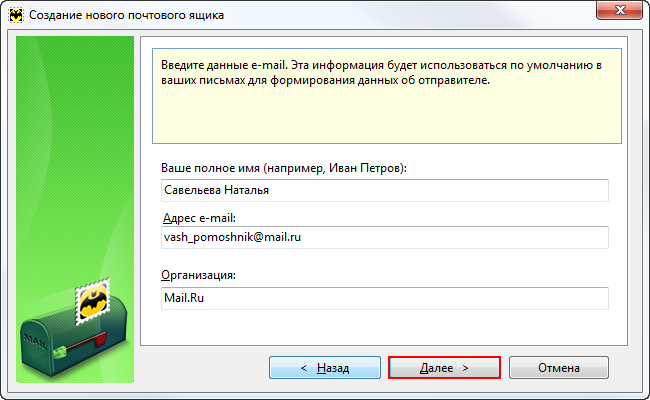
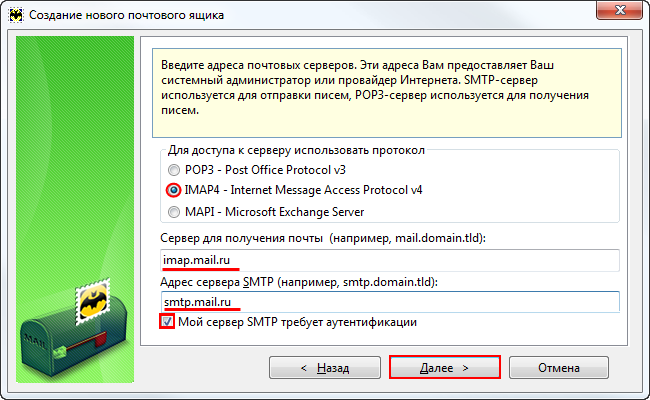
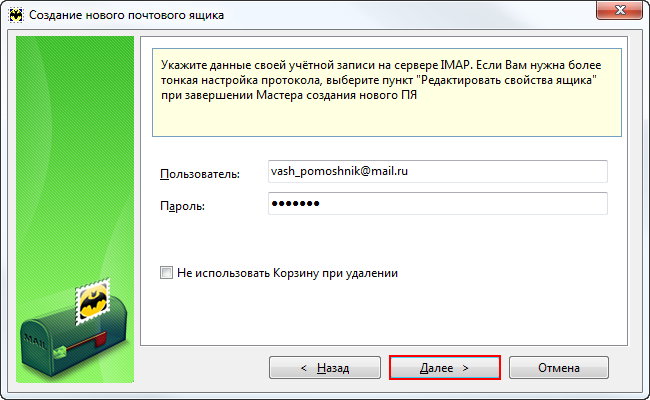
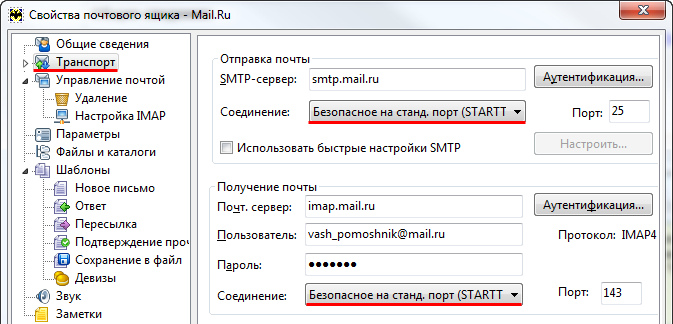
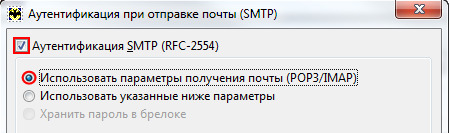
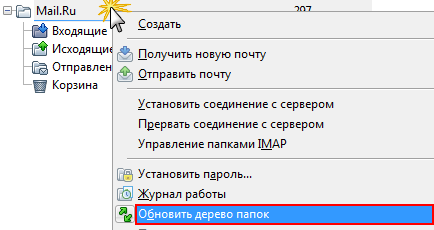
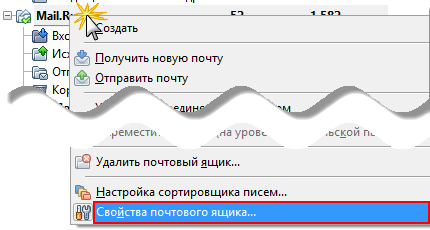
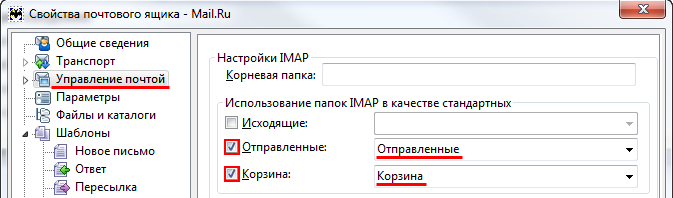
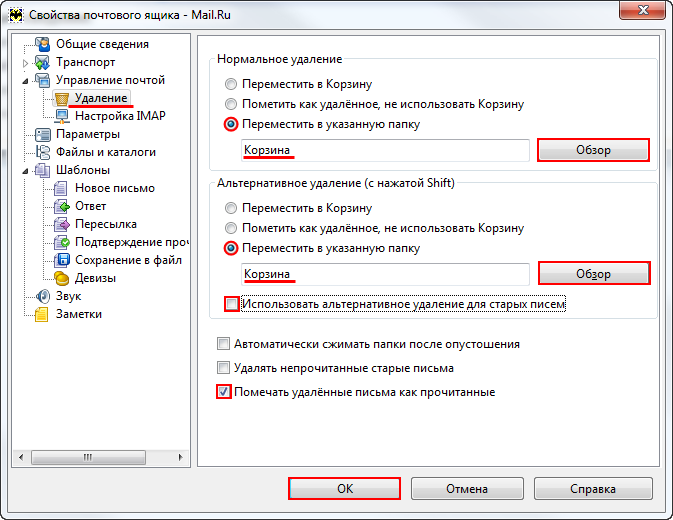
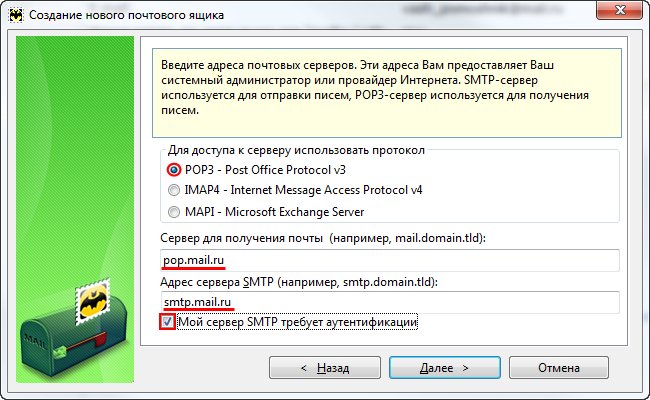
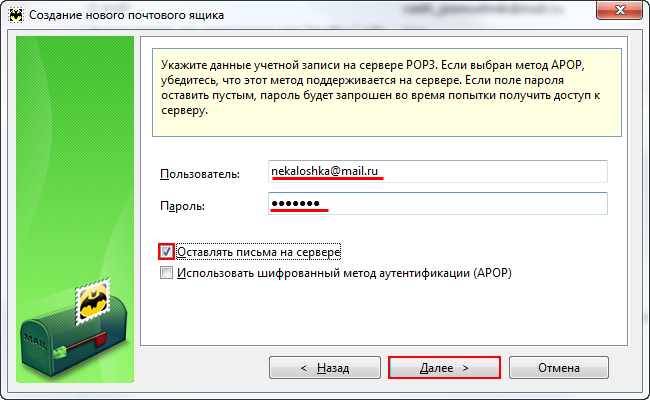
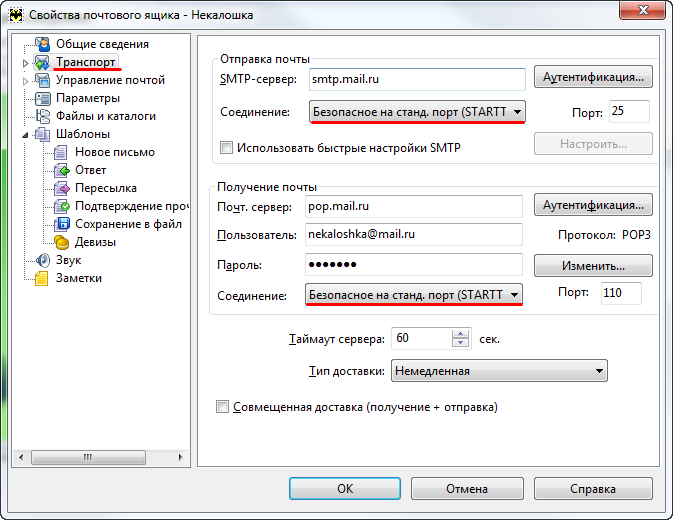
 Причины ошибок
Причины ошибок
 Причины ошибок
Причины ошибок