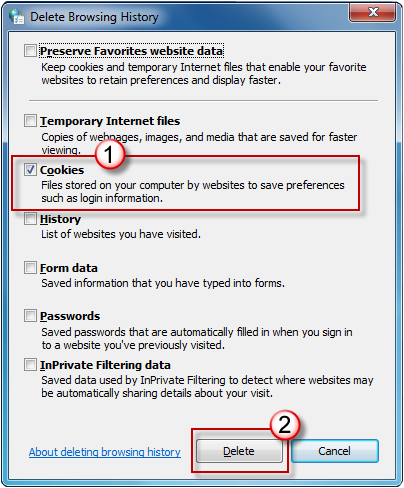Error Message
When ArcGIS Server services that are secured with token-based authentication are running on Internet Information Services (IIS) 7, requesting the service WSDL in browser may display the message:
«The custom error module does not recognize this error.»
Cause
This error may occur when the ArcGIS Server Web services are installed on IIS 7 (Windows Vista or Windows Server 2008). The error displays when the service is secured and requires a token to access the service. The browser or other client may display the message when trying to access the WSDL or otherwise requesting data from the service.
The cause of the error is that the ArcGIS Server Web service is returning an error code of 499, with a message of «Token required». On IIS 7, the error code 499 is not registered as a valid error code by default. When the browser is not running on the Web server machine, IIS returns «The custom error module does not recognize this error» instead of the actual code and token-required message. For a browser running on the IIS Web server machine, the server, by default, returns the original 499 error code and token-required message.
Solution or Workaround
Add the error code to IIS 7 so that it displays the token-required message to clients. Users must still acquire and use a token to access the secured service. For details on tokens, contact the ArcGIS Server administrator or see the ArcGIS Server Help.
To add the error code to IIS 7:
- Create a simple .htm page for the error message. Use an HTML editor, such as Visual Studio or Dreamweaver, or even a text editor such as Notepad. It may have just a <title> and <body> with a short description, such as ‘This GIS service requires a token for access. See the ArcGIS Server Help for information on using tokens for secured services. Save the .htm file in a permanent location on the server.
- Click Start > (All) Programs > Administrative Tools, and click on Server Manager. The Server Manager application opens.
- Click Roles, and on the right side, scroll down to Web Server (IIS), and under the Role Services list, check that the HTTP Errors item is Installed. If not, click Add Role Services and enable the HTTP Errors role service.
- On the left-hand side of Server Manager, expand Roles, expand Web Server (IIS), and click on Internet Information Services (IIS) Manager. In the Connections column just to the left of the middle, click on the server name. The server’s home page with settings links displays on the right side of the window.
- On the right side of Server Manager, double-click on Error Pages under the HTTP Features category. A list of error-codes and pages display.
- Under Actions in the right column, click Add…, and in the dialog box that opens, enter 499 for the code. Click the option for ‘Insert content from static file into the error response’, and type the path or browse to the .htm page created. Click OK to save the settings. Close the Server Manager.
- Open a browser on a computer other than the Web server, and request the WSDL for a token-secured service in a browser. For example:
http://myserver/arcgis/services/MySecuredService/MapServer?wsdl
The custom error page created should be viewable.
Last Published: 5/5/2016
Article ID: 000010351
Software: ArcGIS Image Server 9.3.1, 9.3, 9.2
Updated January 2023: Stop getting error messages and slow down your system with our optimization tool. Get it now at this link
- Download and install the repair tool here.
- Let it scan your computer.
- The tool will then repair your computer.
When you try to access a shared mailbox folder using a WebPart URL specifically designed for Microsoft Outlook Web App (OWA), you receive the following error message:
The Custom error module does not recognize this error
This problem occurs because the Exchange 2013 server attempts to forward the request by proxy to the Exchange 2010 server, which acts as the Client Access Server (CAS). When requesting a proxy, the”?cmd=contents&module=calendar” line of the URI does not persist. Therefore, the proxy request is directed to the inbox of the shared mailbox and not to the specific shared folder as planned.
A majority of our users click on the email icon and receive a page with the following error message: “The custom error module does not recognize this error”. After closing this window and clicking on the e-mail icon again, the error disappears. We receive many complaints about this from our helpdesk. Did anyone else have the same problem? Here’s how to fix it.
Checking the status of Outlook services
First of all, we make sure that the problem is not beyond your control. Some concerned users reported that the problem in their case was caused by a period of maintenance of Outlook.com. In this sense, it is important to remove this possibility from your list of potential offenders.
January 2023 Update:
You can now prevent PC problems by using this tool, such as protecting you against file loss and malware. Additionally it is a great way to optimize your computer for maximum performance.
The program fixes common errors that might occur on Windows systems with ease — no need for hours of troubleshooting when you have the perfect solution at your fingertips:
- Step 1 : Download PC Repair & Optimizer Tool (Windows 10, 8, 7, XP, Vista – Microsoft Gold Certified).
- Step 2 : Click “Start Scan” to find Windows registry issues that could be causing PC problems.
- Step 3 : Click “Repair All” to fix all issues.
To check the status of Outlook services, click on this link (here) and check if the Outlook.com service is checked. If the Details section indicates “Everything is operational”, then the problem is not caused by scheduled maintenance or an unexpected server crash.
Adding an explicit privilege set to users
1. in the OWA folder “C:Program filesMicrosoftExchange ServerV14ClientAccessOwa” add an explicit authorization for “Authenticated Users” and grant the authorization “Read & Execute”.
2. restart the IIS.
Deleting cookies
Cookies are small files that websites place on your PC to store information about your preferences. Cookies can improve your browser experience by allowing websites to remember your preferences, or by allowing you not to log in each time you visit certain websites. However, some cookies may compromise your privacy by tracking the websites you visit.
- In Internet Explorer, select the Tools button, point to Security, and then select Delete Browsing History.
- Select the Cookies and website data check box and select Delete.
https://support.microsoft.com/en-us/help/3021827/custom-error-module-does-not-recognize-this-error-error-when-you-use-a
Expert Tip: This repair tool scans the repositories and replaces corrupt or missing files if none of these methods have worked. It works well in most cases where the problem is due to system corruption. This tool will also optimize your system to maximize performance. It can be downloaded by Clicking Here
CCNA, Web Developer, PC Troubleshooter
I am a computer enthusiast and a practicing IT Professional. I have years of experience behind me in computer programming, hardware troubleshooting and repair. I specialise in Web Development and Database Design. I also have a CCNA certification for Network Design and Troubleshooting.
Post Views: 106
-
MiniTool
-
MiniTool News Center
- 4 Ways to the Custom Error Module Does Not Recognize This Error
By Tina | Follow |
Last Updated January 05, 2021
When you are trying to sign in to the Outlook mail, you may encounter the error that the custom error module does not recognize this error. This post from MiniTool will show you how to fix it. In addition, you can visit MiniTool to find more Windows tips and solutions.
It is common for users to come across the error that the custom error module does not recognize this error when trying to sign in to the Outlook mail. This issue often occurs with the shared mailbox folders that are using specially crafted web part URLs for Microsoft Outlook Web App.
So, do you know how to fix the issue that the custom error module does not recognize this error Outlook? If not, do not worry. This post will show you the solutions.
4 Ways to the Custom Error Module Does Not Recognize This Error
In this part, we will show you how to fix the issue that the custom error module does not recognize this error MVC.
Way 1. Check the Health Status of Outlook Service
In order to fix the issue that the custom error module does not recognize this error, you can try checking the health status of Outlook service. Hence, click here to open Outlook service and check whether there is a checkmark associated with Outlook service. If you see the message ‘Everything is up and running’, it means that this issue is not caused by the Outlook Server. So, you need to try other solutions.
Way 2. Delete All Cookies with Outlook
In order to fix the issue that the custom error module does not recognize this error, you can try deleting all cookies with Outlook.
Now, here is the tutorial.
- Open Outlook Web App.
- Log in to your account.
- Then click the View site information padlock button at the left of the URL bar
- Then choose Cookies.
- Select live.com, microsoft.com, login.live.com, and support.microsoft.com and delete them by clicking the Remove button.
After that, restart your Outlook and check whether the issue that the custom error module does not recognize this error is fixed.
Way 3. Delete Cookies in Edge
In order to fix the issue that the custom error module does not recognize this error, you can choose to delete cookies in Edge.
Now, here is the tutorial.
- Open Microsoft Edge and then click Settings and More.
- Then click Settings.
- Select Privacy and Security.
- Click the Choose what to clear button.
- Select the Cookies and saved website data option.
- Check the option Cached data and files.
- At last, click the Clear button.
Once all steps are finished, restart your Outlook mail and check whether the issue that the custom error module does not recognize this error is fixed.
Way 4. Try Another Browser
If the above solutions cannot fix the issue that the custom module does not recognize this error, you can choose to open Outlook in another browser and then check whether you can sign into Outlook successfully.
To sum up, this post has shown 4 ways to fix this Outlook error. If you come across the same error, try these solutions. If you have any different ideas to fix it, you can share them in the comment zone.
About The Author
Position: Columnist
Tina is a technology enthusiast and joined MiniTool in 2018. As an editor of MiniTool, she is keeping on sharing computer tips and providing reliable solutions, especially specializing in Windows and files backup and restore. Besides, she is expanding her knowledge and skills in data recovery, disk space optimizations, etc.
On her spare time, Tina likes to watch movies, go shopping or chat with friends and enjoy her life.
- Remove From My Forums
-
Question
-
User995377779 posted
We are working on a hybrid mobile application for both iOS and android (with the help of Cordova framework). We are connecting to remote REST web service for the data to be displayed in the application.
Our server is running on IIS 7.5. In our application, client communicates to the server using http post requests. We have our own customized error messages to be displayed in client side with 400 error code set in the response. The 400 error messages will
be different based on different client request and that’s purely based on the business functionality. In IIS 6, our application worked fine. Whatever error messages server gives 400, it was being passed on to client side successfully with «application/json»
as content type.But after upgrading to IIS 7.5, the customized 400 error messages are failing to reach client side. In the client side, we are getting «400 bad request». And the content type is being set to «text/html» instead of «application/json».
Can IIS override our 400 custom error messages? Is there something to do from IIS side configuration? We have been facing this issue for more than 2 weeks and we have no clue till now.
If someone has ever faced this issue before, please help us out from this.
Answers
-
User-2064283741 posted
That is fine iis is returning that page rather than the http sys. The server headers are different.
try walkthrough as here
http://stackoverflow.com/questions/12908764/iis-7-5-sending-http-status-code-422-with-custom-errors-on-
Marked as answer by
Tuesday, September 28, 2021 12:00 AM
-
Marked as answer by
Some Windows users are getting the “Custom error module does not recognize this error” when trying to sign into their Outlook Mail inbox. In most cases, the issue occurs with shared mailbox folders that are using specially crafted web part URLs for Microsoft Outlook Web App (OWA).
We investigated this particular error message by looking at various user reports and the repair strategies that most affected users have deployed in order to fix the problem. As it turns out, there are two potential culprits that might end up triggering this error message:
- One or more Outlook service is down – You might be encountering this particular issue in situations where one or more Outlook service is down or undergoing scheduled maintenance. If this scenario is applicable, you have no repair strategies available – aside from waiting for the service to return online.
- Corrupted cookies associated with Outlook – As several users have reported, this particular issue can also occur if one or more Outlook cookies is getting misinterpreted by your browser. In this case, you will be able to resolve the issue by clearing your browser’s cookies.
If you’re currently struggling to resolve this error message, this article will provide you with several troubleshooting guides. Down below, you’ll find a collection of methods that other users in a similar situation have effectively used to fix this particular issue.
For the best results, we advise you to follow the methods in the order that they are presented as they are ordered by efficiency and difficulty. Eventually, one of them is bound to help you in resolving or bypassing the error, regardless of the scenario in which you encounter the issue.
Method 1: Checking the health status of Outlook services
First things first, let’s make sure that the issue is not beyond your control. Some affected users have reported that, in their case, the issue was caused by a maintenance period of Outlook.com. With this in mind, it’s important to eliminate this possibility from your potential culprit list.
To check the status of Outlook services, access this link (here) and check whether Outlook.com service has a checkmark associated with it. If the Details section says that “Everything is up and running” then the issue is not caused by scheduled maintenance or an unexpected server crash.
If this method has helped you to determine that the issue is not being caused by Microsoft’s servers, move down to the next method below.
Method 2: Deleting all cookies associated with Outlook
Some affected users have managed to resolve the issue after they removed the cookies associated with Outlook OWA app that they’ve encountered the issue on. Upon removing all cookies except the one which is applicable to the email in question, they reported that the “Custom error module does not recognize this error” issue no longer occurred.
However, the procedure of deleting the cookies associated with Outlook will be a little different depending on which browser you’re using. Because of this, we created four separated guides on deleting Outlook cookies – for Chrome, Opera, Firefox and Microsoft Edge.
Please follow the guidelines applicable to the browser in which you’re encountering the issue.
Here’s a quick guide on how to do this on Chrome:
- Open Chrome and visit the OWA (Outlook Web App) (here).
- Sign in with your Outlook account by inserting your email credentials (user & password).
- Go to the navigation bar and click on the lock icon in the top left section of the screen.
- Then, click on Cookies.
- Next, systematically remove the live.com, login.live.com, microsoft.com and support.microsoft.com cookies by selecting each one and choosing Remove.
- Once every relevant cookie has been removed, restart your browser and revisit the OWA (Outlook Web App (here).
- address and log in with your user credentials to see if the issue has been resolved.
Here’s a quick guide on how to do this on Opera:
- Open Opera and visit the OWA (Outlook Web App) webpage (here).
- Go over to the navigation bar and click on the Page Information icon (globe shape) in the top left section of the screen.
- Click on Cookies from the website information menu.
- Select the Allowed cookies from the Cookies in use menu. Next, systematically select the live.com, login.live.com, outlook.live.com and outlook.office365.com cookies and choose Delete to get rid of all associated cookies.
- Once every cookie has been deleted, restart your browser and see if the “Custom error module does not recognize this error” issue has been resolved.
Here’s a quick guide on how to do this on Mozilla Firefox:
- Open your Mozilla Firefox Browser and visit the OWA (Outlook Web App) here.
- Go to the Navigation bar and click on the lock icon – near where the web page address can be viewed.
- From the Site Information menu, click on Clear Cookies and Site data (under Permissions).
- Then select a systematically select the live.com, login.live.com, outlook.live.com, and outlook.office365.com cookies and click on Remove to get rid of them.
- Once every relevant cookie has been removed, restart your Firefox browser and see if the issue has been resolved by attempting to log-in again with your Outlook account.
Here’s a quick guide on how to do this on Microsoft Edge:
Note: Since Microsoft Edge is missing a feature that will allow you to manage cookies by site, you have no other choice but to delete them all.
- Open Microsoft Edge and click on the action button in the top-right section of the screen. Then, click on Settings from the newly appeared drop-down menu.
- Next, from the Settings menu, select the Privacy & Security (lock icon) tab from the vertical menu.
- Then, go to Browsing data and click on Choose what to clear (under Clear browsing data).
- Inside the Clear browsing data menu, check the boxes associated with Cookies and saved website data, Cached data and files, and Website permissions. Then, make sure to uncheck everything else before clicking on Clear.
- Once every relevant cookie has been cleared, restart Microsoft Edge and see if the issue has been resolved by visiting the OWA website (here) again and see if you’re able to login with your email credentials without encountering the “Custom error module does not recognize this error” issue.
Kevin Arrows
Kevin is a dynamic and self-motivated information technology professional, with a Thorough knowledge of all facets pertaining to network infrastructure design, implementation and administration. Superior record of delivering simultaneous large-scale mission critical projects on time and under budget.