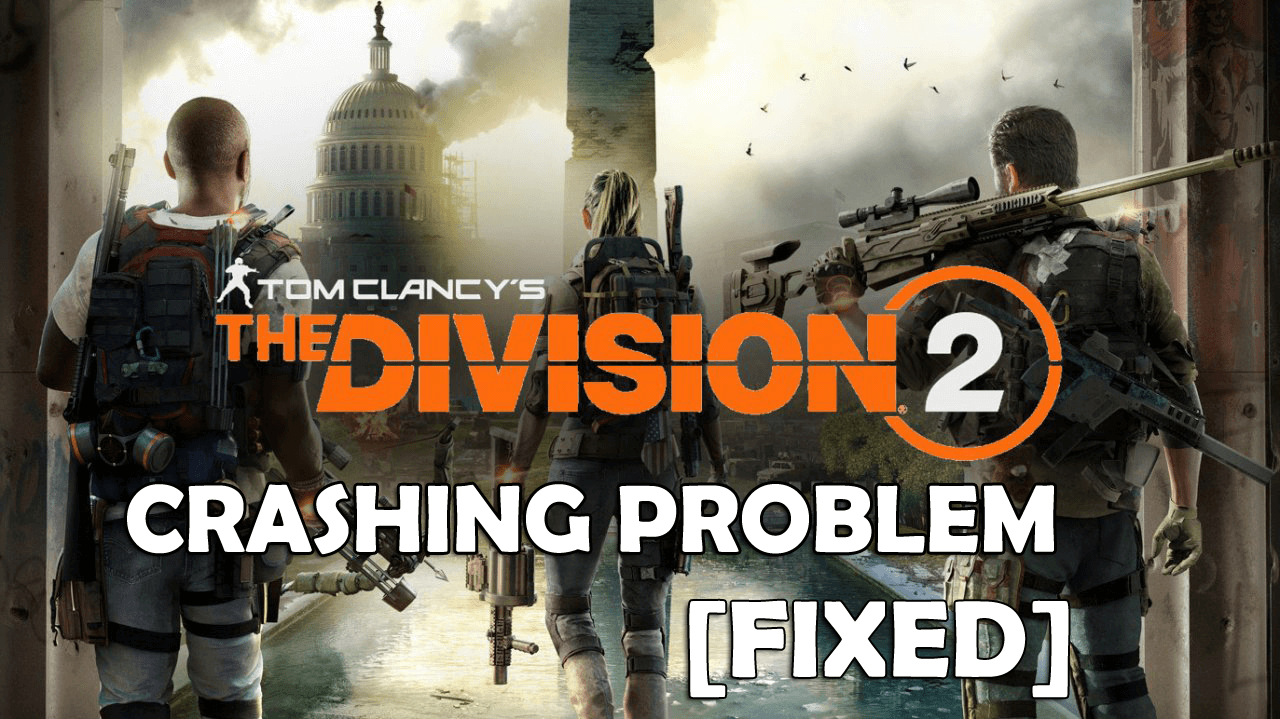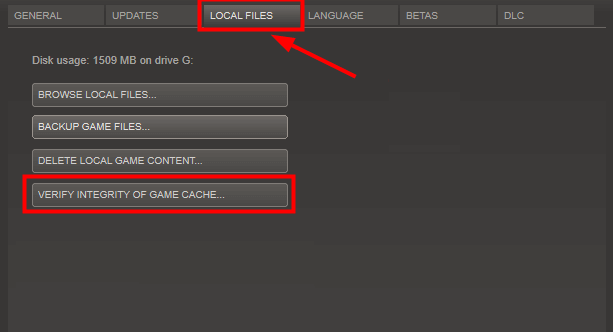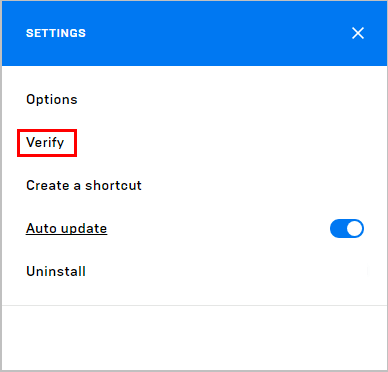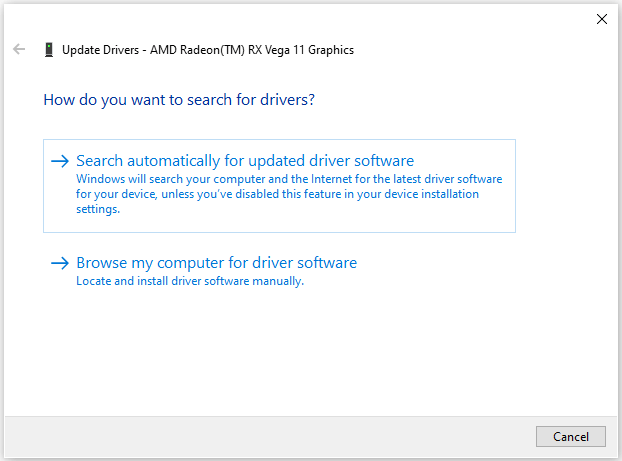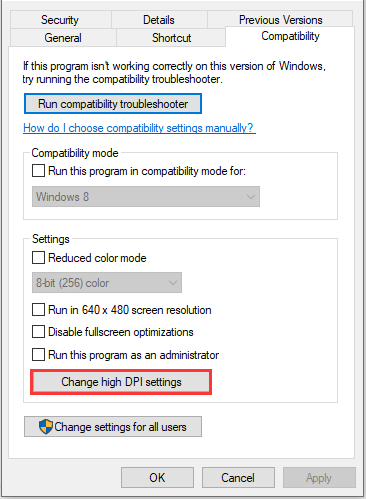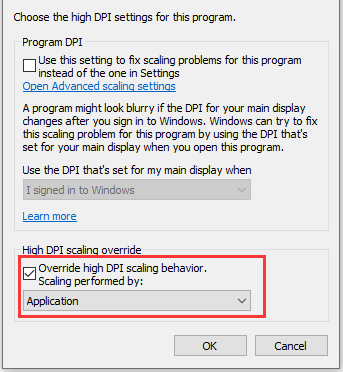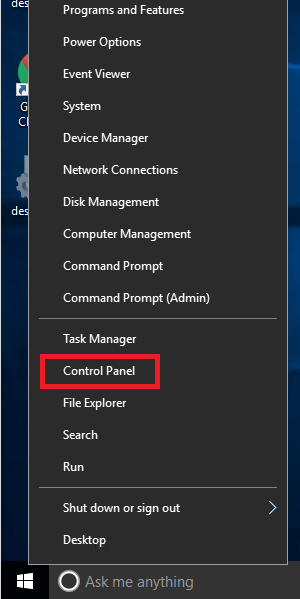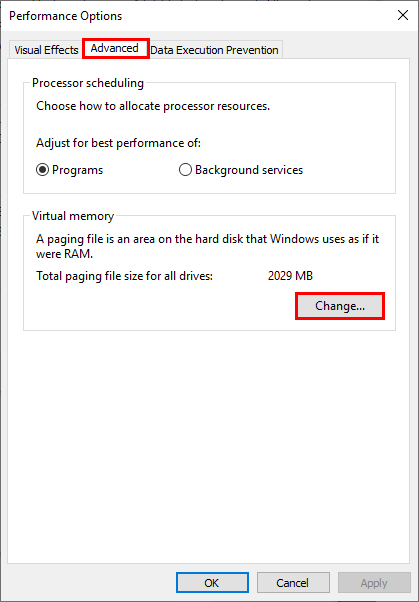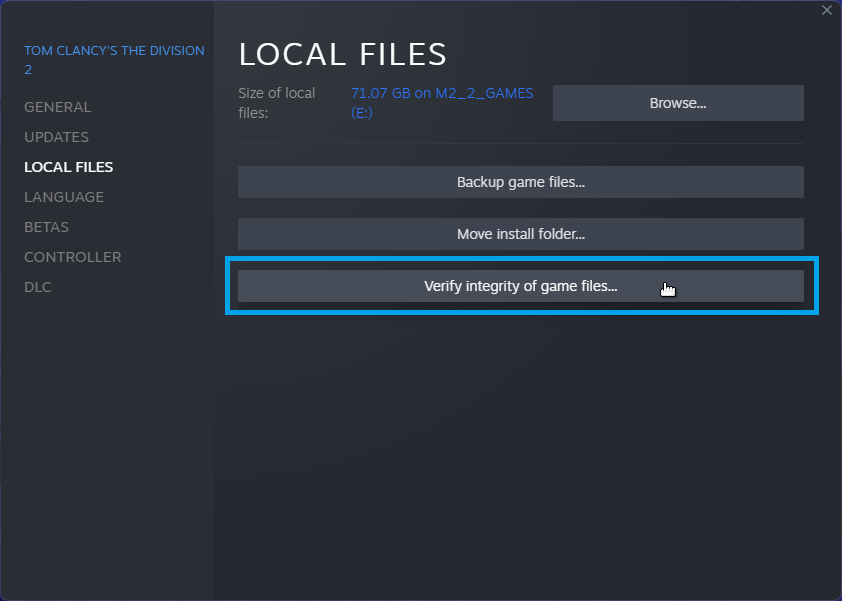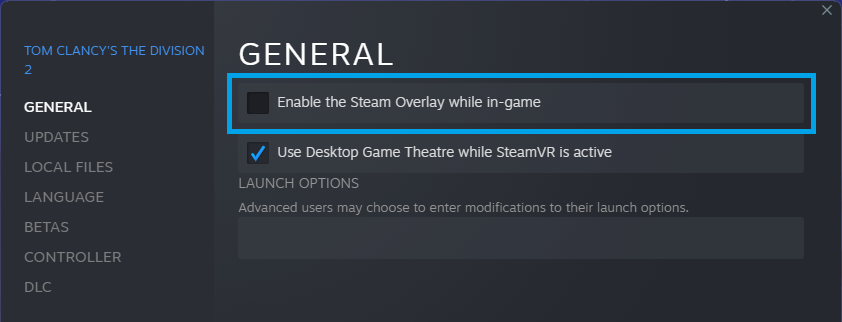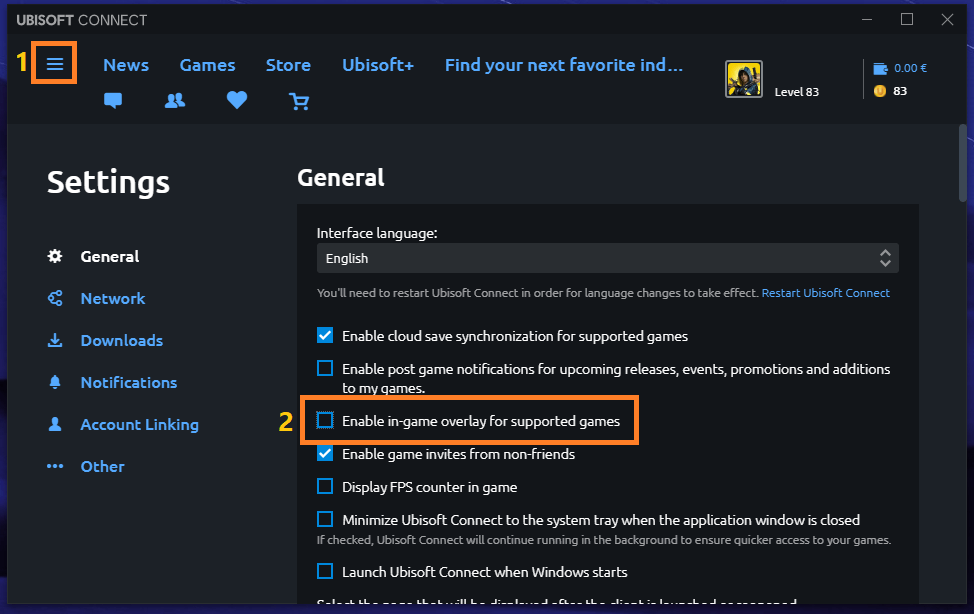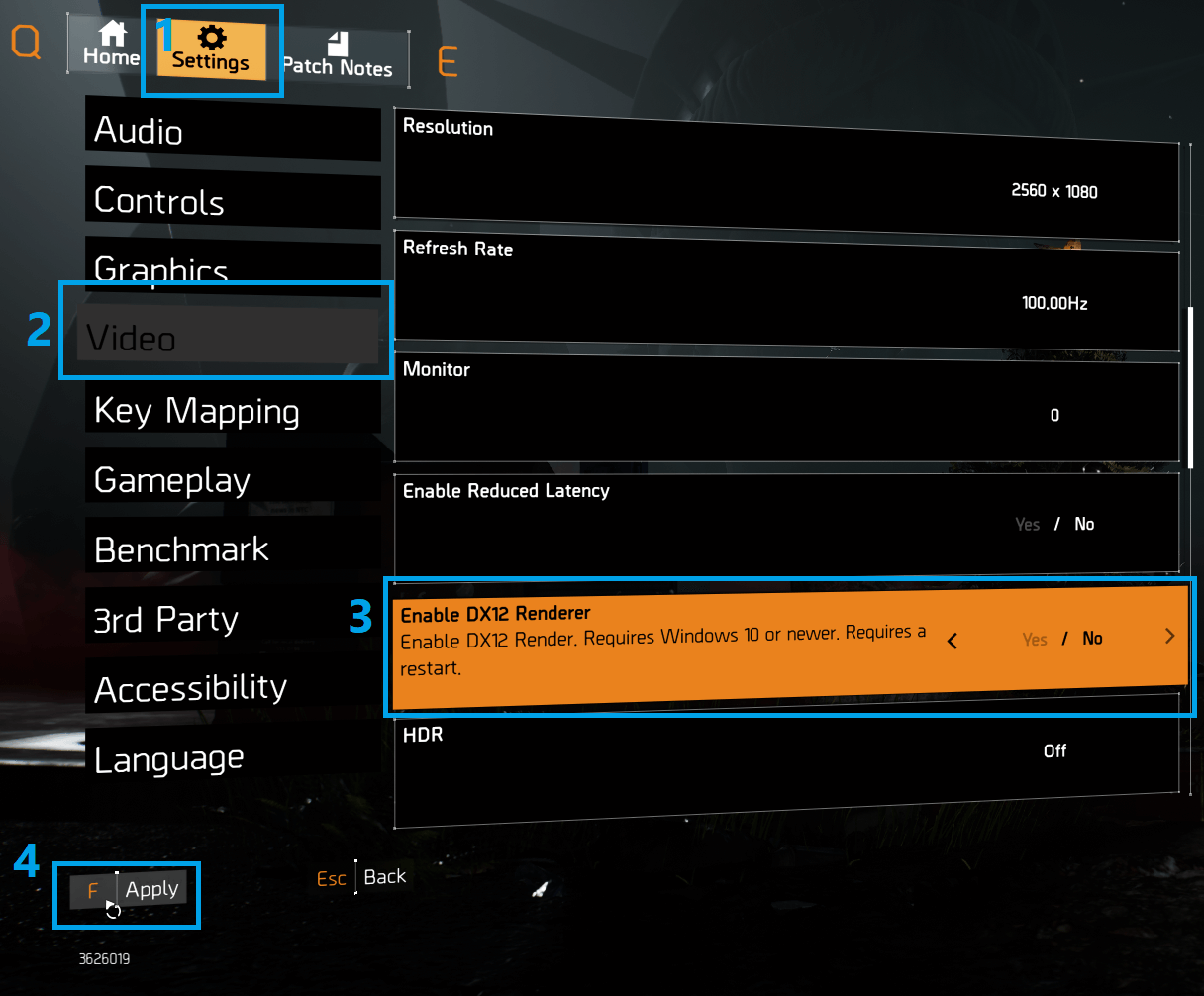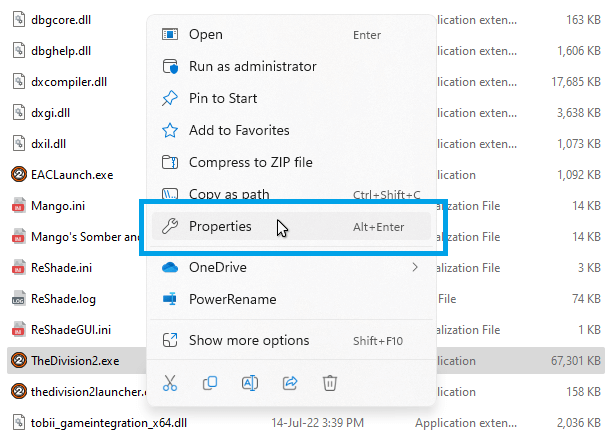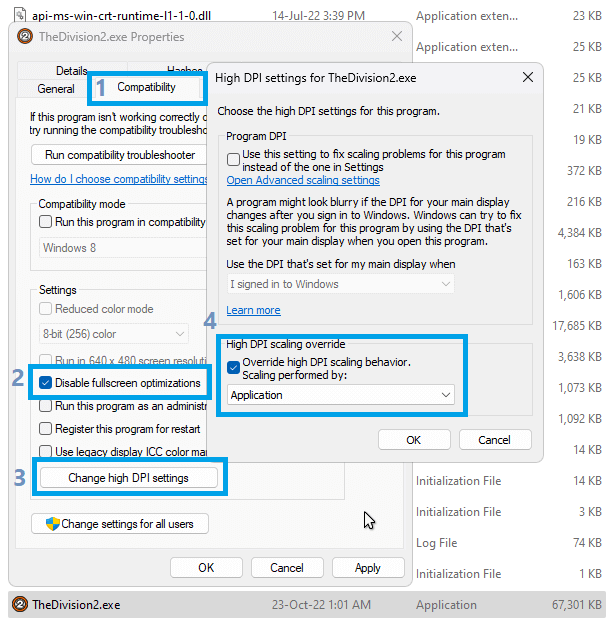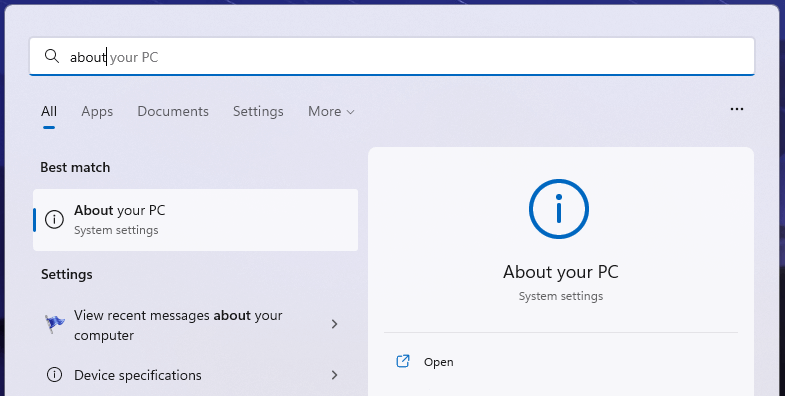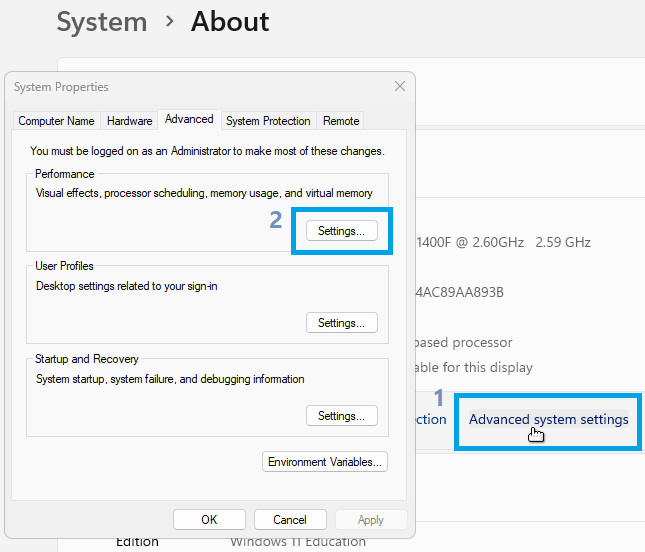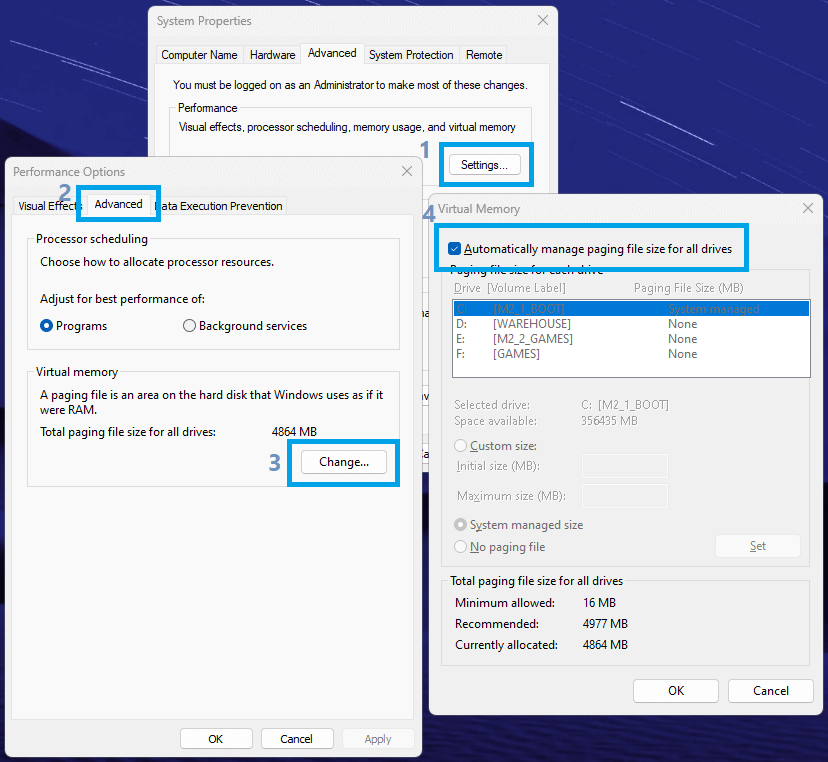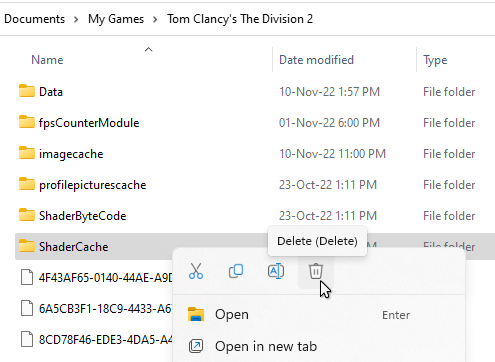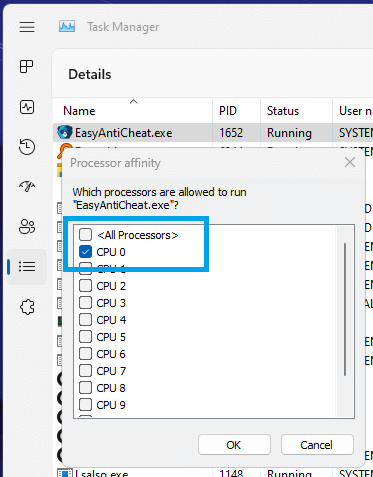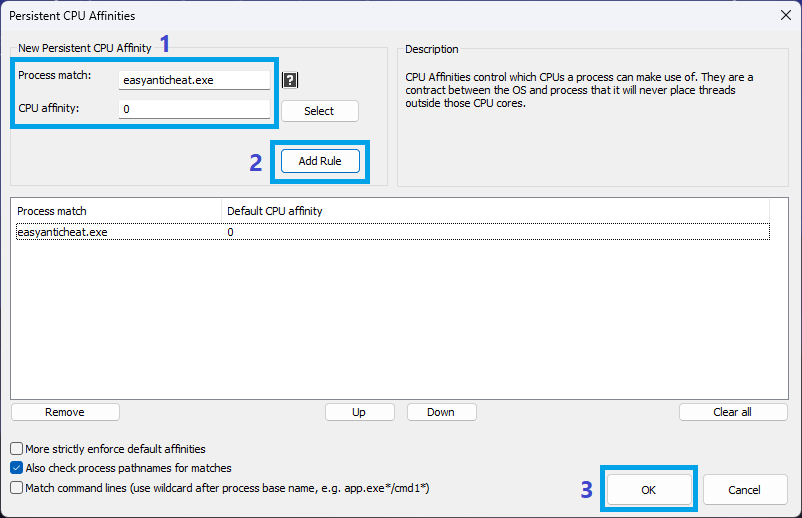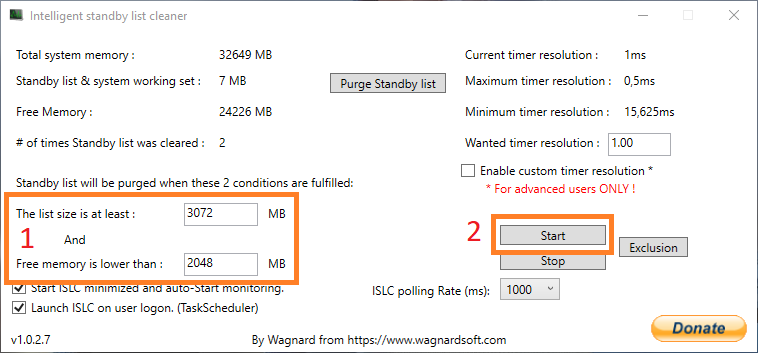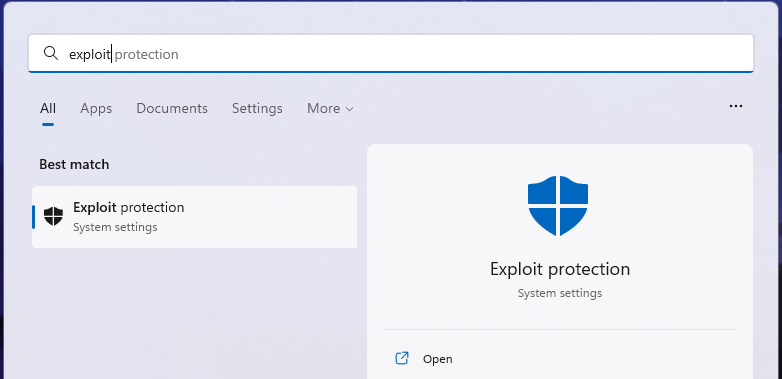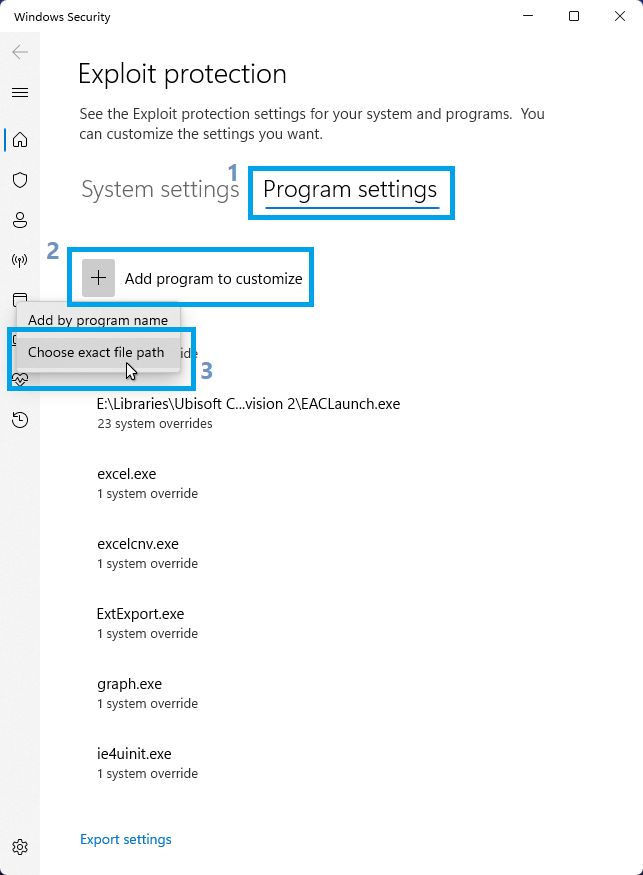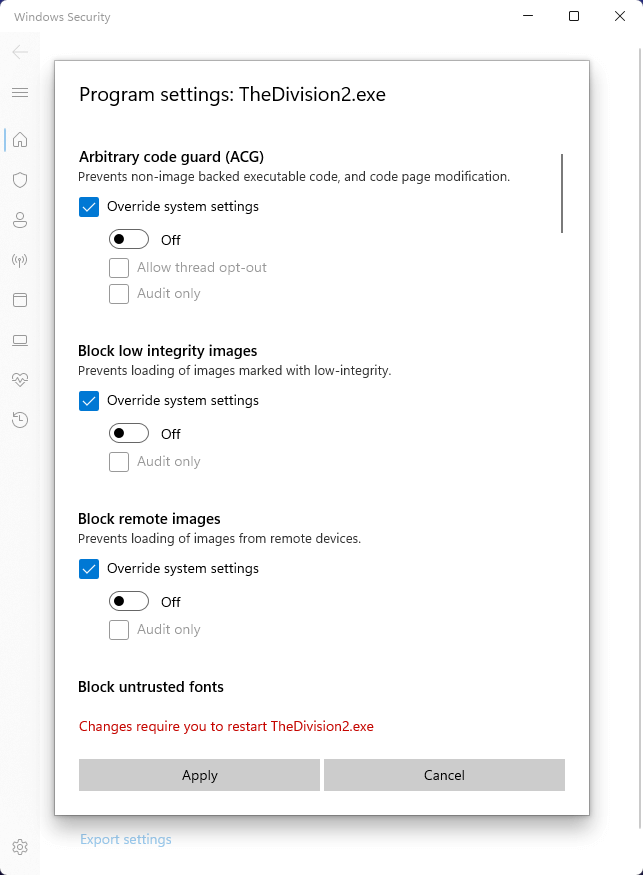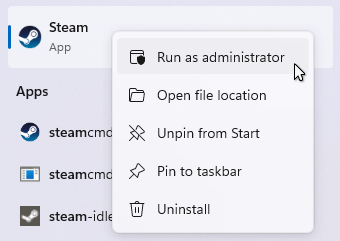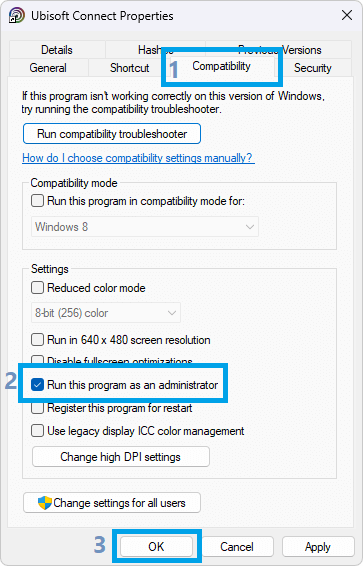Division 2 keeps crashing on PC! Don’t worry.
Many users are reporting on Reddit and Ubisoft forums that while playing Division 2 it randomly crashes or freeze.
Especially those desktop players who have recently updated their Windows 11/10 or game patches, are major victims of Division 2 crashing errors on PC.
What Causes Division 2 Crashing on Desktop PC
If you are dealing with sudden Division 2 freezing then answer:
- Did you recently update Windows OS?
- Are you running Div 2 in incompatibility mode?
- Did you update your graphics card drivers?
- Running with mis-configured game settings
- The page file size is inadequate
If your answer is yes then division 2 keeps crashing error will constantly occur on your PC.
How To Fix Division 2 Keeps Crashing Error on PC
After readings multiple threads on forum we have come up with the list of best troubleshooting to fix Division 2 crash or freezing error.
Fix 1. Check System requirements of Division 2
Before running the Division 2 you should check if your PC meets the system requirements. Visit official page and see the required hardware.
If your system doesn’t meet the requirements then you will face crashing, freezing, or black screen issues.
You can also upgrade your gaming PC to play PC games smoothly.
Fix 2. Install Latest Game Patch
The developer of Division 2 are constantly releasing games patches to fix error and enhance gaming experience.
If you are constantly seeing crashing error then install latest game patch. If you are using Steam then it will automatically install the game patch.
Fix 3. Set the Affinity of AntiEasyCheat to One Core
Reddit users recommended setting up AntiEasyCheat’s affinity. It’s wrong settings can cause Division 2 keeps crashing error.
AntiEasy Cheat is a program that comes preinstalled with this game.
Follow these steps to sett the affinity.
- Run Division 2 on your PC.
- While running the game just Open Task Manager.
- Click on More details Tab to expand Task Manager.
- From the given list search for the AntiEasyCheat entry.
- Right-click on this entry and click the Set CPU affinity option, deselect all, except CPU Core 1.
Fix 4. Verify integrity of Game Files
Sometimes the game files on PC gets corrupted or broken. While running the Division 2 on Steam check the integrity of games files.
This process scans the game files on PC and compares it with game file on server. If any file found corrupt it will replace it.
Steam users follow these steps:
- Launch Steam.
- Click on Library.
- Righ-click on Division 2 and choose Properties.
- Click on the LOCAL FILES tab, then click Verify Integrity of Game Cache…. After that, click CLOSE.
Uplay users follow these steps:
- Open Uplay.
- Click on Game tab.
- Now click on the downward triangle appearing on the lower-right corner of the game tile.
- Select Verify files.
Epic Game launcher users follow these steps:
- Open launcher and click on the Library.
- Select game and click on Cog icon.
- Click on Verify to start the process.
Fix 5. Manage Page file Size
If the Division 2 crashing issue is caused due to insufficient RAM then changing the paging file will help you.
To determine you need to check the crash logs, if you see an event called Resource-Exhaustion-Detector then apply these steps:
- Press Windows + I > System > About > Advanced System Settings
- A new windows (System Properties) will appear, here click on Advanced Tab > Settings.
- It will open Performance Options here again click on Advanced Tab > Change.
- Under the Virtual memory section, checkbox “Automatically manage paging file size for all drives” and click OK.
- Now restart the game and see if Division 2 still crashing or freezing on PC.
Fix 6. Run Windows Compatibility Troubleshooter
Windows 10 compatibility troubleshooter is a built in utilitytthat checks whether certain program or game settings doesn’t match with OS.
Follow these steps:
- Right click on the TheDivision.exe and choose properties.
- Click on the Compatibility tab and then click Change high DPI settings.
- In the new windows check the box next to Override high DPI scaling behavior and select Scaling performed by: Application.
- Click OK to save the changes.
- Tick the box next to Disable full screen optimizations and click OK.
Fix 7. Disabled Steam Overlay and Ubisoft Overlay
Overlay feature in Steam can enhance game performance at the same time it is also a major cause of PC games crashing and freezing.
If you are using any of these overlay features then disable them.
Programs like Discord and MSI Afterburner also has overlay features such as FPS counter. You need to uninstall these tools from your PC.
Fix 8. Update Graphics Card Driver
Graphics card play a vital role in playing PC games. If you don’t any error to appear on your PC while playing game then make sure that you have updated graphics card.
The easiest way to update the GPU drivers is to download Driver Easy. It’s a best driver updater tool that automatically scans and update outdated drivers with just 2 clicks.
Fix 9. Lower in-game graphics settings
If you lower in game graphics setting you can get rid of Division 2 keeps crashing issue. Change these settings:
- Open the game settings. Then go to Graphics tab.
- Set Shadow Quality and set it to Low.
- Set Spot Shadows to Low.
- Turn off Contact Shadows.
- Set Particle Detail to High.
- Set Reflection Quality to Low.
- Set Vegetation Quality to Medium.
- Turn off Local Reflection Quality.
- Set Ambient Occlusion to Medium.
- Set the value of Object Detail to 50.
- Set Terrain Quality to Medium. Then save all the changes.
Fix 10. Delete Useless DLL Files
Useless DLL file situated inside the game’s installation folder can also cause division 2 crashing.
The Anti Cheat Engine can also create useless DLL files. Go into the game installation folder and locate tobii_gameintegration_x64.dll file right click on it and delete it.
Massive Entertainment наслаждалась успехом игры Tom Clancy’s The Division в 2016 году. В этом году разработчик выпустил The Division 2, действие которой происходит через несколько месяцев после гражданской войны в Вашингтоне, округ Колумбия. некоторые из моих друзей жаловались на сбой Division 2 на настольных компьютерах под управлением Windows 10.
Хотя Windows 10 официально поддерживает Дивизион 2, могут быть и другие факторы, вызывающие сбой игры. Давайте рассмотрим некоторые потенциальные решения, которые восстановят баланс в вашей игровой комнате.
Давай начнем.
1. Системные требования
Хотя каждая игра разрабатывается по-своему, большинство из них требуют минимальных системных требований к аппаратному и программному обеспечению. Проверьте конфигурацию своего компьютера, чтобы убедиться, что он соответствует минимальным требованиям The Division 2. Чем выше, тем лучше.
- ОС: от 64-разрядной версии Windows 7 SP1 до Windows 10
- Процессор: AMD FX-6350/Intel Core i5-2500K
- Оперативная память: 8 ГБ
- Графический процессор: AMD Radeon R9 280X/Nvidia Geforce GTX 780
- Видеопамять: 3 ГБ
- ПРЯМОЙ Х: 11/12
Преданные читатели GT знают, что это первый и самый главный шаг к исправлению большинства ошибок или сбоев. Нажмите клавишу Windows + I, чтобы открыть «Настройки», и нажмите «Обновление и безопасность».
Проверьте наличие обновлений и, если они есть, немедленно загрузите и установите их.
Перезагрузите компьютер после установки обновлений.
3. Обновить игру
Также возможно, что доступна новая версия обновления/исправления игры. Обычно эти обновления также содержат несколько исправлений ошибок и патчей. Проверьте, есть ли в игре ожидающие обновления.
4. Обновление графики
Для каждой видеокарты требуются драйверы, чтобы убедиться, что ваша ОС может использовать графическое оборудование. Возможно, есть обновление, которое исправит сбой The Division 2 на рабочем столе. Откройте Диспетчер устройств и найдите имя или поставщика вашей видеокарты.
Дважды щелкните Видеоадаптеры, чтобы открыть его и найти драйверы видеокарты. Щелкните его правой кнопкой мыши, чтобы выбрать «Обновить драйвер». При необходимости перезагрузите ПК.
5. Изменить разрешение
Несколько пользователей обнаружили, что запуск игры в более низком разрешении помог. Щелкните правой кнопкой мыши в любом месте рабочего стола, чтобы выбрать «Параметры экрана». Прокрутите немного, чтобы найти разрешение экрана. Теперь значения будут различаться в зависимости от вашей конфигурации, но вы должны выбрать разрешение или значение, которое ниже текущего разрешения.
Перезапустите игру. Если это все еще не работает, откатитесь к рекомендуемому или предыдущему разрешению.
6. Отключить полноэкранную оптимизацию
Оптимизация полноэкранного режима может быть причиной лагов игры и, как следствие, сбоев рабочего стола. Прочтите наше руководство о том, как отключить полноэкранную оптимизацию, и узнайте, следует ли вам запускать игры с ее помощью.
7. Настройки Юплей
Здесь есть две настройки, которые, как известно, вызывают сбой The Division 2 на рабочем столе. На вкладке «Общие» вы отключите внутриигровое наложение для поддерживаемых игр и включите «Сворачивать Uplay в системный трей», когда окно приложения закрыто.
Отключите любой другой оверлей, такой как приложение Discord, которое вы можете использовать в данный момент, чтобы увидеть, имеет ли это значение. С другой стороны, если ваша игра часто сворачивается, а не вылетает, вы можете отключить параметр «Свернуть в трей».
8. Получите DirectX 11 или 12
Используете ли вы видеокарты DirectX 12 и Nvidia? Это известная проблема, когда они двое не ладят друг с другом. Nvidia работает над решением, но до тех пор вам лучше использовать DirectX 11. Между тем, DirectX 12 обратно совместим, что означает, что вы можете переключаться между этой или предыдущей версией, используя настройки игры. У Майкрософт есть простое руководство чтобы проверить версию DirectX, установленную на вашем компьютере.
Скачать DirectX 11
9. Легкий античит
Одно из самых распространенных античит-программ в мире поставляется с предустановленным Дивизионом 2. Однако есть проблема. Некоторые пользователи обнаружили, что The Affinity настроен неправильно. Откройте диспетчер задач, щелкнув правой кнопкой мыши на панели задач и на вкладке «Сведения» найдите Easy Anti Cheat.
Щелкните его правой кнопкой мыши, чтобы выбрать «Установить соответствие», и выберите ЦП 1 из списка. Если вы видите там более одного номера ЦП, я бы все же рекомендовал вам выбрать ЦП 1.
10. Удалите файл DLL
Существует определенный файл DLL, который вызывает много проблем в разделе 2. Хотя несколько пользователей сообщают, что удаление файла решает проблему. Тем не менее, я рекомендую сделать резервную копию файла перед его удалением. tobii_gameintegration_x64.dll файл должен появиться в папке установки игры.
C:gamesTom Clancy’s The Division 2tobii_gameintegration_x64.dll
Файл связан с античит-системой, которая не позволяет геймерам обманывать в игре. Поэтому сделайте резервную копию этого файла, удалите его из папки установки игры и перезагрузите компьютер. Если это не решит проблему для вас, восстановите файл в папке с игрой.
11. Файл страницы
Вы также можете попробовать изменить настройки файла подкачки на ПК с Windows 10. Файл подкачки — это виртуальная память, действующая как расширение физической оперативной памяти. Он срабатывает, когда оперативная память перегружена, что приводит к сбою на рабочем столе из-за отсутствия свободного места на странице. Вот как вы можете изменить настройки файла подкачки на вашем компьютере:
Шаг 1: Откройте панель управления и нажмите «Система» в разделе «Система и обслуживание».
Шаг 2: Нажмите «Дополнительные параметры системы», чтобы открыть новое всплывающее окно «Свойства системы».
Шаг 3: Нажмите «Настройки» на вкладке «Дополнительно». Откроются параметры производительности.
Шаг 4: На вкладке «Дополнительно» нажмите «Изменить».
Здесь вы можете установить виртуальную память. В идеале следует установить размер, управляемый системой.
После этого перезагрузите компьютер и попробуйте снова запустить игру The Division 2.
Игра началась
Это расстраивает, когда вы собираетесь пройти уровень или преодолеть препятствие, когда игра внезапно вылетает на рабочий стол. Вы должны начать все сначала. Одно из приведенных выше решений должно решить эту проблему раз и навсегда. Если вам удалось решить ошибку сбоя The Division 2 с помощью другого трюка, поделитесь с нами в комментариях ниже.
Далее: вы видите ошибку 100% использования диска в диспетчере задач? Это известная ошибка, которая может привести к зависанию вашего ПК с Windows 10. Нажмите на ссылку ниже, чтобы узнать, как решить эту проблему.
Post Views: 384
Том Клэнси Дивизион 2 — это онлайн-RPG (ролевая игра), разработанная Massive Entertainment и опубликованная Ubisoft еще в феврале 2019 года. Эта игра в основном предлагает больше расширений в миссиях и задачах, передовых инновациях и т. д. Тем не менее, вероятность того, что вы столкнетесь с проблемами, связанными со сбоем The Division 2 на вашем ПК с Windows, достаточно высока при попытке запустить его. Если это так, вы можете следовать этому руководству, чтобы исправить это.
Вполне ожидаемо иметь такое проблемы со сбоями на ПК, когда игроки пытаются запустить игру, что очень расстраивает. Иногда игра может вообще не запускаться, что является почти аналогичной проблемой. К счастью, здесь мы поделились несколькими возможными обходными путями, которые должны вам помочь. Независимо от того, какую конфигурацию ПК вы используете, в большинстве компьютерных игр есть несколько ошибок или проблем со стабильностью, которые могут конфликтовать с процессом запуска.
Содержание страницы
- Почему The Division 2 постоянно вылетает?
-
Исправлено: сбой The Division 2 на ПК
- 1. Проверьте системные требования
- 2. Запуск от имени администратора
- 3. Восстановление игр через Ubisoft Connect
- 4. Обновить Windows
- 5. Обновите драйверы графического процессора
- 6. Отключить оверлей Steam и игровую панель Xbox
- 7. Отключить программу антивируса и брандмауэра
- 8. Выполните чистую загрузку
- 9. Закрыть фоновые процессы
- 10. Переустановите Дивизион 2
Почему The Division 2 постоянно вылетает?
Похоже, проблема сбоя при запуске компьютерных игр может возникнуть из-за проблем совместимости с вашим ПК и игрой. Принимая во внимание, что устаревшая версия игры, устаревшие графические драйверы, более старая версия программы запуска игр, устаревшая Windows, ненужные фоновые задачи и т. д. могут вызвать несколько проблем с запуском игры.
Кроме того, проблемы с запуском приложений, устаревшая версия DirectX, разогнанный CPU/GPU, проблемы с Microsoft Visual C++ Распространяемые файлы, оверлейные приложения, проблемы с антивирусными программами и т. д. могут вызвать множество проблем с игрой на ПК с Windows, например запуск. сбой.
Исправлено: сбой The Division 2 на ПК
Обязательно проверяйте все методы один за другим, пока проблема не будет полностью устранена. Итак, без лишних слов, давайте приступим к делу.
1. Проверьте системные требования
Мы должны порекомендовать нашим читателям проверить конфигурацию своего ПК, соответствует ли он всем системным требованиям игры The Division 2 или нет. Если у вас более старая сборка или сборка с низкими характеристиками, вы можете столкнуться с проблемами запуска игры. В этом случае вам, возможно, придется обновить определенное оборудование, которое несовместимо, чтобы иметь возможность играть в игру.
Однако, если вы не уверены, совместимо ли оборудование вашего ПК с этой игрой должным образом или нет, вы можете ознакомиться с приведенными ниже требованиями.
Минимальные системные требования:
- ОПЕРАЦИОННЫЕ СИСТЕМЫ: 64-разрядная версия Windows 7 с пакетом обновления 1 | 8.1 | 10
- ПРОЦЕССОР: AMD FX-6350 | Intel Core I5-2500K
- ОЗУ: 8 ГБ
- ГП: AMD Радеон R9 280X | NVIDIA GeForce GTX 780
- Видеопамять: 3 ГБ
- ПРЯМОЙ X: ДиректХ 11 | 12
Рекомендованные системные требования:
- ОПЕРАЦИОННЫЕ СИСТЕМЫ: 64-битная Windows 10
- ПРОЦЕССОР: AMD Райзен 5 1500X | Intel Core I7-4790
- ОЗУ: 8 ГБ
- ГП: AMD RX 480 | NVIDIA GeForce GTX 970
- Видеопамять: 4ГБ
- ПРЯМОЙ X: ДиректХ 11 | 12
2. Запуск от имени администратора
Проверьте, запускаете ли вы исполняемый файл The Division 2 или средство запуска игр Ubisoft от имени администратора или нет. Если нет, то это может быть одной из причин такой проблемы. Просто щелкните правой кнопкой мыши исполняемый файл игры или исполняемый файл программы запуска Ubisoft и выберите «Запуск от имени администратора», затем нажмите «Да» (если будет предложено UAC), чтобы устранить проблему.
- Щелкните правой кнопкой мыши на Дивизион 2 exe-файл ярлыка на вашем ПК.
- Теперь выберите Характеристики > Нажмите на Совместимость вкладка
- Обязательно нажмите на Запустите эту программу от имени администратора флажок, чтобы отметить его.
- Нажмите на Применять и выберите В ПОРЯДКЕ чтобы сохранить изменения.
Как мы уже упоминали, выполните те же действия и для своей программы запуска Ubisoft.
3. Восстановление игр через Ubisoft Connect
Если у вас по-прежнему возникают проблемы со сбоем игры The Division 2, обязательно проверьте установленные игровые файлы с помощью программного обеспечения Ubisoft Connect, выполнив следующие действия:
- Открыть Юбисофт Коннект ПО на ПК.
- Нажать на Игры вкладка > Выбрать Дивизион 2 игровая плитка.
- Теперь выберите значок стрелки в нижней правой части.
- Появится раскрывающееся меню > Нажмите Проверить файлы.
- При появлении запроса нажмите Ремонт.
- Наконец, Ubisoft Connect начнет восстанавливать любые отсутствующие или поврежденные файлы (если они есть). Дождитесь завершения.
- После этого обязательно закройте Ubisoft Connect, а также игру, если она запущена, и перезагрузите компьютер, чтобы проверить наличие проблемы.
4. Обновить Windows
Похоже, вы какое-то время не обновляли сборку ОС Windows. Если это правда, обязательно проверьте наличие последнего обновления исправления и сразу же установите его. Иногда ошибочная или более старая версия сборки может вызвать несколько проблем с производительностью системы и программ.
- Нажмите Окна + я ключи, чтобы открыть Параметры Windows меню.
- Нажмите на Обновление и безопасность с левой панели.
- Выбирать Проверить наличие обновлений под Центр обновления Windows раздел.
- Если доступно обновление, просто нажмите на Загрузить и установить.
- Возможно, вам придется подождать некоторое время, чтобы полностью установить обновление. Система может перезагружаться несколько раз.
- После этого снова запустите игру, чтобы проверить наличие проблемы.
5. Обновите драйверы графического процессора
Даже устаревший или поврежденный драйвер видеокарты может вызвать ряд проблем с производительностью программы или системы. Мы рекомендуем вам проверить наличие обновлений драйверов графического процессора.
- нажмите Виндовс + Х ключи, чтобы открыть Меню быстрой ссылки.
- Нажмите на Диспетчер устройств из списка > Двойной щелчок на Видеоадаптеры.
- Щелкните правой кнопкой мыши на выделенной видеокарте, которую вы используете в данный момент.
- Выберите Обновить драйвер > Нажмите на Автоматический поиск драйверов.
- Если доступно обновление, оно автоматически загрузит и установит последнюю версию.
- После этого перезагрузите компьютер, чтобы изменения вступили в силу.
6. Отключить оверлей Steam и игровую панель Xbox
Всегда рекомендуется отключать оверлей Steam и оверлей Xbox Game Bar на вашем компьютере, прежде чем запуск игр, потому что эти оверлейные приложения могут легко снизить производительность системы или потреблять много ресурсов системы. Ресурсы.
Отключить оверлей Steam:
- Открытым Стим > Нажмите на ‘Стим’ из верхнего левого угла экрана.
- Выбирать ‘Настройки’ из выпадающего меню.
- Далее не забудьте нажать на ‘В игре’ вкладка
- Затем снимите флажок «Включить оверлей Steam во время игры» поле, чтобы выключить его.
- Наконец, нажмите на ‘В ПОРЯДКЕ’ для подтверждения изменений.
Отключить игровую панель Xbox:
- нажмите Окна + я ключи, чтобы открыть Параметры Windows.
- Нажмите на Игры на левой панели> Нажмите на Игровая панель Xbox.
- Здесь обязательно выключить переключатель.
- Теперь вернитесь на предыдущую страницу и включи в Игровой режим переключитесь, чтобы оптимизировать игру.
Вы также должны отключить оверлей Ubisoft, инструмент MSI Afterburner, Rivatuner Statistic Server RTSS, любое программное обеспечение RGB и приложение оверлея GeForce Experience.
Этот метод должен помочь вам решить проблему сбоя при запуске The Division 2.
7. Отключить программу антивируса и брандмауэра
Иногда отключение антивирусной программы и брандмауэра также может помочь вам легко решить проблему сбоя при запуске ваших игр.
- Нажать на Стартовое меню > Тип Панель управления и щелкните по нему.
- Теперь введите брандмауэр в поле поиска > Нажмите на Брандмауэр Windows.
- На левой панели нажмите на Включить или отключить брандмауэр Windows.
- Убедитесь, что выбрали Отключить брандмауэр Windows для Настройки частной, доменной и общедоступной сети.
- Наконец, перезагрузите компьютер, чтобы применить изменения, и попробуйте проверить проблему.
Теперь вам также необходимо отключить антивирусную защиту (Защитник Windows), выполнив следующие действия:
- Направляйтесь к Настройки Windows > Конфиденциальность и безопасность.
- Теперь иди к Безопасность Windows > Защита от вирусов и угроз.
- Нажмите на Управление настройками >Тогда выключить в Защита в реальном времени вариант.
- После этого обязательно перезагрузите компьютер, чтобы изменения вступили в силу.
Если вы используете стороннюю антивирусную программу, обязательно отключите ее вручную.
8. Выполните чистую загрузку
Также необходимо выполнить чистую загрузку на вашем ПК, чтобы устранить все возможные системные сбои или потребление системных ресурсов, которые могут использоваться в фоновом режиме. Для этого:
- Нажмите Виндовс + Р ключи, чтобы открыть Бегать чат.
- Теперь введите msconfig и ударил Входить открыть Конфигурация системы окно.
- Перейти к Услуги вкладка > Включить Скрыть все службы Microsoft флажок.
- Нажмите на Отключить все > Нажмите на Применять а потом В ПОРЯДКЕ чтобы сохранить изменения.
- Теперь нажмите на Запускать вкладка > Нажмите Откройте диспетчер задач.
- Под Запускать вкладку из интерфейса диспетчера задач, щелкните конкретные задачи, которые включены для загрузки при запуске> Нажмите на Запрещать.
- Обязательно выберите наиболее важные программы запуска и отключите их одну за другой.
- Когда все будет сделано, перезагрузите компьютер, чтобы изменения вступили в силу.
9. Закрыть фоновые процессы
Обязательно закройте фоновые процессы на вашем ПК, чтобы завершить все ненужные задачи, которые потребляют много системных ресурсов. Сделать это:
- нажмите Ctrl + Shift + Esc ключи, чтобы открыть Диспетчер задач.
- Нажать на Процессы вкладка > Выберите задачу, которую хотите закрыть.
- После выбора нажмите на Завершить задачу. Обязательно выполняйте шаги для каждой задачи отдельно.
- После этого просто перезагрузите компьютер, чтобы немедленно изменить эффекты.
10. Переустановите Дивизион 2
Если ни один из методов вам не помог, попробуйте переустановить игру The Division 2, чтобы проверить, поможет ли это вам решить проблему сбоя или нет. Для этого:
- Открытым Юбисофт Коннект на вашем ПК.
- Затем нажмите на Игры вкладку в левом верхнем углу.
- Найдите Дивизион 2 плитка из списка > Щелкните правой кнопкой мыши в теме.
- Выбирать Удалить > Подтвердите задачу и дождитесь ее завершения.
- После этого обязательно перезагрузите компьютер, чтобы немедленно применить изменения.
- Затем откройте Ubisoft Connect > Найдите The Division 2 и снова установите его. [Обязательно используйте ту же учетную запись, которую вы использовали для покупки игры]
- Готово. Вы успешно устранили проблему сбоя игры The Division 2 на ПК.
Вот так, ребята. Мы надеемся, что вы нашли это руководство полезным. Для дальнейших запросов, вы можете оставить комментарий ниже.
Division 2 crashing while playing on the PC? Then rest assured, as many Division 2 game players are experiencing the same problem and looking for ways to fix it.
Well, our experts had tried some fixes that work for many gamers to fix Division 2 crashing issue. And if you are the one dealing with the Division 2 keeps crashing problem then luckily you are at the right place!
Today in this article I am listing down the expert solutions to fix Division 2 freezes and crashes on the Windows 10 issue.
But first, check out some of the common reasons that cause the crash and freeze issue with your Division 2 game.
What Causes Division 2 Crashing Issue?
Well, there are few culprits that cause conflict and leads to a Division 2 crash problems while trying to play on Windows 10 PC. Below check out some of them:
- Due to corrupted or missing game files
- Outdated or corrupted graphics card driver can also cause a crashing issue
- Incompatibility issues with other programs
- The Insufficient page file size or not enough memory to run the game
- Overclocking of CPU is another possible reason
- Your system won’t meet the required specification to run the game
These are some of the possible reasons and if you are not sure which one of this is cause crash or freeze issue, then try the given solutions one by one till you find the one that works for you.
But first, make sure your system meets the system requirements to run the Division 2 game.
Division 2 System Requirements:
Now, if the PC/laptop meets the system requirements to run Division 2 game, then simply head to the solutions:
| MINIMUM | RECOMMENDED | HIGH | ELITE |
|---|---|---|---|
| FPS: 1080p | 30 | FPS: 1080p | 60 | FPS: 1440p | 60 | FPS: 4K | 60 |
| CPU: AMD FX-6350 | Intel Core I5-2500K (SSE 4.2 and AVX support required) | CPU: AMD Ryzen 5 1500X | Intel Core I7-4790 (SSE 4.2 and AVX support required) | CPU: AMD Ryzen 7 1700X | Intel Core I7-6700K (SSE 4.2 and AVX support required) | CPU: AMD Ryzen 7 2700X | Intel Core I7-8700X (SSE 4.2 and AVX support required) |
| RAM: 8 GB | RAM: 8 GB | RAM: 16 GB | RAM: 16 GB |
| GPU: AMD Radeon R9 280X | Nvidia Geforce GTX 780 | GPU: AMD RX 480 | Nvidia Geforce GTX 970 | GPU: AMD RX Vega 56 | Nvidia Geforce GTX 1070 | GPU: AMD Radeon VII | Nvidia Geforce RTX 2080 TI |
| VRAM: 3 GB | VRAM: 4 GB | VRAM: 8 GB | VRAM: 11 GB |
| DIRECT X: DirectX 11 | 12 | DIRECT X: DirectX 12 | DIRECT X: DirectX 12 | DIRECT X: DirectX 12 |
| OS: 64-Bit Windows 7 SP1 | 8.1 | 10 | OS: 64-Bit Windows 10 | OS: 64-Bit Windows 10 | OS: 64-Bit Windows 10 |
What To Do When Division 2 Crashes and Freezes?
Solution 1: Download the Latest Game Patch
Commonly the PC games face issues since after its release, and to fix the game bugs the developers start releasing patches.
Similarly, the developers of Division 2, releases regular game patches to fix various game bugs and errors.
So, before starting with the solutions, here it is suggested to visit the Uplay official website and search for the latest game patch. But if you find nothing the start following the solutions given.
Solution 2: Verify the Game Files
Well, if the game’s files are missing or corrupted, then you may encounter Division 2 keeps crashing problems on your PC.
Therefore, here it is suggested to verify the game’s files and repair them. You might play Division 2 on various platform, so below check out the platform you are running and follow the steps accordingly:
For Steam:
If you are running Steam for playing Division 2 games, then follow the steps to fix corrupted Division 2 game files.
Follow the steps to do so:
- Start Steam > now choose the Library tab.
- Now from the game lists > right-click Division 2 > click
- Then in the pop-up window > click the Local Files tab > select Verify Integrity of Game Cache.
- Now wait for the verifying game files process is completed > click Close.
For Epic Game Launcher:
If you are playing the game in Epic Game Launcher, then follow the steps to verify the game’s files:
- Start Epic Game Launcher > click
- Now choose the Division 2 settings icon
- Then in the pop-up window,> click Verify to start verifying the game’s files for Division 2.
- Next to finish the process, follow the onscreen instructions.
Now as the repairing process is finished, start the game and verify if the Division 2 crash issue is fixed or not.
Solution 3: Update Graphics Driver
As said above the faulty or corrupted graphics card driver can cause the Division 2 keeps crashing problem. Check for the outdated drivers and update them.
Follow the steps to do so:
- First right-click Start menu > in the search box type Device Manager and open it.
- Next double-click Display adapters > now right-click graphics card > select Update driver.
- Now choose Search automatically for updated driver software
- Follow the on-screen instructions to complete the process.
And restart your computer and check if the Division 2 freezing problem is fixed or not.
Solution 4: Modify Compatibility Settings
You may experience a Division 2 crash problems if some program settings are not compatible with your Windows operating system.
And to fix it try to change the game compatibility settings of the game.
Follow the steps to do so:
- Go to the location where the Division 2 game is installed.
- And in the installation folder > right-click the TheDivision.exe file > choose Properties.
- In the pop-up window, switch to Compatibility tab > click Change high DPI settings.
- Next, check to Override high DPI scaling behavior > choose Application for the Scaling performed by option > click OK.
- And as you go back to the Properties window > choose Disable fullscreen optimizations > hit OK for saving the changed settings.
Next restart the game and run it to check Division 2 keeps crashing when connecting is resolved. But if not then follow the next solution.
Solution 5: Increase Virtual Memory
To fix the Division 2 game crash problem you can change the page file size. The Paging file is also called Virtual Memory and works as a secondary RAM.
Having more RAM allows the programs on your computer to run fast and smoothly. So, it might happen the Division 2 crashing problem occurs due to low virtual memory.
So, here follow the steps to increase Virtual Memory:
- Press Win + R key > and in the Run window,> type control hit OK to open Control Panel.
- Then in the search box type advanced > click View advanced system settings
- And in the pop-up window under Performance section > click Settings
- Switch to Advanced tab > click Change under Virtual memory option
- Now check Automatically manage paging file size for all drives > click OK for saving the settings.
And as it is done, try running Division 2 and check if the crash or freeze issue is fixed or else follow the next solution.
Solution 6: Disable Overclocking
Overclocking is another possible reason responsible for the Division 2 crashing problem. Overclocking the hardware components speed will weaken constancy of the running program and as a result, the Division 2 start crashes.
Verify if you have overclocked the components like RAM, CPU or GPU now set the clock speed to default
But if you have not overclocked the components > then reduce the clock speed about 10% and check if the game crashes anymore or not.
Solution 7: Lesser the in-game Graphics Settings
If none of the solutions works for you then try lowering the in-game graphics settings by following the steps mentioned. This works for many users to fix Division 2 freeze and crash problems.
- Launch the game and in the game settings > click the cog icon > go to Graphics – Shadow Quality > set it to Low and modify other settings also.
- Modify Spot Shadows to Low.
- Then turn off Contact Shadows.
- Change Particle Detail to High.
- Set Reflection Quality to Low.
- Then change Vegetation Quality to Medium.
- And turn off Local Reflection Quality.
- Change Ambient Occlusion to Medium.
- Now set the Object Detail value to 50.
- And lastly set Terrain Quality to Medium
- Click OK to save all the changes.
Hopefully, now the Division 2 crashing issue is fixed completely, if not then reinstall the Division 2 game.
It is expected the above solutions helped you in fixing Division 2, low FPS, freezing, and lagging issues. But if in case you still face the issue then run the Game Booster to fix FPS and performance issues.
- It boosts the game
- Optimize the game performance
- Gets better FPS rate
- Make the game smooth for responsive play
Wrapping Things Up:
Tom Clancy’s The Division 2 is a fantastic online action role-playing game and is highly popular among gamers.
But, as per the users they are facing Division 2 crashing problems during the gameplay or installing the game and unable to play the game.
So, here in this article, I shared all the possible fixes to get rid of the Division 2 freezes and crashes problem.
Read the article to learn how to stop Division 2 crashing problem and start playing the game without any issue.
But, if in case you are still unable to play the Division 2 game then it might happen your PC is dealing with internal issues, so here it suggested running the PC Repair Tool. This helps you to fix computer issues and errors easily.
It is expected the article works in your case and you are able to play Division 2 game on your Windows 10 PC.
Despite this, we love hearing from you, so shot us your comments or queries, on our social media handles – Facebook or Twitter.
Good Luck..!
Hardeep has always been a Windows lover ever since she got her hands on her first Windows XP PC. She has always been enthusiastic about technological stuff, especially Artificial Intelligence (AI) computing. Before joining PC Error Fix, she worked as a freelancer and worked on numerous technical projects.
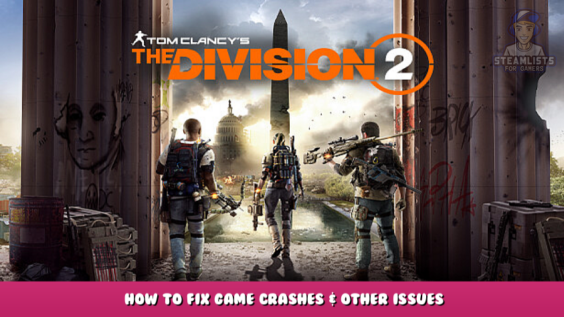
Welcome to Tom Clancy’s The Division 2 – How to Fix Game Crashes & Other Issues Guide.
List of possible solutions for the crashing of The Division 2.
The Division 2 crashes may be resolved using one of the following methods.
Please post a remark below if you have any queries, errors, or ideas.
Update your graphics card driver
- NVIDIA: Official Site – [nvidia.com]or NVClean Installation – [techpowerup.com]
- AMD: Official Site – [amd.com]or Radeon Software Slimmer [github.com]
- Intel: Official Website – [intel.com]
Verify game files
- Right click on The Division 2 in your Steam library
- Click “Properties“.
- Click the ” Verify integrity game files…” link under “Local Files“.
Disable overlays in-game
Steam
- Right click on The Division 2 in Steam Library
- Click “Properties“.
- Untick ” Steam overlay while in-game“.
Ubisoft Connect
- Click the hamburger menu button in the top-left corner of the Ubisoft Connect Launcher
- Click “Settings“.
- Untick ” Enable In-Game Overlay for Supported Games” under General
You might also try disabling any in-game overlays like AMD or Nvidia.
Disable DirectX 12 renderer
- Open the game settings
- Go to “Video“, -> “Enable DX12 Renderer“.
- Toggle the option to “No“.
- Restart the game
Troubleshooting Windows Compatibility
- Right-click The Division 2 in your Steam library and click “Properties”
- Navigate to “Local Files” and then click “Browse…”
- Right-click the executable of the game and click “Properties”
- Switch to the Compatibility Tab and check “Disable fullscreen optimizations”
- Click “Change high-DPI settings”. Next, check “Override high-DPI scaling behavior” . Finally, select Scaling done by: Application
- To save and close all dialogs, click Ok
Modify the paging file size
Insufficient RAM could also cause a game crash. You should first check Event Viewer to see if the Division 2 crash was caused by insufficient RAM. (
). If the source of the event was “Resource-Exhaustion-Detector“, you can follow these steps.
- Open the Start menu, search for “about“, and then open “About your PC“.
- Click “Advanced System Settings” under “Device specifications” section.
- Click the “Advanced” tab in the Performance Section.
- Click “Advanced” under the Virtual memory tab in the Virtual memory Section.
- Check ” Automatically manage the paging file sizes for all drives“
- To save and close all dialogs, click OK
Delete shader cache
- Go to the Documents Fold > My Games Tom Clancy’s The Division 2
- Remove the “ShaderCacheA” folder
The next time you open the game you'll notice slower loadings. This is normal because the game is regenerating the shader cache.
Change EasyAntiCheat CPU affinity
This fix must be applied every time you launch the game, unless you use Process La*so.
- Start the game
- Open Task Manager with Shift+Left+Esc
- Switch to the Details Tab and look for “EasyAntiCheat.exe“.
- Right-click the link and select “Affinity“.
- Check “All processors“, then “CPU 0“.
- To save and close Task Manager, click OK
- Play with your character.
Process La*so
- Process La*so will start at startup and will automatically apply CPU affinity settings.
- Process La*so will appear in the tray. Double-click its icon to bring the foreground of the tray.
- Select “Options“, “CPU“, or “CPU Affinities…“.
- In the text box “Process match“, type easyanticheat.exe
- In the CPU affinity Text Box, type 0
- Click on the button “Add Rule“, then click OK
Use ISLC
Intelligent Standby Cleaner will monitor and clear your memory standby list based on your options.
- free memory: 2000 Mb (=16GB RAM), 19000 Mb (>=32GB RAM).
- list size: 1500MB
- Click the Start Button
- You can optionally set ISLC to autorun or auto-start by ticking these checkboxes in the bottom-left corner. Otherwise, you will need to run it manually each time you play the game.
- Minimize the window
Turn off Exploit Protection
This is a last resort fix and I don't recommend using it unless all of the fixes above don't work. You are disabling system security settings.
- Open the Start menu, search for “exploit“, and then open “Exploit protection“.
- Click ” Add program” -> Choose the exact file path
- Navigate to The Division 2 installation directory, and click “EACLaunch.exe“.
- Do this for each protection
- Click the Apply link at the bottom
- Do this for each protection
Run the game with higher privileges
This is a last resort fix and I don't recommend using it unless all of the fixes above don't work. You are giving Steam, Ubisoft Connect and the game more access to the system than it needs to (See: https://en.wikipedia.org/wiki/Principle_of_least_privilege - [wikipedia.org] ).
- Right-click Steam, and select “Run as Administrator“.
- Click “Yes“, on the prompt for UAC
- Start the game
To launch Steam with higher privileges:
- Right-click Steam, and select “Properties“.
- Switch to the Compatibility Tab
- Check ” Run the program as an administrator.”
- To save, click OK
Changelog
01/14/2023
- Added missing image to the ” Modify Paginating File Size” section
- Fixed a broken link
- Improved formatting
01/13/2023
- Added DirectX renderer section
- The section on added in-game overlays
- Improved formatting
This is all about Tom Clancy’s The Division 2 – How to Fix Game Crashes & Other Issues; I hope you enjoy reading the Guide! If you feel like we should add more information or we forget/mistake, please let us know via commenting below, and thanks! See you soon!
The Division 2 PC is facing errors and issues like Easy anti-cheat blocking files, crashing, no audio, high CPU usage, Error Code 17014 and more. Here I have compiled a list of Division 2 errors and issues along with their fixes and workarounds.
Division 2 is the follow up to the highly successful The Division. The sequel is a huge improvement over its predecessor. However, with the launch of Warlords of new York expansion, Ubisoft has further added content to the game.
But, the launch of the expansion has caused a lot of Division 2 errors and issues like easy-anti-cheat error, Untrusted System File, the game not downloading and more. The following are the errors and issues that players are experiencing along with their fixes and workarounds.
Display Driver Stopped Responding Fix
According to players, with the launch of Warlords of New York DLC, Division 2 just crashes randomly with error “display driver nvlddmkm stopped responding and has successfully recovered”.
This error is related to the GPU driver. This can be fixed by uninstalling the current driver and install a different driver version and make sure to do a clean installation.
If the issue persists then you might have enabled DirectX 12. Disable it and the error will be fixed. If not then, try limiting the game’s FPS to 30 as it will reduce GPU load and the GPU will have a better time rendering The Division 2.
Crash Fix
Players are reporting that Division 2 is crashing constantly. Make sure that DirectX 12 is disabled as it is quite unstable and causes the game to crash.
Another reason behind The Division 2 crashing is that you are probably running the game on an outdated version of Windows 10. Update your OS and the crash issue will be fixed.
Easy Anti Cheat Fix
According to some The Division 2 players, they are getting an error related to Easy anti-cheat. Players are getting the “Easy anti-cheat is blocking C:Windowssystem32comdlg32.dll” error and “insufficient Privileges” while trying to play Warlords of New York.
To fix the former easy anti-cheat error, to the game’s install folder, then open the EasyAntiCheat folder and delete the “certificates” folder. Now start Division 2 and the error is fixed.
If the issue persists then the issue It might be your anti-virus software or Windows Defender. Just temporarily disable it and the error won’t bother you again.
The fix for the “insufficient Privileges” error is simple. Go to the game’s install folder and open the EasyAntiCheat folder. Reinstall the EasyAntiCheat and make sure to install the battle eye. Start the game and it should be working fine.
Mouse Stutter, High CPU Usage Fix
Due to high CPU usage of The Division 2, the mouse stutters which is causing problems for the players. This can be fixed with just one command. Open a text editor or Notepad and type in the following command.
Windows Registry Editor Version 5.00
[HKEY_LOCAL_MACHINESOFTWAREMicrosoftWindows NTCurrentVersionImage File Execution OptionsTheDivision2.exePerfOptions]
“CpuPriorityClass”=dword:00000001
After that, save the file as .reg file. After saving it, execute the file and it’ll drop the priority for The Division 2 to below normal and the CPU usage will reduce and with that, mouse stutter will no longer be a problem.
Missing SFX, No Audio Fix
Players are experiencing audio issues like no sound or missing SFX and here are the fixes.
The fix for the no audio issues or missing SFX with The Division 2, like music and gunfire, is simple. Right-click the sound icon and hover the cursor over “Spatial Sound” and select off. If the option isn’t available here then open Settings > System > Sound. Click on “Sound Control Panel” which is located to the right. Select your audio device and hit properties. Under the Spacial Sound tab run off the Dolby Atmos or any selected option. Start the game and the audio will be working fine.
Also, Disabling in-game VOIP can potentially resolve the no sound issue with the game.
If you are using a Logitech headset or speaker disable Logitech Surround sound service. If you are still not getting any audio then follow the steps below.
- Keep your headset plugged in.
- Go to “Device Manager”.
- Search for your headset under Audio Controller.
- Remove the device.
- Unplug your headset, and wait a few seconds.
- Plug your headset back in
- Restart your PC after Device Manager has recognized your headset.
- Go to the Logitech Software and try the sample surround.
Uplay Account Not Linking Fix
Players have reported that after purchasing The Divison 2 from Epic Store they are unable to connect it with their Uplay account which is required to play the game. Most probably you are experiencing the error while performing the action on a web browser. Just make Microsft Edge your default browser and the issue will be fixed.
Game Not Downloading, Error Code 17014 Fix
This The Division 2 error is stopping players from downloading the game at all. Exit Uplay > right-click on Uplay exe and select “Run this program as an administrator”. Now try installing the game and it’ll start downloading.
If The Division 2 Error Code 17014 is still bothering you then exit Uplay then open Task Manager. End all of the processes related to Uplay. Again start Uplay with administrative rights and the game will start downloading.
Untrusted System File Fix
Players are reporting the “Untrusted system file (C:WindowsSystem32comdlg32.dll)” error while launching The Division 2. The first fix is simple, open CMD and run it as administrator. Run “sfc /scannow” command and it’ll fix any system-level corruption.
Another fix is uninstalling all of the Microsoft Visual C++ Redistributable files. Then download and install the latest Microsoft Visual C++ Redistributable both x86 and x64 and you won’t get the error again.
If the error is still popping up for you then you need to restore your Windows OS to a previous version using Windows System Recover. But, it’ll only work if you have saved a recovery image.
If not then you need to reset your Windows OS as it’ll reset the OS like a fresh install. Don’t worry, the only files affected by this are the ones located in C drive. After resetting the OS, start the game and the error will be fixed.
Stuttering, Low FPS Fix
Performance is a common issue with PC games and Division 2 is no exception. Players are experiencing low FPS and stuttering while playing the game and here are a few fixes that’ll help you.
First, make sure you have installed the latest GPU drivers and there is no background process using too much of your HDD, CPU, or GPU. If you are no getting FPS above 30 then check the graphics settings the game might be locked at 30 FPS from the menu.
Open Nvidia Control Panel > Manage 3D Settings > Program Settings. Select Division 2 from the drop-down menu. Scroll through the options and make the following changes to fix stuttering.
Set “Power Management Mode” to “Prefer Maximum Performance”
Set “Texture Filtering- Quality” to “High Performance”
This should fix the stuttering. If the issue persists then follow the steps mentioned above and set Vertical Sync to “Fast”. Start the game, disable in-game V.sync and the display should be set at Fullscreen. This will allow your GPU to render as much FPS as it can without screen tearing. This should fix stuttering in Division 2.
That is all for our fixes for The Division 2 errors like easy anti-cheat, display driver not working, Untrusted System File, no audio and more. if you are facing other PC errors and issues then also see our hub for commonly occurring PC errors and their fixes.