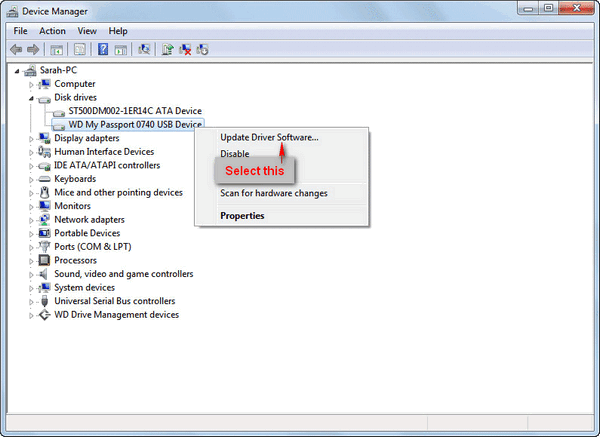Содержание
- Solved – The Driver Detected A Controller Error On Windows [MiniTool Tips]
- About the Driver Detected a Controller Error
- The Driver Detected a Controller Error on DeviceHarddisk2DR2
- Error Messages
- Useful Solutions
- How to Fix the Driver Detected a Controller Error
- The driver detected a controller error on DeviceHarddisk1DR1
- Check the Hardware Cables
- Update BIOS
- Update Drivers
- About The Author
- Исправление ошибки «Драйвер обнаружил ошибку контроллера DeviceHarddisk1DR1»
- Причины ошибки и методы исправления
- Способ 1: Отключение кэша больших данных в реестре
- Способ 2: Обновление драйверов контроллера HDD
- Способ 3: Замена шлейфа или кабеля подключения диска (стационарный ПК)
- Способ 4: Замена жесткого диска
- Заключение
- Fix The driver detected a controller error on Windows 11/10
- Fix The driver detected a controller error
- 1] Check the drive for errors
- Related Posts
- Fix Event ID 55 (Kernel-Processor-Power) error on Windows PC
- Fix Unknown Software Exception Error Code 0xe06d7363
- Fix Error 0x8007000D, The data is invalid while renaming a folder on Windows 11/10
- [email protected]
Solved – The Driver Detected A Controller Error On Windows [MiniTool Tips]
Many people reported that they ran into the driver detected a controller error when using computer. They are depressed when seeing this error since most of them do not know what to do to solve the problem and make computer back to normal. So, I’ll give some practical solutions to fixing this error.
Recently, I found many users are talking about the driver detected a controller error on the internet. Many of them said that they are using a brand new computer, but experienced a black screen/blue screen all of a sudden.
About the Driver Detected a Controller Error
The Driver Detected a Controller Error on DeviceHarddisk2DR2
Please restart your computer when encountering the driver detected a controller error. Then, open the event log to check the error messages. If you see The driver detected a controller error on DeviceHarddisk2DR2, it means there’s a serious disk defect in the RAID systems on some servers. However, the RAID utility can’t detect the error until the disk is failed completely.
Error Messages
You may see the following information in your event log:
- The driver detected a controller error on DeviceHarddisk0DR0.
- The driver detected a controller error on DeviceHarddisk1DR1.
- The driver detected a controller error on DeviceHarddisk2DR2.
- The driver detected a controller error on DeviceHarddisk3DR3.
- The driver detected a controller error on DeviceHarddisk4DR4.
- The driver detected a controller error on DeviceIdeIdeport0 OR.
The error message may be followed by the name of the port or drive causing this issue.
Though the Black/Blue Screen of Death errors are a nightmare for every computer user, it doesn’t mean the error can’t be fixed. It really doesn’t matter whether you’re sure the computer is properly configured to save dump or mini dump files or send them to Microsoft as a default. What really matters is how to fix the error.
Useful Solutions
In this post, I’ll offer 6 practical solutions that have been proved to be very useful in fixing the error on Windows. Please follow the steps carefully to prevent any unexpected mistakes and trouble.
- Check the hardware cables.
- Update BIOS.
- Update drivers.
- Run Hardware Diagnostics.
- Run Blue Screen Troubleshooter.
- Replace the motherboard.
How to Fix the Driver Detected a Controller Error
The driver detected a controller error on DeviceHarddisk1DR1
If you get “The driver detected a controller error on DeviceHarddisk1DR1” or “The driver detected a controller error on DeviceHarddisk3DR3” after connecting a USB to the computer, you should change a USB port. Unplug the USB drive from computer -> connect it to another USB port -> see what happens. If this still failed, you should try the solutions below.
Check the Hardware Cables
If the hardware cable is damaged or has problem, the device connected to computer by using it won’t be recognized. There are many cases that the hardware cable is not functioning well, so as to lead errors.
Now, you should do the following things:
- Disconnect all the hardware cables properly.
- Reconnect the hardware cables to computer to see what happens.
- If error persists, you should try changing the cables.
These actions require expertise with hardware, so you may get someone to help if you’re not professional.
Update BIOS
BIOS is able to maintain the stability of system, increase the security, and try to protect the system from possible vulnerability. Before updating the BIOS, you should make a backup in case of any unexpected accidents. Then, do the following things to update (take Dell as an example):
- Go to download the BIOS update from the site of your manufacturer.
- Enter the Service tag or serial number to locate your product.
- Please click on “View a different product” and browse the product manually.
- Choose the correct product and go to the BIOS.
- Click on the “View Details” option to confirm the update number.
- Download the latest file and save it to your desktop.
- Double click on the icon. Then, it will reboot the system and open the BIOS update page for you.
Many users want to finish the Dell BIOS update process on their own, but they don’t know what to do exactly.
Update Drivers
If your drivers are outdated, the blue screen errors are easy to occur. Before then update, you should create a system restore point. Then, you may update the drivers through Device Manager or Windows Update (I’ll take the former as an example).
- Open Device Manager by the way you like.
- Expand Disk drives.
- Locate the driver and right click on it.
- Choose “Update Driver Software…” from the context menu.
- Click on the “OK” button in the pop-up confirm window.
Besides, you can try to run the hardware diagnostics or the blue screen troubleshooter to fix the problem. If all these methods fail, you may turn to the final approach — replace the motherboard in your computer.
Sarah has been working as an editor at MiniTool since she graduated from university. Sarah aims at helping users with their computer problems such as disk errors and data loss. She feels a sense of accomplishment to see that users get their issues fixed relying on her articles. Besides, she likes to make friends and listen to music after work.
Источник
Исправление ошибки «Драйвер обнаружил ошибку контроллера DeviceHarddisk1DR1»
Причины ошибки и методы исправления
По тексту сообщения о неисправности становится ясно, что корень проблемы кроется в жестком диске, в данном случае – вторичном, как внутреннем, подключённым шлейфом к материнской плате, так и внешнем, подсоединённым к компьютеру по USB. В некоторых случаях проблема заключается в конфликте между «материнкой» и жестким диском, а также программным сбоем Windows. Первым делом стоит проверить работоспособность и целостность жесткого диска, например, с помощью утилиты HDD Health.
- Скачиваем и устанавливаем приложение, после чего оно автоматически свернется в трей, откуда его можно вызвать нажатием на иконку.

Если проверка показала наличие проблемы, то вам подойдут Способы 3-4. Если же диск полностью работоспособен, то сперва воспользуйтесь Способами 1-2, и переходите к остальным лишь в случае неудачи.
Способ 1: Отключение кэша больших данных в реестре
При исправном жестком диске подобную ошибку вызывает включённый кэш больших данных. Его можно отключить изменением значения соответствующего ключа в реестре, которое следует проводить так:
- Вызовите редактор реестра: нажмите сочетание клавиш Win+R, впишите слово regedit в текстовом поле окна запуска задачи и нажмите «ОК».
- После открытия редактора перейдите по следующему пути:
HKEY_LOCAL_MACHINESYSTEMCurrentControlSetControlSession ManagerMemory Management
В правой части окна найдите ключ «LargeSystemCache» и проверьте столбец «Значение». Обычно оно выглядит как «0x00000000 (0)».
Если же значение выглядит как «0x00000001 (1)», то его следует изменить. Для этого дважды щёлкните ЛКМ по имени ключа. В открывшемся окне убедитесь, что «Система исчисления» установлена как «Шестнадцатеричная», после чего вместо имеющегося значения впишите и нажмите «ОК».
Таким способом можно исправить часть программных причин возникновения неисправности. Если описанные действия вам не помогли, читайте далее.
Способ 2: Обновление драйверов контроллера HDD
Вторая программная причина появления рассматриваемой неполадки – проблема с драйверами контроллера жестких дисков. В таком случае решением будет обновление драйверов. Как показывает практика, встроенное средство Windows в такой ситуации бесполезно, потому воспользуемся способом поиска драйверов по ID устройства.
- Найдите на «Рабочем столе» значок «Мой компьютер» и кликните по нему ПКМ. В контекстном меню выберите пункт «Управление».
- Выберите пункт «Диспетчер устройств» в меню слева. Далее в основной части окна раскройте нажатием ЛКМ блок «IDE ATA/ATAPI контроллеры». Затем щёлкните правой кнопкой мыши по чипсету и выберите вариант «Свойства».
Данный метод доказал свою эффективность в случаях, когда отключение кэша не сработало.
Способ 3: Замена шлейфа или кабеля подключения диска (стационарный ПК)
Если диск исправен, системный кэш больших данных отключен, но указанная ошибка всё равно появляется, то причина проблемы кроется в неисправном шлейфе, которым винчестер подсоединён к материнской плате. Если ошибка связана с внешним жестким диском, проблема соответственно кроется в кабеле подключения. В таком случае решением будет замена шлейфа или кабеля. В большинстве современных ПК или ноутбуков диски подключаются по интерфейсу SATA, выглядит он следующим образом: 
Заменить шлейф очень просто.
- Отключите системный блок от сети.
- Снимите боковую крышку и найдите местоположение диска.
- Отключите шлейф сначала от диска, затем от материнской платы. Сам диск при этом можно не вынимать из бокса.
- Установите новый кабель, подключив сначала к винчестеру, а затем к материнской плате.
- Установите боковую крышку на место, после чего включайте компьютер. Скорее всего, ошибку вы больше не увидите.
Способ 4: Замена жесткого диска
Наихудший вариант – появление рассматриваемой нами ошибки вместе с плохими показателями работоспособности HDD. Как правило, подобная комбинация говорит о скором выходе винчестера из строя. В такой ситуации следует скопировать с проблемного диска все важные файлы и заменить его на новый. Процедура для стационарных ПК и ноутбуков подробно освещена в инструкции по ссылке ниже.
Заключение
Напоследок хотим отметить следующий факт – нередко ошибка возникает спонтанно и столь же спонтанно исчезает без вмешательства пользователя. Причины такого явления до конца не выяснены.
Источник
Fix The driver detected a controller error on Windows 11/10
Windows errors are every computer user’s nightmare. Some can be easy to resolve, while others were pretty difficult. One of the difficult to resolve errors is: The driver detected a controller error. It could be followed by the words on DeviceIdeIdeport0 OR, on deviceharddisk0dr0, DeviceHarddisk1DR1 or DR3 or the name of the port or drive causing this issue. If you face this error, perhaps our suggestions will help you resolve it.
Fix The driver detected a controller error
You may see the following message/s in your event log:
- The driver detected a controller error on DeviceIdeIdeport0
- The driver detected a controller error on DeviceHarddisk0DR0.
- The driver detected a controller error on DeviceHarddisk1DR1.
- The driver detected a controller error on DeviceHarddisk2DR2.
- The driver detected a controller error on DeviceHarddisk3DR3.
- The driver detected a controller error on DeviceHarddisk4DR4.
You could proceed with the following solutions sequentially to resolve the problem:
- Check the drive for errors
- Disconnect and reconnect all hardware and cables
- Update drivers
- Update BIOS
- Run Hardware Diagnostics
- Get the motherboard replaced.
1] Check the drive for errors
Run Chkdsk and see if that helps.
To run Check Disk on your System Drive (C), using the command line, type the following and hit Enter:
If required, restart your computer.
this has been known to help many!
2] Disconnect and reconnect all hardware and cables
Many users have reported that the problem got fixed after they disconnected and reconnected the hardware cables. Perhaps, the cables being loose was the issue in their case.
Opening a computer’s cabinet usually requires expertise with hardware. It is for you to judge if it is worth attempting this solution.
3] Update drivers
One of the main causes of blue screen errors is outdated drivers. You could update the drivers using Devices Manager or Windows Update, or you could use a free driver updater software to do the same. Remember to create a system restore point first, though.one by one from the Device Manager, however, that is a cumbersome task.
Users have reported that updating the BIOS has helped them resolve the problem when everything else failed. Usually, the BIOS is available on your system manufacturer’s website. However, please confirm the make and model of the system before installing the BIOS.
5] Run Hardware Diagnostics (Windows Memory Diagnostics)
Windows Memory Diagnostics is a tool provided by Microsoft to check Windows systems for memory-related issues. The procedure to run the tool is as follows:
Press Win + R to open the Run window and type the command mdsched.exe in the window. Hit Enter to open the Windows Memory Diagnostics tool.
Select “Restart now and check for problems (recommended).”
6] Get the motherboard checked or replaced
If your computer is still under warranty, you might consider getting the computer’s motherboard replaced in case all of the above solutions failed.
Date: August 28, 2021 Tags: Errors
Fix Event ID 55 (Kernel-Processor-Power) error on Windows PC
Fix Unknown Software Exception Error Code 0xe06d7363
Fix Error 0x8007000D, The data is invalid while renaming a folder on Windows 11/10
[email protected]
Karan Khanna is a passionate Windows user who loves troubleshooting Windows 11/10 problems in specific and writing about Microsoft technologies in general.
Источник
Download PC Repair Tool to quickly find & fix Windows errors automatically
Windows errors are every computer user’s nightmare. Some can be easy to resolve, while others were pretty difficult. One of the difficult to resolve errors is: The driver detected a controller error. It could be followed by the words on DeviceIdeIdeport0 OR, on deviceharddisk0dr0, DeviceHarddisk1DR1 or DR3 or the name of the port or drive causing this issue. If you face this error, perhaps our suggestions will help you resolve it.

You may see the following message/s in your event log:
- The driver detected a controller error on DeviceIdeIdeport0
- The driver detected a controller error on DeviceHarddisk0DR0.
- The driver detected a controller error on DeviceHarddisk1DR1.
- The driver detected a controller error on DeviceHarddisk2DR2.
- The driver detected a controller error on DeviceHarddisk3DR3.
- The driver detected a controller error on DeviceHarddisk4DR4.
You could proceed with the following solutions sequentially to resolve the problem:
- Check the drive for errors
- Disconnect and reconnect all hardware and cables
- Update drivers
- Update BIOS
- Run Hardware Diagnostics
- Get the motherboard replaced.
1] Check the drive for errors
Run Chkdsk and see if that helps.
To run Check Disk on your System Drive (C), using the command line, type the following and hit Enter:
chkdsk /f C:
If required, restart your computer.
this has been known to help many!
2] Disconnect and reconnect all hardware and cables
Many users have reported that the problem got fixed after they disconnected and reconnected the hardware cables. Perhaps, the cables being loose was the issue in their case.
Opening a computer’s cabinet usually requires expertise with hardware. It is for you to judge if it is worth attempting this solution.
3] Update drivers
One of the main causes of blue screen errors is outdated drivers. You could update the drivers using Devices Manager or Windows Update, or you could use a free driver updater software to do the same. Remember to create a system restore point first, though.one by one from the Device Manager, however, that is a cumbersome task.
Intel users may use Intel Driver Update Utility whereas AMD users may AMD Driver AutoDetect.
4] Update BIOS
Users have reported that updating the BIOS has helped them resolve the problem when everything else failed. Usually, the BIOS is available on your system manufacturer’s website. However, please confirm the make and model of the system before installing the BIOS.
5] Run Hardware Diagnostics (Windows Memory Diagnostics)
Windows Memory Diagnostics is a tool provided by Microsoft to check Windows systems for memory-related issues. The procedure to run the tool is as follows:
Press Win + R to open the Run window and type the command mdsched.exe in the window. Hit Enter to open the Windows Memory Diagnostics tool.
Select “Restart now and check for problems (recommended).”
6] Get the motherboard checked or replaced
If your computer is still under warranty, you might consider getting the computer’s motherboard replaced in case all of the above solutions failed.
Hope it helps!
Karan Khanna is a passionate Windows user who loves troubleshooting Windows 11/10 problems in specific and writing about Microsoft technologies in general.
Содержание
- Причины ошибки и методы исправления
- Способ 1: Отключение кэша больших данных в реестре
- Способ 2: Обновление драйверов контроллера HDD
- Способ 3: Замена шлейфа или кабеля подключения диска (стационарный ПК)
- Способ 4: Замена жесткого диска
- Заключение
- Вопросы и ответы
Ошибки, которые возникают в процессе работы операционной системы, являются сигналом той или иной неисправности. Довольно часто появляется сообщение об ошибке контроллера жесткого диска. Сегодня мы рассмотрим причины появления этой неполадки и познакомим вас с вариантами её исправления.
Причины ошибки и методы исправления
По тексту сообщения о неисправности становится ясно, что корень проблемы кроется в жестком диске, в данном случае – вторичном, как внутреннем, подключённым шлейфом к материнской плате, так и внешнем, подсоединённым к компьютеру по USB. В некоторых случаях проблема заключается в конфликте между «материнкой» и жестким диском, а также программным сбоем Windows. Первым делом стоит проверить работоспособность и целостность жесткого диска, например, с помощью утилиты HDD Health.
Скачать HDD Health
- Скачиваем и устанавливаем приложение, после чего оно автоматически свернется в трей, откуда его можно вызвать нажатием на иконку.
- После запуска программы обратите внимание на столбец «Health». В обычных условиях показатель должен равняться «100%». Если он ниже, имеет место неисправность.
- Более подробную информацию можно получить, воспользовавшись пунктом меню «Drive», в котором нужно выбрать вариант «SMART Attributes».
В открывшемся окошке будут отображены основные показатели вашего винчестера.
Эти показатели детально рассмотрены в отдельной статье, потому предлагаем вам с ней ознакомиться.Урок: Как проверить работоспособность жесткого диска
Если проверка показала наличие проблемы, то вам подойдут Способы 3-4. Если же диск полностью работоспособен, то сперва воспользуйтесь Способами 1-2, и переходите к остальным лишь в случае неудачи.
Способ 1: Отключение кэша больших данных в реестре
При исправном жестком диске подобную ошибку вызывает включённый кэш больших данных. Его можно отключить изменением значения соответствующего ключа в реестре, которое следует проводить так:
- Вызовите редактор реестра: нажмите сочетание клавиш Win+R, впишите слово regedit в текстовом поле окна запуска задачи и нажмите «ОК».
- После открытия редактора перейдите по следующему пути:
HKEY_LOCAL_MACHINESYSTEMCurrentControlSetControlSession ManagerMemory ManagementВ правой части окна найдите ключ «LargeSystemCache» и проверьте столбец «Значение». Обычно оно выглядит как «0x00000000 (0)».
Если же значение выглядит как «0x00000001 (1)», то его следует изменить. Для этого дважды щёлкните ЛКМ по имени ключа. В открывшемся окне убедитесь, что «Система исчисления» установлена как «Шестнадцатеричная», после чего вместо имеющегося значения впишите 0 и нажмите «ОК». - Закрывайте редактор реестра, и перезагружайте компьютер – ошибка должна исчезнуть.
Таким способом можно исправить часть программных причин возникновения неисправности. Если описанные действия вам не помогли, читайте далее.
Способ 2: Обновление драйверов контроллера HDD
Вторая программная причина появления рассматриваемой неполадки – проблема с драйверами контроллера жестких дисков. В таком случае решением будет обновление драйверов. Как показывает практика, встроенное средство Windows в такой ситуации бесполезно, потому воспользуемся способом поиска драйверов по ID устройства.
- Найдите на «Рабочем столе» значок «Мой компьютер» и кликните по нему ПКМ. В контекстном меню выберите пункт «Управление».
- Выберите пункт «Диспетчер устройств» в меню слева. Далее в основной части окна раскройте нажатием ЛКМ блок «IDE ATA/ATAPI контроллеры». Затем щёлкните правой кнопкой мыши по чипсету и выберите вариант «Свойства».
- В окне «Свойств» перейдите на вкладку «Сведения», затем обратитесь к выпадающему списку «Свойство», из которого следует выбрать «ИД оборудования».
Щёлкните ПКМ по любому из представленных значений и воспользуйтесь опцией «Копировать». - Далее переходите на сайт онлайн-сервиса по поиску драйверов по ID оборудования. В верхней части страницы присутствует поисковая строка, в которую вставьте скопированный ранее ИД вашего чипсета и нажмите «Искать». Возможно, придётся использовать и другие значения, поскольку сервис не всегда корректно распознаёт некоторые варианты идентификаторов.
- По окончании поиска отсортируйте результаты по критерию версии ОС и её разрядности.
- Далее найдите новейшую версию драйверов – в этом вам поможет дата выпуска, местоположение которой отмечено на скриншоте. Выбрав нужное, нажмите на кнопку с изображением дискеты.
- Проверьте ещё раз сведения о файле драйверов, после чего найдите внизу пункт «Оригинальный файл»: рядом с ним расположена ссылка для скачивания инсталлятора, на которую следует нажать.
- Для продолжения загрузки потребуется пройти капчу (просто поставьте галочку напротив слов «Я не робот»), а затем нажимайте на ссылку под этим блоком.
- Загрузите инсталлятор в любое удобное место на компьютере.
- Переходите к местоположению скачанного драйвера, запускайте его и установите, следуя инструкциям. По окончании установки не забудьте перезагрузить компьютер. Альтернативные способы поиска драйверов по ИД можете найти в статье ниже.
Подробнее: Как искать драйвера по идентификатору устройства
Данный метод доказал свою эффективность в случаях, когда отключение кэша не сработало.
Способ 3: Замена шлейфа или кабеля подключения диска (стационарный ПК)
Если диск исправен, системный кэш больших данных отключен, но указанная ошибка всё равно появляется, то причина проблемы кроется в неисправном шлейфе, которым винчестер подсоединён к материнской плате. Если ошибка связана с внешним жестким диском, проблема соответственно кроется в кабеле подключения. В таком случае решением будет замена шлейфа или кабеля. В большинстве современных ПК или ноутбуков диски подключаются по интерфейсу SATA, выглядит он следующим образом:
Заменить шлейф очень просто.
- Отключите системный блок от сети.
- Снимите боковую крышку и найдите местоположение диска.
- Отключите шлейф сначала от диска, затем от материнской платы. Сам диск при этом можно не вынимать из бокса.
- Установите новый кабель, подключив сначала к винчестеру, а затем к материнской плате.
- Установите боковую крышку на место, после чего включайте компьютер. Скорее всего, ошибку вы больше не увидите.
Способ 4: Замена жесткого диска
Наихудший вариант – появление рассматриваемой нами ошибки вместе с плохими показателями работоспособности HDD. Как правило, подобная комбинация говорит о скором выходе винчестера из строя. В такой ситуации следует скопировать с проблемного диска все важные файлы и заменить его на новый. Процедура для стационарных ПК и ноутбуков подробно освещена в инструкции по ссылке ниже.
Урок: Замена жесткого диска на ПК или ноутбуке
Заключение
Напоследок хотим отметить следующий факт – нередко ошибка возникает спонтанно и столь же спонтанно исчезает без вмешательства пользователя. Причины такого явления до конца не выяснены.
Еще статьи по данной теме:
Помогла ли Вам статья?
- Remove From My Forums
-
Общие обсуждения
-
Samsung R518 / Intel G45 / Samsung HM160HI ATA
Windows 7 Enterprice 7600 x86 ENНемного беспокоюсь по поводу ошибок. Почти каждый день наблюдаются.
Log Name: System
Source: Disk
Date: 10.10.2009 16:00:27
Event ID: 11
Task Category: None
Level: Error
Keywords: Classic
User: N/A
Computer: quarantine-pc
Description:
The driver detected a controller error on DeviceHarddisk1DR1.
Event Xml:
<Event xmlns=»http://schemas.microsoft.com/win/2004/08/events/event»>
<System>
<Provider Name=»Disk» />
<EventID Qualifiers=»49156″>11</EventID>
<Level>2</Level>
<Task>0</Task>
<Keywords>0x80000000000000</Keywords>
<TimeCreated SystemTime=»2009-10-10T13:00:27.830032200Z» />
<EventRecordID>1173</EventRecordID>
<Channel>System</Channel>
<Computer>quarantine-pc</Computer>
<Security />
</System>
<EventData>
<Data>DeviceHarddisk1DR1</Data>
<Binary>0E00680001000000000000000B0004C003010000000000000000000000082D0000000000000000009DBA1A0000000000FFFFFFFF0600000040000000000000000000061208000010000000003C0000000000000040A5D8850000000028AE9284000000000000000000000000000000000000000000000000000000000000000000000000000000000000000000000000</Binary>
</EventData>
</Event>-
Изменено
17 октября 2009 г. 13:39
-
Изменен тип
9uarantine
6 ноября 2009 г. 21:38
-
Изменено
Hey guys I started getting this error on my server 2012. Was just going to replace one of the drives unless there is a way to figure out exactly what this error is referring to?
The problem is i have disk 0 as 2 ssd’s in a bios raid 1 and i dont know how to figure out which one is the one that is causing errors?
my sql server admin says this might be why theres some corruption in the db.
*Thanks all, it was just the hard drive and not the controller and swapping it out worked*.
check
Best Answer
tfl
This person is a verified professional.
Verify your account
to enable IT peers to see that you are a professional.
mace
I would run, not walk, to the nearest terminal and initiate a backup or two, Then I’d be on the phone for new disks.
Depending on ther hardware, you may be able to randomly pick one of the two, replace it, and wait for the raid controller to restore the mirror. If the issue is still happening, then replace the other disk with the one you took out first! Or just get two new disks and restore the backup,
In my experience, issues like this very very rarely get better.
2 found this helpful
thumb_up
thumb_down
View Best Answer in replies below
Read these next…
Can’t communicate with scanner
Hardware
Hello everyone,I have a client that uses Kodak ScanMate i940 scanners at their desks. They recently got a new computer that we prepped and put on their domain. This new computer is recognizing the scanner but it is unusable with the error «can’t communica…
Different MAC address, same computer name — multiple DHCP leases
Windows
I’m noticing a lot more now that our Wifi DHCP scopes are filled by the same computer name, but with different mac addresses. I know there’s a feature in Windows 10 called Random hardware addresses, but that setting is off. Is there anything else that cou…
Snap! — No-Password Logins, Solar Powered Water Filter, Glitch in the Matrix?
Spiceworks Originals
Your daily dose of tech news, in brief.
Welcome to the Snap!
Flashback: February 9, 1996: Introduction of the Bandai Pippin (Read more HERE.)
Bonus Flashback: February 9, 1990: Galileo Probe does a Venus Flyby (Read more HERE.)
You nee…
Roku TV being used as Wallboard Issues
Hardware
Helping someone out at their shop. They have 4 large Roku screens and 2 laptops with dual HDMI ports for video. They are viewing static website business dashboards and PowerPoint. At first all 4 screens connected to wireless, worked for a while but with a…
Charging for SSO
Security
We have SSO set up with around 5 or 6 solution providers via our M365. Not one of them charges for this, they just sent us the documentation.I identified another online service in use by one of our departments which would benefit from using SSO for staff …
-
MiniTool
-
MiniTool News Center
- Solved – The Driver Detected A Controller Error On Windows
By Sarah | Follow |
Last Updated May 20, 2021
Many people reported that they ran into the driver detected a controller error when using computer. They are depressed when seeing this error since most of them do not know what to do to solve the problem and make computer back to normal. So, I’ll give some practical solutions to fixing this error.
Recently, I found many users are talking about the driver detected a controller error on the internet. Many of them said that they are using a brand new computer, but experienced a black screen/blue screen all of a sudden.
About the Driver Detected a Controller Error
The Driver Detected a Controller Error on DeviceHarddisk2DR2
Please restart your computer when encountering the driver detected a controller error. Then, open the event log to check the error messages. If you see The driver detected a controller error on DeviceHarddisk2DR2, it means there’s a serious disk defect in the RAID systems on some servers. However, the RAID utility can’t detect the error until the disk is failed completely.
Error Messages
You may see the following information in your event log:
- The driver detected a controller error on DeviceHarddisk0DR0.
- The driver detected a controller error on DeviceHarddisk1DR1.
- The driver detected a controller error on DeviceHarddisk2DR2.
- The driver detected a controller error on DeviceHarddisk3DR3.
- The driver detected a controller error on DeviceHarddisk4DR4.
- The driver detected a controller error on DeviceIdeIdeport0 OR.
The error message may be followed by the name of the port or drive causing this issue.
Though the Black/Blue Screen of Death errors are a nightmare for every computer user, it doesn’t mean the error can’t be fixed. It really doesn’t matter whether you’re sure the computer is properly configured to save dump or mini dump files or send them to Microsoft as a default. What really matters is how to fix the error.
Useful Solutions
In this post, I’ll offer 6 practical solutions that have been proved to be very useful in fixing the error on Windows. Please follow the steps carefully to prevent any unexpected mistakes and trouble.
- Check the hardware cables.
- Update BIOS.
- Update drivers.
- Run Hardware Diagnostics.
- Run Blue Screen Troubleshooter.
- Replace the motherboard.
How to Fix the Driver Detected a Controller Error
The driver detected a controller error on DeviceHarddisk1DR1
If you get “The driver detected a controller error on DeviceHarddisk1DR1” or “The driver detected a controller error on DeviceHarddisk3DR3” after connecting a USB to the computer, you should change a USB port. Unplug the USB drive from computer -> connect it to another USB port -> see what happens. If this still failed, you should try the solutions below.
Check the Hardware Cables
If the hardware cable is damaged or has problem, the device connected to computer by using it won’t be recognized. There are many cases that the hardware cable is not functioning well, so as to lead errors.
Now, you should do the following things:
- Disconnect all the hardware cables properly.
- Reconnect the hardware cables to computer to see what happens.
- If error persists, you should try changing the cables.
These actions require expertise with hardware, so you may get someone to help if you’re not professional.
Update BIOS
BIOS is able to maintain the stability of system, increase the security, and try to protect the system from possible vulnerability. Before updating the BIOS, you should make a backup in case of any unexpected accidents. Then, do the following things to update (take Dell as an example):
- Go to download the BIOS update from the site of your manufacturer.
- Enter the Service tag or serial number to locate your product.
- Please click on “View a different product” and browse the product manually.
- Choose the correct product and go to the BIOS.
- Click on the “View Details” option to confirm the update number.
- Download the latest file and save it to your desktop.
- Double click on the icon. Then, it will reboot the system and open the BIOS update page for you.
Update Drivers
If your drivers are outdated, the blue screen errors are easy to occur. Before then update, you should create a system restore point. Then, you may update the drivers through Device Manager or Windows Update (I’ll take the former as an example).
- Open Device Manager by the way you like.
- Expand Disk drives.
- Locate the driver and right click on it.
- Choose “Update Driver Software…” from the context menu.
- Click on the “OK” button in the pop-up confirm window.
Click here if you’d like to know to recover files after Windows update.
Besides, you can try to run the hardware diagnostics or the blue screen troubleshooter to fix the problem. If all these methods fail, you may turn to the final approach — replace the motherboard in your computer.
About The Author
Position: Columnist
Sarah has been working as an editor at MiniTool since she graduated from university. Sarah aims at helping users with their computer problems such as disk errors and data loss. She feels a sense of accomplishment to see that users get their issues fixed relying on her articles. Besides, she likes to make friends and listen to music after work.