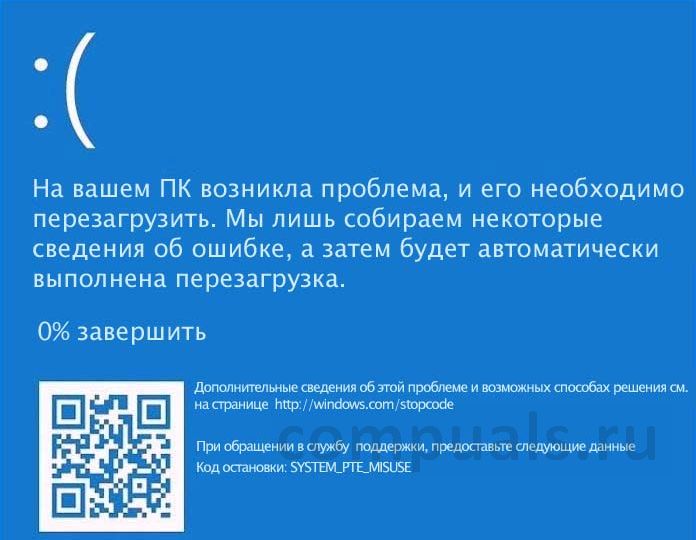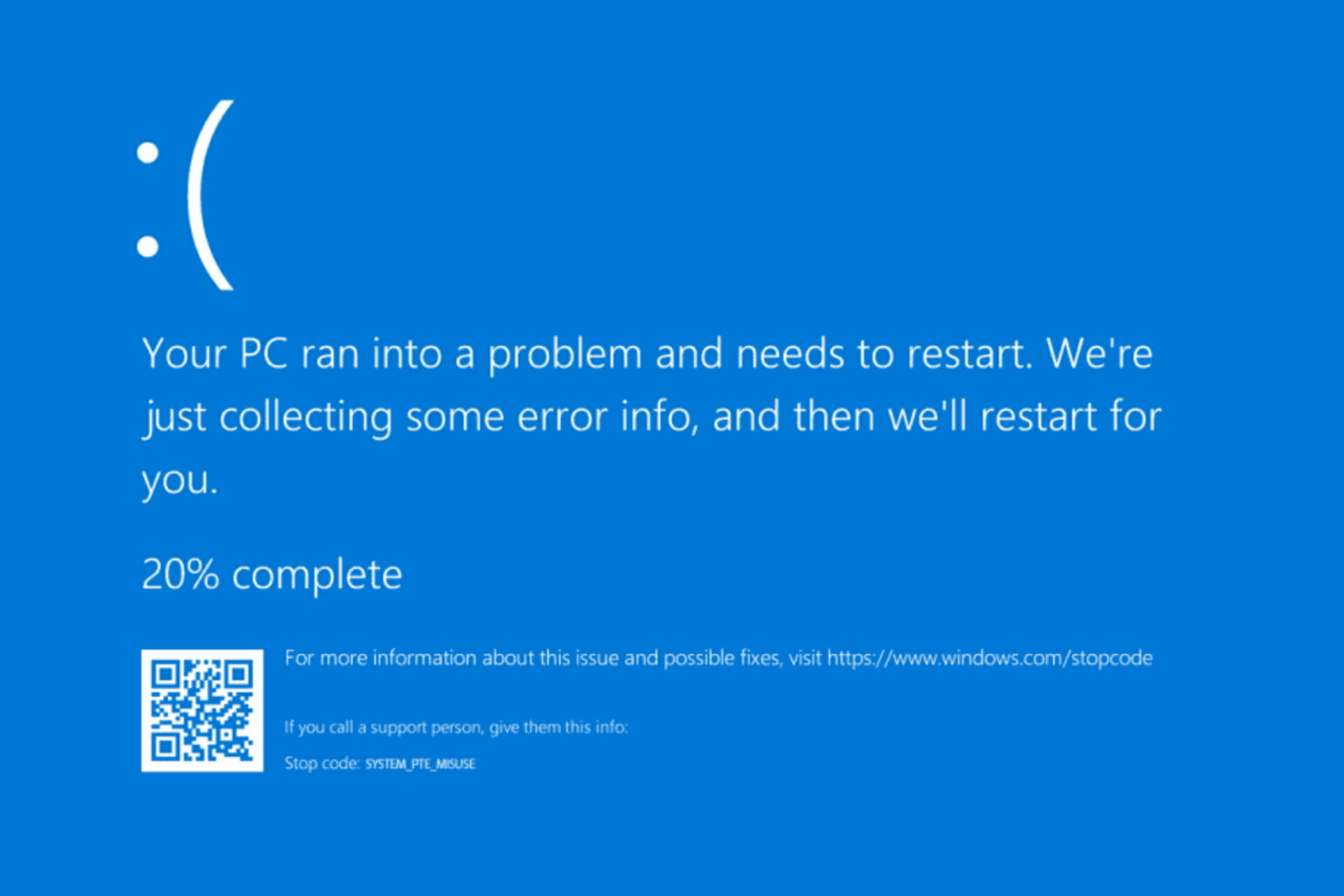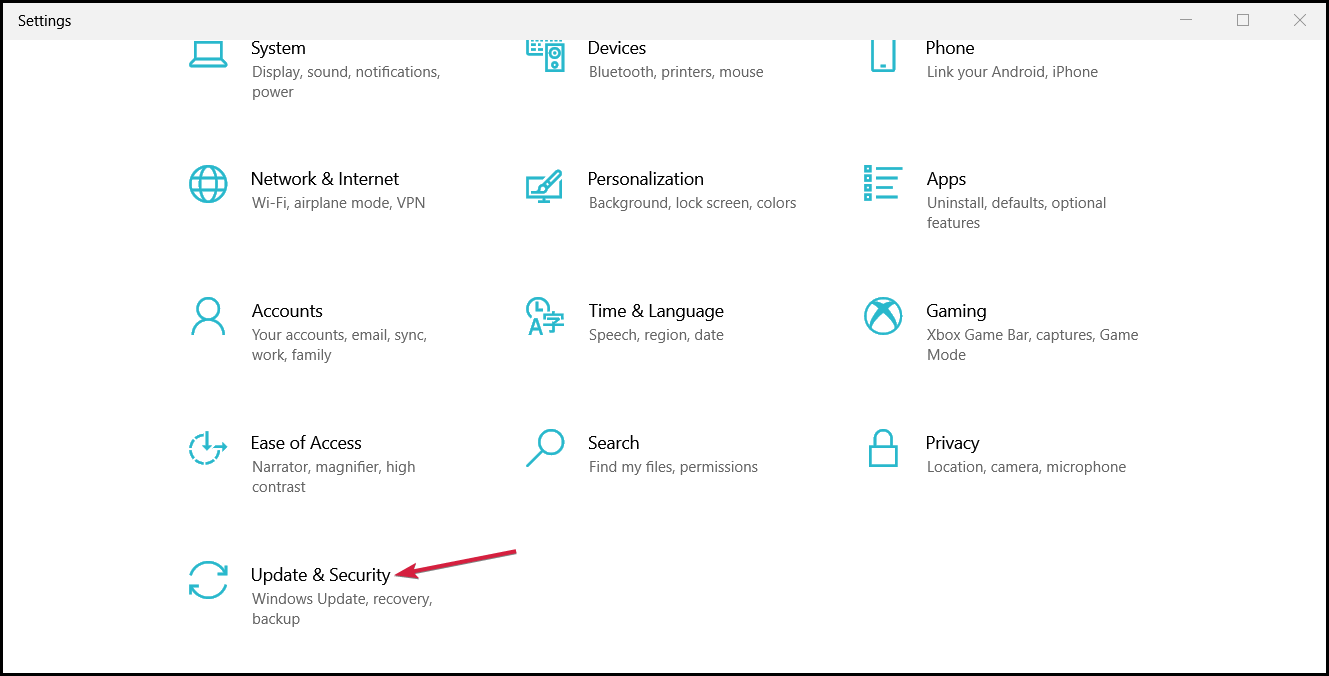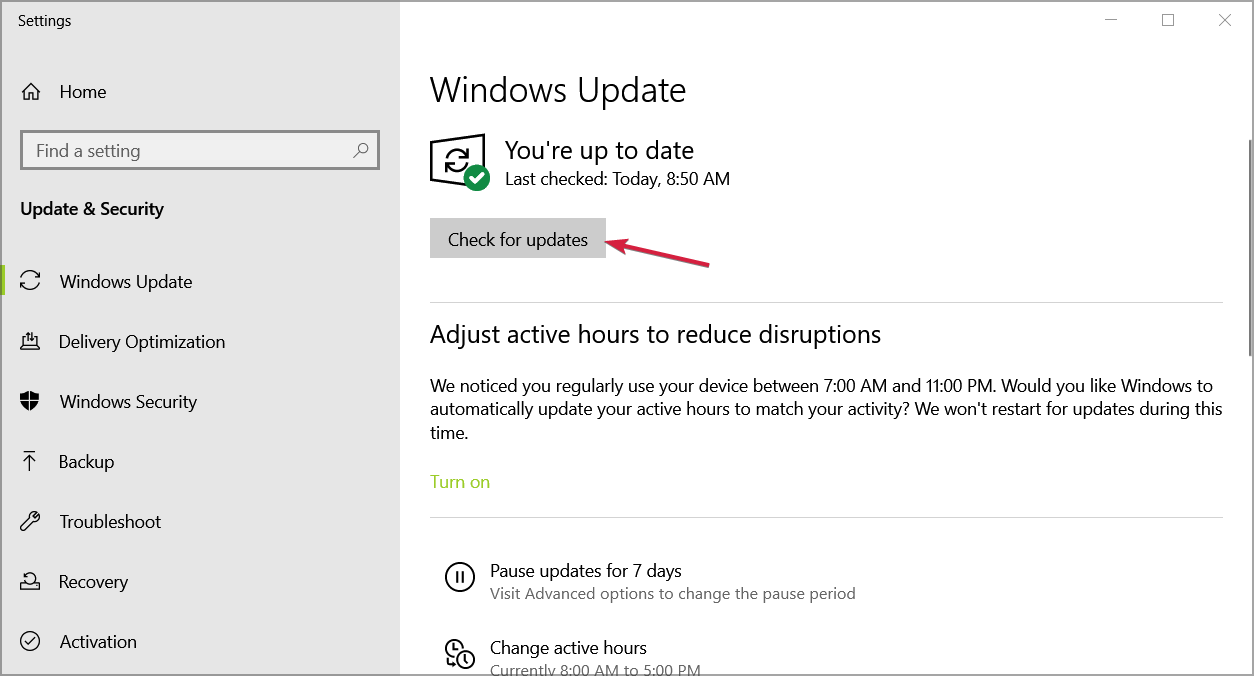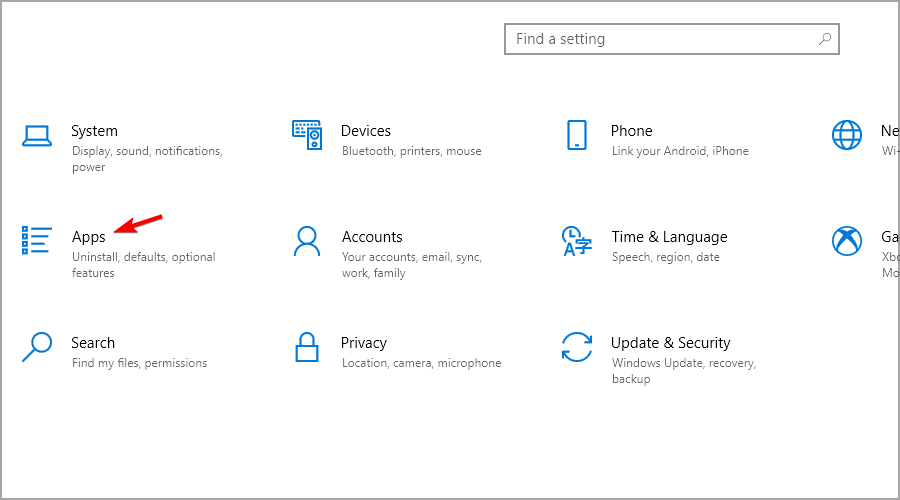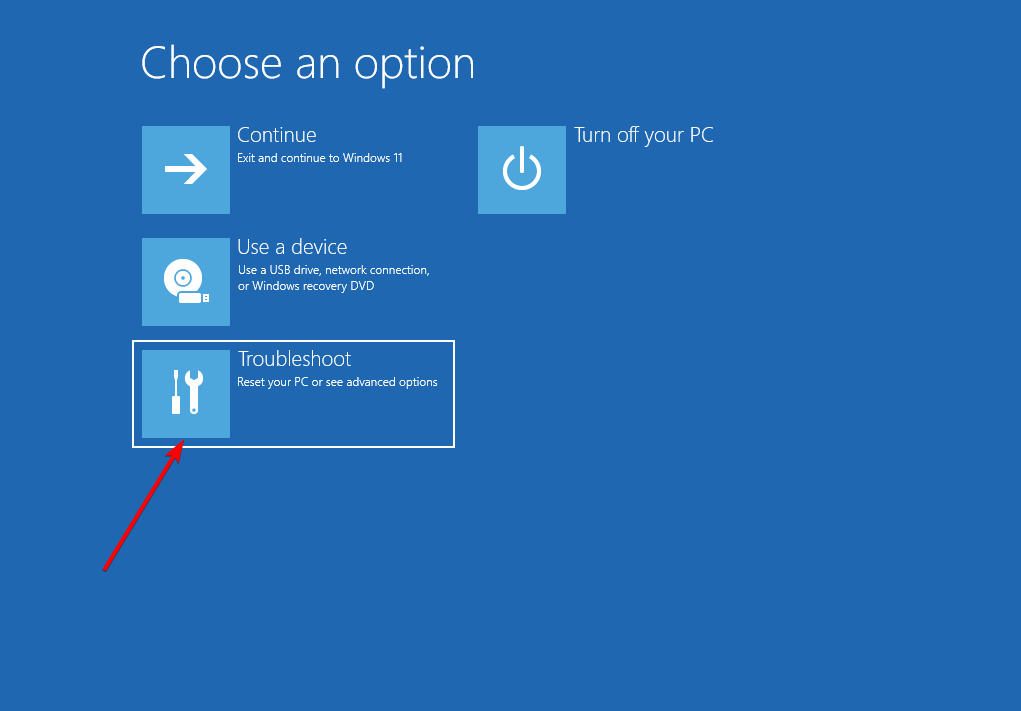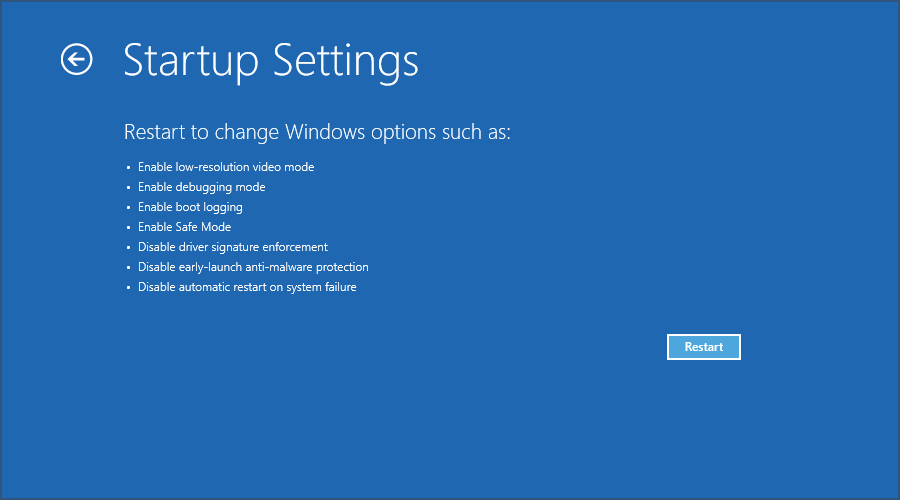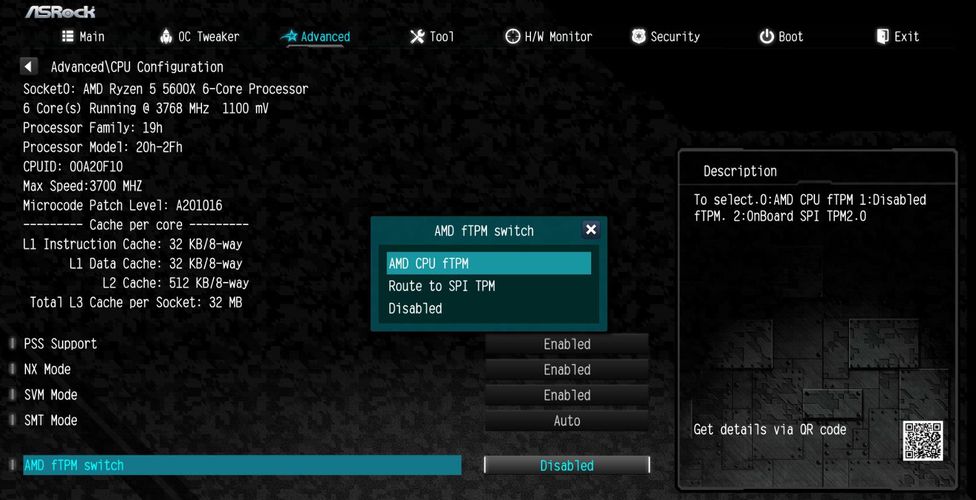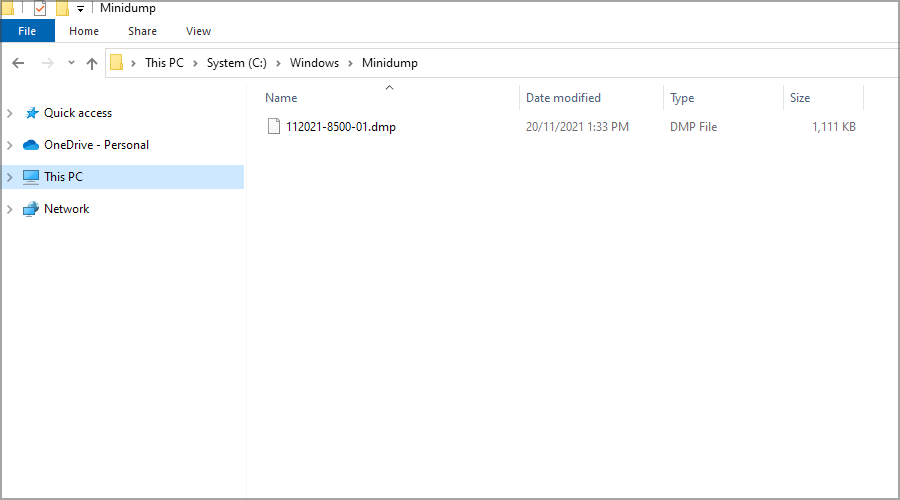SYSTEM_PTE_MISUSE – ошибка на синем экране BSOD, которая приводит к сбою и требует перезагрузки. Сбои BSOD довольно неожиданны, поскольку в любой момент могут прервать работу за компьютером, и приводят к возможному повреждению файлов и потери данных.
Содержание
- 1 Чем вызван синий экран с кодом остановки SYSTEM_PTE_MISUSE?
- 2 Отключение функции защиты PTT в Биосе
- 3 Установка значения Hidden для функции TPM
- 4 Обновление BIOS
Синий экран SYSTEM_PTE_MISUSE вызван проблемами защиты, связанными с технологией безопасности, используемой микропрограммным обеспечением. Есть два типа технологий безопасности, которые вызывают эту ошибку: PTT и TPM. Отключение их в Биосе может решить проблему. Если этот метод не сработает, попробуйте обновить BIOS до последней версии.
Отключение функции защиты PTT в Биосе
Технология Platform Trust Technology реализует доверенный платформенный модуль TPM (Trusted Platform Module) в системном микропрограммном обеспечении. Эта функция была представлена компанией Intel. Попробуйте ее отключить, чтобы устранить постоянное появление ошибки SYSTEM_PTE_MISUSE. Выполните следующие шаги:
Включите компьютер и при возникновении первого экрана нажмите на клавишу Setup для входа в настройки BIOS. В большинстве случаев используются клавиши: F2, F10, Del и прочие.
Опция PTT, для которой нужно изменить значение, находится в разных разделах прошивки. Ее расположение в разных моделях материнских плат отличается. В большинстве случаев, она находится на вкладке Безопасность (Security), но у нее есть много имен. Найдите опцию с именем PTT Security или похожую.
Если нашли указанный параметр, то нажмите Enter и с помощью клавиш со стрелками выберите значение «Disable» (Отключено).
Выйдите из настроек с сохранением изменений, начнется загрузка Windows. Теперь проверьте, удалось ли избавится от ошибки SYSTEM_PTE_MISUSE.
Установка значения Hidden для функции TPM
Эта функция — альтернатива PTT, что делает этот метод похожим на первый. Если в настройках нет опции PTT, то поищите TPM, которая находится в том же месте.
Включите компьютер и войдите в настройки БИОС с первого экрана, нажатием на указанную клавишу Setup.
В большинстве случаев опция TPM находится на вкладке Безопасность (Security) или Дополнительно (Advanced). Найдите параметр TPM SUPPORT или похожим именем.
После выбора опции измените ее значение нажатием на клавишу Enter. Клавишами со стрелками выберите значение Hidden. Если эта опция отсутствует, тогда нужно выбрать Disable.
Выйдите из Биоса с сохранением изменений. После загрузки Windows проверьте, возникает ли синий экран с кодом остановки SYSTEM_PTE_MISUSE.
Обновление BIOS
Эта процедура требует использования внешнего носителя, такого как USB или DVD. Если текущая версия Биос слишком устарела, то можно столкнуться с ошибкой SYSTEM_PTE_MISUSE.
Узнайте текущую версию утилиты BIOS, установленную на компьютере, с помощью введения команды msinfo в строке поиска. Найдите данные версии BIOS указанной под моделью процессора и скопируйте в текстовый файл.
Подготовьте компьютер к обновлению BIOS. Если обновляете ноутбук, убедитесь, что батарея полностью заряжена и подключите его к сети на всякий случай. При обновлении компьютера рекомендуется использовать источник бесперебойного питания (ИБП), чтобы убедиться, что компьютер не выключится во время обновления из-за отключения питания.

SYSTEM_PTE_MISUSE – еще один BSOD для Windows 10. ошибка , которая прерывает весь сеанс и перезагружает компьютер после отображения ошибки BSOD. Этот тип ошибок типа “синий экран смерти” часто возникает из-за поврежденного или несовместимого оборудования. Если ваш компьютер страдает от этой проблемы, вам необходимо исправить ее как можно скорее, чтобы предотвратить другие повреждения в будущем.
В этой статье вы получите методы, с помощью которых вы можете решить эту проблему. Ошибка неправильного использования System Pte в Windows 10. Но прежде чем мы перейдем к решениям, давайте сначала выясним, что вызывает ошибку 0x000000da?
Содержание
- Причины SYSTEM_PTE_MISUSE Ошибки синего экрана
- Автоматическое решение: P C Repair Tool
- Получите PC Repair Tool, чтобы исправить ошибку ПК.
- Способы устранения неправильного использования системы Windows 10
- Метод 1: Обновление драйверов устройств
- Метод 2: Запустите сканирование SFC
- Метод 3: Откат драйверов
- Метод 4. Проверка на наличие вирусов и вредоносных программ
- Метод 5: Запустите средство DISM.
- Метод 6: Запустите средство устранения неполадок
- Метод 7: безопасный режим
- Заключение
- Hardeep Kaur
- Как исправить ошибку SYSTEM_PTE_MISUSE в Windows 10
- Чем вызван синий экран с кодом остановки SYSTEM_PTE_MISUSE?
- Отключение функции защиты PTT в Биосе
- Установка значения Hidden для функций TPM
- Обновление BIOS
Причины SYSTEM_PTE_MISUSE Ошибки синего экрана
- Неправильно настроенные, старые или поврежденные системные драйверы.
- Повреждение базы данных реестра Windows также может вызвать этот тип сообщения об ошибках.
- Компьютерный вирус или заражение вредоносным ПО.
- Конфликт драйверов после добавления нового оборудования в вашу систему.
- Ошибка 0xDA, синий экран вызвано повреждением жесткого диска.
- SYSTEM_PTE_MISUSE STOP ошибка из-за повреждения памяти (RAM).
Если вы хотите, чтобы ваша система работала быстро и без ошибок, вам следует использовать профессионально разработанный Инструмент для восстановления ПК. Это приложение является один из лучших и эффективных способов обслуживания вашей системы Windows. Это программное обеспечение содержит простой в использовании интерфейс, так что с ним можно легко работать без каких-либо профессиональных навыков. Если ваш компьютер отображает какие-либо типы ошибок, связанных с реестром, DLL, приложением, играми, ошибкой BSOD и т. Д. , этот инструмент исправления ошибок поможет вам исправить их.
Просто скачайте и установите этот инструмент, он автоматически просканирует ваш компьютер/ноутбук и исправит все ошибки. Это приложение также предоставляет средство для устранения проблем, связанных с драйверами, оно может обновлять и исправлять любые ошибки, связанные с драйвером системы. Поэтому рекомендуется использовать это программное обеспечение и повысить производительность вашего старого компьютера.
Получите PC Repair Tool, чтобы исправить ошибку ПК.
Способы устранения неправильного использования системы Windows 10
Метод 1: Обновление драйверов устройств
Иногда ошибка обновления Windows возникает из-за устаревших драйверов. Рекомендуется обновить драйверы, так как это поможет вам избавиться от ошибок обновления, а также от различных проблем с Windows. Выполните следующие действия:
- Нажмите Windows + X и нажмите Диспетчер устройств
- Выберите обновить драйвер > открыть свойства

- Открыть вкладку сведений в раскрывающемся списке > перейти по идентификаторам драйверов
- Открыть Вкладка «Драйвер» и удалите его

- Скопируйте и вставьте первую строку в браузере для поиска на сайте оригинального производителя.
- Загрузить драйвер > установите его и перезагрузите компьютер.
Если это не сработает, удалите устаревший драйвер и установите последнюю версию из на сайте Microsoft или производителя.
Метод 2: Запустите сканирование SFC
Поврежденные файлы являются основной причиной появления ошибок в системе, например System Pte неправильно использует Windows в Windows 10.
Но восстановить поврежденные системные файлы просто, просто просканировав ПК/ноутбук в Windows 10. . Имеется встроенный инструмент, который проверяет систему и помогает в решении ошибки.
Следуйте шаги для этого:
- Нажмите «пуск» или нажмите «кнопку Windows»
- Введите «cmd» и нажмите ввод.

- Введите « sfc/scannow » в командной строке и нажмите введите

Теперь, он проверит системные файлы и заменит их в случае повреждения.
По завершении процесса он покажет вам, были ли обнаружены какие-либо поврежденные файлы, и исправит их. Теперь Перезагрузите свой компьютер.
Надеюсь, после восстановления поврежденных файлов он остановит неправильное использование кодовой системы Pte в Windows 10 и исправит ее. .
Метод 3: Откат драйверов
Вы можете вернуться к предыдущей версии драйвера, используя указанные шаги, чтобы вернуться к предыдущему драйверу:
- Нажмите “Пуск”.
- Поиск Диспетчер устройств , щелкните результат, чтобы открыть возможности.
- Разверните категорию с проблемой
- Щелкните его правой кнопкой мыши и выберите параметр свойств.
- Щелкните Вкладка драйвера
- Щелкните на Драйвер отката (доступен)

- Выберите вариант ответа.
- Нажмите кнопку Да
После завершения этого шага. Последний драйвер будет заменен более старым, что может исправить ошибку Windows 10 0x000000da.
Метод 4. Проверка на наличие вирусов и вредоносных программ
Некоторые вирусы могут вызывать ошибку BSOD System_pte_misuse. Вирусы представляют собой команду Windows «технической поддержки» и могут отключить диспетчер задач, скрыть указатель мыши и показать изображение BSOD на экране. Когда ваш компьютер заражен вирусами, в защитнике Windows отобразится сообщение. В этом случае просканируйте свой компьютер/ноутбук. Чтобы просканировать компьютер, выполните следующие действия:
- Перейдите в меню Пуск > настройки> обновление и безопасность> Защитник Windows
- В разделе «Защита от вирусов и угроз» нажмите «Расширенное сканирование»
- Выберите параметр «Автономное сканирование Защитника Windows» .

- Нажмите « Сканировать сейчас »
После завершения сканирования завершено, проверьте, исправлена ли ошибка 0x000000da.
Метод 5: Запустите средство DISM.
Попробуйте запустить службу DSIM (Служба образов развертывания и управление). Для этого выполните следующие действия:
- Откройте командную строку в режиме администратора, введите следующую команду, указанную ниже, и нажмите Enter:
Dism/Online/Cleanup-Image/CheckHealth
Dism/Online/Cleanup-Image/ScanHealth
Dism/Online/Cleanup-Image/RestoreHealth

- После завершения процесса перезагрузите ваш компьютер.
Метод 6: Запустите средство устранения неполадок
, чтобы получить доступ к Средство устранения неполадок оборудования и устройств , выполните действия, указанные ниже:
- Введите « Устранение неполадок » на панели настроек и нажмите Enter.
- Нажмите « Просмотреть все » в верхнем левом углу.
- Откроется список встроенных средств устранения неполадок. на компьютере. Теперь вы можете щелкнуть Оборудование и устройства в списке и запустить средство устранения неполадок.

Метод 7: безопасный режим
- Нажмите в меню «Пуск» , а затем выберите
- В настройках нажмите «Обновление и безопасность», найдите параметр «Восстановление» и выберите.

- В разделе «Расширенные параметры запуска» щелкните Кнопка «Перезагрузить сейчас» . Теперь вы входите в «Безопасный режим».
- Выберите «Устранение неполадок» .

- Выберите «Дополнительные параметры, », затем« Параметры запуска », а затем

- Параметры « Безопасный режим » начинаются с цифры 4. Нажмите цифровую клавишу 4 для перехода в безопасный режим.
После выполнения вышеуказанных действий ваша Windows 10 загрузится в безопасном режиме.
Заключение
Здесь я предоставил обширную информацию об ошибке неправильного использования System Pte в Windows 10. Попробуйте описанные выше методы исправить ошибку 0x000000da.
Надеюсь на эту статью. полезен для вас, и вы нашли решение проблемы.
Если у вас есть какие-либо вопросы или вопросы, связанные с этой статьей, не стесняйтесь спрашивать, посетите нас на Facebook или
Hardeep Kaur
Хардип всегда любила Windows с тех пор, как получила в руки свой первый компьютер с Windows XP. Она всегда с энтузиазмом относилась к техническим вещам, особенно к искусственному интеллекту (AI ) вычисления. До того, как присоединиться к PC Error Fix, она работала в качестве фрилансера и работал над многочисленными техническими проектами.
Как исправить ошибку SYSTEM_PTE_MISUSE в Windows 10
SYSTEM_PTE_MISUSE – ошибка на синем экране BSOD, которая приводит к сбою и требует перезагрузки. Сбои BSOD довольно неожиданны, поскольку в любой момент может прервать работу компьютера и привести к возможному повреждению файлов и потерь данных.

Содержание
- 1 Чем вызван синий экран с кодом остановки SYSTEM_PTE_MISUSE?
- 2 Отключение функции защиты PTT в Биосе
- 3 Установка значения Скрыто для функций TPM
- 4 Обновление BIOS
Чем вызван синий экран с кодом остановки SYSTEM_PTE_MISUSE?
Синий экран SYSTEM_PTE_MISUSE вызван проблемами защиты, связанными с технологией безопасности , используемой микропрограммным очистителем. Есть два типа технологий безопасности, которые вызывают эту ошибку: PTT и TPM. Отключение их в Биосе может решить проблему.
Отключение функции защиты PTT в Биосе
Технология Platform Trust Technology реализует доверенный платформенный модуль TPM (Trusted Platform Module), если этот метод не сработает, попробуйте обновить BIOS до версии. ) в системном микропрограммном вложении. Эта функция была представлена компанией Intel. Попробуйте ее отключить, чтобы устранить постоянное появление ошибки SYSTEM_PTE_MISUSE. Выполните следующие шаги:
. Выполните компьютер и при возникновении первого экрана настройки Включите вход в настройки BIOS. В большинстве случаев используются клавиши: F2, F10, Del и прочие.
Опция PTT, для которой нужно изменить значение, находится в разных разделах прошивки. Ее расположение в разных моделях материнских плат отличается. В большинстве случаев она находится на вкладке Безопасность (Security), но у нее есть много имен. Найдите опцию с именем PTT Security или похожую.
Если нашли параметр, то нажмите Enter и с помощью клавиш со стрелками выберите значение «Disable» (Отключено).
Выйдите из настроек с сохранением изменений, начнется загрузка Windows. Теперь проверьте, удалось ли избавиться от ошибки SYSTEM_PTE_MISUSE.
Эта функция – альтернатива PTT, что делает этот метод похожим на первый. Если в настройках нет опции PTT, то поищите TPM, который находится в том же месте.
Включите компьютер и войдите в настройки БИОС с первого экрана, нажатием на указанную настройку.
В большинстве случаев опция TPM находится на вкладке Безопасность (Безопасность) или Дополнительно (Дополнительно). Найдите параметр TPM SUPPORT или похожим именем.
После выбора опции измените ее значение нажатием на настрой Enter. Клавишами со стрелками выбрать значение Скрыто. Если эта опция отсутствует, тогда нужно выбрать Отключить.
Выйдите из Биоса с сохранением изменений. После загрузки Windows проверьте, возникает ли синий экран с кодом остановки SYSTEM_PTE_MISUSE.
Обновление BIOS
Эта процедура требует использования внешнего носителя, такого как USB или DVD. Если текущая версия Биос слишком устарела, то можно столкнуться с ошибкой SYSTEM_PTE_MISUSE.
Узнайте текущую версию утилиты BIOS, установленную на компьютере, с помощью команды msinfo в строке поиска. Найдите данные версии BIOS с помощью под моделью и скопируйте в текстовый файл.
Подготовьте компьютер к обновлению BIOS. Если обновляете ноутбук, убедитесь, что батарея полностью заряжена и подключена к сети на всякий случай. При обновлении компьютера рекомендуется использовать источник бесперебойного питания (ИБП), чтобы убедиться, что компьютер не выключится во время обновления из-за отключения питания.
Если вы неожиданно столкнулись с ошибкой «синий экран» SYSTEM_PTE_MISUSE — 0x000000DA при использовании компьютера с Windows 10, читайте далее, так как в этом посте вы найдете некоторые возможные исправления для устранения ошибки типа «синий экран смерти» (BSOD).
Существует множество потенциальных причин ошибки BSOD SYSTEM_PTE_MISUSE — 0x000000DA. Однако обнаружение несовместимого оборудования и сбой распознавания оборудования являются одними из главных виновников. Еще одна вещь, которая может вызвать такую ошибку BSOD, — это повреждение системного файла, что означает, что если системный драйвер для определенного оборудования окажется поврежденным, он не сможет распознать внешнее устройство и в конечном итоге приведет к сбою системы с помощью SYSTEM_PTE_MISUSE — 0x000000DA Ошибка синего экрана.
Проверка ошибки SYSTEM_PTE_MISUSE имеет значение 0x000000DA, которое указывает на то, что запись таблицы страниц или процедура PTE использовались неправильно. Чтобы исправить эту ошибку, вот несколько советов, которые могут помочь, но прежде чем приступить к устранению проблемы, убедитесь, что вы сначала создали точку восстановления системы.
Вариант 1. Попробуйте отключить PIT Security в BIOS.
Если вы используете компьютер Dell, и он выдает такую ошибку типа «синий экран», вам нужно зайти в BIOS и снять флажок «Безопасность PIT» и посмотреть, поможет ли это в устранении проблемы.
- Нажмите клавишу F2 во время фазы загрузки, чтобы войти в BIOS.
- После входа в BIOS перейдите на вкладку «Безопасность» и в раздел «Безопасность PIT».
- Оттуда снимите флажок «PIT On», чтобы отключить PIT Security.
- Теперь перезагрузите компьютер и проверьте, исправлена ли ошибка синего экрана или нет.
Вариант 2. Проверьте наличие несовместимых устройств.
Следующее, что вы можете сделать для устранения ошибки Stop SYSTEM_PTE_MISUSE, — это подключить и отключить каждое из различных аппаратных средств, подключенных к вашему компьютеру. Это поможет вам определить, какое из оборудования вызывает всплывающую ошибку. Вы также будете знать, какие драйверы оборудования или что-то еще, что может вызывать эту ошибку, включая внешние устройства, такие как мышь, клавиатура, принтер, а также внутренние компоненты, такие как видеокарта и т. Д.
Вариант 3. Попробуйте обновить, откатить или отключить драйверы устройств.
Чтобы исправить ошибку SYSTEM_PTE_MISUSE Stop, вы также можете попробовать выполнить откат, обновить или отключить драйверы устройств. Скорее всего, после того, как вы обновили свой компьютер с Windows, ваш драйвер также нуждается в обновлении. С другой стороны, если вы только что обновили драйверы устройства, вам необходимо откатить драйверы до их предыдущих версий. В зависимости от того, что применимо к вам, следуйте приведенным ниже инструкциям.
- Откройте Диспетчер устройств из меню Win X.
- Затем найдите драйверы устройств и щелкните их правой кнопкой мыши, чтобы открыть окно «Свойства».
- После этого перейдите на вкладку «Драйвер» и нажмите кнопку «Удалить устройство».
- Следуйте опции экрана, чтобы полностью удалить его.
- Наконец, перезагрузите компьютер. Это просто переустановит драйверы устройства автоматически.
Примечание: Вы можете установить специальный драйвер на свой компьютер, если он у вас есть, или вы также можете найти его прямо на веб-сайте производителя.
Вариант 4 — Запустить проверку системных файлов
Проверка системных файлов или SFC — это встроенная командная утилита, которая помогает восстановить поврежденные и отсутствующие файлы. Он заменяет плохие и поврежденные системные файлы на хорошие системные файлы. Таким образом, вы можете попробовать запустить его, чтобы устранить ошибку синего экрана SYSTEM_PTE_MISUSE. Для этого выполните следующие действия.
- Нажмите Win + R, чтобы запустить Run.
- Введите CMD в поле и нажмите Enter.
- После открытия командной строки введите ПФС / SCANNOW
Команда запустит сканирование системы, которое займет несколько секунд, прежде чем завершится. Как только это будет сделано, вы можете получить следующие результаты:
- Защита ресурсов Windows не обнаружила нарушений целостности.
- Защита ресурсов Windows обнаружила поврежденные файлы и успешно восстановила их.
- Windows Resource Protection обнаружила поврежденные файлы, но не смогла исправить некоторые из них.
Перезагрузите компьютер.
Вариант 5. Запустите средство устранения неполадок синего экрана
Средство устранения неполадок Blue Screen — это встроенный инструмент в Windows 10, который помогает пользователям исправлять ошибки BSOD, такие как SYSTEM_PTE_MISUSE — 0x000000DA. Его можно найти на странице устранения неполадок с настройками. Чтобы использовать это, обратитесь к этим шагам:
- Нажмите клавиши Win + I, чтобы открыть панель «Настройки».
- Затем перейдите в Обновление и безопасность> Устранение неполадок.
- Оттуда найдите опцию «Синий экран» с правой стороны, а затем нажмите кнопку «Запустить средство устранения неполадок», чтобы запустить средство устранения неполадок «Синий экран», а затем перейдите к следующим параметрам на экране. Обратите внимание, что вам может потребоваться загрузить ваш компьютер в безопасном режиме.
Расширенный ремонт системы Pro
Автоматизированное решение для ремонта ПК в один клик
С Advanced System Repair Pro вы можете легко
Замените поврежденные файлы
Восстановить производительность
Удалить вредоносные программы
СКАЧАТЬ
Advanced System Repair Pro совместим со всеми версиями Microsoft Windows, включая Windows 11.
Поделиться этой статьей:
Вас также может заинтересовать
Быть популярным стримером — это очень требовательный вызов, требующий больших технических знаний, и одно из них — настройка оборудования вашей веб-камеры. В Интернете вы можете найти, как установить определенные устройства и зарегистрировать их в Windows, но практически без информации о том, как настроить все для потоковой передачи. В этой статье мы постараемся решить как можно больше проблем, чтобы вы могли сразу же начать пользоваться камерой.
Особенности веб-камеры Logitech C922 Pro Stream
В упаковке вашей веб-камеры Logitech C922 Pro Stream вы должны иметь саму камеру с USB-подключением, штатив и руководство пользователя. Штатив, конечно же, предназначен для стабилизации камеры при съемке с использованием высоких значений зума, чтобы исключить визуальное дрожание изображения. Сама камера захватывает естественное освещение без каких-либо искажений в формате Full HD, а при размещении поверх монитора ее поле зрения позволяет снимать двух человек. Кроме того, в комнате с плохим освещением автофокус корректирует свет и делает изображение более резким, чтобы компенсировать недостаток света. Камера также оснащена двойным микрофоном для четкости звука.
Сборка веб-камеры Logitech C922
Конечно, первое, что нужно сделать при распаковке камеры — это ее собрать. Собственно камеру можно собрать двумя способами:
- Сверху монитора и
- На штативе
В следующем разделе мы рассмотрим обе сборки.
Крепление камеры к монитору:
Веб-камеру Logitech C922 Pro Stream можно использовать для захвата изображений или видео крупным планом с любого компьютерного монитора или телевизора. Чтобы установить веб-камеру Logitech C922 поверх монитора или телевизора:
- Полностью выдвиньте монтажную подставку, пока она не достигнет верхней ширины монитора или телевизора.
- Поверните нижнюю часть монтажной подставки так, чтобы она соответствовала углу задней части монитора или телевизора.
- Поместите монтажную подставку на монитор или телевизор и затяните планки, пока они не будут на одном уровне с каждой поверхностью.
- Поверните веб-камеру вверх, вниз или в стороны, чтобы отцентрировать угол обзора камеры.
После того, как вы надежно закрепили C922 на мониторе или телевизоре, он готов к подключению и использованию с любым записывающим приложением на вашем компьютере.
Установка камеры на штатив
Вы можете настроить веб-камеру Logitech C922 Pro Stream для записи 78-градусного обзора комнаты для презентаций или прямых трансляций, прикрепив ее к штативу. Чтобы установить веб-камеру Logitech C922 со штативом:
- Разложите и вытяните ножки штатива
- Поместите веб-камеру на штатив, совместив поворотный болт с монтажным отверстием веб-камеры.
- Поверните болт, повернув небольшую ручку на штативе.
Установив веб-камеру Logitech C922 Pro Stream на штатив, подключите ее к компьютеру и загрузите свое любимое приложение для записи.
Как можно использовать потоковую камеру Logitech C922 Pro Stream?
Несмотря на то, что эта камера спроектирована и построена для использования в среде прямой трансляции, ее также можно использовать для записи видео в автономном режиме в файл. В следующем сегменте мы рассмотрим другие приложения, в которых предполагается использовать камеру.
Живое видео
Веб-камера Logitech C922 Pro Stream позволяет создателям контента обмениваться контентом в высоком разрешении с тысячами зрителей в режиме реального времени. Потоковая передача в формате 1080p со скоростью 30 кадров в секунду и 720p со скоростью 60 кадров в секунду в прямом эфире на таких платформах, как Twitch или YouTube.
- Транслируйте видеоигры или развлечения в режиме реального времени
- Создавайте живые презентации для работы, клиентов или подписчиков
- Обсуждайте интересующие вас вопросы в ток-шоу или подкастах в прямом эфире
- Видеозвонок родным или друзьям в Skype, Facetime или Google Hangouts
- Снимайте кристально чистое видео с углом обзора 78 градусов с помощью автофокусного объектива Logitech C922. С двумя микрофонами, прикрепленными на каждом конце, вы можете транслировать любое живое видео практически без потери звука.
Автономные записи
Веб-камеру Logitech C922 Pro Stream можно использовать с настольным программным обеспечением для записи для создания профессиональных видео или снимков. После того, как вы закончили запись, вы можете редактировать определенные места в видео и добавлять пользовательские детали презентации.
- Демонстрации продуктов и учебные пособия
- Образовательные или рекламные презентации
- Видеоигры или развлекательные видео
- Личные видеоблоги
- Ток-шоу или подкасты
- Технические пошаговые инструкции для настольных компьютеров или ноутбуков
- Полная автономная запись в высоком разрешении 1080p. Используйте QuickTime Player (Mac) или приложение Microsoft Camera (Windows), чтобы делать фотографии или записывать видео в автономном режиме.
Настройка камеры Logitech C922 Pro Stream с помощью XSplit Broadcaster
XSplit Broadcaster предлагает поддержку прямых трансляций для нескольких платформ, включая Facebook Live, YouTube Live и Twitch. После того, как вы подключите веб-камеру и создадите профили для каждой платформы, вы можете начать прямую трансляцию с XSplit Broadcaster.
Twitch Streaming
- Включить двухфакторную аутентификацию на Twitch: перейдите к настройкам вашего профиля и Безопасность и конфиденциальность таб. Прежде чем вы сможете начать трансляцию с XSplit, вы должны настроить двухфакторную аутентификацию.
- Настройте профиль потоковой передачи Twitch в XSplit: в XSplit Broadcaster перейдите к Трансляция> Настроить новый выход> Twitch. Выберите учетную запись для авторизации с помощью XSplit и продолжайте.
- XSplit автоматически выбирает разрешение для записи в зависимости от качества соединения с целевым сервером.
- Перед завершением настройки открывается окно настроек, которое позволяет настроить сервер и параметры записи видео. После завершения настройки ваш профиль Twitch будет настроен в XSplit. Вы можете начать трансляцию, вернувшись к Вещать и щелкнув новый профиль Twitch.
Потоковое вещание на YouTube
- Включение потоковой передачи YouTube в прямом эфире: нажмите на изображение своего профиля YouTube, чтобы открыть раскрывающийся список, и нажмите Бета-версия Творческой студии YouTube.
- В левой части страницы перейдите к Другие особенности и нажмите на Живые события в раскрывающемся списке.
- Нажмите на Включить прямую трансляцию чтобы настроить прямую трансляцию для вашего профиля YouTube.
- Настройте профиль потоковой передачи YouTube в XSplit: в XSplit Broadcaster перейдите к Трансляция> Настроить новый выход> YouTube. Выберите учетную запись для авторизации с помощью XSplit и продолжайте.
- Когда появится окно свойств YouTube Live, нажмите санкционировать для подключения вашей учетной записи Google. Вы также можете изменить любые настройки по мере необходимости, прежде чем начать прямую трансляцию. Когда вы будете готовы к прямой трансляции с XSplit, вернитесь к Вещать и щелкните свой новый профиль YouTube Live.
Прямая трансляция на Facebook
- Настройте профиль прямой трансляции Facebook в XSplit: в XSplit Broadcaster перейдите к Трансляция> Настроить новый выход> Facebook Live.
- В XSplit открывается запрос для входа в свой профиль Facebook.
- Войдите в систему и настройте разрешения и параметры публикации, как вы хотите, чтобы они отображались всякий раз, когда вы транслируете прямую трансляцию на Facebook. После завершения процесса разрешения ваш профиль Facebook Live готов к использованию в XSplit. Вы можете в любой момент вернуться к Вещать и выберите свой новый профиль Facebook Live в XSplit, чтобы начать прямую трансляцию.
Использование OBS с веб-камерой Logitech C922 Pro Stream
Приложение потоковой передачи OBS предлагает высококачественное воспроизведение звука и видео, а также захват видео в реальном времени. Это приложение предлагает полный контроль над каждой деталью, и это очень хороший выбор для обоих случаев.
Настройка Logitech C922 с OBS
- Добавьте Logitech C922 в качестве устройства захвата: щелкните значок + под Источники раздел. Как только вы окажетесь в раскрывающемся меню, выберите Устройство видеозахвата.
- Когда появится это меню, нажмите Создать новый и нажмите OK.
- Из Устройство панели, вы можете выбрать Logitech C922 в качестве устройства видеозахвата по умолчанию. Настройте любые конфигурации так, как вы хотите, и нажмите OK перед выходом.
- Изменение разрешения или кадров в секунду: в открытом OBS нажмите Настройки в правом нижнем углу экрана, а затем на Видео вкладку на следующей странице. Здесь вы можете настроить разрешение экрана, фильтр уменьшения масштаба и значения кадров в секунду по умолчанию для всех видео, записанных с помощью OBS. Нажмите Применить перед выходом.
- После того, как вы закончите применять начальные настройки, вы можете начать запись или потоковую передачу в правом нижнем углу главного меню.
Узнать больше
Система Windows 10 позволяет пользователям изменить расположение папок пользователя по умолчанию на другой диск. Вероятно, это делается для того, чтобы файлы оставались в безопасности в случае внезапного сбоя системы. Однако в некоторых случаях при изменении пути к другому диску, например, к диску D или любой папке, система Windows распознала его и как жесткий диск, поэтому, даже если файлы будут сохранены в этой папке, она появится как жесткий диск в проводнике Windows или искать объединенным с другой папкой. Возможно также, что вы случайно перетащили папку пользователя в другую папку пользователя. Поэтому, если вам интересно, как вы можете разъединить папки пользователя, читайте дальше, так как этот пост расскажет вам, как именно вы можете это сделать. Обратите внимание, что даже если вы попытаетесь использовать историю файлов для восстановления пользовательских папок, это все равно не сработает, и вы не сможете переместить их обратно в прежние места или восстановить папки до их предыдущих версий, и это только заявят, что их нет в наличии. В инструкциях, приведенных ниже, мы используем папку «Загрузки» в качестве примера.
- Шаг 1: Нажмите клавиши Win + R, чтобы открыть диалоговое окно «Выполнить».
- Шаг 2: Далее введите «Regedit”И нажмите Enter, чтобы открыть редактор реестра.
- Шаг 3: После открытия редактора реестра перейдите к следующему разделу реестра:
КомпьютерHKEY_CURRENT_USERSпрограммное обеспечениеMicrosoftWindowsCurrentVersionExplorerUder Shell Folders
- Шаг 4: Затем дважды щелкните по многострочному значению {374DE290-123F-4565-9164-39C4925E467B} расположен в правой панели. А в Data Value скопируйте и вставьте следующее значение:
% USERPROFILE% Загрузки
- Шаг 5: Теперь нажмите OK и закройте редактор реестра.
Примечание: Присмотритесь повнимательнее, и вы увидите, что многострочные значения принадлежат каждой из папок. Оттуда у вас есть рабочий стол, избранное, Skydrive, музыка, изображения и многое другое.
- Шаг 6: Перезагрузите компьютер. После этого операционная система при запуске выберет новую папку. Вот значения для других папок:
Музыка — {1CF1260C-4DD0-4ebb-811F-33C572699FDE}
Картинки — {3ADD1653-EB32-4cb0-BBD7-DFA0ABB5ACCA}
Видео — {A0953C92-50DC-43bf-BE83-3742FED03C9C}
Документы — {A8CDFF1C-4878-43be-B5FD-F8091C1C60D0}
Рабочий стол — {B4BFCC3A-DB2C-424C-B029-7FE99A87C641}
- Шаг 7: Теперь все, что вам нужно сделать, это правильно изменить местоположение. Начните с нажатия клавиш Win + E, чтобы открыть проводник Windows.
- Шаг 8: После этого щелкните правой кнопкой мыши папку «Загрузки», расположенную на правой панели.
- Шаг 9: Затем нажмите «Свойства» и перейдите на вкладку «Местоположение», затем введите «D: Downloads» в поле местоположения.
- Шаг 10: Нажмите кнопку «Применить», а затем кнопку «ОК», чтобы сохранить внесенные изменения. Это гарантирует, что будет восстановлена не только папка «Загрузки», но также и то, что она не будет объединена с другой папкой и не будет отображаться как диск.
Узнать больше
Что такое ошибка STOP 0x00000014?
Ошибка 0x00000014 на самом деле является ошибкой, которая всегда отображается в сообщении STOP.
Он также известен как Синий Экран Смерти, сокращенно BSOD. Когда возникает эта ошибка, сообщение, которое отображается пользователю, либо говорит «STOP: 0x00000014», либо заявляет «CREATE_DELETE_LOCK_NOT_LOCKED». Крайне важно исправить эту ошибку, чтобы обеспечить правильное функционирование вашей программы. Если это сообщение об ошибке не устранено, вы можете открыть другие сообщения об ошибках, такие как код ошибки 0x000000d1.
Решения

Причины ошибок
Что касается причин ошибки STOP 0x00000014, эта ошибка обычно возникает, когда драйвер устройства или возникает проблема с оборудованием. Эта ошибка также может возникнуть, если пользователи попытаются запустить какое-то конкретное приложение или обновить или изменить существующее приложение. При возникновении ошибки 0x00000014 операционная система перезагружается, чтобы компьютер не мог выполнять дальнейшие действия.
Не принимая во внимание причины ее возникновения, крайне важно как можно скорее исправить ошибку 0x00000014, чтобы устранить любые нежелательные неудобства в будущем.
Дополнительная информация и ручной ремонт
Часто, когда операционная система пытается восстановиться после ошибки STOP 0x00000014, пользователю выводится сообщение о том, что Windows восстановилась после неожиданного завершения работы.
Однако, если Windows не удается восстановить самостоятельно, необходимо выполнить ремонт вручную.
Хотя есть несколько способов исправить эту ошибку, некоторые из наиболее эффективных и действенных способов устранения ошибки 0x00000014 перечислены ниже.
- Перезагрузите компьютер. Часто простая перезагрузка компьютера может помочь устранить проблему.
- Если перезапуск системы не помогает, узнайте, если вы недавно изменили или изменили какое-либо оборудование или драйвер. Возможно, ошибка 0x00000014 была вызвана недавней модификацией. Отмените изменения и выясните, возникает ли ошибка снова. Если этого не произойдет, весьма вероятно, что проблема была решена.
Однако, если ошибка не устранена, некоторые решения, которые могут работать, описаны ниже.
- Запустите вашу систему с помощью последней удачной конфигурации. Это отменит любые изменения в драйвере и недавнем реестре.
- Другое решение — выполнить восстановление системы вручную. Это также вернет систему в прежнее состояние.
- Еще одна идея, что моя работа — использовать откат драйвера устройства. Когда драйвер вернется к предыдущей версии, проблема будет легко решена.
Чтобы ошибка 0x00000014 не возникла в будущем, рекомендуется отключить все недавно установленное оборудование или переустановить удаленное программное обеспечение.
Если вы не разбираетесь в технологиях и хотите быстро исправить этот код ошибки, скачать мощный автоматизированный инструмент и выполнить сканирование компьютера.
Узнать больше
Как вы знаете, Windows 10 поддерживает различные периферийные устройства, включая длинный список принтеров. Однако ряд пользователей сообщили, что они столкнулись с ошибкой на своих компьютерах с Windows 10, когда они получают сообщение Невозможно распечатать файл и запрос на сохранение файла Word, PDF и т. д. каждый раз, когда они пытаются распечатать файл. Подобные проблемы встречаются нечасто и могут быть вызваны различными причинами, например неисправностью драйверов устройств, неправильной настройкой параметров принтера и т. д. Есть несколько вариантов, которые вы можете проверить, чтобы решить проблему. Вы можете попробовать запустить встроенное средство устранения неполадок или проверить конфигурацию принтера, а также обновить или переустановить драйвер для принтеров или перезагрузить принтер. Для получения более подробной информации обратитесь к каждому из вариантов, представленных ниже, и внимательно следуйте им.
Вариант 1. Запустите средство устранения неполадок принтера
Одним из первых основных способов устранения неполадок, которые можно выполнить для устранения проблемы с принтером, является запуск средства устранения неполадок принтера. Это встроенное средство устранения неполадок может обнаружить и автоматически устранить проблему для вас. Чтобы использовать его, выполните следующие действия:
- Нажмите клавиши Win + R, чтобы открыть диалоговое окно «Выполнить».
- Далее введите «exe / id PrinterDiagnostic»И нажмите кнопку« ОК »или нажмите« Ввод », чтобы открыть средство устранения неполадок принтера.
- Затем нажмите кнопку «Далее» и следуйте инструкциям на экране, чтобы устранить проблему с принтером.
Вариант 2. Попробуйте проверить конфигурацию принтера.
Следующее, что вы можете сделать, чтобы устранить проблему, — это проверить конфигурацию принтера, так как в некоторых случаях возможна неправильная настройка параметров принтера, что может привести к нескольким проблемам, подобным этой.
- Во-первых, вам нужно открыть панель управления и оттуда найти опцию Устройства и принтеры и открыть ее.
- После этого щелкните правой кнопкой мыши запись о вашем принтере, который вы хотите использовать для печати документов, и выберите параметр «Установить как принтер по умолчанию».
- Вы также можете попробовать открыть PDF, а затем перейти в диалоговое окно «Печать» и снять флажок «Печать в файл».
Вариант 3. Попробуйте обновить или переустановить драйвер принтера.
Проблема с вашим принтером также может быть вызвана поврежденными или устаревшими драйверами. Таким образом, вы можете попробовать обновить или переустановить его. Как? Следуйте инструкциям ниже.
- Сначала нажмите кнопку «Пуск» и введите «диспетчер устройств».
- Затем нажмите «Диспетчер устройств» в результатах поиска, чтобы открыть его.
- Оттуда найдите опцию USB Composite Device, щелкните ее правой кнопкой мыши и выберите Обновить драйвер из опций.
- Перезагрузите компьютер и нажмите «Автоматически искать обновленное программное обеспечение драйвера».
- Теперь удалите и удалите программное обеспечение драйвера принтера, переустановите его и обновите.
Вариант 4. Попробуйте сбросить настройки принтера или переустановить его.
Если ни один из трех приведенных выше вариантов не сработал, вы можете попытаться сбросить настройки принтера или переустановить принтер, чтобы он мог вернуться в состояние по умолчанию. Однако, если он не работает, вы можете попытаться удалить принтер и связанные с ним драйверы. Для этого выполните следующие действия:
- Сначала перейдите в «Настройки»> «Устройства»> «Принтеры и сканеры».
- После этого выберите принтер и выберите параметр «Удалить устройство».
- После этого перезагрузите компьютер и снова проверьте, исправлена ли ошибка.
Узнать больше
InboxAce — это расширение браузера для Google Chrome, разработанное Mindspark, которое предоставляет пользователям легкий доступ к наиболее популярным почтовым клиентам всего в 1 клик. Это расширение изменяет вашу поисковую систему по умолчанию, а также вашу домашнюю страницу на MyWay.com. Некоторые антивирусные сканеры пометили это расширение как Browser Hijacker из-за его характера сбора информации.
При установке этого расширения отслеживает активность пользователей в браузере. Он регистрирует веб-сайт, который вы посещаете, ссылки, которые вы нажимаете, продукты, которые вы покупаете, в основном все, что вы делаете в браузере. Эта информация позже используется для отображения нежелательных целевых объявлений, которые вставляются в результаты поиска.
О браузере угонщиков
Взлом браузера означает, что вредоносный код имеет власть и изменяет настройки вашего интернет-браузера без вашего согласия. Вредоносные программы-угонщики браузеров созданы по разным причинам. Как правило, он будет направлять пользователей на определенные веб-сайты, которые хотят увеличить доход от своей рекламной кампании. Многие люди считают, что такие сайты являются законными и безвредными, но это неверно. Почти каждый угонщик браузера представляет реальную угрозу вашей безопасности в Интернете, и очень важно отнести их к категории рисков для конфиденциальности. Злоумышленники также могут позволить другим вредоносным программам без вашего ведома нанести дальнейший ущерб компьютеру.
Как определить, был ли ваш браузер взломан
Признаки взлома интернет-браузера включают: неожиданное изменение домашней страницы соответствующего браузера; вы наблюдаете за добавлением новых нежелательных избранных или закладок, обычно направленных на сайты с рекламой или порнографией; изменена поисковая система по умолчанию; найти новые панели инструментов, которые вы не добавляли; непрекращающийся поток всплывающих рекламных объявлений появляется на экране вашего компьютера; ваш браузер работает медленно, глючит, очень часто дает сбой; Невозможность перехода к определенным сайтам, особенно сайтам защиты от вредоносных программ, а также другим сайтам с программным обеспечением безопасности.
Как это заражает ваш компьютер
Угонщики браузера могут использовать загрузку с диска, веб-сайты для обмена файлами или вложение электронной почты, чтобы добраться до целевого компьютера. Они также поступают из дополнительных приложений, также известных как вспомогательные объекты браузера (BHO), расширения браузера или панели инструментов. В других случаях вы могли непреднамеренно принять угонщик браузера как часть пакета программного обеспечения (обычно бесплатного или условно-бесплатного). Хорошим примером некоторых печально известных угонщиков браузера являются Conduit, Anyprotect, Babylon, DefaultTab, SweetPage, Delta Search и RocketTab, но названия постоянно меняются. Угонщики браузера могут значительно нарушить работу пользователя в Интернете, записать посещаемые пользователями веб-сайты и украсть личную информацию, вызвать проблемы с подключением к Интернету, а затем, наконец, создать проблемы со стабильностью, вызывая сбой приложений и систем.
Советы о том, как избавиться от угонщиков браузера
Некоторые типы угонщиков браузера можно легко удалить с вашего ПК, удалив вредоносные программы или любые другие недавно установленные бесплатные программы. Но большинство угонщиков чрезвычайно живучи и нуждаются в специализированных приложениях для их устранения. И нельзя отрицать тот факт, что методы ручного ремонта и удаления могут быть сложной задачей для начинающего пользователя ПК. Кроме того, существует множество рисков, связанных с изменением файлов системного реестра. Программное обеспечение для защиты от вредоносных программ очень эффективно в отношении обнаружения и устранения угонщиков браузера, которые обычное антивирусное приложение упускает из виду. SafeBytes Anti-Malware противостоит постоянным угонщикам браузера и обеспечивает защиту компьютера в режиме реального времени от всех типов вредоносных программ. В дополнение к защите от вредоносных программ программа оптимизатора системы, похожая на Total System Care, может помочь вам исправить ошибки реестра Windows, избавиться от нежелательных панелей инструментов, защитить вашу конфиденциальность в Интернете и повысить общую производительность компьютера.
Узнайте, как установить Safebytes Anti-Malware на зараженный компьютер
Вредоносные программы могут причинить всевозможные повреждения, вторгаясь в ваш компьютер, начиная от кражи ваших личных данных и заканчивая удалением файлов в вашей компьютерной системе. Некоторые вредоносные программы делают все возможное, чтобы помешать вам установить что-либо в вашу компьютерную систему, особенно антивирусные программы. Если вы читаете это, скорее всего, вы застряли с заражением вредоносным ПО, которое не позволяет загрузить или установить программу Safebytes Anti-Malware на ваш компьютер. Есть несколько исправлений, которые вы можете попытаться обойти с этой конкретной проблемой.
Удалить вирусы в безопасном режиме
Если какой-либо вирус настроен на автоматический запуск при запуске Windows, переход в безопасный режим вполне может заблокировать эту попытку. Когда вы запускаете компьютер в безопасном режиме, загружается минимум необходимых программ и служб. Ниже приведены шаги, которые необходимо выполнить для загрузки компьютеров с Windows XP, Vista или 7 в безопасном режиме (инструкции для компьютеров с Windows 8 и 10 см. На веб-сайте Microsoft).
1) При включении / запуске нажимайте клавишу F8 с интервалом в 1 секунду. Это вызовет меню дополнительных параметров загрузки.
2) С помощью клавиш со стрелками выберите Безопасный режим с сетевым подключением и нажмите ENTER.
3) Когда вы перейдете в этот режим, вы должны снова иметь доступ к сети. Теперь используйте ваш браузер в обычном режиме и перейдите по адресу https://safebytes.com/products/anti-malware/, чтобы загрузить и установить Safebytes Anti-Malware.
4) После установки выполните полную проверку и дайте программе устранить обнаруженные угрозы.
Переключитесь на альтернативный веб-браузер
Некоторые вирусы могут быть нацелены на уязвимости определенного веб-браузера, которые блокируют процесс загрузки. Если вы не можете загрузить программное обеспечение безопасности с помощью Internet Explorer, это означает, что вредоносное ПО может быть нацелено на уязвимости IE. Здесь вы должны переключиться на другой браузер, например Firefox или Chrome, чтобы загрузить программное обеспечение Safebytes.
Создайте загрузочный USB-антивирус
Другой вариант — сохранить программу защиты от вредоносных программ и управлять ею полностью с флэш-накопителя. Примите эти меры, чтобы запустить антивирус на зараженном компьютере.
1) На чистом компьютере установите Safebytes Anti-Malware.
2) Подключите флэш-накопитель к чистому компьютеру.
3) Дважды щелкните exe-файл, чтобы открыть мастер установки.
4) При появлении запроса выберите расположение USB-накопителя в качестве места, куда вы хотите поместить файлы программного обеспечения. Следуйте инструкциям по активации.
5) Отключите перьевой привод. Теперь вы можете использовать этот портативный антивирус на зараженной компьютерной системе.
6) Дважды щелкните файл EXE, чтобы открыть инструмент Safebytes прямо с дисковода.
7) Просто нажмите «Сканировать сейчас», чтобы запустить полное сканирование зараженного компьютера на вирусы.
Взгляните на лучшую программу защиты от вредоносных программ
Если вы хотите загрузить программу защиты от вредоносных программ для своего ПК, на рынке есть различные инструменты, но вы просто не можете слепо доверять кому-либо, независимо от того, платная это программа или бесплатная. Некоторые из них очень хороши, некоторые — нормального типа, а некоторые — просто поддельные антивирусные программы, которые сами могут испортить ваш компьютер! Вы должны выбрать тот, который надежен, практичен и имеет хорошую репутацию в отношении защиты от источников вредоносных программ. При рассмотрении вариантов коммерческих инструментов для защиты от вредоносных программ многие люди выбирают известные бренды, такие как SafeBytes, и они вполне довольны этим. SafeBytes — это мощное приложение для защиты от вредоносных программ в режиме реального времени, предназначенное для помощи обычному конечному пользователю компьютера в защите своего компьютера от вредоносных интернет-угроз. Когда вы установите это программное обеспечение, современная система защиты SafeByte позаботится о том, чтобы никакие вирусы или вредоносные программы не могли проникнуть через ваш персональный компьютер.
Защита от вредоносных программ SafeBytes выводит защиту ПК на совершенно новый уровень благодаря своим расширенным функциям. Вот некоторые функции, которые вам понравятся в SafeBytes.
Защита от вредоносных программ мирового класса. Созданное на основе широко известного антивирусного ядра, это приложение для удаления вредоносных программ может обнаруживать и удалять многочисленные упрямые угрозы, такие как угонщики браузера, щенки и вымогатели, которые пропускают другие типичные антивирусные программы.
Активная защита: SafeBytes обеспечивает круглосуточную защиту вашего компьютера, мгновенно ограничивая вторжение вредоносных программ. Это программное обеспечение будет постоянно отслеживать ваш компьютер на предмет подозрительной активности и постоянно обновляться, чтобы быть в курсе постоянно меняющегося ландшафта угроз.
Чрезвычайно быстрое сканирование: Механизм поиска вирусов SafeBytes — один из самых быстрых и эффективных в отрасли. Его целевое сканирование значительно увеличивает вероятность обнаружения вредоносных программ, встроенных в различные компьютерные файлы.
Безопасный просмотр веб-страниц: SafeBytes проверяет и присваивает уникальный рейтинг безопасности каждому веб-сайту, который вы посещаете, и блокирует доступ к веб-страницам, которые считаются фишинговыми, тем самым защищая вас от кражи личных данных или заведомо содержащих вредоносное ПО.
Легкий: SafeBytes обеспечивает полную защиту от онлайн-угроз при небольшой нагрузке на ЦП благодаря передовому механизму и алгоритмам обнаружения.
Премиум поддержка: Квалифицированные специалисты к вашим услугам 24/7! Они оперативно решат любые технические проблемы, которые могут возникнуть у вас с программным обеспечением безопасности. В целом SafeBytes Anti-Malware — это надежная программа, поскольку она имеет множество функций и может обнаруживать и удалять любые потенциальные угрозы. Вы можете быть уверены, что ваш компьютер будет защищен в режиме реального времени, как только вы воспользуетесь этим инструментом. Вы получите наилучшую всестороннюю защиту за деньги, которые вы потратите на подписку SafeBytes на защиту от вредоносных программ, в этом нет никаких сомнений.
Технические детали и удаление вручную (для опытных пользователей)
Если вы хотите вручную избавиться от InboxAce без использования автоматизированного инструмента, на самом деле это можно сделать, удалив программу из меню «Установка и удаление программ» Microsoft Windows или в случае подключаемых модулей веб-браузера. , перейдя в диспетчер дополнений/расширений браузера и удалив его. Также настоятельно рекомендуется сбросить настройки браузера до заводских. Если вы решите вручную удалить системные файлы и записи реестра, используйте следующий список, чтобы убедиться, что вы точно знаете, какие файлы нужно удалить, прежде чем выполнять какие-либо действия. Но имейте в виду, что это может быть сложной задачей, и только компьютерные профессионалы могут выполнить ее безопасно. Кроме того, некоторые вредоносные программы способны воспроизводить себя или предотвращать удаление. Вам настоятельно рекомендуется выполнить этот процесс в безопасном режиме.
файлы:
Search and Delete:
1gauxstb.dll
1gbar.dll
1gbarsvc.exe
1gbprtct.dll
1gbrmon.exe
1gbrstub.dll
1gdatact.dll
1gdlghk.dll
1gdyn.dll
1gfeedmg.dll
1ghighin.exe
1ghkstub.dll
1ghtmlmu.dll
1ghttpct.dll
1gidle.dll
1gieovr.dll
1gimpipe.exe
1gmedint.exe
1gmlbtn.dll
1gmsg.dll
1gPlugin.dll
1gradio.dll
1gregfft.dll
1greghk.dll
1gregiet.dll
1gscript.dll
1gskin.dll
1gsknlcr.dll
1gskplay.exe
1gSrcAs.dll
1gSrchMn.exe
1gtpinst.dll
1guabtn.dll
AppIntegrator64.exe
AppIntegratorStub64.dll
BOOTSTRAP.JS
chromegffxtbr.jar
CHROME.MANIFEST
CREXT.DLL
CrExtP1g.exe
DPNMNGR.DLL
EXEMANAGER.DLL
Hpg64.dll
INSTALL.RDF
installKeys.js
LOGO.BMP
NP1gStub.dll
T8EXTEX.DLL
T8EXTPEX.DLL
T8HTML.DLL
T8RES.DLL
T8TICKER.DLL
VERIFY.DLL
s_pid.dat
1gEIPlug.dll
1gEZSETP.dll
NP1gEISb.dll
000653A1.exe
Папки:
%APPDATA%InboxAce_1g %PROGRAMFILES%InboxAce_1g %PROGRAMFILES%InboxAce_1gEI
Реестр:
Key HKLMSOFTWAREClassesInboxAce_1g.DynamicBarButton
Key HKLMSOFTWAREClassesInboxAce_1g.DynamicBarButtonCLSID
Key HKLMSOFTWAREClassesInboxAce_1g.DynamicBarButtonCurVer
Key HKLMSOFTWAREClassesInboxAce_1g.DynamicBarButton.1
Key HKLMSOFTWAREClassesInboxAce_1g.DynamicBarButton.1CLSID
Key HKLMSOFTWAREClassesInboxAce_1g.FeedManager
Key HKLMSOFTWAREClassesInboxAce_1g.FeedManagerCLSID
Key HKLMSOFTWAREClassesInboxAce_1g.FeedManagerCurVer
Key HKLMSOFTWAREClassesInboxAce_1g.FeedManager.1
Key HKLMSOFTWAREClassesInboxAce_1g.FeedManager.1CLSID
Key HKLMSOFTWAREClassesInboxAce_1g.HTMLMenu
Key HKLMSOFTWAREClassesInboxAce_1g.HTMLMenuCLSID
Key HKLMSOFTWAREClassesInboxAce_1g.HTMLMenuCurVer
Key HKLMSOFTWAREClassesInboxAce_1g.HTMLMenu.1
Key HKLMSOFTWAREClassesInboxAce_1g.HTMLMenu.1CLSID
Key HKLMSOFTWAREClassesInboxAce_1g.HTMLPanel
Key HKLMSOFTWAREClassesInboxAce_1g.HTMLPanelCLSID
Key HKLMSOFTWAREClassesInboxAce_1g.HTMLPanelCurVer
Key HKLMSOFTWAREClassesInboxAce_1g.HTMLPanel.1
Key HKLMSOFTWAREClassesInboxAce_1g.HTMLPanel.1CLSID
Key HKLMSOFTWAREClassesInboxAce_1g.MultipleButton
Key HKLMSOFTWAREClassesInboxAce_1g.MultipleButtonCLSID
Key HKLMSOFTWAREClassesInboxAce_1g.MultipleButtonCurVer
Key HKLMSOFTWAREClassesInboxAce_1g.MultipleButton.1
Key HKLMSOFTWAREClassesInboxAce_1g.MultipleButton.1CLSID
Key HKLMSOFTWAREClassesInboxAce_1g.PseudoTransparentPlugin
Key HKLMSOFTWAREClassesInboxAce_1g.PseudoTransparentPluginCLSID
Key HKLMSOFTWAREClassesInboxAce_1g.PseudoTransparentPluginCurVer
Key HKLMSOFTWAREClassesInboxAce_1g.PseudoTransparentPlugin.1
Key HKLMSOFTWAREClassesInboxAce_1g.PseudoTransparentPlugin.1CLSID
Key HKLMSOFTWAREClassesInboxAce_1g.Radio
Key HKLMSOFTWAREClassesInboxAce_1g.RadioCLSID
Key HKLMSOFTWAREClassesInboxAce_1g.RadioCurVer
Key HKLMSOFTWAREClassesInboxAce_1g.Radio.1
Key HKLMSOFTWAREClassesInboxAce_1g.Radio.1CLSID
Key HKLMSOFTWAREClassesInboxAce_1g.RadioSettings
Key HKLMSOFTWAREClassesInboxAce_1g.RadioSettingsCLSID
Key HKLMSOFTWAREClassesInboxAce_1g.RadioSettingsCurVer
Key HKLMSOFTWAREClassesInboxAce_1g.RadioSettings.1
Key HKLMSOFTWAREClassesInboxAce_1g.RadioSettings.1CLSID
Key HKLMSOFTWAREClassesInboxAce_1g.ScriptButton
Key HKLMSOFTWAREClassesInboxAce_1g.ScriptButtonCLSID
Key HKLMSOFTWAREClassesInboxAce_1g.ScriptButtonCurVer
Key HKLMSOFTWAREClassesInboxAce_1g.ScriptButton.1
Key HKLMSOFTWAREClassesInboxAce_1g.ScriptButton.1CLSID
Key HKLMSOFTWAREClassesInboxAce_1g.SettingsPlugin
Key HKLMSOFTWAREClassesInboxAce_1g.SettingsPluginCLSID
Key HKLMSOFTWAREClassesInboxAce_1g.SettingsPluginCurVer
Key HKLMSOFTWAREClassesInboxAce_1g.SettingsPlugin.1
Key HKLMSOFTWAREClassesInboxAce_1g.SettingsPlugin.1CLSID
Key HKLMSOFTWAREClassesInboxAce_1g.SkinLauncher
Key HKLMSOFTWAREClassesInboxAce_1g.SkinLauncherCLSID
Key HKLMSOFTWAREClassesInboxAce_1g.SkinLauncherCurVer
Key HKLMSOFTWAREClassesInboxAce_1g.SkinLauncher.1
Key HKLMSOFTWAREClassesInboxAce_1g.SkinLauncher.1CLSID
Key HKLMSOFTWAREClassesInboxAce_1g.SkinLauncherSettings
Key HKLMSOFTWAREClassesInboxAce_1g.SkinLauncherSettingsCLSID
Key HKLMSOFTWAREClassesInboxAce_1g.SkinLauncherSettingsCurVer
Key HKLMSOFTWAREClassesInboxAce_1g.SkinLauncherSettings.1
Key HKLMSOFTWAREClassesInboxAce_1g.SkinLauncherSettings.1CLSID
Key HKLMSOFTWAREClassesInboxAce_1g.ThirdPartyInstaller
Key HKLMSOFTWAREClassesInboxAce_1g.ThirdPartyInstallerCLSID
Key HKLMSOFTWAREClassesInboxAce_1g.ThirdPartyInstallerCurVer
Key HKLMSOFTWAREClassesInboxAce_1g.ThirdPartyInstaller.1
Key HKLMSOFTWAREClassesInboxAce_1g.ThirdPartyInstaller.1CLSID
Key HKLMSOFTWAREClassesInboxAce_1g.ToolbarProtector
Key HKLMSOFTWAREClassesInboxAce_1g.ToolbarProtectorCLSID
Key HKLMSOFTWAREClassesInboxAce_1g.ToolbarProtectorCurVer
Key HKLMSOFTWAREClassesInboxAce_1g.ToolbarProtector.1
Key HKLMSOFTWAREClassesInboxAce_1g.ToolbarProtector.1CLSID
Key HKLMSOFTWAREClassesInboxAce_1g.UrlAlertButton
Key HKLMSOFTWAREClassesInboxAce_1g.UrlAlertButtonCLSID
Key HKLMSOFTWAREClassesInboxAce_1g.UrlAlertButtonCurVer
Key HKLMSOFTWAREClassesInboxAce_1g.UrlAlertButton.1
Key HKLMSOFTWAREClassesInboxAce_1g.UrlAlertButton.1CLSID
Key HKLMSOFTWAREClassesInboxAce_1g.XMLSessionPlugin
Key HKLMSOFTWAREClassesInboxAce_1g.XMLSessionPluginCLSID
Key HKLMSOFTWAREClassesInboxAce_1g.XMLSessionPluginCurVer
Key HKLMSOFTWAREClassesInboxAce_1g.XMLSessionPlugin.1
Key HKLMSOFTWAREClassesInboxAce_1g.XMLSessionPlugin.1CLSID
Key HKLMSOFTWAREMozillaPlugins@InboxAce_1g.com/Plugin
Key HKLMSOFTWAREInboxAce_1g
Key HKLMSYSTEMCurrentControlSetEnumRootLEGACY_INBOXACE_1GSERVICE
Key HKLMSYSTEMCurrentControlSetEnumRootLEGACY_INBOXACE_1GSERVICE%#MANIFEST#%00
Key HKLMSYSTEMCurrentControlSetEnumRootLEGACY_INBOXACE_1GSERVICE%#MANIFEST#%00Control
Key HKLMSYSTEMCurrentControlSetServicesInboxAce_1gService
Key HKLMSYSTEMCurrentControlSetServicesInboxAce_1gServiceSecurity
Key HKLMSYSTEMCurrentControlSetServicesInboxAce_1gServiceEnum
Key HKCUSoftwareInboxAce_1g
Key HKLMSOFTWAREMicrosoftWindowsCurrentVersionRun Value: InboxAce Search Scope Monitor Data: C:PROGRA~1INBOXA~2bar.bingsrchmn.exe /m=2 /w /h
Key HKLMSOFTWAREMicrosoftWindowsCurrentVersionRun Value: InboxAce_1g Browser Plugin Loader Data: C:PROGRA~1INBOXA~2bar.bingbrmon.exe00Control
Key HKLMSYSTEMCurrentControlSetServicesInboxAce_1gService
Key HKLMSYSTEMCurrentControlSetServicesInboxAce_1gServiceSecurity
Key HKLMSYSTEMCurrentControlSetServicesInboxAce_1gServiceEnum
Key HKCUSoftwareInboxAce_1g
Key HKLMSOFTWAREMicrosoftWindowsCurrentVersionRun Value: InboxAce Search Scope Monitor Data: C:PROGRA~1INBOXA~2bar.bingsrchmn.exe /m=2 /w /h
Key HKLMSOFTWAREMicrosoftWindowsCurrentVersionRun Value: InboxAce_1g Browser Plugin Loader Data: C:PROGRA~1INBOXA~2bar.bingbrmon.exe
Узнать больше
Windows 11 становится все более и более популярной с каждым днем, и по мере того, как все больше и больше пользователей устанавливают ее, появляются небольшие ошибки. Одна из вещей, которые проявились в последнее время, заключается в том, что в некоторых случаях помощник по установке не работает, выдавая вам ошибку 0x8007007f, когда вы пытаетесь завершить обновление Windows.
Если вы один из пользователей, которые испытывают такое раздражение, у нас есть решение для вас. Следуйте этому руководству в том виде, в котором оно представлено, и исправьте эту досадную ошибку.
Запустите помощник установки от имени администратора
Это самое простое решение, которое может сразу решить проблемы, и его рекомендуется попробовать в первую очередь.
- Скачать автономный установщик помощника по установке с веб-сайта Microsoft здесь
- Перейдите в место, где вы скачали файл
- Щелкните правой кнопкой мыши в файле
- Нажмите на Запуск от имени администратора
- В поле разрешения нажмите ДА
Отключите антивирусное программное обеспечение и/или брандмауэр.
Антивирусное программное обеспечение или брандмауэр иногда могут мешать обновлению Windows и предотвращать по какой-либо причине загрузку или установку файлов, которые они считают небезопасными. Если первое решение не помогло, отключите антивирус или брандмауэр и попробуйте еще раз установить обновления, запустив их от имени администратора. Теперь, сколько различных антивирусных приложений или брандмауэров являются уникальными частями программного обеспечения, потребовалось бы слишком много времени, чтобы охватить их все, но обычно и чаще всего, если вы щелкнете правой кнопкой мыши значок приложения безопасности на панели задач большую часть времени, вы будете иметь либо возможность открыть и закрыть его или просто отложить на некоторое время.
Установите совместимость
Если у вас по-прежнему возникают проблемы с установкой обновлений, попробуйте установить режим совместимости для установщика.
- Скачать автономный установщик помощника по установке с веб-сайта Microsoft здесь
- Перейдите в место, где вы скачали файл
- Щелкните правой кнопкой мыши в файле
- Нажмите на свойства
- Перейдите в Совместимость таб
- Нажмите на Запустите эту программу в режиме совместимости для:
- Выберите Windows 7
- Нажмите на ОТНОСИТЬСЯ
- Run установки
Запуск сканирования SFC
Если вы все еще сталкиваетесь с проблемами установки, велика вероятность, что что-то не так с системными файлами Windows. К счастью, в самой Windows есть встроенный инструмент для решения этих проблем и их исправления.
- Откройте командная строка от имени администратора, нажав «Пуск» и выполнив поиск командной строки, а затем щелкнув правой кнопкой мыши Запуск от имени администратора
- Когда откроется командная строка, введите SFC / СКАНИРОВАНИЕ и нажмите ENTER
- Дождитесь завершения всего процесса а затем перезагрузите систему
Узнать больше

- Нажмите ⊞ ОКНА + I открыть настройки
- Нажмите на Центр обновления Windows
- Вверху, в разделе Требуется перезагрузка, нажмите Запланировать перезапуск
- Щелкните переключатель под Запланировать время повернуть это ON
- Использовать Выберите время и Выберите день меню, чтобы установить время и день, когда вы хотите обновить
- Вернитесь к одному экрану и визуально подтвердите, что дата установлена.
- Закройте настройки
Запланированный перезапуск будет подтвержден в сообщении на странице Центра обновления Windows.
Узнать больше
Потеря подключения к интернету – неприятное явление, особенно если это случается часто. Если вы геймер, это явление может быть очень тревожным, поскольку оно может остановить ваш прогресс или даже привести к блокировке вашей учетной записи, если вы играете на соревнованиях. К счастью, у нас есть решение этой проблемы, продолжайте читать и следуйте инструкциям.
-
Обновите ваш драйвер
Устаревшие или неправильные драйверы могут вызвать множество проблем, и таким образом устройство может вести себя странно. Чтобы обновить драйвер, щелкните правой кнопкой мыши кнопку «Пуск». Диспетчер устройств
Найдите свой сетевой адаптер, карту Wi-Fi или устройство, которое вы используете для доступа в Интернет, щелкните его правой кнопкой мыши и выберите Обновление драйверов -
Обновить IP-адрес
Щелкните правой кнопкой мыши на Пуск Нажмите на командная строка (администратор)
В командной строке введите IPCONFIG / обновить и нажмите ENTER -
Сбросить Winsock API
Щелкните правой кнопкой мыши на Пуск Нажмите на командная строка (администратор)
В командной строке введите Netsh Winsock сбросить каталог и нажмите ENTER
затем введите netsh int ipv4 reset reset.log и нажмите ENTER
перезагрузить компьютер
Узнать больше
Одна из наиболее распространенных и неприятных проблем с принтером — это когда он отказывается настраиваться или настраиваться на вашем компьютере. Таким образом, когда у вашего принтера есть некоторые проблемы с конфигурацией, вы, скорее всего, столкнетесь с ошибкой 0x00000709. Это происходит, если уже установлен и настроен принтер по умолчанию или Windows вообще не хочет настраивать новый принтер. Операция не может быть завершена (ошибка 0x00000709). Дважды проверьте имя принтера и убедитесь, что принтер подключен к сети. Сегодня мы попробуем два исправления, которые могут помочь вам избавиться от этой ошибки.
Вариант 1. Запустите средство устранения неполадок принтера
Одним из первых основных способов устранения неполадок, которые можно выполнить для устранения проблемы с принтером, является запуск средства устранения неполадок принтера. Это встроенное средство устранения неполадок может обнаружить и автоматически устранить проблему для вас. Чтобы использовать его, выполните следующие действия:
- Нажмите клавиши Win + R, чтобы открыть диалоговое окно «Выполнить».
- Далее введите «exe / id PrinterDiagnostic»И нажмите кнопку« ОК »или нажмите« Ввод », чтобы открыть средство устранения неполадок принтера.
- Затем нажмите кнопку «Далее» и следуйте инструкциям на экране, чтобы устранить проблему с принтером.
Вариант 2. Попробуйте использовать некоторые настройки реестра, чтобы добавить принтер.
Возможно, вы захотите использовать некоторые настройки для добавления принтера, но прежде чем продолжить, обязательно создайте точку восстановления системы, чтобы, если что-то вышло из-под контроля, вы всегда могли отменить сделанные изменения.
- Нажмите клавиши Win + R, чтобы открыть диалоговое окно «Выполнить».
- Затем введите «Regedit» в поле и нажмите Enter, чтобы открыть редактор реестра.
- Когда появится запрос контроля учетных записей пользователей или UAC, нажмите кнопку «Да».
- Открыв редактор реестра, перейдите по следующему ключевому адресу:
HKEY_CURRENT_USERSПрограммное обеспечениеMicrosoftWindows NTCurrentVersionWindows
- Оттуда дважды щелкните файл с именем «Устройство» на правой боковой панели в папке Windows.
- Теперь добавьте имя вашего принтера в поле «Значение», как показано ниже, и нажмите кнопку «ОК».
Примечание: Как вы можете видеть на изображении выше, вы не должны изменять часть «.winspool.Ne02:», а только первую, которая является именем вашего принтера.
- После этого вы получите сообщение: «Не удается отредактировать устройство: ошибка записи нового содержимого значения, просто нажмите« ОК »еще раз. Вы должны принять к сведению существующие разрешения, прежде чем перейти к следующему шагу. После добавления принтера обязательно отмените изменения, внесенные в разрешения.
- Теперь щелкните правой кнопкой мыши папку Windows, расположенную на левой панели, и выберите «Разрешение».
- Выберите «Ограничено» в разделе «Группа» или «Имена пользователей».
- Затем установите флажки для «Полный доступ», «Чтение» и «Особые разрешения» в разделе «Разрешения для ОГРАНИЧЕННЫХ».
- После этого нажмите кнопку Применить, а затем ОК, чтобы сохранить внесенные изменения.
- Затем щелкните правой кнопкой мыши файл с именем «UserSelectdDefault» и выберите «Переименовать», чтобы переименовать его в имя вашего принтера.
- Теперь перезагрузите компьютер, чтобы успешно применить сделанные изменения.
- После добавления принтера не забудьте отменить изменения разрешений, которые вы внесли ранее.
Вариант 3. Попробуйте обновить драйверы принтера.
Вы также можете попробовать обновить драйверы вашего принтера. Все, что вам нужно сделать, это найти составное USB-устройство. Для получения полной информации выполните следующие действия.
- Сначала нажмите кнопку «Пуск» и введите «диспетчер устройств».
- Затем нажмите «Диспетчер устройств» в результатах поиска, чтобы открыть его.
- Оттуда найдите опцию USB Composite Device, щелкните ее правой кнопкой мыши и выберите Обновить драйвер из опций.
- Перезагрузите компьютер и нажмите «Автоматически искать обновленное программное обеспечение драйвера».
Примечание: У вас также есть возможность загрузить последнюю версию вашего принтера с веб-сайта производителя.
Узнать больше
Kernel_Data_Inpage_Error — Что это?
KERNEL_DATA_INPAGE_ERROR это ошибка BSOD (синий экран смерти). Также известна как стоп-ошибка 0x0000007A. Эта проверка ошибок указывает на то, что запрошенная страница данных ядра из файла подкачки не может быть прочитана в память. Проще говоря, это означает, что у Windows проблемы со чтением из памяти. Это может относиться к обоим видам памяти: сохраненной памяти на жестком диске, а также динамической памяти в оперативной памяти. Ошибка Kernel_Data_Inpage_Error превращает экран вашего компьютера в синий цвет, останавливает выполнение программы, а иногда даже приводит к резкому завершению работы системы.
Причины ошибок
Kernel_Data_Inpage_Error может возникать по многим причинам. Точную причину этой ошибки можно легко найти, просмотрев код, отображаемый в параметре 0x00000007A. Давайте посмотрим на коды параметров Kernel_Data_Inpage_Error и основные причины их возникновения:
- 0xC0000009A- Этот код параметра вызывает отсутствие ресурсов невыгружаемого пула
- 0xC0000009C — Это означает, что установленный жесткий диск имеет поврежденные сектора.
- 0xC0000000E — это указывает на аппаратный сбой или неправильную конфигурацию диска
Дополнительная информация и ручной ремонт
Независимо от причины Kernel_Data_Inpage_Error, желательно исправить это немедленно Синий экран смерти коды ошибок считаются критическими ошибками ПК, которые могут нанести серьезный ущерб и даже привести к потере ценных данных. Вот несколько способов исправить эту проблему в вашей системе:
1. Вызвать команду «Chkdsk» (проверить диск) в вашей системе.
Пользователи Windows XP, Vista и 7 могут вызвать эту команду, нажав клавишу Windows +F, введите «chkdsk» и запустите. Однако вы не можете запустить его при активном использовании Windows, но вы всегда можете запланировать его автоматический запуск при следующем включении компьютера. Заверните то, что вам нужно, а затем перезагрузите компьютер. Процесс проверки диска Chkdsk может занять много времени, особенно на больших и медленных жестких дисках. Чтобы запустить эту команду в Windows 8, откройте поиск Windows, нажав клавиши Windows + F, а затем введите «cmd». Затем щелкните правой кнопкой мыши командную строку и выберите параметр «Запуск от имени администратора». Чтобы продолжить процесс проверки диска, вам будет предложено пройти аутентификацию администратора. После того, как вы введете аутентификацию администратора, введите команду «Chkdsk C:/f/r/x», где буква «C» указывает на диск, который вы хотите проверить и восстановить. Запустите его для сканирования Kernel_Data_Inpage_Errors в вашей системе. Команда Chkdsk обнаружит и устранит ошибки на жестком диске, а затем автоматически перезагрузится.
Ограничения к этому решению:
«Chkdsk» — это дополнительный встроенный инструмент проверки диска в новых версиях Windows для ПК; тем не менее, эта команда имеет определенные ограничения. Это отнимает много времени. Возможно, вам придется долго ждать, пока он просканирует вашу систему. Кроме того, когда выполняется проверка диска, вам придется остановить все другие действия в вашей системе. Кроме того, Chkdsk не сканирует и не исправляет все ошибки реестра и другие ошибки, связанные с ПК. Таким образом, вы не можете быть на 100% уверены, что он устранит все ошибки Kernel_Data_Inpage_Errors на вашем ПК.
Узнать больше
Авторское право © 2022, ErrorTools, Все права защищены
Товарные знаки: логотипы Microsoft Windows являются зарегистрированными товарными знаками Microsoft. Отказ от ответственности: ErrorTools.com не аффилирован с Microsoft и не претендует на прямую аффилированность.
Информация на этой странице предоставлена исключительно в информационных целях.
Ремонт вашего ПК одним щелчком мыши
Имейте в виду, что наше программное обеспечение необходимо установить на ПК с ОС Windows. Откройте этот веб-сайт на настольном ПК и загрузите программное обеспечение для простого и быстрого устранения ваших проблем.
SYSTEM_PTE_MISUSE и другие ошибки Blue Screen of Death часто вызваны неисправным оборудованием, и иногда эти типы ошибок могут быть трудно исправить. Поскольку эти ошибки могут вызвать много проблем, очень важно знать, как правильно их исправить в Windows 10.
Содержание:
- Обновите Windows 10 и все ваши драйверы
- Запустите средство устранения неполадок оборудования
- Запустите сканирование SFC
- Запустить DISM
- Удалите антивирус
- Используйте безопасный режим
- Разгон или разгон вашей оперативной памяти
- Проверьте свое оборудование и очистите компьютер от пыли
Исправить — POOL_CORRUPTION_IN_FILE_AREA в Windows 10
Решение 1. Обновите Windows 10 и все ваши драйверы
Чтобы предотвратить появление ошибок типа «синий экран смерти», важно поддерживать Windows 10 в актуальном состоянии, и вы можете сделать это с помощью Центра обновления Windows. Как и в любой другой операционной системе, в Windows 10 есть некоторые незначительные проблемы с определенным аппаратным и программным обеспечением, и эти проблемы могут иногда вызывать появление ошибок типа «синий экран смерти».
Microsoft часто выпускает новые обновления для Windows 10, и многие из этих обновлений содержат новые функции, улучшения безопасности и исправления ошибок, связанных с аппаратным и программным обеспечением. Установка последних обновлений может не исправить ошибки Blue Screen of Death, но это хорошая практика, если вы хотите, чтобы ваш компьютер был безопасным и стабильным.
Обновлять драйверы автоматически
Поиск драйверов самостоятельно может занять много времени. Поэтому мы советуем вам использовать инструмент, который сделает это автоматически. Использование автоматического средства обновления драйверов, безусловно, избавит вас от необходимости поиска драйверов вручную и всегда будет поддерживать вашу систему в курсе последних версий драйверов.
Модуль обновления драйверов Tweakbit (одобрен Microsoft и Norton Antivirus) поможет вам автоматически обновлять драйверы и предотвратить повреждение ПК, вызванное установкой неправильных версий драйверов. После нескольких испытаний наша команда пришла к выводу, что это наиболее автоматизированное решение.
Вот краткое руководство о том, как его использовать:
- Загрузите и установите TweakBit Driver Updater
- После установки программа начнет сканирование вашего компьютера на наличие устаревших драйверов автоматически. Driver Updater проверит установленные вами версии драйверов по своей облачной базе данных последних версий и порекомендует правильные обновления. Все, что вам нужно сделать, это дождаться завершения сканирования.
- По завершении сканирования вы получите отчет обо всех проблемных драйверах, найденных на вашем ПК. Просмотрите список и посмотрите, хотите ли вы обновить каждый драйвер по отдельности или все сразу. Чтобы обновить один драйвер за раз, нажмите ссылку «Обновить драйвер» рядом с именем драйвера. Или просто нажмите кнопку «Обновить все» внизу, чтобы автоматически установить все рекомендуемые обновления.
Примечание. Некоторые драйверы необходимо устанавливать в несколько этапов, поэтому вам придется нажимать кнопку «Обновить» несколько раз, пока не будут установлены все его компоненты.
В дополнение к загрузке последних обновлений, также важно, чтобы вы постоянно обновляли драйверы. Windows 10 сильно зависит от драйверов, поэтому, если ваши драйверы устарели или содержат ошибки, это может привести к появлению ошибки «Синий экран смерти», такой как SYSTEM_PTE_MISUSE. Чтобы обновить драйверы, вам просто нужно зайти на сайт производителя вашего оборудования, найти модель вашего устройства и загрузить необходимые драйверы для него. Имейте в виду, что вам придется обновить драйверы для всех основных компонентов, чтобы исправить эту ошибку.
Решение 2. Запустите средство устранения неполадок оборудования
Если обновление драйверов не решило проблему, мы обратимся к встроенным средствам устранения неполадок. Первым инструментом, который мы собираемся попробовать, является встроенное средство устранения неполадок Windows 10. Вы можете использовать этот инструмент для решения различных проблем, включая проблемы BSOD.
- Откройте приложение «Настройки» и перейдите в раздел « Обновление и безопасность ».
- Выберите « Устранение неполадок» в меню слева.
- Выберите BSOD на правой панели и нажмите Запустить средство устранения неполадок.
- Следуйте инструкциям на экране для устранения неполадок.
Решение 3 — Запустите сканирование SFC
Следующий инструмент, который мы собираемся попробовать, — это сканирование SFC. Это инструмент командной строки, который сканирует ваш компьютер на наличие потенциальных проблем и разрешает их, если это возможно. Кроме того, это также может быть полезно с проблемами BSOD.
- Щелкните правой кнопкой мыши кнопку «Пуск» и откройте командную строку (Admin).
- Введите следующую строку и нажмите Enter: SFC / SCANNOW
- Подождите, пока процесс не будет завершен (это может занять некоторое время).
- Если решение найдено, оно будет применено автоматически.
- Теперь закройте командную строку и перезагрузите компьютер.
Решение 4 — Запустите DISM
И последний инструмент для устранения неполадок, который мы собираемся использовать, это DISM. Этот инструмент более мощный, чем два предыдущих, так как он развертывает образ системы снова и снова.
Мы расскажем вам как о стандартной, так и о процедуре, которая использует установочный носитель ниже:
- Стандартный способ
- Щелкните правой кнопкой мыши Пуск и откройте командную строку (администратор).
- Вставьте следующую команду и нажмите Enter:
-
- DISM / Online / Cleanup-Image / RestoreHealth
- DISM / Online / Cleanup-Image / RestoreHealth
-
- Подождите, пока сканирование не закончится.
- Перезагрузите компьютер и попробуйте обновить снова.
- С установочного носителя Windows
- Вставьте установочный носитель Windows.
- Щелкните правой кнопкой мыши меню «Пуск» и выберите в меню «Командная строка» («Администратор»).
- В командной строке введите следующие команды и нажмите Enter после каждого:
- dism / online / cleanup-image / scanhealth
- dism / online / cleanup-image / restorehealth
- Теперь введите следующую команду и нажмите Enter:
- DISM / Online / Cleanup-Image / RestoreHealth /source:WIM:X:SourcesInstall.wim:1 / LimitAccess
- Обязательно измените значение X с буквой подключенного диска при установке Windows 10.
- После завершения процедуры перезагрузите компьютер.
Решение 5. Удалите антивирус
Сторонние приложения могут вызывать ошибки такого типа, особенно если они несовместимы с вашим ПК. Чтобы исправить эти ошибки, вам нужно найти и удалить проблемное программное обеспечение, и довольно часто причиной этой ошибки может быть ваш антивирус или брандмауэр. Несмотря на то, что антивирусные программы важны для вашей безопасности, рекомендуется полностью удалить их, чтобы исправить эту ошибку.
- ЧИТАЙТЕ ТАКЖЕ: исправьте ошибку «System Service Exception» в Windows 10
Удаление антивирусного программного обеспечения может не исправить эту ошибку, поскольку многие антивирусные программы, как правило, оставляют после себя файлы и записи реестра. Согласно отчетам, даже эти файлы могут привести к появлению ошибки «Синий экран смерти» SYSTEM_PTE_MISUSE, поэтому важно их удалить. Вы можете сделать это вручную, но это утомительная и трудная задача, поэтому лучше использовать специальный инструмент для удаления. Во многих антивирусных компаниях эти инструменты доступны для загрузки на их веб-сайте, поэтому обязательно загрузите их и используйте.
Решение 6 — Используйте безопасный режим
Как упоминалось ранее, эти ошибки могут быть вызваны программным обеспечением, таким как сторонние приложения или даже драйверы. Если вы получаете SYSTEM_PTE_MISUSE erorr, рекомендуется запустить компьютер в безопасном режиме. Чтобы войти в безопасный режим, сделайте следующее:
- Удерживая клавишу Shift на клавиатуре, нажмите кнопку « Перезагрузить». Кроме того, вы можете перезагрузить компьютер несколько раз во время загрузки, чтобы запустить автоматическое восстановление.
- Выберите « Устранение неполадок»> «Дополнительные параметры»> «Параметры запуска». Нажмите кнопку « Перезагрузить».
- Когда ваш компьютер перезагрузится, вы увидите список параметров. Выберите безопасный режим с подключением к сети, нажав 5 или F5. Безопасный режим теперь запустится.
При запуске безопасного режима Windows 10 будет использовать только приложения и драйверы по умолчанию, поэтому обязательно проверьте, не появляется ли снова ошибка SYSTEM_PTE_MISUSE. Если ошибка BSoD не появляется, это означает, что она была вызвана сторонним приложением или установленным вами драйвером, и вы можете использовать безопасный режим для удаления проблемного программного обеспечения.
- ЧИТАЙТЕ ТАКЖЕ: Исправлено: Код ошибки 0x80070032 в Windows 10 Mail
Решение 7 — Разгон или разгон вашей оперативной памяти
Очевидно, что есть проблемы с определенными модулями ОЗУ, и если эта ошибка появляется на вашем ПК, вам, возможно, придется проверить настройки ОЗУ. По словам пользователей, некоторые модули оперативной памяти по умолчанию используют частоту 1600 МГц, но кажется, что некоторые материнские платы не могут поддерживать эту частоту, и это является причиной ошибки SYSTEM_PTE_MISUSE. Чтобы исправить эту ошибку, пользователи предлагают разогнать модули оперативной памяти и изменить их частоту на 1333 МГц. Кроме того, вы можете сохранить частоту по умолчанию, но вам нужно увеличить напряжение вашей оперативной памяти с 1, 5 В до 1, 6 В.
Вы можете сделать большинство этих изменений прямо из BIOS, но мы должны предупредить вас, что разгон и разгон могут быть потенциально опасными и привести к необратимому повреждению вашего ПК, если вы не будете осторожны. Если вы решили разогнать или разогнать свою оперативную память, вы должны знать, что вы делаете это на свой страх и риск.
Решение 8. Проверьте оборудование и очистите компьютер от пыли
SYSTEM_PTE_MISUSE и многие другие ошибки BSoD могут быть вызваны вашим оборудованием, поэтому вы должны проверить его, если оно работает должным образом. Довольно часто эти ошибки вызваны неисправным ОЗУ, поэтому рекомендуется проверять модули ОЗУ один за другим. Если вы хотите выполнить детальное сканирование, мы советуем вам использовать MemTest86 + или любой другой подобный инструмент.
Также следует отметить, что иногда вам просто необходимо переустановить модули оперативной памяти, чтобы исправить эту ошибку. Если ваш компьютер заполнен пылью, мы рекомендуем вам очистить его с помощью баллона с воздухом под давлением. Иногда пыль может засорить ваш процессор или вентилятор графического процессора, вызывая перегрев и перезагрузку компьютера. Кроме того, пыль может иногда попадать в слоты на материнской плате, в результате чего ваш компьютер не может распознавать определенное оборудование. Чтобы это исправить, просто очистите пыльные отверстия воздухом под давлением.
SYSTEM_PTE_MISUSE Ошибка Blue Screen of Death может вызвать много проблем, но эту ошибку можно легко исправить, заменив неисправную оперативную память или разогнав ее. Если это не сработает, не стесняйтесь попробовать другие решения из этой статьи.
ЧИТАЙТЕ ТАКЖЕ:
- Исправлено: ошибка «Пробный период для этого приложения истек» в Windows 10
- Исправлено: ошибка «Exception Access Violation» в Windows 10
- Исправлено: ошибка BAD_POOL_HEADER в Windows 10
- Исправлено: Ошибка активации Windows 10 0xc004f050
- Исправлено: REGISTRY_ERROR в Windows 10
by Milan Stanojevic
Milan has been enthusiastic about technology ever since his childhood days, and this led him to take interest in all PC-related technologies. He’s a PC enthusiast and he… read more
Published on December 7, 2021
- SYSTEM_PTE_MISUSE is a Blue Screen of Death error, and it’s often caused by file corruption.
- Keeping Windows and your drivers up to date can prevent this and similar issues.
- In some instances, there might be a problem with your RAM causing this inconvenience.
XINSTALL BY CLICKING THE DOWNLOAD FILE
This software will repair common computer errors, protect you from file loss, malware, hardware failure and optimize your PC for maximum performance. Fix PC issues and remove viruses now in 3 easy steps:
- Download Restoro PC Repair Tool that comes with Patented Technologies (patent available here).
- Click Start Scan to find Windows issues that could be causing PC problems.
- Click Repair All to fix issues affecting your computer’s security and performance
- Restoro has been downloaded by 0 readers this month.
SYSTEM_PTE_MISUSE and other Blue Screen of Death errors can cause a lot of issues on your PC, therefore it’s important to fix them as soon as possible.
The main problem is that a BSOD will force your computer to crash resulting in losing any unsaved work and data and making your PC unstable to use.
If the issue keeps appearing, it might cause permanent damage along the way, therefore you need to find a way to fix it.
We’ve put together a list consisting of solutions for all these problems below. Make sure you follow every step and you will solve the error in no time.
Why does the SYSTEM PTE MISUSE error appear?
In most cases, these types of errors appear if you have an issue with certain files, such as file corruption or incompatible drivers. Incorrect BIOS settings can also lead to this problem.
Hover, the issue can occur if your hardware is faulty, so you might have to replace it to fix it.
Is SYSTEM PTE MISUSE error dangerous?
This depends on the cause of the issue. If it is software-related, you’ll lose unsaved work whenever this error appears since you’ll be forced to restart your PC.
On the other hand, if the cause is related to your hardware, your computer will eventually stop working if you don’t find and replace the problematic component.
How can I fix the SYSTEM PTE MISUSE BSOD error?
- Run the Hardware Troubleshooter
- Use a third-party BSOD fixer
- Run the SFC scan
- Update Windows 10 and all your drivers
- Run DISM
- Remove your antivirus software
- Use Safe Mode
- Overclock or underclock your RAM
- Check your hardware and clean your PC from dust
- Fix SYSTEM PTE MISUSE on Windows 11
1. Use a third-party BSOD fixer
The simplest way to solve these error messages is by installing software specialized in restoring crucial OS files. The program will ensure that your PC is running properly with no bugs.

Restoro is powered by an online database that features the latest functional system files for Windows 10 PCs, allowing you to easily replace any elements that can cause a BSoD error.
This software can also help you by creating a restore point before starting the repairs, enabling you to easily restore the previous version of your system if something goes wrong.
This is how you can fix registry errors using Restoro:
- Download and install Restoro.
- Launch the application.
- Wait for the software to identify stability issues and possible corrupted files.
- Press Start Repair.
- Restart your PC for all the changes to take effect.
As soon as the fixing process is completed, your PC should work without problems, and you will not have to worry about BSoD errors or slow response times ever again.
⇒ Get Restoro
Disclaimer: This program needs to be upgraded from the free version in order to perform some specific actions.
2. Run the Hardware troubleshooter
- Open the Settings app and go to Update & Security section.
- Select Troubleshoot from the menu on the left. Now select Additional troubleshooters.
- Select the desired troubleshooter and click the Run thetroubleshooter.
- Follow the instructions on the screen to complete the troubleshooter.
3. Run the SFC scan
- Right-click on the Start Menu button, and select Windows PowerShell (Admin).
- Enter the following line and run it:
sfc/scannow - Wait until the process is done (it may take a while).
- If the solution is found, it will automatically be applied.
- Now, close the PowerShell and restart your computer.
Few users reported that SFC /scannow stops for some reason, but there are ways to fix that issue.
4. Update Windows 10 and all your drivers
➡ Update Windows
- Press Windows key + I to open the Settings app.
- Navigate to Update & Security section.
- Now check for available updates and download them.
➡ Update drivers
- Visit your hardware manufactuer’s website.
- Go to the Drivers section.
- Locate your model and download the latest driver for it.
- Repeat this for all devices whose drivers you want to update.
To make this process faster, you might want to consider using dedicated driver updater software.
5. Run DISM
Some PC issues are hard to tackle, especially when it comes to corrupted repositories or missing Windows files. If you are having troubles fixing an error, your system may be partially broken.
We recommend installing Restoro, a tool that will scan your machine and identify what the fault is.
Click here to download and start repairing.
➡ Standard way
- Right-click Start and open Windows PowerShell (Admin).
- Paste the following command and press Enter:
DISM /Online /Cleanup-Image /RestoreHealth
- Wait until the scan is finished.
- Restart your computer and try updating again.
➡ With the Windows installation media
- Insert your Windows installation media.
- Right-click the Start button and choose the Windows PowerShell (Admin).
- Now, type the following command and press Enter:
DISM/Online/Cleanup-Image/RestoreHealth/source:WIM:X:SourcesInstall.wim:1/LimitAccess
- Make sure to change an X value with the letter of the mounted drive with Windows 10 installation.
- After the procedure is finished, restart your computer.
6. Remove your antivirus software
- Press Windows key + I to open the Settings app.
- Navigate to the Apps section.
- Select your antivirus software and click on Uninstall.
If this solution fixes the problem, you might want to consider switching to different antivirus software to avoid future issues.
7. Use Safe Mode
- Hold the Shift key on your keyboard and click the Restart button.
- Choose Troubleshoot.
- Navigate to Advanced options.
- Pick the Startup Settings.
- Click the Restart button.
- When your computer restarts you’ll see a list of options. Select Safe Mode with Networking by pressing 5 or F5.
- Your computer will now enter Safe Mode.
If the BSOD error doesn’t appear, it means that it was caused by a third-party application or a driver that you have installed, and you can use the Safe Mode to remove the problematic software.
8. Overclock or underclock your RAM
NOTE
Overclocking your memory can lead to system instability and permanent damage if you’re not careful, so use this solution at your own risk.
- While your PC boots, keep pressing F2 or Del to access BIOS.
- Navigate to Overclock section.
- If you’re using 1600MHz RAM, change the frequency of your to 1333MHz.
- Alternatively, change the voltage of your RAM from 1.5 to 1.6V.
9. Check your hardware and clean your PC from dust
- Use Memtest86 to check your RAM.
- Reseat your RAM modules.
- Clean your PC from dust.
10. How can I fix the SYSTEM PTE MISUSE error in Windows 11?
10.1. Disable PTT/TPM in BIOS
- While your system boots, keep pressing F2 or Del to enter BIOS.
- Navigate to Security section.
- Select PTT and set it to Hidden.
- Look for TPM and set it to Disabled.
- Save changes.
10.2. Update BIOS
- Visit your motherboard manufactuer’s website.
- Locate your model and navigate to the Download section.
- Locate the latest BIOS for it and download it.
- Move the downloaded file to a flash drive.
- Restart your PC and keep pressing F2 or Del to enter BIOS.
- Select the BIOS update option and choose the file that you downloaded from the flash drive.
- Wait for the process to finish.
For more solutions, check out this guide on how to fix the SYSTEM PTE MISUSE error in Windows 11. Rest assured that you will be able to resolve the problem in no time.
Where can I find BOSD crash files?
Whenever a BSOD error occurs, Windows save the crash information to a file that you can use to analyze the issue.
You can find these files in the following directory: C:WindowsMinidump
How to open crash files?
By default, Windows doesn’t have the necessary components to open the crash files, so it needs to rely on third-party solutions.
Many applications can do that, but we recommend using WinDbg Preview.
SYSTEM_PTE_MISUSE Blue Screen of Death error can cause many problems, but it can be easily fixed by replacing the faulty RAM or by underclocking it.
To make the process simpler, you can always use Blue Screen of Death repair software to solve any non-hardware issues on your PC.
If that doesn’t work, feel free to try other solutions from this article and let us know what worked for you in the comments section below.
Newsletter
by Milan Stanojevic
Milan has been enthusiastic about technology ever since his childhood days, and this led him to take interest in all PC-related technologies. He’s a PC enthusiast and he… read more
Published on December 7, 2021
- SYSTEM_PTE_MISUSE is a Blue Screen of Death error, and it’s often caused by file corruption.
- Keeping Windows and your drivers up to date can prevent this and similar issues.
- In some instances, there might be a problem with your RAM causing this inconvenience.
XINSTALL BY CLICKING THE DOWNLOAD FILE
This software will repair common computer errors, protect you from file loss, malware, hardware failure and optimize your PC for maximum performance. Fix PC issues and remove viruses now in 3 easy steps:
- Download Restoro PC Repair Tool that comes with Patented Technologies (patent available here).
- Click Start Scan to find Windows issues that could be causing PC problems.
- Click Repair All to fix issues affecting your computer’s security and performance
- Restoro has been downloaded by 0 readers this month.
SYSTEM_PTE_MISUSE and other Blue Screen of Death errors can cause a lot of issues on your PC, therefore it’s important to fix them as soon as possible.
The main problem is that a BSOD will force your computer to crash resulting in losing any unsaved work and data and making your PC unstable to use.
If the issue keeps appearing, it might cause permanent damage along the way, therefore you need to find a way to fix it.
We’ve put together a list consisting of solutions for all these problems below. Make sure you follow every step and you will solve the error in no time.
Why does the SYSTEM PTE MISUSE error appear?
In most cases, these types of errors appear if you have an issue with certain files, such as file corruption or incompatible drivers. Incorrect BIOS settings can also lead to this problem.
Hover, the issue can occur if your hardware is faulty, so you might have to replace it to fix it.
Is SYSTEM PTE MISUSE error dangerous?
This depends on the cause of the issue. If it is software-related, you’ll lose unsaved work whenever this error appears since you’ll be forced to restart your PC.
On the other hand, if the cause is related to your hardware, your computer will eventually stop working if you don’t find and replace the problematic component.
How can I fix the SYSTEM PTE MISUSE BSOD error?
- Run the Hardware Troubleshooter
- Use a third-party BSOD fixer
- Run the SFC scan
- Update Windows 10 and all your drivers
- Run DISM
- Remove your antivirus software
- Use Safe Mode
- Overclock or underclock your RAM
- Check your hardware and clean your PC from dust
- Fix SYSTEM PTE MISUSE on Windows 11
1. Use a third-party BSOD fixer
The simplest way to solve these error messages is by installing software specialized in restoring crucial OS files. The program will ensure that your PC is running properly with no bugs.

Restoro is powered by an online database that features the latest functional system files for Windows 10 PCs, allowing you to easily replace any elements that can cause a BSoD error.
This software can also help you by creating a restore point before starting the repairs, enabling you to easily restore the previous version of your system if something goes wrong.
This is how you can fix registry errors using Restoro:
- Download and install Restoro.
- Launch the application.
- Wait for the software to identify stability issues and possible corrupted files.
- Press Start Repair.
- Restart your PC for all the changes to take effect.
As soon as the fixing process is completed, your PC should work without problems, and you will not have to worry about BSoD errors or slow response times ever again.
⇒ Get Restoro
Disclaimer: This program needs to be upgraded from the free version in order to perform some specific actions.
2. Run the Hardware troubleshooter
- Open the Settings app and go to Update & Security section.
- Select Troubleshoot from the menu on the left. Now select Additional troubleshooters.
- Select the desired troubleshooter and click the Run thetroubleshooter.
- Follow the instructions on the screen to complete the troubleshooter.
3. Run the SFC scan
- Right-click on the Start Menu button, and select Windows PowerShell (Admin).
- Enter the following line and run it:
sfc/scannow - Wait until the process is done (it may take a while).
- If the solution is found, it will automatically be applied.
- Now, close the PowerShell and restart your computer.
Few users reported that SFC /scannow stops for some reason, but there are ways to fix that issue.
4. Update Windows 10 and all your drivers
➡ Update Windows
- Press Windows key + I to open the Settings app.
- Navigate to Update & Security section.
- Now check for available updates and download them.
➡ Update drivers
- Visit your hardware manufactuer’s website.
- Go to the Drivers section.
- Locate your model and download the latest driver for it.
- Repeat this for all devices whose drivers you want to update.
To make this process faster, you might want to consider using dedicated driver updater software.
5. Run DISM
Some PC issues are hard to tackle, especially when it comes to corrupted repositories or missing Windows files. If you are having troubles fixing an error, your system may be partially broken.
We recommend installing Restoro, a tool that will scan your machine and identify what the fault is.
Click here to download and start repairing.
➡ Standard way
- Right-click Start and open Windows PowerShell (Admin).
- Paste the following command and press Enter:
DISM /Online /Cleanup-Image /RestoreHealth
- Wait until the scan is finished.
- Restart your computer and try updating again.
➡ With the Windows installation media
- Insert your Windows installation media.
- Right-click the Start button and choose the Windows PowerShell (Admin).
- Now, type the following command and press Enter:
DISM/Online/Cleanup-Image/RestoreHealth/source:WIM:X:SourcesInstall.wim:1/LimitAccess
- Make sure to change an X value with the letter of the mounted drive with Windows 10 installation.
- After the procedure is finished, restart your computer.
6. Remove your antivirus software
- Press Windows key + I to open the Settings app.
- Navigate to the Apps section.
- Select your antivirus software and click on Uninstall.
If this solution fixes the problem, you might want to consider switching to different antivirus software to avoid future issues.
7. Use Safe Mode
- Hold the Shift key on your keyboard and click the Restart button.
- Choose Troubleshoot.
- Navigate to Advanced options.
- Pick the Startup Settings.
- Click the Restart button.
- When your computer restarts you’ll see a list of options. Select Safe Mode with Networking by pressing 5 or F5.
- Your computer will now enter Safe Mode.
If the BSOD error doesn’t appear, it means that it was caused by a third-party application or a driver that you have installed, and you can use the Safe Mode to remove the problematic software.
8. Overclock or underclock your RAM
NOTE
Overclocking your memory can lead to system instability and permanent damage if you’re not careful, so use this solution at your own risk.
- While your PC boots, keep pressing F2 or Del to access BIOS.
- Navigate to Overclock section.
- If you’re using 1600MHz RAM, change the frequency of your to 1333MHz.
- Alternatively, change the voltage of your RAM from 1.5 to 1.6V.
9. Check your hardware and clean your PC from dust
- Use Memtest86 to check your RAM.
- Reseat your RAM modules.
- Clean your PC from dust.
10. How can I fix the SYSTEM PTE MISUSE error in Windows 11?
10.1. Disable PTT/TPM in BIOS
- While your system boots, keep pressing F2 or Del to enter BIOS.
- Navigate to Security section.
- Select PTT and set it to Hidden.
- Look for TPM and set it to Disabled.
- Save changes.
10.2. Update BIOS
- Visit your motherboard manufactuer’s website.
- Locate your model and navigate to the Download section.
- Locate the latest BIOS for it and download it.
- Move the downloaded file to a flash drive.
- Restart your PC and keep pressing F2 or Del to enter BIOS.
- Select the BIOS update option and choose the file that you downloaded from the flash drive.
- Wait for the process to finish.
For more solutions, check out this guide on how to fix the SYSTEM PTE MISUSE error in Windows 11. Rest assured that you will be able to resolve the problem in no time.
Where can I find BOSD crash files?
Whenever a BSOD error occurs, Windows save the crash information to a file that you can use to analyze the issue.
You can find these files in the following directory: C:WindowsMinidump
How to open crash files?
By default, Windows doesn’t have the necessary components to open the crash files, so it needs to rely on third-party solutions.
Many applications can do that, but we recommend using WinDbg Preview.
SYSTEM_PTE_MISUSE Blue Screen of Death error can cause many problems, but it can be easily fixed by replacing the faulty RAM or by underclocking it.
To make the process simpler, you can always use Blue Screen of Death repair software to solve any non-hardware issues on your PC.
If that doesn’t work, feel free to try other solutions from this article and let us know what worked for you in the comments section below.
Newsletter
- Remove From My Forums
-
Question
-
Hi,
I’m getting a «BSOD 0x000000DA The driver is mismanaging system PTES» when trying to deploy Windows 7 x86 and Vista x86 on AMD systems using MDT 2012. It happens right after the first boot windows boot just after the message «Setup is preparing your computer
for first use. Checking video performance»According to my research, it seems related to the video card driver. The system video card is an nvidia and the board is an Asus M5A97. I even try deleting all the nvidia drivers from my drivers folder so it wouldn’t try to inject a video driver. Still,
the error persist.I’m also trying to find the most recent hotfix that replace the videoprt.sys file for both Windows 7 x86 and Vista x86.
Any help will be much appreciated.
Thanks,
Alexandre Pitre, MCTS: Win7 Deploying and Office 2010, Deploying-
Edited by
Tuesday, May 8, 2012 10:03 PM
-
Edited by
Answers
-
Problem resolved. Turn out that the audio VIA driver provided by Asus for a VIA VT1818 Audio chipset is faulty and isn’t the latest… I wrote to Asus to report that non-sense.
Using the latest drivers 6.0.01.8700 from the VIA website is working just fine.
Moral of the story, never use the drivers from a reseller, OEM, motherboard vendor if you can obtain them from the manufacturer directly.
Alexandre Pitre, MCTS:Deploying Win 7 & Office 2010
-
Marked as answer by
Alexandre Pitre
Monday, May 14, 2012 4:19 PM
-
Marked as answer by
| Номер ошибки: | Ошибка 0xDA | |
| Название ошибки: | SYSTEM_PTE_MISUSE | |
| Описание ошибки: | The SYSTEM_PTE_MISUSE bug check has a value of 0x000000DA. This indicates that a page table entry (PTE) routine has been used in an improper way. | |
| Шестнадцатеричный код: | 0x000000DA | |
| Разработчик: | Microsoft Corporation | |
| Программное обеспечение: | Windows Operating System | |
| Относится к: | Windows XP, Vista, 7, 8, 10, 11 |
Проблемы 0xDA с 0x000000DA, которые приводят к ошибке типа «синий экран» (BSOD) чаще всего возникают из-за повреждённых или отсутствующих драйверов устройства для Windows 10 или из-за неисправного оборудования. Возникновение подобных проблем является раздражающим фактором, однако их легко устранить, заменив файл 0xDA, из-за которого возникает проблема.
Распространенные сообщения об ошибках в SYSTEM_PTE_MISUSE
Ошибки SYSTEM_PTE_MISUSE обычно связаны с синим экраном смерти (BSOD) или ошибкой «Stop»:
- «Windows выключена, чтобы остановить повреждение ПК, вызванное SYSTEM_PTE_MISUSE. «
- «: (Ваш компьютер столкнулся с проблемой с SYSTEM_PTE_MISUSE и должен перезагрузиться сейчас. «
- «0x000000D1: IRQL_НЕТ_ЛЕС_РАВНО — SYSTEM_PTE_MISUSE»
- 0x0000001E: КМОДЕ_ИСКЛЮЧЕНИЕ_НЕТ_ОБРАБАТЫВАЕТСЯ — SYSTEM_PTE_MISUSE
- «STOP 0×00000050: PAGE_FAULT_IN_NONPAGED_AREA – SYSTEM_PTE_MISUSE»
Во многих случаях ошибки SYSTEM_PTE_MISUSE, вызывающие синий экран смерти, возникают после установки аппаратного или программного обеспечения, связанной с Windowss. Во время установки Windows могут возникнуть ошибки SYSTEM_PTE_MISUSE, во время работы программы, связанной с SYSTEM_PTE_MISUSE, во время загрузки драйвера устройства, связанного с Microsoft Corporation, или во время запуска/завершения работы. Отслеживание того, когда и где возникает ошибка STOP, является важной информацией при устранении проблемы. Notating при возникновении ошибок SYSTEM_PTE_MISUSE STOP имеет первостепенное значение для поиска причины проблем, связанных с Windowss, и сообщая о них за помощью.
Истоки проблем SYSTEM_PTE_MISUSE
Ошибки Blue Screen SYSTEM_PTE_MISUSE часто вызваны связанными проблемами с оборудованием, программным обеспечением, драйвером устройства или прошивкой. Аппаратные сбои Microsoft Corporation или Windows могут привести к этим ошибкам SYSTEM_PTE_MISUSE в некоторых случаях.
В первую очередь, проблемы с SYSTEM_PTE_MISUSE возникают:
- Устаревшие, неправильно настроенные или поврежденные драйверы устройств Windows.
- Недопустимый SYSTEM_PTE_MISUSE или поврежденный раздел реестра, связанный с Windowss.
- SYSTEM_PTE_MISUSE или файлы, связанные с Windowss, повреждены вирусной инфекцией.
- SYSTEM_PTE_MISUSE конфликтует после установки оборудования, связанного с Microsoft Corporation.
- Удалены или повреждены системные файлы (SYSTEM_PTE_MISUSE) после установки Windows или драйвера.
- Сбой жесткого диска, связанный с SYSTEM_PTE_MISUSE Синий экран смерти.
- Повреждение ОЗУ от ошибки SYSTEM_PTE_MISUSE STOP.
Продукт Solvusoft
Загрузка
WinThruster 2022 — Проверьте свой компьютер на наличие ошибок.
Совместима с Windows 2000, XP, Vista, 7, 8, 10 и 11
Установить необязательные продукты — WinThruster (Solvusoft) | Лицензия | Политика защиты личных сведений | Условия | Удаление