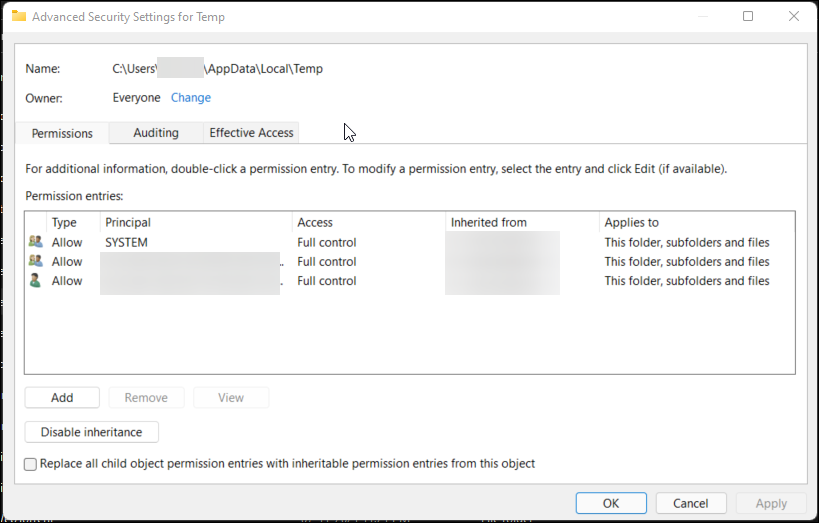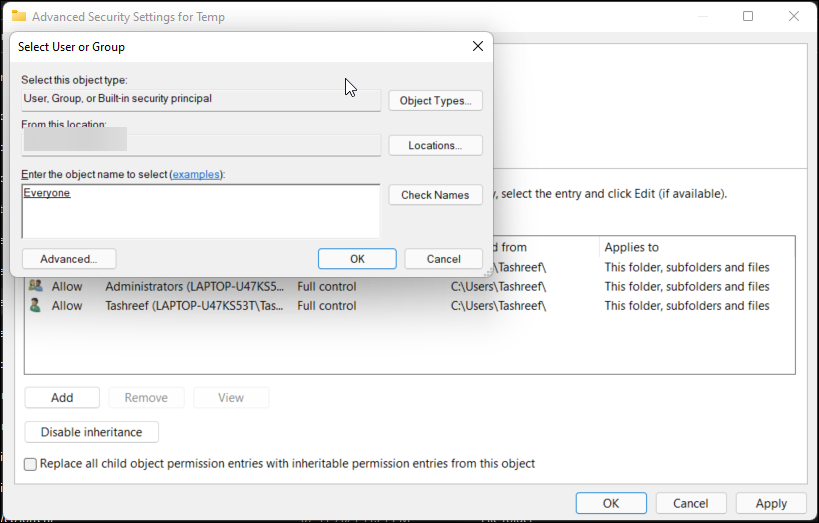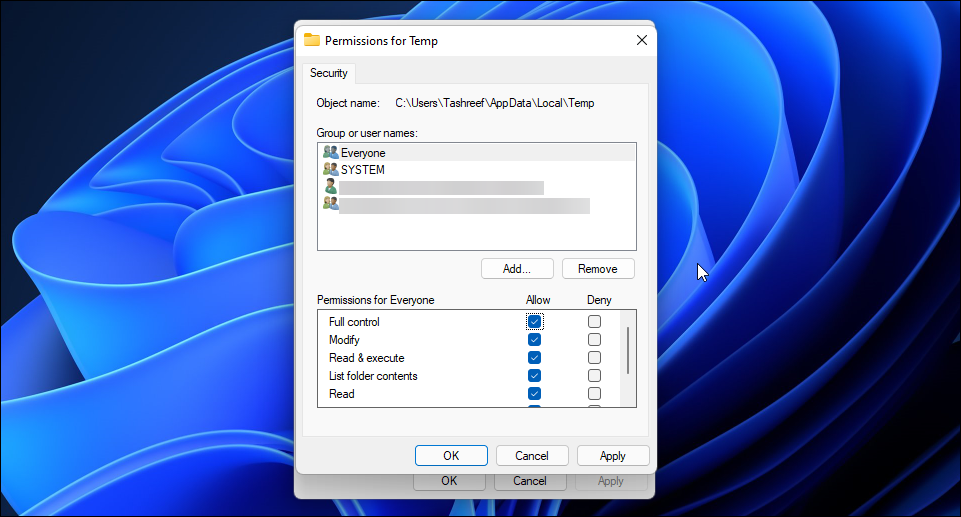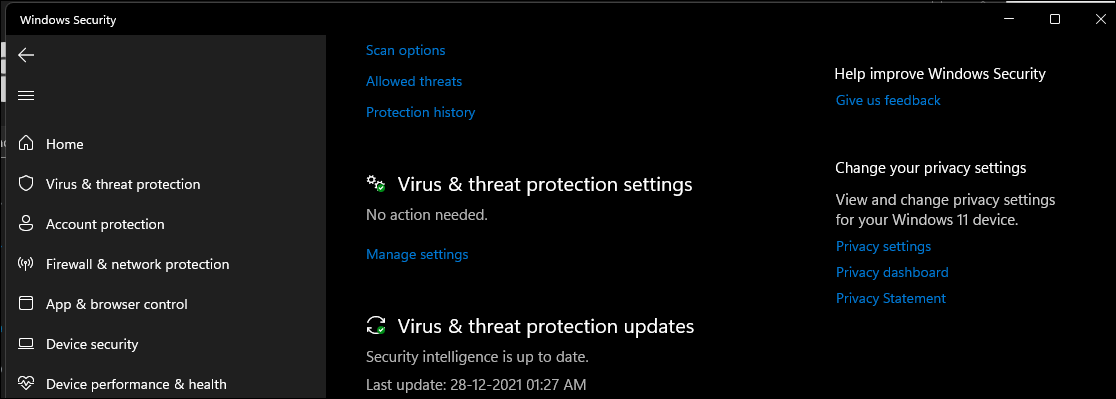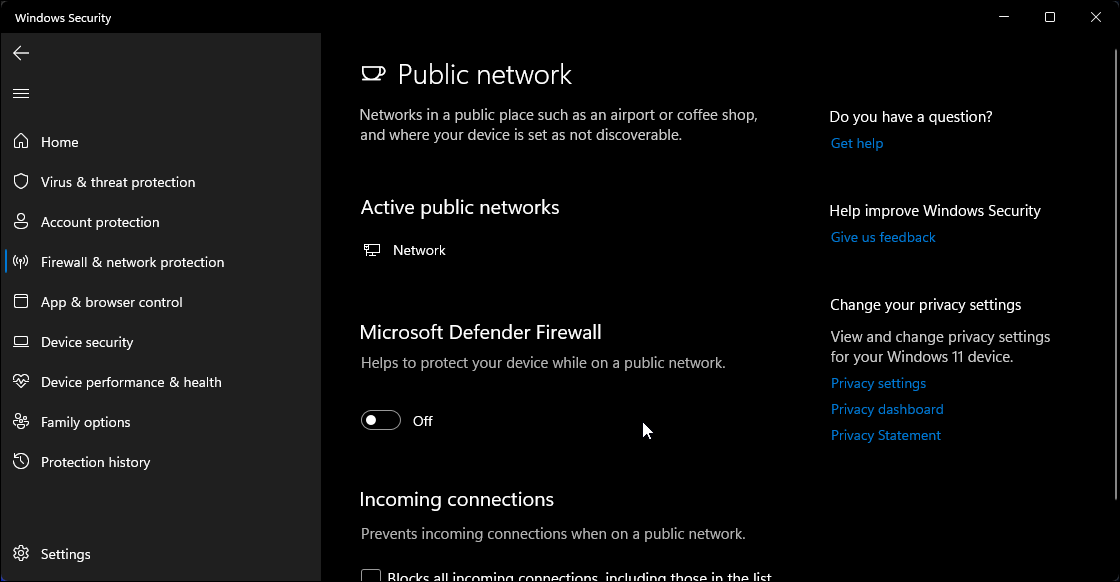С ошибкой 2203 пользователи обычно сталкиваются при попытке установить программу, которая требует доступа администратора без достаточных разрешений.
Содержание
- 1 Чем вызвана ошибка?
- 2 Запуск установщика с доступом администратора
- 3 Изменение владельца папки Temp
- 4 Отключение Брандмауэра или антивируса
Чем вызвана ошибка?
Если не удается установить программное обеспечение из-за ошибки 2203, то это может произойти по следующим причинам:
- Отсутствие доступа администратора. Самая распространенная причина, когда у установщика отсутствуют права администратора для копирования требуемых файлов.
- Папка Temp не принадлежит текущей учетной записи пользователя. То есть в ходе инсталляции установщику нужно скопировать некоторые файлы в Temp, но текущее разрешение не позволяет ему это сделать. В этом случае нужно получить полный доступ к этой временной папке.
- Установка блокируется антивирусной программой. В частности, Касперский и Avira могут заблокировать установку, если программа не подписана проверенным издателем. Чтобы это обойти, нужно отключить антивирус. Либо предпочтительнее его удалить на время поиска причин ошибки, поскольку при отключении защиты в реальном времени некоторые зависимости антивируса остаются в силе.
Запуск установщика с доступом администратора
Самая распространенная причина ошибки 2203 в том, что в установщика отсутствуют достаточные разрешения для копирования файлов в каталог установки или временную папку Temp. Поэтому в первую очередь войдите в учетную запись администратора и принудительно запустите установщик с повышенными правами.
Для этого щелкните правой кнопкой мыши на файле установки и выберите запуск от имени администратора. Если появится запрос от функции контроля учетных записей пользователей (UAC), подтвердите его нажатием на кнопку «Да», чтобы предоставить программе повышенные права.
Затем следуйте инструкции и посмотрите, удается ли завершить установку, которая ранее прерывалась кодом 2203.
Изменение владельца папки Temp
Вторая распространения причина, из-за которой можете столкнуться с ошибкой 220, когда в программы установки ограниченный доступ к папке Temp, поскольку не может скопировать в нее требуемые файлы, чтобы завершить инсталляцию. Это происходит потому, что у текущей учетной записи пользователя отсутствуют права собственности на эту временную папку. Чтобы сделать текущего пользователя владельцем, следуйте инструкции.
Выведите на экран окно «Выполнить» нажатием на Win + R. Введите %temp% в текстовом поле и нажмите на Enter.
Как только окажетесь внутри этого временного каталога, в строке навигации Проводника переместитесь на одну позицию назад, то есть кликните на папку Local.
В этом каталоге щелкните правой кнопкой мыши на temp и выберите Свойства. На вкладке Безопасность кликните на «Дополнительно».
В окне дополнительных настроек безопасности щелкните на ссылку, расположенную в строке владельца.
На экране выбора пользователей или групп наберите «Все», проверьте правильность ввода этого имени и кликните на «ОК», либо найдите его через Дополнительно — Поиск. Затем в следующем окне примените изменения.
Теперь, когда вернулись в окно свойств, на вкладке Безопасность щелкните на «Изменить».
Нажмите кнопку Добавить, создайте новую учетную запись под названием «Все», и назначьте ей полные разрешения, установив каждый флажок «Разрешить». Сохраните изменения. При отображении запроса от контроля учетных записей, нажмите «Да», чтобы принять изменения и предоставить права администратора.
Перезагрузите компьютер и повторите попытку установки программы, которая теперь не должна прерываться кодом ошибки 2203.
Отключение Брандмауэра или антивируса
Заблокировать установку также может антивирусная программа, в частности, Avira или Kaspersky. Защитник Windows также может вызвать ошибку 2203 при установке программ, которые не подписаны проверенным издателем.
Если используете сторонний антивирус, отключите защиту в реальном времени перед запуском установки. Большинство пакетов безопасности позволяют это сделать через значок антивируса на панели задач. Щелкните правой кнопкой мыши по нему и посмотрите, отображается ли опция, которая отключает защиту.
С другой стороны, Защитник Windows может заблокировать попытку установки неподписанного программного обеспечения. В этом случае нужно отключить как антивирусный пакет, так и брандмауэр, чтобы избежать ошибки 2203.
Откройте меню безопасности Windows командой windowsdefender: из окна Win + R.
Нажмите на защиту от вирусов и угроз. Затем перейдите на вкладку Управление настройками. Отключите переключатель, связанный с защитой в реальном времени и сохраните изменения.
Вернитесь к первому окну безопасности Windows, выберите «Брандмауэр и безопасность сети». Щелкните на сеть, которая активна в данный момент, затем отключите переключатель, связанный с брандмауэром Защитника Windows.
Перезагрузите компьютер и повторите попытку.
Решение ошибки 2203 при установке программ Windows 10
Ошибка с кодом 2203 характерна для проблем с установкой и удалением программ. В самом сообщении сказано, что это внутренняя ошибка, то есть возникает из-за неполадок с установщиком Windows. Это указывает на то, что сбой может проявляться при взаимодействии с разными приложениями. Однако очень часто жалуются на программы Epic Games, Office 2007 и другие версии, программное обеспечение Kyocera. Это довольно старая проблема, о которой известно многое, в том числе частые причины и рабочие способы исправления.
Ошибка 2203. Произошла внутренняя ошибка. Обратитесь за помощью в службу поддержки продуктов Майкрософт (PSS).
или
Программа установки обнаружила непредвиденную ошибку при установке этого пакета. Это может указывать на проблему с этим пакетом. Код ошибки 2203.
В ходе реального тестирования удалось выделить несколько причин ошибки 2203, которые так или иначе мешают установке и удалению программ. Иными словами, влияют на работу установщика Windows.
Причины:
- Недостаточно полномочий для установщика. Он не может выполнить процедуру из-за дефицита привилегий.
- Проблемы с доступом к временной папке Temp. Очень часто код 2203 указывает на то, что Windows не может открыть данную директорию.
- Сбой установщика Windows. Вследствие нарушения целостности системных файлов или привилегий, Windows Installer работает неправильно.
Как исправить ошибку 2203?
Внутренняя ошибка 2203 в Windows 8, 8.1, 10 появляется по нескольким разным причинам, поэтому вполне логично и то, что решений тоже будет несколько.
Рабочие способы решения ошибки 2203:
- Работа с разрешениями. Нас интересует именно папка Temp, так или иначе она обычно фигурирует при исправлении данной ошибки. Нужно ее открыть с помощью команды %temp% (вводить в строку «Выполнить»). Следует вернуться на один шаг назад и нажать по папке Temp правой кнопкой мыши, перейти в «Свойства», а затем во вкладку «Безопасность». Далее нужно нажать на кнопку «Изменить», в строку ввода следует ввести «Все» и нажать «Проверить». Остается выдать «Полный доступ», разрешить все манипуляции и применить изменения.
- Перерегистрировать установщик Windows. Для этого требуется строка «Выполнить» (Win + R) и ввести две команды последовательно. Сначала удалить регистрацию командой msiexec /unregister, а затем зарегистрировать заново с помощью msiexec /regserver. Процедура может потребовать немного времени, даже если визуально это никак не отображается.
- Переместить папку Temp. По какой-то причине некоторые программы запоминают расположение папки с временными данными Temp и обращаются туда, особенно при удалении. Если ее нет, например, изменилась буква диска, возникает ошибка 2203. Достаточно просто создать каталог с таким же названием по правильному пути на изначальном диске и процедура будет завершена с успехом.
- Работа с переменными средами. Малоизвестное решение, но очень эффективное для тех, кому не повезло с прошлыми способами. Для этого нужно открыть раздел «Система» через «Панель управления» и открыть «Дополнительные параметры системы». Здесь есть «Переменные среды». Важно указать вот в таком виде %USERPROFILE%AppDataLocalTemp, если есть несколько одинаковых записей, особенно с другими параметрами, другие лучше удалить.
Пока это все известные решения ошибки 2203 в Windows 10, которые имеют реальные шансы исправить проблему. Мы допускаем, что в некоторых системах это может не помочь, поэтому просим оповестить нас, сработало ли что-то из перечисленного или нет. Так мы узнаем, нуждается ли эта тема в дополнительном расширении.
- 28.08.2021
Если Вы устанавливаете какие-либо приложения (Microsoft Office, Skype и пр.) и у Вас выходит ошибка 2203, в данной статье мы рассмотрим каким образом можем это устранить. Отменим, что данная ошибка возникает как правило на Windows 7 и Windows 8.1 (на Windows 10 и 11 случается реже, поэтому пример мы покажем на Windows 7. Но Вы можете применить данную инструкцию под любую версию вашей системы).
Ошибка 2203 как правило возникает, из-за того, что установщик не может получить доступа к временным файлам, т.е к папке TEMP. Многие установщики приложений распаковывают свои файлы во временные папки, а после от туда уже устанавливается само приложение.
1) На пути к папке TEMP используются спец. символы, кириллица, и пр. символы, которые не входят в латиницу. Некоторые приложения не умеют работать ни с чем, кроме цифр и латиницы, соответственно при установке они могут выдавать ошибки. Например, если имя пользователя в Windows у Вас задано на кириллице (русскими, украинскими и пр. буквами), то приложение при установке может выдавать ошибку.
Как исправить?
Исправляется это просто, необходимо переместить папку «TEMP» в корень диска C, D или любого другого локального жесткого диска на Вашем ПК. В нашем примере создадим папку TEMP в корне диска C. Уберем в свойствах данной папки атрибут «Только для чтения», т.е чтобы там не было «галки».
Заходим в меню Пуск => Свойства
Дополнительные параметры системы.
Во вкладке «Дополнительно» нажимаем «Переменные среды».
Теперь меняете значение переменной в 2х строках TEMP и TMP. Можете указать C:TEMP в двух вариантах.
После нажатия ОК, видим, что значения поменялись.
Теперь можете попробовать снова установить приложение.
2) Второй случай, если у Вас все же латинские буквы в имени пользователя Windows и смена папки TEMP Вам не нужна, то возможно проблемы из-за трудностей доступа к папке TEMP в ее «системном местоположении».
Заходим в меню Пуск вводим в поиск %USERPROFILE%AppDataLocalTemp на результате папки Temp нажимаем правой кнопкой мыши => Свойства.
Заходим во вкладку «Безопасность» => На пункте «Система» выделяем «Изменить» => Добавляем имена «Все» и даем им полные права.
Теперь можете попробовать повторить установку нужного Вам приложения.
Содержание
- Решение ошибки 2203 при установке программ Windows 10
- Почему появляется ошибка 2203?
- Как исправить ошибку 2203?
- Ошибка «This may indicate a problem with this package» с кодом 2203 при установке программ
- Разбираемся с папкой Temp
- Перерегистрация системного установщика
- Код ошибки 2203 при установке программы: решение
- Чем вызвана ошибка?
- Запуск установщика с доступом администратора
- Изменение владельца папки Temp
- Отключение Брандмауэра или антивируса
- The error code is 2203 windows 10
Решение ошибки 2203 при установке программ Windows 10
Ошибка с кодом 2203 характерна для проблем с установкой и удалением программ. В самом сообщении сказано, что это внутренняя ошибка, то есть возникает из-за неполадок с установщиком Windows. Это указывает на то, что сбой может проявляться при взаимодействии с разными приложениями. Однако очень часто жалуются на программы Epic Games, Office 2007 и другие версии, программное обеспечение Kyocera. Это довольно старая проблема, о которой известно многое, в том числе частые причины и рабочие способы исправления.
Ошибка 2203. Произошла внутренняя ошибка. Обратитесь за помощью в службу поддержки продуктов Майкрософт (PSS).
Программа установки обнаружила непредвиденную ошибку при установке этого пакета. Это может указывать на проблему с этим пакетом. Код ошибки 2203.
Почему появляется ошибка 2203?
В ходе реального тестирования удалось выделить несколько причин ошибки 2203, которые так или иначе мешают установке и удалению программ. Иными словами, влияют на работу установщика Windows.
- Недостаточно полномочий для установщика. Он не может выполнить процедуру из-за дефицита привилегий.
- Проблемы с доступом к временной папкеTemp. Очень часто код 2203 указывает на то, что Windows не может открыть данную директорию.
- Сбой установщикаWindows. Вследствие нарушения целостности системных файлов или привилегий, Windows Installer работает неправильно.
Как исправить ошибку 2203?
Внутренняя ошибка 2203 в Windows 8, 8.1, 10 появляется по нескольким разным причинам, поэтому вполне логично и то, что решений тоже будет несколько.
Рабочие способы решения ошибки 2203:
- Работа с разрешениями. Нас интересует именно папка Temp, так или иначе она обычно фигурирует при исправлении данной ошибки. Нужно ее открыть с помощью команды %temp% (вводить в строку «Выполнить»). Следует вернуться на один шаг назад и нажать по папке Temp правой кнопкой мыши, перейти в «Свойства», а затем во вкладку «Безопасность». Далее нужно нажать на кнопку «Изменить», в строку ввода следует ввести «Все» и нажать «Проверить». Остается выдать «Полный доступ», разрешить все манипуляции и применить изменения.
- Перерегистрировать установщикWindows. Для этого требуется строка «Выполнить» (Win + R) и ввести две команды последовательно. Сначала удалить регистрацию командой msiexec /unregister, а затем зарегистрировать заново с помощью msiexec /regserver. Процедура может потребовать немного времени, даже если визуально это никак не отображается.
- Переместить папкуTemp. По какой-то причине некоторые программы запоминают расположение папки с временными данными Temp и обращаются туда, особенно при удалении. Если ее нет, например, изменилась буква диска, возникает ошибка 2203. Достаточно просто создать каталог с таким же названием по правильному пути на изначальном диске и процедура будет завершена с успехом.
- Работа с переменными средами. Малоизвестное решение, но очень эффективное для тех, кому не повезло с прошлыми способами. Для этого нужно открыть раздел «Система» через «Панель управления» и открыть «Дополнительные параметры системы». Здесь есть «Переменные среды». Важно указать вот в таком виде %USERPROFILE%AppDataLocalTemp, если есть несколько одинаковых записей, особенно с другими параметрами, другие лучше удалить.
Пока это все известные решения ошибки 2203 в Windows 10, которые имеют реальные шансы исправить проблему. Мы допускаем, что в некоторых системах это может не помочь, поэтому просим оповестить нас, сработало ли что-то из перечисленного или нет. Так мы узнаем, нуждается ли эта тема в дополнительном расширении.
Источник
Ошибка «This may indicate a problem with this package» с кодом 2203 при установке программ
Ошибки при установке программного обеспечения могут возникать не только по причине несовместимости или отсутствия в операционной системе необходимых программе динамических библиотек. Источником проблемы могут стать отсутствие доступа к временной папке профиля пользователя, а также сбои в работе программе-установщика Windows Installer. Если при установке какого-нибудь приложения вы получили ошибку с кодом 2203 .
И описанием «This may indicate a problem with this package» , то знайте — ее причиной, скорее всего, стали неверные права доступа на папку TEMP или сбой регистрации исполняемого файла msiexec.exe .
Разбираемся с папкой Temp
Здесь мы не станем рассматривать все причины невозможности получения доступа инсталлятором устанавливаемого приложения к папке TEMP , они могут быть разные, в том числе наличие кириллицы и пробелов в имени пользователя, лучше сразу перейдём к действенным решениям.
Если имя юзера у вас английское или русское, но без пробелов, для начала следует проверить права доступа на временную папку профиля.
Перейдите в Проводнике в расположение %userprofile%AppDataLocal , найдите папку Temp и откройте ее свойства.
Переключитесь на вкладку «Безопасность», нажмите кнопку «Изменить».
Затем нажмите «Добавить».
И введите в поле выбираемых объектов «Все». Нажмите «OK».
Далее, уже в окне разрешений для группы Temp отметьте флажком пункт «Полный доступ» и последовательно сохраните все настройки.
Если в имени пользователя у вас имеется кириллица и используются пробелы, временную папку лучше будет сразу сменить.
Создайте отдельную папку Temp , например, в корне системного диска, затем откройте командой systempropertiesadvanced и вызовите нажатием одноименной кнопки окно «Переменные среды».
Это окно имеет две области: в верхней выводится список пользовательских переменных, в нижней — переменных системных.
В той и другой области найдите переменные TEMP и TMP и замените их значение полным путём к новой темпоральной папке.
Перерегистрация системного установщика
Если ошибка возникла при установке программы из MSI -файла, возможно, что-то не так с системным установщиком Windows Installer.
Перерегистрируйте его, для чего в запущенной от имени администратора командной строке выполните сначала команду:
msiexec /unregister
msiexec /regserver
А еще не помешает проверить Windows командой sfc /scannow на предмет поврежденных и/или отсутствующих системных файлов, эту проверку необходимо выполнить в том случае, когда ошибка дала о себе знать при установке программы из EXE -файла и отсутствии проблем с папкой TEMP .
Источник
Код ошибки 2203 при установке программы: решение
С ошибкой 2203 пользователи обычно сталкиваются при попытке установить программу, которая требует доступа администратора без достаточных разрешений.
Чем вызвана ошибка?
Если не удается установить программное обеспечение из-за ошибки 2203, то это может произойти по следующим причинам:
- Отсутствие доступа администратора. Самая распространенная причина, когда у установщика отсутствуют права администратора для копирования требуемых файлов.
- Папка Temp не принадлежит текущей учетной записи пользователя. То есть в ходе инсталляции установщику нужно скопировать некоторые файлы в Temp, но текущее разрешение не позволяет ему это сделать. В этом случае нужно получить полный доступ к этой временной папке.
- Установка блокируется антивирусной программой. В частности, Касперский и Avira могут заблокировать установку, если программа не подписана проверенным издателем. Чтобы это обойти, нужно отключить антивирус. Либо предпочтительнее его удалить на время поиска причин ошибки, поскольку при отключении защиты в реальном времени некоторые зависимости антивируса остаются в силе.
Запуск установщика с доступом администратора
Самая распространенная причина ошибки 2203 в том, что в установщика отсутствуют достаточные разрешения для копирования файлов в каталог установки или временную папку Temp. Поэтому в первую очередь войдите в учетную запись администратора и принудительно запустите установщик с повышенными правами.
Для этого щелкните правой кнопкой мыши на файле установки и выберите запуск от имени администратора. Если появится запрос от функции контроля учетных записей пользователей (UAC), подтвердите его нажатием на кнопку «Да», чтобы предоставить программе повышенные права.
Затем следуйте инструкции и посмотрите, удается ли завершить установку, которая ранее прерывалась кодом 2203.
Изменение владельца папки Temp
Вторая распространения причина, из-за которой можете столкнуться с ошибкой 220, когда в программы установки ограниченный доступ к папке Temp, поскольку не может скопировать в нее требуемые файлы, чтобы завершить инсталляцию. Это происходит потому, что у текущей учетной записи пользователя отсутствуют права собственности на эту временную папку. Чтобы сделать текущего пользователя владельцем, следуйте инструкции.
Выведите на экран окно «Выполнить» нажатием на Win + R. Введите %temp% в текстовом поле и нажмите на Enter.
Как только окажетесь внутри этого временного каталога, в строке навигации Проводника переместитесь на одну позицию назад, то есть кликните на папку Local.
В этом каталоге щелкните правой кнопкой мыши на temp и выберите Свойства. На вкладке Безопасность кликните на «Дополнительно».
В окне дополнительных настроек безопасности щелкните на ссылку, расположенную в строке владельца.
На экране выбора пользователей или групп наберите «Все», проверьте правильность ввода этого имени и кликните на «ОК», либо найдите его через Дополнительно — Поиск. Затем в следующем окне примените изменения.
Теперь, когда вернулись в окно свойств, на вкладке Безопасность щелкните на «Изменить».
Нажмите кнопку Добавить, создайте новую учетную запись под названием «Все», и назначьте ей полные разрешения, установив каждый флажок «Разрешить». Сохраните изменения. При отображении запроса от контроля учетных записей, нажмите «Да», чтобы принять изменения и предоставить права администратора.
Перезагрузите компьютер и повторите попытку установки программы, которая теперь не должна прерываться кодом ошибки 2203.
Отключение Брандмауэра или антивируса
Заблокировать установку также может антивирусная программа, в частности, Avira или Kaspersky. Защитник Windows также может вызвать ошибку 2203 при установке программ, которые не подписаны проверенным издателем.
Если используете сторонний антивирус, отключите защиту в реальном времени перед запуском установки. Большинство пакетов безопасности позволяют это сделать через значок антивируса на панели задач. Щелкните правой кнопкой мыши по нему и посмотрите, отображается ли опция, которая отключает защиту.
С другой стороны, Защитник Windows может заблокировать попытку установки неподписанного программного обеспечения. В этом случае нужно отключить как антивирусный пакет, так и брандмауэр, чтобы избежать ошибки 2203.
Откройте меню безопасности Windows командой windowsdefender: из окна Win + R.
Нажмите на защиту от вирусов и угроз. Затем перейдите на вкладку Управление настройками. Отключите переключатель, связанный с защитой в реальном времени и сохраните изменения.
Вернитесь к первому окну безопасности Windows, выберите «Брандмауэр и безопасность сети». Щелкните на сеть, которая активна в данный момент, затем отключите переключатель, связанный с брандмауэром Защитника Windows.
Перезагрузите компьютер и повторите попытку.
Источник
The error code is 2203 windows 10
Если Вы устанавливаете какие-либо приложения (Microsoft Office, Skype и пр.) и у Вас выходит ошибка 2203, в данной статье мы рассмотрим каким образом можем это устранить. Отменим, что данная ошибка возникает как правило на Windows 7 и Windows 8.1 (на Windows 10 и 11 случается реже, поэтому пример мы покажем на Windows 7. Но Вы можете применить данную инструкцию под любую версию вашей системы).
Ошибка 2203 как правило возникает, из-за того, что установщик не может получить доступа к временным файлам, т.е к папке TEMP. Многие установщики приложений распаковывают свои файлы во временные папки, а после от туда уже устанавливается само приложение.
1) На пути к папке TEMP используются спец. символы, кириллица, и пр. символы, которые не входят в латиницу. Некоторые приложения не умеют работать ни с чем, кроме цифр и латиницы, соответственно при установке они могут выдавать ошибки. Например, если имя пользователя в Windows у Вас задано на кириллице (русскими, украинскими и пр. буквами), то приложение при установке может выдавать ошибку.
Исправляется это просто, необходимо переместить папку «TEMP» в корень диска C, D или любого другого локального жесткого диска на Вашем ПК. В нашем примере создадим папку TEMP в корне диска C. Уберем в свойствах данной папки атрибут «Только для чтения», т.е чтобы там не было «галки».
Заходим в меню Пуск => Свойства
Дополнительные параметры системы.
Во вкладке «Дополнительно» нажимаем «Переменные среды».
Теперь меняете значение переменной в 2х строках TEMP и TMP. Можете указать C:TEMP в двух вариантах.
После нажатия ОК, видим, что значения поменялись.
Теперь можете попробовать снова установить приложение.
2) Второй случай, если у Вас все же латинские буквы в имени пользователя Windows и смена папки TEMP Вам не нужна, то возможно проблемы из-за трудностей доступа к папке TEMP в ее «системном местоположении».
Заходим в меню Пуск вводим в поиск %USERPROFILE%AppDataLocalTemp на результате папки Temp нажимаем правой кнопкой мыши => Свойства.
Заходим во вкладку «Безопасность» => На пункте «Система» выделяем «Изменить» => Добавляем имена «Все» и даем им полные права.
Теперь можете попробовать повторить установку нужного Вам приложения.
Источник
-
MiniTool
-
MiniTool News Center
- How to Fix Error Code 2203 in Win10/11 When Installing a Program
By Vera | Follow |
Last Updated December 23, 2021
When you install any program, you may get the error message saying the installer has encountered an unexpected error installing this package 2203. How can you remove error code 2203? Move to the following parts to look for solutions and you can find some given by MiniTool.
Installer Encountered an Unexpected Error 2203
Windows 10/11 error code 2203 is a common issue on the PC and many users have complained about it on some forums. To be specific, this error appears when installing any program on the computer. On the screen of the computer, you can see the error message, saying “The installer has encountered an unexpected error installing this package. This may indicate a problem with this package. The error code is 2203.”
This error appears if you don’t have admin rights for the directory that contains the installation or the temporary folder when installing the software. Besides, insufficient permissions on the installation directory, old Windows version, corrupted installation file, interference with antivirus or firewall, etc. can be reasons for this error.
To look for solutions, you can go to the following part. Now, let’s see them.
Fixes for Error Code 2203 Windows 10/11
Run the Installer with Admin Privileges
As mentioned above, this error appears if the installer doesn’t have admin rights to copy files to the installation folder. So, you can try to run this installer with administrative permissions by following the steps below.
Step 1: Right-click the installer and choose Run as administrator.
Step 2: Click Yes when getting the UAC prompt.
Step 3: If you can install this program without any error, follow the on-screen instructions to finish the installation process.
Take Ownership of the Temp Folder
An installer needs a temporary folder to temporarily store some files but if the user account doesn’t have permissions to the temp folder, the error code 2203 appears on your Windows 10/11 PC. To fix this issue, you need to take ownership of the folder.
Step 1: Press Win + R to get the Run dialog, type in %temp%, and click OK to open the Temp folder.
Step 2: Go back to the Local folder by clicking the up icon in File Explorer.
Step 3: Right-click on the Temp folder and choose Properties.
Step 4: Under the Security tab, click Advanced.
Step 5: In the pop-up window, click Change.
Step 6: In the Select User or Group window, type Everyone in the box and click Check Names.
Step 7: Save the change by clicking OK > Apply > OK.
Or you can grant permissions to the temp folder by this way:
Step 1: In the Temp Properties window, go to Security and click Edit.
Step 2: Click Add, type Everyone in the box, click Check Names and click OK to create a new account.
Step 3: In the Permissions section, tick the checkbox of Full control under the Allow column.
Step 4: Save the change.
Temporarily Disable Firewall or Antivirus
There may be interference caused by a third-party antivirus or firewall, as a result, the installer has encountered an unexpected error installing this package 2203 appears on Windows 10/11. To fix this issue, you can choose to temporarily disable antivirus software or firewall.
Based on different programs, the way to disable it varies and you can find the details online. If you are using Windows Defender, see this post — How to Enable or Disable Microsoft Defender in Windows 11.
Keep Windows Up-to-Date
Windows updates can bring new features & improvements and fix previous issues. If you are bothered by error code 2203 in Windows 11/10, upgrade the system to the latest version. Just go to Settings > Windows Update to check for updates and download & install them on the PC.
Final Words
Have you got installer encountered an unexpected error 2203? Try these solutions now to fix this error code so that you can install any program properly on your Windows 11/10 PC.
About The Author
Position: Columnist
Vera is an editor of the MiniTool Team since 2016 who has more than 5 years’ writing experiences in the field of technical articles. Her articles mainly focus on disk & partition management, PC data recovery, video conversion, as well as PC backup & restore, helping users to solve some errors and issues when using their computers. In her spare times, she likes shopping, playing games and reading some articles.
Are you getting the error 2203 when installing a program? Don’t worry because you are not alone. Many Windows 10/11 users have reportedly experienced the issue while installing a game or program.
But what exactly is error code 2203 and what causes it to emerge? Read on to know the answers.
What Is Error Code 2203 on Windows 10/11?
The error code 2203 is a common Windows 10/11 issue that appears when you are trying to install a program that needs admin access. It is reported to occur at random, but it is confirmed to emerge on the Windows 7, 8.1, and 10 platforms.
What Causes Error Code 2203 on Windows 10/11?
There are many different causes that trigger the error code 2203 to appear. We’ve listed a few below:
- The lack of admin access – One common cause of the error code is when the user does not have administrator rights to copy the required files. To fix the problem, you need to force the installer to run with admin rights.
- Antivirus program interference – If you installed an antivirus program like Avira or Kaspersky, you may see a false positive error that blocks you from installing a game or application. In this case, try to disable your antivirus or firewall.
- The current user account does not own the temp folder – It is likely that the error code appears because the installer requires a temporary storage space for some files, but the current user permissions prevent it from doing such. To fix the problem, take full ownership of the temp folder.
How to Fix Error 2203 on Windows
Like the error 1935 on Windows that occurs when trying to install a third-party program, the error 2203 can also be easily fixed. Work your way down our list until you find one that works for you.
Solution #1: Run the installer with complete admin access
One of the popular triggers of the error code 2203 is the lack of permission to copy the files included in the program. In this scenario, the best fix is to ensure you are logged in to an administrator account and try to install the program from there.
Here’s how to open and run an installer with admin privilege:
- Right-click on the installer and select Run as Administrator.
- If prompted by the User Account Control, click Yes.
- After that, follow the on-screen prompts to proceed with the installation. If the error message still shows, try other possible fixes.
Solution #2: Take ownership of the temp folder
Another possible reason why the error code 2203 emerges is that the installer requires the use of the temp folder for temporary file storage, but the current user cannot access it because he/she does not own the temp folder.
The solution may sound simple, but the entire process can be challenging as the user should take ownership of the temp folder to be able to install the program again.
If you do not know how to do it, simply follow these steps:
- Press the Windows + R keys to launch the Run utility.
- Type %temp% inside the text field and hit Enter. This will launch the Temp folder.
- In the temp window, go to File Explorer and press the up icon. This will take you to the Local folder.
- Right-click on the folder and select Properties.
- Navigate to the Security tab and go to Permissions for System.
- Click the Advanced button.
- Press the Change hyperlink.
- Into the text field, type everyone. Press Enter then hit Apply to save your changes.
- Go back to the Temp Properties screen and click the Edit button.
- Click Add and create a new account. Name it Everyone. Give it full permissions by ensuring all options under it are marked as allowed.
- Hit Apply.
- When prompted by the UAC, click Yes.
- Restart your PC and reinstall the program once again.
Solution #3: Disable the antivirus/firewall temporarily
As mentioned above, the error code 2203 may also be caused by an overprotective firewall or antivirus suite. While Kaspersky and Avira are known to cause the problem, Windows Defender is also confirmed to have problems with installers that do not come from verified publishers. So, nobody is exempted.
If you are using a third-party antivirus program, you may try to resolve the error by disabling real-time protection. Take note that the steps to do so may vary for each suite. But most of the time, you can do this by going to the Taskbar, right-clicking on the icon of the antivirus program, and then clicking Disable.
Now, if you are using Windows Defender, just follow the steps below:
- Press the Windows + R keys to launch the Run dialog box.
- Into the text field, type windowsdefender. Hit Enter to launch the Windows Security window.
- Go to Virus and Threat Protection and click Manage Settings.
- Toggle off the switch next to the Real-time protection section and save your changes.
- Go back to the main Windows Security window. Click Firewall and Network protection.
- On the next screen, select your currently active network.
- Disable the switch under the Windows Defender Firewall
- Restart your PC and reinstall the program.
Solution #4: Run an SFC scan
The error code 2203 may also occur due to file corruption or system file errors. To fix them, you may need to perform an SFC scan.
Follow the instructions below to run an SFC scan:
- Open Command Prompt as admin.
- Into the text field, enter sfc /scannow and hit Enter. The scan should begin soon. Do not close the window until the scan is complete.
- Once done, try to reinstall the program.
Wrapping Up
As you can see, the lack of admin access is more commonly to cause the error code 2203 to surface. And it’s not really a bad thing because there are ways to get rid of it. A simple SFC scan will often do the trick, but running the installer with complete admin access usually works like magic.
If you find the article interesting and helpful, do share it on social media! Or if you have comments or anything to add, let us know in the comments.
Vic is a certified gadget freak who feels the need to surround himself with cutting-edge technology. And this passion has helped him a lot in creating content that informs and guides users on using and troubleshooting the latest technology. He is an avid researcher who is always hungry for the latest news and updates on the most cutting-edge technology.
Vic is the one in charge of keeping our website running smoothly and efficiently, to make sure that our readers have a wonderful experience while visiting the website. He’s good at troubleshooting errors and fixing Windows issues that come up either when playing games or working on the computer.
You’ll sometimes encounter an installer error in Windows when you try to install a program. There are different kinds of installer errors, but if your one gives you the code «2203,» it means the user account does not have sufficient permission to install the software. Another common reason is your antivirus is acting up and blocking the installer.
In this article, we look at a few troubleshooting steps you can try to fix this problem on your Windows system.
What Causes the Windows Installer Error Code 2203?
Like we mentioned above, the installer error code 2202 indicates that you do not have sufficient permission to run the installer. The full error reads:
The installer has encountered an unexpected error installing this package. This may indicate a problem with this package. The error code is 2203
In many cases, you can simply run the installer as administrator to fix the problem.
If that does not work, try to take ownership of the temp folder. Additionally, temporarily disabling your security software can also help.
1. Run the Installer as Administrator
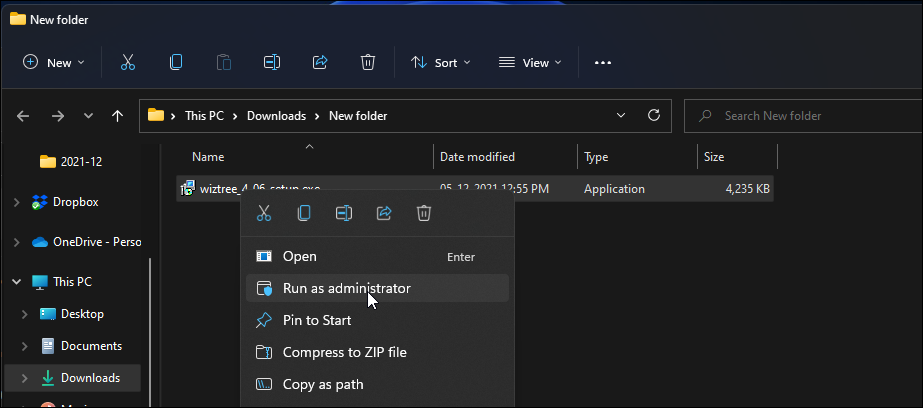
Some programs require explicit permission to run the installer or programs that can modify the system files. So, try to run the installer with administrative privilege to provide the required permission. In most cases, this should work and allow you to complete the installation.
To run the installer as administrator:
- Locate and right-click on the installer you want to run.
- Click on the Run as administrator option from the context menu.
- Click Yes when prompted by UAC (User Account Control).
2. Take Ownership of the Temp Folder
Issues with the Windows Installer service and missing permission for the temp folder can also cause the installer error 2203.
You can end the Windows Installer service and then take ownership of the temp folder to fix this problem. Here’s how to do it.
Before you proceed with the step below, create a restore point. System Restore allows you to undo any changes if you incorrectly remove or modify an essential file.
2.1 End the Windows Installer Service
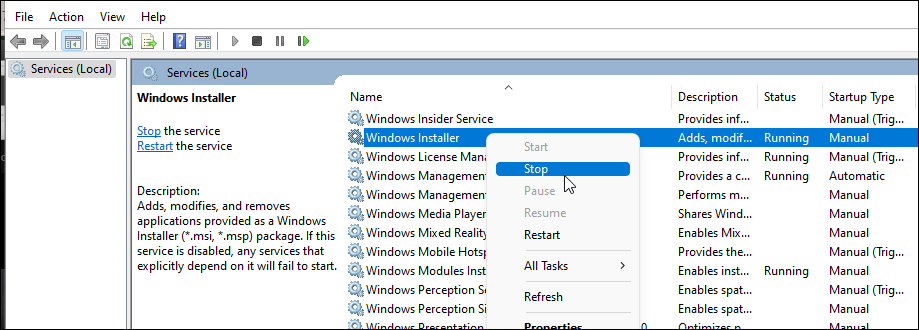
- Press the Win + R to open Run.
- Type services.msc and click OK to open the Services Snap-in.
- Locate and right-click on the Windows Installer service.
- Select Stop to end the service.
- Next, open File Explorer and navigate to the following location:
C:WindowsTemp - Click Yes if prompted by UAC.
- Press Ctrl + A to select all and delete all the contents of the folder. Skip any file that is undeletable for any reason.
Next, follow the steps below to take ownership of the temp folder.
2.2 Take Ownership of the Temp Folder
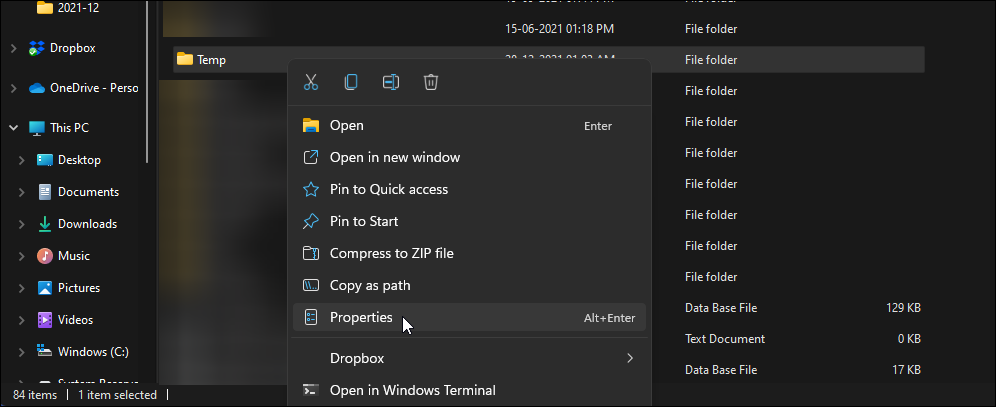
- Open File Explorer and navigate to the following location:
C:UsersUsernameAppDataLocal - In the above path, replace the Username with your user account name.
- Right-click on the Temp folder and select Properties.
- In the Temp Properties window, open the Security tab.
- Click the Advanced button under the Permissions for System section.
- In the Advanced Security Settings for Temp window, click the Change link for Owner. Click Yes if prompted by UAC.
- Nex, type Everyone in the Enter the object names to select box and click Check Names.
- If an underline appears under Everyone, click OK. Then, click Apply to save the changes.
- In the Temp Properties window, click the Edit button.
- In the Permission for Temp window, click the Add button.
- Next, type Everyone in the Enter the object names to select box, and click Check Names.
- Click OK to save the changes.
- Next, under Permissions for Everyone, check the Allow box for Full Control.
- Click Apply and OK to save the changes. When prompted by the UAC, click Yes to confirm the action.
- Next, press the Windows key + R to open Run.
- Type services.msc and click OK.
- Right-click on Windows Installer and select Start.
Close the Services snap-in window and restart your PC. After the restart, run the installer and check if the error is resolved.
If you still have trouble taking ownership, try these third-party tools to take ownership of files and folders on Windows.
3. Temporarily Disable Your Antivirus and Firewall
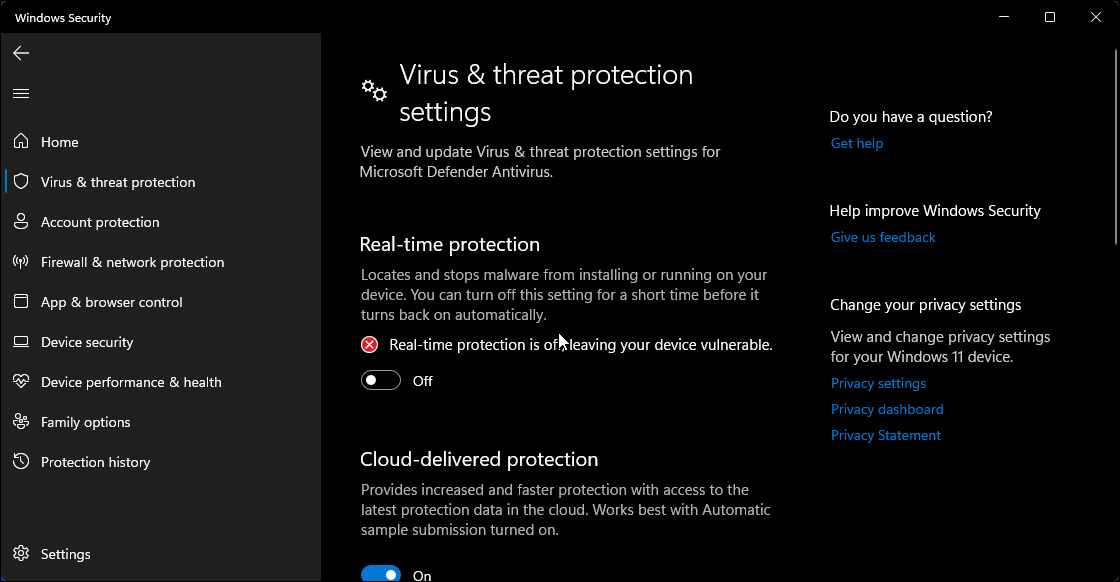
Your security program can, at times, flag a harmless program as malware and block it from working or connecting to the internet. To determine if your security solution is crying wolf, temporarily disable your antivirus solution and firewall and then run the installer.
If you are using a third-party antivirus, the steps to disable the tool may vary. For example, if you use Avast antivirus, click on the system tray icon, and right-click on the Avast icon. Then, go to Avast shields control > Disable until computer is restarted.
For any other antivirus, check the knowledge base on the developer’s website to disable your antivirus. Once disabled, run the installer and check if it runs without any error. Don’t forget to enable your antivirus once the job is done.
If you use Windows security, then follow these steps to disable Real-Time Threat Protection and Windows Defender Firewall.
- Press the Win + I to open Settings.
- In the left pane, open the Privacy and Security tab.
- Click on Windows Security in the right pane.
- Next, click on Virus & threat protection.
- In the Windows Security window, scroll down to Virus & threat protection. Then, click on Manage Settings.
- Toggle the switch for Real-time protection to turn it off. Click Yes if prompted by UAC.
- Next, in the Windows Security window, click on Firewall and network protection tab (left pane).
- Click on Public Network. Then, toggle the switch for Microsoft Defender Firewall and set it to Off.
Do the same for any other active Windows defender firewall profile.
Now that you have disabled the security on your computer, restart your PC to apply the changes. Next, run the installer, and it should install without any error.
Note that running installers from untrusted sources or publishers can be harmful. If the installation is successful, turn on Real-Time Protection and Windows Defender Firewall to protect your data and device.
Fixing the Windows Installer Error Code 2203
Not being able to install a program on your PC can quickly become frustrating. Fortunately, you can fix the Windows installer error code 2203 by executing the installer with administrative privilege. If that does not, take ownership of the temp folder to fix the error.
If the issue persists, turn off your antivirus program and firewall and run the installer to identify any false positive issues.