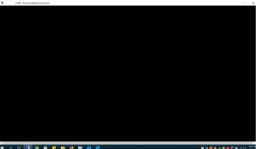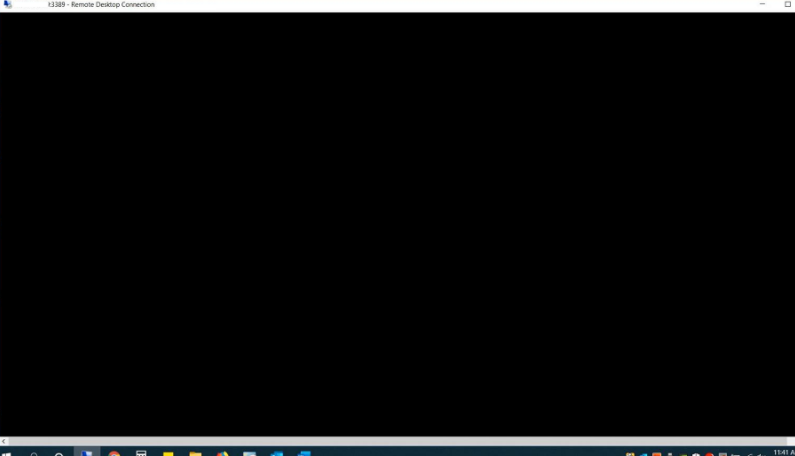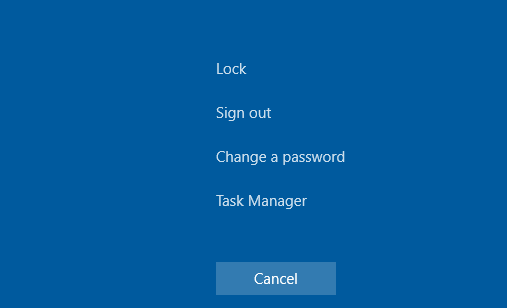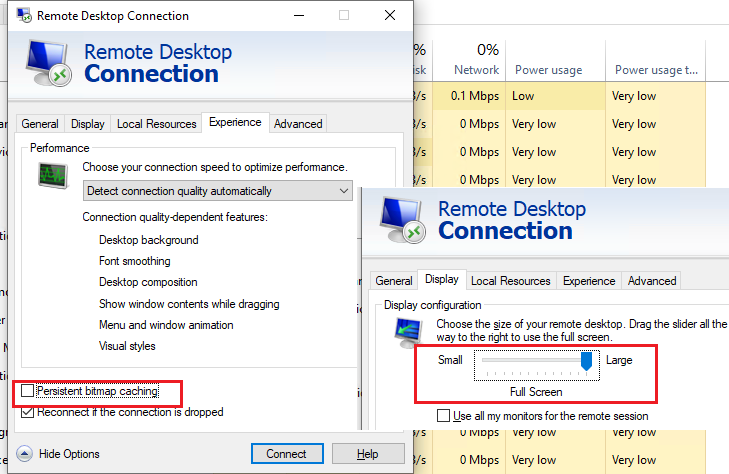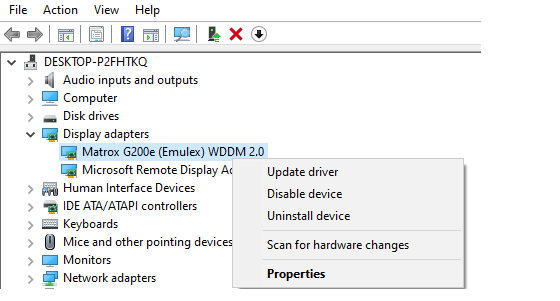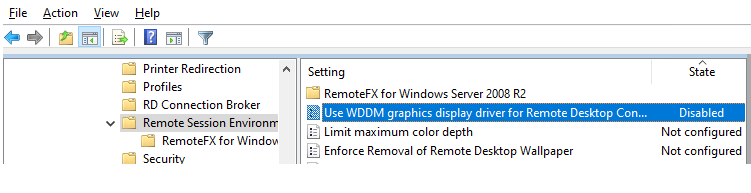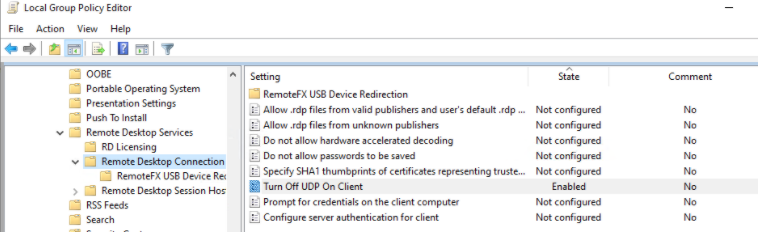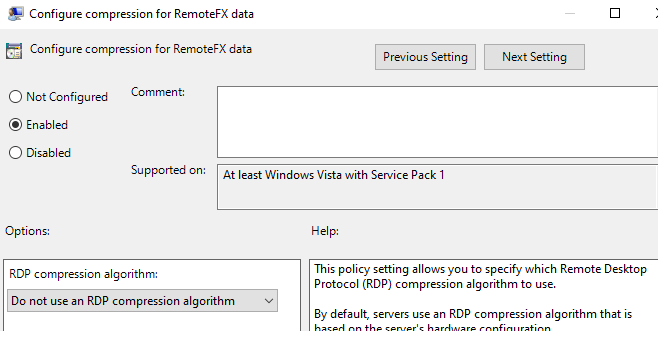Содержание
- Черный экран вместо рабочего стола в RDP сессии
- Deleted Microsoft Remote Display Adapter
- Решение проблемы Черный экран при подключении по RDP
- Решено проблема с remote desktop
- akbars
- akbars
- NanoSuit
Черный экран вместо рабочего стола в RDP сессии
В этой статье мы рассмотрим, что делать, если при RDP подключении к удаленному хосту вместо рабочего стола вы видите черный экран. Эта проблема стала довольно часто встречаться в последних билдах Windows 10 и Windows Server 2019, и я решил оставить тут информацию из внутренней базы знания нашего HelpDesk о типовых способах решения.
Итак, вы пытаетесь подключиться к удаленному компьютеру стандартным RDP клиентом Windows (mstsc.exe) и после ввода имени и пароля вместо рабочего стола вы видите черный экран ( BLM ).
Причин, из-за которых вместо RDP сессии отображается черный экран довольно много. Как-то диагностировать или классифицировать их довольно сложно.
- В RDP сессии нажмите сочетание клавиш CTRL+ALT+END (в том числе позволяет сменить пароль в RDP сеансе), а затем нажмите кнопку Отмена. Иногда это позволяет вернуться к рабочему столу RDP сессии. Если это не помогло, запустите из этого экрана диспетчер задач Task Manager и запустите процесс File Explorer (File -> Run new task -> explorer.exe -> Ok);
- Проверьте, что в настройках RDP клиента ( mstsc.exe ) отключено кэширование (отключите опцию Persistent bitmap caching на вкладке Experience) и используется разрешение экрана, которое поддерживается удаленным хостом (на вкладке Display выставите меньшее разрешение экрана, или попробуйте режим Full Screen);
- Убедитесь, что на вашем и на удаленном компьютере установлены последние версии видеодрайверов. Попробуйте воспользоваться автоматическим обновлением драйверов (если этот режим у вас не отключен), или скачайте и установите драйвер вручную).
В некоторых случаях для Windows 10 нужно принудительно выставить режим использования XDDM видео драйвера вместо WDDM. Для этого нужно открыть редактор групповых политик gpedit.msc и в разделе Computer Configuration -> Administrative Templates -> Windows Components -> Remote Desktop Services -> Remote Desktop Session Host -> Remote Session Environment установить значение параметра Use WDDM graphics display driver for Remote Desktop Connections = Disabled (либо тоже самое через реестр: reg add “HKLMSOFTWAREPoliciesMicrosoftWindows NTTerminal Services” /v “fEnableWddmDriver” /t REG_DWORD /d 0 /f . Обновите групповые политики на RDP сервере;
- В Windows Server 2016 с настроенными таймаутами для RDS сессий пару раз сталкивался с жалобами пользователей, что после подключения в отключенную (disconnected) сессию, она не активировалась корректно и они видели черный экран. Здесь поможет только завершение RDP сеанса пользователем самостоятельно (CTRL+ALT+End -> Sign out), либо принудительное завершение сессии администратором (по аналогии со статьей Не удается завершить требуемую операцию при входе по RDP). Либо настройте более агрессивные настройки отключения disconnected сессий;
- Отключите использование протокола UDP 3389 для передачи RDP трафика в дополнение к стандартному RDP порту TCP 3389 (доступно, начиная с Windows Server 2012 R2/Windows 8.1) через параметр Turn off UDP on client на клиенте (Computer Configuration -> Policies -> Administrative Templates -> Windows Components -> Remote Desktop Services -> Remote Desktop Connection Client) или через реестр: reg add “HKLMSOFTWAREPoliciesMicrosoftWindows NTTerminal ServicesClient” /v “fClientDisableUDP” /t REG_DWORD /d 1 /f . Для отключения UDP протокола для RDP трафика на стороне сервера, настройте параметр GPO …Remote Desktop Session Host -> Connections ->Select RDP transport protocols = Use only TCP.
Из более экзотических рекомендаций от Microsoft, которые помогают далеко не всегда, но могут исправить именно источник проблемы:
- Убедитесь, то RDP сервер, клиент и все сетевое оборудование между ними настроены на одинаковый размер MTU;
- Отключите сжатие передаваемых данных в сеансе RDP через редактор локальной GPO – Configure compression for RemoteFX data (Настройка сжатия данных RemoteFX) = Do not use an RDP compression algorithm (Computer Configuration -> Administrative Templates -> Windows Components -> Remote Desktop Services -> Remote Desktop Session Host).
Источник
Deleted Microsoft Remote Display Adapter
We have a purpose built PC — Windows 10 Pro with an ASUS RTX3090 GPU that we have had endless RemoteDesktop sessions with.
In the process of diagnosing issues with it the Microsoft Remote Display Adapter got deactivated ( I’m actually assuming deleted since it disappeared ).

We have successfully re-installed it.
However, there is a yellow «caution» icon attached to the adapter, in the Device Manager tree.
I have run every update available at the system level down to the individual adapter in Device Manager. 
However it never gets activated.
The status of the adapter says:
“This device is not working properly because Windows cannot load the drivers required for this device. Code 31
The ALPC message requested is no longer available.”
The driver version of the adapter is 10.0.19041.6.
In the Driver File Details info pane, Three Drivers are listed with the first and last being signed & the 2nd/middle one not signed(Rdpldd.dll).
C:WINDOWSSystem32driversIndirectKmd.sys. —File version 10.0.19041.1
C:WINDOWSSystem32DRIVERSUMDFRdpldd.dll. —File version 10.0.19041.6
C:WINDOWSSystem32driversWUDFRd.sys. —File version 10.0.19041.1
We can make the initial connection into the PC but then we get the following:
“Unable to connect
The graphics display components in the remote session failed to start up.
Error code: 0x11”


Anyone have any idea how to get the Microsoft Remote Display Adapter to play nice?

Is it possible to re-install all of the RDP components without having to do a system reinstall?

Or can I use the NVIDIA adapter for RDP sessions? I’ve seen 2-3 instances of this being discussed but not too much info really.
Источник
Решение проблемы Черный экран при подключении по RDP
В этой статье мы рассмотрим, что делать, если при RDP подключении к удаленному хосту вместо рабочего стола вы видите черный экран. Эта проблема стала довольно часто встречаться в последних билдах Windows 10 и Windows Server 2019, и я решил оставить тут информацию из внутренней базы знания нашего HelpDesk о типовых способах решения.
Итак, вы пытаетесь подключиться к удаленному компьютеру стандартным RDP клиентом Windows (mstsc.exe) и после ввода имени и пароля вместо рабочего стола вы видите черный экран ( BLM ).
Причин, из-за которых вместо RDP сессии отображается черный экран довольно много. Как-то диагностировать или классифицировать их довольно сложно.
- В RDP сессии нажмите сочетание клавиш CTRL+ALT+END (в том числе позволяет сменить пароль в RDP сеансе), а затем нажмите кнопку Отмена. Иногда это позволяет вернуться к рабочему столу RDP сессии. Если это не помогло, запустите из этого экрана диспетчер задач Task Manager и запустите процесс File Explorer (File -> Run new task -> explorer.exe -> Ok);
- Проверьте, что в настройках RDP клиента (mstsc.exe) отключено кэширование (отключите опцию Persistent bitmap caching на вкладке Experience) и используется разрешение экрана, которое поддерживается удаленным хостом (на вкладке Display выставите меньшее разрешение экрана, или попробуйте режим Full Screen);
- Убедитесь, что на вашем и на удаленном компьютере установлены последние версии видеодрайверов. Попробуйте воспользоваться автоматическим обновлением драйверов (если этот режим у вас не отключен), или скачайте и установите драйвер вручную).
В некоторых случаях для Windows 10 нужно принудительно выставить режим использования XDDM видео драйвера вместо WDDM. Для этого нужно открыть редактор групповых политик gpedit.msc и в разделе Computer Configuration -> Administrative Templates -> Windows Components -> Remote Desktop Services -> Remote Desktop Session Host -> Remote Session Environment установить значение параметра Use WDDM graphics display driver for Remote Desktop Connections = Disabled (либо тоже самое через реестр: reg add “HKLMSOFTWAREPoliciesMicrosoftWindows NTTerminal Services” /v “fEnableWddmDriver” /t REG_DWORD /d 0 /f Обновите групповые политики на RDP сервере;
- В Windows Server 2016 с настроенными таймаутами для RDS сессий пару раз сталкивался с жалобами пользователей, что после подключения в отключенную (disconnected) сессию, она не активировалась корректно и они видели черный экран. Здесь поможет только завершение RDP сеанса пользователем самостоятельно (CTRL+ALT+End -> Sign out), либо принудительное завершение сессии администратором. Либо настройте более агрессивные настройки отключения disconnected сессий;
- Отключите использование протокола UDP 3389 для передачи RDP трафика в дополнение к стандартному RDP порту TCP 3389 (доступно, начиная с Windows Server 2012 R2/Windows 8.1) через параметр Turn off UDP on client на клиенте (Computer Configuration -> Policies -> Administrative Templates -> Windows Components -> Remote Desktop Services -> Remote Desktop Connection Client) или через реестр: reg add “HKLMSOFTWAREPoliciesMicrosoftWindows NTTerminal ServicesClient” /v “fClientDisableUDP” /t REG_DWORD /d 1 /f Для отключения UDP протокола для RDP трафика на стороне сервера, настройте параметр GPO …Remote Desktop Session Host -> Connections ->Select RDP transport protocols = Use only TCP.
Из более экзотических рекомендаций от Microsoft, которые помогают далеко не всегда, но могут исправить именно источник проблемы:
- Убедитесь, то RDP сервер, клиент и все сетевое оборудование между ними настроены на одинаковый размер MTU;
- Отключите сжатие передаваемых данных в сеансе RDP через редактор локальной GPO – Configure compression for RemoteFX data (Настройка сжатия данных RemoteFX) = Do not use an RDP compression algorithm (Computer Configuration -> Administrative Templates -> Windows Components -> Remote Desktop Services -> Remote Desktop Session Host).
- Если проблема с черным экраном в RDP встречается на Windows Server 2019 и Windows 10 1809+. Откройте Event Viewer и проверьте журнал событий Application and Service Logs –> Microsoft –> Windows –> RemoteDesktopService-RdpCoreTS. Проверьте, есть ли там ошибки вида ‘ Failed GetConnectionProperty’ in CUMRDPConnection::QueryProperty at 2884 err=[0x80004001]
- Connection doesn’t support logon error redirector’ in CUMRDPConnection::GetLogonErrorRedirector at 4199 err=[0x80004001] Если такие ошибки встречаются, нужно отключить использование протокола URCP (Universal Rate Control Protocol), который используется для передачи некоторых данных между RDP клиентом и сервером поверх UDP (MS-RDPEUDP2):
reg add “HKLMSOFTWAREMicrosoftTerminal Server Client” /v “UseURCP” /t REG_DWORD /d 0 /f
или так
New-ItemProperty ‘HKLM:SOFTWAREMicrosoftTerminal Server Client’ -Name UseURCP -PropertyType DWord -Value 0
Источник
Решено проблема с remote desktop
Участник
Участник
Сведения об ошибке:
Причина ошибки: Неизвестное имя пользователя или неверный пароль.
Состояние: 0xC000006D
Подсостояние: 0xC000006A
Сведения о процессе:
Идентификатор процесса вызывающей стороны: 0x1260
Имя процесса вызывающей стороны: C:Program Files (x86)Kaspersky LabKaspersky Endpoint Security for Windowsavpsus.exe
Участник
Не удается найти описание для идентификатора события 0 из источника igfxCUIService2.0.0.0. Вызывающий данное событие компонент не установлен на этом локальном компьютере или поврежден. Установите или восстановите компонент на локальном компьютере.
Если событие возникло на другом компьютере, возможно, потребуется сохранить отображаемые сведения вместе с событием.
К событию были добавлены следующие сведения:
akbars
Случайный прохожий
Участник
Да но при чем тут RDP ?
Есть еще event id 10000 RestartManager
Запуск сеанса 2 — 2021-09-08T06:32:14.183987300Z.
Все равно не ясно что не так.
akbars
Случайный прохожий
Участник
Участник
NanoSuit
Специалист
Я где то читал что RDP часто глючит в последних версиях Windows 10 или в некоторых случаях вообще не работает.
Посмотрите может в этом дело:
Когда клиент удаленного рабочего стола теряет подключение к Удаленному рабочему столу, ему не удается сразу же повторно подключиться. Пользователю отображается одно из таких сообщений об ошибке:
- Клиенту не удалось подключиться к серверу терминалов из-за ошибки системы безопасности. Убедитесь, что вы вошли в сеть, и повторите попытку подключения.
- Удаленный рабочий стол отключен. Из-за ошибки безопасности клиент не смог подключиться к удаленному компьютеру. Убедитесь в том, что вы вошли в сеть, и повторите попытку подключения к серверу.
При повторном подключении клиента Удаленных рабочих столов сервер RDSH подключает клиента к новому, а не исходному сеансу. Но при проверке состояния сервера RDSH сообщается, что исходный сеанс еще активен и не был отключен.
Чтобы устранить эту проблему, можете включить политику Настроить интервал проверяемых на активность подключений в папке групповой политики, выбрав Конфигурация компьютераАдминистративные шаблоныКомпоненты WindowsСлужбы удаленных рабочих столовУзел сеансов удаленных рабочих столовПодключения. Если вы включите эту политику, нужно будет задать интервал проверки активности. Интервал проверки активности позволяет определить, как часто (в минутах) сервер проверяет состояние сеанса.
Эту проблему также можно устранить, изменив параметры аутентификации и настройки. Вы можете изменить их на уровне сервера или с помощью объектов групповой политики. Чтобы изменить параметры, выберите Конфигурация компьютераАдминистративные шаблоныКомпоненты WindowsСлужбы удаленных рабочих столовУзел сеансов удаленных рабочих столовБезопасность.
- Откройте на сервере узла сеансов Удаленных рабочих столов соответствующее средство настройки.
- В области Подключения щелкните правой кнопкой мыши имя подключения и выберите Свойства.
- В диалоговом окне Свойства для этого подключения на вкладке Общие в разделе Безопасность выберите метод защиты.
- Выберите нужное значение для параметра Уровень шифрования. Можно выбрать значение Низкий уровень, Совместимый с клиентом, Высокий уровень или FIPS-совместимый.
src
Источник


В этой статье мы рассмотрим, что делать, если при RDP подключении к удаленному хосту вместо рабочего стола вы видите черный экран. Эта проблема стала довольно часто встречаться в последних билдах Windows 10 и Windows Server 2019, и я решил оставить тут информацию из внутренней базы знания нашего HelpDesk о типовых способах решения.
Итак, вы пытаетесь подключиться к удаленному компьютеру стандартным RDP клиентом Windows (mstsc.exe) и после ввода имени и пароля вместо рабочего стола вы видите черный экран (BLM).
Причин, из-за которых вместо RDP сессии отображается черный экран довольно много. Как-то диагностировать или классифицировать их довольно сложно.
- В RDP сессии нажмите сочетание клавиш
CTRL+ALT+END
(в том числе позволяет сменить пароль в RDP сеансе), а затем нажмите кнопку Отмена. Иногда это позволяет вернуться к рабочему столу RDP сессии. Если это не помогло, запустите из этого экрана диспетчер задач Task Manager и запустите процесс File Explorer (File -> Run new task ->
explorer.exe
-> Ok); - Проверьте, что в настройках RDP клиента (
mstsc.exe
) отключено кэширование (отключите опцию Persistent bitmap caching на вкладке Experience) и используется разрешение экрана, которое поддерживается удаленным хостом (на вкладке Display выставите меньшее разрешение экрана, или попробуйте режим Full Screen); - Убедитесь, что на вашем и на удаленном компьютере установлены последние версии видеодрайверов. Попробуйте воспользоваться автоматическим обновлением драйверов (если этот режим у вас не отключен), или скачайте и установите драйвер вручную).
В некоторых случаях для Windows 10 нужно принудительно выставить режим использования XDDM видео драйвера вместо WDDM. Для этого нужно открыть редактор групповых политик gpedit.msc и в разделе Computer Configuration -> Administrative Templates -> Windows Components -> Remote Desktop Services -> Remote Desktop Session Host -> Remote Session Environment установить значение параметра Use WDDM graphics display driver for Remote Desktop Connections = Disabled (либо тоже самое через реестр:
reg add “HKLMSOFTWAREPoliciesMicrosoftWindows NTTerminal Services” /v “fEnableWddmDriver” /t REG_DWORD /d 0 /f
. Обновите групповые политики на RDP сервере; - В Windows Server 2016 с настроенными таймаутами для RDS сессий пару раз сталкивался с жалобами пользователей, что после подключения в отключенную (disconnected) сессию, она не активировалась корректно и они видели черный экран. Здесь поможет только завершение RDP сеанса пользователем самостоятельно (CTRL+ALT+End -> Sign out), либо принудительное завершение сессии администратором (по аналогии со статьей Не удается завершить требуемую операцию при входе по RDP). Либо настройте более агрессивные настройки отключения disconnected сессий;
- Отключите использование протокола UDP 3389 для передачи RDP трафика в дополнение к стандартному RDP порту TCP 3389 (доступно, начиная с Windows Server 2012 R2/Windows 8.1) через параметр Turn off UDP on client на клиенте (Computer Configuration -> Policies -> Administrative Templates -> Windows Components -> Remote Desktop Services -> Remote Desktop Connection Client) или через реестр:
reg add “HKLMSOFTWAREPoliciesMicrosoftWindows NTTerminal ServicesClient” /v “fClientDisableUDP” /t REG_DWORD /d 1 /f
. Для отключения UDP протокола для RDP трафика на стороне сервера, настройте параметр GPO …Remote Desktop Session Host -> Connections -> Select RDP transport protocols = Use only TCP.
Из более экзотических рекомендаций от Microsoft, которые помогают далеко не всегда, но могут исправить именно источник проблемы:
- Убедитесь, то RDP сервер, клиент и все сетевое оборудование между ними настроены на одинаковый размер MTU;
- Отключите сжатие передаваемых данных в сеансе RDP через редактор локальной GPO – Configure compression for RemoteFX data (Настройка сжатия данных RemoteFX) = Do not use an RDP compression algorithm (Computer Configuration -> Administrative Templates -> Windows Components -> Remote Desktop Services -> Remote Desktop Session Host).
- Если проблема с черным экраном в RDP встречается на Windows Server 2019 и Windows 10 1809+. Откройте Event Viewer и проверьте журнал событий Application and Service Logs –> Microsoft –> Windows –> RemoteDesktopService-RdpCoreTS. Проверьте, есть ли там ошибки вида ‘
Failed GetConnectionProperty’ in CUMRDPConnection::QueryProperty at 2884 err=[0x80004001]
‘, ‘
Connection doesn’t support logon error redirector’ in CUMRDPConnection::GetLogonErrorRedirector at 4199 err=[0x80004001]
. Если такие ошибки встречаются, нужно отключить использование протокола URCP (Universal Rate Control Protocol), который используется для передачи некоторых данных между RDP клиентом и сервером поверх UDP (MS-RDPEUDP2):
reg add “HKLMSOFTWAREMicrosoftTerminal Server Client” /v “UseURCP” /t REG_DWORD /d 0 /f
или так
New-ItemProperty 'HKLM:SOFTWAREMicrosoftTerminal Server Client' -Name UseURCP -PropertyType DWord -Value 0
Hey there!
So, Microsoft has deprecated the RemoteFX adapter for Hyper-V, highly discouraging you from using a Virtual GPU with your VMs. The rumor is that there’s some kind of security flaw with RemoteFX. That may be true, but as things stand right now, the only «approved» way to share a GPU with a VM is through Discrete Device Assignment, or DDA. Unfortunately, your hardware has to support DDA, and only a handful of rather new and expensive servers have that feature.
If you’re trying to run a little home lab or even a small business server of some kind, that’s probably not an option.
I don’t know how long this will keep working, but here’s how you can enable RemoteFX for now. Of course, do this at your own risk: It’s not supported or recommended by Microsoft.
Enable «Remote Desktop Virtualization Host»
- Open Powershell (As Admin)
- Import-Module ServerManager
- Add-WindowsFeature RDS-Virtualization
- Reboot
Disable Licensing Manager 120-day nag screen
- Open Powershell (As Admin)
- $obj = gwmi -namespace “Root/CIMV2/TerminalServices” Win32_TerminalServiceSetting
- $obj.ChangeMode(2)
- $obj.SetSpecifiedLicenseServerList($env:computername)
Add RemoteFX GPU device to VM
- Add-VMRemoteFx3dVideoAdapter -VMName «NameOfYourVM»
Set Group Policy on Guest
When I attempted to connect to my guest using Remote Desktop, I got an error message that said «The graphics display components in the remote session failed to start up». Then the session would immediately close. I was ble to fix that with a Group Policy setting on the (Windows 10) Guest:
- Open Group Policy Editor (gpedit.msc)
- Navigate to:
-> Computer Configuration
-> Administrative Templates
-> Windows Components
-> Remote Desktop Services
-> Remote Desktop Session Host
-> Remote Session Environment - Open setting: Use WDDM graphics display driver for Remote Desktop Connections
- Set it to «Disabled».
- Click Ok and reboot guest OS.
That’s it!
Here’s a pic of Device Manager from one of my Windows 10 VMs, after following the procedure above:
Of course, if anyone has a better way to use a GPU in Hyper-V, I’d love to hear about it!
References:
https://glennopedia.com/2016/04/07/how-to-properly-deploy-remote-desktop-services-in-a-workgroup/
https://docs.microsoft.com/en-us/powershell/module/hyper-v/add-vmremotefx3dvideoadapter?view=win10-ps
Post Views: 1,160
-
Forums
-
Microsoft Windows Boards
-
Windows 10
You should upgrade or use an alternative browser.
Cannot RDC to Windows 10 after display adapters driver update — The graphics display components in the remote session failed to start up. Error code:
-
Thread starterspsaxena
-
Start dateAug 1, 2020
-
#1
spsaxena
From within device manager > I right click and performed update driver for my display adapter.
After which I performed reboot.
Problem: Now if I try to connect using ‘Microsoft Remote Desktop’ from my mac I get the following error message:
workaround: If I login to windows machine and uninstall the display adapter driver so that it uses the windows default driver. I can again remotely connect to my windows machine. Unfortunately this only works till I do not perform a reboot. The moment I reboot the machine, I guess the driver again gets updated which is why I hit into the same error again. And I can no longer connect using remote desktop.
Note: Ping is fine and no issues with the network.
Is there a way to fix it permanently and importantly is there a way I can resolve it remotely without going to windows machine location.
Continue reading…
Similar threads
-
Forums
-
Microsoft Windows Boards
-
Windows 10
-
This site uses cookies to help personalise content, tailor your experience and to keep you logged in if you register.
By continuing to use this site, you are consenting to our use of cookies.
We have a new Windows 2016 server, hosted under VMWare ESXi 6.5u1. The host does not have a 3d accelerator, and none is presented to Windows 2016. The host also has a Windows 2012 R2 RDS server, which functions flawlessly.
After installing the RDS role in 2016 and configuring a couple RemoteApps, I have noticed a sporadic issue where the client will be unable to connect. The client receives the following error message:
«Because of a protocol error (code: 0x112f), the remote session will be disconnected. Please try connecting to the remote computer again.»
While the server’s Operational log of RemoteDesktopServices-RdpCoreTS shows what follows. This log was cleared just prior to a failed connection, and includes all the messages from connection to disconnection.
Level,Date and Time,Source,Event ID,Task Category Information,12/1/2017 1:01:11 PM,Microsoft-Windows-RemoteDesktopServices-RdpCoreTS,103,RemoteFX module,The disconnect reason is 0 Error,12/1/2017 1:01:11 PM,Microsoft-Windows-RemoteDesktopServices-RdpCoreTS,227,RemoteFX module,'Failed to get property Disconnect Reason' in CUMRDPConnection::Close at 2212 err=[0x80070057] Information,12/1/2017 1:01:11 PM,Microsoft-Windows-RemoteDesktopServices-RdpCoreTS,72,RemoteFX module,Interface method called: GetServerAutoReconnectInfo Information,12/1/2017 1:01:11 PM,Microsoft-Windows-RemoteDesktopServices-RdpCoreTS,72,RemoteFX module,Interface method called: GetServerAutoReconnectInfo Information,12/1/2017 1:01:11 PM,Microsoft-Windows-RemoteDesktopServices-RdpCoreTS,72,RemoteFX module,Interface method called: DisconnectNotify Information,12/1/2017 1:01:11 PM,Microsoft-Windows-RemoteDesktopServices-RdpCoreTS,148,RemoteFX module,Channel Microsoft::Windows::RDS::Geometry::v08.01 has been closed between the server and the client on transport tunnel: 1. Information,12/1/2017 1:01:11 PM,Microsoft-Windows-RemoteDesktopServices-RdpCoreTS,148,RemoteFX module,Channel Microsoft::Windows::RDS::DisplayControl has been closed between the server and the client on transport tunnel: 1. Information,12/1/2017 1:01:11 PM,Microsoft-Windows-RemoteDesktopServices-RdpCoreTS,148,RemoteFX module,Channel cliprdr has been closed between the server and the client on transport tunnel: 1. Information,12/1/2017 1:01:11 PM,Microsoft-Windows-RemoteDesktopServices-RdpCoreTS,148,RemoteFX module,Channel rail_ri has been closed between the server and the client on transport tunnel: 1. Information,12/1/2017 1:01:11 PM,Microsoft-Windows-RemoteDesktopServices-RdpCoreTS,148,RemoteFX module,Channel rail_wi has been closed between the server and the client on transport tunnel: 1. Information,12/1/2017 1:01:11 PM,Microsoft-Windows-RemoteDesktopServices-RdpCoreTS,148,RemoteFX module,Channel rail has been closed between the server and the client on transport tunnel: 1. Information,12/1/2017 1:01:11 PM,Microsoft-Windows-RemoteDesktopServices-RdpCoreTS,148,RemoteFX module,Channel rdpsnd has been closed between the server and the client on transport tunnel: 1. Information,12/1/2017 1:01:11 PM,Microsoft-Windows-RemoteDesktopServices-RdpCoreTS,148,RemoteFX module,Channel rdpdr has been closed between the server and the client on transport tunnel: 1. Information,12/1/2017 1:01:11 PM,Microsoft-Windows-RemoteDesktopServices-RdpCoreTS,148,RemoteFX module,Channel Microsoft::Windows::RDS::Geometry::v08.01 has been closed between the server and the client on transport tunnel: 1. Information,12/1/2017 1:01:11 PM,Microsoft-Windows-RemoteDesktopServices-RdpCoreTS,148,RemoteFX module,Channel Microsoft::Windows::RDS::Video::Data::v08.01 has been closed between the server and the client on transport tunnel: 1. Information,12/1/2017 1:01:11 PM,Microsoft-Windows-RemoteDesktopServices-RdpCoreTS,148,RemoteFX module,Channel Microsoft::Windows::RDS::Video::Control::v08.01 has been closed between the server and the client on transport tunnel: 1. Information,12/1/2017 1:01:11 PM,Microsoft-Windows-RemoteDesktopServices-RdpCoreTS,148,RemoteFX module,Channel ECHO has been closed between the server and the client on transport tunnel: 1. Information,12/1/2017 1:01:11 PM,Microsoft-Windows-RemoteDesktopServices-RdpCoreTS,148,RemoteFX module,Channel Microsoft::Windows::RDS::Graphics has been closed between the server and the client on transport tunnel: 1. Information,12/1/2017 1:01:11 PM,Microsoft-Windows-RemoteDesktopServices-RdpCoreTS,148,RemoteFX module,Channel Microsoft::Windows::RDS::Frame_Buffer::Control::v08.01 has been closed between the server and the client on transport tunnel: 1. Information,12/1/2017 1:01:11 PM,Microsoft-Windows-RemoteDesktopServices-RdpCoreTS,148,RemoteFX module,Channel rdpgrfx has been closed between the server and the client on transport tunnel: 0. Information,12/1/2017 1:01:11 PM,Microsoft-Windows-RemoteDesktopServices-RdpCoreTS,148,RemoteFX module,Channel PNPDR has been closed between the server and the client on transport tunnel: 1. Information,12/1/2017 1:01:11 PM,Microsoft-Windows-RemoteDesktopServices-RdpCoreTS,72,RemoteFX module,Interface method called: SetErrorInfo(0x0) Information,12/1/2017 1:01:11 PM,Microsoft-Windows-RemoteDesktopServices-RdpCoreTS,72,RemoteFX module,Interface method called: PreDisconnect(0) Warning,12/1/2017 1:01:11 PM,Microsoft-Windows-RemoteDesktopServices-RdpCoreTS,228,RemoteFX module,"Disconnect trace:CUMRDPConnection Disconnect trace:'calling spGfxPlugin->PreDisconnect()' in CUMRDPConnection::PreDisconnect at 4477 err=[0x0], Error code:0x0" Information,12/1/2017 1:01:11 PM,Microsoft-Windows-RemoteDesktopServices-RdpCoreTS,148,RemoteFX module,Channel rdplic has been closed between the server and the client on transport tunnel: 0. Information,12/1/2017 1:01:11 PM,Microsoft-Windows-RemoteDesktopServices-RdpCoreTS,148,RemoteFX module,Channel rdpcmd has been closed between the server and the client on transport tunnel: 0. Information,12/1/2017 1:01:11 PM,Microsoft-Windows-RemoteDesktopServices-RdpCoreTS,148,RemoteFX module,Channel rdpinpt has been closed between the server and the client on transport tunnel: 0. Information,12/1/2017 1:01:11 PM,Microsoft-Windows-RemoteDesktopServices-RdpCoreTS,145,RemoteFX module,"During this connection, server has not sent data or graphics update for 0 seconds (Idle1: 0, Idle2: 0)." Information,12/1/2017 1:01:11 PM,Microsoft-Windows-RemoteDesktopServices-RdpCoreTS,102,RemoteFX module,The server has terminated main RDP connection with the client. Information,12/1/2017 1:01:11 PM,Microsoft-Windows-RemoteDesktopServices-RdpCoreTS,72,RemoteFX module,Interface method called: OnDisconnected(server initiated) Warning,12/1/2017 1:01:11 PM,Microsoft-Windows-RemoteDesktopServices-RdpCoreTS,143,RemoteFX module,"TCP socket WRITE operation failed, error 1236" Warning,12/1/2017 1:01:11 PM,Microsoft-Windows-RemoteDesktopServices-RdpCoreTS,142,RemoteFX module,"TCP socket READ operation failed, error 1236" Warning,12/1/2017 1:01:11 PM,Microsoft-Windows-RemoteDesktopServices-RdpCoreTS,97,RemoteFX module,The RDP protocol component WD detected an error (303) in the protocol stream and the client was disconnected. Warning,12/1/2017 1:01:11 PM,Microsoft-Windows-RemoteDesktopServices-RdpCoreTS,226,RemoteFX module,RDP_GFX: An error was encountered when transitioning from PipeStateError in response to PipeEventOnError (error code 0x80004005). Warning,12/1/2017 1:01:11 PM,Microsoft-Windows-RemoteDesktopServices-RdpCoreTS,226,RemoteFX module,RDP_GFX: An error was encountered when transitioning from PipeStateEncoding in response to PipeEventOnProtocolClosedFailed (error code 0x80004005). Information,12/1/2017 1:01:11 PM,Microsoft-Windows-RemoteDesktopServices-RdpCoreTS,257,RemoteFX module,The connection is using advanced RemoteFX RemoteApp graphics. Information,12/1/2017 1:01:00 PM,Microsoft-Windows-RemoteDesktopServices-RdpCoreTS,257,RemoteFX module,The connection is using advanced RemoteFX RemoteApp graphics. Information,12/1/2017 1:01:00 PM,Microsoft-Windows-RemoteDesktopServices-RdpCoreTS,257,RemoteFX module,The connection is using advanced RemoteFX RemoteApp graphics. Information,12/1/2017 1:01:00 PM,Microsoft-Windows-RemoteDesktopServices-RdpCoreTS,132,RemoteFX module,A channel rail has been connected between the server and the client using transport tunnel: 1. Information,12/1/2017 1:00:54 PM,Microsoft-Windows-RemoteDesktopServices-RdpCoreTS,132,RemoteFX module,A channel cliprdr has been connected between the server and the client using transport tunnel: 1. Information,12/1/2017 1:00:53 PM,Microsoft-Windows-RemoteDesktopServices-RdpCoreTS,132,RemoteFX module,A channel Microsoft::Windows::RDS::DisplayControl has been connected between the server and the client using transport tunnel: 1. Information,12/1/2017 1:00:53 PM,Microsoft-Windows-RemoteDesktopServices-RdpCoreTS,257,RemoteFX module,The connection is using advanced RemoteFX RemoteApp graphics. Error,12/1/2017 1:00:53 PM,Microsoft-Windows-RemoteDesktopServices-RdpCoreTS,227,RemoteFX module,'Failed CreateVirtualChannel call on this Connections Stack' in CUMRDPConnection::CreateVirtualChannel at 2349 err=[0xd0000001] Information,12/1/2017 1:00:53 PM,Microsoft-Windows-RemoteDesktopServices-RdpCoreTS,148,RemoteFX module,Channel Microsoft::Windows::RDS::Input has been closed between the server and the client on transport tunnel: 1. Information,12/1/2017 1:00:53 PM,Microsoft-Windows-RemoteDesktopServices-RdpCoreTS,132,RemoteFX module,A channel Microsoft::Windows::RDS::Input has been connected between the server and the client using transport tunnel: 1. Information,12/1/2017 1:00:53 PM,Microsoft-Windows-RemoteDesktopServices-RdpCoreTS,148,RemoteFX module,Channel URBDRC has been closed between the server and the client on transport tunnel: 1. Error,12/1/2017 1:00:53 PM,Microsoft-Windows-RemoteDesktopServices-RdpCoreTS,227,RemoteFX module,'Failed CreateVirtualChannel call on this Connections Stack' in CUMRDPConnection::CreateVirtualChannel at 2349 err=[0xd0000001] Information,12/1/2017 1:00:53 PM,Microsoft-Windows-RemoteDesktopServices-RdpCoreTS,132,RemoteFX module,A channel Microsoft::Windows::RDS::Geometry::v08.01 has been connected between the server and the client using transport tunnel: 1. Information,12/1/2017 1:00:53 PM,Microsoft-Windows-RemoteDesktopServices-RdpCoreTS,132,RemoteFX module,A channel URBDRC has been connected between the server and the client using transport tunnel: 1. Information,12/1/2017 1:00:53 PM,Microsoft-Windows-RemoteDesktopServices-RdpCoreTS,132,RemoteFX module,A channel PNPDR has been connected between the server and the client using transport tunnel: 1. Information,12/1/2017 1:00:53 PM,Microsoft-Windows-RemoteDesktopServices-RdpCoreTS,257,RemoteFX module,The connection is using advanced RemoteFX RemoteApp graphics. Information,12/1/2017 1:00:53 PM,Microsoft-Windows-RemoteDesktopServices-RdpCoreTS,72,RemoteFX module,Interface method called: LogonNotify(SessionId=4) Information,12/1/2017 1:00:53 PM,Microsoft-Windows-RemoteDesktopServices-RdpCoreTS,72,RemoteFX module,"Interface method called: SendLogonErrorInfoToClient(WinlogonStatus: 0x4, ClientError: 0xfffffffe)" Information,12/1/2017 1:00:53 PM,Microsoft-Windows-RemoteDesktopServices-RdpCoreTS,148,RemoteFX module,Channel AUDIO_PLAYBACK_DVC has been closed between the server and the client on transport tunnel: 1. Information,12/1/2017 1:00:53 PM,Microsoft-Windows-RemoteDesktopServices-RdpCoreTS,148,RemoteFX module,Channel AUDIO_PLAYBACK_LOSSY_DVC has been closed between the server and the client on transport tunnel: 1. Information,12/1/2017 1:00:53 PM,Microsoft-Windows-RemoteDesktopServices-RdpCoreTS,132,RemoteFX module,A channel AUDIO_PLAYBACK_LOSSY_DVC has been connected between the server and the client using transport tunnel: 1. Information,12/1/2017 1:00:53 PM,Microsoft-Windows-RemoteDesktopServices-RdpCoreTS,132,RemoteFX module,A channel AUDIO_PLAYBACK_DVC has been connected between the server and the client using transport tunnel: 1. Information,12/1/2017 1:00:53 PM,Microsoft-Windows-RemoteDesktopServices-RdpCoreTS,132,RemoteFX module,A channel rdpdr has been connected between the server and the client using transport tunnel: 1. Information,12/1/2017 1:00:53 PM,Microsoft-Windows-RemoteDesktopServices-RdpCoreTS,257,RemoteFX module,The connection is using advanced RemoteFX RemoteApp graphics. Information,12/1/2017 1:00:53 PM,Microsoft-Windows-RemoteDesktopServices-RdpCoreTS,257,RemoteFX module,The connection is using advanced RemoteFX RemoteApp graphics. Information,12/1/2017 1:00:53 PM,Microsoft-Windows-RemoteDesktopServices-RdpCoreTS,148,RemoteFX module,Channel Microsoft::Windows::RDS::Telemetry has been closed between the server and the client on transport tunnel: 1. Information,12/1/2017 1:00:53 PM,Microsoft-Windows-RemoteDesktopServices-RdpCoreTS,68,RemoteFX module,"TMT: ConnectionName=RDP-Tcp#3, PromptForCredentials=0, PromptForCredentialsDone=0, GfxChannelOpened=1406, FirstGraphicsReceived=1625 [ms]" Error,12/1/2017 1:00:53 PM,Microsoft-Windows-RemoteDesktopServices-RdpCoreTS,227,RemoteFX module,'Failed GetConnectionProperty' in CUMRDPConnection::QueryProperty at 2735 err=[0x80004001] Information,12/1/2017 1:00:53 PM,Microsoft-Windows-RemoteDesktopServices-RdpCoreTS,166,RemoteFX module,The RemoteFX Adaptive Graphics internal configuration changed to optimize for the minimum use of network bandwidth. Server: P21WEB Information,12/1/2017 1:00:53 PM,Microsoft-Windows-RemoteDesktopServices-RdpCoreTS,168,RemoteFX module,"The resolution requested by the client: Monitor 2: (1680, 1050), origin: (1680, 0). Server: P21WEB" Information,12/1/2017 1:00:53 PM,Microsoft-Windows-RemoteDesktopServices-RdpCoreTS,168,RemoteFX module,"The resolution requested by the client: Monitor 1: (1680, 1050), origin: (0, 0). Server: P21WEB" Information,12/1/2017 1:00:53 PM,Microsoft-Windows-RemoteDesktopServices-RdpCoreTS,168,RemoteFX module,"The resolution requested by the client: Monitor 0: (2048, 1152), origin: (3360, 0). Server: P21WEB" Information,12/1/2017 1:00:53 PM,Microsoft-Windows-RemoteDesktopServices-RdpCoreTS,132,RemoteFX module,A channel Microsoft::Windows::RDS::Geometry::v08.01 has been connected between the server and the client using transport tunnel: 1. Information,12/1/2017 1:00:53 PM,Microsoft-Windows-RemoteDesktopServices-RdpCoreTS,132,RemoteFX module,A channel Microsoft::Windows::RDS::Video::Data::v08.01 has been connected between the server and the client using transport tunnel: 1. Information,12/1/2017 1:00:53 PM,Microsoft-Windows-RemoteDesktopServices-RdpCoreTS,132,RemoteFX module,A channel Microsoft::Windows::RDS::Video::Control::v08.01 has been connected between the server and the client using transport tunnel: 1. Information,12/1/2017 1:00:53 PM,Microsoft-Windows-RemoteDesktopServices-RdpCoreTS,72,RemoteFX module,Interface method called: ConnectNotify(SessionId=4) Information,12/1/2017 1:00:53 PM,Microsoft-Windows-RemoteDesktopServices-RdpCoreTS,162,RemoteFX module,"The client supports version 0xA0200 of the RDP graphics protocol, client mode: 0, AVC available: 0, Initial profile: 2. Server: P21WEB" Information,12/1/2017 1:00:53 PM,Microsoft-Windows-RemoteDesktopServices-RdpCoreTS,132,RemoteFX module,A channel Microsoft::Windows::RDS::Graphics has been connected between the server and the client using transport tunnel: 1. Information,12/1/2017 1:00:53 PM,Microsoft-Windows-RemoteDesktopServices-RdpCoreTS,132,RemoteFX module,A channel Microsoft::Windows::RDS::Telemetry has been connected between the server and the client using transport tunnel: 1. Information,12/1/2017 1:00:53 PM,Microsoft-Windows-RemoteDesktopServices-RdpCoreTS,135,RemoteFX module,"The multi-transport connection finished for tunnel: 1, its transport type set to UDP." Information,12/1/2017 1:00:52 PM,Microsoft-Windows-RemoteDesktopServices-RdpCoreTS,72,RemoteFX module,Interface method called: OnReady Information,12/1/2017 1:00:52 PM,Microsoft-Windows-RemoteDesktopServices-RdpCoreTS,72,RemoteFX module,Interface method called: OnConnected Information,12/1/2017 1:00:52 PM,Microsoft-Windows-RemoteDesktopServices-RdpCoreTS,169,RemoteFX module,"The client operating system type is (1, 3). Server: P21WEB" Information,12/1/2017 1:00:52 PM,Microsoft-Windows-RemoteDesktopServices-RdpCoreTS,135,RemoteFX module,"The multi-transport connection finished for tunnel: 1, its transport type set to UDP." Information,12/1/2017 1:00:52 PM,Microsoft-Windows-RemoteDesktopServices-RdpCoreTS,132,RemoteFX module,A channel rdpinpt has been connected between the server and the client using transport tunnel: 0. Information,12/1/2017 1:00:52 PM,Microsoft-Windows-RemoteDesktopServices-RdpCoreTS,132,RemoteFX module,A channel rdpgrfx has been connected between the server and the client using transport tunnel: 0. Information,12/1/2017 1:00:52 PM,Microsoft-Windows-RemoteDesktopServices-RdpCoreTS,33,RemoteFX module,Remote Desktop Protocol will use the RemoteFX guest mode module to connect to the client computer. Information,12/1/2017 1:00:52 PM,Microsoft-Windows-RemoteDesktopServices-RdpCoreTS,66,RemoteFX module,The connection RDP-Tcp#3 was assigned to session 4 Information,12/1/2017 1:00:52 PM,Microsoft-Windows-RemoteDesktopServices-RdpCoreTS,72,RemoteFX module,Interface method called: PreCreate Information,12/1/2017 1:00:52 PM,Microsoft-Windows-RemoteDesktopServices-RdpCoreTS,131,RemoteFX module,The server accepted a new UDP connection from client [192.168.10.50]:58399. Information,12/1/2017 1:00:52 PM,Microsoft-Windows-RemoteDesktopServices-RdpCoreTS,229,RemoteFX module,'Cid[3] UDP connection received SYN with data. ISN[1239185757] MTU: U[1232] D[1232] SynEX[1] Version[2] Prefered[2]' in CRdpUdpConnection::OnDataAvailable at 753 err=[0x0] Information,12/1/2017 1:00:52 PM,Microsoft-Windows-RemoteDesktopServices-RdpCoreTS,72,RemoteFX module,Interface method called: AuthenticateClientToSession Information,12/1/2017 1:00:52 PM,Microsoft-Windows-RemoteDesktopServices-RdpCoreTS,130,RemoteFX module,"The server has initiated a multi-transport request to the client, for tunnel: 1." Information,12/1/2017 1:00:52 PM,Microsoft-Windows-RemoteDesktopServices-RdpCoreTS,135,RemoteFX module,"The multi-transport connection finished for tunnel: 3, its transport type set to TCP: Reason Code: 2 (Forced by Server Configuration)." Information,12/1/2017 1:00:52 PM,Microsoft-Windows-RemoteDesktopServices-RdpCoreTS,100,RemoteFX module,The server has confirmed that the client's multi-transport capability. Information,12/1/2017 1:00:52 PM,Microsoft-Windows-RemoteDesktopServices-RdpCoreTS,98,RemoteFX module,A TCP connection has been successfully established. Information,12/1/2017 1:00:52 PM,Microsoft-Windows-RemoteDesktopServices-RdpCoreTS,72,RemoteFX module,Interface method called: ProtocolComplete Information,12/1/2017 1:00:52 PM,Microsoft-Windows-RemoteDesktopServices-RdpCoreTS,72,RemoteFX module,Interface method called: SendClientLicense Information,12/1/2017 1:00:52 PM,Microsoft-Windows-RemoteDesktopServices-RdpCoreTS,72,RemoteFX module,Interface method called: GetSecurityFilterCreds Information,12/1/2017 1:00:52 PM,Microsoft-Windows-RemoteDesktopServices-RdpCoreTS,104,RemoteFX module,Client timezone is [-7] hour from UTC; Information,12/1/2017 1:00:52 PM,Microsoft-Windows-RemoteDesktopServices-RdpCoreTS,72,RemoteFX module,Interface method called: AcceptConnection Information,12/1/2017 1:00:52 PM,Microsoft-Windows-RemoteDesktopServices-RdpCoreTS,72,RemoteFX module,Interface method called: OnStartLicensing Information,12/1/2017 1:00:52 PM,Microsoft-Windows-RemoteDesktopServices-RdpCoreTS,132,RemoteFX module,A channel rdpcmd has been connected between the server and the client using transport tunnel: 0. Information,12/1/2017 1:00:52 PM,Microsoft-Windows-RemoteDesktopServices-RdpCoreTS,132,RemoteFX module,A channel rdplic has been connected between the server and the client using transport tunnel: 0. Warning,12/1/2017 1:00:52 PM,Microsoft-Windows-RemoteDesktopServices-RdpCoreTS,101,RemoteFX module,The network characteristics detection function has been disabled because of Reason Code: 2(Server Configuration).. Information,12/1/2017 1:00:51 PM,Microsoft-Windows-RemoteDesktopServices-RdpCoreTS,141,RemoteFX module,PerfCounter session started with instance ID 3 Information,12/1/2017 1:00:51 PM,Microsoft-Windows-RemoteDesktopServices-RdpCoreTS,72,RemoteFX module,Interface method called: SendPolicyData Information,12/1/2017 1:00:51 PM,Microsoft-Windows-RemoteDesktopServices-RdpCoreTS,72,RemoteFX module,Interface method called: PrepareForAccept Information,12/1/2017 1:00:51 PM,Microsoft-Windows-RemoteDesktopServices-RdpCoreTS,65,RemoteFX module,Connection RDP-Tcp#3 created Information,12/1/2017 1:00:51 PM,Microsoft-Windows-RemoteDesktopServices-RdpCoreTS,131,RemoteFX module,The server accepted a new TCP connection from client 192.168.10.50:57884.
It looks like RemoteFX fails to set things up correctly, before eventually giving up and killing the session.
I’ve already tried using GPO to disable RemoteFX. Seems like Microsoft has decided to ignore its own policy settings.
Anyone out there have any ideas?
Thanks in advance.
Ошибка 0x204 Remote Desktop возникает при попытке подключиться к удаленному рабочему столу Windows.
К сожалению, если вы видите это сообщение, нормально поработать вам не удастся – сначала нужно устранить проблему, чтобы можно было вернуться к использованию RDP.
Разрешите подключение
Error Code 0x204 Remote Desktop – это сигнал, что ваш компьютер не может соединиться с удаленным рабочим столом. Почему это происходит, ведь в системе по умолчанию есть нужная функция, а клиент уже предустановлен?
Опция действительно есть, но ее необходимо активировать – возможно, ранее вы запретили подключение (или это сделал другой пользователь?) В любом случае, необходимо поработать с настройками, тогда и ошибка Microsoft Remote Desktop Error Code 0x204 исчезнет!
- Одновременно кликните по клавишам Win+R, чтобы вызвать окно «Выполнить»;
- Впишите в него команду SystemPropertiesRemote и кликните «ОК»;
- Откроется окно свойств системы, вам нужно перейти на вкладку «Удаленный доступ»;
- Во втором блоке «Удаленный рабочий стол» убедитесь, что поставили галочку напротив параметра «Разрешить удаленные подключения к этому компьютеру»;
- Идём дальше – отмечаем галочкой опцию «Разрешить удаленные подключения только с компьютеров с проверкой подлинности сети»;
- При необходимости жмём «Выбрать пользователей» и вручную добавляем устройства, с которыми планируем взаимодействие. Просто следуйте инструкциям на экране.
Если появляется ошибка 0x204 Remote Desktop mac OS, необходимо также активировать разрешение на подключение. Это делается несколько иначе, так как операционная система имеет множество отличий.
- Нажмите на кнопку меню наверху слева и перейдите к блоку «Системные настройки»;
- Отыщите на экране иконку «Общий доступ», затем поставьте флажок напротив параметра «Удаленное управление»;
- Выберите, какие действия будут разрешены пользователям (список появится на экране, просто отметьте нужные пункты);
- Теперь определите, какие пользователи получат доступ к опции.
Вот и все! Как правило, эти простые действия гарантируют избавление от возникающей ошибки.
Настройка брандмауэра
Код ошибки 0x204 Microsoft Remote Desktop может появляться из-за трудностей в работе брандмауэра.
Не удивляйтесь возникновению подобных проблем, если брандмауэр настроен на запрет подключений к удаленному рабочему столу.
Давайте проверим настройки и поменяем некоторые параметры при необходимости? Если проблема в брандмауэре, то уже через считанные секунды неприятная ошибка исчезнет и вы сможете нормально подключиться и работать.
- Щёлкните по любому месту в пусковой строке правой кнопкой мышки;
- В диалоговом окне выберите пункт «Панель управления»;
- В открывшейся панели ищите иконку «Система и безопасность»;
- На панели слева находим вкладку «Брандмауэр защитника Windows».
Откроется новое меню – так как мы пытаемся определить, откуда берётся код ошибки 0x204 Microsoft Remote Desktop, нам нужно снова обратить внимание на панель с левой стороны экрана.
- Найдите иконку «Разрешения взаимодействия с приложением или компонентом в брандмауэре…»;
- Внутри вы увидите кнопку «Изменить параметры», нажимайте на неё;
- Теперь в списке открывшихся приложений/программ/компонентов вам нужно найти название RDP;
- Поставьте галочки напротив этой строки. Важно, нужно проставить отметки как в разделе «Частная», так и в разделе «Публичная»;
- Теперь щёлкните «ОК», чтобы сохранить внесённые изменения.
Ошибка 0x204 Remote Desktop очень часто появляется именно из-за трудностей при взаимодействии с брандмауэром. Мы разобрались, теперь все должно работать!
Отключение антивируса
Очень часто подключение к RDP блокируется сторонним антивирусом – если мы уже поработали со встроенным брандмауэром, но ошибка сохранилась, обратите внимание на такую возможность!
Просто выключите защиту в реальном времени через настройки вашего антивируса и попробуйте установить соединение еще раз. Единую инструкцию привести сложно, так как интерфейс у всех приложений разный.
Удаление файлов
Если ошибка 0x204 Remote Desktop появляется на макбуке, проблема может крыться в повреждённых файлах, которые «спрятались» в глубинах памяти вашего устройства. Можно их удалить и попробовать подключиться заново!
Важно: способ только для компьютеров macOS, для устройств Windows он не подходит.
- Нажмите на иконку Finder на нижней панели;
- В открывшемся окне наверху справа есть лупа – впишите в неё «Group Containers» и нажмите на кнопку ввода;
- Как только система найдёт вам папку с таким именем, откройте ее щелчком по тачпаду или мышке;
- Найдите внутри файл с названием UBF8T346G9.com.microsoft.rdc, выделите его и щёлкните command+Х, чтобы удалить документ;
- Перезагрузите устройство!
Надеемся, оповещение «Error 0x204 Remote Desktop» вас больше не побеспокоит – хорошо, что в большинстве случаев проблему можно решить самостоятельно. Будьте внимательны, соблюдайте все условия подключения, тогда все получится!
После запуска приложения X11 (XQuartz 2.3.6, xorg-server 1.4.2-apple56) на моем Mac (OS X 10.6.8), открытия терминала в X11 и его запуска xhost +, я перехожу на свою виртуальную машину ssh -YUbuntu 10.04 (работающую на VMware). Fusion). Когда я бегу gedit .bashrc(например), я получаю:
(gedit:9510): Gtk-WARNING **: cannot open display:
set | grep DISPLAY ничего не возвращает
Но если я ssh -Yв мою машину Ubuntu 11.04, gedit .bashrcработает. echo $DISPLAYвозвращает «localhost: 10.0».
Я пытался, export DISPLAY=localhost:10.0пока sshed в мою виртуальную машину, а затем работает gedit .bashrc, но я получаю:
(gedit:9625): Gtk-WARNING **: cannot open display: localhost:10.0
Что может отличаться в конфигурации двух разных машин Ubuntu, что объясняет, почему один работает, а другой нет?
Обновление: как предложено Zoredache в комментарии ниже, я бежал sudo apt-get install xbase-clients, но у меня все еще остается та же проблема.
Ответы:
Проверьте sshd_config сервера (обычно /etc/ssh/sshd_config) и убедитесь, что опция X11Forwarding включена со строкой
X11Forwarding yes
Если X11Forwarding не указан, по умолчанию на компьютерах Debian, которые я могу проверить, по умолчанию нет.
От xhost +: Как исправить ошибку «Cannot Open Display» при запуске графического интерфейса на удаленном сервере :
Ответ : Вы можете исправить ошибку «не могу открыть дисплей», выполнив процедуру xhost, упомянутую в этой статье.
Разрешить клиентам подключаться с любого хоста с помощью xhost +
Выполните следующую команду, чтобы отключить контроль доступа, с помощью которого вы можете разрешить клиентам подключаться с любого хоста.
$ xhost +контроль доступа отключен, клиенты могут подключаться с любого хоста
Включить пересылку X11
При выполнении ssh используйте опцию -X для включения пересылки X11.
$ ssh username@hostname -XВключите надежную пересылку X11, используя опцию -Y,
$ ssh username@hostname -YОткройте приложения GUI на этом хосте
После открытия ssh-соединения с удаленным хостом, как описано выше, вы можете открыть любое приложение с графическим интерфейсом, которое откроет его без проблем.
Если вы по-прежнему получаете сообщение об ошибке «Не удается открыть дисплей», установите переменную DISPLAY, как показано ниже.
$ export DISPLAY='IP:0.0'Примечание. IP — это IP-адрес локальной рабочей станции, на котором вы хотите отобразить приложение с графическим интерфейсом.
У меня была эта проблема при входе в Ubuntu VM из Mac OS X, а также — по некоторым причинам он не похож на «localhost» в отображаемой переменной. Так что установите IP вручную, как предлагает harrymc:
export DISPLAY="127.0.0.1:10.0"
Тогда программы X11 должны быть в порядке. Не похоже, что нужно указывать ОС, что localhost и 127.0.0.1 эквивалентны, но это работает, по крайней мере.
У меня была эта проблема с моим сервером CentOS KVM, мне не хватало программы «xauth».
Если у вас возникла эта проблема через некоторое время при запуске с -Xarg. или просто ForwardX11в / etc / ssh / ssh_config, затем запустите $ ssh username@hostname -Y, чтобы включить надежную пересылку X11 , не знаю точную причину, но я предполагаю, что -Xсрок действия некоторых функций истекает через некоторое время, возможно, для повышения безопасности.
Вот что я нашел в Интернете:
Если вы используете ssh -X remotemachine, то удаленный компьютер считается ненадежным клиентом. Таким образом, ваш локальный клиент отправляет команду на удаленный компьютер и получает графический вывод. Если ваша команда нарушает некоторые настройки безопасности, вы получите сообщение об ошибке.
Но если вы используете ssh -Y remotemachine, удаленный компьютер считается доверенным клиентом. Этот последний вариант может открыть проблемы безопасности. Потому что другой графический (X11) клиент может прослушивать данные с удаленной машины (делать снимки экрана, делать кейлогинг и другие неприятные вещи), и даже можно изменить эти данные.
Если вы хотите узнать больше об этих вещах, я предлагаю прочитать справочную страницу Xsecurity или спецификацию расширения X Security. Кроме того, вы можете проверить параметры ForwardX11 и ForwardX11Trusted в вашем / etc / ssh / ssh_config.
источники:
- в чем разница между ssh -Y и ssh -X
- предупреждение cygwin / X: не удалось открыть дисплей X
Только что протестировано на моем Mac, другие системы могут быть в порядке :
- Разрешить клиентам подключаться с любого хоста с помощью xhost +
$ xhost +
- Вы должны иметь среду, которая поддерживает дисплей X11
[Mac System] Установите X11 для Mac https://www.xquartz.org/
- Вы должны позволить вашему ssh-серверу пересылать x11 дисплей
обновите
/etc/ssh/sshd_configи установитеX11Forwarding yes, затем перезапустите ваш ssh-сервер - Вы должны позволить вашему сеансу SSH пересылать x11 с
-Xпараметром
$ ssh -X user @ ip
- Как открыть приложение X11 в PyCharm?
- откройте сеанс ssh с поддержкой дисплея X11 (не забудьте сохранить этот сеанс)
- запустить
echo $DISPLAYв этой сессии SSH - установить
DISPLAYпеременную окружения для вашего PyCharm
При запуске UXTERM или XTERM просто выдайте
export $DISPLAY
Переменная будет там. Затем просто установите его и экспортируйте.
Я должен был добавить /etc/ssh/sshd_configследующее:
X11UseLocalhost no
Скорее тогда установив это «да». Странно, если по умолчанию «НЕТ». Пользователи, использующие замазку с XMing под Windows. Я использую прямой SSH над Fedora. Иногда это начало давать нам
error can't open display localhost
Перезагрузка сервера обычно исправляет это, но это глупо. Сделал вышеописанное, перезапустил службу sshdна сервере и предустановил новые соединения, снова заработал нормально.
Я также имел эту проблему с Solaris 10 и обнаружил, что слушатель не был настроен.
svccfg –s /application/x11/x11-server listprop options/tcp_listen
svccfg –s /application/x11/x11-server setprop options/tcp_listen = true
На CentOS 6.5 я внезапно потерял удаленный доступ к X-программам после работы с / etc / hosts. Тот же признак пустой переменной $ DISPLAY (не помогает установка / экспорт вручную).
Запись 127.0.0.1, указывающая на фактическое имя хоста, необходима; на самом деле, порядок, похоже, тоже актуален (поставь последний и он не сработает …)
[root@poseidon /etc]$ cat hosts
# Do not remove the following line, or various programs
# that require network functionality will fail.
127.0.0.1 localhost.localdomain localhost
::1 localhost6.localdomain6 localhost6
127.0.0.1 poseidon.mycampus.edu poseidon
1XX.XXX.XXX.208 poseidon.mycampus.edu poseidon
После исправления этой проблемы xeyes, xclock и другие тестовые игрушки X снова работают, поэтому мой нужный virt-manager также вернулся в строй.
Я только что нашел хороший сбой в моей настройке, который предотвращал переадресацию x: мой брандмауэр блокировал все соединения от localhost, таким образом препятствуя достижению туннеля
Если вы используете Konsole, просто переключитесь на другой эмулятор терминала, такой как Xfce Terminal, и попробуйте снова с помощью root.
открыть терминал $ ssh username @ hostname -X
$ ssh username@hostname -Y
$ export DISPLAY='IP:0.0'
export DISPLAY = «127.0.0.1:10.0» все должно работать.
Эта настройка работает для меня:
Локальный (64-битный Cygwin в Windows 10) DISPLAY=:0
Сервер (Amazon EC2 RHEL 7.6) DISPLAY=:10.0
Эти настройки были найдены путем нажатия «X меню приложений на: 0» на панели задач и выбора «Системные инструменты»> «Терминал».
После большого разочарования я обнаружил, что запись для имени хоста сервера в его файле / etc / host была неправильной.
The past years I’ve had frequent issues with Remote Desktop not being able to connect, with «protocol error code 0x112f» (server/client both Windows 10). It doesn’t always happen. Sometimes it will work if I try again a few times. It always works if I disable «Use all monitors».
Googling this error just gives me the same «solutions»:
- «It’s caused by insufficient memory» (I had 4,7GB available RAM last time it happened)
- «You need to «disable use all monitors» (This is a workaround, not a solution!)
- There’s a mismatch of monitor resolutions etc. (If that was the problem, it would always fail, not only sometimes)
Does anyone have any idea what other things can cause this issue? I’ve used multiple monitors previously many years ago, with zero issues, it’s only the past 2 years this has started becoming a problem.
asked Oct 28, 2022 at 13:19
Some more workarounds from the post
protocol error code 0x112f on local machine.
Method 1
Open gpedit.msc
Go to Computer Configuration -> Administrative Templates -> Windows Components -> Remote Desktop Services -> Remote Desktop Session Host
-> Remote Session EnvironmentChange the policy «Use WDDM graphics display driver for Remote Desktop Connections» to enabled.
Change the policy «Limit number of monitors» to however many monitors you plan to use. I am currently only using 2.
Reboot if necessary.
Methods 2 and 3
This happens when our users are connecting from a home setup with more than 2x screens, the work around is to modify the original RDP settings to be 16-bit color or un-tick the checkbox «use all my monitors» then once in minimize that RDP session and start a new RDP session with the tickbox checked, from what I have seen this is an issue at the source PC end rather than the destination PC.
answered Oct 28, 2022 at 20:22
harrymcharrymc
431k30 gold badges495 silver badges876 bronze badges




 В некоторых случаях для Windows 10 нужно принудительно выставить режим использования XDDM видео драйвера вместо WDDM. Для этого нужно открыть редактор групповых политик gpedit.msc и в разделе Computer Configuration -> Administrative Templates -> Windows Components -> Remote Desktop Services -> Remote Desktop Session Host -> Remote Session Environment установить значение параметра Use WDDM graphics display driver for Remote Desktop Connections = Disabled (либо тоже самое через реестр: reg add “HKLMSOFTWAREPoliciesMicrosoftWindows NTTerminal Services” /v “fEnableWddmDriver” /t REG_DWORD /d 0 /f . Обновите групповые политики на RDP сервере;
В некоторых случаях для Windows 10 нужно принудительно выставить режим использования XDDM видео драйвера вместо WDDM. Для этого нужно открыть редактор групповых политик gpedit.msc и в разделе Computer Configuration -> Administrative Templates -> Windows Components -> Remote Desktop Services -> Remote Desktop Session Host -> Remote Session Environment установить значение параметра Use WDDM graphics display driver for Remote Desktop Connections = Disabled (либо тоже самое через реестр: reg add “HKLMSOFTWAREPoliciesMicrosoftWindows NTTerminal Services” /v “fEnableWddmDriver” /t REG_DWORD /d 0 /f . Обновите групповые политики на RDP сервере;