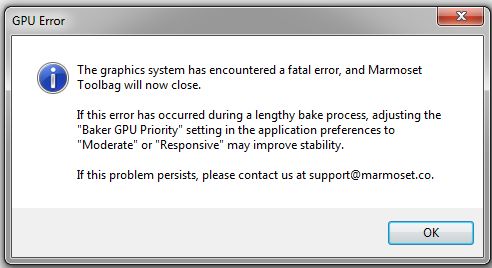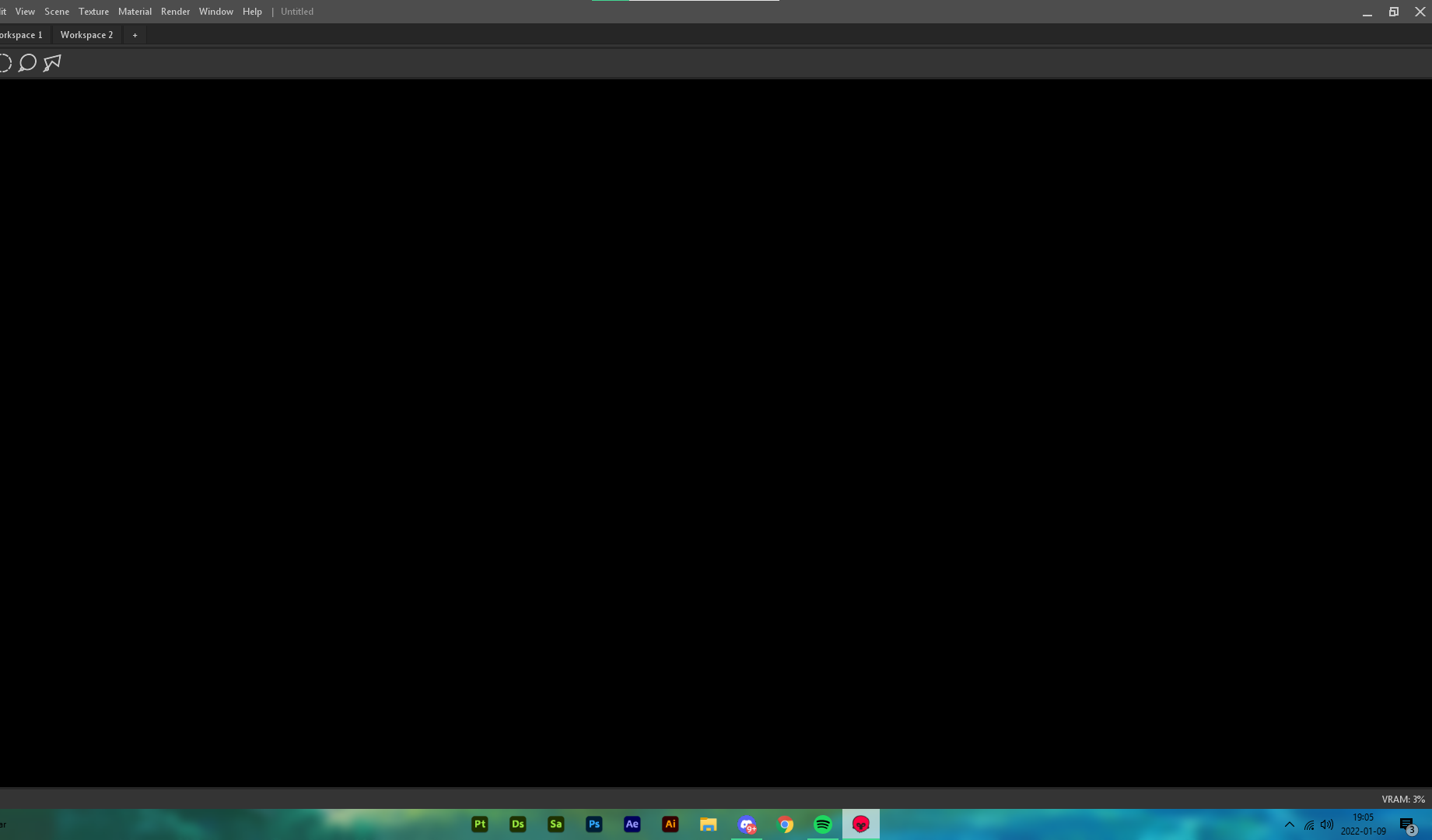Постоянная проблема c GPU 0
webkost
Пляшущий с бубном
Доброго времени суток.
Прошу помощи, т.к. бьюсь с проблемой уже очень долго.
(Риг — ASUS 6х1060-3GB, БП Corsair TX750M 2×750, Мать ASUS Prime Z270-P, ОП Kingston 4GB)
Идет постоянный сбой GPU 0, на винде при запуске клеймора, он видит 6 карточек, затем выдает ошибку, перезапускается и уже видит 5 карточек и работает нормально. Разгон пробовал разный ставить, и на стандарт скидывал, не помогло. Винда видит что все 6 карточек в порядке. Подумал сначала проблема в карте/разъеме/райзере, поковырялся и понял, что клеймор ругается именно на GPU 0, то есть я подключаю одну видеокарту, ни чего не работает, подключаю две — GPU 0 отваливается, вторая карточка работает нормально. И самое интересное в том, что это не зависит от разъема PCE и от видеокарты. Я менял их местами, подключал в разные разъемы, итог один, всегда проблема с GPU 0. Через время поставил Hive OS думал в винде косяк, проблема оказалась та же самая. Не важно какая карта, какое их количество подключено, или какой разъем PCE — всегда не работает GPU 0 а остальные работают в полном порядке и с разгоном и без. Вот что пишет hive os — >Claymore Reboot: WATCHDOG: GPU error, you need to restart miner (в логах — watchdog — thread 0 (gpu0), hb time 8171), я так понимаю ватчдог обращается к карточки и не получив ответа идет на ребут.
Очень прошу помощи, может кто сталкивался или знает как решить проблему, или кто советом поможет, буду очень благодарен.
Источник
GPU instability/bad performance during bakes in Toolbag/Painter after Windows Fall Creators Update
First off, I’m not sure if this is the best place to post this so mods feel free to move/close the thread.
Alright, so I’m having a bit of an issue with my GPU. After the Windows Fall Creators Update my GPU tends to hang quite a bit and it’s generally slower when using Toolbag 3 and Substance Painter. Toolbag loads projects super slowly, the baker takes a long time to initialize and baking a 4K AO map is a guaranteed crash.
In Marmoset, whenever I try baking a 4K AO map I always get a «Fatal GPU error». Then Toolbag crashes and I get a desktop notification saying toolbag «has been denied Graphics Device usage». This is the error message I see inside Toolbag:
I tried changing the «Baker GPU Priority» but none of the settings had an effect on the baker’s stability. The baker doesn’t just crash, it’s also very, very slow compared to what it was before the Windows update. Before I could easily crank out a 4K AO map in around a minute — now I can barely bake a 2K AO map without crashing the baker and the baking process takes forever. Normal map bakes are almost instant though, even at 16bit 4K + max AA, which is kinda weird.
In Painter loading a project is very slow. Painter’s baker doesn’t crash though, it’s just very slow compared to before the update. Then, after the update, I was greeted by this notification when booting up Painter. This never came up before the update.
I added the «TdrDelay» and «TdrDdiDelay» registry keys into the registry and set their values to 60 seconds. Now Painter doesn’t mention it on startup, but the baker is still very slow. Changing the TDR values didn’t have an effect on Toolbag’s baker’s stability either.
What’s worth mentioning is that I don’t have performance issues with games. I have no trouble running games on the usual, almost maxed out settings. The GPU’s instability is the most apparent when doing a long bake or loading a project.
So far I’ve:
— Uninstalled all graphics drivers using DDU, and reinstalled the most recent NVIDIA drivers manually from their site.
— Rolled back the GPU driver 6 versions to see if one of the drivers would be better suited for the new Windows version.
— Did a complete Windows reinstall, wiping my C: drive clean. The installation left me with the Fall Creators Update which is a little unfortunate.
— «sfc /scannow», with no unusual results.
— Disk cleanup including system files.
— Checked NVIDIA control panel for odd settings.
— Made sure Windows game mode was turned off.
— Changed the TDR registry values to 60.
— Updated all other components’ drivers to see if they’re conflicting with the GPU.
— Contacted NVIDIA support. They adviced me to reinstall the OS to eliminate the possibility of any corruption.
— Contacted Microsoft support twice. The first time wasn’t all that useful, the second time the support agent managed to mess up my computer during a remote session.
— I did several GPU benchmarks to see if the issue is hardware related, but nothing unusual came up. The GPU itself is fine.
— Reinstalled Toolbag 3 and Substance Painter.
— Done countless reboots and shutdowns.
Oh, and I can’t roll back to a previous version of Windows since my C: drive was completely wiped during the Windows reinstallation process.
Источник
Console: GPU error
When you see a «GPU error» on your 24h logs or worker’s latest activity there is a trouble with detecting information connected to your GPU — in some cases, you will also be able to see which GPUs are the problematic ones.
We suggest to double check if all devices are properly connected and detected and to re-check your overclocking settings and adjust them to make your GPUs more stable.
There are different groups of GPU errors that appear in the console and while they are all facing the same issues they report different events.
Not enough memory, failed to allocate memory — VRAM, BUFFER, or DAG
- If you are using Claymore, switch to some other mining client as Claymore is outdated at this point.
- If you have 3GB or 4GB GPUs and you are getting this error while mining ETH, you will need to switch to some other coin as DAG size already exceeded the space you have available in the memory. See DAG calculator to learn more about DAG size.
- If your GPUs have enough RAM and you are getting this error, you can check your overclocking settings as too intense or missing overclocking settings can be the reason for this error as well.
Unresponsive GPUs
To fix this error, we recommend you to check out overclocking settings and adjust them to make your GPUs more stable.
Temperature limit reached
You can try to fix this error by setting proper temprature triggers or auto-fan control in your overclocking settings.
OpenCL or CUDA crash and/or other unknown errors
One case when this error can appear is if you are using AMD GPUs but you have added worker as Nvidia on the minerstat dashboard or vice-versa. If this is the case, write to us, or delete your worker and re-add it.
Use minerstat software and improve your mining operation
Источник
Run lolminer 1.3 error report #652
Comments
wulong2020 commented Jul 6, 2021 •
After running for a few hours, if the following error message is reported, lolminer will restart:
Unrecoverable memory error by GPU 2.
Reset of all Cuda GPUs required.
Please check your (memory) OC & UV settings on this card.
New job received: 0x542ce7 Epoch: 425 Target: 000000016e80fe03
Device 0 detected as crashed.
Closing miner and trying to call external script: ./emergency.sh (—watchdog script)
After trying to reduce the video memory frequency from 2500 to 2400, the error will still occur
The text was updated successfully, but these errors were encountered:
jgonzis commented Jul 6, 2021
After running for a few hours, if the following error message is reported, lolminer will restart:
Unrecoverable memory error by GPU 2.
Reset of all Cuda GPUs required.
Please check your (memory) OC & UV settings on this card.
New job received: 0x542ce7 Epoch: 425 Target: 000000016e80fe03
Device 0 detected as crashed.
Closing miner and trying to call external script: ./emergency.sh (—watchdog script)

After trying to reduce the video memory frequency from 2500 to 2400, the error will still occur
Could you try to reduce Memory OC to 2200 for example. 2400 is quite up and could be the problem of the crash.
Источник
GPU instability/bad performance during bakes in Toolbag/Painter after Windows Fall Creators Update

Alright, so I’m having a bit of an issue with my GPU. After the Windows Fall Creators Update my GPU tends to hang quite a bit and it’s generally slower when using Toolbag 3 and Substance Painter. Toolbag loads projects super slowly, the baker takes a long time to initialize and baking a 4K AO map is a guaranteed crash.
In Marmoset, whenever I try baking a 4K AO map I always get a «Fatal GPU error». Then Toolbag crashes and I get a desktop notification saying toolbag «has been denied Graphics Device usage». This is the error message I see inside Toolbag:
I tried changing the «Baker GPU Priority» but none of the settings had an effect on the baker’s stability. The baker doesn’t just crash, it’s also very, very slow compared to what it was before the Windows update. Before I could easily crank out a 4K AO map in around a minute — now I can barely bake a 2K AO map without crashing the baker and the baking process takes forever. Normal map bakes are almost instant though, even at 16bit 4K + max AA, which is kinda weird.
In Painter loading a project is very slow. Painter’s baker doesn’t crash though, it’s just very slow compared to before the update. Then, after the update, I was greeted by this notification when booting up Painter. This never came up before the update.
I added the «TdrDelay» and «TdrDdiDelay» registry keys into the registry and set their values to 60 seconds. Now Painter doesn’t mention it on startup, but the baker is still very slow. Changing the TDR values didn’t have an effect on Toolbag’s baker’s stability either.
What’s worth mentioning is that I don’t have performance issues with games. I have no trouble running games on the usual, almost maxed out settings. The GPU’s instability is the most apparent when doing a long bake or loading a project.
So far I’ve:
— Uninstalled all graphics drivers using DDU, and reinstalled the most recent NVIDIA drivers manually from their site.
— Rolled back the GPU driver 6 versions to see if one of the drivers would be better suited for the new Windows version.
— Did a complete Windows reinstall, wiping my C: drive clean. The installation left me with the Fall Creators Update which is a little unfortunate.
— «sfc /scannow», with no unusual results.
— Disk cleanup including system files.
— Checked NVIDIA control panel for odd settings.
— Made sure Windows game mode was turned off.
— Changed the TDR registry values to 60.
— Updated all other components’ drivers to see if they’re conflicting with the GPU.
— Contacted NVIDIA support. They adviced me to reinstall the OS to eliminate the possibility of any corruption.
— Contacted Microsoft support twice. The first time wasn’t all that useful, the second time the support agent managed to mess up my computer during a remote session.
— I did several GPU benchmarks to see if the issue is hardware related, but nothing unusual came up. The GPU itself is fine.
— Reinstalled Toolbag 3 and Substance Painter.
— Done countless reboots and shutdowns.
Oh, and I can’t roll back to a previous version of Windows since my C: drive was completely wiped during the Windows reinstallation process.
Any ideas?
Thanks!
Marmoset (ошибка)
Пытаюсь запечь объект в marmoset3(4) по урокам? выдает ошибку и отрубается.
Nvidia программу ускоряет, как и остальные 3D программы, но такой казус почему-то только с мармосет.
1. Отсутствует лоуполька
2. Нет или кривая развёртка
Прикрепите модель-ссылку, может кто-то поможет.
1. Отсутствует лоуполька
2. Нет или кривая развёртка
Прикрепите модель-ссылку, может кто-то поможет.
Попробовала запечь в Xnormal те лоуполи с хайполи, запеклись. В свое время он жаловался на многоугольники, но они были устранены.
Может на количество полигонов, но это как-то странно, у хайполи всегда много полигонов.
запекание делалось по этому уроку.
Правда закидывала я хайполи и лоуполи с папок в формате Obj напрямую.
Один раз успел запечь нормал, а потом отключился.
Для начала обновите видеодрайвер, 388 это очень старые, текущая версия 496.
Сколько весит хайполи и каковы параметры компа? Можно сабстансом запечь, он более тяжелые меши тянет при прочих равных.
Для начала обновите видеодрайвер, 388 это очень старые, текущая версия 496.
Сколько весит хайполи и каковы параметры компа? Можно сабстансом запечь, он более тяжелые меши тянет при прочих равных.
После танцев с бубном:
1) свыше 700к полигонов хайполи выдается такая ошибка, при запечке оклюжена вырубается почти сразу.
2) запекает нормал мап, цветовую карту, курватур, может и другие.
3) В настройки лучше вообще не лезть, как на видеоуроке выше, иначе ничего не запекается. Ставлю только MikkxNormal.
На компе стоит Вин 7, версия 496 вроде на 10 или 11 нужно ставить, правда не знаю, на Gefor 630M пойдет или нет: все-таки 388 ставила именно на 630М, остальные просто не устанавливались.
Надеюсь 496 универсальный, а то вообще все грустно:( Буду устанавливать, когда винду буду менять, спасибо за подсказку.
Источник
Fatal GPU error on startup
I do get a crash as soon as I launch Marmoset (latest version, never had a crash before), telling me there’s a fatal GPU error.
I run a 3080 ti with the latest drvers
Any help would be more than welcome
Replies
Make sure you have the latest windows updates installed as well.
Does it crash when loading a fresh/blank scene, or is this happening when loading a previously created scene?
On startup, before loading anything. I will have a look to see if there’s any windows update available and keep you posted. Thank you!
Same thing, still crashing :-/
Do you use by default DX12? is there a way to change it offline to test with 11?
More infos: windows 10, 8700K, 64GB and my res is 5120*1440 (Marmoset doesn’t change full screen)
We will need to get some more information about your system, could you please email [email protected] with a description of the problem so we can follow up? Thanks
With 4.04 Toolbag now uses DX12, it is not possible to test with DX11.
Already fixed everything, UE 5 also didn’t work for me because of a similar error, right after starting the program, I deleted msi afterburner, ( Rivatuner) and everything connected with it, since it used D3D over applications and caused an error
Already fixed everything, UE 5 also didn’t work for me because of a similar error, right after starting the program, I deleted msi afterburner, ( Rivatuner) and everything connected with it, since it used D3D over applications and caused an error,
Источник
GPU instability/bad performance during bakes in Toolbag/Painter after Windows Fall Creators Update
First off, I’m not sure if this is the best place to post this so mods feel free to move/close the thread.
Alright, so I’m having a bit of an issue with my GPU. After the Windows Fall Creators Update my GPU tends to hang quite a bit and it’s generally slower when using Toolbag 3 and Substance Painter. Toolbag loads projects super slowly, the baker takes a long time to initialize and baking a 4K AO map is a guaranteed crash.
In Marmoset, whenever I try baking a 4K AO map I always get a «Fatal GPU error». Then Toolbag crashes and I get a desktop notification saying toolbag «has been denied Graphics Device usage». This is the error message I see inside Toolbag:
I tried changing the «Baker GPU Priority» but none of the settings had an effect on the baker’s stability. The baker doesn’t just crash, it’s also very, very slow compared to what it was before the Windows update. Before I could easily crank out a 4K AO map in around a minute — now I can barely bake a 2K AO map without crashing the baker and the baking process takes forever. Normal map bakes are almost instant though, even at 16bit 4K + max AA, which is kinda weird.
In Painter loading a project is very slow. Painter’s baker doesn’t crash though, it’s just very slow compared to before the update. Then, after the update, I was greeted by this notification when booting up Painter. This never came up before the update.
I added the «TdrDelay» and «TdrDdiDelay» registry keys into the registry and set their values to 60 seconds. Now Painter doesn’t mention it on startup, but the baker is still very slow. Changing the TDR values didn’t have an effect on Toolbag’s baker’s stability either.
What’s worth mentioning is that I don’t have performance issues with games. I have no trouble running games on the usual, almost maxed out settings. The GPU’s instability is the most apparent when doing a long bake or loading a project.
So far I’ve:
— Uninstalled all graphics drivers using DDU, and reinstalled the most recent NVIDIA drivers manually from their site.
— Rolled back the GPU driver 6 versions to see if one of the drivers would be better suited for the new Windows version.
— Did a complete Windows reinstall, wiping my C: drive clean. The installation left me with the Fall Creators Update which is a little unfortunate.
— «sfc /scannow», with no unusual results.
— Disk cleanup including system files.
— Checked NVIDIA control panel for odd settings.
— Made sure Windows game mode was turned off.
— Changed the TDR registry values to 60.
— Updated all other components’ drivers to see if they’re conflicting with the GPU.
— Contacted NVIDIA support. They adviced me to reinstall the OS to eliminate the possibility of any corruption.
— Contacted Microsoft support twice. The first time wasn’t all that useful, the second time the support agent managed to mess up my computer during a remote session.
— I did several GPU benchmarks to see if the issue is hardware related, but nothing unusual came up. The GPU itself is fine.
— Reinstalled Toolbag 3 and Substance Painter.
— Done countless reboots and shutdowns.
Oh, and I can’t roll back to a previous version of Windows since my C: drive was completely wiped during the Windows reinstallation process.
Источник
Marmoset 4 crash on render turntable
Replies
Hi, can you make sure you’re using 4.02? You can check the version number in Help > About, it should be 4.02 (4020).
If you’re already on 4.02, can you tell me the following:
1. Which operating system
2. Which GPU
3. Which GPU driver version, if not the latest try updating
4. Does this happen in every scene or only specific scenes? If you go to the library window and open one of the example scenes and try to render it, does it still crash?
Hi EarthQuake!
Thank you so much for your message!
Yes I’m on 4.02.
OS is Win 10,,
GPU is Nvidia GeForce GTX 1650 , driver up to date.
I followed your advice and tried with another scene from the library but same business
Just adding my two cents to this : I’ve encountered crashes with renders at 4096px x 1756px and turning down value helped avoiding it
Before MT4, I was able to render huge images (more than 20K wide) without crashes, now it seems temporarily impossible since it crashes at only 4K renders.
I’m also on 4.02, on a 2080RTX, latest win 10 & nVidia driver build
Hope this helps (just in case this bug is not a problem for me, I can keep working on my stuff 
Hi EarthQuake!
Thank you so much for your message!
Yes I’m on 4.02.
OS is Win 10,,
GPU is Nvidia GeForce GTX 1650 , driver up to date.
I followed your advice and tried with another scene from the library but same business
Okay, thanks for the information. Another thing to try would be to make sure the latest Windows Updates are installed.
For the GPU drivers, are you using the game ready drivers or the studio drivers? Try the game ready ones if you’re not using those.
Lastly, could you send me your log.txt file after Toolbag crashes? You can find it in C:Users AppDataLocalMarmoset Toolbag 4
Just adding my two cents to this : I’ve encountered crashes with renders at 4096px x 1756px and turning down value helped avoiding it
Before MT4, I was able to render huge images (more than 20K wide) without crashes, now it seems temporarily impossible since it crashes at only 4K renders.
I’m also on 4.02, on a 2080RTX, latest win 10 & nVidia driver build
Hope this helps (just in case this bug is not a problem for me, I can keep working on my stuff 
Thanks for the report, 4096×1756 rendering appears to be working correctly on my end. Can you provide some more details about the problem:
- Are you seeing a crash in all scenes when rendering at 4096×1756, or only in specific scenes?
- Do you experience a crash with ray tracing on, off, or both?
Toolbag 4 generally requires more video memory than previous versions, especially when using ray tracing. The ray tracer builds an acceleration structure, which is a simplified copy of the scene that is used to quickly cast rays. Depending on scene complexity/geometric detail, this can require a significant amount of video memory. Running out of video memory can cause instability and possibly crashing in some cases. Try to close any VRAM-hungry applications when rendering in Toolbag, other content creation or 3D applications in particular, but even web browsers can eat up a good chunk of VRAM if you have many tabs open.
The RTX backend is faster but requires more VRAM as well. So if you’re running into VRAM or stability issues with complex scenes or high resolution renders, you can try going to Edit > Preferences > GPU > and changing Ray Tracing to Generic. This will require an application restart to take effect.
Источник
Marmoset toolbag 4 black screen
Basically the screen is just black and I can’t import a model
Couple of things I’ve tried
I have the 30 day free trial, I’ve re installed many times, I’ve changed my nvidia drivers to the studio version. Can’t open downloaded scenes either
Replies
Thanks for the report. Could you tell me which operating system and GPU are you using? Are you seeing any errors in the status bar at the bottom?
I’m getting the exact same thing on the «classic» panel. I need to switch to another panel (every other panels works) to get it work.
Windows 10 20H2
I’m getting the exact same thing on the «classic» panel. I need to switch to another panel (every other panels works) to get it work.
Windows 10 20H2
That sounds like there is an issue with the workspace. You can go to Window -> Workspace -> Reset Workspace to reset it to the default state. You can also select Reset Default Workspaces to rest all of them back to the initial settings.
Before you do that, could you upload or email to [email protected] the workspace file(s) that you’re seeing black areas in? You can find the workspace files in: C:Users AppDataLocalMarmoset Toolbag 4workspaces
Источник
Опишу быстро и коротко, проблема при запекании, менял кейдж, не помогло, насколько я знаю эта ошибка из за него, (скрин1) поставил галочку мультитекстуры, половина ошибки пропала, но остался маленький уголок, знает кто, как это фиксится? (скрин2)
-
929,1 КБ
Просмотров: 554 -
1,3 МБ
Просмотров: 573
Можно попробовать разделить хайпольку на несколько объектов, _high.001_high.003_high.003
Ещё кейдж сам странно разнесло, надо проверить топологию лоупольки
Можно попробовать разделить хайпольку на несколько объектов, _high.001_high.003_high.003
Ещё кейдж сам странно разнесло, надо проверить топологию лоупольки
лоуполька вся развернута правильно,если ты про это, были идеи все части оставить как есть, и не соединять, тогда такой вопрос:
если я закину и лоуполи и хайполи по частям, они распределятся все по папкам, в итоге получится одна папка весом гигов 10+?
Можно попробовать разделить хайпольку на несколько объектов, _high.001_high.003_high.003
Ещё кейдж сам странно разнесло, надо проверить топологию лоупольки
попробовал, получается какая то каша, самое странное что каждая запечка, получается по разному, то так как на скрине, то вообще ничего не запекается, появляется пара артефактов и все, углы все остаются. кейдж на всех объектах лежит идиально.
-
1,4 МБ
Просмотров: 545
Тут похоже на оверлапы на ЮВ, но без модели трудно сказать,
Насчет папок не будет никаких 10 гб, всё же внутри одного FBX экспортируется
Вот файл, там уже триангулировано все, по одиночке все хорошо, а в месте каша https://disk.yandex.ru/d/l0dxBCEop6dp5Q
попробовал сделать 1 uv мапу, выделив все объекты и развернув их в 1 мапу, почти все запеклось без артефактов, но все равно есть детали которые были на половину черные.
Вот файл, там уже триангулировано все, по одиночке все хорошо, а в месте каша https://disk.yandex.ru/d/l0dxBCEop6dp5Q
попробовал сделать 1 uv мапу, выделив все объекты и развернув их в 1 мапу, почти все запеклось без артефактов, но все равно есть детали которые были на половину черные.
Лоуполи нет
Лоуполи нет
https://disk.yandex.ru/d/l0dxBCEop6dp5Q тут вроде все есть,только без папок и иерархии импортируется, где то галку возможно не поставил, там детальки по бокам на лоуполи не сшиты, потому что я хотел проверить как это будет выглядеть так, без объединения мелких деталей.
проблема 1 (главная по сути)
кривая развёртка, многие эклементы развёрнуты с ошибками, у ткани вообще нет развёртки
Проблема 2
Проверьте модель по чекеру, тексель везде разный
у мелких частей он мелкий, у больших слишком крупный, можно делать разный тексель но разницу лучше держать не больше 20%
Проблема 3
Оверлапы на ЮВ, на развёртке есть шеллы которые накладываются друг на друга, при запечке это вызывает артефакты, все оверлапы нужно сдвигать на соседний юдим
Сделал быструю автоматическую развертку, выровнял тексель, всё запекается нормально, только один элмент на ручке потому-что у него нет хайполи
Если оптимизировать развёртку можно получить тексель больше в пару раз, сейчас на лоуполи много бесполезных элементов
Ещё не знаю какое у вас должно быть итоговое разрешение, но падинг между шеллами очень большой, за счет него можно было ещё выиграть по тексели
проблема 1 (главная по сути)
кривая развёртка, многие эклементы развёрнуты с ошибками, у ткани вообще нет развёртки
Посмотреть вложение 296218
Проблема 2
Проверьте модель по чекеру, тексель везде разный
у мелких частей он мелкий, у больших слишком крупный, можно делать разный тексель но разницу лучше держать не больше 20%
Посмотреть вложение 296217
Проблема 3
Оверлапы на ЮВ, на развёртке есть шеллы которые накладываются друг на друга, при запечке это вызывает артефакты, все оверлапы нужно сдвигать на соседний юдим
Сделал быструю автоматическую развертку, выровнял тексель, всё запекается нормально, только один элмент на ручке потому-что у него нет хайполи
Посмотреть вложение 296220
Посмотреть вложение 296219
Если оптимизировать развёртку можно получить тексель больше в пару раз, сейчас на лоуполи много бесполезных элементов
Ещё не знаю какое у вас должно быть итоговое разрешение, но падинг между шеллами очень большой, за счет него можно было ещё выиграть по тексели
что то я по ходу обучения пропустил xD про ненужные объекты на лоуполи я писал, проверял что получится если не соединять их, падинг ставил больше т.к. из за десятка провальных запечек на других тестах, читал про артефакты когда между 2 частей uv нормалка могла запекаться неправильно.
Про оверлапы совершенно ничего не знаю, даже больше, я за все обучение слышал о них наверное 1-2 раза…
это случайно не «когда одинаковые объекты, допустим у меня в середине бокса 4 «замка» висят, нужно каждый переносить на 1 юдим в право, лево, верх, низ?»
В тексель я даже не лез никогда т.к. во всех источниках это упоминалось мельком, и то в фразе «если у вас задание с точным текселем»
а разветку да, я даже не проверял, нужно было проверить правильность разрезов, не выпирают ли они где то и правильно ли я поставил хард/софт еджи. А тут вот как, оказывается нужно абсолютно все проверить а то из за нескольких ошибок криво печется вся модель.И еще, как соединять хайполи детали?через «ctrl+j» или как то по другому? просто раньше когда я соединял на какой то модели кнопки, которые просто вшивались в хайполи и теряли нужную геометрию.
не могли бы вы по советовать источники где можно про это по читать и т.п. все равно в армию скоро, после нее наверно нужно будет заново все вспоминать и лечить ошибки.
Последнее редактирование: 17 июн 2021
у XYZ тут на сайте есть серия статеек на тему производства ассетов https://render.ru/ru/XYZ/post/16838
Дополнительно можно гуглить как ААА game ArtAsset Pipeline, по текселю тут тоже есть статьи
Под не нужными кусками я подразумевал например вот эту внутреннею часть этой коробки, её ни откуда не видно но она занимает ЮВ пространство и там просто висят полигоны которые ничего не делают
Если там происходит анимация и они показываются то тогда вопрос снимается
Про оверлапы правильно, для экономии UV пространcтва одинаковые обьекты на UV накладываются друг на друга, когда упаковка завершена на первом юдиме оставляют только одну копию а всю остальное смещают ровно на на соседний квадрат
Это нужно так как соседние юдимы не учитываются при запечке
Вот эти куски например
Если смотреть реально то сама модель в целом имеет мало общего с лоуполи, её можно оптимизировать раз в 10 и даже промоделировать фаски чтоб не запекать нормалку вообще
у XYZ тут на сайте есть серия статеек на тему производства ассетов https://render.ru/ru/XYZ/post/16838
Дополнительно можно гуглить как ААА game ArtAsset Pipeline, по текселю тут тоже есть статьи
Под не нужными кусками я подразумевал например вот эту внутреннею часть этой коробки, её ни откуда не видно но она занимает ЮВ пространство и там просто висят полигоны которые ничего не делают
Если там происходит анимация и они показываются то тогда вопрос снимается
Посмотреть вложение 296235
Про оверлапы правильно, для экономии UV пространcтва одинаковые обьекты на UV накладываются друг на друга, когда упаковка завершена на первом юдиме оставляют только одну копию а всю остальное смещают ровно на на соседний квадрат
Это нужно так как соседние юдимы не учитываются при запечке
Вот эти куски например
Посмотреть вложение 296236
Если смотреть реально то сама модель в целом имеет мало общего с лоуполи, её можно оптимизировать раз в 10 и даже промоделировать фаски чтоб не запекать нормалку вообще
У меня вообще была цель сделать сценку, но я по времени тупо не успею выучить то что нужно для этого, такую лоуполи я делал для того что бы сохранить геометрию, просто по прошлому моему опыту, когда я по урокам учился запекать, почти всегда такие объекты как (допустим выпуклости спереди, выглядели не очень, а коробка в сцене у меня должна была лежать прямо перед камерой, по этому подумал важно оставить детали, что бы они выглядели естественно. про внутреннюю часть, я бы удалил и геометрию и за ручками, и что показано на скрине, мне просто нужно было узнать как будет выглядеть запечка, в ней появились проблемы и решил сначала разобраться с ней.
Про «юдимы» правильно ли я понимаю что допустим тут нужно все 4 «замка» развернуть друг на друга,запечь, а потом сместить на 1юдим в бок каждую деталь отдельно?
и сколько нужно ставить падинг в uv packmaster?
Последнее редактирование: 17 июн 2021
У меня вообще была цель сделать сценку, но я по времени тупо не успею выучить то что нужно для этого, такую лоуполи я делал для того что бы сохранить геометрию, просто по прошлому моему опыту, когда я по урокам учился запекать, почти всегда такие объекты как (допустим выпуклости спереди, выглядели не очень, а коробка в сцене у меня должна была лежать прямо перед камерой, по этому подумал важно оставить детали, что бы они выглядели естественно. про внутреннюю часть, я бы удалил и геометрию и за ручками, и что показано на скрине, мне просто нужно было узнать как будет выглядеть запечка, в ней появились проблемы и решил сначала разобраться с ней.
Про «юдимы» правильно ли я понимаю что допустим тут нужно все 4 «замка» развернуть друг на друга,запечь, а потом сместить на 1юдим в бок каждую деталь отдельно?
и сколько нужно ставить падинг в uv packmaster?
Посмотреть вложение 296237
Ну у вас ошибки в фундаментальных вещах, надо их исправлять тогда и на запечке всё нормально будет
Нужно развернуть эти 4 детали друг на друга, выделенную оставить, а три остальных убрать на соседний юдим, если убрать всё то и печь нечего будет
Ну у вас ошибки в фундаментальных вещах, надо их исправлять тогда и на запечке всё нормально будет
Нужно развернуть эти 4 детали друг на друга, выделенную оставить, а три остальных убрать на соседний юдим, если убрать всё то и печь нечего будет
спасибо за ответы, давненько мне так много не говорили о деталях, ошибках и т.п. зачастую просто как бдуто намеки или вообще не связанное с темой.
Ну у вас ошибки в фундаментальных вещах, надо их исправлять тогда и на запечке всё нормально будет
Нужно развернуть эти 4 детали друг на друга, выделенную оставить, а три остальных убрать на соседний юдим, если убрать всё то и печь нечего будет
не можешь сказать, можно ли выравнивать кривые шелы с помощью аддона uv packmaster?
Packmaster не выравнивает, только пакует, для выравнивания Tex Tools, бесплатный аддончик очень годный
Packmaster не выравнивает, только пакует, для выравнивания Tex Tools, бесплатный аддончик очень годный
а он все разворачивает или есть какие то шелы которые нельзя развернуть? просто они некоторые шелы превращает в 1 линию, попробовал импортнуть в rizomUv он тоже не может нормально выровнять, просто ничего не происходит. и как выровнять тексель как на скринах? ты просто переключал size в texTools?
Последнее редактирование: 17 июн 2021
некоторые шеллы у меня тоже не выравниваются или превращаются в линию, иногда помогает поворот шелла на 90 градусов, если нет то выравниваю вручную ,выделяю стороны по очереди и стрелками в tex tools выравниваю.
для текселя использовал аддон Texel Density, мне показалось Tex Tool долго соображает чтобы поменять размер, но можно и через него тоже самое сделать. Нужно задать разрешение, выбрать все шеллы и применить нужный тексель.
некоторые шеллы у меня тоже не выравниваются или превращаются в линию, иногда помогает поворот шелла на 90 градусов, если нет то выравниваю вручную ,выделяю стороны по очереди и стрелками в tex tools выравниваю.
для текселя использовал аддон Texel Density, мне показалось Tex Tool долго соображает чтобы поменять размер, но можно и через него тоже самое сделать. Нужно задать разрешение, выбрать все шеллы и применить нужный тексель.
а при выравнивании в ручную по любому будут подтяжки? просто смотря на развертку с (display stretch) когда цветом показываются подтяжки, при ручном выравнивании они остаются очень мильные, причем не важно какой широкий шел, он подтянут всегда.
Если вы например выравниваете дугу в прямую линию растяжки будут 100%
Небольшие растяжки вполне допустимы, иногда их полностью можно замаскировать при текстуринге
Главное не допускать сильных артефактов изза растяжек
Растяжки можно так-же проверять чекер текстурой, просто смотреть чтоб квадратики на ней были максимально квадратными
Содержание
- Привет! Возникла проблема в Marmoset. При запекании получается вот такой казус Можете
- 6 ответов
- Похожие вопросы
- Marmoset toolbag 4 black screen
- Replies
- 3 способа обойти ошибку, совместимую с d3d11 GPU
- Что такое графический процессор D3D11?
- Как проверить свой GPU?
- Как вы обновляете свой GPU?
- Что я могу сделать, если он говорит, что требуется совместимый графический процессор d3d11?
- Windows 11
- Windows 10
- Windows 7
- Как исправить несовместимую с Fortnite видеокарту
- Графический процессор Fortnite, совместимый с D3D11
- Запекание с помощью Marmoset Toolbag
Привет! Возникла проблема в Marmoset. При запекании получается вот такой казус Можете
подсказать где я могла накосячить? Настройка Cage не помогает, размер LP и HP моделей одинаковый
6 ответов
Надо перед бейком назначить стандартные материалы на лоу поли и хай поли. Без этого будет глючить.
Если вы о Default материале в мармосете, то с ним такое тоже происходит. В мае перед выгрузкой тоже стандартные назначала
Вот как выглядит UV Какие конкретно могут быть проблемы? Швы не там или что-то ещё?
запекали в мармосете?
если хотите скиньте в личку хайпольку и лоупольку, посмотрим что там, чтобы не гадать на кофейной гуще
Похожие вопросы
Слушайте. А если прийти в студию где средний рейт 15 например. А я скажу хочу 6 мне не предложат больше?
как думаете, стоит 18 летке пытаться лезть в студию?
Здравствуйте,есть подобные видео,только пошаговыми объяснениями? Не важно,на каком языке
Ребят, всем привет! У меня к вам такой вопрос: девушка хочет залететь в 3д джуном, коммерческого опыта нет, разве что любительский моделлинг в zbrush’e. Как вообще с рынком в .
Ну времени предостаточно, не то чтобы быстро, я просто активно ей пушу о том, что можно пока заняться чем — то полезным вместо универа. Ну и учитывая ее интересы вот захотел р.
Источник
Basically the screen is just black and I can’t import a model
Couple of things I’ve tried
I have the 30 day free trial, I’ve re installed many times, I’ve changed my nvidia drivers to the studio version. Can’t open downloaded scenes either
Thanks for the report. Could you tell me which operating system and GPU are you using? Are you seeing any errors in the status bar at the bottom?
I’m getting the exact same thing on the «classic» panel. I need to switch to another panel (every other panels works) to get it work.
Windows 10 20H2
I’m getting the exact same thing on the «classic» panel. I need to switch to another panel (every other panels works) to get it work.
Windows 10 20H2
That sounds like there is an issue with the workspace. You can go to Window -> Workspace -> Reset Workspace to reset it to the default state. You can also select Reset Default Workspaces to rest all of them back to the initial settings.
Before you do that, could you upload or email to [email protected] the workspace file(s) that you’re seeing black areas in? You can find the workspace files in: C:Users AppDataLocalMarmoset Toolbag 4workspaces
Источник
3 способа обойти ошибку, совместимую с d3d11 GPU
Если вы геймер, почти наверняка вы столкнулись с d3d11-совместимым графическим процессором, необходимым для запуска ошибки движка. Это распространенная проблема в мире компьютерных игр, которая отнимает время, которое вы могли бы потратить на игры.
Наиболее распространенным источником ошибок D3D11 является неисправный файл d3d11 в программном обеспечении DirectX, но ошибки также могут указывать на проблему с реестром или вирусом.
Если вы столкнулись с этой ошибкой, прочитайте до конца, чтобы узнать, как ее обойти.
Что такое графический процессор D3D11?
Графический процессор широко используется в обработке графики и видео из-за его возможностей параллельной обработки.
Хотя термины GPU и видеокарты используются одинаково, между ними есть разница. Видеокарта — это дополнительная плата, на которой размещается графический процессор, как и на материнской плате. Вы также найдете множество необходимых компонентов для питания и установки графического процессора на этой плате.
Карта Direct3D действует как библиотека для доступа к карте для обработки графики и аппаратного ускорения.
В последнее время широко используется D3D11. Этот новый вариант библиотеки включает обновленные функции и может повысить визуальную ясность.
Как проверить свой GPU?
- Нажмите на Windows + S .
- В строке поиска введите Диспетчер устройств.
- Откройте панель управления.
- Щелкните раскрывающийся список «Видеоадаптеры», чтобы просмотреть графический процессор в новом окне.
- Дважды щелкните результат, чтобы просмотреть дополнительные сведения.
После проверки того, активирован ли он, рекомендуется обновить драйверы графического процессора. В следующем разделе вы узнаете, как это сделать в Windows 11. Читайте дальше.
Как вы обновляете свой GPU?
- Нажмите Windows + S .
- В строке поиска введите Диспетчер устройств.
- Откройте панель управления.
- В новом окне щелкните раскрывающийся список «Видеоадаптеры», чтобы просмотреть имя графического процессора.
- Щелкните правой кнопкой мыши графический процессор.
- Нажмите «Обновить драйвер».
- В новом окне выберите Автоматический поиск драйверов.
Чтобы сэкономить время и избежать устаревших драйверов в будущем, вы можете использовать DriverFix. Он использует обширную базу данных драйверов для проверки ваших драйверов и установки новых версий, как только они станут доступны.
Что я могу сделать, если он говорит, что требуется совместимый графический процессор d3d11?
Windows 11
- Перейдите на страницу загрузки DirectX End-User Runtime.
- Нажмите «Загрузить» и дождитесь установки программы.
- После загрузки щелкните правой кнопкой мыши файл. исполняемый файл.
- Выберите запуск от имени администратора.
- Попробуйте перезапустить игру после перезагрузки ПК.
В качестве альтернативы может потребоваться полная замена графического процессора. Если он старше пяти лет, возможно, его пора менять, так как игровой движок использует другие графические компоненты.
Windows 10
- Выберите настройки в меню «Пуск».
- Центр обновления и безопасности Windows появится в виде пункта меню в следующем окне. Здесь вы можете искать новые обновления.
- Любой графический процессор, который необходимо установить, будет выполнен автоматически.
Windows 7
- Нажмите на панель управления, открыв меню «Пуск» Windows.
- Нажмите на систему и безопасность.
- Нажмите на обновление Windows.
- Проверьте наличие доступных обновлений.
- Если вы не можете найти доступные обновления, нажмите «Проверить наличие обновлений».
- Проверьте наличие драйверов графической карты. Вы можете найти их в основном представлении или в разделе дополнительных обновлений.
- Когда вы найдете драйвер графической карты, нажмите на него, чтобы установить, и дождитесь завершения установки.
Как исправить несовместимую с Fortnite видеокарту
- Убедитесь, что ваш компьютер соответствует аппаратным требованиям для игры.
- Обновите драйвер видеокарты.
- Перезагрузите компьютер
Графический процессор Fortnite, совместимый с D3D11
Чтобы играть в Fortnite, на вашем устройстве должен быть установлен совместимый компонент D3D11. Если вы этого не сделаете, вы можете столкнуться с некоторыми ошибками. Решение исправить ошибку — обновить версию Windows.
Спасибо, что прочитали эту статью, и не забудьте поделиться своими мыслями в разделе комментариев.
Источник
Данное руководство познакомит вас с бэйкером Marmoset Toolbag (часть программы, отвечающая за запекание карт).
Мы пройдём весь путь, начиная с технических и заканчивая художественными аспектами процесса запекания и прольём свет на множество тем, так чтобы вы могли быстро и легко решать разные проблемы и оптимизировать свой контент для получения невероятно качественной, свежей «выпечки».
Marmoset Toolbag использует всю мощь вашего GPU и делает процесс запекания текстурных карт супер-быстрым. Инструменты запекания в Marmoset Toolbag не только очень быстрые, но еще и очень умные!
При внесении корректировок в локальные области вашего меша, они будут «перезапекать» только те области, которые были подвержены изменениями. Это приводит к почти мгновенному обновлению результата в режиме предварительного просмотра.
Наш бэйкер был разработан с учётом реальных потребностей художников — такие инструменты как группы запекания (bake groups), рисование смещений (offset) и скосов (skew) c помощью кисти и режим предварительного просмотра в реальном времени, объединены под одной крышей для обеспечения исключительно эффективного и интуитивного рабочего процесса.
Чтобы познакомиться с рабочими процессами Marmoset Toolbag, посетите наш канал и прочитайте подробное описание некоторых, ключевых функций и настроек (далее по тексту).
Список «вводных» видео-уроков:
В данном разделе описаны все самые полезные и наиболее интересные кнопки, ползунки и функции, которые только могут предложить вам инструменты Marmoset Toolbag. Продолжайте читать, чтобы узнать, где их найти, чем они занимаются и как использовать их возможности для приготовления потрясающей выпечки.
Ряд полезных кнопок находится на верхней панели (Top Bar) в свойствах объекта Baker (или Bake Project). Чтобы эта панель появилась, вам нужно кликнуть по иконке New Bake Project расположенной в верхней части панели Scene (справа, по умолчанию). Либо выбрать пункт в главном меню Scene → Add Object → Bake Project.
- Кнопка Bake запекает все выводимые данные (outputs), которые активированы на вкладке Maps и сохраняет их на диск.
- Кнопка New Bake Group позволяет создать новую группу запекания. Группы запекания используются для изоляции одной части геометрии от другой. Это позволяет избавиться от нежелательных пересечений.
- Кнопка H является переключателем видимости для слота High (высоко-полигональный объект, далее просто HP).
- Кнопки L является переключателем видимости для слота Low (низко-полигональный объект, далее просто LP).
- Кнопка P отвечает за предварительный просмотр запекаемых данных на низко-полигональной геометрии. Она создаёт материал для предварительного просмотра (preview material), который содержит Normal Map, AO и другие выводы материала и применяет его к LP объекту/объектам, находящимся в проекте.
Используя автоматически назначаемые, временные карты вы можете быстро оценить предварительный результат запекания. При активации дополнительных выводов на вкладке Maps, обязательно нажмите кнопку Material Preview ещё раз, чтобы увидеть дополнительные карты.
Общие настройки геометрии меша вы можете найти на вкладке Geometry.
- Опция Use Hidden Meshes определяет, будут ли скрытые в Outliner объекты вовлечены в процесс запекания и соответственно влиять на конечный результат.
- Опция Ignore Transforms. Трансформации меша, такие как ориентация (rotation) и позиция (position) будут игнорироваться при запекании. Опция предполагает, что все меши расположены в 0,0,0. Она может оказаться полезной, если вы хотите переместить LP меш в сторону, для предварительного просмотра, сохранив при этом полную функциональность запекания.
- Опция Smooth Cage определяет, следует ли усреднять нормали оболочки (cage normals) или же использовать нормали вершин LP объекта в качестве направления проекции (при проецировании). Сглаживает нормали LP-меша для проекции запекания. Эта опция полезна, когда нужно избежать сосредоточения неоднородностей вдоль UV швов.
- Опция Ignore Back Faces гарантирует что грани HP меша направленные в противоположную сторону от бэйкера, не будут записаны. То есть в процессе запекания «задняя сторона» треугольников у HP меша игнорируется. Очень часто эта опция оказывается полезной при запекании геометрии содержащей трещины/разрывы или «плавающей» геометрии.
- Опция Fix Mirrored Tangents. Пытается исправить любые проблемы, возникающие из-за отзеркаленных касательных пространств в LP мешах.
- Опция Tangent Space позволяет выбрать соглашение о касательном пространстве (tangent space convention) для всех LP мешей сразу. Это эквивалентно изменению настроек касательного пространства для каждого, отдельно взятого LP меша. В выпадающем списке вам доступны следующие варианты: Marmoset, Mikk/xNormal, Maya, 3D Studio Max, Unity 4.x, Per-mesh
- Также, здесь доступен инструмент Quick Loader. Его можно использовать если нажать на кнопку Load. Кнопка Load загружает модель (или модели), и пытается автоматически назначить группы запекания высоко-полигональным и низко-полигональным объектам.
- Опция Auto-Reload автоматически проверяет внешний файл меша на наличие изменений и перезагружает его при необходимости.
На вкладке Output расположены настройки, отвечающие за вывод данных.
- Текстовое поле Output path отображает путь к папке с результатами запекания. Этот путь используется как для множества файлов, так и для многослойного PSD файла.
- Кнопка … Открывает диалоговое окно Save As, в котором вы можете указать путь к файлу, его имя и расширение (*.psd *.tga *.png *.jpg).
- Параметр Samples определяет качество сглаживания (anti-aliasing) через количество семплов на пиксель (Samples per pixel). В выпадающем списке доступны следующие значения: 1x, 4x, 16x, 64x. Чем больше это значение, тем выше будет качество конечного результата, но при этом, время запекания тоже значительно увеличится.
- Слайдер Soften применяет смягчающий фильтр к поверхности, на которую выполняется запекание. Это может быть полезно для сглаживания границ вокруг плавающей геометрии или других «жёстких» рёбер (hard edges). Рядом со слайдером находится числовое поле, в котором вы можете посмотреть текущее значение, и задать точное значение вручную.
- Параметр Format определяет битовую глубину (bit-depth), или то с какой битовой точностью (на цветовой канал) будет сохранен файл. Чем выше значение глубины, тем больше будет конечный размер файла. Также, более высокая точность позволяет уменьшить количество артефактов в виде полос. В выпадающем списке доступны следующие значения: 8Bits/Channel, 16Bits/Channel, 32Bits/Channel.
- Опция Multi-Layer PSD сохранит все ваши выходные изображения в отдельный, многослойный PSD файл, вместо использования отдельных файлов для каждой карты. Это может привести к генерации большого файла, а сам процесс может оказаться более медленным. Выводы, отвечающие за свойства материала (Material property outputs) такие как albedo, gloss и specular будут сохранены в группы слоёв вместе с масками слоёв, которые автоматически применяются для каждого материала HP модели.
- Параметр Padding определяет, насколько далеко запекаемый контент должен выходить за границы UV. Опция добавляет к конечному результату запекания отступы/поля, так чтобы они заполняли пустые области UV развертки, при этом программа автоматически подстраивается под ваше конечное разрешение. Обычно, это полезно для предотвращения появления артефактов фильтрации или мип-мэппинга вдоль границ UV. В выпадающем списке доступны следующие значения:
— None: Заполнение пустого пространства отсутствует.
— Moderate: Этого значения должно хватить для большинства случаев.
— Extreme: Это значение позволяет заполнить большую часть пустого пространства UV развертки.
— Custom: Позволяет пользователю задать своё собственное значение.
- Опция Multiple Texture Sets. Активирует текстурные наборы (Texture Sets), способ запекания нескольких карт на основе уникальных материалов, применяемых к низко-полигональным сеткам.
- Параметр Resolution позволяет задать разрешение выводимых текстур. Поддерживаются изображения с разрешением до 8192×8192 пикселей. Вы можете указать Width (Ширину) и Height (Высоту) явным образом, либо выбрать одно из предустановленных значений (1024×1024, 2048×2048, 4096×4096, 8192×9192) кликая по стрелкам справа от числовых полей
- Texture Project Link. Позволяет создать проект для запекания (пункт New Project), с рядом заданных параметров. Можно создать несколько «проектов» с разными настройками и быстро переключаться между ними. По умолчанию, не используется (пункт None).
Кнопка Configure. Вызывает всплывающую панель Configure Maps. Данная панель предназначена для добавления нужных карт в основной список на вкладке Maps (список карт, используемых в проекте). Панель содержит четыре вкладки, по которым распределены все доступные карты:
- Кнопка Preset вызывает всплывающее меню, которое содержит следующие пункты:
— Set As Default позволяет установить текущий набор карт, как набор используемый по умолчанию (Default) для всех новых проектов.
— Save… Позволяет сохранить текущий набор карт.
— Load… Позволяет загрузить ранее сохраненный набор карт.
— Default возвращает исходный набор карт.
— All выводит на панель Maps все карты существующие в Toolbag.
Группы запекания (Bake Groups) являются специальными папками, которые имеют слоты для HP и LP мешей и могут использоваться для изоляции различных элементов вашей модели, для предотвращения возникновения ошибок в точках пересечения. Вы можете использовать любое, необходимое вам, количество групп.
Quick Loader читает имена объектов из файла и автоматически назначает Группы Запекания, используя следующее соглашение по именованию:
Определяет имя меша, такое как mymesh1 или gun_barrel. Всё что идет перед знаком подчёркивания _ будет читаться программой как имя объекта.
определяют в какой слот будет сохранен объект: High или Low, как например mymesh1_high и mymesh1_low. Это флаг, который можно использовать для сортировки множества отдельных элементов в одну группу. Всё что идёт после, будет рассматриваться как вариация. Имена не чувствительны к регистру, так что вы можете смешивать и сочетать разные варианты именования. Например: object_HIGH c object_low.
Myobject1_high, Myobject1_high_bolt, и Myobject1_low будут добавлен в новую группу запекания Myobject1, в то время как Myobject2_high, и Myobject2_low будут добавлены в группу запекания Myobject2.
В бэйкере Marmoset Toolbag есть инновационные инструменты для управления дистанцией проецирования (projection distance) и направлением оболочки (cage), посредством рисования прямо во вьюпорте. Настройки для оболочки и смещения (Skew) сохраняются для каждой Группы Запекания. Если вам нужен повышенный контроль над определенным объектом или элементом, вынесите его в новую, отдельную, группу. Если файл меша будет перезагружен, настройки Cage и Skew сохранятся там, где это возможно. Ваши изменения будут сохраняться до тех пор, пока не изменится UV (в этом случае карты придётся очистить).
Значения Min и Max Offset соответствуют минимальной (чёрный) и максимальной (белый) точкам расширения (extension points) в карте смещения (offset map). Нажмите кнопку Paint Offset чтобы открыть редактор карты смещения. По умолчанию, карта смещения окрашена в однородный серый цвет — это даёт вам возможность «лепить» оболочку в обоих направлениях.
Прежде чем начать рисовать, выставите минимальное и максимальное значение при помощи соответствующих слайдеров, так, чтобы ваш HP меш полностью поместился внутри. Это гарантирует что диапазон карты смешения будет подходящим. После того, как вы установили базовые значения, вы можете нажать кнопку Estimate Offset (Оценить смещение), чтобы вычислить наиболее подходящий вариант основываясь на форме вашего LP меша.
Используйте Paint Skew для исправления деталей, которые были плохо запечены в результате вне осевого направления проецирования. Карты Skew работают посредством создания попиксельного смешивания между нормалями граней LP меша и нормалями оболочки. Рисование по карте Skew позволяет вам манипулировать направлением, и исправлять ошибки проецирования. Чёрный цвет соответствует полной коррекции смещения (skew correction), в то время как белый цвет соответствует отсутствию коррекции.
Карты Offset и Skew можно рисовать как в 2D так и в 3D. Инструменты рисования используют горячие клавиши в стиле Photoshop:
· Клавиши [ и ] для изменения размера кисти (Brush Size)
· Клавиши Ctrl + [ и Ctrl + ] для изменения резкости кисти (Brush Sharpness)
· Клавиши 1 — 0 для изменения уровня Flow.
Чтобы инвертировать цвет и рисовать в противоположном направлении зажмите клавишу Ctrl. 3D рисование работает только на тех областях модели, которые имеют UV координаты, лежащие в диапазоне текстурного пространства 0-1. Карты Offset и Skew используют текстуру с фиксированным разрешением 512×512 пикселей.
Теперь, когда вы знакомы с некоторыми тонкостями процесса запекания в Marmoset Toolbag, давайте перейдем к следующему разделу чтобы узнать чуть больше о картах, которые вы можете создавать.
В данном разделе содержатся примеры и полезная информация для каждого из типов выводимых изображений.
Вывод Normals запекает карту нормалей касательного пространства (tangent space normal map). Существуют опции для отзеркаливания (flip) красного (X), зеленого (Y) и синего (Z) каналов, а также опция для переключения Dithering.
Карта Normals (Object)
Вывод типа Normals (Object) запекает карту нормалей объектного пространства (object space normal map). При создании ассетов для игр и фильмов, карты данного типа не используются напрямую, но они являются отличным источником для создания масок направления (directional masks) для ваших текстур. Например, для добавления слоя пыли только на верхнюю часть вашего объекта.
Вывод Height запекает карту высот (height map) или карту смещений (displacement map). Настройки внутреннего и внешнего расстояния, определяют минимальное и максимальное расстояние (в единицах измерения сцены) которое будет записываться. Если у вас есть деталь, которая утоплена на 2 единицы и выступает на 5 единиц, вы должны выставить эти значения на -2 и 5 соответственно. Чтобы быть уверенным в том, что 50% будут соответствовать нулевой точке, устанавливайте минимальное и максимальное значения пропорционально, например -5 и 5.
Вывод Position, также известен как карта Градиента (Gradient map), он запекает положение вашего меша в каналах X, Y и Z в RGB каналы изображения. Карта положения также является хорошим источником для последующей генерации разного рода текстурных масок. Например, создание цветового градиента или градиента насыщенности, идущего от нижней части объекта к его верхней части.
Вывод Curvature запекает карту выпуклостей (convexity map) и карту вогнутости (concavity map). По умолчанию, карта кривизны запекается в чёрно-белом стиле, где вогнутые детали изображены более светлыми, а выпуклые детали более темными. Карта кривизны полезна при создании масок для разного рода царапин, грязи находящейся в углублениях и других эффектов.
Вывод Concavity, также известный как cavity (впадина), запекает карту впадин поверхности, или трещин и провалов. Карта вогнутости/впадин используется для создания масок окружающего освещения и генерации таких эффектов как грязь, пыль и сажа.
Вывод Convexity запекает карту выпуклостей поверхности, или острые края (sharp edges). Карта выпуклостей полезна при генерации таких эффектов как поцарапанные края/рёбра.
Вывод Thickness, также известный как пропускание (transmission), запекает карту основываясь на толщине HP объекта. Более тонкие области создают светлые значения, в то время как более толстые области являются тёмными.
Карта Bent Normals
Вывод Bent Normals генерирует карту нормалей, которая содержит окклюзию окружения (AO) запеченную в данные нормальных векторов (normal vector data). Карты типа Bent Normals используются для симуляции сложного освещения в сочетании с определенными шейдерами.
Карта Bent Normals (Object)
Вывод Bent Normals (Object) запекает карту типа Bent Normals в объектном, а не касательном пространстве.
Карта Ambient Occlusion
Вывод Ambient Occlusion (AO) запекает окклюзию освещения из HP источника. AO можно использовать в множестве шейдеров для добавления затенения, или как источник для генерации масок используемых при текстурировании. Карта AO может быть особенно полезна при создании эффекта пыли или грязи.
Параметр Ray Count определяет качество AO. Чем больше лучей используется, тем более мягкой и гладкой будет карта AO. Но стоит отметить, что это замедляет процесс запекания. По умолчанию, используется значение 256 которое соответствует среднему качеству, значения от 512+ будут выдавать высокое качество, а значения ниже 256 можно использовать при тестовых запеканиях.
Параметр Floor Occlusion добавляет дополнительную окклюзию области, обращенной к низу. Floor occlusion может помочь вам в добавлении направленного AO. Что обычно наиболее полезно для статичных объектов.
Опция Ignore Groups позволяет учитывать/игнорировать тени, отбрасываемые объектами из разных групп запекания. Это помогает обособить разные части сложных объектов. Если в вашей модели есть определенные элементы, которые можно будет убрать или они буду анимированными — например, прицел или магазин у автомата — вы можете просто исключить их, так что они не влияли на другие объекты.
Опция Two-Sided позволяет отбрасывать AO с задней стороны граней у HP объектов. Это полезно для точного захвата AO вокруг пересечений объектов, но приведет к появлению теней вокруг плавающей геометрии. При работе над сложными ассетами, хорошей идеей может оказаться запекание сразу двух карт — с включенной и выключенной опцией Two-Sided, и их последующее объединение в редакторе изображений, типа Photoshop.
Опция Dither добавляет небольшое количество шума, который будет бороться с артефактами в виде полос. Когда опция Dither активна, мы можем использовать меньшее количество лучей для получения отличного результата.
Опция Exclude When Ignoring Groups позволяет вам запретить опцию Ignore Groups для определенных Групп Запекания (Bake Groups). Это особенно полезно в тех случаях, когда у вас есть подвижные части, например, оружие с затвором или магазином, который будет анимирован. Просто активируйте Exclude When Ignoring Groups в настройках слота Low расположенного в Bake Group, чтобы быть уверенным что AO не будет отбрасываться или формироваться от остальных групп.
Карта Diffuse Lighting
Вывод Diffuse Lighting запекает освещение и тени от Sky Light и направленных источников света (direct lights) в сцене. Свойства поверхности, определяемые материалом(ми) применяются к высоко-полигональному объекту(ам).
Карта Specular Lighting
Вывод Specular Lighting запекает зеркальные отражения (specular reflections) и тени от Sky Light и направленных источников света в сцене. Зеркально отраженный свет — это эффект, зависящий от положения камеры, и он не рендерится для задней части вашей модели.
Карта Complete Lighting
Вывод Complete Lighting запекает цвет материала, диффузную составляющую освещения, тени и зеркальные отражения из вашей сцены. Свойства поверхности, определяемые материалом(ми) применяются к высоко-полигональному объекту(ам).
Карта Material ID
Вывод Material ID запекает уникальный цвет для каждого материала, назначенного на HP объект. Цвет применяется автоматически, а сами цвета выбираются таким образом, чтобы максимально отличаться от других. Если вам требуются конкретные ID цвета, вы можете применить их непосредственно к карте Albedo, в материале, который используется HP объектом. Затем, просто запеките карту Albedo.
Вывод Group ID запекает уникальный цвет для каждой группы материалов (material group).
Карта Object ID
Вывод Object ID запекает уникальный цвет для каждого объекта с определенным материалом.
Вывод UV ID запекает уникальный цвет для каждого UV островка.
Вывод Wireframe запекает карту, которая представляет UV развёртку низко-полигонального объекта.
Вывод Alpha запекает карту отверстий, имеющихся на высоко-полигональном меше.
Вывод Albedo запекает значение альбедо (это работает с простыми значениями цвета, входным изображением (image input), или обоими вариантами) из материала(ов) HP объекта.
Вывод Specular запекает значение Specular (это работает с простыми значениями цвета, входным изображением или обоими вариантами) из материала(ов) HP объекта.
Вывод Gloss запекает значение глянца (gloss value). Это работает с простыми значениями цвета, входным изображением или обоими вариантами) из материала(ов) HP объекта.
Карта Albedo (для подхода Metalness)
Вывод Albedo запекает карту цвета (color map), которая подходит для использования с подходом Metalness, взятое из материала(ов) HP объекта.
Вывод Roughness запекает значение шероховатости (roughness value) взятое из материала(ов) HP объекта.
Вывод Metalness запекает значение металличности (metalness) взятое из материала(ов) HP объекта. Если ваши материалы не имеют metalness inputs, контент соответствующего типа будет сгенерирован автоматически. Для более точной настройки генерации используется параметр Metalness Threshold. Если исходные материалы используют подход metalness, то параметр Metalness Threshold не будет использоваться.
Карта Vertex Color
Вывод Vertex Color запекает в изображение цвета вершин (vertex color) или данные типа polypaint взятые из ZBrush.
Вывод Transparency запекает карту основываясь на значениях прозрачности (transparency) заданных в материале(ах) HP объекта.
Вывод Emissive запекает карту основываясь на значениях излучения/эмиссии (emissive values) заданных в материале(ах) высоко-полигонального объекта.
Теперь, когда у вас есть чёткое представление о типах контента, который можно создавать в Marmoset Toolbag, мы можем перейти к следующему разделу, чтобы узнать больше об основах переноса нормалей, и о том, как устранять типичные проблемы.
Этот раздел охватывает основные темы, которые вам нужно понять, чтобы приступить к работе. От основ запекания, до более сложных тем, таких как касательные пространства. Эта часть статьи даст вам прочную основу для дальнейшего развития.
Запекание — это процесс, который включает в себя передачу свойств материала из исходного меша в целевой. Как правило, запекание включает в себя проецирование содержимого с сетки с большим количеством полигонов (высоким разрешением) на сетку с малым количеством полигонов (низким разрешением), но ещё это может означать перенос содержимого из одной сетки в другую с другой топологией или UV-развёрткой.
Для успешного запекания вам нужно убедиться, что у целевого меша есть UV-развёртка. При этом, для исходного меша наличие развертки не требуются, только если в нём нет материалов с текстурными картами, которые будут вовлечены в процесс запекания.
Обычно, запекание используется для захвата детализированных поверхностей объектов, которые являются слишком плотными (в плане сетки) или ресурсоемкими для использования непосредственно в играх, фильмах или других типах визуальных средств массовой информации.
Marmoset Toolbag может запекать ряд основных типов карт, таких как Normal, Ambient Occlusion, Curvature, Height и т.д. Чтобы увидеть полный список поддерживаемых карт и узнать больше о каждом выводе ознакомьтесь с предыдущим разделом Типы Карт.
В самом общем смысле карта нормалей — это текстура, в которой каждый пиксель представляет собой нормаль или направление поверхности. Карты нормалей можно использовать для имитации детализированных поверхностей, вместе с объектами, которые имеют относительно небольшое количество геометрии. Чтобы успешно запечь карту нормалей, детали поверхности из высоко-полигональной сетки должны быть спроецированы на низко-полигональную сетку.
Для запекания текстурных карт, геометрия исходного высоко-полигонального меша проецируется (трассировка лучей) на низко-полигональный меш. Лучший способ визуализировать это — представить камеру, смотрящую на HP объект и фиксирующую направление поверхности для каждого пикселя на карте нормалей. Чтобы быть уверенным, что проекция не попадает на неправильные элементы, необходимо настроить оболочку или меш проекции, чтобы ограничить расстояние проекции. Для каждого пикселя, угол камеры устанавливается направлением нормали оболочки (cage).
Оболочка (cage) — это, по сути, копия вашей LP сетки, которая расширяется наружу, чтобы окружить собой HP сетку. Как правило, лучше, чтобы оболочка была расширена ровно настолько, чтобы покрывать самые высокие точки HP объекта. Если оболочка выходит за пределы HP объекта слишком далеко, это может вызвать проблемы со сложными мешами, у которых есть перекрытия (overlaps) или внутренние углы (tight corners).
Существует два типа оболочек: сглаженная (smoothed) и не сглаженная (unsmoothed). В Marmoset Toolbag 4, вы можете выбрать тип оболочки в разделе Geometry Settings объекта Baker.
Сглаженная (или усреднённая сетка) игнорирует нормали LP сетки при определении направления проецирования. Сгладить оболочку необходимо для того, чтобы результат запекания был бесшовным — без зазоров в проекции вдоль жестких ребер. Этот тип оболочки рекомендуется использовать в большинстве случаев.
Не сглаженная сетка, для проецирования использует явные нормали LP меша. Данный метод приводит к образованию зазоров и швов на жёстких ребрах (hard edge) и обычно не рекомендуется к использованию. Основное преимущество данного метода заключается в том, что это может привести к меньшему перекосу/смещению деталей. Однако встроенный инструмент Skew Painting Tool может легко устранить проблемы с перекосами/смещениями.
Большинство систем визуализации работающих c картами нормалей, используют касательное пространство, которое представляет из себя систему координат, определяющую ориентацию поверхности в каждой точки модели. Касательное пространство определяется касательным вектором или тангенциальным (tangent), битангенциальным вектором/касательная к двум точкам (bitangent), и вектором нормали/нормальный вектор (normal vectors) в каждой вершине нашего меша. Карты нормалей содержат RGB значения которые соответствуют координатам XYZ внутри данного пространства.
Поэтому точная ориентация векторов касательного пространства имеет жизненно важное значение как во время запекания (когда создается карта нормалей), так и во время рендеринга (когда используется карта нормалей). Если на каждом этапе будут использоваться разные касательные пространства, ориентация нормалей на карте нормалей больше не будет соответствовать ориентации исходной модели, что приведёт к потенциально серьёзным артефактам затенения поверхности.
Существуют различные реализации отображения нормалей касательного пространства (tangent space normal mapping) в различных 3D-приложениях и игровых движках. Чтобы убедиться, что ваш ассет правильно затеняется, не забудьте запечь карту нормалей в том же касательным пространством, которое использует ваш рендерер. Если вы не уверены, какое касательное пространство использовать, Mikk/xNormal — это хороший выбор, поскольку именно его используют такие движки как Unity, Unreal и множество других приложений.
При запекании в Marmoset Toolbag будет использоваться касательное пространство, которое в данный момент выбрано для вашего меша. Чтобы выбрать касательное пространство, используйте выпадающее меню Tangent Space в свойствах меша (mesh properties). Вы можете выбрать касательное пространство, которое будет использоваться по умолчанию, для этого перейдите в Edit → Preferences → Content → Default Tangent Space.
Примечание: этот параметр будет применяться ко всем новым импортируемым мешам, а не к мешам, которые уже находятся в вашей сцене.
Если у вас нет чётко систематизированного подхода к процессу запекания, то есть если вы не знаете какое касательное пространство использует ваш рендерер, или нужное вам касательное пространство, не поддерживается, обязательно помните об этом при создании LP меша. Как правило, это означает добавление фасок (bevels) и/или жёстких ребер (hard edges), чтобы ошибки затенения не были такими значительными.
Правое или левое направление (Handedness) или ориентация оси Y или зеленого канала карты нормалей может оказать для вас проблемой. Когда дело доходит до устранения проблем возникших с картой нормалей, Направление, пожалуй, самая распространённая проблема, с которой сталкиваются многие художники. Если у вас возникли проблемы с правильным отображением карты нормалей в Marmoset Toolbag или же вы видите какие-либо ошибки на карте нормалей в целевом рендерере, проверка корректности направления — это то место, с которого стоит начать.
Различные 3D-приложения и игровые движки используют праворукость/правое направление (Y+) или леворукость/левое направление (Y-). Правое направление иногда называют стилем OpenGL или Maya, а леворукость — стилем DirectX или 3DS Max. Как и в случае с касательным пространством, важно убедиться, что вы используете одно и тоже направление при запекании и при рендеринге ассета.
В Toolbag, направление автоматически определяется настройкой касательного пространства. Однако направление можно изменить с помощью настроек карты нормалей в объекте Baker, установив флажок напротив опции Flip Y. Направление можно переопределить в Material Editor. Вы можете инвертировать зеленый канал вашей карты нормалей с помощью приложения для редактирования изображений чтобы инвертировать направление.
Теперь, когда вы хорошо разбираетесь в основах, переходите к следующему разделу, чтобы узнать о технических аспектах запекания.
Этот раздел под завязку наполнен советами и уловками, которые сделают из вас настоящего мастера. Узнайте, как именно ваши низко-полигональные и высоко-полигональные конструкции, UV развертка, и некоторые ключевые настройки влияют на качество запекания.
Когда Baker проецирует информацию с HP на LP для генерации карты нормалей, он видит только изменения в направлении (direction), но не в глубине (depth). Таким образом, информация о полностью параллельных гранях (faces) не будет записываться. Чтобы ваша геометрическая деталь запеклась как следует, вы можете использовать наклоны (slopes), фаски (bevels) или и то, и другое вместе.
Точно так же, расстояние, на которое элемент выступает относительно базовой поверхности, не изменит конечную карту нормалей. Уменьшение глубины у таких деталей, как болты, может позволить вам создать оболочку с более управляемым расстоянием смещения.
Вы можете размешать «плавающие» (парящие в воздухе, ориг. floaters) детали над поверхностью основного объекта, для того чтобы создать иллюзию комплексной/сложной детализации. Основным недостатком использования плавающих объектов является то, что выходные данные, зависящие от расстояния, например, высоты или положения, могут не дать вам желаемых результатов.
Когда дело доходит до мелких деталей, важно помнить о размере объекта, расстоянии наблюдения и разрешении текстуры. Детали размером менее 1 пикселя не будут записаны должным образом, поэтому лучше придерживаться постоянного, минимального размера для фасок и других мелких структур. Кроме того, если ваша модель будет видна издалека, возможно вам стоит увеличить размер фасок, чтобы обеспечить хорошую читаемость.
Помимо обеспечения захвата деталей, скошенные края улавливают зеркальные блики (specular highlights) и делают поверхность более интересной и красивой для наблюдателя. Большинство реальных объектов имеют скошенные/закругленные края. Так или иначе вы можете увеличить фаски в зависимости от размера вашего объекта и предполагаемого расстояния просмотра, с целю повышения читаемости.
При использовании жёстких ребер (hard edges) или групп сглаживания (smoothing groups), важно убедится в том, что вы разделяете свои UV островки вдоль границ жёстких рёбер. Если вы будете использовать жесткие рёбра, но при этом не разделять свои UV, вы будете получать артефакты в виде швов, поскольку каждая грань будет пытаться запечься в линии жесткого ребра.
Несмотря на то, что вам нет необходимости использовать жёсткие рёбра вдоль всех UV границ (UV borders), это может быть полезно, особенно для объектов с твёрдой поверхностью. Использование жёстких рёбер на UV швах (UV seams) может создать менее экстремальное сглаживание на LP объекте, что означает, что результат запекания будет лучше держаться при более низких разрешениях или уровнях MIP-карты, а также при применении к LOD’ам. Обратите особое внимание на тонкие линии на изображении выше: в то время как синхронизированный рабочий процесс может компенсировать чрезмерное затенение, недостаток разрешения может привести к ошибкам, вдоль границ треугольников LP объекта.
Убедитесь в том, что ваш LP объект по размеру максимально приближен к HP объекту. Если LP слишком большой или слишком маленький, могут возникнуть ошибки проецирования. Не беспокойтесь о том, чтобы полностью охватить/окружить HP объект LP объектом, для этого и предназначена оболочка.
Несмотря на то, что карты нормалей могут легко отображать мелкие детали, они не могут изменить силуэт объекта, именно поэтому соответствие кривизны HP очень важно. Использование подходящего количества сторон для изогнутых поверхностей уменьшает волнистость и улучшает внешний вид вашего объекта в целом. Фаски могут помочь вам в борьбе с волнистостью (в определенной степени), но увеличение количества сторон, как правило, более эффективно.
Отверстия в HP могут привести к ошибкам, так как бэйкер не может попасть по удобной поверхности. Здесь есть два решения. Первое — прикрыть дыры в HP, обычно это подходит, если у вас небольшой бюджет по полигонам. Второе — более точно подобрать форму HP, и в этом случае добавить отверстия в LP объект.
Обязательно выполните триангуляцию вашей сетки перед её импортом в Toolbag. Если ваша сетка не была триангулирована, то внутренние рёбра четырехугольников и n-угольников могут различаться в разных приложениях. Это приводит к несоответствию триангуляции, что в свою очередь вызывает ошибки сглаживания в форме буквы X. По сути, это является типом несоответствия касательного пространства, поскольку несоответствие/расхождение в направлении ребра, может привести к различию касательного базиса.
Если вы используете Maya, сначала вы можете заблокировать нормали меша, поскольку нормали полигональной сетки изменяются при триангуляции.
Артефакты в виде полос или бандинг (Banding artifacts) вызваны отсутствием у 8-битных карт нормалей необходимого уровня точности. Недостаточное количество значений цвета для точного отображения тонких различий (плавных переходов) между высоко-полигональными и низко-полигональными поверхностями, что приводит к появлению ступенчатых артефактов.
Дизеринг или размытие — это эффект который заключается в сглаживании переходов на полутонах изображения, (ориг. dithering). Он избавит вас от «полосящих» артефактов за счёт добавления к карте нормалей небольшого шума. Как правило, шум является более предпочтительным, поскольку большинство поверхностей имеют определенную текстуру. Поэтому он включен в Toolbag, по умолчанию. Вы можете запечь 16-битную карту нормалей, что приведет к более плавному и точному результату запекания.
Однако многим рендерерам для работы требуется 8-битная карта нормалей. Если вы запекаете 16-битную карту, вероятно, вам потребуется преобразовать её в 8-битный формат, для последующего использования в качестве конечной текстуры, что может привести к размытию и шуму. Некоторые художники предпочитают работать с 16-битным исходниками, чтобы отложить появление дизеринга до последней стадии.
На этом всё. Чтобы узнать больше о Marmoset Toolbag обратитесь к разделу Tutorials. Если у вас есть какие-либо вопросы вы можете задать их используя этот адрес электронной почты: [email protected].
Источник
|
Автор |
Сообщение |
|
|---|---|---|
|
||
|
||
|
||
|
||
|
||
|
||
|