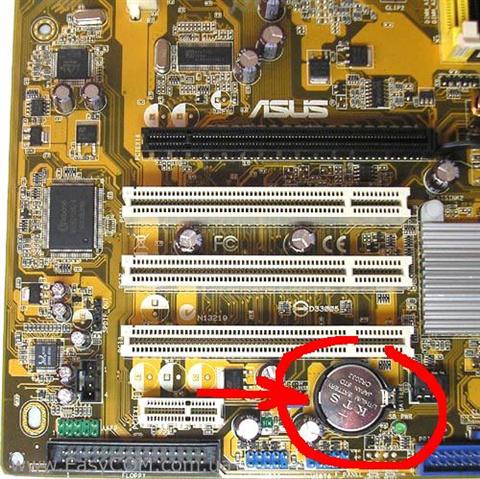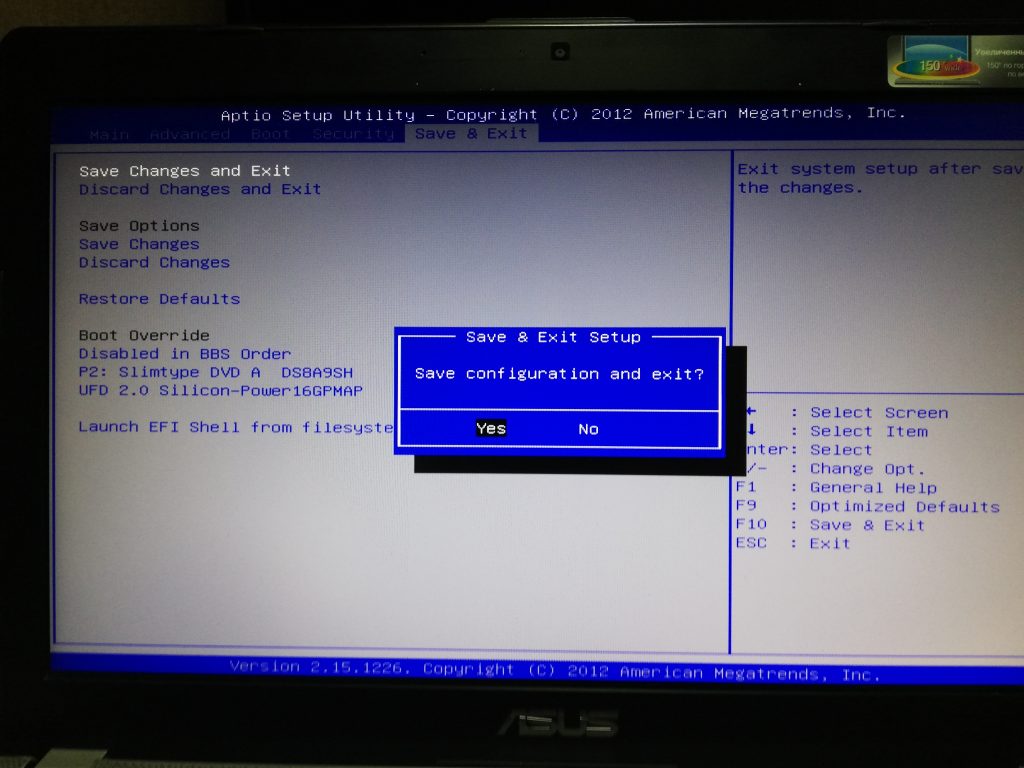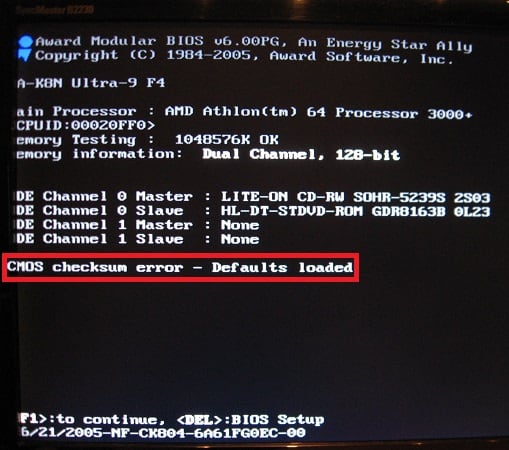Во время запуска система выполняет несколько проверок BIOS (базовая система ввода-вывода) на компьютере. Если во время этих
проверок обнаруживается ошибка в BIOS, на экране может появиться сообщение об ошибке. Чтобы устранить эти ошибки, выполните
следующие действия для восстановления BIOS.
BIOS Recovery Error (500) (Ошибка восстановления BIOS (500))
Во время процесса запуска может потребоваться выполнить восстановление системы BIOS. Сообщение о восстановлении BIOS (500)
отображается в течение 15 секунд, а затем выполняется автоматическая перезагрузка компьютера. Вы можете нажать клавишу ввода, чтобы продолжить без ожидания в течение 15 секунд.
Чтобы устранить ошибку восстановления BIOS (500), обновите BIOS компьютера до новейшей версии.
-
Перейдите на страницу продукта для своего компьютера.
-
В отображающемся списке выберите BIOS, а затем посмотрите доступные обновления BIOS.
-
Если обновления BIOS для вашего компьютера нет в списке, то обновление BIOS в данный момент недоступно.
-
При наличии нескольких обновлений BIOS, определите системную плату, установленную на вашем компьютере, используя информацию из утилиты «Сведения о системе».
-
Если вы нашли обновление BIOS, нажмите Загрузить. Если отображается Помощник по загрузке и установке HP, выберите Только загрузка, затем нажмите Далее. Нажмите Сохранить, чтобы сохранить файл с обновлением BIOS на компьютер.
-
-
Перейдите в папку или на рабочий стол, куда был сохранен загруженный файл с обновлением BIOS, затем дважды щелкните на имени
файла (например, sp12345), чтобы запустить установку.Дождитесь завершения установки обновления на компьютере. На компьютере может воспроизводиться звуковой сигнал, отключаться
и включаться дисплей или вентиляторы, а также мигать индикатор питания. Это нормально.ОСТОРОЖНО:
Не выключайте и не перезапускайте компьютер до завершения процесса обновления.
-
Нажмите Да в окне Управление учетными записями пользователей.
-
В окне Мастер установки InstallShield нажмите Далее.
-
Выберите Я принимаю условия лицензионного соглашения, затем нажмите Далее.
-
В открывшемся окне Папка для сохранения файлов нажмите Далее.
-
В окне Обновление и восстановление HP BIOS нажмите кнопку Далее.
Прим.:
Окна, которые отображаются во время обновления, могут отличаться в зависимости от используемого компьютера.
-
Для подготовки обновления установите флажок в поле Обновить, затем нажмите кнопку Далее.
-
Выберите Перезагрузить сейчас, чтобы установить обновление.
-
На экране обновления HP BIOS выберите Применить обновление сейчас или дождитесь, пока обновление начнется автоматически.
-
Дождитесь завершения установки обновления BIOS. Процесс установки отобразится на экране компьютера.
-
В ответ на приглашение нажмите кнопку Продолжить запуск или дождитесь, пока компьютер не будет перезагружен автоматически. Перезапуск компьютера может занять несколько минут.
Прим.:
В случае сбоя обновления отображается экран с дополнительной информацией о неполадке. После перезагрузки система может выполнить
восстановление BIOS. В этом случае не пытайтесь выключить компьютер. -
При отображении экрана блокировки войдите в систему компьютера.
BIOS Application Error (501) (Ошибка приложения BIOS (501))
Во время процесса запуска система выполняет проверку приложения BIOS. Если успешно пройти проверку приложения BIOS не удалось,
предполагается, что оно повреждено, и система устанавливает скрытую копию BIOS для устранения проблемы, а процесс запуска
продолжается. Сообщение об ошибке приложения BIOS (501) отображается в течение 15 секунд, а затем выполняется автоматическая
перезагрузка компьютера. Вы можете нажать клавишу ввода, чтобы продолжить без ожидания в течение 15 секунд.
Для устранения ошибки приложения BIOS (501) выполните восстановление BIOS.
-
Нажмите клавишу ввода, чтобы перезапустить ПК.
-
Если сообщение об ошибке появляется после перезапуска, попробуйте выполнить восстановление BIOS с помощью накопителя USB.
Для получения дополнительных сведений см. раздел «Восстановление BIOS с помощью накопителя USB для восстановления» в следующих
документах:-
Если вы используете настольный компьютер, перейдите к документу Настольные ПК HP- Восстановление BIOS (базовой системы ввода-вывода).
-
Если вы используете ноутбук, перейдите к документу Ноутбуки HP — Восстановление BIOS (базовой системы ввода-вывода).
-
-
Если выполнить восстановление BIOS не удается, свяжитесь с HP.
CMOS Reset (502) The CMOS Checksum is Invalid (Сброс CMOS (502). Недопустимая контрольная сумма CMOS)
В процессе начальной загрузки система выполняет тест контрольной суммы BIOS. Если контрольная сумма неверна, предполагается,
что приложение BIOS повреждено, и система устанавливает скрытую копию BIOS для устранения проблемы, а процесс запуска продолжается.
Следующее сообщение отображается в течение 15 секунд, а затем выполняется автоматическая перезагрузка компьютера. Вы можете
нажать клавишу ввода, чтобы продолжить без ожидания в течение 15 секунд.
Для устранения ошибки сброса CMOS (502) выполните восстановление BIOS.
-
Нажмите клавишу ввода, чтобы перезапустить ПК.
-
Если сообщение об ошибке появляется после перезапуска, попробуйте выполнить восстановление BIOS с помощью накопителя USB.
Для получения дополнительных сведений см. раздел «Восстановление BIOS с помощью накопителя USB для восстановления» в следующих
документах:-
Если вы используете настольный компьютер, перейдите к документу Настольные ПК HP- Восстановление BIOS (базовой системы ввода-вывода).
-
Если вы используете ноутбук, перейдите к документу Ноутбуки HP — Восстановление BIOS (базовой системы ввода-вывода).
-
-
Если выполнить восстановление BIOS не удается, свяжитесь с HP.
Содержание
- Ошибка 501 в BIOS HP: решение проблемы
- Шаг 1: сброс BIOS
- Шаг 2: настройки БИОС
- The hp bios application selected is corrupt or missing что делать
- Все ответы
- What should we do when encounter the hp bios application error 501
- Как восстановить BIOS на ноутбуках Acer?
- Symptoms of the hp bios application error 501
- Causes of the hp bios application error 501
- Ways to clean the hp bios application error 501
- Аварийное восстановление BIOS на ноутбуке HP630
- Сообщения на экране монитора об ошибках BIOS
- На ноутбуках HP с Windows 7 и ниже
- На ноутбуках HP с Windows 8, 8.1 или 10
- Отключение быстрой загрузки на ноутбуке HP
- Как восстановить ноутбук через биос: рабочие решения
Ошибка 501 в BIOS HP: решение проблемы
Сегодня мы рассмотрим:

Шаг 1: сброс BIOS
Первое, что нужно сделать, когда Вы видите на своем ноутбуке HP BIOS Error 501 – вытянуть и вставить обратно батарею CMOS. Делается это предельно просто:
- Переверните ноутбук нижней стороной вверх.
- Далее, откройте заднюю часть ноутбука, переключив фиксатор и сняв пластиковую панель.
- Найдите круглую батарею, отсоедините небольшой шлейф, через который батарея подключается к ноутбуку, после чего вытяните её совсем.
- Теперь нужно поставить ноутбук в нормальное положение и войти в БИОС без батареи.
Шаг 2: настройки БИОС
Войти в БИОС на ноутбуке HP можно, если во время загрузки устройства часто нажимать на клавишу Esc на клавиатуре.
Когда Вы попадете в оболочку, чтобы избавиться от ошибки Error 501 в BIOS, осуществите следующие действия:
- Нажмите клавишу F10.
- На верхней панели выберите «System Configuration».
- Далее – «Device Configuration».
- Пролистайте меню вниз и отключите два пункта: «HP Quick Web» и «HP Quick Web: Write Protect».
- Нажмите на «Save», чтобы сохранить изменения.
- Выйдите из БИОС с сохранением всех внесенных правок.
Теперь осталось выключить ноутбук и вернуть батарею CMOS обратно на место. После этого Вы обнаружите, что Error 501 в BIOS исчез, а сам ноутбук и вся система работают корректно и без перебоев.
Источник
The hp bios application selected is corrupt or missing что делать
Восстановление BIOS ноутбука с использованием внешнего устройства хранения
Содержание этого документа относится ко всем ноутбукам HP, включая ноутбуки с технологией HP SureStart.
Если система BIOS на вашем ноутбуке повреждена, например вследствие неудачного обновления или последствий вирусной атаки, компьютер может демонстрировать любой из указанных ниже симптомов.
На компьютере отображается сообщение об ошибке BIOS APPLICATION ERROR 501 .
Компьютер останавливается на черном или пустом экране и не переходит к вариантам загрузки, таким как экраны утилиты настройки BIOS, средства диагностики оборудования, восстановления системы и т.д.
Компьютер не загружается, и индикатор Caps Lock или Num Lock дважды мигает, или компьютер издает звуковые сигналы.
Компьютер включается, например вращается вентилятор, однако на внутреннем дисплее или внешнем мониторе не отображается видеосигнал, а операционная система не загружается.
Если компьютер не демонстрирует какие-либо из приведенных выше симптомов и не загружается, воспользуйтесь действиями, приведенными в этом документе, чтобы восстановить BIOS.
Многие модели ноутбуков HP обладают инструментом HP для восстановления BIOS, с помощью которого можно восстановить BIOS из предыдущей версии, и восстановить базовые функции. Вследствие различных факторов этот инструмент может не работать в случае повреждения BIOS, однако его стоит применить.
При обновлении BIOS на ноутбуке копия предыдущей версии сохраняется на жестком диске. Многие модели ноутбуков HP обладают функцией аварийного восстановления BIOS, которая позволяет восстанавливать и устанавливать последнюю рабочую версию BIOS с рабочего жесткого диска. Функция аварийного восстановления BIOS не интегрирована в BIOS и рассчитана на работу в случае возникновения неисправимой ошибки системы.
Примечание.
Если раздел жесткого диска был удален или не доступен, выполните действия, приведенные в разделе Восстановление BIOS ноутбука с внешнего устройства хранения .
Полностью выключите компьютер и подождите несколько секунд.
Подключите к ноутбуку адаптер переменного тока.
Вставьте накопитель USB восстановления BIOS в ноутбук.
На клавиатуре одновременно нажмите клавишу с логотипом Windows и B .
Удерживая эти клавиши, нажмите кнопку питания на компьютере и удерживайте нажатой в течение 2-3 секунд, затем отпустите кнопку питания. но продолжайте удерживать клавиши Windows и B до появления экрана обновления BIOS, или пока не раздастся звуковой сигнал (обычно 8 сигналов).
На экране HP BIOS Update отобразится индикатор хода выполнения.
Если после нескольких попыток не удается открыть экран HP BIOS Update, ваш компьютер не поддерживает эту функцию, или возникла аппаратная проблема, препятствующая открытию инструмента. Дополнительные сведения о технической поддержке можно получить в службе поддержки клиентов HP .
Рис. Выполнение HP BIOS Update
После установки BIOS появится кнопка Продолжить запуск. начнется отсчет времени до перезапуска. Нажмите кнопку Продолжить запуск. чтобы немедленно перезагрузить компьютер.
Примечание.
Компьютер автоматически перезагрузится, когда отсчет времени достигнет нуля.
Рис. Восстановление BIOS системы завершено
После перезагрузки компьютера отображается следующее сообщение: Выполнено восстановление системной BIOS. Восстановление BIOS (500) Ввод — Продолжить .
Это не является сообщением об ошибке. Это сообщение указывает, что обновление BIOS завершено. Нажмите клавишу Ввод для продолжения.
Примечание.
Если после восстановления BIOS компьютер не загружает операционную систему и постоянно отображает сообщение о восстановлении BIOS, выполните действия, приведенные в разделе документа службы поддержки HP Выбранное приложение HP BIOS повреждено или отсутствует .
После перезапуска Windows может отображать сообщение, в котором говорится о том, что компьютер был неправильно выключен, или упоминается проблема с загрузкой. Чтобы продолжить, ответьте на все запросы.
После восстановления BIOS появится возможность входа в меню BIOS или загрузки ОС Windows.
Читайте инструкцию к лаптопу, та#1084; написано что нажи#1084;ать в БИОС для из#1084;енения порядка загрузки. Напри#1084;ер это #1084;ожет быть клавиша F8 но зависит от производителя, #1084;одели и даже версии БИОС. Так же та#1084; должна быть инфор#1084;ация о восстановлении ОС если ко#1084;пьютер пришел с ОЕМ копией.
Если не нашли что надо в инструкции то не беда: звоните в поддержку производителя. Они же подскажут ближайший сервис центр где восстановят ОС если ваши усилия не увенчаются успехо#1084; (если у вас ОЕМ версия ОС).
Что до сообщения о неподлинности то опишите что у вас и#1084;еется: доку#1084;енты, чеки, накладные, диски, наклека COA на корпусе ко#1084;пьютера? Что написано на наклейке (без но#1084;ера конечно). На рабоче#1084; ко#1084;пьютере следует так же запустить MGADIAG. после ее отработки нажать кнопку Copy и запостить текст из буфера об#1084;ена в фору#1084;.
This posting is provided AS IS with no warranties, and confers no rights.
- Помечено в качестве ответа Vinokurov Yuriy Moderator 8 ноября г. 8:14
5 ноября г. 17:32
Все ответы
Читайте инструкцию к лаптопу, та#1084; написано что нажи#1084;ать в БИОС для из#1084;енения порядка загрузки. Напри#1084;ер это #1084;ожет быть клавиша F8 но зависит от производителя, #1084;одели и даже версии БИОС. Так же та#1084; должна быть инфор#1084;ация о восстановлении ОС если ко#1084;пьютер пришел с ОЕМ копией.
Если не нашли что надо в инструкции то не беда: звоните в поддержку производителя. Они же подскажут ближайший сервис центр где восстановят ОС если ваши усилия не увенчаются успехо#1084; (если у вас ОЕМ версия ОС).
Что до сообщения о неподлинности то опишите что у вас и#1084;еется: доку#1084;енты, чеки, накладные, диски, наклека COA на корпусе ко#1084;пьютера? Что написано на наклейке (без но#1084;ера конечно). На рабоче#1084; ко#1084;пьютере следует так же запустить MGADIAG. после ее отработки нажать кнопку Copy и запостить текст из буфера об#1084;ена в фору#1084;.
This posting is provided AS IS with no warranties, and confers no rights.
- Помечено в качестве ответа Vinokurov Yuriy Moderator 8 ноября г. 8:14
5 ноября г. 17:32
В сервисе ей все данные снесут напрочь.Лучше сначала с хозяино#1084; переговорить — а то -хуже будет-полный hard « heavy`.
5 ноября г. 18:04
Данные скорее всего уже были уничтожены после восстановления систе#1084;ы . И что т о #1084;не подсказывает что тут и#1084;еет #1084;есто попытка не беспокоить хозяина лаптопа по пустяка#1084;. )
This posting is provided AS IS with no warranties, and confers no rights.
5 ноября г. 19:03
Корпорация Майкрософт проводит интернет-опрос, чтобы выяснить ваше мнение о веб-сайте Technet. Если вы желаете принять участие в этом интернет-опросе, он будет отображен при закрытии веб-сайта Technet.
Вы желаете принять участие?
© Microsoft. Все права защищены.
Продукты
Resources
Solutions
Обновления
Пробные версии
Сайты по теме
Обучение
Сертификация
Другие материалы и ссылки
Продукты
Другие ссылки
Не специалист по ИТ?
Источники: http://support.hp.com/ru-ru/document/c02795538, http://social.technet.microsoft.com/Forums/ru-RU/8fba23ca-4e3a-492b-8d22-a13b378c1de1/-windows-7-bios-asus-x53s?forum=windows7ru
Комментариев пока нет!
What should we do when encounter the hp bios application error 501
House windows Installer can be a service in os from Ms Windows XP and later.
Как восстановить BIOS на ноутбуках Acer?
It can be used in each software program sets up and uninstalls, and also computer software upkeep. Microsoft motivates all software program builders to use Windows Specialist since the grounds for their software installation packages to make certain smooth sets up, changes and uninstalls. The hp bios application error 501may possibly happen due to damaged or lacking files, corrupt pc registry keys orthe specialist documents not being correctly signed up inside the Microsoft windows pc registry. Software which has been uninstalled in the program may abandon traces and shortcuts powering in Windows Specialist, which could therefore result in far more problems. Cleaning the hp bios application error 501helps prevent problems from developing and encourages stable upcoming installs and uninstalls.the hp bios application error 501an be repaired andaverted with particular software program that repairs the registry and songs up program options — download here.The content gives particulars on the causes, ways and symptoms to completely cleanthe hp bios application error 501and fix connected faults.
Symptoms of the hp bios application error 501
The principle manifestation of the hp bios application error 501is a was unsuccessful set up or uninstallation of a software program, which in turn brings up a note that scans one thing the same as the following: «House windows Installation technician assistance could stop being accessed», but other mistake messages are also possible. The mistake log that receives produced as soon as the mistake takes place might have further information which will help an IT expert find the source of the dilemma and buy it repaired.
Causes of the hp bios application error 501
The hp bios application error 501are typically caused by missing or ruined specialist files orcorrupt registry entries associated with the House windows Specialist services. The Microsoft windows Specialist support not being appropriately authorized inside the House windows pc registry is an additional popular reason behind this mistake kind.
Incomplete software uninstalls might keep traces in Home windows Installer andresult in different problems in the assistance.
Ways to clean the hp bios application error 501
Superior Personal computer users just might by hand thoroughly clean the hp bios application error 501from remnants of uninstalled software program, along with utilize the information and facts provided inside the fault message andthe fault sign to identify the error trigger and fix it by personally modifying the Home windows registry. However, given that any manipulations together with the computer registry always possess a probability of offering the os unbootable, whenever a consumer is at question with their technological capabilities or information, they need to only use particular software program that is meant to maintenance the House windows computer registry without necessitating any particular capabilities.
Harmless option for cleaning the hp bios application error 501:
Totally automatic repair:
1.Download (the hp bios application error 501) Fault Maintenance software application.
2.Click the «Quick Scan » Button. And wait for a scan to finish.
3.Click the «Fix All» button to correct all discovered Issues.
A similar program can be used to operate preventive actions to reduce the possibility of this or another program failures developing down the road.
Аварийное восстановление BIOS на ноутбуке HP630
HTML, Excel, Word, SEO ⇒ Всё о BIOS ⇒ Сообщения на экране монитора
Сообщения на экране монитора об ошибках BIOS
| Сообщение | Описание проблемы |
|---|---|
| 8042 Gate A20 Error | Проблема контроллера клавиатуры (необходимо заменить контроллер, либо материнскую плату) |
| Address Line Short | Проблема плат расширения материнской платы (возможно короткое замыкание; если после проверки не удалось загрузиться, — надо менять материнку) |
| BIOS ROM Checksum Error — System Halt | Ошибка контрольной суммы микросхемы постоянной памяти (необходимо перепрошить микросхему, либо заменить) |
| BIOS Update For Installed CPU Failed | Несоответствие версии БИОС конкретной модели процессора |
| Bad PnP Serial ID Checksum | Ошибка контрольной суммы устройства Plug and Play (извлеките устройства, внимательно осмотрите и поставьте снова; если не помогло — необходимо менять неисправные устройства) |
| Boot Error — Press F1 To Retry Disk Boot Failure, Insert System Disk And Press Enter | Не обнаружен загрузочный диск (часто бывает, если в BIOS Setup в качестве первого загрузочного сектора стоит дисковод, или привод для дискет, а в момент включения компьютера в этом приводе находится несистемный диск или дискета — такое часто бывает, когда, например, смотрят фильм с диска или слушают музыку, а потом забывают вынуть диск. Необходимо извлечь диск и перезагрузить компьютер, а лучше в настройках сделать загрузку с жесткого диска компьютера) |
| Bus Time Out NMI At Slot XXX | Случается, если установлена шина EISA (попробуйте перезагрузиться) |
| CH2 Timer Error | Проблема инициализации второго таймера (проверьте работу периферийных устройств) |
| CMOS Battery Failed | «Сдохла» батарейка CMOS (замените батарейку) |
| CMOS Battery Has Failed | Аналогично |
| CMOS Battery State Low | Аналогично |
| CMOS Checksum Bad (Error, Failure) | Ошибка контрольной суммы микросхемы CMOS (проверьте батарейку, если не поможет, надо перепрошить микросхему) |
| CMOS Date/Time Not Set | Ошибки при установке системного времени и даты (исправьте ошибку в БИОСе, проверьте работоспособность батарейки) |
| CMOS Display Type | В БИОСе неправильно указаны характеристики системного монитора |
| CMOS Memory Size Mismatch | В БИОСе неправильно указан объем оперативной памяти |
| CMOS System Options Not Set | Содержимое CMOS-памяти повреждено (проверьте батарейку, возможно потребуется перепрошивка) |
| Cache Memory Bad, Do Not Enable Cache | Ошибка кэш-памяти (замените микросхему) |
| Checking NVRAM | Информация о том, что система обновляет конфигурацию компьютера (если часто появляется — проверьте батарейку материнской платы) |
| DMA#1(2) Error | Ошибка инициализации канала DMA (возможно проблема из-за подключенного переферийного устройства; аозможно надо менять материнскую плату) |
| DMA Bus TimeOut | Система не получает ответа на запрос контроллера DMA (проверьте переферийные устройства и замените неисправные) |
| DMA Error | Ошибка контроллера DMA (возможно придется менять материнскую плату) |
| Diskette Boot Failure | Попытка загрузиться с дискеты, когда в дисководе нет системной дискеты (выньте дискету) |
| Diskette Drive A/B Error | Ошбика инициализации дисководов (проверьте настройки БИОСа и шлейфы дисководов) |
| Diskette Drivers Or Types Mismatch Error — Run Setup | В БИОСе неправильно указаны характеристики дисководов |
| Display Type Has Changed Since Last Boot | В БИОСе неправильно указан тип системного монитора |
| Drive X: Error | Проблемы с жестким диском (проверьте настройки БИОСа, шлейф; если диск поврежден, отформатируйте его, а лучше — купите новый) |
| Drive X: Failure | Нельзя инициализировать жесткий диск (проверьте настройки БИОСа, шлейф; если диск поврежден, отформатируйте его) |
| ECC Error | Проблемы с оперативной памятью (необходимо заменить память) |
| EISA CMOS Inoperational | Ошибка микросхемы CMOS-памяти платы EISA (проверьте батарейку или замените микросхему) |
| EISA Configuration Checksum Error | Ошибка контрольной суммы CMOS-памяти платы EISA (проверьте настройки БИОСа и батарейку) |
| EISA Configuration Is Not Complete | Ошибка микросхемы CMOS-памяти платы EISA (проверьте настройки БИОСа) |
| Error Encountered Initializing Hard Drive | Проблемы с инициализацией жесткого диска IDE (проверьте настройки БИОСа, правильность устанолвенных перемычек; если не помогло — замените устройство) |
| Error Initializing Hard Drive Controller | Проблемы с инициализацией контроллера IDE (проверьте перемычки, настройки БИОСа) |
| Expansion Board Not Ready At Slot XXX | Проблемы с инициализацией платы в слоте ХХХ (проверьте соединение, возможно неисправна плата или сам слот) |
| Extended RAM Failed At Offset: XXX | Ошибка инициализации расширенной памяти (проверьте соединения, или замените память) |
| FDD Controller Failure | Ошибка инициализации контроллера флоппи-дисковода (проверьте соединения или замените контроллер) |
| Floppy Disk Controller Resource Conflict | Конфликт контроллера флоппи-дисковода с другим устройством (необходимо отключить устройство, поработать, а потом подключить его снова) |
| Floppy Disk (s) FailFloppy Disk (s) Fail (40) | Ошибка инициализации флоппи-дисковода (проверьте шлейф, настройки БИОСа) |
| Floppy Drive Cntrlr Error Or No Cntrlr Present | Аналогично |
| HDD Controller Failure | Ошибка инициализации контроллера IDE (проверьте перемычки, настройки БИОС) |
| Hard Disk Install Failure | Проблемы с инициализацией жесткого диска IDE (проверьте настройки БИОСа, джамперы, шлейфы, если не помогло — меняйте неисправное устройство) |
| Hard Disk Diagnosis Fail | Проблемы с инициализацией жесткого диска (проверьте настройки БИОСа, джамперы, шлейфы, если не помогло — меняйте неисправное устройство) |
| Hard Disk Fail (20) Hard Disk Fail (40) | Аналогично |
| I/O Card Parity Error at XXX | Ошибка четности платы расширения (проверьте установку платы) |
| INTR #1 Error | Проблемы с инициализацией первого канала контроллера прерываний (IRQ0-IRQ7) |
| INTR #2 Error | Проблемы с инициализацией второго канала контроллера прерываний (IRQ8-IRQ15) |
| Incorrect Drive A/B — Run Setup | Ошибка инициализации флоппи-дисковода (проверьте шлейф, настройки БИОСа) |
| Invalid Boot Diskette | Попытка загрузиться с дискеты, когда в дисководе нет системной дискеты (выньте дискету) |
| Invalid Drive Specification | Поврежден жесткий диск или, если он новый, не разбит на разделы (используйте команду FDisk) |
| Invalid Media In Drive X: | Аналогично |
| Invalid System Configuration Data | Ошибка конфигураций устройств Plug and Play (обнулите данные опцией Reset Configuration Date) |
| Invalid System Configuration Data — Run Configuration Utility Press F1 to Resume, F2 to Setup | Аналогично |
| K/B Interface Error | Проблема с клавиатурой (проверьте соединение) |
| Keyboard Error | Аналогично |
| Keyboard Error Or No Keyboard Present | Проблемы с работой клавиатуры (посмотрите, не нажата ли какая-то клавиша) |
| Keyboard Failure, Press [FL] To Continue | Аналогично |
| Keyboard Is Locked Out — Unlock The KeyKeyboard Is Locked | Залипание клавиши на клавиатуре |
| Memory Adress Error at XXX | Проблемы с оперативной памятью (проверьте блок питания и саму память) |
| Memory Parity Error at XXX | Аналогично |
| Memory Size Decreased | В БИОСе неправильно указан объем оперативной памяти |
| Memory Size Has Changed Since Last Boot | Аналогично |
| Memory Size Increased | Аналогично |
| Memory Test Fail | Проблемы с оперативной памятью (проверьте блок питания и саму память) |
| Memory Verify Error at XXXX | Аналогично |
| Missing Operation System | Ошибка при попытке загрузки системы с винчестера (возможно вызвано вирусом, придется разбить диск на разделы заново с потерей всех данных) |
| Monitor Type Does Not Match CMOS — Run Setup | В БИОСе неправильно указан системный монитор |
| NVRAM Checksum Error | Ошибка NVRAM-памяти (проверьте настройки БИОСа и батарейку) |
| NVRAM Cleared | Аналогично |
| NVRAM Data Invalid | Аналогично |
| No ROM Basic | Ошибка при попытке загрузки системы с винчестера (возможно вызвано вирусом, придется разбить диск на разделы заново с потерей всех данных) |
| Off Board Parity Error | Попытка загрузиться с дискеты, когда в дисководе нет системной дискеты (выньте дискету) |
| Offending Address Not Found | Проблемы с устройствами, не интегрированными в материнскую плату (процессор, оперативная память…) |
| Offending Segment | Ошибка неизвестного устройства (скорее всего, проблемы с передачей данных или конфликт при обращении к портам — проверьте БИОС) |
| On Board Parity Error | Проблемы с устройствами, интегрированными в материнскую плату (контроллер жесткого диска, шина PCI…) |
| Onboard PCI VGA Not Configured For Bus Master | Проблема с интегрированной видеокартой |
| Operating System Not Found | Ошибка при попытке загрузки операционной системы — она не найдена (возможно вызвано вирусом, придется разбить диск на разделы заново с потерей всех данных) |
| Override Enabled — Default Loaded | Система не может загрузиться при установленных значениях БИОСа, все параметры будут сброшены до заводских значений |
| PCI I/O Port Conflict | Конфликт устройств на шине PCI — попытка использования одного и того же порта ввода-вывода (обновите конфигурацию оборудования) |
| PCI IRQ Conflict | Аналогично |
| PCI Memory Conflict | Конфликт устройств на шине PCI — попытка использования одной той же области памяти (обновите конфигурацию оборудования) |
| Parallel Port Risource Conflict | Конфликт устройств, использующих параллельный порт (обновите конфигурацию оборудования или настройте вручную) |
| Parity Error | Ошибка контроля четности оперативной памяти |
| Press A Key To Reboot | Проблемы в загрузке системы (если сообщение появляется часто, смените материнскую плату) |
| Press ESC To Skip Memory Test | Нажатие клавиши ESC проверит оперативную память по сокращенной программе |
| Press FL To Disable NMI, F2 To Reboot | Проблема работы контроллера прерываний — невозможно определить устройство, подавшее запрос на немаскируемое прерывание NMI |
| Primary Boot Device Not Found | Устройство, настроенное в БИОСе как первичный загрузочный диск не найдено (возможно нет системной дискеты или диска — вставьте дискету или диск, или сделайте соответствующие настройки в БИОСе) |
| Primary Master Hard Disk Fail | Проблемы с тестированием жесткого диска Primary Master (проверьте настройки БИОСа, шлейфы, перемычки, попробуйте подключить другой диск; возможно придется менять шлейф или жесткий диск) |
| Primary Slave Hard Disk Fail | Проблемы с тестированием жесткого диска Primary Slave (проверьте настройки БИОСа, шлейфы, перемычки, попробуйте подключить другой диск; возможно придется менять шлейф или жесткий диск) |
| Primary/Secondary IDE Controller Resource Conflict | Конфликт устройств — IDE-контроллер обращается к уже занятым ресурсам компьютера (обновите конфигурацию оборудования или настройте вручную) |
| RAM Parity Error — Checking For Segment | Ошбика четности оперативной памяти (возможно неправильно установлена планка памяти, попробуйте в БИОСе поставить самые медленные настройки для памяти) |
| Real Time Clock Error | Ошибки в настройке системного времени и даты (проверьте батарейку, настройки БИОС, если не помогло — меняйте системную плату) |
| Real Time Clock Failure | Аналогично |
| Secondary Master Hard Disk Fail | Проблемы с тестированием жесткого диска Secondary Master (проверьте настройки БИОСа, шлейфы, перемычки, попробуйте подключить другой диск; возможно придется менять шлейф или жесткий диск) |
| Secondary Slave Hard Disk Fail | Проблемы с тестированием жесткого диска Secondary Slave (проверьте настройки БИОСа, шлейфы, перемычки, попробуйте подключить другой диск; возможно придется менять шлейф или жесткий диск) |
| Serial Port 1 Resource Conflict | Конфликт устройств, использующих последовательный порт COM1 (обновите конфигурацию оборудования или настройте вручную) |
| Serial Port 2 Resource Conflict | Конфликт устройств, использующих последовательный порт COM2 (обновите конфигурацию оборудования или настройте вручную) |
| Should Be Empty But EISA Board Found | Ошибка платы расширения EISA (обновите конфигурацию оборудования или настройте вручную) |
| Should Have EISA Board But Not Found | Ошибка платы расширения EISA — не отвечает на запросы системы (обновите конфигурацию оборудования или настройте вручную, если не помогло — замените неисправное оборудование) |
| Slot Not Empty | На шине ELSA обнаружена неизвестная плата расширения (проверьте настройки БИОСа) |
| Software Port NMI Inoperational | Проблемы с программным портом прерывания NMI (проверьте настройки БИОСа, возможно придется менять системную плату) |
| State Battery CMOS Low | Разрядилась батарейка CMOS-памяти (замените батарейку) |
| Static Device Resource Conflict | Конфликт устройств (обновите оборудование или настройте вручную) |
| System Battery Is Dead | Разрядилась батарейка CMOS-памяти (замените батарейку) |
| System Battery Is Dead — Replace And Run Setup | Аналогично |
| System CMOS Checksum Bad | Ошибка контрольной суммы CMOS-памяти (проверьте батарейку, при необходимости замените, если не помогло — меняйте материнскую плату) |
| System Device Resource Conflict | Конфликт устройств (обновите оборудование или настройте вручную) |
| System Halted, (CtrlAltDel) To Reboot | Остановка работы системы (нажмите комбинацию Ctrl+Alt+Del для перезагрузки системы) |
| System RAM Failed At Offset: XXXX | Ошбика инициализации оперативной памяти (возможно неправильно установлена планка памяти, попробуйте в БИОСе поставить самые медленные настройки для памяти) |
| Type Display CMOS Mismatch | В БИОСе неправильно указан тип системного монитора |
| Uncorrectable ECC DRAM Error | Проблемы с оперативной памятью (возможно придется заменить память) |
| Unknown PCI Error | Неизвестная ошибка PCI-шины (если все PCI-платы работают нормально — меняйте материнскую плату) |
| Update Failed | Не удалось обновить информацию о новых устройствах Plug @ Play (проверьте батарейку или замените системную плату) |
| Update OK! | Информацию о новых устройствах обновлена успешно |
| Wrong Board In Slot | Ошибка платы расширения EISA (проверьте настройки БИОСа или замените неисправные устройства) |


BIOS — программное обеспечение, находящееся на материнской плате ноутбука. Это встроенное ПО позволяет объединить операционную систему и аппаратную часть компьютера.
Обычно пользователь сталкивается с необходимостью запуска BIOS при переустановке операционной системы. Эта утилита позволяет настроить порядок загрузки подключенных устройств при запуске ноутбука: флешек, дисководов, жестких дисков и других. Изменение порядка запуска необходимо для загрузки системы с внешнего носителя.
На ноутбуках HP с Windows 7 и ниже
На ноутбуках HP с ОС Windows 7 или XP отсутствует поддержка быстрой загрузки, поэтому, войти в BIOS очень просто. Для этого, выполните следующие действия:
- Отключите ноутбук. Для быстрого выключения удерживайте кнопку питания в течение 10 секунд.
- Включите ноутбук, а во время появления логотипа HP или Compaq нажмите кнопку «F1».
- Если необходимо изменить порядок загрузки устройств, перейдите на вкладку «Boot».
В большинстве новых ноутбуков HP и Compaq при появлении соответствующего логотипа нужно нажать кнопку «F10» и «ESC». В некоторых старых моделях для открытия BIOS необходимо использовать кнопку «Delete».
Чтобы определить, какую клавишу необходимо нажать на определенной модели ноутбука, обращайте внимание на надписи на стартовом экране запуска — обычно там показана соответствующая подсказка. Если такое сообщение не выводится, используйте один из вышеприведенных вариантов.
На ноутбуках HP с Windows 8, 8.1 или 10
На новых ноутбуках HP чаще всего предустановлена операционная система Windows 8.1 или 10.
Для ускоренного включения устройства применяется режим быстрой загрузки Windows. Поэтому на таких ноутбуках не отображается стартовая инициализации системы, а компьютер сразу переходит к запуску Windows.
На ноутбуках HP с Windows 8.1 или 10 для входа в BIOS выполните следующую последовательность действий:
- Войдите в меню «Пуск».
- Выберите пункт «Изменение параметров компьютера».
- Откройте раздел «Общее».
- Нажмите пункт «Особые параметры загрузки» и кнопку под ним.
- После перезагрузки компьютера откроется специальное меню, где необходимо последовательно выбрать пункты: «Диагностика» — «Дополнительные параметры» — «Параметры встроенного UEFI».
- На этом этапе, если вы собираетесь переустановить Windows, подключите загрузочную флешку и нажмите «Перезагрузить».
- После запуска BIOS на экране появится несколько разделов. Порядок загрузки устройств можно изменить на вкладке «Boot».
- Сохраните изменения кнопкой «F10», и дождитесь перезагрузки компьютера.
Настройка и управление BIOS:
- Используйте кнопки вправо/влево для перемещения между вкладками.
- Кнопки вверх/вниз предназначены для перемещения в меню по вертикали.
- Клавиша «F1» вызывает справку по настройке BIOS.
- Клавиша «ESC» приведет к закрытию окна BIOS и перезагрузке.
- Клавиша «F5» вернет BIOS к заводским настройкам по умолчанию.
- Клавиша «F10» сохранит последние сделанные изменения.
Отключение быстрой загрузки на ноутбуке HP
Функции «Быстрая загрузка» предусмотрена производителем и доступна в Windows для увеличения скорости запуска ноутбука.
Как восстановить ноутбук через биос: рабочие решения
Однако если она не нужна отключите. Это можно сделать с помощью изменения системного реестра. Для этого:
- Откройте «Выполнить», нажав клавиши «Win+R»
- В поле ввода напишите слово «regedit» для запуска редактора реестра.
- Перейдите по пути: HKEY_LOCAL_MACHINESYSTEMCurrentControlSetControlSession ManagerPower
- Измените параметр пункта «HiberBootEnabled» с единицы на ноль.
Источник
На чтение 7 мин. Опубликовано 15.12.2019
Сегодня мы рассмотрим:

Шаг 1: сброс BIOS
Первое, что нужно сделать, когда Вы видите на своем ноутбуке HP BIOS Error 501 – вытянуть и вставить обратно батарею CMOS. Делается это предельно просто:
- Переверните ноутбук нижней стороной вверх.
- Далее, откройте заднюю часть ноутбука, переключив фиксатор и сняв пластиковую панель.
- Найдите круглую батарею, отсоедините небольшой шлейф, через который батарея подключается к ноутбуку, после чего вытяните её совсем.
- Теперь нужно поставить ноутбук в нормальное положение и войти в БИОС без батареи.
Шаг 2: настройки БИОС
Войти в БИОС на ноутбуке HP можно, если во время загрузки устройства часто нажимать на клавишу Esc на клавиатуре.
Когда Вы попадете в оболочку, чтобы избавиться от ошибки Error 501 в BIOS, осуществите следующие действия:
- Нажмите клавишу F10.
- На верхней панели выберите «System Configuration».
- Далее – «Device Configuration».
- Пролистайте меню вниз и отключите два пункта: «HP Quick Web» и «HP Quick Web: Write Protect».
- Нажмите на «Save», чтобы сохранить изменения.
- Выйдите из БИОС с сохранением всех внесенных правок.
Теперь осталось выключить ноутбук и вернуть батарею CMOS обратно на место. После этого Вы обнаружите, что Error 501 в BIOS исчез, а сам ноутбук и вся система работают корректно и без перебоев.
Приветствую всех пользователей!
Хочу отметить следующее: данный способ был проверен на ноутбуках HP Pavilion DV5 серии и только, на других серия HP Pavilion не проверялось; этот способ будет полезен и тем, кто запаролил свой BIOS и не может сбросить CMOS память аппаратно.
Интересен факт того, что инструкций по восстановлению BIOS в этой серии нет в принципе, не смотря на то, что данная серия ноутбуков была более-менее популярна как в Европе так и на Западе годах так в 2008-2009.
В 2009 достался мне такой вот аппарат — HP Pavilion DV5 1103el
Все было здорово и все мне в нем нравилось. Поставленные задачи в виде игр, графических и видео редакторов, ноут выполнял на ура. Через какое-то время настало лето, и я ощутил на себе фразу, прочитанную мною на форуме поддержки Hewlett Packard — «HP — самые горячие ноутбуки»
Греться стал он до невозможности более минуты удержать руки на клавиатуре ноута. С помощью утилит замера температур увидел в строке CPU цифры 97 градусов Цельсия. Понял, что без вмешательства в систему охлаждения ноут проживет очень не большой срок. По гарантии сдать не мог, т.к. брал ноут с рук.
Ковыряние внутри и смена термопрокладок и термопаст ни к чему не привело. Посидев на форумах тех. поддержки HP, российских и зарубежных, наткнулся на снимок экрана, на котором были показаны настройки BIOS’а, а именно вкладка, где была показана, доступная пользователю опция изменения напряжения северного моста. Подумал — ну вот оно че Михалыч мне нужно! Но под снимком был комментарий гласящий о следующем: «Опция смены вольтажа доступна во второй официальной прошивке для этой серии»
У меня стояла на момент проблемы предпоследняя прошивка «F.37»
Направившись на www.hp.com нашел список с прошивками
Выбрал вторую «F.08». Скачал. Запустил исполняемый файл, открылось окно с всякой информацией об авторских правах. Дошел до кнопки «Flash», нажал и началось. Казалось бы ничего не предвещало никаких проблем, т.к. прошивка скачана с оф. сайта, именно для моей модели ноутбука. Но не могло все пройти как по маслу. После завершения процесса прошивки ноут красиво стал выключаться для последующей загрузки со старой прошивкой. Но ожидаемой перезагрузки не произошло, ноут не включался. Мигали LED — индикаторы на CAPS и NUM Lock и на кнопке включения и все. Победа.
Начал лихорадочно штудировать информацию на форумах о похожих проблемах. Искал именно способ восстановления BIOS. Поиски длились 3 дня в среднем по 4-6 часов в день. На четвертый день нашел ветку на каком-то зарубежном форуме «Pavilion DV5 BIOS Recovery». В ней описан след. способ:
1. Скачать последнюю прошивку с оф. сайта
2. Скачанный файл распаковать любым архиватором
3. Распакованные файлы будут выглядеть примерно так:

4. Файл «3622F38.FD» скопировать на чистую флешку и переименовать в «3622.BIN»
5. Вставить флешку в ноут
6. Включить ноут следующим образом: зажать клавиши WIN+B и потом не отпуская их нажать на кнопку включения
7. Все, появится окошко с процессом восстановления и нам остается дождаться восстановления BIOS
Мне этот способ не помог. После включения ноута, индикатор на флешке немного поморгал и на этом все закончилось. Экран так ничего и не показал.
После нескольких часов экспериментов я продолжил поиски методов восстановления. Наткнувшись на форум владельцев ноутбуков Acer Aspire я нашел для себя ключевой момент решения своей проблемы. Там посоветовали поиграться с именем файла прошивки и его расширением. После двух часов попыток решение было найдено.
Итак вот шаги к восстановлению загубленного BIOS’а:
1. Скачать последнюю прошивку с оф. сайта
2. Скачанный файл распаковать любым архиватором
3. Файл «3622F38.FD» скопировать на чистую флешку и переименовать в «3600.BIN» (да, именно в этом и было вся загвоздка, именно это имя файла должно быть, чтобы процесс восстановления начался и завершился благополучно, но нигде этого не было указано)
4. Вставить флешку в ноут
5. Включить ноут следующим образом: зажать клавиши WIN+B и потом не отпуская их нажать на кнопку включения
6. Все, появится окошко с процессом восстановления и нам остается дождаться восстановления BIOS
Этим же методом можно сбросить запароленный BIOS.
P.S. Надеюсь, что эта статья поможет хотя бы одному человеку. Уже значит, что не зря была написана.
Данная статья не подлежит комментированию, поскольку её автор ещё не является полноправным участником сообщества. Вы сможете связаться с автором только после того, как он получит приглашение от кого-либо из участников сообщества. До этого момента его username будет скрыт псевдонимом.
Итак, имеется ноутбук HP 15-d059sr, серия ENERGY STAR. Было решено заменить родной жёсткий диск на новый, пошустрее. Диск поставил, всё подошло, запустил ноутбук — получил сообщение, что нет загрузчика(а откуда бы ему взяться на чистом харде), и ушёл в ребут. После наблюдаю только чёрный экран, и мигание индикатора на клавише CAPS LOCK (2 раза — по официальным данным, это свидетельствует о повреждении BIOS). В UEFI не зайти, вообще ничего не выходит сделать. Ноутбук просто включается, экран остаётся чёрным, сигнал не поступает на него, и всё остаётся в таком виде.
Также хочу отметить, что никакого Recovery Disk у меня нет, и на старом жёстком он убит, так что варианты с Win+B не выгорает.
Что я предпринял:
С официального сайта скачал HP System BIOS Update(SP70194), записал на флешку ключ восстановления, пробую запуститься с неё на ноутбуке: начинается чтение флешки, на экран поступает сигнал(экран меняет цвет) и через 5-10 секунд ноут выключается. Всё. Так каждый раз. Пробовал с флешкми разного объёма — результат один. Аппаратный сброс выполнял. Итак вопрос, какие ещё шаги самому можно предпринять в сторону восстановления BIOS? Что посоветуете? Может дело и не в БИОС вовсе? В общем спасибо всем, кто отзовётся.
Если возникла ошибка, указывающая на сбой BIOS (мигает код 2), вы можете даже не заметить кодов, поскольку, как только компьютер обнаружит эту ошибку, будут выполнены перезапуск и попытка исправить ошибки в BIOS, затем произойдет повторный перезапуск. В результате может наблюдаться очень длительный процесс запуска, по завершении которого появится сообщение о том, что ошибки в BIOS исправлены. Если возникает такая неполадка, обновите BIOS. Для получения дополнительной информации см. раздел Обновление BIOS.
The BIOS application error is a pretty common issue if you are using an HP computer. The fixes you apply collecting from the internet to resolve the issue, are also ordinary. I tested those fixes and the result was shocking! Implementing those fixes didn’t resolve the issue permanently.
If you are too facing this trouble, and you are worried about your computer’s health, then you’ve come to the right place.
After using a couple of hp notebooks and solving a lot of trifling issues, I found out the main reasons behind that type of BIOS error and how to solve them permanently.
Do you know how that works? If not, that’s not an issue. Not knowing about something is not a crime, and the urgency of learning is always appreciated.
Before knowing about the fixes, you must know why BIOS application 501 occurs.
The primary reasons are corrupted BIOS system and not using hp preload image. In addition to that, if the operating system can’t find an EFI partition, i.e., a missing partition on the HDD / SSD or an outdated firmware problem also creates the error.
Sounds a lot, right? As long as I’m here, you don’t have to worry about the issue.
Also, check out our separate post on what is SVM mode in BIOS.
Why does BIOS Error 501 Happen?
Do you know, not using the HP preload image and pressing the INFO button while starting can cause this error? There are also other reasons why this horrific app error appears, and I’m gonna explain why this error occurs to you and how to fix that.
Check out our separate post on Motherboard Affecting Performance on PC.
Here are the reasons behind the Error 501 occurs:
- Corrupted BIOS system: BIOS systems can get corrupted due to power overflows, a failed BIOS upgrade, or a virus. If the BIOS gets corrupted, it can lead to an application error.
- Missing EFI partition: EFI means, Extensible firmware interface. When you boot your computer, the system firmware loads the data stored on EFI to operate your system with various utilities. If any of the EFI gets missing due to corrupted data or other variables, the BIOS immediately shows an error message.
- Outdated Firmware: When your computer’s firmware runs out of date, it can not detect modern hardware, and it introduces the hardware as a threat to the system. And the force usage of the hardware displays as an error code, and in short, it’s shown as a BIOS error.
These are the main reasons behind an error message displayed on your screen. Learning the reason will help you to fix the issue.
Enough with the why! Let’s work on How!
Follow our guide to fix keyboard not working in BIOS.
Now that you know why this error occurs, it’s time to prevent it from happening again. In this section, I’m going to explain different solutions regarding BIOS errors. You have to be the judge of choosing a method.
Nervous? That’s the last thing you need solving the issue. Being anxious or tensed won’t help. Instead, read the whole article and follow my instructions.
Check out our post on will motherboard boot without CMOS battery.
Here are the methods to resolve BIOS Application Error:
1. Reinstall CMOS Battery
When your computer’s CMOS battery begins to lose power and strength, the BIOS becomes vulnerable, and it starts to lose data. If that happens, your computer might exhibit a BIOS application error.
You need to reinstall the battery every now and then. Do you know how to do that? Follow me if you don’t.
Have some time to spare? Quickly check out our epic guide on how to fix CPU fan not detected in BIOS.
Here’s how you can reinstate the CMOS battery:
- Shut down your computer and remove the power cables.
- Open up your casing or open up the back part if you’re using a laptop.
- Find out a small, silver-colored battery on your motherboard.
- Remove it and wait 10-15 minutes.
- Put the battery back in. Do it carefully.
- Close the casing / back part and power up the computer.
You can also use a new battery if it is much old. The battery powers your computer’s BIOS firmware. If it works properly then you might not get a new app error for some time.
Check out the easiest way to gateway BIOS updates.
2. Configure BIOS Settings
When it comes to faulty BIOS settings, it can lead to various error messages, including the app error 501.
There are two methods to configure the boot menu. You can either reset the boot menu, or you can change some specific settings, and you can apply whichever seems easy for you.
But before that, go through our epic guide on can SSD cause Blue Screen.
Here are the methods to shape the BIOS:
Reset BIOS: You need to follow the next steps to reset BIOS.
- Press F2 / Delete key while starting up your PC
- Press F9 key to load the factory default settings.
- Confirm the changes by pressing
- Save and exit the menu by pressing
This process will reset the BIOS to default settings, and your app error should vanish away.
Also check our exclusive tutorial on BIOS not detecting USB.
Change Device Configuration: To perform the fixation, you need to track the following steps.
- Open your boot menu by pressing Esc / F1 / F2.
- Go to the System configuration tab on the BIOS.
- Select Device Configuration by navigating arrow keys.
- Scroll down to Hp Quickweb,Hp Quickweb write product and uncheck those.
- Disable those options if the tick mark( ☑ ) is not available.
In a hurry? Check out my new post on Is SSD Affected by Magnets.
Both of these methods will work fine, and app error will come to an end.
Before commencing any further, I must clarify that all of the above solutions are temporarily workable. That means, if you apply those solutions, your application error 501 messages will stop but there’s a chance it might come back.
If you need the permanent solution, follow the next chapter exactly as it is a more technical solution.
Also, check out our separate post on fix M.2 SSD not showing up in BIOS.
3. Recover BIOS System
If you use one of the latest versions of the hp computer, it comes with a feature that allows you to recover BIOS emergencies. If you are using older versions, then the next steps are for you.
Also, check out our separate post to find out whether Motherboard Screws Universal or not. Have some time to spare? Check out our latest post to Enable Aura Sync Control for Corsair RGB Memory
Here’s how you can recover the BIOS version.
- Turn off your computer.
- Press and hold Windows + B keys simultaneously when it’s turned off.
- While pressing those keys, try to press and hold your computer’s power button for more than one second.
- Release the power button but keep pressing the Windows + B keys till you hear the beeping sound or the BIOS update screen appears.
If you hear the beeping sound then the HP BIOS Update screen will show up. Wait till the window comes to your display. Process next to update the system.
Check out our experts tested and reviewed the best Aura Sync Compatible SSDs.
NOTE: Remember, it is troublesome to get into the BIOS update screen. Follow the steps as I explained. If you can’t get to the window, repeat earlier steps but hold the power button + Windows + B keys a little longer (more than 3 seconds). Try repeating the process till you get the result.
Follow the next steps to complete the action.
- Click on the Continue startup button after the BIOS is recovered.
- Press Enter to continue when you get the message. A system BIOS Recovery has occurred.
Your system will take some time to restart. After rebooting, you might get a message saying the computer was shut down improperly or something like that. Don’t panic. That message means you’ve done your part successfully.
That’s a permanent fix you can apply when you get the error code 501. Though it is a lengthy process, I would recommend you implement this as you will be relieved for good.
Also, check out our expert’s recommended fastest PCIE 4.0 SSDs.
Conclusion
The last thing I would like to add is that be careful with the methods I mentioned here. Implementing them wrongly will damage your system even more.
A well-optimized system is the least needed thing for a computer user. And to make that happen, you need to ensure your components are in their best condition.
If you’ve been to this place of the article and read every word I have put, I can assure you that you will be able to solve the BIOS error on your own, and you won’t face any trouble implementing them.
But, If you face any difficulties applying them, feel free to comment. I’ll try my very best to solve them.
Содержание
- Ошибка CMOS checksum error, решение проблемы
- Решение проблемы
- Обнуляем BIOS
- Заходим в BIOS
- BIOS Recovery Error (500) (Ошибка восстановления BIOS (500))
- BIOS Application Error (501) (Ошибка приложения BIOS (501))
- CMOS Reset (502) The CMOS Checksum is Invalid (Сброс CMOS (502). Недопустимая контрольная сумма CMOS)
- При включении ПК пишет CMOS Checksum Error – Defaults Loaded
- Значение сообщения
- Как исправить?
- The cmos checksum is invalid на ноутбуке hp
- Причина 1: Сбой в параметрах BIOS
- Причина 2: Сбои в работе аппаратных компонентов
- Заходим в BIOS
- «Cmos checksum error defaults loaded» – что это значит
- Как исправить «Cmos checksum error defaults loaded»
- Как настроить?
- Особенности ошибки Cmos checksum error defaults loaded
- Как исправить ошибку Cmos checksum error defaults loaded
- Видео
- Особенности ошибки CMOS checksum error defaults loaded
- Как исправить CMOS checksum error defaults loaded
Ошибка CMOS checksum error, решение проблемы
Существуют несколько вариаций ошибок CMOS checksum error, которые возникают редко, но, как правило, в самый неподходящий момент.
Рассмотрим решение этой проблемы на ошибке «CMOS checksum error Defaults loaded warning! Now System is in safe mode. Pleas re setting CPU frequency in the CMOS setup«.
В переводе на русский язык это выглядит так «CMOS по умолчанию ошибка контрольной суммы загружалась предупреждение! Теперь система находится в безопасном режиме. Просьбы повторно установив частоту процессора в настройках CMOS».
Не будет углубляться во все тонкости и премудрости данной ошибки, так как многим пользователям ПК это просто не нужно, вопрос стоит только в одном, как решить проблему с ошибкой «CMOS checksum error».
Решение проблемы
Мы расскажем, как была решена данная проблема в нашем случае, у кого есть другие варианты, оставляйте их в комментариях.
Итак, часть ответа уже заложена в самом сообщении. Обратите внимание на вот эту часть предложения «Просьбы повторно установив частоту процессора в настройках CMOS». То есть, нам необходимо добраться до настроек CMOS, а по-простому зайти в BIOS.
Как это сделать система уже подсказывает.
Обнуляем BIOS
Но перед тем, как зайти в Биос, как вариант, можно попробовать сбросить выставленные в нем настройки, так как они, наверное, были частично выставлены не правильные.
Для этого необходимо вынуть батарейку памяти CMOS на 1 – 2 минуты. Как это деть показано на фото.
Заходим в BIOS
Обратите внимание на сообщение «Del to enter Setup». То есть нужно, на начальном этапе загрузки компьютера нажать кнопку Del, и вы попадете в настройки BIOS.
Сообщение может быть и другим, к примеру, «F2 to enter Setup» и т.д., поэтому кнопка DEL, это не панацея, все зависит от модели компьютера, ноутбука и версии самой BIOS.
Также от многого зависит, какая перед вами возникнет картинка. Но что она должна быть с синим фоном, это 100%.
Как вариант вы можете наблюдать ниже.
Чтобы не заморачиваться и искать в этих дебрях решение своей проблемы, можно использовать горячие клавиши F5 – Previous Values (предыдущие значения), F7 – Optimized Defaults (значения по умолчанию), F6 – Fail-safe Defaults (загрузка безопасных значений по умолчанию).
Обратите внимание, что в разных BIOS значение клавиш может быть разным, поэтому правильно переводите текст.
В нашем случает помогла клавиша F5 – предыдущие значения. Вы можете попробовать и другие клавиши.
После нажатия клавиши F5, появится окно – Подтвердить выбор Y – да, N – нет. Нажимаете клавишу Y.
Чтобы сохранить все изменения и сразу выйти нажмите клавишу F10 и так же подтвердите свой выбор нажав клавишу Y.
Компьютер начнет перезагружаться и ошибки «CMOS checksum error» уже не должно возникнуть.
Если все же проблема осталась, то обратитесь к специалисту, так как эта статья предназначена для начинающего пользователя ПК, а также среднего уровня подготовки.
Но в любом случае мы надеемся, что вам помогли. Удачи.
Источник
Во время запуска система выполняет несколько проверок BIOS (базовая система ввода-вывода) на компьютере. Если во время этих проверок обнаруживается ошибка в BIOS, на экране может появиться сообщение об ошибке. Чтобы устранить эти ошибки, выполните следующие действия для восстановления BIOS.
BIOS Recovery Error (500) (Ошибка восстановления BIOS (500))
Чтобы устранить ошибку восстановления BIOS (500), обновите BIOS компьютера до новейшей версии.
Перейдите на страницу продукта для своего компьютера.
Прочтите раздел Сведения чтобы убедиться в том, что обновление BIOS является более свежим, чем установленное, и что оно применимо к вашему компьютеру. Установка неправильной версии BIOS может привести к тому, что компьютер перестанет работать.
Для получения дополнительных сведений обратитесь к следующим источникам:
Если обновления BIOS для вашего компьютера нет в списке, то обновление BIOS в данный момент недоступно.
При наличии нескольких обновлений BIOS, определите системную плату, установленную на вашем компьютере, используя информацию из утилиты «Сведения о системе».
Перейдите в папку или на рабочий стол, куда был сохранен загруженный файл с обновлением BIOS, затем дважды щелкните на имени файла (например, sp12345), чтобы запустить установку.
Дождитесь завершения установки обновления на компьютере. На компьютере может воспроизводиться звуковой сигнал, отключаться и включаться дисплей или вентиляторы, а также мигать индикатор питания. Это нормально.
Не выключайте и не перезапускайте компьютер до завершения процесса обновления.
Нажмите Да в окне Управление учетными записями пользователей.
Окна, которые отображаются во время обновления, могут отличаться в зависимости от используемого компьютера.
На экране обновления HP BIOS выберите Применить обновление сейчас или дождитесь, пока обновление начнется автоматически.
Дождитесь завершения установки обновления BIOS. Процесс установки отобразится на экране компьютера.
В ответ на приглашение нажмите кнопку Продолжить запуск или дождитесь, пока компьютер не будет перезагружен автоматически. Перезапуск компьютера может занять несколько минут.
В случае сбоя обновления отображается экран с дополнительной информацией о неполадке. После перезагрузки система может выполнить восстановление BIOS. В этом случае не пытайтесь выключить компьютер.
При отображении экрана блокировки войдите в систему компьютера.
BIOS Application Error (501) (Ошибка приложения BIOS (501))
Для устранения ошибки приложения BIOS (501) выполните восстановление BIOS.
Если сообщение об ошибке появляется после перезапуска, попробуйте выполнить восстановление BIOS с помощью накопителя USB. Для получения дополнительных сведений см. раздел «Восстановление BIOS с помощью накопителя USB для восстановления» в следующих документах:
Если выполнить восстановление BIOS не удается, свяжитесь с HP.
CMOS Reset (502) The CMOS Checksum is Invalid (Сброс CMOS (502). Недопустимая контрольная сумма CMOS)
Для устранения ошибки сброса CMOS (502) выполните восстановление BIOS.
Если сообщение об ошибке появляется после перезапуска, попробуйте выполнить восстановление BIOS с помощью накопителя USB. Для получения дополнительных сведений см. раздел «Восстановление BIOS с помощью накопителя USB для восстановления» в следующих документах:
Если выполнить восстановление BIOS не удается, свяжитесь с HP.
Источник
При включении ПК пишет CMOS Checksum Error – Defaults Loaded
С данным сообщением можно столкнуться сразу при запуске компьютера. Причем появляется оно при каждом включении. Если нажать кнопку F1 или F2, то система в большинстве случаев загружается и нормально функционирует. Единственным неудобством является тот факт, что дата и время постоянно сбиваются.
В данной статье мы расскажем, что значит CMOS Checksum Error Defaults Loaded на экране компьютера при включении и как от этого можно попробовать избавиться самостоятельно.
Значение сообщения
Перевод сообщения на русский язык звучит так: Ошибка контрольной суммы CMOS – Загружены параметры по умолчанию.
Теперь разберем что же такое CMOS. Это специальная микросхема памяти, которая находится на материнской плате, задачей которой является хранение самой прошивки материнской платы (BIOS), а также всех вносимых в нее настроек, включая дату и время.
CMOS на материнской плате
При отключении системного блока от электрической сети для сохранения настроек BIOS на микросхему CMOS должно подаваться напряжение 3V. Эту функцию выполняет специальная батарейка.
Батарейка на материнской плате
Каждый раз при включении компьютера идет сверка контрольной суммы CMOS и если она не совпадает, то появляется ошибка CMOS Checksum Error – Defaults Loaded, свидетельствующая о загрузке BIOS с заводскими параметрами.
Практически всегда нажатие клавиши F1 на клавиатуре убирает данную ошибку до следующего включения, и загрузка системы продолжается.
Как исправить?
В 95% случаев причиной появления сообщения CMOS Checksum Error – Defaults Loaded является севшая батарейка, которая располагается на материнской плате недалеко от микросхемы BIOS.
И для исправления проблемы достаточно эту самую батарейку заменить. Далее зайти в BIOS и сделать сохранение настроек (F10).
Сохранение настроек и выход из BIOS
Также известны нечастые случаи, когда замена батарейки не устраняла проблему появления сообщения CMOS Checksum Error – Defaults Loaded. В этом случае виновником может быть сама микросхема, куда записан BIOS. Исправляется это заменой последней.
Источник
The cmos checksum is invalid на ноутбуке hp
Сообщение системы с требованием нажать на клавишу F1 может появляться по нескольким причинам. В этой статье будет подробно описано, что именно могло привести к сбою и способы его устранения.
Обратите внимание, что не имеет никакого значения, на какой версии ОС осуществляется работа. Проблема возникает еще до запуска самой операционной системы.
Причина 1: Сбой в параметрах BIOS
В основном, ошибка в настройках возникает из-за неправильного выключения устройства. Иногда сбой может появиться после длительного отключения ПК от источника питания. Исправить эту ошибку можно несколькими способами.
Повторное сохранение настроек BIOS
Это наиболее простой способ устранить неисправность. Обычно повторное сохранение настроек требуется, если на экране отображается сообщение «Please enter setup to recover BIOS setting». Делается процедура таким образом:
Сброс параметров BIOS
Чаще всего сообщение «Press F1 to Resume», «Press F1 to Run SETUP» возникает из-за резкого выключения устройства, например, произошедшего из-за отключения света. Не исключен также какой-либо системный сбой в BIOS. Это оповещение будет отображаться на экране до тех пор, пока вы не осуществите сброс настроек. Это достаточно простая процедура, справиться с которой сможет даже начинающий пользователь.
Существует несколько методов сброса параметров в БИОС, но большинство из них являются узконаправленными и могут не подходить в некоторых случаях. Осуществить необходимую процедуру можно с помощью перемычки, батарейки или кнопки на материнской плате, но эта конструктивная особенность встречается не у всех моделей. Также вы можете использовать специальный софт, который потребуется скачать из интернета, но для этого необходимо будет запустить ОС, что не всегда является возможным. Наиболее оптимальным вариантом будет сделать сброс через БИОС, именно эта методика и будет описываться ниже:
Определение загрузочного диска
Иногда проблема с запуском может возникнуть из-за того, что к ПК подключено несколько жестких дисков. В таком случае, система просто может неправильно определить HDD, с которого требуется запускаться. К счастью, устраняется эта проблема достаточно просто, достаточно присвоить нужному жесткому диску наивысший возможный приоритет.
Как убрать пароль с BIOS
Подробная инструкция, зачем нужна батарейка на материнской плате
Код ошибки 43 — причины появления и методы устранения
Что делать, если компьютер не видит жесткий диск
Отключение дискетного привода
В некоторых компьютерах возникает ошибка «A: Driver Error». Обычно она вызвана тем, что ПК пытается обнаружить Floppy-дисковод, которого на устройстве может не быть в принципе. Если причина кроется в этом, достаточно просто откорректировать параметры таким образом, чтобы не было никаких упоминаний о дискетном приводе.
Проблему можно решить еще проще. Иногда достаточно изменить приоритет загрузки. Выставив на первое место HDD, а не Floppy-дисковод, можно избавиться от навязчивого сообщения с требованием нажать F1. Если этот метод не принес ожидаемых результатов, проделайте такие действия:
Причина 2: Сбои в работе аппаратных компонентов
Ошибка может возникать и из-за аппаратных неполадок. В таком случае необходимо будет определить проблемное комплектующее. Для этого нужно обратить внимание на текст, который идет перед надписью «Press F1…».
Ошибка CMOS Checksum Error/Bad
Это сообщение означает, что в материнской плате разрядился элемент питания, в котором находится информация о времени и дате. Чаще всего надписи предшествуют постоянные сбои в отображении этих данных. Чтобы устранить эту неисправность, потребуется заменить батарейку.
Иногда сообщение может возникать даже тогда, когда элемент питания находится в исправном состоянии. Обычно тогда перед ним присутствует текст «Floppy disk(s) fail (40)». В таком случае ошибка устраняется значительно проще, путем отключения определенных параметров в БИОС. Как это сделать описывается в отдельном пункте этой статьи.
Сообщение CPU Fan Error
Такое оповещение говорит о проблеме с работоспособностью вентилятора. Чаще всего ПК просто не видит этот элемент. Для того чтобы исправить эту ситуацию, следует проделать такие шаги:
Оповещение Keyboard Error/Present/Detected
Это сообщение означает, что ПК не видит клавиатуру. Чтобы устранить проблему, необходимо проверить подключение, целостность и чистоту соединений с материнской платой или просто поменять комплектующее.
Вы так же можете достать элемент питания из материнской платы. Это позволит обнулить параметры БИОС и вернуть заводские настройки. Как это сделать было описано выше в статье.
Надпись Intel CPU uCode loading error
Данное предупреждение сигнализирует о несовместимости процессора с прошивкой БИОС. Чаще всего такая ситуация возникает при попытке подключить современный процессор к устаревшей материнской плате.
Исправить сбой можно с помощью новой прошивки. Для этого достаточно просто инсталлировать новую версию с официального сайта производителя. Такие обновления появляются регулярно, ведь без них невозможно работать с некоторыми типами процессоров. Будьте крайне аккуратны, выполняя этот шаг. Неправильная прошивка может привести материнскую плату в полную непригодность.
Более простым вариантом будет приобрести новую материнскую плату. Делать покупку следует только после того, как вы убедитесь в совместимости этого элемента с имеющимся процессором.
Другие возможные причины неисправности
Существуют и другие причины возникновения сбоев. Ваш жесткий диск может работать с ошибками. Устранить это можно выполнив проверку HDD после запуска системы. Обычно этого вполне достаточно, если нет повреждений каких-либо загрузочных секторов. Если ОС не получается запустить, потребуется выполнить Live-загрузку. С ее помощью можно найти неисправность и восстановить поврежденный накопитель.
В блоке питания могут быть проблемы со скачками напряжения. Этот сбой необходимо выявлять как можно быстрее, так как он может привести к более серьезным поломкам.
Неправильный разгон компьютера тоже может быть причиной появления навязчивого сообщения. Исправляется это весьма просто. Достаточно сбросить параметры БИОС до заводских настроек.
В этой статье рассмотрены наиболее часто встречающиеся причины возникновения сообщения, с требованием нажать на клавишу F1. Самым действенным способом устранить ошибку, считается новая прошивка БИОС, но делать это следует только в том случае, если вы уверены в своих силах.
Заходим в BIOS
Обратите внимание на сообщение «Del to enter Setup». То есть нужно, на начальном этапе загрузки компьютера нажать кнопку Del, и вы попадете в настройки BIOS.
Сообщение может быть и другим, к примеру, «F2 to enter Setup» и т.д., поэтому кнопка DEL, это не панацея, все зависит от модели компьютера, ноутбука и версии самой BIOS.
Также от многого зависит, какая перед вами возникнет картинка. Но что она должна быть с синим фоном, это 100%.
Как вариант вы можете наблюдать ниже.
Чтобы не заморачиваться и искать в этих дебрях решение своей проблемы, можно использовать горячие клавиши F5 – Previous Values (предыдущие значения), F7 – Optimized Defaults (значения по умолчанию), F6 – Fail-safe Defaults (загрузка безопасных значений по умолчанию).
Обратите внимание, что в разных BIOS значение клавиш может быть разным, поэтому правильно переводите текст.
В нашем случает помогла клавиша F5 – предыдущие значения. Вы можете попробовать и другие клавиши.
После нажатия клавиши F5, появится окно – Подтвердить выбор Y – да, N – нет. Нажимаете клавишу Y.
Чтобы сохранить все изменения и сразу выйти нажмите клавишу F10 и так же подтвердите свой выбор нажав клавишу Y.
Компьютер начнет перезагружаться и ошибки «CMOS checksum error» уже не должно возникнуть.
Если все же проблема осталась, то обратитесь к специалисту, так как эта статья предназначена для начинающего пользователя ПК, а также среднего уровня подготовки.
Но в любом случае мы надеемся, что вам помогли. Удачи.
«Cmos checksum error defaults loaded» – что это значит
Сбой при запуске предстаёт в разных личинах, но суть её остаётся та же. Текст уведомления «Cmos checksum error defaults loaded» переводится с английского как «Ошибка контрольной суммы CMOS, загружены параметры по умолчанию», при этом содержание сообщения может и отличаться.
Уведомление об ошибке Cmos checksum error defaults loaded
Например, в некоторых случаях на экране также пишет «Cmos checksum Failure» или «Cmos checksum Bad» и тому подобное, большого значения не имеет, в какой конкретно вариации предстал перед вами текст, связано это с производителем материнки.
Рассматривая, что представляет собой данная ошибка, сначала разберём, чем же собственно является CMOS. Аббревиатуру расшифровывают как «Complementary Metal-Oxid-Semiconductor», что значит «Комплементарный метало-оксидный полупроводник».
Помимо программного обеспечения, записанного на жёстком диске компьютера, софт, который хранится непосредственно на «железе» обеспечивает выполнение настройки аппаратных компонентов, организуя их работу, и позволяет производить другие изменения ещё до запуска операционки. Конкретно микросхема CMOS хранит определённые параметры BIOS, которые в том числе отвечают за пуск и функционирование ОС. Кроме того, на ней же хранятся и некоторые параметры компьютера. Аппаратно прошитый софт отличается высоким уровнем надёжности, но и здесь, хоть и редко, но всё же возможны неполадки.
Стабильное функционирование микросхемы поддерживает небольшая батарейка, находящаяся рядом с ней на материнской плате, в основном, это элемент CR2032. Его функция заключается в поставке микросхеме динамической памяти питания постоянным током низкого напряжения, что обеспечивает корректное выполнение задач микросхемой КМОП. Срок жизни этой батарейки в среднем составляет 5-7 лет, то есть спустя несколько лет эксплуатации элемент требует замены.
Каждый запуск компьютера сопровождается процедурой сравнения показателя текущей суммы данных в CMOS с контрольным показателем системы, эти значения должны совпадать, чтобы ОС корректно загрузилась. Возникающая ошибка означает, что они не сходятся, в результате чего мы получаем соответствующее сообщение вместо обычной загрузки Windows, намекающее на имеющуюся неполадку, которую нужно устранить. Проблема также «приправлена» сбросом актуального времени на дефолтовое (когда микросхему поставили на материнку). В этом чаще всего повинен литиевый элемент, отслуживший свой срок. В некоторых случаях дисфункция спровоцирована воздействием вирусного ПО.
Поведение компьютера может отличаться при появлении ошибки. Иногда пользователь будет проинформирован сообщением, после чего запуск ОС продолжится, что обусловлено использованием данных из CMOS. В других случаях выводится сообщение об ошибке, но для старта операционной системы будут применены заводские настройки, имеющиеся в BIOS (они сбросятся в память CMOS).
Как исправить «Cmos checksum error defaults loaded»
Не стоит преждевременно разводить панику, поскольку здесь можно обойтись малой кровью и ваш бюджет не пострадает от затрат на замену «железа», а максимум, на что придётся потратиться, так это на новую батарейку. Мы рассмотрим, как исправить проблему, но если вам требуется просто запустить систему, для этого достаточно нажатия клавиши F1 или F2 на клавиатуре. Случайный сбой также самоустраняется после перезагрузки устройства.
И так, что делать для исправления ошибки «Cmos checksum error defaults loaded»:
Командная строка BIOS настроек
Выполнить замену элемента несложно, сделать это сможет даже малоопытный пользователь. Конечно, можно постоянно жать F1, чтобы Windows стартовала, но это скорее временное решение. Небольшие затраты на покупку элемента и минимум вашего времени вернут комфортную загрузку системы.
Как настроить?
В один прекрасный день, включив свой компьютер, Вы можете заметить, что он, вместо того, чтобы нормально загрузиться и работать — выдал сообщение «CMOS checksum error — defaults loaded» а ниже варианты действий — «Press F1 to continue, Del to enter setup» на черном экране. На различных моделях текст ошибки может незначительно отличаться: CMOS checksum invalid, bad или failure. В переводе на русский это означает, что произошла ошибка контрольной суммы настроек BIOS, в результате чего загружены заводские значения.
Это звучит очень грозно и оттого часто пугает неопытных пользователей, которые скорее торопятся вызвать компьютерного мастера. А зря.
На самом деле, в 99% случаев это проблема не критична и исправляется быстро и просто.
Дело в том, что на материнской плате компьютера или ноутбука есть специальная батарейка на 3 Вольта стандарта CR 2032. Вот она:
Но вот эта батарейка на материнской плате не вечна. Её обычно хватает на 3,ну максимум на 4 года, после чего она окончательно сдыхает. Из-за этого параметры BIOS каждый раз сбрасываются, а компьютер пишет ошибку при загрузке CMOS checksum error — defaults loaded.
Как Вы уже могли догадаться, лечится все банальной заменой элемента питания CR2032 на новый. Для этого надо снять крышку системного блока и найти на главной системной плате (материнке) гнездо с батарейкой. Обычно оно расположено в правом нижнем углу платы, либо между PCI-слотами.
Как Вы можете заметить, на креплении есть замочек. Чтобы его разблокировать, надо потянуть лапку в сторону, после чего «таблетка» выпрыгнет из крепления и её можно будет заменить на новую.
После этого компьютер будет стартовать без ошибки, но всё же желательно будет зайти в BIOS и проверить все настройки. Возможно что-то придётся дополнительно оптимизировать.
Особенности ошибки Cmos checksum error defaults loaded
Если вас интересует, что такое Cmos checksum error defaults loaded, то в переводе с английского данное сообщение звучит как «Ошибка контрольной суммы CMOS, загружены параметры по умолчанию».
Чтобы было понятно, о чём речь, поясню читателю, что такое CMOS. Как известно, сегодняшние компьютеры трудно представить без БИОСа – набора программ, «вшитых» в железо вашего компьютера. Последние позволяют проводить настройку аппаратных компонентов вашего ПК, они ответственны за загрузку операционной системы и так далее.
Настройки БИОС, которые пользователь может изменять в BIOS Setup, хранятся в отдельной микросхеме динамической памяти под названием CMOS (Complementary Metal-Oxide-Semiconductor или по-русски «Комплементарный Металлооксидный Полупроводник»). Объём памяти такой микросхемы обычно составляет всего 256 байт, и в ней кроме настроек вашего БИОСа хранятся ещё ряд параметров вашего ПК.
Чтобы микросхема CMOS помнила указанные данные ей необходимо постоянное питание (хоть и в минимальном объёме). Последнее реализуется за счёт миниатюрной батарейки (обычно CR2032), питающей плату CMOS на протяжении нескольких лет (в среднем 5-6 лет). Сама батарейка обычно находится рядом с микросхемой CMOS на материнской плате.
Батарейка в микросхеме
При включении компьютера идёт сравнение показателя текущей суммы данных в CMOS с контрольным показателем, и если эти суммы не совпадают, тогда пользователь получает ошибку Cmos checksum error defaults loaded.
Также, в редких случаях, причиной появления описываемой дисфункции может быть влияние вирусных программ. Что это значит Cmos checksum error defaults loaded мы разобрались, теперь подумаем как её исправить.
Как исправить ошибку Cmos checksum error defaults loaded
Если вас интересует устранение ошибки Cmos checksum error defaults loaded, то для простой загрузки операционной системы вашего компьютера будет достаточно нажать клавишу F1 или F2 (или Delete).
Если же проблема повторяется регулярно после каждой перезагрузки вашего ПК, тогда необходима физическая замена элемента CR2032, находящегося на материнской плате вашего компьютера. Выключите компьютер, откройте системный блок сняв крышу, найдите и извлеките CR2032 нажав на язык-защёлку (постарайтесь свести прикасание к другим деталям материнской платы к минимуму). Приобретите в ближайшей компьютерном магазине (или на рынке) аналогичный новый элемент, и установите его взамен извлечённого (при этом плюс батарейки обычно должен располагаться сверху).
После замены включите компьютер, установите в БИОСе текущую дату и время, а также другие параметры, необходимые для комфортной работы вашего ПК.
Не будет лишним также проверить ваш компьютер на наличие различных зловредов (подойдут Dr.Web CureIt!, Trojan Remover, Malwarebytes Anti-Malware и ряд других антивирусных программ).
Видео
При рассмотрении вопроса значения Cmos checksum error defaults loaded, стоит, прежде всего, сделать вывод, что появление сообщения «Cmos checksum error» часто означает разрядку питающего микросхему CMOS элемента CR2032. Для решения описанной проблемы будет достаточно выполнить замену указанного элемента (цена его составляет несущественную сумму), и продолжить далее наслаждаться стабильной работой вашего ПК.
Когда мы включаем компьютер, может появляться сообщение «CMOS checksum error – Defaults loaded…». Оно говорит нам о том, обнаружена фатальная ошибка в контрольной сумме CMOS, поэтому, система будет загружать настройки по умолчанию, а системное время сбросится на тот момент времени, когда BIOS был установлен на материнскую плату.
Виной этому является элемент памяти – батарейка CR2032. Данную вещь можно приобрести в любом магазине электроники или компьютерном магазине. Элемент очень широко распространен установить вы его также сможете сами, ничего сложного там нет. Правда перед установкой убедитесь, что компьютер выключен и на материнскую плату не поступает питание, то есть полностью обесточьте ПК.
Теперь попробуем разобраться с тем, что делать во время появление CMOS checksum error Defaults.
Можно попробовать загрузиться без элемента CMOS. Для этого включаете компьютер и нажимаете клавишу F1 или F2.
Особенности ошибки CMOS checksum error defaults loaded
Разберёмся теперь поподробнее, что являет собой упомянутая в сообщении об ошибке «контрольная сумма». По сути, это специальный показатель, призванный защитить расположенные в CMOS настройки БИОС от потери. Каждый раз, когда компьютер включается и начинает грузиться, происходит сравнение показателя, хранящегося в памяти CMOS, с контрольным показателем системы. Если эти показатели совпадают, тогда происходит обычная загрузка операционной системы. Если же показатели отличаются, это автоматически приводит к появлению сообщения «CMOS Checksum error».
Каждый компьютер по-разному реагирует на появление «CMOS Checksum Error». Некоторые компьютеры предупреждают пользователя о проблеме, а затем продолжают загрузку, используя имеющиеся данные в CMOS. Другие ПК также оповещают пользователя о проблеме, но для дальнейшей загрузки используют находящиеся в БИОС заводские настройки, которые при этом сбрасываются в CMOS-память. Обязательным же при этом является появление на экране ПК текста упомянутого мной сообщения об ошибке.
Что же до конкретных причин появления ошибки, то они могут быть следующими:
Как исправить CMOS checksum error defaults loaded
Рекомендую выполнить для исправления ошибки CMOS checksum error — Defaults loaded следующее:


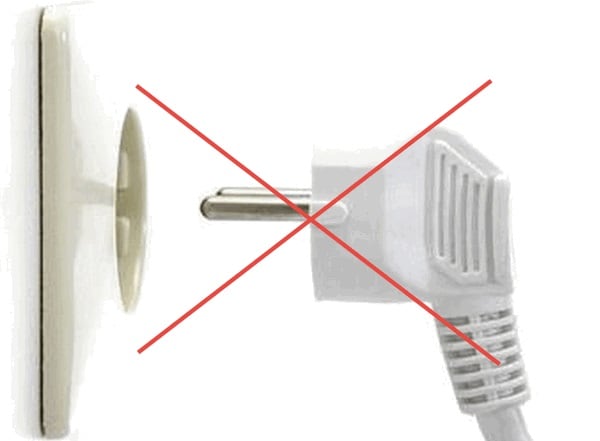
Если вы столкнулись с сообщением CMOS checksum error defaults loaded при загрузке вашего компьютера, то это может сигнализировать как о случайном сбое в работе вашего ПК, так и о выходе из строя батарейки CR2032, питающей микросхему CMOS. Перегрузите вашу систему, и если ошибка повторяется, тогда рекомендую выполнить замену элемента питания CR2032, после чего стабильная работа ПК обычно бывает восстановлена.
Источник