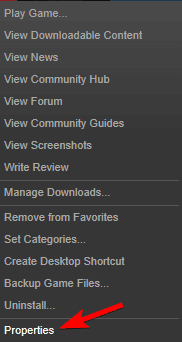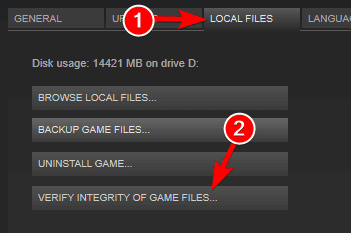Обновлено: 09.02.2023
6 июл. 2017 в 3:03
Это возможное решение было найдено игроком Slackard
Испытывать проблемы с играми при запуске?
Попробуйте включить отражения экрана. Вы можете сделать это в настройках графики в главном меню, в меню игры или по следующему способу:
C: Users USER Documents Avalanche Studios TheHunter Call of the Wild Saves settings STEAMUSERID> settings.json затем установите «GraphicsSSReflection»: от 0 до 1
Храните Steam онлайн, но отключите синхронизацию Steam. Через Свойства -> Обновления
Проверьте целостность кеша игры:
Через Steam откройте свою библиотеку игр. Игры / Просмотр игровой библиотеки
Откройте свойства игр. Щелкните правой кнопкой мыши название игры «Охотник за дикой природой». В нижней части меню нажмите «Свойства».
Выберите вкладку LOCAL FILES и нажмите VERIFY INTEGRITY OF GAME CACHE .
Выйдите из Steam, перезагрузите компьютер и попробуйте запустить сеанс игры.
Ошибки с api-ms-win-crt-runtime-l1-1-0.dll
Производительность и проблемы с FPS на ноутбуках
Если у вас возникли серьезные проблемы с графикой или падение FPS на ноутбуке, убедитесь, что в игре используется ваша видеокарта, а не встроенный графический чипсет, так как это, скорее всего, не сможет правильно запустить игру. Чтобы узнать, как проверить это для вашей отдельной машины, пожалуйста, свяжитесь с производителем или продавцом ноутбука.
Разное
Выключить наложение на панели
Установите игру в оконный режим без полей. Вы делаете это, щелкнув правой кнопкой мыши игру в своей библиотеке, открыв свойства, затем нажмите «Установить начальный периметр» и введите там / без полей.
Отключите все визуальные эффекты и детали в игре, поиграйте некоторое время и включите их снова по одному и продолжайте следить за стабильностью.
Если вы используете несколько мониторов, попробуйте установить его в режим одиночного отображения.
Отключить фоновые программы для записи и захвата экрана.
Временно отключите антивирусное программное обеспечение
Если вы обратитесь к ним, обязательно приложите файл MSinfo32 к вашему билету:
На клавиатуре удерживайте клавишу WINDOWS, а затем нажмите R.
В окне «Запуск» введите MSINFO32 и нажмите «ОК».
В окне «Информация о системе» выберите меню «Файл», а затем «Сохранить».
Задайте нужную папку для сохранения, введите имя файла и нажмите «Сохранить».
Sometimes Android crashes as reported by Crashlytics are not that easy to solve — at least the first time you encounter something you haven’t thought of before — and often they are not even reproducable easily or always. The more active installs your app has, the more «weird» issues you will encounter, as there will be more constellations that could cause an error but one that will not always happens.
Have a look at the following example:
Looks nice, right? Nice-looking code can’t be buggy? Or can it?
Иногда при запуске theHunter: Call of the Wild появляются ошибки. Неприятно, но установленная вами игра может не запускаться, вылетая, зависая, показывая чёрный экран и выдавая ошибки в окнах. Поэтому возникают вполне логичные вопросы: «Что делать?», «Из-за чего это происходит?» и «Как решить проблему?». Мы постарались собрать всю необходимую информацию с универсальными инструкциями, советами, различными программами и библиотеками, которые призваны помочь решить наиболее распространённые ошибки, связанные с theHunter: Call of the Wild и другими играми на ПК.
Не работает мышь, клавиатура или контроллер
Чаще всего, если такие проблемы и возникают, то строго на стороне игрока. В процессе подключения нового девайса ОС моментально пытается установить необходимый пакет драйверов, но проблема в том, что он стандартный, а значит, будет совместим далеко не с каждым устройством, поэтому проверьте наличие необходимых драйверов. Кроме того, на управление могут повлиять вирусы, так что обязательно проверьте систему.
Эмуляция джойстика Xbox 360
Каждый из нас хотел бы спокойно и с комфортом поиграть используя любой геймпад, не забивая кастомные раскладки.
Свежее видео на канале Coop-Land:
theHunter: Call of the Wild™
15 мая. 2020 в 14:43
How to solve this problem? I checked all the files and they are good to go. My laptop’s drivers are the newest. I also reinstalled many times, this error still happened.
17 мая. 2020 в 12:06
21 мая. 2020 в 14:00
21 мая. 2020 в 15:13
Yep. same problem. I can play for maybe five minutes then I get a crash. I’ve tried just about every solution posted here and nothing has worked.
21 мая. 2020 в 17:05
I have the same issue here. 
Used to work well but since a couple of patches I can’t play anymore.
21 мая. 2020 в 20:47
I’ve been able to play since I bought this 2 weeks ago. Tonight it started crashing every 10 min or so and get a warning about playing offline
26 мая. 2020 в 8:16
This happened to me while playing multiplayer yesterday. It hardly ever happens playing single player. I figured it was probably time to reboot the PC and hope it wasn’t a memory leak or something. I should mention that I had just set up a tent and retrieved my ATV on a multiplayer map that someone else hosted. When I started riding the ATV for a couple of minutes non-stop, the game crashed.
28 мая. 2020 в 12:08
Yeah, just noticed this issue, too. Before the patch everything worked fine.
3 июн. 2020 в 10:11
So, ever since the last update I can’t start the game anymore. Worked perfect before. Since the other threads seem to be pushed down, I am just making my own here. Why has this not yet been fixed? How can you break this game so hard? How is there not at least a hotfix or any kind of communication about the matter? I would LOVE to participate in anything and enjoy the new content, if I could just start the game. I haven’t said anything with stuck herds, floating terrain and other bugs, but not even being able to start the game anymore (and the devs apparently not doing anything about it) really makes me mad.
GTX 2060, installed latest driver after I noticed the problem, verified game files (nothing was broken btw), deleted savegames, nothing helped, game still doesn’t start.
4 июн. 2020 в 1:48
4 июн. 2020 в 6:28
So, ever since the last update I can’t start the game anymore. Worked perfect before. Since the other threads seem to be pushed down, I am just making my own here. Why has this not yet been fixed? How can you break this game so hard? How is there not at least a hotfix or any kind of communication about the matter? I would LOVE to participate in anything and enjoy the new content, if I could just start the game. I haven’t said anything with stuck herds, floating terrain and other bugs, but not even being able to start the game anymore (and the devs apparently not doing anything about it) really makes me mad.
GTX 2060, installed latest driver after I noticed the problem, verified game files (nothing was broken btw), deleted savegames, nothing helped, game still doesn’t start.
Wow, that’s pretty bad man. I feel for you. My game crashed a couple of times 2 days ago again, this time with no «HUNTERCOTW_F has stopped working» error. The screen just went black both times and went to Windows 10 Desktop.
This game definitely has its faults but because I back up my Avalanche Studio folder with all my save files after every session, the game is at least acceptable for now to me until more bugs get fixed. It only crashes for me (if I averaged it out over a couple of months) once every 5 to 7 days. Sometimes I go weeks without it crashing.
That all being said, I would be really ticked off if what happened to you happened to me. I hope all this stuff gets resolved for you soon.
Глючит или не запускается The Hunter: Call of the Wild? Решение есть! Постоянные лаги и зависания — не проблема! После установки мода The Hunter: Call of the Wild начала глючить или НПС не реагируют на завершение задания? И на этот вопрос найдется ответ! На этой странице вы сможете найти решение для любых известных проблем с игрой и обсудить их на форуме.
Вопросы по прохождению
Ответы на все вопросы касающиеся прохождения The Hunter: Call of the Wild можно найти в соответствующих разделах Wiki, а также на нашем форуме. Не стесняйтесь задавать вопросы и делиться своими советами и решениями.
Распространённые сетевые ошибки
Не вижу друзей / друзья в theHunter: Call of the Wild не отображаются
Неприятное недоразумение, а в некоторых случаях даже баг или ошибка (в таких случаях ни один способ ниже не поможет, поскольку проблема связана с серверами). Любопытно, что с подобным сталкиваются многие игроки, причём неважно, в каком лаунчере приходится играть. Мы не просто так отметили, что это «недоразумение», поскольку, как правило, проблема решается простыми нижеописанными способами:
- Убедитесь в том, что вы вместе с друзьями собираетесь играть в одном игровом регионе, в лаунчере установлен одинаковый регион загрузки.
Создателю сервера нужно открыть порты в брандмауэре
Многие проблемы в сетевых играх связаны как раз с тем, что порты закрыты. Нет ни одной живой души, друг не видит игру (или наоборот) и возникают проблемы с соединением? Самое время открыть порты в брандмауэре, но перед этим следует понимать как «это» работает. Дело в том, что программы и компьютерные игры, использующие интернет, для работы требуют не только беспроблемный доступ к сети, но и вдобавок открытые порты. Это особенно важно, если вы хотите поиграть в какую-нибудь сетевую игру.
Часто порты на компьютере закрыты, поэтому их следует открыть. Кроме того, перед настройкой нужно узнать номера портов, а для этого для начала потребуется узнать IP-адрес роутера.
Закрытые порты, или что делать, если игр не видно/не подключается?
Если вы заметили, что в Tunngle/Hamachi никого нет, да и в игре тоже различные косяки с соединением, то есть большая вероятность что у вас просто.
- Открываете окошко с командной строкой (открывается командой «cmd» в Пуске).
- Прописываете команду «ipconfig» (без кавычек).
- IP-адрес отобразится в строчке «Основной шлюз» .
- Открываете командную строку с помощью команды «cmd» в Пуске.
- Вновь прописываете команду «ipconfig » без кавычек.
- Запускаете команду «netstat -а» , после чего отобразится полный список с номерами портов.
- Обязательно следует убедиться в том, что вы обладаете правами администратора Windows.
Ошибка 0xc0000142 / 0xe06d7363 / 0xc0000906
Эти ошибки относятся не только к одним из наиболее часто встречаемых проблем, но и к наиболее сложным в процессе исправления. Потому что никогда сразу непонятно, почему они появляются. С другой стороны, известно, что подобное происходит только в двух случаях: 1 – в процессе запуска какой-нибудь программы или игры, 2 – буквально сразу после того, как удалось войти в систему.
Причём в первом случае чаще всего это касается недавно установленного приложения, поскольку ни одна из этих ошибок никогда сама по себе не появляется. В любом случае существует несколько способов, которые помогают избавиться от них. Рекомендуем внимательно ознакомиться с каждым.
Отключите антивирусную программу
Ни для кого не секрет, что часто всему виной является антивирус. Только вот в случае с перечисленными ошибками лучше программу не просто отключить, а временно удалить. После чего попробовать запустить приложение. Однако если это не поможет, тогда сделайте следующее:
- Полностью удаляете приложение, чтобы не осталось никаких папок и остаточных файлов.
Отключите «Защитник Windows»
Помимо антивирусной программы, также следует попробовать отключить «Защитник Windows». Поскольку он тоже запросто может быть причиной появления этих ошибок. Для этого нужно сделать следующее:
- Открыть «Центр безопасности Защитника Windows» выбрать настройки нажать на раздел «Защита от вирусов и угроз».
Проверьте путь на наличие кириллицы
Обязательно проверьте, что путь к приложению не содержал наличие кириллицы. Причём стоит отметить, что наличие в адресе «Пользователи» никак не влияет на это. Так что если после «Пользователи» идёт кириллица, тогда придётся создавать нового локального пользователя, у которого имя будет иметь латинские буквы. В таком случае также, возможно, придётся переустановить и само приложение на новом пользователе.
Воспользуйтесь чистой загрузкой
Решить проблему в таком случае можно чистой загрузкой. Как правило, это помогает в тех случаях, когда ошибка появляется при запуске Windows 10. Поскольку причина практически всегда связана с какой-то определённой программой или службой, что находятся в автозагрузках.
- Открываете в Windows 10 окно «Параметры», используя меню
или сочетание клавиш
Проверьте целостность файлов
Вполне возможно, ошибка возникает из-за того что была повреждена целостность системных файлов. И для их проверки у Windows 10 существа два инструмента – DISM.exe с командой Repair-WindowsImage для PowerShell и SFC.exe. Мы рекомендуем воспользоваться последним, поскольку он наиболее привычный и простой. А осуществить проверку можно следующим образом:
- Откройте «Командную строку» от имени администратора (для этого в поиске просто введите «Командная строка).
все найденные ошибки будут автоматически исправлены.
Измените значение в реестре
Реестр в операционной системе Windows 10 – это большая база данных. И именно эти данные определяют свойства и поведение системы. Поэтому редактирование в нём иногда помогает избавиться от ошибок. Только вот без должного опыта или надёжной инструкции лезть туда самостоятельно крайне не рекомендуется.
Поэтому предлагаем воспользоваться нижеописанной инструкцией. Только перед тем, как начнёте что-то менять, убедитесь в наличие нужного раздела. Сделать это можно следующим образом:
в окне «Выполнить» введите команду regedit нажмите
после чего в окне «Редактор реестра» отыщите раздел, представленный ниже.
Запустите восстановление системы
Это касается тех случаев, когда игра работала адекватно, но в определённый момент начала неожиданно появляться ошибка. Хотя игра не подвергалась никаким посторонним действиям. К примеру, не устанавливались моды, патчи и многое другое. В общем, тогда можно запустить процесс восстановления системы.
Другие способы
- В обязательном порядке попробуйте вручную установить драйверы для графического процессора. Причём это касается не только интегрированной видеокарты, но и дискретной.
Проблемы с модами
Ошибка 0xc000007b в theHunter: Call of the Wild
В худшем случае ошибка 0xc000007b или «This application was unable to start correctly» связана с повреждёнными системными файлами ОС, а в лучшем – с драйверами видеокарт от Nvidia.
-
Самый очевидный и наиболее простой способ разобраться с ошибкой – переустановить драйверы для видеокарты, а после запустить игру от имени администратора.
-
После установки Dependency Walker 64bit , запускайте утилиту и переходите по следующему адресу: «View» «Full Patch» «.exe-файл проблемной игры» (в некоторых случаях после это появляется окно с ошибками, но на него не стоит обращать внимания, просто закройте окно). Переключитесь на раздел «Module» , крутите до конца ошибки, смотрите на значения в столбиках.
Изображение в theHunter: Call of the Wild мерцает
Как правило, проблема связана с перегретой видеокартой. Первым делом следует проверить провода, вдруг они перекрыли вентиляторы системы охлаждения, но если там полный порядок, тогда самое время сбросить разгон видеокарты: нужно войти в приложение MSI Afterburner (или подобное) и нажать на «Reset» .
Отсутствует DLL-файл или ошибка DLL
Для начала следует объяснить, как вообще возникают ошибки, связанные с DLL-файлами: во время запуска theHunter: Call of the Wild обращается к определённым DLL-файлам, и если игре не удаётся их отыскать, тогда она моментально вылетает с ошибкой. Причём ошибки могут быть самыми разными, в зависимости от потерянного файла, но любая из них будет иметь приставку «DLL» .
Для решения проблемы необходимо отыскать и вернуть в папку пропавшую DLL-библиотеку. И проще всего это сделать, используя специально созданную для таких случаев программу DLL-fixer – она отсканирует вашу систему и поможет отыскать недостающую библиотеку. Конечно, так можно решить далеко не любую DLL-ошибку, поэтому ниже мы предлагаем ознакомиться с более конкретными случаями.
Ошибка d3dx9_43.dll, xinput1_2.dll, x3daudio1_7.dll, xrsound.dll и др.
Все ошибки, в названии которых можно увидеть «d3dx» , «xinput» , «dxgi» , «d3dcompiler» и «x3daudio» лечатся одним и тем же способом – воспользуйтесь веб-установщиком исполняемых библиотек DirectX .
Ошибка MSVCR120.dll, VCRUNTIME140.dll, runtime-x32.dll и др.
Ошибки с названием «MSVCR» или «RUNTIME» лечатся установкой библиотек Microsoft Visual C++ (узнать, какая именно библиотека нужна можно в системных требованиях).
Избавляемся от ошибки MSVCR140.dll / msvcr120.dll / MSVCR110.dll и других DLL раз и навсегда
Очень часто стал замечать, что люди плачут об ошибках «запуск программы невозможен, так как на компьютере отсутствует MSVCR120.dll». Это встречается.
Игра не запускается
Тут собраны ответы на самые распространённые ошибки. В случае если вы не нашли ничего подходящего для решения вашей проблемы — рекомендуем перейти на форум, где более детально можно ознакомиться с любой ошибкой встречающийся в The Hunter: Call of the Wild .
Игра вылетает на рабочий стол без ошибок.
О: Скорее всего проблема в поврежденных файлах игры. В подобном случае рекомендуется переустановить игру, предварительно скопировав все сохранения. В случае если игра загружалась из официального магазина за сохранность прогресса можно не переживать.
The Hunter: Call of the Wild не работает на консоли.
О: Обновите ПО до актуальной версии, а так же проверьте стабильность подключения к интернету. Если полное обновление прошивки консоли и самой игры не решило проблему, то стоит заново загрузить игру, предварительно удалив с диска.
Ошибка 0xc000007b.
О: Есть два пути решения.
Первый — полная переустановка игры. В ряде случаев это устраняет проблему.
Второй состоит из двух этапов:
Ошибка 0xc0000142.
О: Чаще всего данная ошибка возникает из-за наличия кириллицы (русских букв) в одном из путей, по которым игра хранит свои файлы. Это может быть имя пользователя или сама папка в которой находится игра. Решением будет установка игры в другую папку, название которой написано английскими буквами или смена имени пользователя.
Ошибка 0xc0000906.
О: Данная ошибка связана с блокировкой одного или нескольких файлов игры антивирусом или “Защитником Windows”. Для её устранения необходимо добавить всю папку игры в исключени. Для каждого антивируса эта процедура индивидуально и следует обратиться к его справочной системе. Стоит отметить, что вы делаете это на свой страх и риск. Все мы любим репаки, но если вас часто мучает данная ошибка — стоит задуматься о покупке игр. Пусть даже и по скидкам, о которых можно узнать из новостей на нашем сайте.
Отсутствует msvcp 140.dll/msvcp 120.dll/msvcp 110.dll/msvcp 100.dll
О: Ошибка возникает в случае отсутствия на компьютере корректной версии пакета Microsoft Visual C++, в который и входит msvcp 140.dll (и подобные ему). Решением будет установка нужной версии пакета.
- Нажимаем на Windows + R;
- Вводим команду“regsvrЗ2 msvcp140.dll”(без кавычек);
- Нажимаем “ОК”;
- Перезагружаем компьютер.
Ошибка 0xc0000009a/0xc0000009b/0xc0000009f и другие
О: Все ошибки начинающиеся с индекса 0xc0000009 (например 0xc0000009a, где на месте “а” может находиться любая буква или цифра) можно отнести к одному семейству. Подобные ошибки являются следствием проблем с оперативной памятью или файлом подкачки.
Перед началом выполнения следующих действий настоятельно рекомендуем отключить часть фоновых процессов и сторонних программ, после чего повторно попробовать запустить The Hunter: Call of the Wild .
Увеличиваем размер файла подкачки:
- Клик правой кнопкой на значку компьютера, а далее: «Дополнительные параметры системы» — «Дополнительно» — «Быстродействие» — «Дополнительно» — «Виртуальная память» — «Изменить».
- Выбираем один диск, задаем одинаковый размер.
- Перезагружаемся.
Размер файла подкачки должен быть кратен 1024. Объём зависит от свободного места на выбранном локальном диске. Рекомендуем установить его равным объему ОЗУ.
Если ошибка 0xc0000009а сохранилась, необходимо проверить вашу оперативную память. Для этого нужно воспользоваться функциями таких программ как MemTest86, Acronis, Everest.
Появляется цветной экран
Появление цветастого экрана часто связано с тем, что используются сразу две видеокарты. Если в материнской плате присутствует встроенный графический процессор, но играете на дискретном, игра в любом случае запустится на встроенном. Поэтому и возникают «цветные» проблемы, поскольку монитор подключён по умолчанию к дискретной видеокарте.
Не менее часто цветной экран появляется в том случае, если появились проблемы с выводом изображения. Подобное вызывает самые разные причины, но существуют две наиболее распространённые: 1 – стоят устаревшие драйвера; 2 – ваша видеокарта не поддерживается. Поэтому рекомендуем обновить в первую очередь драйвера.
Ошибка «Недостаточно памяти»
Возникает ошибка, связанная с недостатком памяти, практически по десятку причин. Конечно, наиболее распространённые – это либо нехватка оперативной памяти «железа», либо маленький размер файла подкачки. В последнем случае, даже если вы ничего настраивали, всё запросто мог испортить сторонний софт или банальное отключение файла подкачки.
- Необходимо попробовать увеличить файл подкачки ( «Пуск» «Параметры системы» в строке наверху вводите «Производительность» выбирайте «Настройку представления и производительности системы» «Дополнительно» «Изменить» убираете галочку с функции «Автоматически выбирать…» выбираете размер ).
Появляется чёрный экран в theHunter: Call of the Wild
Появление чёрного экрана часто связано с конфликтом видеодрайверов и ПО. И реже всего с определёнными файлами theHunter: Call of the Wild. Впрочем, существует довольно много других причин, связанных с появлением «чёрного экрана смерти».
Первым делом при появлении проблемы следует обновить видеодрайвер. Многие пренебрегают этим совсем, но мы настоятельно рекомендуем сделать это, потому что для многих современных игр следом выходят и важные обновления, которые помогают запустить ту или иную игру.
Ошибки входа в игру
Черный экран и вылет при попытке зайти в игру.
О: Если вы используете VPN, то с большей долей вероятности проблема именно в нём. Попробуйте изменить его настройки или временно отключить. Рекомендуется сменить регион в самой игре (если такая возможность предусмотрена). Спустя какое-то время можно будет вернуться к привычным настройкам.
The Hunter: Call of the Wild не подключается к серверу.
О: Скорее всего, сервер игры перегружен или конкретное лобби не доступно в данный момент. Попробуйте обновить список доступных серверов или просто перезапустить игру.
P.S. Удостоверьтесь что ваш аккаунт или ip-адрес не был забанен в игре за нарушение правил, а также на вашем компьютере не установлены читы и другие запрещенные программы.
Низкий FPS, theHunter: Call of the Wild тормозит, фризит или лагает
Современные игры крайне ресурсозатратные, поэтому, даже если вы обладаете современным компьютером, всё-таки лучше отключить лишние/ненужные фоновые процессы (чтобы повысить мощность процессора) и воспользоваться нижеописанным методами, которые помогут избавиться от лагов и тормозов.
- Запустите диспетчер задач и в процессах найдите строку с названием игры (theHunter: Call of the Wild). Кликайте ПКМ по ней и в меню выбирайте «Приоритеты» , после чего установите значение «Высокое» . Теперь остаётся лишь перезапустить игру.
Лучшие видеокарты для комфортной игры в 1080p
Пусть 4K доминирует в заголовках и привлекает многих техноблоггеров, сейчас большинство игроков предпочитает Full HD и будет это делать еще несколько.
Звук в theHunter: Call of the Wild отсутствует или пропадает в заставках
Чаще всего проблема связана с высоким звуковым разрешением в параметрах Windows, а именно – с частотой разрядности и дискретизации. Поэтому избавиться от проблемы можно лишь одним способом – понизить это разрешение.
- В трее нажмите ПКМ по значку динамика;
- В открывшемся меню необходимо выбрать пункт «Звуки» ;
- Следом необходимо выбрать устройство (это могут быть либо динамики, либо наушники) и нажать на «Свойства» ;
- Перейти на соседнюю вкладку «Дополнительно» ;
- Отыщите меню под названием «Формат по умолчанию» , чтобы задать значение, но оно должно быть ниже текущего;
- Нажмите «Применить» , откройте theHunter: Call of the Wild и проверьте результат проделанной работы.
Проблему, которая связана с отсутствием звука в заставках, решить первым способом не получится, поэтому сделайте следующее:
- Вновь в трее ПКМ по значку динамика;
- В меню отыщите функцию под названием «Пространственный звук» , чтобы отключить;
- Остаётся лишь перезапустить theHunter: Call of the Wild и проверить результат.
Ошибки загрузки/обновления
Проверьте стабильность подключения к интернету, а также скорость загрузки. При слишком высоком пинге или низкой пропускной способности обновление может выдавать ошибки.
Если магазин или лончер The Hunter: Call of the Wild не завершает обновления или выдает ошибки, то переустановите саму программу. При этом все скачанные вами игры сохранятся.
Запустите проверку целостности данных игры.
Проверьте наличие свободного места на том диске, на котором установлена игра, а также на диске с операционной системой. И в том и в другом случае должно быть свободно места не меньше, чем занимает игра на текущий момент. В идеале всегда иметь запас около 100Гб.
О специфических ошибках связанных с последними обновлениями можно узнать на форуме игры.
theHunter: Call of the Wild вылетает в случайный момент или при запуске
Ниже приведено несколько простых способов решения проблемы, но нужно понимать, что вылеты могут быть связаны как с ошибками игры, так и с ошибками, связанными с чем-то определённым на компьютере. Поэтому некоторые случаи вылетов индивидуальны, а значит, если ни одно решение проблемы не помогло, следует написать об этом в комментариях и, возможно, мы поможем разобраться с проблемой.
- Первым делом попробуйте наиболее простой вариант – перезапустите theHunter: Call of the Wild, но уже с правами администратора.
Как увеличить объём памяти видеокарты? Запускаем любые игры
Большинство компьютеров и ноутбуков имеют интегрированную (встроенную) графическую карту. Но для работы видеоадаптера используется лишь часть.
Ошибка DirectX в theHunter: Call of the Wild
- Первым делом необходимо установить «чистую» версию драйвера вашей видеокарты (то есть не стоит сразу спешить устанавливать тот же GeForce Experience, ничего лишнего от AMD и аудио).
Игра тормозит и лагает
Скорее всего данная проблема носит аппаратный характер. Проверьте системные требования игры и установите корректные настройки качества графики. Подробнее об оптимизации игры можно почитать на форуме. Также загляните в раздел файлов, где найдутся программы для оптимизации The Hunter: Call of the Wild для работы на слабых ПК. Ниже рассмотрены исключительные случаи.
Необходимое ПО для theHunter: Call of the Wild
Мы настоятельно рекомендуем ознакомиться со ссылками на различные полезные программы. Зачем? Огромное количество ошибок и проблем в theHunter: Call of the Wild связаны с не установленными/не обновлёнными драйверами и с отсутствием необходимых библиотек.
Последняя версия драйвера Nvidia GeForce .
Последняя версия драйвера AMD Radeon .
Пакет DirectX .
Библиотека Microsoft Visual C++ 2015
Библиотека Microsoft Visual C++ 2013
- Библиотека Microsoft Visual C++ 2012 Update 4
- Библиотека Microsoft Visual C++ 2010 (64-бит)
- Библиотека Microsoft Visual C++ 2010 (32-бит)
- Библиотека Microsoft Visual C++ 2008 (64-бит)
- Библиотека Microsoft Visual C++ 2008 (32-бит)
- Библиотека Microsoft Visual C++ 2005 Service Pack 1
Дополнение к игре The Hunter: Call of the Wild
Игра перестала запускаться.
О: Виной тому могут быть моды установленные для основной игры. Рекомендуется полная переустановка как основной игры, так и дополнения.
Моды не работают.
О: Не все моды для The Hunter: Call of the Wild совместимы с дополнениями. Необходимо заменить часть модификаций на другие версии. Найти их можно в файлах по игре. Задать вопрос о совместимости тех или иных модов с дополнением можно на форуме.
Читайте также:
- Как установить жизнь в городе симс 4
- Как запустить ворлд оф варшипс на 32 битной системе
- Neverwinter online как убрать мыло
- Как установить game keyboard для андертейл на андроид
- Как включить интерфейс в фоллаут 4
by Ivan Jenic
Passionate about all elements related to Windows and combined with his innate curiosity, Ivan has delved deep into understanding this operating system, with a specialization in drivers and… read more
Updated on January 16, 2023
- The Hunter: Call of the Wild is the latest addition to a small but an interesting niche of hunting games.
- Even though the game is well optimized, some users reported game stopped working or stuck on loading screen.
- Updating your GPU drivers is one of the easiest solution to implement.
XINSTALL BY CLICKING THE DOWNLOAD FILE
This software will repair common computer errors, protect you from file loss, malware, hardware failure and optimize your PC for maximum performance. Fix PC issues and remove viruses now in 3 easy steps:
- Download Restoro PC Repair Tool that comes with Patented Technologies (patent available here).
- Click Start Scan to find Windows issues that could be causing PC problems.
- Click Repair All to fix issues affecting your computer’s security and performance
- Restoro has been downloaded by 0 readers this month.
The Hunter: Call of the Wild brings a variety of features with its immersive nature and vivid graphics. Because of that, it has received critical acclaim.
Some users encounter start-up failures while others who managed to start the game experience in-game crashes.
Luckily, we have a few solutions up our sleeves for both problems. So, in case you’ve had a hard time with your hunting adventure, follow the steps below to troubleshoot the issues.
The Hunter: Call of the Wild is a great game, but many users reported that it won’t start on their PC.
This can be a big problem, and speaking of issues, here are some similar problems that users reported:
- The Hunter Call of the Wild has stopped working – This can occur due to missing Visual C++ and DirectX components, so be sure to install them.
- The Hunter Call of the Wild crash on launch – This problem can occur if a third-party application is interfering with the game. Usually, the cause is your antivirus, so be sure to disable/remove it.
- The Hunter Call of the Wild black screen – This issue can occur due to your drivers, and if you have this problem, update your drivers to the latest version.
How do you fix theHunter: Call of the Wild has stopped working?
- How do you fix theHunter: Call of the Wild has stopped working?
- 1. Update your GPU drivers
- 2. Check your antivirus
- 3. Check for additional Windows software
- 4. Verify the game integrity with Steam
- 5. Enable Screen space reflection
- 6. Install Media Feature Pack
- 7. Make sure that you’re using a dedicated graphics card
- 8. Disable Steam Cloud Synchronization
- 9. Reinstall the game
1. Update your GPU drivers
If The Hunter: Call of the Wild won’t launch on your PC, the issue might be your drivers. The most common cause for issues is your graphics card drivers.
If you want to run the game without any major problems, we suggest that you download and install the latest drivers for your graphics card.
There are several ways to update your drivers, but the best is to download them directly from the manufacturer.
To do so, first, you need to find out the model of your graphics card and then download the latest driver from the manufacturer’s website.
Depending on your model, you can download the latest driver from the following websites:
- nVidia
- ATI Radeon
- Intel
Once your driver is up to date, you should be able to run the game without any issues. If you don’t want to download the drivers manually, you can always download them automatically using a third-party tool.
DriverFix is a simple tool that can automatically update all your drivers with just a single click, so if you don’t want to search and download the drivers manually, be sure to try this tool.
It scans your system and lists all existing and possibly missing drivers. The tool also detects if there is already a new version for current records. If necessary, these can be updated directly via DriverFix.
2. Check your antivirus
Sometimes certain applications can’t start on your PC due to your antivirus. If The Hunter: Call of the Wild won’t start on your PC, be sure to check your antivirus software.
You can fix the issue simply by adding the game to the exclusions list or by disabling certain antivirus features.
However, in some cases that might not be enough, so you’ll need to disable your antivirus and check if that solves the problem. If the issue is still there, your next step would be to completely disable your antivirus.
If that doesn’t work, you might have to completely remove your antivirus. If removing the antivirus solves the problem, your next step would be to switch to different antivirus software.
Some PC issues are hard to tackle, especially when it comes to corrupted repositories or missing Windows files. If you are having troubles fixing an error, your system may be partially broken.
We recommend installing Restoro, a tool that will scan your machine and identify what the fault is.
Click here to download and start repairing.
When you use the Gaming Mode function with a suitable antivirus solution, it will not interfere with your games in any way.
It still provides complete protection against viruses, worms, spam, spyware, and other malware. The integrated firewall fends off attacks from the network since you may be exposed to hijackers.
3. Check for additional Windows software

Besides essential GPU drivers, you’ll need a good stack of additional software to play the game. The game installer should cover those after the process of standard installation is done.
However, sometimes they are skipped or unintentionally removed. Because of that, you’ll have to download and install redistributables manually depending on your system.
- Microsoft Visual C++
- WinSDK
- DirectX
You can usually download the necessary components online, but sometimes the necessary components might be right in the game’s installation directory.
Be sure to look for vcredist or DirectX directories and run the setup files inside them. Once you install the necessary components, the issue should be completely resolved.
4. Verify the game integrity with Steam
- Open your Steam desktop app.
- Click Library tab.
- Right-click The Hunter: Call of the Wild and open Properties.
- Open Local Files tab. Click Verify integrity of game files.
- Restart your PC and launch the game.
5. Enable Screen space reflection

- Navigate to Documents.
- Go to Avalanche Studios and select theHunter Call of the Wild.
- Choose Saves and click on Settings.
- Enter :Your Steam ID:
- Open settings.json with Notepad.
- Set GraphicsSSReflection from 0 to 1.
- Save changes and start the game.
Screen Space Reflection is an effect that alters the appearance of objects on the surface of Materials within the Unreal engine.
While this effect should be enabled by default, maybe you’ve disabled it unknowingly. Some users reported that game crashes disappear after they enable it again.
6. Install Media Feature Pack
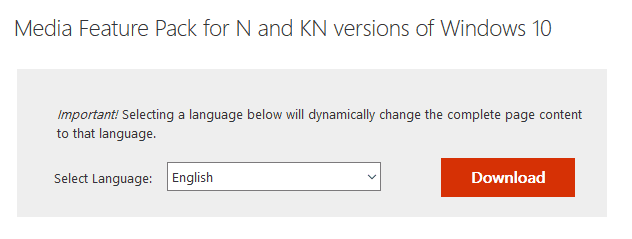
- Go to Microsoft’s website to download Media Feature Pack.
- Choose the version that matches your system architecture and download it.
- Run it to install Media Feature Pack.
According to users, sometimes The Hunter: Call of the Wild won’t launch if you don’t have Windows Media Player installed. If you’re in Europe or in Korea, you most likely have a KN or N version of Windows 10.
This version doesn’t have Windows Media Player and some other media components which can lead to this and many other errors. To fix the problem, you just need to download Media Feature Pack manually.
After installing Media Feature Pack, you’ll install Windows Media Player and the necessary multimedia components and the game should start working again.
Note: In order to boost your game performance and get rid of slowdowns, lags, low FPS and other annoying issues, we strongly recommend downloading Game Fire (free).
7. Make sure that you’re using a dedicated graphics card
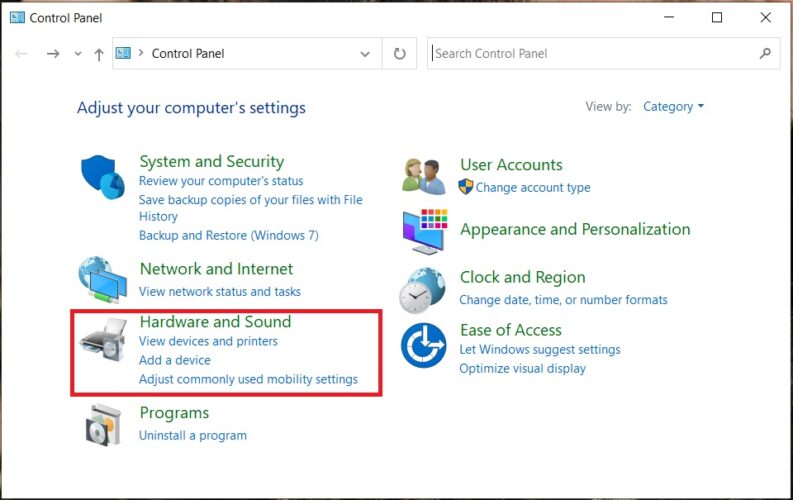
Some PCs have both dedicated and integrated graphics, and sometimes that can lead to issues. Users reported that The Hunter: Call of the Wild won’t launch if you’re using your integrated graphics.
To fix this issue, it’s advised to check your graphics card control panel and set your dedicated graphics as the default one.
In some cases, you might have to enter BIOS in order to disable your integrated graphics. To see how to do that, we advise you to check your motherboard manual for detailed instructions.
8. Disable Steam Cloud Synchronization

- Open Steam and locate The Hunter: Call of the Wild.
- Right-click the game and choose Properties.
- Go to Updates tab and uncheck Steam Cloud Synchronization.
- Start the game again.
If this solution works, your saved games won’t be synced with Steam servers anymore, so be sure to manually back up your saved games, just in case.
9. Reinstall the game
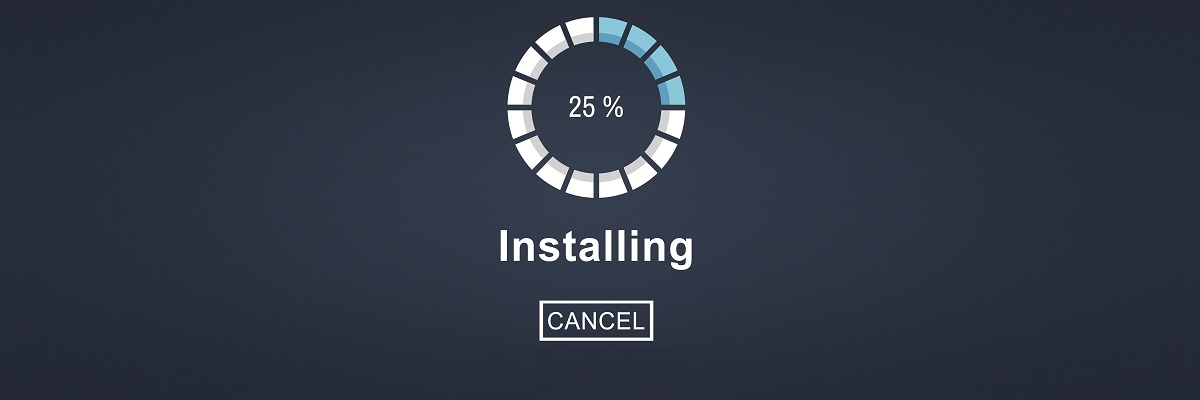
- Open Steam client.
- Choose Library.
- Right-click The Hunter: Call of the Wild and choose Uninstall.
- Delete all remaining files and folders in the game installation directory.
- Install the game again from Steam.
We certainly hope you found the proper solution to your problem on this article. Moreover, we can expect future patches that should resolve advanced errors and optimize the game even more.
In case you have any questions or alternative troubleshooting methods, please share them with our readers in the comments section.
Newsletter
by Ivan Jenic
Passionate about all elements related to Windows and combined with his innate curiosity, Ivan has delved deep into understanding this operating system, with a specialization in drivers and… read more
Updated on January 16, 2023
- The Hunter: Call of the Wild is the latest addition to a small but an interesting niche of hunting games.
- Even though the game is well optimized, some users reported game stopped working or stuck on loading screen.
- Updating your GPU drivers is one of the easiest solution to implement.
XINSTALL BY CLICKING THE DOWNLOAD FILE
This software will repair common computer errors, protect you from file loss, malware, hardware failure and optimize your PC for maximum performance. Fix PC issues and remove viruses now in 3 easy steps:
- Download Restoro PC Repair Tool that comes with Patented Technologies (patent available here).
- Click Start Scan to find Windows issues that could be causing PC problems.
- Click Repair All to fix issues affecting your computer’s security and performance
- Restoro has been downloaded by 0 readers this month.
The Hunter: Call of the Wild brings a variety of features with its immersive nature and vivid graphics. Because of that, it has received critical acclaim.
Some users encounter start-up failures while others who managed to start the game experience in-game crashes.
Luckily, we have a few solutions up our sleeves for both problems. So, in case you’ve had a hard time with your hunting adventure, follow the steps below to troubleshoot the issues.
The Hunter: Call of the Wild is a great game, but many users reported that it won’t start on their PC.
This can be a big problem, and speaking of issues, here are some similar problems that users reported:
- The Hunter Call of the Wild has stopped working – This can occur due to missing Visual C++ and DirectX components, so be sure to install them.
- The Hunter Call of the Wild crash on launch – This problem can occur if a third-party application is interfering with the game. Usually, the cause is your antivirus, so be sure to disable/remove it.
- The Hunter Call of the Wild black screen – This issue can occur due to your drivers, and if you have this problem, update your drivers to the latest version.
How do you fix theHunter: Call of the Wild has stopped working?
- How do you fix theHunter: Call of the Wild has stopped working?
- 1. Update your GPU drivers
- 2. Check your antivirus
- 3. Check for additional Windows software
- 4. Verify the game integrity with Steam
- 5. Enable Screen space reflection
- 6. Install Media Feature Pack
- 7. Make sure that you’re using a dedicated graphics card
- 8. Disable Steam Cloud Synchronization
- 9. Reinstall the game
1. Update your GPU drivers
If The Hunter: Call of the Wild won’t launch on your PC, the issue might be your drivers. The most common cause for issues is your graphics card drivers.
If you want to run the game without any major problems, we suggest that you download and install the latest drivers for your graphics card.
There are several ways to update your drivers, but the best is to download them directly from the manufacturer.
To do so, first, you need to find out the model of your graphics card and then download the latest driver from the manufacturer’s website.
Depending on your model, you can download the latest driver from the following websites:
- nVidia
- ATI Radeon
- Intel
Once your driver is up to date, you should be able to run the game without any issues. If you don’t want to download the drivers manually, you can always download them automatically using a third-party tool.
DriverFix is a simple tool that can automatically update all your drivers with just a single click, so if you don’t want to search and download the drivers manually, be sure to try this tool.
It scans your system and lists all existing and possibly missing drivers. The tool also detects if there is already a new version for current records. If necessary, these can be updated directly via DriverFix.
2. Check your antivirus
Sometimes certain applications can’t start on your PC due to your antivirus. If The Hunter: Call of the Wild won’t start on your PC, be sure to check your antivirus software.
You can fix the issue simply by adding the game to the exclusions list or by disabling certain antivirus features.
However, in some cases that might not be enough, so you’ll need to disable your antivirus and check if that solves the problem. If the issue is still there, your next step would be to completely disable your antivirus.
If that doesn’t work, you might have to completely remove your antivirus. If removing the antivirus solves the problem, your next step would be to switch to different antivirus software.
Some PC issues are hard to tackle, especially when it comes to corrupted repositories or missing Windows files. If you are having troubles fixing an error, your system may be partially broken.
We recommend installing Restoro, a tool that will scan your machine and identify what the fault is.
Click here to download and start repairing.
When you use the Gaming Mode function with a suitable antivirus solution, it will not interfere with your games in any way.
It still provides complete protection against viruses, worms, spam, spyware, and other malware. The integrated firewall fends off attacks from the network since you may be exposed to hijackers.
3. Check for additional Windows software

Besides essential GPU drivers, you’ll need a good stack of additional software to play the game. The game installer should cover those after the process of standard installation is done.
However, sometimes they are skipped or unintentionally removed. Because of that, you’ll have to download and install redistributables manually depending on your system.
- Microsoft Visual C++
- WinSDK
- DirectX
You can usually download the necessary components online, but sometimes the necessary components might be right in the game’s installation directory.
Be sure to look for vcredist or DirectX directories and run the setup files inside them. Once you install the necessary components, the issue should be completely resolved.
4. Verify the game integrity with Steam
- Open your Steam desktop app.
- Click Library tab.
- Right-click The Hunter: Call of the Wild and open Properties.
- Open Local Files tab. Click Verify integrity of game files.
- Restart your PC and launch the game.
5. Enable Screen space reflection

- Navigate to Documents.
- Go to Avalanche Studios and select theHunter Call of the Wild.
- Choose Saves and click on Settings.
- Enter :Your Steam ID:
- Open settings.json with Notepad.
- Set GraphicsSSReflection from 0 to 1.
- Save changes and start the game.
Screen Space Reflection is an effect that alters the appearance of objects on the surface of Materials within the Unreal engine.
While this effect should be enabled by default, maybe you’ve disabled it unknowingly. Some users reported that game crashes disappear after they enable it again.
6. Install Media Feature Pack
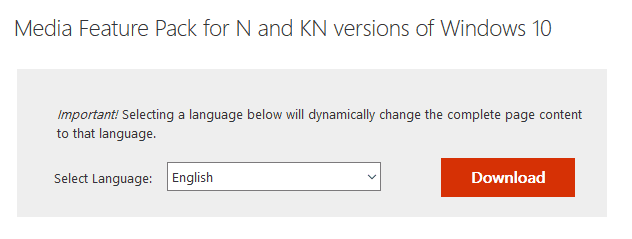
- Go to Microsoft’s website to download Media Feature Pack.
- Choose the version that matches your system architecture and download it.
- Run it to install Media Feature Pack.
According to users, sometimes The Hunter: Call of the Wild won’t launch if you don’t have Windows Media Player installed. If you’re in Europe or in Korea, you most likely have a KN or N version of Windows 10.
This version doesn’t have Windows Media Player and some other media components which can lead to this and many other errors. To fix the problem, you just need to download Media Feature Pack manually.
After installing Media Feature Pack, you’ll install Windows Media Player and the necessary multimedia components and the game should start working again.
Note: In order to boost your game performance and get rid of slowdowns, lags, low FPS and other annoying issues, we strongly recommend downloading Game Fire (free).
7. Make sure that you’re using a dedicated graphics card
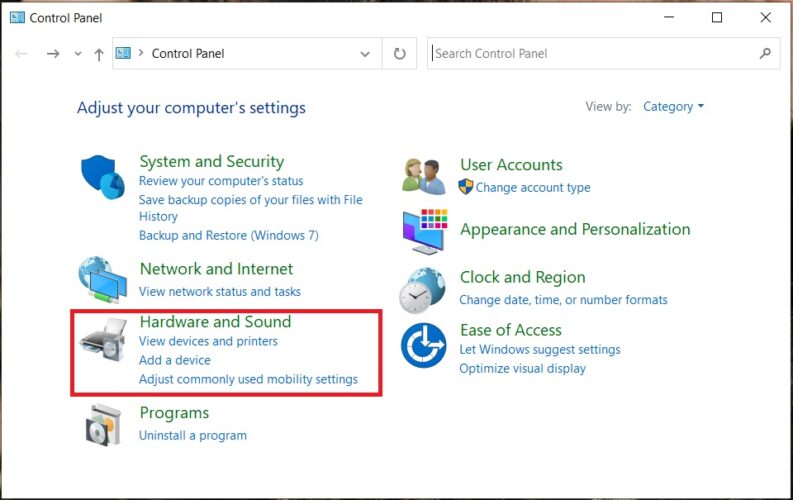
Some PCs have both dedicated and integrated graphics, and sometimes that can lead to issues. Users reported that The Hunter: Call of the Wild won’t launch if you’re using your integrated graphics.
To fix this issue, it’s advised to check your graphics card control panel and set your dedicated graphics as the default one.
In some cases, you might have to enter BIOS in order to disable your integrated graphics. To see how to do that, we advise you to check your motherboard manual for detailed instructions.
8. Disable Steam Cloud Synchronization

- Open Steam and locate The Hunter: Call of the Wild.
- Right-click the game and choose Properties.
- Go to Updates tab and uncheck Steam Cloud Synchronization.
- Start the game again.
If this solution works, your saved games won’t be synced with Steam servers anymore, so be sure to manually back up your saved games, just in case.
9. Reinstall the game
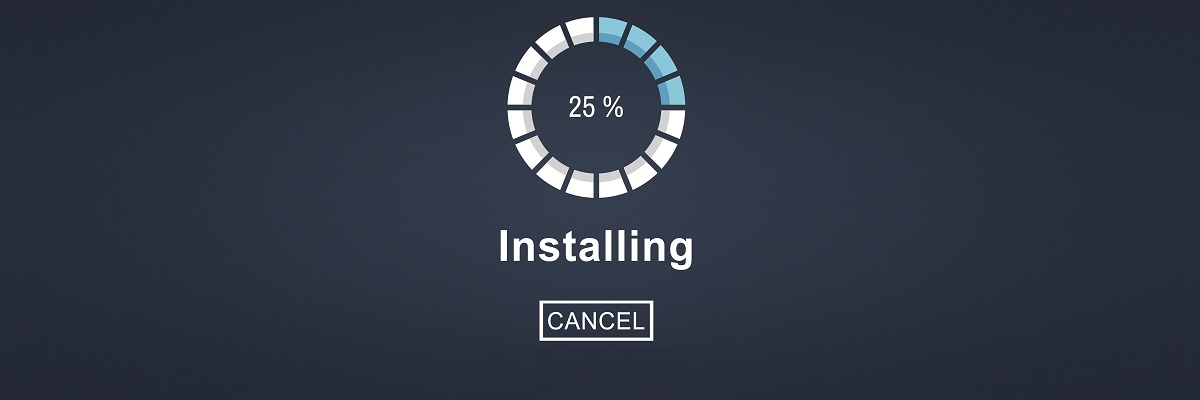
- Open Steam client.
- Choose Library.
- Right-click The Hunter: Call of the Wild and choose Uninstall.
- Delete all remaining files and folders in the game installation directory.
- Install the game again from Steam.
We certainly hope you found the proper solution to your problem on this article. Moreover, we can expect future patches that should resolve advanced errors and optimize the game even more.
In case you have any questions or alternative troubleshooting methods, please share them with our readers in the comments section.
Newsletter
The Hunter: Call of the Wild offers a lot of features thanks to its breathtaking nature and vibrant graphics. Because of this, it received critical acclaim.
Some users are experiencing startup errors while others who have managed to launch the game are experiencing game crashes.
Fortunately, we have several solutions for both problems. So, if you’re having trouble hunting, follow these steps to fix the issues.
The Hunter: Call of the Wild is a great game, but many users have reported that it won’t run on their PC.
This can be a big issue, and speaking of issues, here are some similar issues reported by users:
- Hunter Call of the Wild has stopped working. This may be due to missing Visual C++ and DirectX components, so be sure to install them.
- Hunter Call of the Wild crashes on launch. This issue can occur if a third-party app is interfering with the game. Usually your antivirus is the cause, so be sure to disable/remove it.
- Black screen Hunter Call of the Wild. This problem can occur due to your drivers, and if you are experiencing this problem, please update your drivers to the latest version.
How to fix TheHunter: Call of the Wild has stopped working?
1. Update your GPU drivers
If The Hunter: Call of the Wild won’t run on your PC, the problem might be with your drivers. The most common cause of problems is your graphics card drivers.
If you want to run the game without any major issues, we suggest that you download and install the latest drivers for your graphics card.
There are several ways to update drivers, but the best way is to download them directly from the manufacturer.
To do this, first you need to find out the model of your video card, and then download the latest driver from the manufacturer’s website.
Depending on the model, you can download the latest driver from the following websites:
- NVIDIA
- Radeon
- INTEL
Once your driver is updated, you should be able to run the game without any problems. If you don’t want to download drivers manually, you can always download them automatically using a third party tool.
driverfix is a simple tool that can automatically update all your drivers with just one click, so if you don’t want to search and download drivers manually, be sure to try this tool.
It scans your system and lists all existing and possibly missing drivers. The tool also determines if there is already a new version for the current entries. If necessary, they can be updated directly via DriverFix.
2. Check your antivirus
Sometimes some applications cannot run on your computer due to your antivirus. If The Hunter: Call of the Wild won’t run on your PC, be sure to check your antivirus software.
You can fix this problem simply by adding the game to the exception list or by disabling certain antivirus features.
However, this may not be enough in some cases, so you need to disable your antivirus and check if that solves the problem. If the issue persists, the next step is to completely disable your antivirus.
If that doesn’t work, you may need to uninstall your antivirus completely. If removing the antivirus solves the problem, the next step is to switch to a different antivirus software.
When you use the Game Mode feature with a suitable antivirus solution, it will not interfere with your games in any way.
It still provides complete protection against viruses, worms, spam, spyware and other malware. The built-in firewall repels attacks from the network, as you may be vulnerable to hijackers.
3. Check for additional Windows software.
Apart from the basic GPU drivers, you will need a good stack of additional software to play the game. The game installer should cover them after the standard installation process is complete.
However, sometimes they are skipped or removed unintentionally. Because of this, you will have to download and install redistributables manually depending on your system.
- Microsoft Visual C++
- WinSDK
- DirectX
You can usually download the required components online, but sometimes the required components can be found directly in the game’s installation directory.
Be sure to find vcredist directories or DirectX and run the installation files in them. After installing the required components, the problem should be completely resolved.
4. Check the integrity of the game on Steam.
- Open desktop app Steam.
- Click the «Library».
- Right click The Hunter: Call of the Wild and open «<font><font>Materials</font></font>».
- Open the «Local Files. Press Verify integrity of game files.
- Reboot computer and start the game.
5. Enable Screen Space Reflection
- Go to Documents.
- Go to Avalanche Studios and then «Hunter Call of the Wild».
- Выберите «Save» and press «Settings».
- Enter the :Your Steam ID:
- Open settings. json through Notepad.
- Set GraphicsSSReflection from 0 to 1.
- Save changes and run the game.
Screen Space Reflection is an effect that changes the appearance of objects on the surface of materials in the Unreal engine.
While this effect should be enabled by default, you may have disabled it unknowingly. Some users have reported that the game crashes disappear after turning it back on.
6. Install the Media Feature Pack
- Go to the Microsoft website to download Media Feature Pack.
- Select the version that matches your system architecture and download it.
- Run it to install the Media Feature Pack.
According to users, sometimes The Hunter: Call of the Wild won’t launch if you don’t have Windows Media Player installed. If you’re in Europe or Korea, chances are you’re running Windows 10 KN or N.
This version is missing Windows Media Player and some other media components, which can lead to this and many other errors. To fix this problem, you just need to manually download the Media Feature Pack.
After installing the Media Feature Pack, you’ll install Windows Media Player and the necessary media components, and the game should start working again.
Note. To improve game performance and get rid of slowdowns, freezes, low FPS and other annoying issues, we highly recommend downloading Game Fire (free).
7. Make sure you are using a dedicated graphics card
Some PCs have both dedicated and integrated graphics, and sometimes this can lead to problems. Users have reported that The Hunter: Call of the Wild will not run if you are using integrated graphics.
To fix this issue, it’s advised to check your graphics card control panel and set dedicated graphics as default.
8. Disable Steam Cloud Sync
- Open Steam and find The Hunter: Call of the Wild.
- Right click the game and select «<font><font>Materials</font></font>».
- Go to the «Updates» and uncheck «Steam Cloud Sync».
- Run game again.
If this solution works, your save games will no longer sync with the Steam servers, so be sure to back up your save games manually just in case.
9. Reinstall the game
- Open the client Steam.
- Выберите Library.
- Right click The Hunter: Call of the Wild and select «Remove».
- Delete all remaining files and folders in the game installation directory.
- Reinstall the game from Steam.
We certainly hope that you have found the right solution to your problem in this article. Moreover, we can look forward to future patches that should fix difficult bugs and further optimize the game.
If you have any questions or alternative troubleshooting methods, please share them with our readers in the comments section.
The Hunter: Call of the Wild — последнее дополнение к небольшой, но интересной нише охотничьих игр. Игра привносит множество особенностей благодаря своей захватывающей природе и яркой графике. Из-за этого это получило критическое признание.
Хотя игра хорошо оптимизирована, некоторые пользователи сообщают о некоторых проблемах. Некоторые из них сталкиваются с ошибками при запуске, в то время как другие, которым удалось запустить игру, испытывают сбои в игре . К счастью, у нас есть несколько решений для обеих проблем. Так что, если вам было тяжело с вашим охотничьим приключением, следуйте приведенным ниже инструкциям для устранения проблем.
Исправлено: Охотник: зов дикой природы не запускается
The Hunter: Call Of The Wild — отличная игра, но многие пользователи сообщают, что она не запустится на их ПК. Это может быть большой проблемой, и, говоря о проблемах, вот некоторые похожие проблемы, о которых сообщили пользователи:
- Hunter Call Of The Wild перестал работать. По словам пользователей, иногда вы можете встретить сообщение о том, что игра перестала работать. Это может произойти из-за отсутствия компонентов Visual C ++ и DirectX, поэтому обязательно установите их.
- Сбой Hunter Call Of The Wild при запуске — эта проблема может возникнуть, если стороннее приложение мешает игре. Обычно причиной является ваш антивирус, поэтому обязательно отключите / удалите его и проверьте, помогает ли это.
- Черный экран Hunter Call Of The Wild — эта проблема может возникать из-за ваших драйверов, и если у вас есть эта проблема, обновите драйверы до последней версии и проверьте, помогает ли это.
Решение 1. Проверьте свой антивирус

Иногда некоторые приложения не могут запускаться на вашем компьютере из-за вашего антивируса. Если The Hunter: Call of The Wild не запустится на вашем компьютере, обязательно проверьте антивирусное программное обеспечение. Вы можете решить эту проблему, просто добавив игру в список исключений или отключив некоторые антивирусные функции.
Однако в некоторых случаях этого может быть недостаточно, поэтому вам необходимо отключить антивирус и проверить, решает ли это проблему. Если проблема не устранена, следующим шагом будет полное отключение антивируса.
Если это не сработает, возможно, вам придется полностью удалить антивирус. Если удаление антивируса решит проблему, следующим шагом будет переключение на другое антивирусное программное обеспечение. Если вам нужна максимальная защита, которая не будет мешать вашим игровым сессиям, мы настоятельно рекомендуем попробовать Bitdefender .
Этот инструмент обеспечивает лучшую защиту на рынке, и благодаря функции «Игровой режим» он никак не повлияет на ваши игры.
Решение 2. Обновите драйверы графического процессора

Если The Hunter: Call of the Wild не запустится на вашем ПК, возможно, проблема в драйверах. Наиболее распространенной причиной проблем являются драйверы видеокарты, и если вы хотите запустить игру без каких-либо серьезных проблем, мы предлагаем вам загрузить и установить последние версии драйверов для вашей видеокарты.
Существует несколько способов обновить драйверы, но лучше всего загрузить их напрямую от производителя. Для этого сначала необходимо выяснить модель вашей видеокарты, а затем загрузить последнюю версию драйвера с сайта производителя. В зависимости от вашей модели вы можете загрузить последнюю версию драйвера со следующих веб-сайтов:
- NVidia
- ATI Radeon
- Intel
Как только ваш драйвер обновится, вы сможете запустить игру без проблем. Если вы не хотите загружать драйверы вручную, вы всегда можете загрузить их автоматически с помощью стороннего инструмента.
TweakBit Driver Updater — это простой инструмент, который может автоматически обновлять все ваши драйверы одним щелчком мыши, поэтому, если вы не хотите искать и загружать драйверы вручную, обязательно попробуйте этот инструмент.
Примечание: некоторые функции этого инструмента могут быть не бесплатными
Решение 3. Проверьте наличие дополнительного программного обеспечения Windows
Помимо необходимых драйверов для графического процессора, вам понадобится хороший набор дополнительного программного обеспечения для игры. Установщик игры должен охватывать их после завершения стандартной установки. Однако иногда они пропускаются или непреднамеренно удаляются. Из-за этого вам придется загружать и устанавливать распространяемые файлы вручную в зависимости от вашей системы.
- Microsoft Visual C ++
- WinSDK
- DirectX
Обычно вы можете скачать необходимые компоненты онлайн, но иногда необходимые компоненты могут находиться прямо в каталоге установки игры. Обязательно найдите каталоги vcredist или DirectX и запустите установочные файлы внутри них.
После установки необходимых компонентов проблема должна быть полностью решена. Несколько пользователей сообщили, что вы можете решить эту проблему, удалив Microsoft Visual C ++ 2015 и переустановив его, поэтому обязательно попробуйте это.
Решение 4 — Проверьте целостность игры с помощью Steam
Если Hunter: Call Of The Wild не запустится на вашем ПК, проблема может заключаться в целостности игры. Иногда определенные файлы могут быть повреждены или повреждены, что делает вашу игру неспособной к запуску. Однако вы можете решить проблему, проверив целостность файлов игры.
Тем самым вы загрузите и замените поврежденные файлы. Для проверки целостности вам просто нужно сделать следующее:
- Откройте настольное приложение Steam .
- Нажмите вкладку Библиотека .
- Щелкните правой кнопкой мыши на The Hunter: Call of the Wild и откройте Properties .
- Откройте вкладку « Локальные файлы ». Нажмите Проверить целостность файлов игры .
- После завершения процедуры перезагрузите компьютер.
- Начать игру.
Решение 5 — Включить отражение пространства экрана
Отражение пространства экрана — это эффект, который изменяет внешний вид объектов на поверхности Материалов в движке Unreal. Хотя этот эффект должен быть включен по умолчанию, возможно, вы отключили его по незнанию, поскольку некоторые пользователи сообщают, что сбой игры исчезает после повторного включения. Итак, попробуйте. Вы можете включить его в игровых настройках или изменить значения в папке Saves:
- Перейдите к Документам> Avalanche Studios> theHunter Call of the Wild> Сохранения> настройки>: Ваш Steam ID:
- Откройте файл settings.json с помощью Блокнота.
- Установите ” GraphicsSSReflection” от 0 до 1 .
- Сохраните изменения и запустите игру.
Решение 6 — Установите Media Feature Pack
По словам пользователей, иногда The Hunter: Call Of The Wild не запускается, если у вас не установлен Windows Media Player . Если вы находитесь в Европе или в Корее, скорее всего, у вас установлена версия 10. Windows KN или N. В этой версии нет проигрывателя Windows Media и некоторых других компонентов мультимедиа, которые могут привести к этой и многим другим ошибкам.
Чтобы повысить производительность вашей игры и избавиться от замедлений, лагов, низкого FPS и других раздражающих проблем, мы рекомендуем скачать Game Fire (бесплатно).
Чтобы решить эту проблему, вам просто нужно загрузить Media Feature Pack вручную. Это довольно просто, и вы можете сделать это, выполнив следующие действия:
- Перейдите на веб-сайт Microsoft, чтобы загрузить Media Feature Pack .
- Когда страница откроется, нажмите кнопку « Скачать» .
- Теперь выберите версию, соответствующую архитектуре вашей системы, и загрузите ее.
- После загрузки файла запустите его, чтобы установить Media Feature Pack.
После установки Media Feature Pack вы установите Windows Media Player и необходимые мультимедийные компоненты, и игра должна снова начать работать.
Решение 7. Убедитесь, что вы используете выделенную видеокарту
Некоторые ПК имеют как встроенную, так и встроенную графику, что иногда может привести к проблемам. Пользователи сообщали, что The Hunter: Call Of The Wild не запустится, если вы используете встроенную графику. Чтобы устранить эту проблему, рекомендуется проверить панель управления видеокартой и установить выделенную графику в качестве стандартной.
В некоторых случаях вам может потребоваться войти в BIOS , чтобы отключить встроенную графику. Чтобы узнать, как это сделать, советуем вам ознакомиться с руководством к материнской плате для получения подробных инструкций.
Решение 8 — Отключить синхронизацию Steam Cloud

В некоторых редких случаях вы не сможете запустить The Hunter: Call Of The Wild из-за проблем с синхронизацией. Однако вы можете отключить эту функцию в Steam, выполнив следующие действия:
- Откройте Steam и найдите в своей библиотеке The Hunter: Call Of The Wild. Щелкните правой кнопкой мыши игру и выберите в меню « Свойства» .
- Перейдите на вкладку « Обновления » и снимите флажок « Синхронизация Steam Cloud» .
- После сохранения изменений попробуйте запустить игру снова.
Если это решение работает, ваши сохраненные игры больше не будут синхронизироваться с серверами Steam, поэтому на всякий случай обязательно сделайте резервную копию сохраненных игр.
Решение 9 — Переустановите игру
Если ни один из обходных путей не сработает, вам придется переустановить. Мы знаем, что цифровые копии и переустановка идут не очень хорошо, так как вам нужно снова загрузить игру, а это может занять некоторое время. Но, если хакеры PETA не убивают вашу пропускную способность, вы в конечном итоге получите это. Итак, без лишних слов, вот инструкции для максимальных результатов.
- Откройте Steam клиент.
- Выберите библиотеку .
- Щелкните правой кнопкой мыши на The Hunter: Call of the Wild и выберите Uninstall .
- После завершения процесса удалите все оставшиеся файлы и папки в каталоге установки игры.
- Установите игру заново из Steam и проверьте, решена ли проблема.
Мы, безусловно, надеемся, что вы нашли правильное решение вашей проблемы в этой статье. Более того, мы можем ожидать будущих патчей, которые должны разрешать сложные ошибки и еще больше оптимизировать игру. Если у вас есть какие-либо вопросы или альтернативные методы устранения неполадок, пожалуйста, поделитесь ими с нашими читателями в разделе комментариев.
Примечание редактора : этот пост был первоначально опубликован в марте 2017 года и с тех пор был полностью переработан и обновлен для обеспечения свежести, точности и полноты.
СВЯЗАННЫЕ ИСТОРИИ, КОТОРЫЕ ВЫ ДОЛЖНЫ ПРОВЕРИТЬ:
- Ghost Recon Wildlands зависает, заикается, отключается [FIX]
- Наблюдайте за ранним геймплеем Middle-Earth: Shadow of War
- Сводка новостей: No Man’s Sky Обновление Path Finder сообщает об ошибках
Expansive Worlds выпустили ‘theHunter: Зов предковеще в 2017 году, которая предлагает многопользовательскую видеоигру-симулятор охоты с открытым миром, как никогда раньше. Этот почти реалистичный и потрясающий визуальный атмосферный сценарий открытого мира оставит у вас незабываемые впечатления от охоты. Хотя название получило очень положительные отзывы о версии для ПК, некоторые неудачливые игроки сталкиваются с проблемой сбоя Hunter Call of the Wild на ПК при запуске.
Если вы также сталкиваетесь с зависанием игры, не загружаетесь или вылетаете при запуске, не беспокойтесь, потому что здесь, в этом руководстве по устранению неполадок, мы поделимся с вами возможными обходными путями, чтобы исправить это. Такие проблемы довольно распространены среди игроков на ПК и в основном неожиданно возникают из-за нескольких возможных причин на ПК. В то время как многопользовательские онлайн-игры часто сталкиваются с сбой при запуске или проблема с запуском игры на ПК довольно часто.
Возможно, вас сильно беспокоит ошибка в игре или конфликт на стороне ПК. Проблемы с совместимостью с ПК, устаревшая версия игры, поврежденные или отсутствующие файлы игры, устаревшая игра клиент, отсутствующий или устаревший графический драйвер, проблемы с DirectX и т. д. могут быть основными причинами запуска сбой. Причиной также могут быть ненужные фоновые задачи, проблемы с антивирусным программным обеспечением или брандмауэром, проблемы с запуском приложений и многое другое.
Кроме того, проблемы с распространяемыми компонентами Microsoft Visual C++, разогнанный процессор/графический процессор, проблемы с оверлейными приложениями, временными системными файлами и т. д. также могут часто вызывать сбои. К счастью, затронутые геймеры ПК могут следовать этому руководству, чтобы попытаться решить эту проблему. А теперь, не теряя времени, приступим к делу.
Поскольку теперь вы знаете о возможных причинах, мы рекомендуем вам шаг за шагом следовать обходным путям, пока проблема не будет устранена. Не пропустите ни один метод, потому что, хотя некоторые пользователи могут подумать, что упоминается базовый метод, иногда может пригодиться простой обходной путь.
Прежде всего, вы должны проверить системные требования игры, прежде чем переходить к руководству по устранению неполадок, потому что несовместимая сборка ПК может вызвать сбой. Либо технические характеристики вашего ПК устарели, либо ПК использует низкоуровневую конфигурацию. Если это причина, вы можете обновить необходимое программное / аппаратное обеспечение на своем ПК, чтобы сделать его совместимым для правильной работы игры. Итак, вы можете получить список системных требований ниже.
Если ваш компьютер уже достаточно совместим для бесперебойной работы этой игры, вы можете перейти к следующему способу.
- Требуется 64-битный процессор и операционная система
- ОПЕРАЦИОННЫЕ СИСТЕМЫ: 64-битная ОС — Windows 7
- Процессор: Intel i3-4170
- Память: 4 ГБ ОЗУ
- Графика: NVIDIA GTX 660 / ATI HD7870 — 1 ГБ видеопамяти
- Хранилище: 60 ГБ свободного места
Рекомендуемые требования:
- Требуется 64-битный процессор и операционная система
- ОПЕРАЦИОННЫЕ СИСТЕМЫ: 64-битная ОС — Windows 10
- Процессор: Четырехъядерный Intel i7
- Память: 8 ГБ оперативной памяти
- Графика: NVidia GTX 760 / R9 270x — 4 ГБ видеопамяти
- Хранилище: 60 ГБ свободного места
2. Отключить полноэкранные оптимизации
Похоже, что отключение опции полноэкранной оптимизации помогло некоторым пользователям. Для этого:
- Открой Готовить на пару лаунчер > Нажмите на Библиотека.
- Щелкните правой кнопкой мыши на Зов предков > Нажмите на Управлять.
- Выбирать Просмотр локальных файлов > Перейти к Зов предков место установки.
- В настоящее время, щелкните правой кнопкой мыши на Охотнике CalloftheWild.exe > Выбрать Характеристики.
- Нажми на Совместимость вкладка > Галочка Отключить полноэкранные оптимизации чтобы включить его.
- После этого нажмите на Подать заявление а потом ХОРОШО чтобы сохранить изменения.
3. Запустите файл игры от имени администратора
Также рекомендуется всегда запускать исполняемый файл игры с правами администратора на ПК с Windows, чтобы контроль учетных записей (UAC) мог правильно разрешить весь доступ. Иногда система может подумать, что вы пытаетесь запустить игру без авторизации. Это одноразовый процесс для каждой игры. Для этого обязательно выполните следующие действия:
- Щелкните правой кнопкой мыши на Зов предков exe-файл ярлыка на вашем ПК.
- Теперь выберите Характеристики > Нажмите на Совместимость вкладка
- Обязательно нажмите на Запустите эту программу от имени администратора флажок, чтобы отметить его.
- Нажмите на Подать заявление и выберите ХОРОШО чтобы сохранить изменения.
- Теперь вы можете просто дважды щелкнуть исполняемый файл игры, чтобы запустить его.
После этого вы также можете выполнить те же действия для конкретной программы запуска игры (например, Steam и Epic Games Launcher), которая использовалась для запуска игры. Таким образом, вы также предоставляете тот же UAC доступ к средству запуска игр.
4. Обновите графические драйверы
Вам следует попробовать проверить наличие обновления графического драйвера на ПК с Windows и установить последнюю версию, чтобы убедиться, что на вашем конце не ожидается обновления. Устаревший или отсутствующий графический драйвер может вызвать проблемы с правильно работающими графическими программами. Для этого:
- Щелкните правой кнопкой мыши на Стартовое меню открыть Меню быстрого доступа.
- Нажмите на Диспетчер устройств из списка, чтобы открыть интерфейс.
- Теперь вам нужно двойной щелчок на Видеоадаптеры чтобы расширить его.
- затем щелкните правой кнопкой мыши на имени выделенной видеокарты, которое вы используете для вызова контекстного меню.
- Далее нажмите на Обновить драйвер > Выберите Автоматический поиск драйверов.
- Система автоматически проверит наличие доступных обновлений.
- Если обновление доступно, оно автоматически загрузит и установит последнюю версию.
- После этого обязательно перезагрузите компьютер, чтобы изменения вступили в силу.
Если вы не можете найти какое-либо обновление, обязательно зайдите на официальный веб-сайт видеокарты и выполните поиск последнего обновления вручную. Если доступна новая версия, просто загрузите файл на свой компьютер и установите его. Какую бы графическую карту вы ни использовали, перейдите по ссылке ниже в соответствии с производителем.
- Графический процессор Nvidia
- AMD графический процессор
- Графический процессор Intel
5. Обновить Windows
Если в этом случае вы используете устаревшую версию или сборку ОС Windows, обязательно выполните следующие действия.
- Нажимать Окна + я ключи, чтобы открыть Параметры Windows меню.
- Нажмите на Центр обновления Windows с левой панели > Проверить наличие обновлений.
- Если доступно обновление, выберите Загрузить и установить.
- Дождитесь завершения процесса обновления.
- После этого перезагрузите компьютер, чтобы применить изменения.
6. Проверить наличие необязательных обновлений
Вам также следует проверить наличие необязательных обновлений, выполнив приведенные ниже действия, поскольку некоторые обновления драйверов устройств и исправления безопасности могут отображаться в отдельном разделе.
- Нажимать Окна + я ключи, чтобы открыть Параметры Windows меню.
- Нажмите на Центр обновления Windows на левой панели> Нажмите на Расширенные опции.
- Теперь прокрутите немного вниз и найдите Дополнительные опции раздел.
- Нажмите на Дополнительные обновления > Если доступно обновление, убедитесь, что оно выбрано.
- Нажмите на Скачать и установить > Повторно откройте систему после установки обновления.
7. Переключиться на выделенный графический процессор
Вы также должны убедиться, что используете выделенный графический процессор на компьютере с Windows вместо встроенной графики HD. Для этого:
Для графического процессора Nvidia:
- Щелкните правой кнопкой мыши на экране рабочего стола, чтобы открыть контекстное меню.
- Теперь нажмите на Панель управления Нвидиа чтобы открыть его.
- Направляйтесь к Настройки 3D > Выбрать Управление настройками 3D.
- Открой Настройки программы вкладку и выберите Зов предков из выпадающего меню.
- Далее выберите предпочтительный графический процессор для этой программыиз другого раскрывающегося меню.
- Наконец, ваш графический процессор Nvidia должен отображаться как Высокопроизводительный процессор Nvidia.
- Сохраните изменения и перезагрузите ПК.
Для графического процессора AMD:
- Щелкните правой кнопкой мыши на экране рабочего стола, чтобы открыть контекстное меню.
- Теперь откройте Настройки Радеона > Перейдите к Дополнительные настройки.
- Перейти к Настройки > Выбрать Сила > Выберите Настройки переключаемого графического приложения.
- Выбирать Зов предков из списка установленных приложений. [Если игры нет в списке, вы можете выбрать Добавить приложение и включите исполняемый файл игры]
- Наконец, выберите Высокая производительность от Настройки графики опция > Перезагрузите компьютер.
8. Завершить фоновые процессы
Высока вероятность того, что ваша система каким-то образом станет тормозить или будет перегружена множеством ненужных фоновых задач. Эти задачи в основном потребляют системные ресурсы, такие как ЦП, память или пропускная способность интернета, что может серьезно повлиять на запуск игры. Если эти задачи (сторонние) вам не нужны, попробуйте полностью закрыть их, выполнив следующие действия.
- Нажимать Ctrl + Shift + Esc горячие клавиши на клавиатуре для открытия Диспетчер задач.
- Нажми на Процессы вкладка > Обязательно выберите задачу, которую хотите закрыть.
- Затем нажмите на Завершить задачу чтобы закрыть его.
- Как уже упоминалось, выполните те же действия для каждой задачи, которую вы хотите закрыть.
- После этого закройте окно диспетчера задач и перезагрузите компьютер.
9. Проверка и восстановление игровых файлов
Иногда отсутствующие или поврежденные игровые файлы на ПК могут вызывать проблемы с запуском игрового приложения или сбоем. Это не означает, что вы всегда будете получать сообщение об ошибке или предупреждение после сбоя. Незначительный, но полезный игровой файл может быть легко поврежден или потерян. К счастью, большинство средств запуска игр имеют полезную функцию для автоматической проверки и восстановления файлов игры в Интернете. Для этого:
Для Steam:
- Запустить Готовить на пару клиент > Нажмите Библиотека.
- Щелкните правой кнопкой мыши на Зов предков из списка установленных игр.
- Теперь нажмите на Характеристики > Перейти к Локальные файлы.
- Нажмите на Проверка целостности игровых файлов.
- Вам придется дождаться завершения процесса.
- После этого просто перезагрузите компьютер.
Для программы запуска Epic Games:
- Открой Программа запуска эпических игр > Нажмите на Библиотека.
- Нажми на значок с тремя точками следующий на Зов предков.
- Нажмите на Проверять > Дождитесь завершения процесса и перезапустите программу запуска.
10. Настройка параметров Steam Overlay и SteamVR
Некоторые игроки theHunter Call of the Wild на ПК также сообщили, что они часто сталкиваются с проблемой сбоя. Скорее всего, это происходит с пользователями Steam, и у нас есть возможный обходной путь, чтобы это исправить. Починить это:
- Открой Готовить на пару клиент на ПК > Нажмите Библиотека.
- Щелкните правой кнопкой мыши на Зов предков на левой панели > Выбрать Характеристики.
- Теперь нажмите на Общий > Обязательно Выключить в Включить оверлей Steam во время игры вариант.
- Вы также должны Включить в Используйте настольный игровой театр, пока SteamVR активен вариант.
11. Удалить временные файлы из системы
Также рекомендуется вручную удалить все сохраненные временные файлы из системы, выполнив следующие действия. Возможно, поврежденный временный файл или дамп конфликтуют с реальной игрой для правильной работы.
- нажмите Windows+R ключи, чтобы открыть Бежать диалоговое окно.
- Теперь введите %temp% и ударил Войти чтобы открыть локальную временную папку в разделе AppData. [C:ПользователиИмя пользователяAppDataLocalTemp]
- Здесь вы увидите несколько файлов с временными данными > Просто нажмите кнопку Ctrl+А клавиши для выбора всех файлов.
- Затем нажмите Shift+Удалить ключи, чтобы навсегда удалить эти временные файлы.
- Некоторые временные файлы могут не удаляться. Итак, просто пропустите эти файлы и удалите остальные.
- После этого вы должны перезагрузить компьютер, чтобы изменения вступили в силу.
12. Настройте параметры панели управления Nvidia
В соответствии с рекомендуемыми настройками панели управления Nvidia мы предоставили некоторые настройки, которые вы также должны попробовать со своей стороны, если в случае, если игра TheHunter Call of the Wild часто дает сбой. Этот метод применим только к пользователям видеокарт Nvidia.
- Щелкните правой кнопкой мыши на экран рабочего стола (пусто), чтобы открыть контекстное меню.
- Теперь выберите Панель управления Нвидиа чтобы открыть его > Выберите Управление настройками 3D.
- Нажмите на Настройки программы > Выбрать Зов предков из списка. [Если недоступно, нажмите «Обзор» и добавьте его в список]
- Обязательно измените или настройте некоторые параметры, указанные ниже:
- Повышение резкости изображения – Выкл.
- Режим низкой задержки – Выкл.
- Управление питанием — максимальная производительность
- Фильтрация текстур – Качество – Производительность
- Многопоточная оптимизация — включена
- После этого сохраните изменения и перезагрузите компьютер, чтобы немедленно изменить эффекты.
13. Отключить брандмауэр Windows
Если в этом случае вы используете защиту брандмауэра Windows по умолчанию на своем ПК, вам следует временно отключить ее и снова проверить наличие проблемы. Сделать это:
- Нажми на Стартовое меню > Тип Брандмауэр.
- Выбирать Брандмауэр Защитника Windows из результатов поиска.
- Теперь нажмите на Включение или отключение брандмауэра Защитника Windows с левой панели.
- Выберите Отключить брандмауэр Защитника Windows (не рекомендуется) вариант для обоих Настройки частной и общедоступной сети.
- После выбора нажмите на ХОРОШО чтобы сохранить изменения.
- Наконец, перезагрузите компьютер.
14. Отключить антивирусную защиту
Вы также можете попробовать отключить Защитник Windows на своем ПК, чтобы убедиться, что антивирусное программное обеспечение не блокирует правильную работу файлов игры.
- Нажимать Окна + я клавиши быстрого доступа для открытия Параметры Windows меню.
- Нажмите на Обновление и безопасность > Нажмите на Безопасность Windows с левой панели.
- Теперь нажмите на Откройте Безопасность Windows кнопка.
- Перейти к Защита от вирусов и угроз > Нажмите на Управление настройками.
- Далее вам нужно будет просто выключить в Защита в реальном времени переключать.
- При появлении запроса нажмите Да идти дальше.
Если вы используете любую другую антивирусную программу на своем ПК, обязательно отключите ее.
15. Установите высокую производительность в параметрах питания
В основном система Windows настроена на режим сбалансированного энергопотребления по умолчанию, который обеспечивает одновременно производительность и энергопотребление. Но иногда этот режим может вызывать проблемы с производительностью на вашем ПК, когда речь идет о программах, требовательных к графике. Лучше установить режим питания «Высокая производительность», что может улучшить задачи. Однако в этом режиме потребляется больше энергии или заряда батареи, чем в обычном режиме. Сделать это:
- Нажми на Стартовое меню > Тип панель управления и искать его.
- Открытым Панель управления из результатов поиска.
- Теперь иди к Оборудование и звук > Выбрать Параметры питания.
- Нажмите на Высокая производительность чтобы выбрать его.
- После этого обязательно перезагрузите компьютер, чтобы изменения вступили в силу.
- Это может исправить Зов предков Проблема сбоя на вашем ПК.
16. Переустановите среду выполнения Microsoft Visual C++.
Если на вашем компьютере с Windows не установлена последняя версия или какая-либо требуемая версия среды выполнения Microsoft Visual C++, вы можете столкнуться с несколькими проблемами. Для этого:
- нажмите Окна клавиша на клавиатуре, чтобы открыть Стартовое меню.
- Теперь введите приложения и функции искать.
- Открытым Приложения и функции из результатов поиска.
- Нажми на Microsoft визуальный С++ программа(ы) из списка индивидуально.
- Выберите каждую программу и нажмите на Удалить.
- Следуйте инструкциям на экране для завершения удаления.
- Далее посетите официальный сайт майкрософт и загрузите последнюю версию среды выполнения Microsoft Visual C++.
- После этого установите его на свой компьютер> Перезагрузите систему, чтобы изменить эффекты.
17. Выполните чистую загрузку
Согласно некоторым отчетам, несколько программ всегда работают в фоновом режиме с момента загрузки системы Windows. Таким образом, эти службы могут потреблять системные ресурсы и интернет-данные без вашего ведома. Лучше выполнить чистую загрузку и отключить ненужные автозагрузочные приложения, выполнив следующие действия.
- Нажимать Виндовс + Р клавиши быстрого доступа для открытия Бежать диалоговое окно.
- Теперь введите msconfig и ударил Войти открыть Конфигурация системы.
- Перейти к Услуги вкладка > Включить Скрыть все службы Microsoft флажок.
- Нажмите на Отключить все > Нажмите на Подать заявление а потом ХОРОШО чтобы сохранить изменения.
- Теперь идите в Запускать вкладка > Нажмите Откройте диспетчер задач.
- Нажми на Запускать вкладку из диспетчера задач.
- Не забудьте нажать на конкретную задачу, которая оказывает большее влияние на запуск.
- После выбора нажмите на Запрещать чтобы выключить его. [Выполните те же действия для каждой программы, которая оказывает более сильное влияние на запуск]
- Наконец, не забудьте перезагрузить компьютер, чтобы изменения вступили в силу.
18. Попробуйте отключить оверлейные приложения
Иногда пара приложений может поставляться с дополнительным оверлейным приложением, которое в основном очень помогает стримерам или геймерам. Тем не менее, эти оверлейные приложения могут в конечном итоге конфликтовать с файлами игры для обеспечения бесперебойной работы и могут вызывать несколько проблем, таких как падение FPS, проблемы с черным экраном, задержки, сбои и т. д. Вам следует попробовать отключить оверлейные приложения вручную, прежде чем снова запускать игру, чтобы перепроверить, устранена ли проблема сбоя или нет. Для этого:
Отключить оверлей Discord:
- Запустить Раздор приложение > Нажмите на значок передач внизу.
- Выбирать Наложение под Настройки приложения > Включить в Включить оверлей в игре.
- Нажми на Игры вкладка > Выбрать Зов предков.
- Окончательно, выключить в Включить оверлей в игре переключать.
- Обязательно перезагрузите компьютер, чтобы изменения вступили в силу.
Отключить игровую панель Xbox:
- Нажимать Окна + я ключи, чтобы открыть Параметры Windows.
- Нажмите на Игры > Перейти к Игровая панель > Выключить Записывайте игровые клипы, скриншоты и транслируйте с помощью игровой панели. вариант.
Отключите оверлей Nvidia GeForce Experience:
- Запустить Опыт Nvidia GeForce приложение > Перейти к Настройки.
- Нажми на Общий вкладка > Запрещать в Оверлей в игре вариант.
- Наконец, перезагрузите компьютер, чтобы изменения вступили в силу, и снова запустите игру.
Есть и другие приложения-оверлеи, которые могут вызвать у вас проблемы, такие как MSI Afterburner, Rivatuner, программное обеспечение RGB и т. д. Их тоже следует отключить.
19. Отключить разгон процессора или графического процессора
Также стоит упомянуть, что не следует включать разгон процессора/графического процессора на вашем ПК, если ваша игра сильно тормозит или тормозит. Мы понимаем, что разгон CPU/GPU может оказать огромное влияние на улучшение игрового процесса, но иногда он также может вызвать проблемы с узким местом или совместимостью. Просто установите частоту по умолчанию для оптимальной производительности.
20. Обновление theHunter Call of the Wild
Даже устаревшая версия игрового патча может вызвать несколько потенциальных проблем на игровом устройстве, которые приводят к сбоям, лагам, зависаниям и многому другому. Рекомендуется периодически проверять наличие обновлений игры и устанавливать последние обновления, когда они доступны. Вы можете выполнить следующие шаги, чтобы сделать то же самое.
Для Steam:
- Открой Готовить на пару клиент > Перейти Библиотека.
- Нажмите на Зов предков из списка установленных игр на левой панели.
- Теперь клиент будет автоматически искать доступное обновление.
- Если доступно обновление, вы увидите Обновлять вариант> Просто нажмите на него.
- Подождите пару минут или около того, пока не завершится обновление игры. [Зависит от места для хранения и подключения к Интернету]
- После этого обязательно закройте клиент Steam.
- Наконец, перезагрузите компьютер, чтобы изменения вступили в силу, и снова запустите игру Hunter Call of the Wild.
Для программы запуска Epic Games:
- Открой Программа запуска эпических игр > Отправляйся в Библиотека.
- Теперь нажмите на значок три точки следующий на Зов предков.
- Убедитесь, что Автоматическое обновление вариант включенный.
Это автоматически активирует функцию загрузки всякий раз, когда для выбранной игры будет доступно новое обновление патча. Таким образом, вам больше не нужно вручную проверять наличие обновлений.
Вот так, ребята. Мы предполагаем, что это руководство было полезным для вас. Для дальнейших запросов, вы можете оставить комментарий ниже.
Create an account to follow your favorite communities and start taking part in conversations.
r/theHunter
Posted by2 years ago
level 1
It seems to be a new bug introduced by yesterdays patch. Will be fixed soon hopefully
level 2
Hope it is man, I was so excited to finally play the game on PC.
level 1
Comment removed by moderator · 2 yr. ago
level 2
I unplugged my controller and it launched fine
level 1
IT seems that my ps4 controller was the issue. disconnected that and all was well…
level 2
fixed mine, thanks a bunch
level 2
yep that fixed it, thanks
level 2
Wtf thanks man, what a weird bug xd
level 1
So i have this from epic games launcher…. and i dont use controller… so im not sure how im gonna play this game and was lookin forward to it…
level 1
I also found out another solution after hours and hours after trying to fix this problem with no results. Turning your WiFi off before running the game as administrator, then turning it back on as the game loads in. It finally didn’t crash after about 100 attempts.
level 1
Desconecte el mando de xbox y el teclado, lo intente iniciar desde el acceso directo y no del launcher de epic, despues de como 10 intentos funciono y el juego arranco.
(google translate)
I disconnected the xbox controller and the keyboard, I tried to start it from the shortcut and not from the epic launcher, after about 10 attempts it worked and the game started.
level 1
I had this same exact issue. Lo and behold it was the windows firewall all along. I suggest to everyone that have tried to disconnect controllers and updated drivers to try and disable Real-time protection off from virus and threat protection settings. Worked instantly after that one.
level 1
Jus an update, it was my anti virus or at least windows defender… turned off… and it works fine.
level 1
For those of you still experiencing this problem, the easiest and fastest workaround is to find the .exe in the game folder and run as administrator.
level 1
how to fix this bug in epic games please
level 2
not sure if you’re still having this problem but i fixed it by running the epic games launcher as admin. give it a try
level 1
In case this helps someone in the future:
I went to where my game is installed Program FilesEpic GamestheHunterCallOfTheWild and ran theHunterCotW_F.exe manually.
I only got as far as a black screen which I force closed with ALT-F4. After that the game would run if I launched it in Epic. Go figure.
level 2
Thank you, this worked
and what the fuck
level 1
If anyone is having this issue still, like I was since the game is on sale right now.. THE FIX IS THE CONTROLLER. The moment I came here and read to unplug controlller, tried it and worked right away.
I’m using PS4 controller, and unplugging that fixed it.
level 2
Has worked the last few days. This morning but no longer. I do not know what to do. Play on PC via steam. Have already tried to run the game as administrator or disconnect my internet and then start. Also, all updates are up to date. Firewall to disable and re-enable has also brought nothing. Does anyone have a solution??
level 1
If you have an android charger plugged into your pc it seems to not launch. When I unplugged the charger it booted up right away
About Community
This subreddit is dedicated to theHunter: Call of The Wild, a hunting simulator available on PC, PS4, and Xbox One.