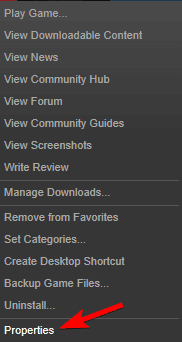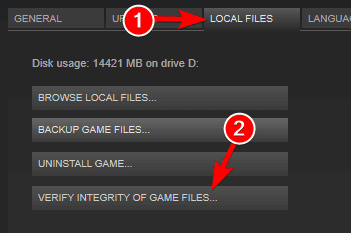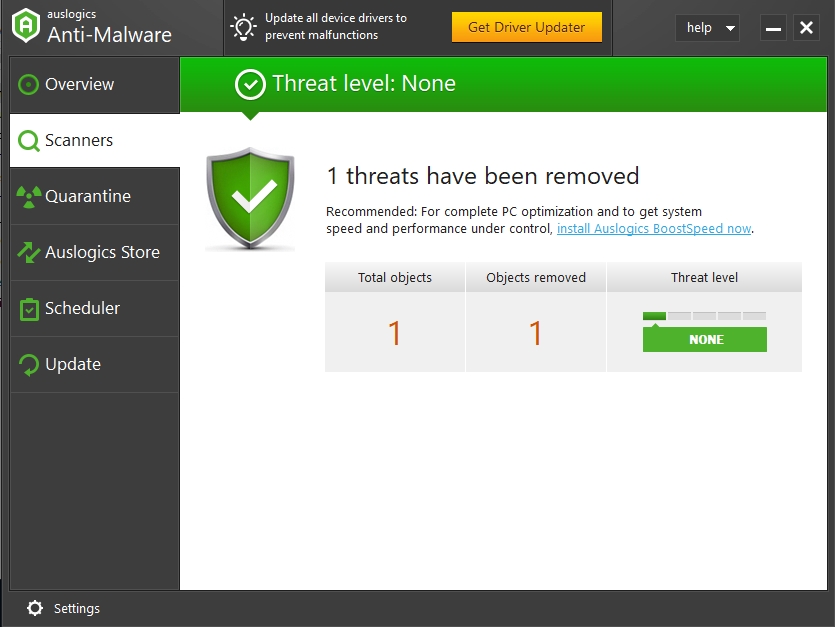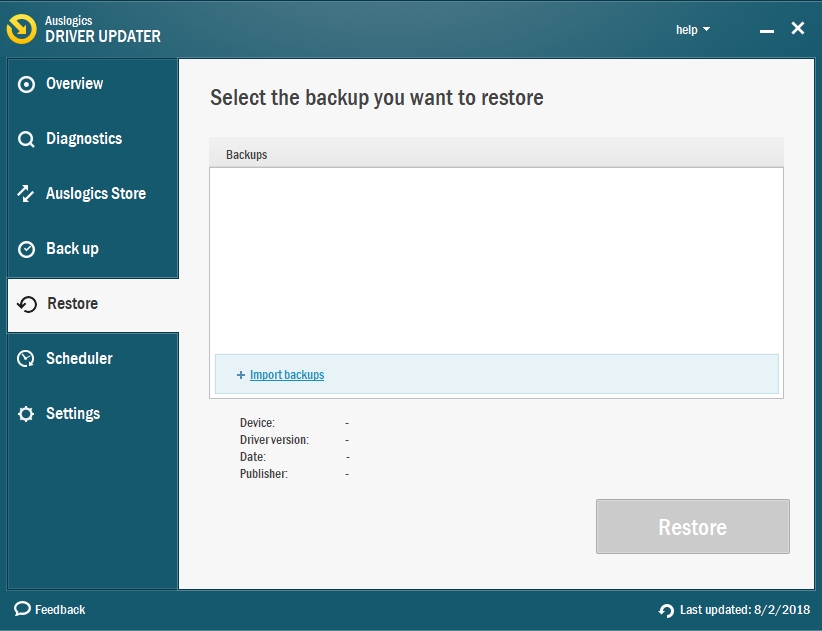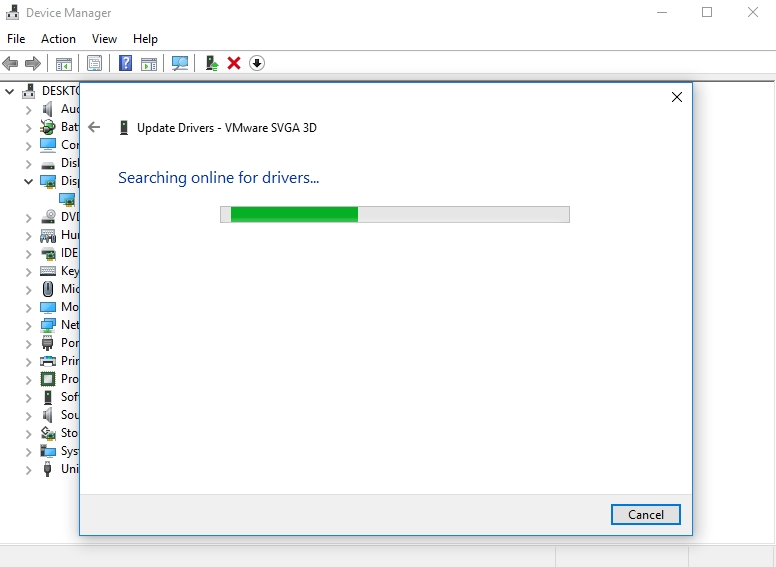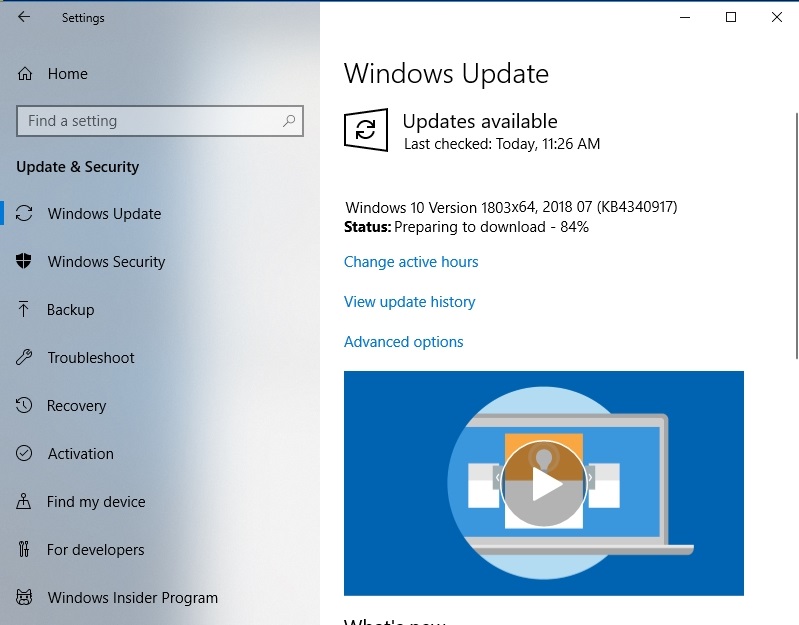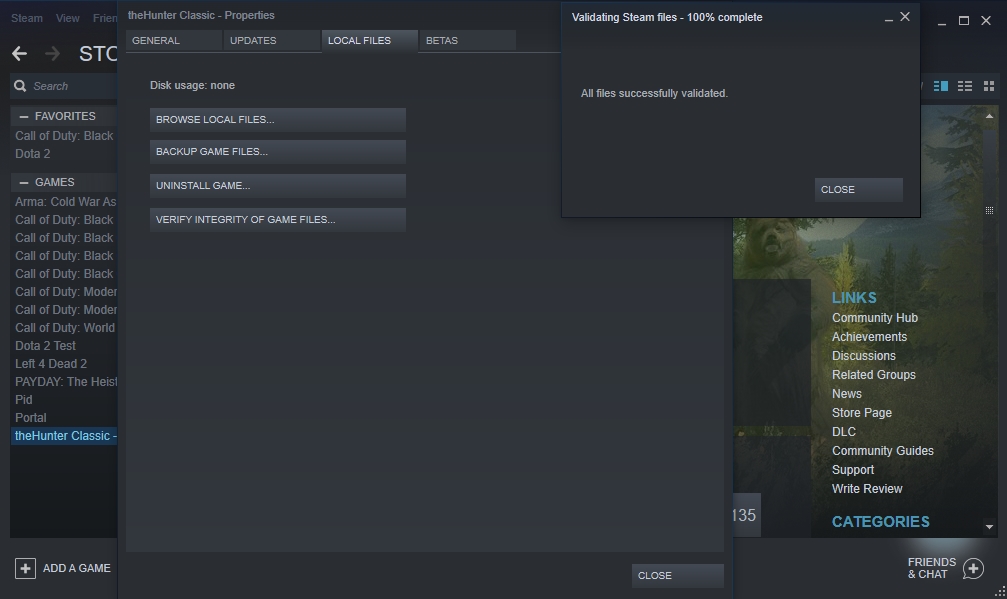Мы обнаружили, что в вашей сети доступ к YouTube устанавливается через стороннее незарегистрированное приложение.
Использование таких приложений может привести к негативным последствиям, в том числе установке вредоносного ПО, несанкционированному доступу к вашим данным и быстрому расходу заряда батареи.
Просим вас пользоваться официальными приложениями YouTube (для Android или для iOS) и YouTube Go. Неподтвержденные приложения следует удалить со своего устройства.
Чтобы вернуться на YouTube, введите указанный ниже код подтверждения.
Несмотря на бдительное отношение разработчиков Generation Zero к своему детищу, проект оказался не обделен багами и мелкими недочетами в оптимизации. Пользователи отмечают появление проблемы , которая на иностранных ресурсах носит название «F has stop working». Разберемся с тем, почему так происходит и как исправить ошибку « Generation Zero F has stopped working » .
Что означает о шибка «F has stop working»
Проблема связана по большей части с крашем или вылетом игры в рандомный (случайный) момент.
В дальнейшем система предлагает отправить сообщение об ошибке. После отчета о возникновении неполадок вам будет предложен о проверить S team-клиент на согласованность с системой. Обычно этот метод мало к чему приводит, и многие пользователи в дальнейшем пытаю тся исправить ошибку перезапуском Steam клиента или операционной системы Windows. Однако и подобные методы не помогают.
Характер данной проблемы таков:
- игра может вылетать при появлении экрана входа в систему;
- при начальной заставке;
- во время определенной миссии или запуске игрового мира.
Один из юзеров описал систематическое поведение ошибки на своем аккаунте:
«…Я запускаю игру, доходит до попытки входа в систему и сразу же начинает генерировать отчет о сбое, пока экран завис, но все еще играет музыка главного меню. Примерно через 10 секунд экран закрывается, и музыка останавливается. Затем он показывает окно отчета о сбое…»
Причины
Причин появления подобного рода проблемы может быть масса, но мы рассмотрим самые популярные и распространенные:
- Устаревшие драйвера видеокарты;
- Неисправный монитор ;
- Слабое железо компьютера;
- Проблема целостности файлов клиента-Стим;
- Целостность кэш-файлов;
- Поврежденные сохранения;
- Несовместимость системы.
Возможные решения
Существует несколько способов решения проблемы.
Проверка КЭШа
Для этого следует:
- Перезагрузить ПК и запустить программу .
- При помощи правой кнопки мыши нажать на иконку G . Zero в библиотеке и открыть вкладку «Свойства» .
- Открыть параметр «Локальные файлы» , и «Проверить целостность кэша» .
- Приложение само проверит файлы за несколько минут.
Обновление драйверов видеокарты
Стоит вспомнить о своевременном обновлении графических драйверов видеокарты. В этом помогут официальные сайты разработчиков видеопродукта со специальным поиском вашей карты:
-
Nv >
Особенно это выявляется при обновлении сборки под номером 419.67.
Удаление поврежденных сохранений
Сохраненный опыт игры может быть поврежден в корневой папке игры. В таком случае, необходимо будет произвести удаление файлов. Данный метод включает в себя следующий порядок действий:
- Пройти по файловому пути: % USERPROFILE % Documents Avalanche Studios GenerationZero Saves [ idпользователя] или (C : Users [имя пользователя] Documents Avalanche Studios GenerationZero Saves [ id пользователя)
- Файловый путь для Linux: [Папка со Steam ]/ steamapps / compatdata /704270/ pfx /.
- Там будут находиться два файла, которые следует удалить.
Возврат к последней версии шутера
- Откройте любой браузер и введите «steam: //nav/console».
- Необходимо открыть консоль в Steam Boostraper. Консоль в браузере откроется в паре.
- Вести в консоли: «download_Depot 704270 704271 4015436565875201114».
- После 20 минут появится надпись «1 из 1 загрузок завершена» в нижней части консоли.
- Перейдите в папку Steamapps. Вы увидите новую папку с названием «Content». Перейдите в папку с именем «app_704270», затем в «depot_704271».
- Скопируйте и вставьте все имеющиеся файлы в «steamapps/common/generation zero».
Важно! стоит отметить, что данный способ также может оказаться безрезультатным, поэтому стоит трижды подумать перед тем, как откатить версию игры до более ранних вариаций.
Таким образом, вы понижаете игру до патча 27 марта. Это может изменить ситуацию с крашем.
I have this in event viewer.
Nome dell’applicazione che ha generato l’errore: theHunterCotW_F.exe, versione: 0.0.0.0, timestamp: 0x5a327cf5
Nome del modulo che ha generato l’errore: ntdll.dll, versione: 10.0.16299.192, timestamp: 0x6dead514
Codice eccezione: 0xc0000374
Offset errore 0x00000000000f87cb
ID processo che ha generato l’errore: 0x1040
Ora di avvio dell’applicazione che ha generato l’errore: 0x01d38571506ea1ad
Percorso dell’applicazione che ha generato l’errore: G:SteamLibrarysteamappscommon heHunterCotW heHunterCotW_F.exe
Percorso del modulo che ha generato l’errore: C:WINDOWSSYSTEM32
tdll.dll
ID segnalazione: 6e28a90b-fa8a-42aa-8292-8289911ec249
Nome completo pacchetto che ha generato l’errore:
ID applicazione relativo al pacchetto che ha generato l’errore:
I’ve already reinstalled video drivers.
I have this in event viewer.
Nome dell’applicazione che ha generato l’errore: theHunterCotW_F.exe, versione: 0.0.0.0, timestamp: 0x5a327cf5
Nome del modulo che ha generato l’errore: ntdll.dll, versione: 10.0.16299.192, timestamp: 0x6dead514
Codice eccezione: 0xc0000374
Offset errore 0x00000000000f87cb
ID processo che ha generato l’errore: 0x1040
Ora di avvio dell’applicazione che ha generato l’errore: 0x01d38571506ea1ad
Percorso dell’applicazione che ha generato l’errore: G:SteamLibrarysteamappscommon heHunterCotW heHunterCotW_F.exe
Percorso del modulo che ha generato l’errore: C:WINDOWSSYSTEM32
tdll.dll
ID segnalazione: 6e28a90b-fa8a-42aa-8292-8289911ec249
Nome completo pacchetto che ha generato l’errore:
ID applicazione relativo al pacchetto che ha generato l’errore:
I’ve already reinstalled video drivers.
Create an account to follow your favorite communities and start taking part in conversations.
r/theHunter
Posted by2 years ago
level 1
It seems to be a new bug introduced by yesterdays patch. Will be fixed soon hopefully
level 2
Hope it is man, I was so excited to finally play the game on PC.
level 1
Comment removed by moderator · 2 yr. ago
level 2
I unplugged my controller and it launched fine
level 1
IT seems that my ps4 controller was the issue. disconnected that and all was well…
level 2
fixed mine, thanks a bunch
level 2
yep that fixed it, thanks
level 2
Wtf thanks man, what a weird bug xd
level 1
So i have this from epic games launcher…. and i dont use controller… so im not sure how im gonna play this game and was lookin forward to it…
level 1
I also found out another solution after hours and hours after trying to fix this problem with no results. Turning your WiFi off before running the game as administrator, then turning it back on as the game loads in. It finally didn’t crash after about 100 attempts.
level 1
Desconecte el mando de xbox y el teclado, lo intente iniciar desde el acceso directo y no del launcher de epic, despues de como 10 intentos funciono y el juego arranco.
(google translate)
I disconnected the xbox controller and the keyboard, I tried to start it from the shortcut and not from the epic launcher, after about 10 attempts it worked and the game started.
level 1
I had this same exact issue. Lo and behold it was the windows firewall all along. I suggest to everyone that have tried to disconnect controllers and updated drivers to try and disable Real-time protection off from virus and threat protection settings. Worked instantly after that one.
level 1
Jus an update, it was my anti virus or at least windows defender… turned off… and it works fine.
level 1
For those of you still experiencing this problem, the easiest and fastest workaround is to find the .exe in the game folder and run as administrator.
level 1
how to fix this bug in epic games please
level 2
not sure if you’re still having this problem but i fixed it by running the epic games launcher as admin. give it a try
level 1
In case this helps someone in the future:
I went to where my game is installed Program FilesEpic GamestheHunterCallOfTheWild and ran theHunterCotW_F.exe manually.
I only got as far as a black screen which I force closed with ALT-F4. After that the game would run if I launched it in Epic. Go figure.
level 2
Thank you, this worked
and what the fuck
level 1
If anyone is having this issue still, like I was since the game is on sale right now.. THE FIX IS THE CONTROLLER. The moment I came here and read to unplug controlller, tried it and worked right away.
I’m using PS4 controller, and unplugging that fixed it.
level 2
Has worked the last few days. This morning but no longer. I do not know what to do. Play on PC via steam. Have already tried to run the game as administrator or disconnect my internet and then start. Also, all updates are up to date. Firewall to disable and re-enable has also brought nothing. Does anyone have a solution??
level 1
If you have an android charger plugged into your pc it seems to not launch. When I unplugged the charger it booted up right away
About Community
This subreddit is dedicated to theHunter: Call of The Wild, a hunting simulator available on PC, PS4, and Xbox One.
The Hunter: Call of the Wild — последнее дополнение к небольшой, но интересной нише охотничьих игр. Игра привносит множество особенностей благодаря своей захватывающей природе и яркой графике. Из-за этого это получило критическое признание.
Хотя игра хорошо оптимизирована, некоторые пользователи сообщают о некоторых проблемах. Некоторые из них сталкиваются с ошибками при запуске, в то время как другие, которым удалось запустить игру, испытывают сбои в игре . К счастью, у нас есть несколько решений для обеих проблем. Так что, если вам было тяжело с вашим охотничьим приключением, следуйте приведенным ниже инструкциям для устранения проблем.
Исправлено: Охотник: зов дикой природы не запускается
The Hunter: Call Of The Wild — отличная игра, но многие пользователи сообщают, что она не запустится на их ПК. Это может быть большой проблемой, и, говоря о проблемах, вот некоторые похожие проблемы, о которых сообщили пользователи:
- Hunter Call Of The Wild перестал работать. По словам пользователей, иногда вы можете встретить сообщение о том, что игра перестала работать. Это может произойти из-за отсутствия компонентов Visual C ++ и DirectX, поэтому обязательно установите их.
- Сбой Hunter Call Of The Wild при запуске — эта проблема может возникнуть, если стороннее приложение мешает игре. Обычно причиной является ваш антивирус, поэтому обязательно отключите / удалите его и проверьте, помогает ли это.
- Черный экран Hunter Call Of The Wild — эта проблема может возникать из-за ваших драйверов, и если у вас есть эта проблема, обновите драйверы до последней версии и проверьте, помогает ли это.
Решение 1. Проверьте свой антивирус

Иногда некоторые приложения не могут запускаться на вашем компьютере из-за вашего антивируса. Если The Hunter: Call of The Wild не запустится на вашем компьютере, обязательно проверьте антивирусное программное обеспечение. Вы можете решить эту проблему, просто добавив игру в список исключений или отключив некоторые антивирусные функции.
Однако в некоторых случаях этого может быть недостаточно, поэтому вам необходимо отключить антивирус и проверить, решает ли это проблему. Если проблема не устранена, следующим шагом будет полное отключение антивируса.
Если это не сработает, возможно, вам придется полностью удалить антивирус. Если удаление антивируса решит проблему, следующим шагом будет переключение на другое антивирусное программное обеспечение. Если вам нужна максимальная защита, которая не будет мешать вашим игровым сессиям, мы настоятельно рекомендуем попробовать Bitdefender .
Этот инструмент обеспечивает лучшую защиту на рынке, и благодаря функции «Игровой режим» он никак не повлияет на ваши игры.
Решение 2. Обновите драйверы графического процессора

Если The Hunter: Call of the Wild не запустится на вашем ПК, возможно, проблема в драйверах. Наиболее распространенной причиной проблем являются драйверы видеокарты, и если вы хотите запустить игру без каких-либо серьезных проблем, мы предлагаем вам загрузить и установить последние версии драйверов для вашей видеокарты.
Существует несколько способов обновить драйверы, но лучше всего загрузить их напрямую от производителя. Для этого сначала необходимо выяснить модель вашей видеокарты, а затем загрузить последнюю версию драйвера с сайта производителя. В зависимости от вашей модели вы можете загрузить последнюю версию драйвера со следующих веб-сайтов:
- NVidia
- ATI Radeon
- Intel
Как только ваш драйвер обновится, вы сможете запустить игру без проблем. Если вы не хотите загружать драйверы вручную, вы всегда можете загрузить их автоматически с помощью стороннего инструмента.
TweakBit Driver Updater — это простой инструмент, который может автоматически обновлять все ваши драйверы одним щелчком мыши, поэтому, если вы не хотите искать и загружать драйверы вручную, обязательно попробуйте этот инструмент.
Примечание: некоторые функции этого инструмента могут быть не бесплатными
Решение 3. Проверьте наличие дополнительного программного обеспечения Windows
Помимо необходимых драйверов для графического процессора, вам понадобится хороший набор дополнительного программного обеспечения для игры. Установщик игры должен охватывать их после завершения стандартной установки. Однако иногда они пропускаются или непреднамеренно удаляются. Из-за этого вам придется загружать и устанавливать распространяемые файлы вручную в зависимости от вашей системы.
- Microsoft Visual C ++
- WinSDK
- DirectX
Обычно вы можете скачать необходимые компоненты онлайн, но иногда необходимые компоненты могут находиться прямо в каталоге установки игры. Обязательно найдите каталоги vcredist или DirectX и запустите установочные файлы внутри них.
После установки необходимых компонентов проблема должна быть полностью решена. Несколько пользователей сообщили, что вы можете решить эту проблему, удалив Microsoft Visual C ++ 2015 и переустановив его, поэтому обязательно попробуйте это.
Решение 4 — Проверьте целостность игры с помощью Steam
Если Hunter: Call Of The Wild не запустится на вашем ПК, проблема может заключаться в целостности игры. Иногда определенные файлы могут быть повреждены или повреждены, что делает вашу игру неспособной к запуску. Однако вы можете решить проблему, проверив целостность файлов игры.
Тем самым вы загрузите и замените поврежденные файлы. Для проверки целостности вам просто нужно сделать следующее:
- Откройте настольное приложение Steam .
- Нажмите вкладку Библиотека .
- Щелкните правой кнопкой мыши на The Hunter: Call of the Wild и откройте Properties .
- Откройте вкладку « Локальные файлы ». Нажмите Проверить целостность файлов игры .
- После завершения процедуры перезагрузите компьютер.
- Начать игру.
Решение 5 — Включить отражение пространства экрана
Отражение пространства экрана — это эффект, который изменяет внешний вид объектов на поверхности Материалов в движке Unreal. Хотя этот эффект должен быть включен по умолчанию, возможно, вы отключили его по незнанию, поскольку некоторые пользователи сообщают, что сбой игры исчезает после повторного включения. Итак, попробуйте. Вы можете включить его в игровых настройках или изменить значения в папке Saves:
- Перейдите к Документам> Avalanche Studios> theHunter Call of the Wild> Сохранения> настройки>: Ваш Steam ID:
- Откройте файл settings.json с помощью Блокнота.
- Установите ” GraphicsSSReflection” от 0 до 1 .
- Сохраните изменения и запустите игру.
Решение 6 — Установите Media Feature Pack
По словам пользователей, иногда The Hunter: Call Of The Wild не запускается, если у вас не установлен Windows Media Player . Если вы находитесь в Европе или в Корее, скорее всего, у вас установлена версия 10. Windows KN или N. В этой версии нет проигрывателя Windows Media и некоторых других компонентов мультимедиа, которые могут привести к этой и многим другим ошибкам.
Чтобы повысить производительность вашей игры и избавиться от замедлений, лагов, низкого FPS и других раздражающих проблем, мы рекомендуем скачать Game Fire (бесплатно).
Чтобы решить эту проблему, вам просто нужно загрузить Media Feature Pack вручную. Это довольно просто, и вы можете сделать это, выполнив следующие действия:
- Перейдите на веб-сайт Microsoft, чтобы загрузить Media Feature Pack .
- Когда страница откроется, нажмите кнопку « Скачать» .
- Теперь выберите версию, соответствующую архитектуре вашей системы, и загрузите ее.
- После загрузки файла запустите его, чтобы установить Media Feature Pack.
После установки Media Feature Pack вы установите Windows Media Player и необходимые мультимедийные компоненты, и игра должна снова начать работать.
Решение 7. Убедитесь, что вы используете выделенную видеокарту
Некоторые ПК имеют как встроенную, так и встроенную графику, что иногда может привести к проблемам. Пользователи сообщали, что The Hunter: Call Of The Wild не запустится, если вы используете встроенную графику. Чтобы устранить эту проблему, рекомендуется проверить панель управления видеокартой и установить выделенную графику в качестве стандартной.
В некоторых случаях вам может потребоваться войти в BIOS , чтобы отключить встроенную графику. Чтобы узнать, как это сделать, советуем вам ознакомиться с руководством к материнской плате для получения подробных инструкций.
Решение 8 — Отключить синхронизацию Steam Cloud

В некоторых редких случаях вы не сможете запустить The Hunter: Call Of The Wild из-за проблем с синхронизацией. Однако вы можете отключить эту функцию в Steam, выполнив следующие действия:
- Откройте Steam и найдите в своей библиотеке The Hunter: Call Of The Wild. Щелкните правой кнопкой мыши игру и выберите в меню « Свойства» .
- Перейдите на вкладку « Обновления » и снимите флажок « Синхронизация Steam Cloud» .
- После сохранения изменений попробуйте запустить игру снова.
Если это решение работает, ваши сохраненные игры больше не будут синхронизироваться с серверами Steam, поэтому на всякий случай обязательно сделайте резервную копию сохраненных игр.
Решение 9 — Переустановите игру
Если ни один из обходных путей не сработает, вам придется переустановить. Мы знаем, что цифровые копии и переустановка идут не очень хорошо, так как вам нужно снова загрузить игру, а это может занять некоторое время. Но, если хакеры PETA не убивают вашу пропускную способность, вы в конечном итоге получите это. Итак, без лишних слов, вот инструкции для максимальных результатов.
- Откройте Steam клиент.
- Выберите библиотеку .
- Щелкните правой кнопкой мыши на The Hunter: Call of the Wild и выберите Uninstall .
- После завершения процесса удалите все оставшиеся файлы и папки в каталоге установки игры.
- Установите игру заново из Steam и проверьте, решена ли проблема.
Мы, безусловно, надеемся, что вы нашли правильное решение вашей проблемы в этой статье. Более того, мы можем ожидать будущих патчей, которые должны разрешать сложные ошибки и еще больше оптимизировать игру. Если у вас есть какие-либо вопросы или альтернативные методы устранения неполадок, пожалуйста, поделитесь ими с нашими читателями в разделе комментариев.
Примечание редактора : этот пост был первоначально опубликован в марте 2017 года и с тех пор был полностью переработан и обновлен для обеспечения свежести, точности и полноты.
СВЯЗАННЫЕ ИСТОРИИ, КОТОРЫЕ ВЫ ДОЛЖНЫ ПРОВЕРИТЬ:
- Ghost Recon Wildlands зависает, заикается, отключается [FIX]
- Наблюдайте за ранним геймплеем Middle-Earth: Shadow of War
- Сводка новостей: No Man’s Sky Обновление Path Finder сообщает об ошибках
by Ivan Jenic
Passionate about all elements related to Windows and combined with his innate curiosity, Ivan has delved deep into understanding this operating system, with a specialization in drivers and… read more
Updated on January 16, 2023
- The Hunter: Call of the Wild is the latest addition to a small but an interesting niche of hunting games.
- Even though the game is well optimized, some users reported game stopped working or stuck on loading screen.
- Updating your GPU drivers is one of the easiest solution to implement.
XINSTALL BY CLICKING THE DOWNLOAD FILE
This software will repair common computer errors, protect you from file loss, malware, hardware failure and optimize your PC for maximum performance. Fix PC issues and remove viruses now in 3 easy steps:
- Download Restoro PC Repair Tool that comes with Patented Technologies (patent available here).
- Click Start Scan to find Windows issues that could be causing PC problems.
- Click Repair All to fix issues affecting your computer’s security and performance
- Restoro has been downloaded by 0 readers this month.
The Hunter: Call of the Wild brings a variety of features with its immersive nature and vivid graphics. Because of that, it has received critical acclaim.
Some users encounter start-up failures while others who managed to start the game experience in-game crashes.
Luckily, we have a few solutions up our sleeves for both problems. So, in case you’ve had a hard time with your hunting adventure, follow the steps below to troubleshoot the issues.
The Hunter: Call of the Wild is a great game, but many users reported that it won’t start on their PC.
This can be a big problem, and speaking of issues, here are some similar problems that users reported:
- The Hunter Call of the Wild has stopped working – This can occur due to missing Visual C++ and DirectX components, so be sure to install them.
- The Hunter Call of the Wild crash on launch – This problem can occur if a third-party application is interfering with the game. Usually, the cause is your antivirus, so be sure to disable/remove it.
- The Hunter Call of the Wild black screen – This issue can occur due to your drivers, and if you have this problem, update your drivers to the latest version.
How do you fix theHunter: Call of the Wild has stopped working?
- How do you fix theHunter: Call of the Wild has stopped working?
- 1. Update your GPU drivers
- 2. Check your antivirus
- 3. Check for additional Windows software
- 4. Verify the game integrity with Steam
- 5. Enable Screen space reflection
- 6. Install Media Feature Pack
- 7. Make sure that you’re using a dedicated graphics card
- 8. Disable Steam Cloud Synchronization
- 9. Reinstall the game
1. Update your GPU drivers
If The Hunter: Call of the Wild won’t launch on your PC, the issue might be your drivers. The most common cause for issues is your graphics card drivers.
If you want to run the game without any major problems, we suggest that you download and install the latest drivers for your graphics card.
There are several ways to update your drivers, but the best is to download them directly from the manufacturer.
To do so, first, you need to find out the model of your graphics card and then download the latest driver from the manufacturer’s website.
Depending on your model, you can download the latest driver from the following websites:
- nVidia
- ATI Radeon
- Intel
Once your driver is up to date, you should be able to run the game without any issues. If you don’t want to download the drivers manually, you can always download them automatically using a third-party tool.
DriverFix is a simple tool that can automatically update all your drivers with just a single click, so if you don’t want to search and download the drivers manually, be sure to try this tool.
It scans your system and lists all existing and possibly missing drivers. The tool also detects if there is already a new version for current records. If necessary, these can be updated directly via DriverFix.
2. Check your antivirus
Sometimes certain applications can’t start on your PC due to your antivirus. If The Hunter: Call of the Wild won’t start on your PC, be sure to check your antivirus software.
You can fix the issue simply by adding the game to the exclusions list or by disabling certain antivirus features.
However, in some cases that might not be enough, so you’ll need to disable your antivirus and check if that solves the problem. If the issue is still there, your next step would be to completely disable your antivirus.
If that doesn’t work, you might have to completely remove your antivirus. If removing the antivirus solves the problem, your next step would be to switch to different antivirus software.
Some PC issues are hard to tackle, especially when it comes to corrupted repositories or missing Windows files. If you are having troubles fixing an error, your system may be partially broken.
We recommend installing Restoro, a tool that will scan your machine and identify what the fault is.
Click here to download and start repairing.
When you use the Gaming Mode function with a suitable antivirus solution, it will not interfere with your games in any way.
It still provides complete protection against viruses, worms, spam, spyware, and other malware. The integrated firewall fends off attacks from the network since you may be exposed to hijackers.
3. Check for additional Windows software

Besides essential GPU drivers, you’ll need a good stack of additional software to play the game. The game installer should cover those after the process of standard installation is done.
However, sometimes they are skipped or unintentionally removed. Because of that, you’ll have to download and install redistributables manually depending on your system.
- Microsoft Visual C++
- WinSDK
- DirectX
You can usually download the necessary components online, but sometimes the necessary components might be right in the game’s installation directory.
Be sure to look for vcredist or DirectX directories and run the setup files inside them. Once you install the necessary components, the issue should be completely resolved.
4. Verify the game integrity with Steam
- Open your Steam desktop app.
- Click Library tab.
- Right-click The Hunter: Call of the Wild and open Properties.
- Open Local Files tab. Click Verify integrity of game files.
- Restart your PC and launch the game.
5. Enable Screen space reflection

- Navigate to Documents.
- Go to Avalanche Studios and select theHunter Call of the Wild.
- Choose Saves and click on Settings.
- Enter :Your Steam ID:
- Open settings.json with Notepad.
- Set GraphicsSSReflection from 0 to 1.
- Save changes and start the game.
Screen Space Reflection is an effect that alters the appearance of objects on the surface of Materials within the Unreal engine.
While this effect should be enabled by default, maybe you’ve disabled it unknowingly. Some users reported that game crashes disappear after they enable it again.
6. Install Media Feature Pack
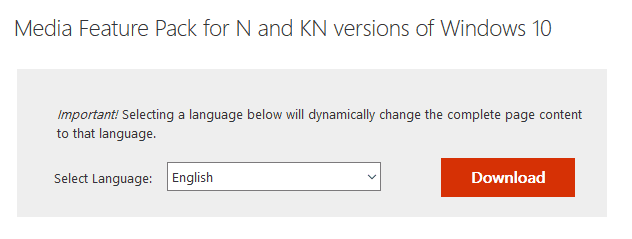
- Go to Microsoft’s website to download Media Feature Pack.
- Choose the version that matches your system architecture and download it.
- Run it to install Media Feature Pack.
According to users, sometimes The Hunter: Call of the Wild won’t launch if you don’t have Windows Media Player installed. If you’re in Europe or in Korea, you most likely have a KN or N version of Windows 10.
This version doesn’t have Windows Media Player and some other media components which can lead to this and many other errors. To fix the problem, you just need to download Media Feature Pack manually.
After installing Media Feature Pack, you’ll install Windows Media Player and the necessary multimedia components and the game should start working again.
Note: In order to boost your game performance and get rid of slowdowns, lags, low FPS and other annoying issues, we strongly recommend downloading Game Fire (free).
7. Make sure that you’re using a dedicated graphics card
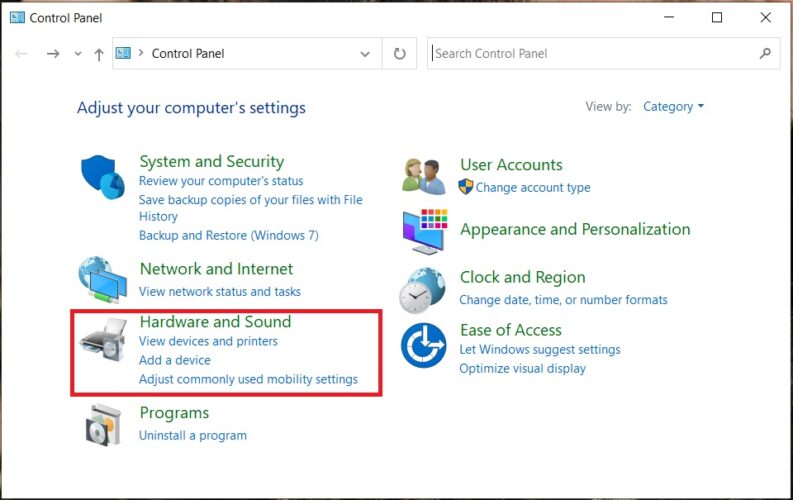
Some PCs have both dedicated and integrated graphics, and sometimes that can lead to issues. Users reported that The Hunter: Call of the Wild won’t launch if you’re using your integrated graphics.
To fix this issue, it’s advised to check your graphics card control panel and set your dedicated graphics as the default one.
In some cases, you might have to enter BIOS in order to disable your integrated graphics. To see how to do that, we advise you to check your motherboard manual for detailed instructions.
8. Disable Steam Cloud Synchronization

- Open Steam and locate The Hunter: Call of the Wild.
- Right-click the game and choose Properties.
- Go to Updates tab and uncheck Steam Cloud Synchronization.
- Start the game again.
If this solution works, your saved games won’t be synced with Steam servers anymore, so be sure to manually back up your saved games, just in case.
9. Reinstall the game
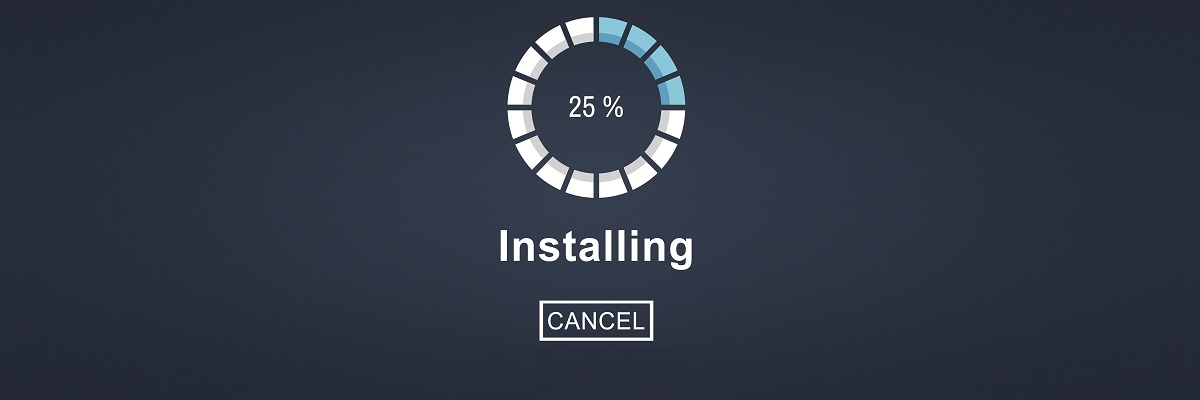
- Open Steam client.
- Choose Library.
- Right-click The Hunter: Call of the Wild and choose Uninstall.
- Delete all remaining files and folders in the game installation directory.
- Install the game again from Steam.
We certainly hope you found the proper solution to your problem on this article. Moreover, we can expect future patches that should resolve advanced errors and optimize the game even more.
In case you have any questions or alternative troubleshooting methods, please share them with our readers in the comments section.
Newsletter
Expansive Worlds выпустили ‘theHunter: Зов предковеще в 2017 году, которая предлагает многопользовательскую видеоигру-симулятор охоты с открытым миром, как никогда раньше. Этот почти реалистичный и потрясающий визуальный атмосферный сценарий открытого мира оставит у вас незабываемые впечатления от охоты. Хотя название получило очень положительные отзывы о версии для ПК, некоторые неудачливые игроки сталкиваются с проблемой сбоя Hunter Call of the Wild на ПК при запуске.
Если вы также сталкиваетесь с зависанием игры, не загружаетесь или вылетаете при запуске, не беспокойтесь, потому что здесь, в этом руководстве по устранению неполадок, мы поделимся с вами возможными обходными путями, чтобы исправить это. Такие проблемы довольно распространены среди игроков на ПК и в основном неожиданно возникают из-за нескольких возможных причин на ПК. В то время как многопользовательские онлайн-игры часто сталкиваются с сбой при запуске или проблема с запуском игры на ПК довольно часто.
Возможно, вас сильно беспокоит ошибка в игре или конфликт на стороне ПК. Проблемы с совместимостью с ПК, устаревшая версия игры, поврежденные или отсутствующие файлы игры, устаревшая игра клиент, отсутствующий или устаревший графический драйвер, проблемы с DirectX и т. д. могут быть основными причинами запуска сбой. Причиной также могут быть ненужные фоновые задачи, проблемы с антивирусным программным обеспечением или брандмауэром, проблемы с запуском приложений и многое другое.
Кроме того, проблемы с распространяемыми компонентами Microsoft Visual C++, разогнанный процессор/графический процессор, проблемы с оверлейными приложениями, временными системными файлами и т. д. также могут часто вызывать сбои. К счастью, затронутые геймеры ПК могут следовать этому руководству, чтобы попытаться решить эту проблему. А теперь, не теряя времени, приступим к делу.
Поскольку теперь вы знаете о возможных причинах, мы рекомендуем вам шаг за шагом следовать обходным путям, пока проблема не будет устранена. Не пропустите ни один метод, потому что, хотя некоторые пользователи могут подумать, что упоминается базовый метод, иногда может пригодиться простой обходной путь.
Прежде всего, вы должны проверить системные требования игры, прежде чем переходить к руководству по устранению неполадок, потому что несовместимая сборка ПК может вызвать сбой. Либо технические характеристики вашего ПК устарели, либо ПК использует низкоуровневую конфигурацию. Если это причина, вы можете обновить необходимое программное / аппаратное обеспечение на своем ПК, чтобы сделать его совместимым для правильной работы игры. Итак, вы можете получить список системных требований ниже.
Если ваш компьютер уже достаточно совместим для бесперебойной работы этой игры, вы можете перейти к следующему способу.
- Требуется 64-битный процессор и операционная система
- ОПЕРАЦИОННЫЕ СИСТЕМЫ: 64-битная ОС — Windows 7
- Процессор: Intel i3-4170
- Память: 4 ГБ ОЗУ
- Графика: NVIDIA GTX 660 / ATI HD7870 — 1 ГБ видеопамяти
- Хранилище: 60 ГБ свободного места
Рекомендуемые требования:
- Требуется 64-битный процессор и операционная система
- ОПЕРАЦИОННЫЕ СИСТЕМЫ: 64-битная ОС — Windows 10
- Процессор: Четырехъядерный Intel i7
- Память: 8 ГБ оперативной памяти
- Графика: NVidia GTX 760 / R9 270x — 4 ГБ видеопамяти
- Хранилище: 60 ГБ свободного места
2. Отключить полноэкранные оптимизации
Похоже, что отключение опции полноэкранной оптимизации помогло некоторым пользователям. Для этого:
- Открой Готовить на пару лаунчер > Нажмите на Библиотека.
- Щелкните правой кнопкой мыши на Зов предков > Нажмите на Управлять.
- Выбирать Просмотр локальных файлов > Перейти к Зов предков место установки.
- В настоящее время, щелкните правой кнопкой мыши на Охотнике CalloftheWild.exe > Выбрать Характеристики.
- Нажми на Совместимость вкладка > Галочка Отключить полноэкранные оптимизации чтобы включить его.
- После этого нажмите на Подать заявление а потом ХОРОШО чтобы сохранить изменения.
3. Запустите файл игры от имени администратора
Также рекомендуется всегда запускать исполняемый файл игры с правами администратора на ПК с Windows, чтобы контроль учетных записей (UAC) мог правильно разрешить весь доступ. Иногда система может подумать, что вы пытаетесь запустить игру без авторизации. Это одноразовый процесс для каждой игры. Для этого обязательно выполните следующие действия:
- Щелкните правой кнопкой мыши на Зов предков exe-файл ярлыка на вашем ПК.
- Теперь выберите Характеристики > Нажмите на Совместимость вкладка
- Обязательно нажмите на Запустите эту программу от имени администратора флажок, чтобы отметить его.
- Нажмите на Подать заявление и выберите ХОРОШО чтобы сохранить изменения.
- Теперь вы можете просто дважды щелкнуть исполняемый файл игры, чтобы запустить его.
После этого вы также можете выполнить те же действия для конкретной программы запуска игры (например, Steam и Epic Games Launcher), которая использовалась для запуска игры. Таким образом, вы также предоставляете тот же UAC доступ к средству запуска игр.
4. Обновите графические драйверы
Вам следует попробовать проверить наличие обновления графического драйвера на ПК с Windows и установить последнюю версию, чтобы убедиться, что на вашем конце не ожидается обновления. Устаревший или отсутствующий графический драйвер может вызвать проблемы с правильно работающими графическими программами. Для этого:
- Щелкните правой кнопкой мыши на Стартовое меню открыть Меню быстрого доступа.
- Нажмите на Диспетчер устройств из списка, чтобы открыть интерфейс.
- Теперь вам нужно двойной щелчок на Видеоадаптеры чтобы расширить его.
- затем щелкните правой кнопкой мыши на имени выделенной видеокарты, которое вы используете для вызова контекстного меню.
- Далее нажмите на Обновить драйвер > Выберите Автоматический поиск драйверов.
- Система автоматически проверит наличие доступных обновлений.
- Если обновление доступно, оно автоматически загрузит и установит последнюю версию.
- После этого обязательно перезагрузите компьютер, чтобы изменения вступили в силу.
Если вы не можете найти какое-либо обновление, обязательно зайдите на официальный веб-сайт видеокарты и выполните поиск последнего обновления вручную. Если доступна новая версия, просто загрузите файл на свой компьютер и установите его. Какую бы графическую карту вы ни использовали, перейдите по ссылке ниже в соответствии с производителем.
- Графический процессор Nvidia
- AMD графический процессор
- Графический процессор Intel
5. Обновить Windows
Если в этом случае вы используете устаревшую версию или сборку ОС Windows, обязательно выполните следующие действия.
- Нажимать Окна + я ключи, чтобы открыть Параметры Windows меню.
- Нажмите на Центр обновления Windows с левой панели > Проверить наличие обновлений.
- Если доступно обновление, выберите Загрузить и установить.
- Дождитесь завершения процесса обновления.
- После этого перезагрузите компьютер, чтобы применить изменения.
6. Проверить наличие необязательных обновлений
Вам также следует проверить наличие необязательных обновлений, выполнив приведенные ниже действия, поскольку некоторые обновления драйверов устройств и исправления безопасности могут отображаться в отдельном разделе.
- Нажимать Окна + я ключи, чтобы открыть Параметры Windows меню.
- Нажмите на Центр обновления Windows на левой панели> Нажмите на Расширенные опции.
- Теперь прокрутите немного вниз и найдите Дополнительные опции раздел.
- Нажмите на Дополнительные обновления > Если доступно обновление, убедитесь, что оно выбрано.
- Нажмите на Скачать и установить > Повторно откройте систему после установки обновления.
7. Переключиться на выделенный графический процессор
Вы также должны убедиться, что используете выделенный графический процессор на компьютере с Windows вместо встроенной графики HD. Для этого:
Для графического процессора Nvidia:
- Щелкните правой кнопкой мыши на экране рабочего стола, чтобы открыть контекстное меню.
- Теперь нажмите на Панель управления Нвидиа чтобы открыть его.
- Направляйтесь к Настройки 3D > Выбрать Управление настройками 3D.
- Открой Настройки программы вкладку и выберите Зов предков из выпадающего меню.
- Далее выберите предпочтительный графический процессор для этой программыиз другого раскрывающегося меню.
- Наконец, ваш графический процессор Nvidia должен отображаться как Высокопроизводительный процессор Nvidia.
- Сохраните изменения и перезагрузите ПК.
Для графического процессора AMD:
- Щелкните правой кнопкой мыши на экране рабочего стола, чтобы открыть контекстное меню.
- Теперь откройте Настройки Радеона > Перейдите к Дополнительные настройки.
- Перейти к Настройки > Выбрать Сила > Выберите Настройки переключаемого графического приложения.
- Выбирать Зов предков из списка установленных приложений. [Если игры нет в списке, вы можете выбрать Добавить приложение и включите исполняемый файл игры]
- Наконец, выберите Высокая производительность от Настройки графики опция > Перезагрузите компьютер.
8. Завершить фоновые процессы
Высока вероятность того, что ваша система каким-то образом станет тормозить или будет перегружена множеством ненужных фоновых задач. Эти задачи в основном потребляют системные ресурсы, такие как ЦП, память или пропускная способность интернета, что может серьезно повлиять на запуск игры. Если эти задачи (сторонние) вам не нужны, попробуйте полностью закрыть их, выполнив следующие действия.
- Нажимать Ctrl + Shift + Esc горячие клавиши на клавиатуре для открытия Диспетчер задач.
- Нажми на Процессы вкладка > Обязательно выберите задачу, которую хотите закрыть.
- Затем нажмите на Завершить задачу чтобы закрыть его.
- Как уже упоминалось, выполните те же действия для каждой задачи, которую вы хотите закрыть.
- После этого закройте окно диспетчера задач и перезагрузите компьютер.
9. Проверка и восстановление игровых файлов
Иногда отсутствующие или поврежденные игровые файлы на ПК могут вызывать проблемы с запуском игрового приложения или сбоем. Это не означает, что вы всегда будете получать сообщение об ошибке или предупреждение после сбоя. Незначительный, но полезный игровой файл может быть легко поврежден или потерян. К счастью, большинство средств запуска игр имеют полезную функцию для автоматической проверки и восстановления файлов игры в Интернете. Для этого:
Для Steam:
- Запустить Готовить на пару клиент > Нажмите Библиотека.
- Щелкните правой кнопкой мыши на Зов предков из списка установленных игр.
- Теперь нажмите на Характеристики > Перейти к Локальные файлы.
- Нажмите на Проверка целостности игровых файлов.
- Вам придется дождаться завершения процесса.
- После этого просто перезагрузите компьютер.
Для программы запуска Epic Games:
- Открой Программа запуска эпических игр > Нажмите на Библиотека.
- Нажми на значок с тремя точками следующий на Зов предков.
- Нажмите на Проверять > Дождитесь завершения процесса и перезапустите программу запуска.
10. Настройка параметров Steam Overlay и SteamVR
Некоторые игроки theHunter Call of the Wild на ПК также сообщили, что они часто сталкиваются с проблемой сбоя. Скорее всего, это происходит с пользователями Steam, и у нас есть возможный обходной путь, чтобы это исправить. Починить это:
- Открой Готовить на пару клиент на ПК > Нажмите Библиотека.
- Щелкните правой кнопкой мыши на Зов предков на левой панели > Выбрать Характеристики.
- Теперь нажмите на Общий > Обязательно Выключить в Включить оверлей Steam во время игры вариант.
- Вы также должны Включить в Используйте настольный игровой театр, пока SteamVR активен вариант.
11. Удалить временные файлы из системы
Также рекомендуется вручную удалить все сохраненные временные файлы из системы, выполнив следующие действия. Возможно, поврежденный временный файл или дамп конфликтуют с реальной игрой для правильной работы.
- нажмите Windows+R ключи, чтобы открыть Бежать диалоговое окно.
- Теперь введите %temp% и ударил Войти чтобы открыть локальную временную папку в разделе AppData. [C:ПользователиИмя пользователяAppDataLocalTemp]
- Здесь вы увидите несколько файлов с временными данными > Просто нажмите кнопку Ctrl+А клавиши для выбора всех файлов.
- Затем нажмите Shift+Удалить ключи, чтобы навсегда удалить эти временные файлы.
- Некоторые временные файлы могут не удаляться. Итак, просто пропустите эти файлы и удалите остальные.
- После этого вы должны перезагрузить компьютер, чтобы изменения вступили в силу.
12. Настройте параметры панели управления Nvidia
В соответствии с рекомендуемыми настройками панели управления Nvidia мы предоставили некоторые настройки, которые вы также должны попробовать со своей стороны, если в случае, если игра TheHunter Call of the Wild часто дает сбой. Этот метод применим только к пользователям видеокарт Nvidia.
- Щелкните правой кнопкой мыши на экран рабочего стола (пусто), чтобы открыть контекстное меню.
- Теперь выберите Панель управления Нвидиа чтобы открыть его > Выберите Управление настройками 3D.
- Нажмите на Настройки программы > Выбрать Зов предков из списка. [Если недоступно, нажмите «Обзор» и добавьте его в список]
- Обязательно измените или настройте некоторые параметры, указанные ниже:
- Повышение резкости изображения – Выкл.
- Режим низкой задержки – Выкл.
- Управление питанием — максимальная производительность
- Фильтрация текстур – Качество – Производительность
- Многопоточная оптимизация — включена
- После этого сохраните изменения и перезагрузите компьютер, чтобы немедленно изменить эффекты.
13. Отключить брандмауэр Windows
Если в этом случае вы используете защиту брандмауэра Windows по умолчанию на своем ПК, вам следует временно отключить ее и снова проверить наличие проблемы. Сделать это:
- Нажми на Стартовое меню > Тип Брандмауэр.
- Выбирать Брандмауэр Защитника Windows из результатов поиска.
- Теперь нажмите на Включение или отключение брандмауэра Защитника Windows с левой панели.
- Выберите Отключить брандмауэр Защитника Windows (не рекомендуется) вариант для обоих Настройки частной и общедоступной сети.
- После выбора нажмите на ХОРОШО чтобы сохранить изменения.
- Наконец, перезагрузите компьютер.
14. Отключить антивирусную защиту
Вы также можете попробовать отключить Защитник Windows на своем ПК, чтобы убедиться, что антивирусное программное обеспечение не блокирует правильную работу файлов игры.
- Нажимать Окна + я клавиши быстрого доступа для открытия Параметры Windows меню.
- Нажмите на Обновление и безопасность > Нажмите на Безопасность Windows с левой панели.
- Теперь нажмите на Откройте Безопасность Windows кнопка.
- Перейти к Защита от вирусов и угроз > Нажмите на Управление настройками.
- Далее вам нужно будет просто выключить в Защита в реальном времени переключать.
- При появлении запроса нажмите Да идти дальше.
Если вы используете любую другую антивирусную программу на своем ПК, обязательно отключите ее.
15. Установите высокую производительность в параметрах питания
В основном система Windows настроена на режим сбалансированного энергопотребления по умолчанию, который обеспечивает одновременно производительность и энергопотребление. Но иногда этот режим может вызывать проблемы с производительностью на вашем ПК, когда речь идет о программах, требовательных к графике. Лучше установить режим питания «Высокая производительность», что может улучшить задачи. Однако в этом режиме потребляется больше энергии или заряда батареи, чем в обычном режиме. Сделать это:
- Нажми на Стартовое меню > Тип панель управления и искать его.
- Открытым Панель управления из результатов поиска.
- Теперь иди к Оборудование и звук > Выбрать Параметры питания.
- Нажмите на Высокая производительность чтобы выбрать его.
- После этого обязательно перезагрузите компьютер, чтобы изменения вступили в силу.
- Это может исправить Зов предков Проблема сбоя на вашем ПК.
16. Переустановите среду выполнения Microsoft Visual C++.
Если на вашем компьютере с Windows не установлена последняя версия или какая-либо требуемая версия среды выполнения Microsoft Visual C++, вы можете столкнуться с несколькими проблемами. Для этого:
- нажмите Окна клавиша на клавиатуре, чтобы открыть Стартовое меню.
- Теперь введите приложения и функции искать.
- Открытым Приложения и функции из результатов поиска.
- Нажми на Microsoft визуальный С++ программа(ы) из списка индивидуально.
- Выберите каждую программу и нажмите на Удалить.
- Следуйте инструкциям на экране для завершения удаления.
- Далее посетите официальный сайт майкрософт и загрузите последнюю версию среды выполнения Microsoft Visual C++.
- После этого установите его на свой компьютер> Перезагрузите систему, чтобы изменить эффекты.
17. Выполните чистую загрузку
Согласно некоторым отчетам, несколько программ всегда работают в фоновом режиме с момента загрузки системы Windows. Таким образом, эти службы могут потреблять системные ресурсы и интернет-данные без вашего ведома. Лучше выполнить чистую загрузку и отключить ненужные автозагрузочные приложения, выполнив следующие действия.
- Нажимать Виндовс + Р клавиши быстрого доступа для открытия Бежать диалоговое окно.
- Теперь введите msconfig и ударил Войти открыть Конфигурация системы.
- Перейти к Услуги вкладка > Включить Скрыть все службы Microsoft флажок.
- Нажмите на Отключить все > Нажмите на Подать заявление а потом ХОРОШО чтобы сохранить изменения.
- Теперь идите в Запускать вкладка > Нажмите Откройте диспетчер задач.
- Нажми на Запускать вкладку из диспетчера задач.
- Не забудьте нажать на конкретную задачу, которая оказывает большее влияние на запуск.
- После выбора нажмите на Запрещать чтобы выключить его. [Выполните те же действия для каждой программы, которая оказывает более сильное влияние на запуск]
- Наконец, не забудьте перезагрузить компьютер, чтобы изменения вступили в силу.
18. Попробуйте отключить оверлейные приложения
Иногда пара приложений может поставляться с дополнительным оверлейным приложением, которое в основном очень помогает стримерам или геймерам. Тем не менее, эти оверлейные приложения могут в конечном итоге конфликтовать с файлами игры для обеспечения бесперебойной работы и могут вызывать несколько проблем, таких как падение FPS, проблемы с черным экраном, задержки, сбои и т. д. Вам следует попробовать отключить оверлейные приложения вручную, прежде чем снова запускать игру, чтобы перепроверить, устранена ли проблема сбоя или нет. Для этого:
Отключить оверлей Discord:
- Запустить Раздор приложение > Нажмите на значок передач внизу.
- Выбирать Наложение под Настройки приложения > Включить в Включить оверлей в игре.
- Нажми на Игры вкладка > Выбрать Зов предков.
- Окончательно, выключить в Включить оверлей в игре переключать.
- Обязательно перезагрузите компьютер, чтобы изменения вступили в силу.
Отключить игровую панель Xbox:
- Нажимать Окна + я ключи, чтобы открыть Параметры Windows.
- Нажмите на Игры > Перейти к Игровая панель > Выключить Записывайте игровые клипы, скриншоты и транслируйте с помощью игровой панели. вариант.
Отключите оверлей Nvidia GeForce Experience:
- Запустить Опыт Nvidia GeForce приложение > Перейти к Настройки.
- Нажми на Общий вкладка > Запрещать в Оверлей в игре вариант.
- Наконец, перезагрузите компьютер, чтобы изменения вступили в силу, и снова запустите игру.
Есть и другие приложения-оверлеи, которые могут вызвать у вас проблемы, такие как MSI Afterburner, Rivatuner, программное обеспечение RGB и т. д. Их тоже следует отключить.
19. Отключить разгон процессора или графического процессора
Также стоит упомянуть, что не следует включать разгон процессора/графического процессора на вашем ПК, если ваша игра сильно тормозит или тормозит. Мы понимаем, что разгон CPU/GPU может оказать огромное влияние на улучшение игрового процесса, но иногда он также может вызвать проблемы с узким местом или совместимостью. Просто установите частоту по умолчанию для оптимальной производительности.
20. Обновление theHunter Call of the Wild
Даже устаревшая версия игрового патча может вызвать несколько потенциальных проблем на игровом устройстве, которые приводят к сбоям, лагам, зависаниям и многому другому. Рекомендуется периодически проверять наличие обновлений игры и устанавливать последние обновления, когда они доступны. Вы можете выполнить следующие шаги, чтобы сделать то же самое.
Для Steam:
- Открой Готовить на пару клиент > Перейти Библиотека.
- Нажмите на Зов предков из списка установленных игр на левой панели.
- Теперь клиент будет автоматически искать доступное обновление.
- Если доступно обновление, вы увидите Обновлять вариант> Просто нажмите на него.
- Подождите пару минут или около того, пока не завершится обновление игры. [Зависит от места для хранения и подключения к Интернету]
- После этого обязательно закройте клиент Steam.
- Наконец, перезагрузите компьютер, чтобы изменения вступили в силу, и снова запустите игру Hunter Call of the Wild.
Для программы запуска Epic Games:
- Открой Программа запуска эпических игр > Отправляйся в Библиотека.
- Теперь нажмите на значок три точки следующий на Зов предков.
- Убедитесь, что Автоматическое обновление вариант включенный.
Это автоматически активирует функцию загрузки всякий раз, когда для выбранной игры будет доступно новое обновление патча. Таким образом, вам больше не нужно вручную проверять наличие обновлений.
Вот так, ребята. Мы предполагаем, что это руководство было полезным для вас. Для дальнейших запросов, вы можете оставить комментарий ниже.
“Life is more meaningful when you are always
looking to grow and working toward a goal.”
–Les Brown
This generation has seen lots of interesting and entertaining games. The Hunter: Call of the Wild is one of the great games we are privileged to see and play. This game immerses players into a world of hunting like never before. It presents nature to us in vivid and excellent graphics and gives players many hours of gameplay time. In fact, it is one of a kind. It has received so many positive reviews from players and renowned gaming sites.
Like many other great games, it also has some issues which need attention. Many players have reported about issues with the game from in-game crashes to not launching at all. So, the reason we created this article is to get rid of all those errors so that you can go back to hunting like never before.
If your game is not launching or constantly crashing, it takes away all the fun and the players are left with frustration and anger. Here are some of the reports that users have sent to us and other gaming forums:
- The Hunter: Call of The Wild has stopped working – Users reported that you might encounter this error message while you are playing your game. This may be due to missing Visual C++ and DirectX tools. Make sure you have them installed on your PC.
- The Hunter: Call of The Wild crashes when I launch – This problem may be due to the interference of a third-party app. In this case, you need to uninstall the app in question.
- The Hunter: Call of The Wild black screen – Driver issues may be the cause of this. You need to make sure that all your drivers are up to date.
In this article, we are going to give you answers and solutions to Why doesn’t The Hunter: Call of the Wild start on Windows 10? Make sure you try all the solutions provided below until you find what works for you. Also, back up your important files and folders before starting.
Table of Contents
- Check system requirements for the game
- Check your antivirus
- Update your graphics drivers
- Update your operating system
- Check for additional software
- Verify the integrity of game files
- Enable Screen space reflection
- Install Media Feature Pack
- Make sure you are using the dedicated graphics card
- Disable Steam Cloud Synchronization
- Reinstall the game
Solution 1. Check the system requirements for the game
Sometimes, your system hardware can hinder you from playing certain games. Before you install a game on your PC, you need to make sure that your computer’s hardware meets the minimum requirements to be able to run the game. You may also experience some issues if your system meets the minimum requirements but not the recommended requirements. Here are the PC requirements
Minimum
- CPU: Intel i5-2500
- CPU SPEED: Info
- RAM: 8 GB
- OS: 64bit OS – Windows 7
- VIDEO CARD: NVidia GTX 660 / ATI HD7870 – 2GB VRAM
- FREE DISK SPACE: 20 GB
Recommended Requirements
- CPU: Intel i7 quad-core
- CPU SPEED: Info
- RAM: 8 GB
- OS: 64bit OS – Windows 10
- VIDEO CARD: NVidia GTX 760 / R9 270x – 4GB VRAM
- FREE DISK SPACE: 20 GB
Solution 2. Check your antivirus
Anti-viruses are the tools that protect our computer’s system from infections. They protect the integrity of your files and keep hackers away from the sensitive information on your PC. But sometimes, they may also affect or interfere with your game files and prevent them from working properly. That may be the reason you are experiencing issues with your game. To fix this, you need to put your game in the exclusion list of the antivirus. If this does not help, try disabling the antivirus and check if it solves the issue. If it solves it, then you need to consider switching to another antivirus. We recommend that you download and install Auslogics Anti-Malware. This tool does a very good job at keeping your files safe from infections and hackers who seek sensitive information from your PC. You will be able to surf the internet in a safe environment. Furthermore, it will not prevent any of your game files from working. So, you will be able to enjoy your game free of crashes and lags.
Is your computer running slow or suffering system glitches? If so, it may need maintenance. Try running a dedicated PC optimization tool to check the health of your PC and apply the necessary fixes.
Solution 3. Update your graphics drivers
Graphics drivers are one of the most important tools PC gamers need to check when trying to run a game on their system. Your graphics drivers need to be updated and working at maximum performance for you to enjoy the game. Outdated drivers will cause your game to crash. We will show you how to update your drivers:
Method 1. Download and install Auslogics Driver Updater
This is a very convenient way to download and install all of your drivers. Other methods are capable of doing it one at a time, but with this method, you will be able to install all of your missing drivers at once. This tool will scan your computer for outdated or missing drivers and install the latest manufacturer-recommend ones. This can be done with just one click. You will not also have to worry about downloading the wrong driver or incompatibility issues.
Method 2. Download your graphics driver from the manufacturer’s site
You will be able to find all the drivers you are looking for in the manufacturer’s site, provided you know the name and version of the device which driver you want to update. Installing a wrong driver on your system can cause further issues with your device, so it is important to be sure of the driver you are downloading and installing. Driver manufacturers have found a solution to this problem by creating clients which are installed in your system and notify the user when a driver needs updating and where to download it. In this way, you won’t make the mistake of downloading the wrong driver.
Method 3. Update your driver, using Device Manager
- Right-click on the Start or Home button and select Device Manager from the menu
- Look for Display adapters on the list and double-click on it. This will expand it and show you the graphics device which is installed on your PC
- Right-click on it and select Update driver
- In the next window, select the option to search and download it from the internet
- Windows will search and download the best driver for your device
Solution 4. Update your operating system
You may also be able to fix this issue by updating your operating system. Windows updates usually contain fixes to common issues which have been reported to Microsoft. Also, they contain updates to your drivers. That is why we recommend that you check your system for any pending updates, using the following steps:
- Press the Windows logo key + I on your keyboard to open the Settings app
- Click Update and Security from the list of options available
- Navigate to the Windows update tab and select Check for updates
- Windows will now look for any pending updates for your system and download them
- Hopefully, they contain the fix to your problem
Solution 5. Check for additional Windows software
Usually, there are other tools which are needed to enable your game to run smoothly. Most of the times, the game installer installs the game together with the tools. However, you may skip the installation of some of those tools unintentionally. This will cause your game to start experiencing crashes and lags. So, you will have to install them manually. Some of these tools are Microsoft Visual C++, WinSDK, DirectX, etc. Those tools can easily be found online or in the games installation directory.
Once you have downloaded and installed all the necessary tools, try to run your game again to check if the issue has been resolved. Many users reported that this had fixed the issue for them.
Solution 6. Verify the integrity of the game files
The integrity of the game files may also play a part in why your game is experiencing crashes or won’t start. Certain game files may get corrupted, which may prevent the game from starting. So, to fix this issue, you need to verify the integrity of the game files. This process will download and replace the corrupted game files. To verify the integrity of your game files, use the following steps:
- Open the Steam app and navigate to the Library tab
- Right-click The Hunter: Call of the Wild and select Properties
- Go to the Local Files tab and click Verify integrity of game files
- Restart your PC when it is done and try launching your game again
Solution 7. Enable Screen Space reflection
Enabling this setting may be the solution of the issue you are facing with The Hunter: Call of the Wild. Even though it is usually set to on by default, but sometimes, users may disable it without knowing. In this case, you will have to enable it to fix your issue with the game. You are able to enable it from the game settings or edit the values in the Saves folder. Here is how to do it:
- Go to Documents > Avalanche Studios > theHunter Call of the Wild > Saves > settings > {Your Steam ID}
- Use Notepad to open settings.json
- Edit the value of “GraphicsSSReflection” from 0 to 1
- Save and exit Notepad, then start your game to check if the issue has been resolved
Solution 8. Install Media Feature Pack
The absence of Windows Media Player from your system can cause The Hunter: Call of The Wild to stop working. Those in Europe or Korea usually have the KN or N version of Windows 10 installed. This version does not come with Windows Media Player, which may be the reason for all the errors. You will be able to fix this problem by manually downloading the Media Feature Pack:
- Navigate to Microsoft’s official website and download the Media Feature Pack
- You will have to choose the version according to the architecture of your system
- Run the setup file when the download is completed
- Check your game again when all the multimedia components are installed
Solution 9. Make sure you are using the dedicated graphics card
Some PCs have both integrated and dedicated graphics cards installed. This can cause issues sometimes. Many users have reported that this game will not start if you are using the integrated graphics. So, you will need to make sure that your game is using the dedicated graphics card.
Solution 10. Disable Steam Cloud Synchronization
Problems with synchronization may cause you not to be able to start The Hunter: Call of The Wild. However, you can easily turn off this feature by using these steps:
- Launch Steam, go to your game library and right-click on The Hunter: Call of The Wild, then select Properties from the pop-up menu
- Navigate to the Updates tab and uncheck the Steam Cloud Synchronization box
- Save the changes and exit
Solution 11. Reinstall the game
If everything you have tried up to this point did not work, we will advise you to reinstall your game. You can uninstall your game from Steam, using the following instructions:
- Launch Steam and go to the Library tab
- Right-click on The Hunter: Call of the Wild and select Uninstall
- Once the uninstallation is done, go to the game installation directory and delete the remaining files and folders
- Use Steam to install your game again and check if the problem has been solved
We hope that this article has solved the issue you are having with The Hunter: Call of the Wild. Share it with others who are experiencing the same problems.
We appreciate your ideas and comments.
We are ready to answer all your questions regarding the above topic.
К сожалению, в играх бывают изъяны: тормоза, низкий FPS, вылеты, зависания, баги и другие мелкие и не очень ошибки. Нередко проблемы начинаются еще до начала игры, когда она не устанавливается, не загружается или даже не скачивается. Да и сам компьютер иногда чудит, и тогда в theHunter: Call of the Wild вместо картинки черный экран, не работает управление, не слышно звук или что-нибудь еще.
Что сделать в первую очередь
- Скачайте и запустите всемирно известный CCleaner (скачать по прямой ссылке) — это программа, которая очистит ваш компьютер от ненужного мусора, в результате чего система станет работать быстрее после первой же перезагрузки;
- Обновите все драйверы в системе с помощью программы Driver Updater (скачать по прямой ссылке) — она просканирует ваш компьютер и обновит все драйверы до актуальной версии за 5 минут;
- Установите Advanced System Optimizer (скачать по прямой ссылке) и включите в ней игровой режим, который завершит бесполезные фоновые процессы во время запуска игр и повысит производительность в игре.
Системные требования theHunter: Call of the Wild
Второе, что стоит сделать при возникновении каких-либо проблем с theHunter: Call of the Wild, это свериться с системными требованиями. По-хорошему делать это нужно еще до покупки, чтобы не пожалеть о потраченных деньгах.
Минимальные системные требования theHunter: Call of the Wild:
64bit OS — Windows 7, Процессор: Intel i3-4170, 4 GB ОЗУ, 60 GB HDD, NVIDIA GTX 660 Видеопамять: 1 GB, Клавиатура, мышь
Посмотреть рекомендуемые требования
Каждому геймеру следует хотя бы немного разбираться в комплектующих, знать, зачем нужна видеокарта, процессор и другие штуки в системном блоке.
Файлы, драйверы и библиотеки
Практически каждое устройство в компьютере требует набор специального программного обеспечения. Это драйверы, библиотеки и прочие файлы, которые обеспечивают правильную работу компьютера.
Начать стоит с драйверов для видеокарты. Современные графические карты производятся только двумя крупными компаниями — Nvidia и AMD. Выяснив, продукт какой из них крутит кулерами в системном блоке, отправляемся на официальный сайт и загружаем пакет свежих драйверов:
- Скачать драйвер для видеокарты Nvidia GeForce
- Скачать драйвер для видеокарты AMD Radeon

Обязательным условием для успешного функционирования theHunter: Call of the Wild является наличие самых свежих драйверов для всех устройств в системе. Скачайте утилиту Driver Updater, чтобы легко и быстро загрузить последние версии драйверов и установить их одним щелчком мыши:
- загрузите Driver Updater и запустите программу;
- произведите сканирование системы (обычно оно занимает не более пяти минут);
- обновите устаревшие драйверы одним щелчком мыши.

Фоновые процессы всегда влияют на производительность. Вы можете существенно увеличить FPS, очистив ваш ПК от мусорных файлов и включив специальный игровой режим с помощью программы Advanced System Optimizer
- загрузите Advanced System Optimizer и запустите программу;
- произведите сканирование системы (обычно оно занимает не более пяти минут);
- выполните все требуемые действия. Ваша система работает как новая!
Когда с драйверами закончено, можно заняться установкой актуальных библиотек — DirectX и .NET Framework. Они так или иначе используются практически во всех современных играх:
- Скачать DirectX
- Скачать Microsoft .NET Framework 3.5
- Скачать Microsoft .NET Framework 4
Еще одна важная штука — это библиотеки расширения Visual C++, которые также требуются для работы theHunter: Call of the Wild. Ссылок много, так что мы решили сделать отдельный список для них:
- Скачать Microsoft Visual C++ 2005 Service Pack 1
- Скачать Microsoft Visual C++ 2008 (32-бит) (Скачать Service Pack 1)
- Скачать Microsoft Visual C++ 2008 (64-бит) (Скачать Service Pack 1)
- Скачать Microsoft Visual C++ 2010 (32-бит) (Скачать Service Pack 1)
- Скачать Microsoft Visual C++ 2010 (64-бит) (Скачать Service Pack 1)
- Скачать Microsoft Visual C++ 2012 Update 4
- Скачать Microsoft Visual C++ 2013
Если вы дошли до этого места — поздравляем! Наиболее скучная и рутинная часть подготовки компьютера к геймингу завершена. Дальше мы рассмотрим типовые проблемы, возникающие в играх, а также кратко наметим пути их решения.
theHunter: Call of the Wild не скачивается. Долгое скачивание. Решение
Скорость лично вашего интернет-канала не является единственно определяющей скорость загрузки. Если раздающий сервер работает на скорости, скажем, 5 Мб в секунду, то ваши 100 Мб делу не помогут.
Если theHunter: Call of the Wild совсем не скачивается, то это может происходить сразу по куче причин: неправильно настроен роутер, проблемы на стороне провайдера, кот погрыз кабель или, в конце-концов, упавший сервер на стороне сервиса, откуда скачивается игра.
theHunter: Call of the Wild не устанавливается. Прекращена установка. Решение
Перед тем, как начать установку theHunter: Call of the Wild, нужно еще раз обязательно проверить, какой объем она занимает на диске. Если же проблема с наличием свободного места на диске исключена, то следует провести диагностику диска. Возможно, в нем уже накопилось много «битых» секторов, и он банально неисправен?
В Windows есть стандартные средства проверки состояния HDD- и SSD-накопителей, но лучше всего воспользоваться специализированными программами.
Но нельзя также исключать и вероятность того, что из-за обрыва соединения загрузка прошла неудачно, такое тоже бывает. А если устанавливаете theHunter: Call of the Wild с диска, то стоит поглядеть, нет ли на носителе царапин и чужеродных веществ!
theHunter: Call of the Wild не запускается. Ошибка при запуске. Решение
theHunter: Call of the Wild установилась, но попросту отказывается работать. Как быть?
Выдает ли theHunter: Call of the Wild какую-нибудь ошибку после вылета? Если да, то какой у нее текст? Возможно, она не поддерживает вашу видеокарту или какое-то другое оборудование? Или ей не хватает оперативной памяти?
Помните, что разработчики сами заинтересованы в том, чтобы встроить в игры систему описания ошибки при сбое. Им это нужно, чтобы понять, почему их проект не запускается при тестировании.
Обязательно запишите текст ошибки. Если вы не владеете иностранным языком, то обратитесь на официальный форум разработчиков theHunter: Call of the Wild. Также будет полезно заглянуть в крупные игровые сообщества и, конечно, в наш FAQ.
Если theHunter: Call of the Wild не запускается, мы рекомендуем вам попробовать отключить ваш антивирус или поставить игру в исключения антивируса, а также еще раз проверить соответствие системным требованиям и если что-то из вашей сборки не соответствует, то по возможности улучшить свой ПК, докупив более мощные комплектующие.
В theHunter: Call of the Wild черный экран, белый экран, цветной экран. Решение
Проблемы с экранами разных цветов можно условно разделить на 2 категории.
Во-первых, они часто связаны с использованием сразу двух видеокарт. Например, если ваша материнская плата имеет встроенную видеокарту, но играете вы на дискретной, то theHunter: Call of the Wild может в первый раз запускаться на встроенной, при этом самой игры вы не увидите, ведь монитор подключен к дискретной видеокарте.
Во-вторых, цветные экраны бывают при проблемах с выводом изображения на экран. Это может происходить по разным причинам. Например, theHunter: Call of the Wild не может наладить работу через устаревший драйвер или не поддерживает видеокарту. Также черный/белый экран может выводиться при работе на разрешениях, которые не поддерживаются игрой.
theHunter: Call of the Wild вылетает. В определенный или случайный момент. Решение
Играете вы себе, играете и тут — бац! — все гаснет, и вот уже перед вами рабочий стол без какого-либо намека на игру. Почему так происходит? Для решения проблемы стоит попробовать разобраться, какой характер имеет проблема.
Если вылет происходит в случайный момент времени без какой-то закономерности, то с вероятностью в 99% можно сказать, что это ошибка самой игры. В таком случае исправить что-то очень трудно, и лучше всего просто отложить theHunter: Call of the Wild в сторону и дождаться патча.
Однако если вы точно знаете, в какие моменты происходит вылет, то можно и продолжить игру, избегая ситуаций, которые провоцируют сбой.
Однако если вы точно знаете, в какие моменты происходит вылет, то можно и продолжить игру, избегая ситуаций, которые провоцируют сбой. Кроме того, можно скачать сохранение theHunter: Call of the Wild в нашем файловом архиве и обойти место вылета.
theHunter: Call of the Wild зависает. Картинка застывает. Решение
Ситуация примерно такая же, как и с вылетами: многие зависания напрямую связаны с самой игрой, а вернее с ошибкой разработчика при ее создании. Впрочем, нередко застывшая картинка может стать отправной точкой для расследования плачевного состояния видеокарты или процессора.Так что если картинка в theHunter: Call of the Wild застывает, то воспользуйтесь программами для вывода статистики по загрузке комплектующих. Быть может, ваша видеокарта уже давно исчерпала свой рабочий ресурс или процессор греется до опасных температур?Проверить загрузку и температуры для видеокарты и процессоров проще всего в программе MSI Afterburner. При желании можно даже выводить эти и многие другие параметры поверх картинки theHunter: Call of the Wild.Какие температуры опасны? Процессоры и видеокарты имеют разные рабочие температуры. У видеокарт они обычно составляют 60-80 градусов по Цельсию. У процессоров немного ниже — 40-70 градусов. Если температура процессора выше, то следует проверить состояние термопасты. Возможно, она уже высохла и требует замены.Если греется видеокарта, то стоит воспользоваться драйвером или официальной утилитой от производителя. Нужно увеличить количество оборотов кулеров и проверить, снизится ли рабочая температура.
theHunter: Call of the Wild тормозит. Низкий FPS. Просадки частоты кадров. Решение
При тормозах и низкой частоте кадров в theHunter: Call of the Wild первым делом стоит снизить настройки графики. Разумеется, их много, поэтому прежде чем снижать все подряд, стоит узнать, как именно те или иные настройки влияют на производительность.Разрешение экрана. Если кратко, то это количество точек, из которого складывается картинка игры. Чем больше разрешение, тем выше нагрузка на видеокарту. Впрочем, повышение нагрузки незначительное, поэтому снижать разрешение экрана следует только в самую последнюю очередь, когда все остальное уже не помогает.Качество текстур. Как правило, этот параметр определяет разрешение файлов текстур. Снизить качество текстур следует в случае если видеокарта обладает небольшим запасом видеопамяти (меньше 4 ГБ) или если используется очень старый жесткий диск, скорость оборотов шпинделя у которого меньше 7200.Качество моделей (иногда просто детализация). Эта настройка определяет, какой набор 3D-моделей будет использоваться в игре. Чем выше качество, тем больше полигонов. Соответственно, высокополигональные модели требуют большей вычислительной мощности видекарты (не путать с объемом видеопамяти!), а значит снижать этот параметр следует на видеокартах с низкой частотой ядра или памяти.Тени. Бывают реализованы по-разному. В одних играх тени создаются динамически, то есть они просчитываются в реальном времени в каждую секунду игры. Такие динамические тени загружают и процессор, и видеокарту. В целях оптимизации разработчики часто отказываются от полноценного рендера и добавляют в игру пре-рендер теней. Они статичные, потому как по сути это просто текстуры, накладывающиеся поверх основных текстур, а значит загружают они память, а не ядро видеокарты.Нередко разработчики добавляют дополнительные настройки, связанные с тенями:
- Разрешение теней — определяет, насколько детальной будет тень, отбрасываемая объектом. Если в игре динамические тени, то загружает ядро видеокарты, а если используется заранее созданный рендер, то «ест» видеопамять.
- Мягкие тени — сглаживание неровностей на самих тенях, обычно эта опция дается вместе с динамическими тенями. Вне зависимости от типа теней нагружает видеокарту в реальном времени.
Сглаживание. Позволяет избавиться от некрасивых углов на краях объектов за счет использования специального алгоритма, суть которого обычно сводится к тому, чтобы генерировать сразу несколько изображений и сопоставлять их, высчитывая наиболее «гладкую» картинку. Существует много разных алгоритмов сглаживания, которые отличаются по уровню влияния на быстродействие theHunter: Call of the Wild.Например, MSAA работает «в лоб», создавая сразу 2, 4 или 8 рендеров, поэтому частота кадров снижается соответственно в 2, 4 или 8 раз. Такие алгоритмы как FXAA и TAA действуют немного иначе, добиваясь сглаженной картинки путем высчитывания исключительно краев и с помощью некоторых других ухищрений. Благодаря этому они не так сильно снижают производительность.Освещение. Как и в случае со сглаживанием, существуют разные алгоритмы эффектов освещения: SSAO, HBAO, HDAO. Все они используют ресурсы видеокарты, но делают это по-разному в зависимости от самой видеокарты. Дело в том, что алгоритм HBAO продвигался в основном на видеокартах от Nvidia (линейка GeForce), поэтому лучше всего работает именно на «зеленых». HDAO же, наоборот, оптимизирован под видеокарты от AMD. SSAO — это наиболее простой тип освещения, он потребляет меньше всего ресурсов, поэтому в случае тормозов в theHunter: Call of the Wild стоит переключиться него.Что снижать в первую очередь? Как правило, наибольшую нагрузку вызывают тени, сглаживание и эффекты освещения, так что лучше начать именно с них.Часто геймерам самим приходится заниматься оптимизацией theHunter: Call of the Wild. Практически по всем крупным релизам есть различные соответствующие и форумы, где пользователи делятся своими способами повышения производительности.
Один из них — специальная программа под названием Advanced System Optimizer. Она сделана специально для тех, кто не хочет вручную вычищать компьютер от разных временных файлов, удалять ненужные записи реестра и редактировать список автозагрузки. Advanced System Optimizer сама сделает это, а также проанализирует компьютер, чтобы выявить, как можно улучшить производительность в приложениях и играх.
Скачать Advanced System Optimizer
theHunter: Call of the Wild лагает. Большая задержка при игре. Решение
Многие путают «тормоза» с «лагами», но эти проблемы имеют совершенно разные причины. theHunter: Call of the Wild тормозит, когда снижается частота кадров, с которой картинка выводится на монитор, и лагает, когда задержка при обращении к серверу или любому другому хосту слишком высокая.
Именно поэтому «лаги» могут быть только в сетевых играх. Причины разные: плохой сетевой код, физическая удаленность от серверов, загруженность сети, неправильно настроенный роутер, низкая скорость интернет-соединения.
Впрочем, последнее бывает реже всего. В онлайн-играх общение клиента и сервера происходит путем обмена относительно короткими сообщениями, поэтому даже 10 Мб в секунду должно хватить за глаза.
В theHunter: Call of the Wild нет звука. Ничего не слышно. Решение
theHunter: Call of the Wild работает, но почему-то не звучит — это еще одна проблема, с которой сталкиваются геймеры. Конечно, можно играть и так, но все-таки лучше разобраться, в чем дело.
Сначала нужно определить масштаб проблемы. Где именно нет звука — только в игре или вообще на компьютере? Если только в игре, то, возможно, это обусловлено тем, что звуковая карта очень старая и не поддерживает DirectX.
Если же звука нет вообще, то дело однозначно в настройке компьютера. Возможно, неправильно установлены драйвера звуковой карты, а может быть звука нет из-за какой-то специфической ошибки нашей любимой ОС Windows.
В theHunter: Call of the Wild не работает управление. theHunter: Call of the Wild не видит мышь, клавиатуру или геймпад. Решение
Как играть, если невозможно управлять процессом? Проблемы поддержки специфических устройств тут неуместны, ведь речь идет о привычных девайсах — клавиатуре, мыши и контроллере.Таким образом, ошибки в самой игре практически исключены, почти всегда проблема на стороне пользователя. Решить ее можно по-разному, но, так или иначе, придется обращаться к драйверу. Обычно при подключении нового устройства операционная система сразу же пытается задействовать один из стандартных драйверов, но некоторые модели клавиатур, мышей и геймпадов несовместимы с ними.Таким образом, нужно узнать точную модель устройства и постараться найти именно ее драйвер. Часто с устройствами от известных геймерских брендов идут собственные комплекты ПО, так как стандартный драйвер Windows банально не может обеспечить правильную работу всех функций того или иного устройства.Если искать драйверы для всех устройств по отдельности не хочется, то можно воспользоваться программой Driver Updater. Она предназначена для автоматического поиска драйверов, так что нужно будет только дождаться результатов сканирования и загрузить нужные драйвера в интерфейсе программы.Нередко тормоза в theHunter: Call of the Wild могут быть вызваны вирусами. В таком случае нет разницы, насколько мощная видеокарта стоит в системном блоке. Проверить компьютер и отчистить его от вирусов и другого нежелательного ПО можно с помощью специальных программ. Например NOD32. Антивирус зарекомендовал себя с наилучшей стороны и получили одобрение миллионов пользователей по всему миру. ZoneAlarm подходит как для личного использования, так и для малого бизнеса, способен защитить компьютер с операционной системой Windows 10, Windows 8, Windows 7, Windows Vista и Windows XP от любых атак: фишинговых, вирусов, вредоносных программ, шпионских программ и других кибер угроз. Новым пользователям предоставляется 30-дневный бесплатный период.Nod32 — анитивирус от компании ESET, которая была удостоена многих наград за вклад в развитие безопасности. На сайте разработчика доступны версии анивирусных программ как для ПК, так и для мобильных устройств, предоставляется 30-дневная пробная версия. Есть специальные условия для бизнеса.
theHunter: Call of the Wild, скачанная с торрента не работает. Решение
Если дистрибутив игры был загружен через торрент, то никаких гарантий работы быть в принципе не может. Торренты и репаки практически никогда не обновляются через официальные приложения и не работают по сети, потому что по ходу взлома хакеры вырезают из игр все сетевые функции, которые часто используются для проверки лицензии.
Такие версии игр использовать не просто неудобно, а даже опасно, ведь очень часто в них изменены многие файлы. Например, для обхода защиты пираты модифицируют EXE-файл. При этом никто не знает, что они еще с ним делают. Быть может, они встраивают само-исполняющееся программное обеспечение. Например, майнер, который при первом запуске игры встроится в систему и будет использовать ее ресурсы для обеспечения благосостояния хакеров. Или вирус, дающий доступ к компьютеру третьим лицам. Тут никаких гарантий нет и быть не может.К тому же использование пиратских версий — это, по мнению нашего издания, воровство. Разработчики потратили много времени на создание игры, вкладывали свои собственные средства в надежде на то, что их детище окупится. А каждый труд должен быть оплачен.Поэтому при возникновении каких-либо проблем с играми, скачанными с торрентов или же взломанных с помощью тех или иных средств, следует сразу же удалить «пиратку», почистить компьютер при помощи антивируса и приобрести лицензионную копию игры. Это не только убережет от сомнительного ПО, но и позволит скачивать обновления для игры и получать официальную поддержку от ее создателей.
theHunter: Call of the Wild выдает ошибку об отсутствии DLL-файла. Решение
Как правило, проблемы, связанные с отсутствием DLL-библиотек, возникают при запуске theHunter: Call of the Wild, однако иногда игра может обращаться к определенным DLL в процессе и, не найдя их, вылетать самым наглым образом.
Чтобы исправить эту ошибку, нужно найти необходимую библиотеку DLL и установить ее в систему. Проще всего сделать это с помощью программы DLL-fixer, которая сканирует систему и помогает быстро найти недостающие библиотеки.
Если ваша проблема оказалась более специфической или же способ, изложенный в данной статье, не помог, то вы можете спросить у других пользователей в нашей рубрике «Вопросы и ответы». Они оперативно помогут вам!
Благодарим за внимание!
Оглавление:
- Fix theHunter: Call of the Wild случайные сбои
Видео: 🦌 theHunter: Call of the Wild #1 | VAMOS DE CAZA — PRIMER CONTACTO | Gameplay en Español 2023
theHunter: Call of the Wild — это сложная охотничья игра, которая проверит ваше терпение. Под терпением мы подразумеваем способность оставаться на месте и ждать, пока животные войдут в ваше перекрестие, а также терпение для устранения различных технических проблем, с которыми вы можете столкнуться.
Если вы столкнулись с авариями в The Hunter: Call of the Wild, вы попали по адресу. Мы собираемся перечислить несколько обходных путей для решения этой проблемы.
Сначала посмотрим, как игроки описывают эту проблему:
Я играл 16 часов без сбоев и зависаний, и вдруг я увидел застрявшую картинку и шумный звук. Хорошо, хотя «первый сбой, не так уж и плохо», но из этого времени у меня нет ничего больше от игры, чем только это зависает, я могу играть максимум 5 минут и бить! из ниоткуда заморозить, который я не могу просто закрыть с помощью 3 кнопок saint или Alt + F4, нет, я должен перезагрузить компьютер.
Fix theHunter: Call of the Wild случайные сбои
Прежде всего, убедитесь, что ваш компьютер соответствует системным требованиям игры. Затем обновите драйверы, загрузив NVIDIA GeForce Experience или ATI Catalyst Control Center. Мы рекомендуем этот сторонний инструмент (на 100% безопасный и протестированный нами) для автоматической загрузки всех устаревших драйверов на ваш компьютер.
Как быстрое напоминание, последний драйвер NVIDIA исправляет серию сбоев игр, связанных с GPU. Если это действие не устраняет сбои, выполните действия, перечисленные ниже:
1. Отключите Steam Overlay, режим VR и SSAO
Нажмите на игру, выберите «Свойства»> «Основные»> снимите флажок «Наложение Steam», режим VR и SSAO. Это решение не является постоянным исправлением, но оно значительно уменьшит количество сбоев.
2. Активируйте безграничный оконный режим
Сначала убедитесь, что игра закрыта. Затем щелкните правой кнопкой мыши игру в вашей библиотеке Steam, выберите «Свойства», нажмите «Установить параметры запуска» и введите: / borderless. Запустите вашу игру снова, чтобы включить режим без окон.
Два решения, перечисленные выше, не навсегда исправят сбои theHunter: Call of the Wild, но, по крайней мере, уменьшат их частоту. Если вы столкнулись с другими обходными путями, чтобы исправить эти сбои, не стесняйтесь перечислять шаги по устранению неполадок в разделе комментариев ниже.
Как исправить сбои ccleaner
Если вы долгое время были пользователем Windows, то CCleaner вам не чужд. Для начала, CCleaner работает, чтобы сканировать и удалять ненужные файлы, чтобы освободить место в памяти вашего компьютера. Эти временные файлы появляются из программ, журналов отчетов и файлов Internet Explorer при их открытии. Однако …
Как исправить общий зов долга: бесконечные проблемы войны на ПК
Call of Duty: Infinite Warfare наконец-то вышла, но общий игровой процесс сильно ограничен различными техническими проблемами. Поскольку игра была запущена совсем недавно, для исправления этих досадных ошибок доступно не так много обходных путей. К счастью, один из пользователей Steam подумал обо всем и перечислил ряд распространенных обходных путей, которые должны помочь Call …
Полное исправление: охотник: зов дикого не начнется на Windows 10, 8.1, 7
Hunter Call of the Wild — отличная игра, но в ней есть некоторые проблемы. Многие пользователи сообщили, что даже не могут запустить игру, и сегодня мы покажем вам, как решить эту проблему в Windows 10, 8.1 и 7.