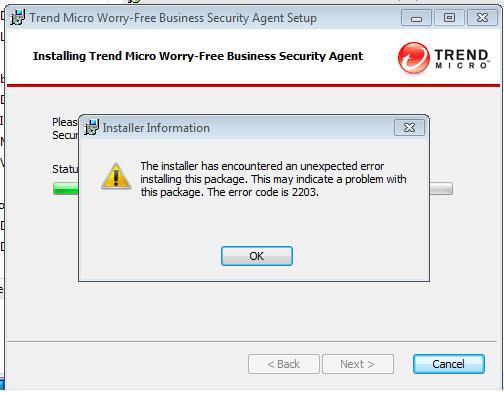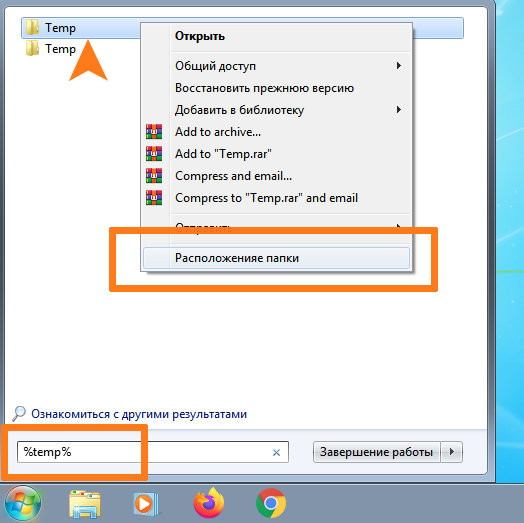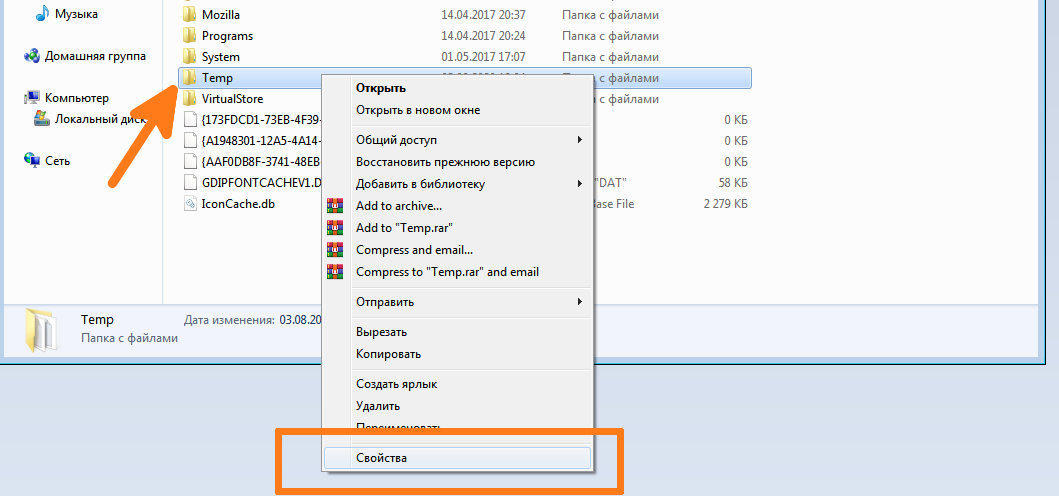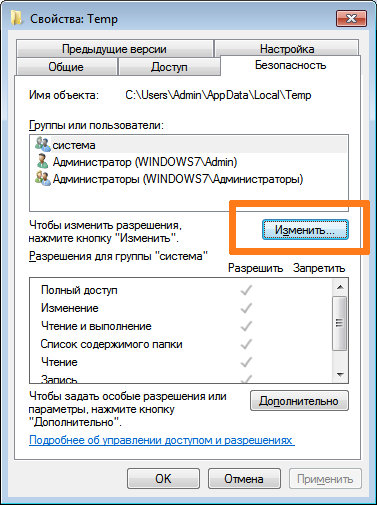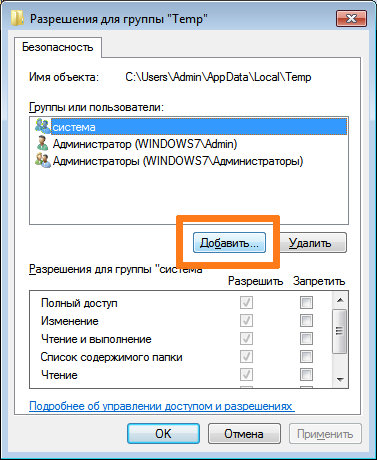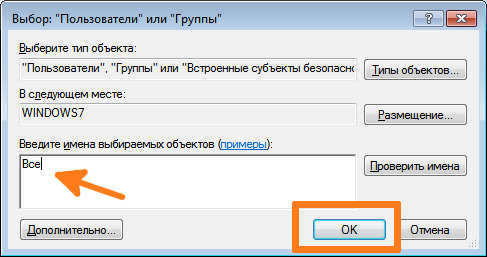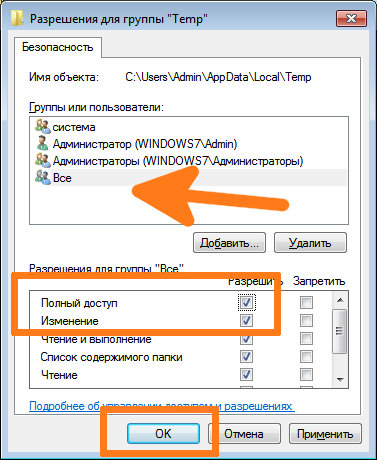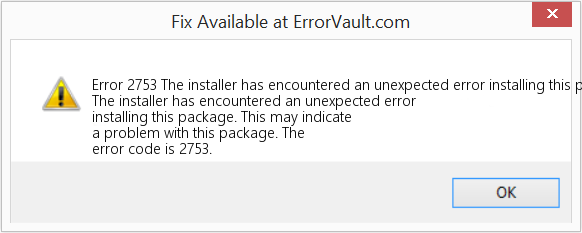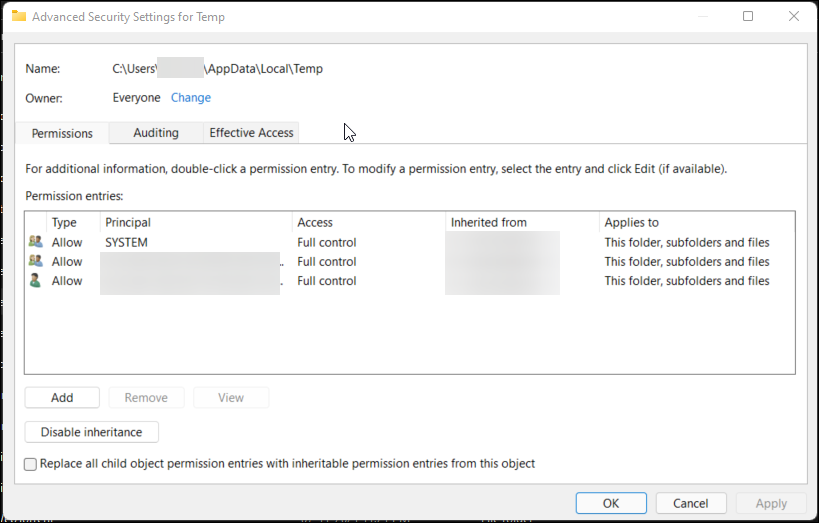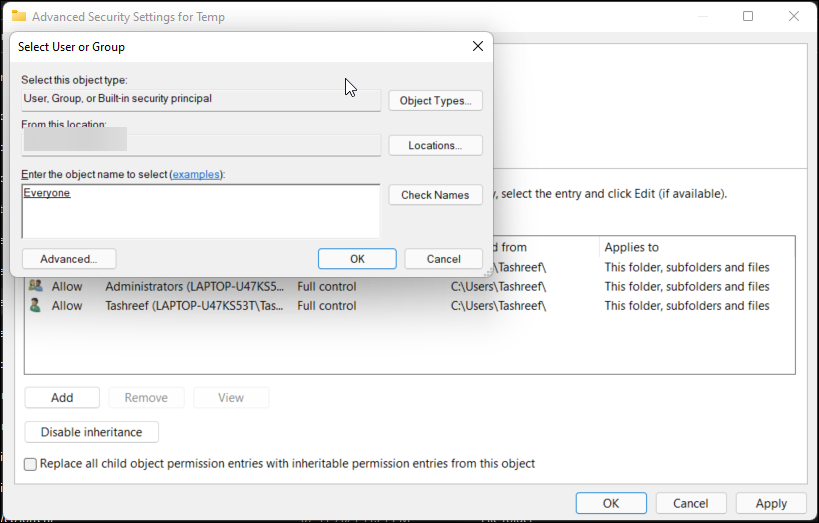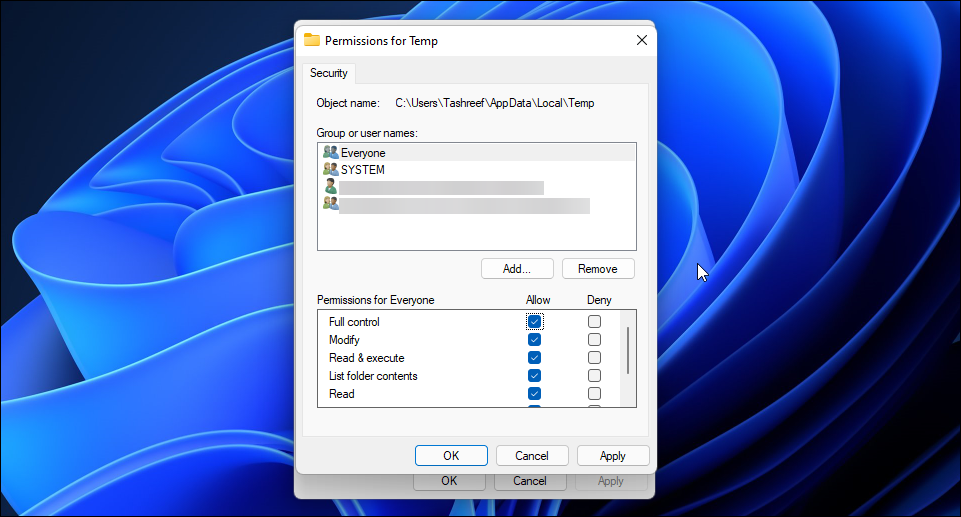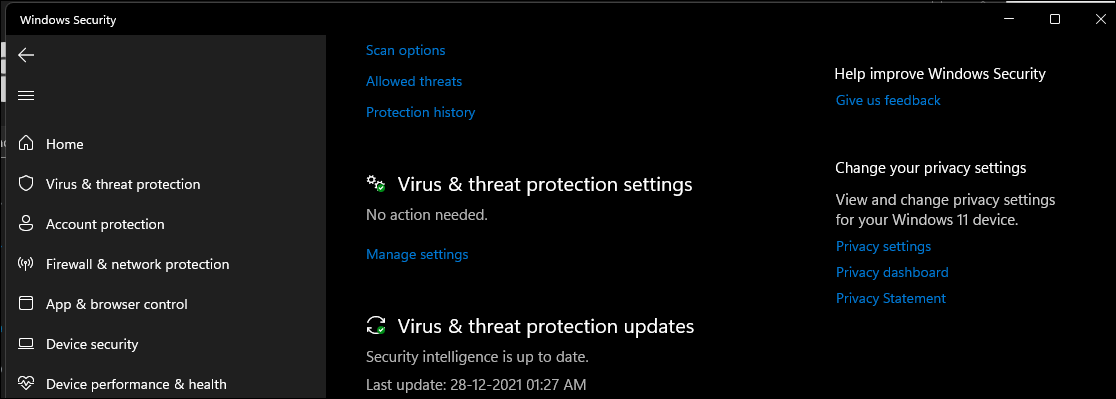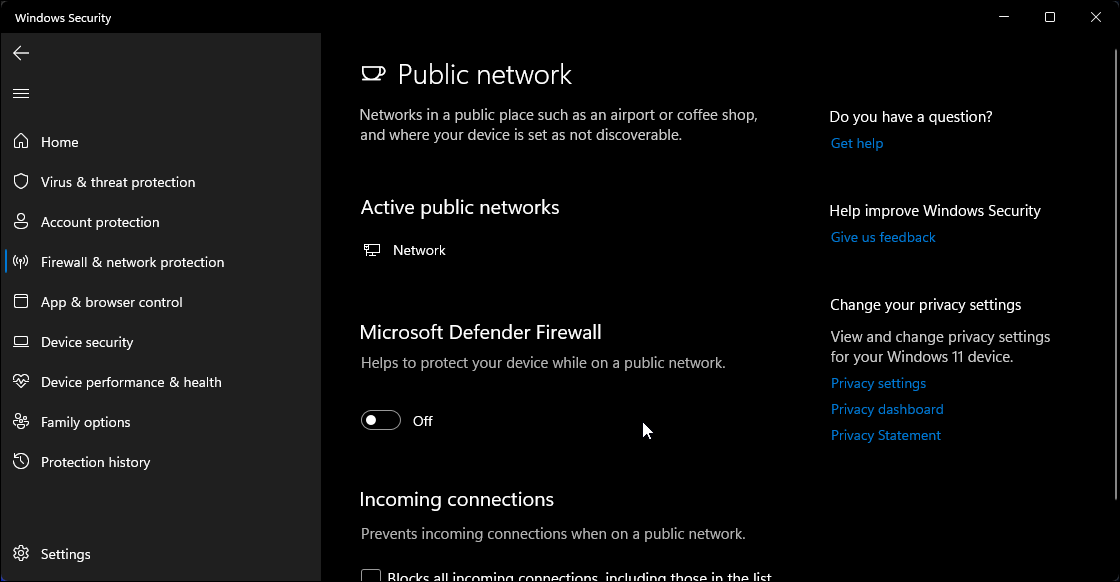Ошибки 2503 и 2502 Windows 10 могут появляться взаимозаменяемо, обе они имеют подобные причины появления. Практически всегда они возникают в моменты, когда пользователь операционной системы пытается установить программное обеспечение. Большинство из затронутых пользователей не могут как установить, так и удалить программы, по крайней мере те, что установлены через Microsoft Store. При каждой попытке появляется код ошибки 2503 или 2502. К счастью, это вполне поправимо.
Полный текст ошибки:
The installer has encountered an unexpected error installing this package. This may indicate a problem with this package. The error code is 2503 (2502)
Содержание
- Причины
- Как исправить ошибки с кодами 2503 и 2502 в Windows 10?
- Изменение прав доступа
- Перезапуск процесса Проводник
- Восстановление Windows Installer
Причины
В сообщении к ошибке указано, что установщик Windows сталкивается с непредвиденной ошибкой. Говорится и о том, что причиной может быть сам файл, из которого выполняется установка. Это лишь часть правды, чаще всего истинная проблема другая.
Почему появляется ошибка 2503/2502 в Windows 10:
- Недостаточно привилегий для доступа к папке Temp. Она содержит временные файлы, которые генерируются и используются практически всеми программами.
- Зависание процесса Explorer.
- Повреждение Установщика Windows или его службы.
Как исправить ошибки с кодами 2503 и 2502 в Windows 10?
Большинство пользователей отметило, что у них сработал способ с изменением прав доступа к папке Temp. Именно с этого и стоит начать. Отчеты в остальных комментариях распределились приблизительно равномерно по другим оставшимся способам.
Изменение прав доступа
Все, что требуется сделать – выдать разрешение на использование папки Temp всем пользователям и системам компьютера. Сделать задуманное довольно просто.
Инструкция:
- Открываем файловый менеджер и переходим по пути C:Windows.
- Ищем папку Temp, нажимаем по ней правой кнопкой мыши и выбираем «Свойства».
- На странице «Безопасность» и жмем на кнопку «Изменить».
- Выбираем группу «Все». Если ее нет, то подойдет и «Система».
- В блоке снизу активируем элемент «Все», установив туда галочки.
- Сохраняем изменения и пробуем установить или удалить программу заново.
Если не получится, стоит выдать полные права доступа и для других пользователей.
Перезапуск процесса Проводник
Хороший вариант, так как прост в реализации и имеет ряд подтвержденных случаях, когда он сработал.
Что нужно сделать:
- Открываем «Диспетчер задач» (можно через Ctrl + Alt + Del).
- Раскрываем список кнопкой «Больше», если у вас открылся диспетчер в свернутом виде.
- Ищем «Проводник», нажимаем по нему правой кнопкой мыши и выбираем «Перезапустить».
Восстановление Windows Installer
Требуется перезапустить службу, а также перерегистрировать данный сервис в системе. Указанные действия позволят избавиться от различных неполадок с данным компонентом операционной системы.
Руководство к действию:
- Нажимаем комбинацию Win + R, вводим в строку msiexec /unreg и жмем Enter.
- В то же самое окно вводим и применяем команду msiexec /regserver.
- Теперь снова в строку «Выполнить» вводим название элемента services.msc, после чего нужно нажать «Ок».
- Ищем «Установщик Windows», кликаем по нему правой кнопкой мыши и выбираем «Перезапуск».
Перечисленных выше действия должно быть достаточно, чтобы ошибки с кодами 2503 и 2502 в Windows 10 отступили и больше не появлялись. Мы видели и более сложные способы, но, похоже, в них нет необходимости. Оставляйте свои комментарии. Если в том будет необходимость, мы добавим и более трудоемкие решения.
Содержание
- Решение ошибки 2203 при установке программ Windows 10
- Почему появляется ошибка 2203?
- Как исправить ошибку 2203?
- Ошибка: This may indicate a problem with this package. The error code is 2203
- Описание
- Причины возникновения ошибки
- Исправляем ошибку
- Способ 1. Выдаем права доступа на папку TEMP
- Способ 2. Перерегистрация msiexec
- Способ 3. Смена каталога TEMP
- Ошибка «This may indicate a problem with this package» с кодом 2203 при установке программ
- Разбираемся с папкой Temp
- Перерегистрация системного установщика
- Код ошибки 2203 при установке программы: решение
- Чем вызвана ошибка?
- Запуск установщика с доступом администратора
- Изменение владельца папки Temp
- Отключение Брандмауэра или антивируса
Решение ошибки 2203 при установке программ Windows 10
Ошибка с кодом 2203 характерна для проблем с установкой и удалением программ. В самом сообщении сказано, что это внутренняя ошибка, то есть возникает из-за неполадок с установщиком Windows. Это указывает на то, что сбой может проявляться при взаимодействии с разными приложениями. Однако очень часто жалуются на программы Epic Games, Office 2007 и другие версии, программное обеспечение Kyocera. Это довольно старая проблема, о которой известно многое, в том числе частые причины и рабочие способы исправления.
Ошибка 2203. Произошла внутренняя ошибка. Обратитесь за помощью в службу поддержки продуктов Майкрософт (PSS).
Программа установки обнаружила непредвиденную ошибку при установке этого пакета. Это может указывать на проблему с этим пакетом. Код ошибки 2203.
Почему появляется ошибка 2203?
В ходе реального тестирования удалось выделить несколько причин ошибки 2203, которые так или иначе мешают установке и удалению программ. Иными словами, влияют на работу установщика Windows.
- Недостаточно полномочий для установщика. Он не может выполнить процедуру из-за дефицита привилегий.
- Проблемы с доступом к временной папкеTemp. Очень часто код 2203 указывает на то, что Windows не может открыть данную директорию.
- Сбой установщикаWindows. Вследствие нарушения целостности системных файлов или привилегий, Windows Installer работает неправильно.
Как исправить ошибку 2203?
Внутренняя ошибка 2203 в Windows 8, 8.1, 10 появляется по нескольким разным причинам, поэтому вполне логично и то, что решений тоже будет несколько.
Рабочие способы решения ошибки 2203:
- Работа с разрешениями. Нас интересует именно папка Temp, так или иначе она обычно фигурирует при исправлении данной ошибки. Нужно ее открыть с помощью команды %temp% (вводить в строку «Выполнить»). Следует вернуться на один шаг назад и нажать по папке Temp правой кнопкой мыши, перейти в «Свойства», а затем во вкладку «Безопасность». Далее нужно нажать на кнопку «Изменить», в строку ввода следует ввести «Все» и нажать «Проверить». Остается выдать «Полный доступ», разрешить все манипуляции и применить изменения.
- Перерегистрировать установщикWindows. Для этого требуется строка «Выполнить» (Win + R) и ввести две команды последовательно. Сначала удалить регистрацию командой msiexec /unregister, а затем зарегистрировать заново с помощью msiexec /regserver. Процедура может потребовать немного времени, даже если визуально это никак не отображается.
- Переместить папкуTemp. По какой-то причине некоторые программы запоминают расположение папки с временными данными Temp и обращаются туда, особенно при удалении. Если ее нет, например, изменилась буква диска, возникает ошибка 2203. Достаточно просто создать каталог с таким же названием по правильному пути на изначальном диске и процедура будет завершена с успехом.
- Работа с переменными средами. Малоизвестное решение, но очень эффективное для тех, кому не повезло с прошлыми способами. Для этого нужно открыть раздел «Система» через «Панель управления» и открыть «Дополнительные параметры системы». Здесь есть «Переменные среды». Важно указать вот в таком виде %USERPROFILE%AppDataLocalTemp, если есть несколько одинаковых записей, особенно с другими параметрами, другие лучше удалить.
Пока это все известные решения ошибки 2203 в Windows 10, которые имеют реальные шансы исправить проблему. Мы допускаем, что в некоторых системах это может не помочь, поэтому просим оповестить нас, сработало ли что-то из перечисленного или нет. Так мы узнаем, нуждается ли эта тема в дополнительном расширении.
Источник
Ошибка: This may indicate a problem with this package. The error code is 2203
Описание
В ОС Windows при установке различных приложений может возникать ошибка с кодом 2203, которая целиком выглядит следующим образом:
The installer has encountered an unexpected error installing this package.
This may indicate a problem with this package. The error code is 2203.
Причины возникновения ошибки
Данная ошибка возникает из-за того, что программа инсталлятор не может получить доступ к папке TEMP по каким-либо причинам. Иногда это бывает из-за того, что имя пользователя на русском языке с пробелами, иногда из-за каких-либо внесенных изменений в разрешения на доступ к папке TEMP.
Исправляем ошибку
Способ 1. Выдаем права доступа на папку TEMP
Для начала попробуем выдать полные права доступа к папке TEMP для всех пользователей. Для этого открываем пуск и в поле «Найти программы и файлы» набираем %temp%, после чего жмем правой кнопкой мыши на появившуюся папку и выбираем из контекстного меню пункт «Расположение папки«.
Откроется окно с папкой TEMP, выделяем ее и жмем правой кнопкой мыши и выбираем пункт «Свойства«.
В открывшемся меню выбираем пункт «Изменить. «
В открывшемся меню выбираем пункт «Добавить. «
В поле «Введите имена выбираемых объектов» введите «Все«. Вводить необходимо с заглавной буквы. Если у вас английская версия Windows, то нужно вводить Everyone, т.к. группы Все в ней не существует. После чего жмем на кнопку «ОК«.
В итоге в списке объектов безопасности должна добавиться учетная запись «Все«. После чего нам необходимо поставить галку разрешить напротив пункта «Полный доступ» и нажать кнопку «ОК«, чтобы настройки доступа сохранились.
После этого необходимо попытаться установить программу, которая выдавала ошибку еще раз. В случае, если данная манипуляция не помогла, то переходим к следующему способу.
Способ 2. Перерегистрация msiexec
Для этого запускаем командную строку с правами администратора и выполняем там поочередно следующие команды:
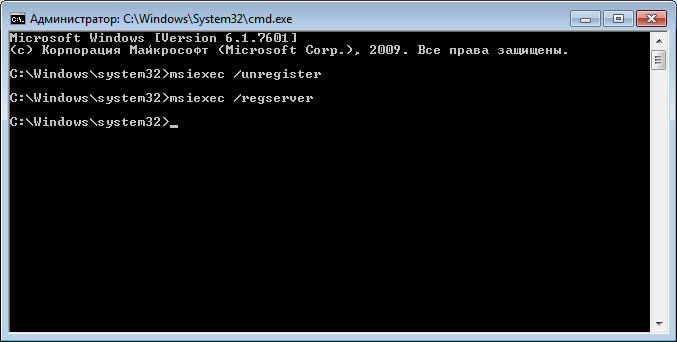
Они могут выполняться без каких-либо видимых последствий, либо курсор может поменяться на песочные часы. После окончания выполнения команды, пытаемся установить проблемный установочный файл. Если не помогло, то переходим к следующему способу.
Способ 3. Смена каталога TEMP
Создаем в корне системного диска папку Temp, например, C:Temp
После этого заходим в свойства «мой компьютер«, вкладка «дополнительные параметры» и в появившемся окне с настройками выбираем пункт «переменные среды«. Ищем там строчки TEMP и TMP и для каждой из них меняем путь на созданную папку C:Temp . В нижнем окне можно сделать тоже самое: найти TEMP и TMP и заменить на C:Temp .
После этого пытаемся установить проблемный файле еще раз.
Источник
Ошибка «This may indicate a problem with this package» с кодом 2203 при установке программ
Ошибки при установке программного обеспечения могут возникать не только по причине несовместимости или отсутствия в операционной системе необходимых программе динамических библиотек. Источником проблемы могут стать отсутствие доступа к временной папке профиля пользователя, а также сбои в работе программе-установщика Windows Installer. Если при установке какого-нибудь приложения вы получили ошибку с кодом 2203 .
И описанием «This may indicate a problem with this package» , то знайте — ее причиной, скорее всего, стали неверные права доступа на папку TEMP или сбой регистрации исполняемого файла msiexec.exe .
Разбираемся с папкой Temp
Здесь мы не станем рассматривать все причины невозможности получения доступа инсталлятором устанавливаемого приложения к папке TEMP , они могут быть разные, в том числе наличие кириллицы и пробелов в имени пользователя, лучше сразу перейдём к действенным решениям.
Если имя юзера у вас английское или русское, но без пробелов, для начала следует проверить права доступа на временную папку профиля.
Перейдите в Проводнике в расположение %userprofile%AppDataLocal , найдите папку Temp и откройте ее свойства.
Переключитесь на вкладку «Безопасность», нажмите кнопку «Изменить».
Затем нажмите «Добавить».
И введите в поле выбираемых объектов «Все». Нажмите «OK».
Далее, уже в окне разрешений для группы Temp отметьте флажком пункт «Полный доступ» и последовательно сохраните все настройки.
Если в имени пользователя у вас имеется кириллица и используются пробелы, временную папку лучше будет сразу сменить.
Создайте отдельную папку Temp , например, в корне системного диска, затем откройте командой systempropertiesadvanced и вызовите нажатием одноименной кнопки окно «Переменные среды».
Это окно имеет две области: в верхней выводится список пользовательских переменных, в нижней — переменных системных.
В той и другой области найдите переменные TEMP и TMP и замените их значение полным путём к новой темпоральной папке.
Перерегистрация системного установщика
Если ошибка возникла при установке программы из MSI -файла, возможно, что-то не так с системным установщиком Windows Installer.
Перерегистрируйте его, для чего в запущенной от имени администратора командной строке выполните сначала команду:
msiexec /unregister
msiexec /regserver
А еще не помешает проверить Windows командой sfc /scannow на предмет поврежденных и/или отсутствующих системных файлов, эту проверку необходимо выполнить в том случае, когда ошибка дала о себе знать при установке программы из EXE -файла и отсутствии проблем с папкой TEMP .
Источник
Код ошибки 2203 при установке программы: решение
С ошибкой 2203 пользователи обычно сталкиваются при попытке установить программу, которая требует доступа администратора без достаточных разрешений.
Чем вызвана ошибка?
Если не удается установить программное обеспечение из-за ошибки 2203, то это может произойти по следующим причинам:
- Отсутствие доступа администратора. Самая распространенная причина, когда у установщика отсутствуют права администратора для копирования требуемых файлов.
- Папка Temp не принадлежит текущей учетной записи пользователя. То есть в ходе инсталляции установщику нужно скопировать некоторые файлы в Temp, но текущее разрешение не позволяет ему это сделать. В этом случае нужно получить полный доступ к этой временной папке.
- Установка блокируется антивирусной программой. В частности, Касперский и Avira могут заблокировать установку, если программа не подписана проверенным издателем. Чтобы это обойти, нужно отключить антивирус. Либо предпочтительнее его удалить на время поиска причин ошибки, поскольку при отключении защиты в реальном времени некоторые зависимости антивируса остаются в силе.
Запуск установщика с доступом администратора
Самая распространенная причина ошибки 2203 в том, что в установщика отсутствуют достаточные разрешения для копирования файлов в каталог установки или временную папку Temp. Поэтому в первую очередь войдите в учетную запись администратора и принудительно запустите установщик с повышенными правами.
Для этого щелкните правой кнопкой мыши на файле установки и выберите запуск от имени администратора. Если появится запрос от функции контроля учетных записей пользователей (UAC), подтвердите его нажатием на кнопку «Да», чтобы предоставить программе повышенные права.
Затем следуйте инструкции и посмотрите, удается ли завершить установку, которая ранее прерывалась кодом 2203.
Изменение владельца папки Temp
Вторая распространения причина, из-за которой можете столкнуться с ошибкой 220, когда в программы установки ограниченный доступ к папке Temp, поскольку не может скопировать в нее требуемые файлы, чтобы завершить инсталляцию. Это происходит потому, что у текущей учетной записи пользователя отсутствуют права собственности на эту временную папку. Чтобы сделать текущего пользователя владельцем, следуйте инструкции.
Выведите на экран окно «Выполнить» нажатием на Win + R. Введите %temp% в текстовом поле и нажмите на Enter.
Как только окажетесь внутри этого временного каталога, в строке навигации Проводника переместитесь на одну позицию назад, то есть кликните на папку Local.
В этом каталоге щелкните правой кнопкой мыши на temp и выберите Свойства. На вкладке Безопасность кликните на «Дополнительно».
В окне дополнительных настроек безопасности щелкните на ссылку, расположенную в строке владельца.
На экране выбора пользователей или групп наберите «Все», проверьте правильность ввода этого имени и кликните на «ОК», либо найдите его через Дополнительно — Поиск. Затем в следующем окне примените изменения.
Теперь, когда вернулись в окно свойств, на вкладке Безопасность щелкните на «Изменить».
Нажмите кнопку Добавить, создайте новую учетную запись под названием «Все», и назначьте ей полные разрешения, установив каждый флажок «Разрешить». Сохраните изменения. При отображении запроса от контроля учетных записей, нажмите «Да», чтобы принять изменения и предоставить права администратора.
Перезагрузите компьютер и повторите попытку установки программы, которая теперь не должна прерываться кодом ошибки 2203.
Отключение Брандмауэра или антивируса
Заблокировать установку также может антивирусная программа, в частности, Avira или Kaspersky. Защитник Windows также может вызвать ошибку 2203 при установке программ, которые не подписаны проверенным издателем.
Если используете сторонний антивирус, отключите защиту в реальном времени перед запуском установки. Большинство пакетов безопасности позволяют это сделать через значок антивируса на панели задач. Щелкните правой кнопкой мыши по нему и посмотрите, отображается ли опция, которая отключает защиту.
С другой стороны, Защитник Windows может заблокировать попытку установки неподписанного программного обеспечения. В этом случае нужно отключить как антивирусный пакет, так и брандмауэр, чтобы избежать ошибки 2203.
Откройте меню безопасности Windows командой windowsdefender: из окна Win + R.
Нажмите на защиту от вирусов и угроз. Затем перейдите на вкладку Управление настройками. Отключите переключатель, связанный с защитой в реальном времени и сохраните изменения.
Вернитесь к первому окну безопасности Windows, выберите «Брандмауэр и безопасность сети». Щелкните на сеть, которая активна в данный момент, затем отключите переключатель, связанный с брандмауэром Защитника Windows.
Перезагрузите компьютер и повторите попытку.
Источник
Описание Системе не удается открыть указанное устройство или файл msi
При установке любого msi файла в установщике вылетает ошибка: Системе не удается открыть указанное устройство или файл msi.
Retry нажимать бессмысленно, а вот при нажатии Cancel летит уже что-то более осмысленное:
The installer has encountered an unexpected error installing the package. This may indicate a problem with this package. The error code is 2755.
В EventLog/Windows Logs/Application то же самое, разве что пишется путь устанавливаемого пакета.
Решение ошибки Системе не удается открыть указанное устройство или файл msi
Решение найдено на стаковерфлоу. Проблема заключается в том, что группа «SYSTEM» или «система» должна иметь права на чтение/запись этих директорий:
- %windir%Installer
- %USERPROFILE%AppDataLocalTemp (C:Users__USERNAME__AppDataLocalTemp)
- %USERPROFILE%Local SettingsTemp (C:Users__USERNAME__Local SettingsTemp)
- Исходная папка с MSI пакетом
99% Что у вас проблема с %windir%Installer.
Порядок решения проблемы Системе не удается открыть указанное устройство или файл msi:
Сначала нужно получить доступ к скрытым и системным файлам в Проводнике. Идем в Панель управления => Параметры папок, снимаем галку Скрывать защищенные системные файлы и ставим Показывать скрытые системные файлы, папки и диски:
Далее, проверяем куда ведет %windir%Installer, по-умолчанию должно быть C:WindowsInstaller, но может быть и другая папка. В таком случае папка с Installer перенесена в другое место с помощью хардлинка (ярлык крч).
Теперь нужно либо переименовать/удалить хардлинк C:WindowsInstaller и создать папку C:WindowsInstaller, все необходимые права она унаследует автоматически.
Либо нужно дать Полные права в папку куда ведет хардлинк C:WindowsInstaller для «SYSTEM» или «система».(если например Installer перенесен с целью экономии места).
На этом всё должно прекрасно устанавливаться, по крайней мере у меня так и получилось, если у вас нет, то проверьте остальные директории из списка выше на Полные права «SYSTEM» или «система».
Если Вам было полезно или есть вопросы, оставляйте комментарии, всем удачи 🙂
This article features error number Code 2753, commonly known as The installer has encountered an unexpected error installing this package described as The installer has encountered an unexpected error installing this package. This may indicate a problem with this package. The error code is 2753.
About Runtime Code 2753
Runtime Code 2753 happens when Bitdefender Antivirus fails or crashes whilst it’s running, hence its name. It doesn’t necessarily mean that the code was corrupt in some way, but just that it did not work during its run-time. This kind of error will appear as an annoying notification on your screen unless handled and corrected. Here are symptoms, causes and ways to troubleshoot the problem.
Definitions (Beta)
Here we list some definitions for the words contained in your error, in an attempt to help you understand your problem. This is a work in progress, so sometimes we might define the word incorrectly, so feel free to skip this section!
- Error code — An error code is a value returned to provide context on why an error occurred
- Installer — GENERAL INSTALLER SUPPORT IS OFF-TOPIC
- Package — Package broadly refers to two things: 1 a usable unitcomponent of builtcompiled of software, or 2 a partition of the global namespace java.
- Installing — The process of installation is the deployment of an application onto a device for future execution and use.
Symptoms of Code 2753 — The installer has encountered an unexpected error installing this package
Runtime errors happen without warning. The error message can come up the screen anytime Bitdefender Antivirus is run. In fact, the error message or some other dialogue box can come up again and again if not addressed early on.
There may be instances of files deletion or new files appearing. Though this symptom is largely due to virus infection, it can be attributed as a symptom for runtime error, as virus infection is one of the causes for runtime error. User may also experience a sudden drop in internet connection speed, yet again, this is not always the case.
(For illustrative purposes only)
Causes of The installer has encountered an unexpected error installing this package — Code 2753
During software design, programmers code anticipating the occurrence of errors. However, there are no perfect designs, as errors can be expected even with the best program design. Glitches can happen during runtime if a certain error is not experienced and addressed during design and testing.
Runtime errors are generally caused by incompatible programs running at the same time. It may also occur because of memory problem, a bad graphics driver or virus infection. Whatever the case may be, the problem must be resolved immediately to avoid further problems. Here are ways to remedy the error.
Repair Methods
Runtime errors may be annoying and persistent, but it is not totally hopeless, repairs are available. Here are ways to do it.
If a repair method works for you, please click the upvote button to the left of the answer, this will let other users know which repair method is currently working the best.
Please note: Neither ErrorVault.com nor it’s writers claim responsibility for the results of the actions taken from employing any of the repair methods listed on this page — you complete these steps at your own risk.
Method 1 — Close Conflicting Programs
When you get a runtime error, keep in mind that it is happening due to programs that are conflicting with each other. The first thing you can do to resolve the problem is to stop these conflicting programs.
- Open Task Manager by clicking Ctrl-Alt-Del at the same time. This will let you see the list of programs currently running.
- Go to the Processes tab and stop the programs one by one by highlighting each program and clicking the End Process buttom.
- You will need to observe if the error message will reoccur each time you stop a process.
- Once you get to identify which program is causing the error, you may go ahead with the next troubleshooting step, reinstalling the application.
Method 2 — Update / Reinstall Conflicting Programs
Using Control Panel
- For Windows 7, click the Start Button, then click Control panel, then Uninstall a program
- For Windows 8, click the Start Button, then scroll down and click More Settings, then click Control panel > Uninstall a program.
- For Windows 10, just type Control Panel on the search box and click the result, then click Uninstall a program
- Once inside Programs and Features, click the problem program and click Update or Uninstall.
- If you chose to update, then you will just need to follow the prompt to complete the process, however if you chose to Uninstall, you will follow the prompt to uninstall and then re-download or use the application’s installation disk to reinstall the program.
Using Other Methods
- For Windows 7, you may find the list of all installed programs when you click Start and scroll your mouse over the list that appear on the tab. You may see on that list utility for uninstalling the program. You may go ahead and uninstall using utilities available in this tab.
- For Windows 10, you may click Start, then Settings, then choose Apps.
- Scroll down to see the list of Apps and features installed in your computer.
- Click the Program which is causing the runtime error, then you may choose to uninstall or click Advanced options to reset the application.
Method 3 — Update your Virus protection program or download and install the latest Windows Update
Virus infection causing runtime error on your computer must immediately be prevented, quarantined or deleted. Make sure you update your virus program and run a thorough scan of the computer or, run Windows update so you can get the latest virus definition and fix.
Method 4 — Re-install Runtime Libraries
You might be getting the error because of an update, like the MS Visual C++ package which might not be installed properly or completely. What you can do then is to uninstall the current package and install a fresh copy.
- Uninstall the package by going to Programs and Features, find and highlight the Microsoft Visual C++ Redistributable Package.
- Click Uninstall on top of the list, and when it is done, reboot your computer.
- Download the latest redistributable package from Microsoft then install it.
Method 5 — Run Disk Cleanup
You might also be experiencing runtime error because of a very low free space on your computer.
- You should consider backing up your files and freeing up space on your hard drive
- You can also clear your cache and reboot your computer
- You can also run Disk Cleanup, open your explorer window and right click your main directory (this is usually C: )
- Click Properties and then click Disk Cleanup
Method 6 — Reinstall Your Graphics Driver
If the error is related to a bad graphics driver, then you may do the following:
- Open your Device Manager, locate the graphics driver
- Right click the video card driver then click uninstall, then restart your computer
Method 7 — IE related Runtime Error
If the error you are getting is related to the Internet Explorer, you may do the following:
- Reset your browser.
- For Windows 7, you may click Start, go to Control Panel, then click Internet Options on the left side. Then you can click Advanced tab then click the Reset button.
- For Windows 8 and 10, you may click search and type Internet Options, then go to Advanced tab and click Reset.
- Disable script debugging and error notifications.
- On the same Internet Options window, you may go to Advanced tab and look for Disable script debugging
- Put a check mark on the radio button
- At the same time, uncheck the «Display a Notification about every Script Error» item and then click Apply and OK, then reboot your computer.
If these quick fixes do not work, you can always backup files and run repair reinstall on your computer. However, you can do that later when the solutions listed here did not do the job.
Other languages:
Wie beheben Fehler 2753 (Das Installationsprogramm hat einen unerwarteten Fehler bei der Installation dieses Pakets festgestellt) — Das Installationsprogramm hat einen unerwarteten Fehler bei der Installation dieses Pakets festgestellt. Dies kann auf ein Problem mit diesem Paket hinweisen. Der Fehlercode ist 2753.
Come fissare Errore 2753 (Il programma di installazione ha riscontrato un errore imprevisto durante l’installazione di questo pacchetto) — Il programma di installazione ha riscontrato un errore imprevisto durante l’installazione di questo pacchetto. Questo potrebbe indicare un problema con questo pacchetto. Il codice di errore è 2753.
Hoe maak je Fout 2753 (Het installatieprogramma is een onverwachte fout tegengekomen bij het installeren van dit pakket) — Het installatieprogramma is een onverwachte fout tegengekomen bij het installeren van dit pakket. Dit kan duiden op een probleem met dit pakket. De foutcode is 2753.
Comment réparer Erreur 2753 (Le programme d’installation a rencontré une erreur inattendue lors de l’installation de ce package) — Le programme d’installation a rencontré une erreur inattendue lors de l’installation de ce package. Cela peut indiquer un problème avec ce package. Le code d’erreur est 2753.
어떻게 고치는 지 오류 2753 (설치 프로그램에서 이 패키지를 설치하는 동안 예기치 않은 오류가 발생했습니다.) — 설치 프로그램이 이 패키지를 설치하는 동안 예기치 않은 오류가 발생했습니다. 이것은 이 패키지에 문제가 있음을 나타낼 수 있습니다. 오류 코드는 2753입니다.
Como corrigir o Erro 2753 (O instalador encontrou um erro inesperado ao instalar este pacote) — O instalador encontrou um erro inesperado ao instalar este pacote. Isso pode indicar um problema com este pacote. O código de erro é 2753.
Hur man åtgärdar Fel 2753 (Installationsprogrammet har stött på ett oväntat fel när det här paketet installerades) — Installationsprogrammet har stött på ett oväntat fel när det här paketet installerades. Detta kan tyda på ett problem med detta paket. Felkoden är 2753.
Как исправить Ошибка 2753 (Программа установки обнаружила непредвиденную ошибку при установке этого пакета.) — Программа установки обнаружила непредвиденную ошибку при установке этого пакета. Это может указывать на проблему с этим пакетом. Код ошибки — 2753.
Jak naprawić Błąd 2753 (Instalator napotkał nieoczekiwany błąd podczas instalowania tego pakietu) — Instalator napotkał nieoczekiwany błąd podczas instalowania tego pakietu. Może to wskazywać na problem z tym pakietem. Kod błędu to 2753.
Cómo arreglar Error 2753 (El instalador ha encontrado un error inesperado al instalar este paquete.) — El instalador ha encontrado un error inesperado al instalar este paquete. Esto puede indicar un problema con este paquete. El código de error es 2753.
About The Author: Phil Hart has been a Microsoft Community Contributor since 2010. With a current point score over 100,000, they’ve contributed more than 3000 answers in the Microsoft Support forums and have created almost 200 new help articles in the Technet Wiki.
Follow Us:
This repair tool can fix common computer problems such as blue screens, crashes and freezes, missing DLL files, as well as repair malware/virus damage and more by replacing damaged and missing system files.
STEP 1:
Click Here to Download and install the Windows repair tool.
STEP 2:
Click on Start Scan and let it analyze your device.
STEP 3:
Click on Repair All to fix all of the issues it detected.
DOWNLOAD NOW
Compatibility
Requirements
1 Ghz CPU, 512 MB RAM, 40 GB HDD
This download offers unlimited scans of your Windows PC for free. Full system repairs start at $19.95.
Article ID: ACX011302EN
Applies To: Windows 10, Windows 8.1, Windows 7, Windows Vista, Windows XP, Windows 2000
Speed Up Tip #6
Improve Your Paging File Performance:
Windows control the size of the paging file by default. As a result, it causes fragmentation in your hard drive. Start improving your paging file performance by making sure that it is on a different partition in your hard drive than the boot partition.
Click Here for another way to speed up your Windows PC
You’ll sometimes encounter an installer error in Windows when you try to install a program. There are different kinds of installer errors, but if your one gives you the code «2203,» it means the user account does not have sufficient permission to install the software. Another common reason is your antivirus is acting up and blocking the installer.
In this article, we look at a few troubleshooting steps you can try to fix this problem on your Windows system.
What Causes the Windows Installer Error Code 2203?
Like we mentioned above, the installer error code 2202 indicates that you do not have sufficient permission to run the installer. The full error reads:
The installer has encountered an unexpected error installing this package. This may indicate a problem with this package. The error code is 2203
In many cases, you can simply run the installer as administrator to fix the problem.
If that does not work, try to take ownership of the temp folder. Additionally, temporarily disabling your security software can also help.
1. Run the Installer as Administrator
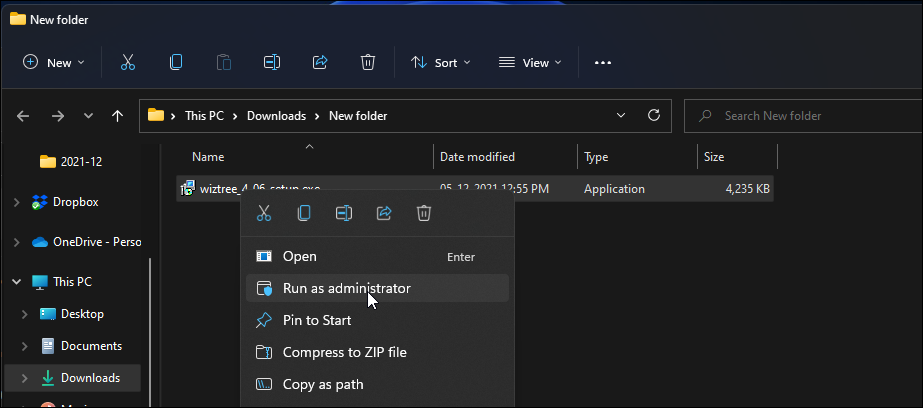
Some programs require explicit permission to run the installer or programs that can modify the system files. So, try to run the installer with administrative privilege to provide the required permission. In most cases, this should work and allow you to complete the installation.
To run the installer as administrator:
- Locate and right-click on the installer you want to run.
- Click on the Run as administrator option from the context menu.
- Click Yes when prompted by UAC (User Account Control).
2. Take Ownership of the Temp Folder
Issues with the Windows Installer service and missing permission for the temp folder can also cause the installer error 2203.
You can end the Windows Installer service and then take ownership of the temp folder to fix this problem. Here’s how to do it.
Before you proceed with the step below, create a restore point. System Restore allows you to undo any changes if you incorrectly remove or modify an essential file.
2.1 End the Windows Installer Service
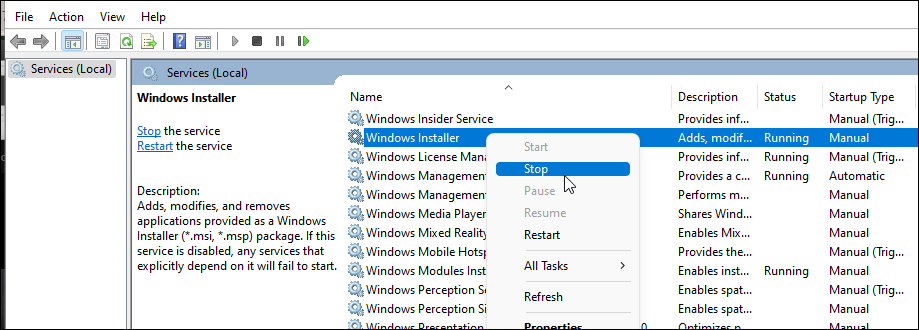
- Press the Win + R to open Run.
- Type services.msc and click OK to open the Services Snap-in.
- Locate and right-click on the Windows Installer service.
- Select Stop to end the service.
- Next, open File Explorer and navigate to the following location:
C:WindowsTemp - Click Yes if prompted by UAC.
- Press Ctrl + A to select all and delete all the contents of the folder. Skip any file that is undeletable for any reason.
Next, follow the steps below to take ownership of the temp folder.
2.2 Take Ownership of the Temp Folder
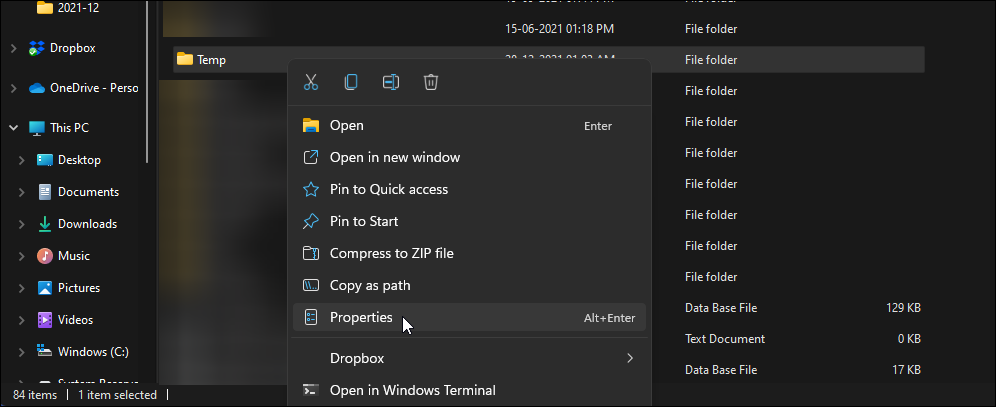
- Open File Explorer and navigate to the following location:
C:UsersUsernameAppDataLocal - In the above path, replace the Username with your user account name.
- Right-click on the Temp folder and select Properties.
- In the Temp Properties window, open the Security tab.
- Click the Advanced button under the Permissions for System section.
- In the Advanced Security Settings for Temp window, click the Change link for Owner. Click Yes if prompted by UAC.
- Nex, type Everyone in the Enter the object names to select box and click Check Names.
- If an underline appears under Everyone, click OK. Then, click Apply to save the changes.
- In the Temp Properties window, click the Edit button.
- In the Permission for Temp window, click the Add button.
- Next, type Everyone in the Enter the object names to select box, and click Check Names.
- Click OK to save the changes.
- Next, under Permissions for Everyone, check the Allow box for Full Control.
- Click Apply and OK to save the changes. When prompted by the UAC, click Yes to confirm the action.
- Next, press the Windows key + R to open Run.
- Type services.msc and click OK.
- Right-click on Windows Installer and select Start.
Close the Services snap-in window and restart your PC. After the restart, run the installer and check if the error is resolved.
If you still have trouble taking ownership, try these third-party tools to take ownership of files and folders on Windows.
3. Temporarily Disable Your Antivirus and Firewall
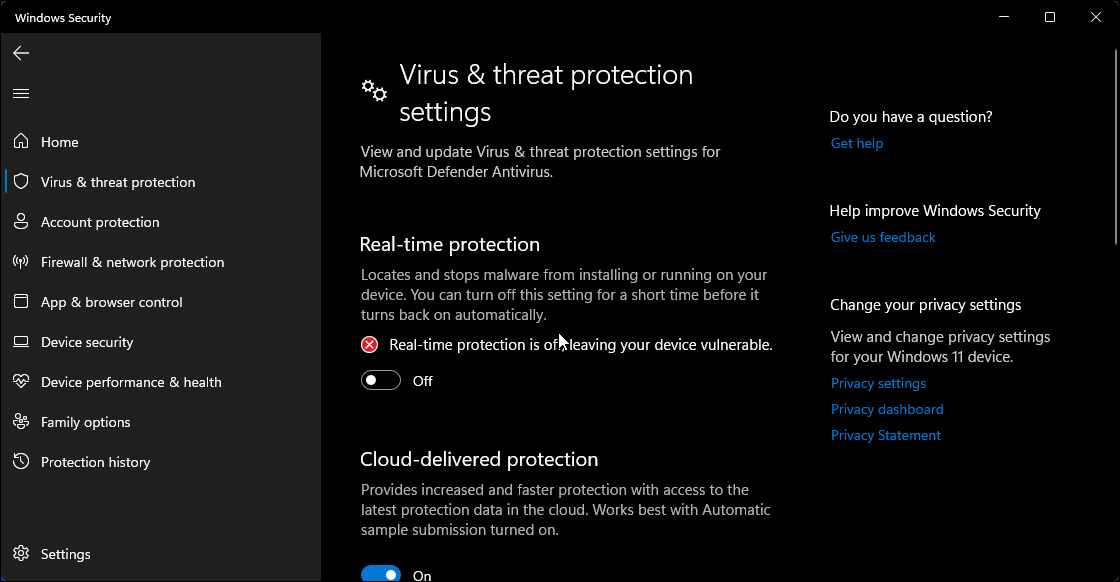
Your security program can, at times, flag a harmless program as malware and block it from working or connecting to the internet. To determine if your security solution is crying wolf, temporarily disable your antivirus solution and firewall and then run the installer.
If you are using a third-party antivirus, the steps to disable the tool may vary. For example, if you use Avast antivirus, click on the system tray icon, and right-click on the Avast icon. Then, go to Avast shields control > Disable until computer is restarted.
For any other antivirus, check the knowledge base on the developer’s website to disable your antivirus. Once disabled, run the installer and check if it runs without any error. Don’t forget to enable your antivirus once the job is done.
If you use Windows security, then follow these steps to disable Real-Time Threat Protection and Windows Defender Firewall.
- Press the Win + I to open Settings.
- In the left pane, open the Privacy and Security tab.
- Click on Windows Security in the right pane.
- Next, click on Virus & threat protection.
- In the Windows Security window, scroll down to Virus & threat protection. Then, click on Manage Settings.
- Toggle the switch for Real-time protection to turn it off. Click Yes if prompted by UAC.
- Next, in the Windows Security window, click on Firewall and network protection tab (left pane).
- Click on Public Network. Then, toggle the switch for Microsoft Defender Firewall and set it to Off.
Do the same for any other active Windows defender firewall profile.
Now that you have disabled the security on your computer, restart your PC to apply the changes. Next, run the installer, and it should install without any error.
Note that running installers from untrusted sources or publishers can be harmful. If the installation is successful, turn on Real-Time Protection and Windows Defender Firewall to protect your data and device.
Fixing the Windows Installer Error Code 2203
Not being able to install a program on your PC can quickly become frustrating. Fortunately, you can fix the Windows installer error code 2203 by executing the installer with administrative privilege. If that does not, take ownership of the temp folder to fix the error.
If the issue persists, turn off your antivirus program and firewall and run the installer to identify any false positive issues.