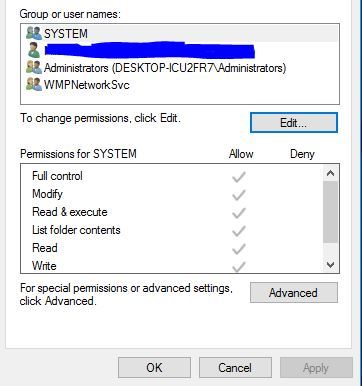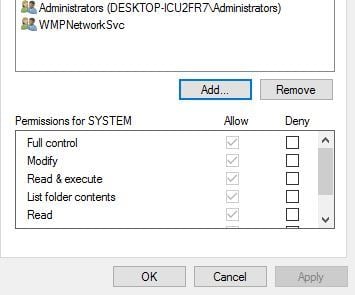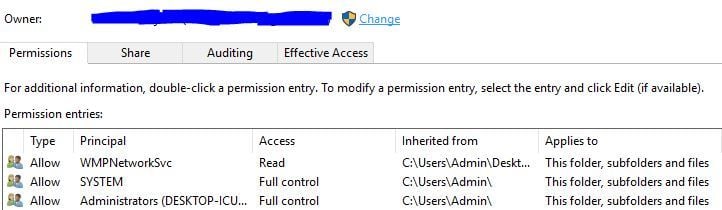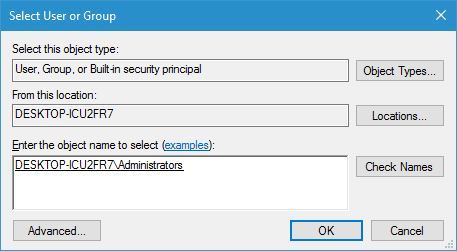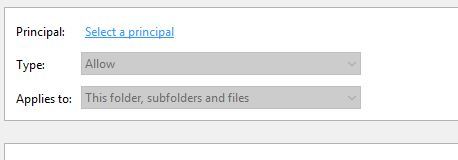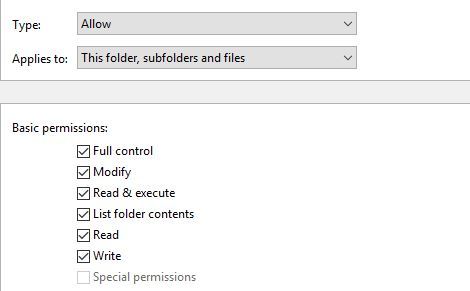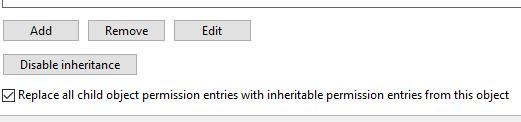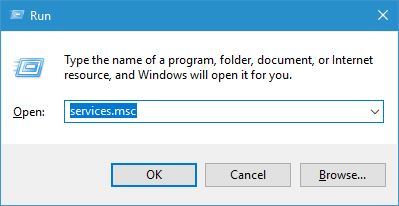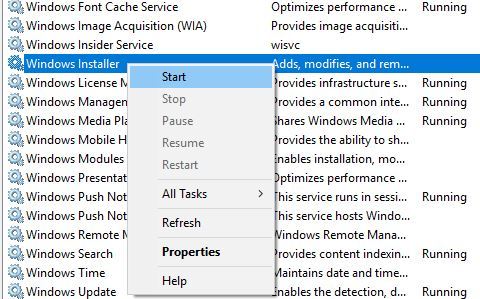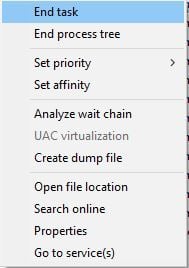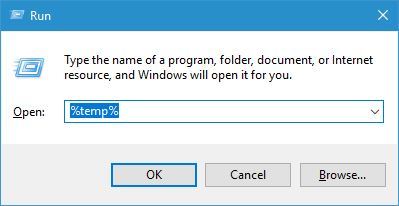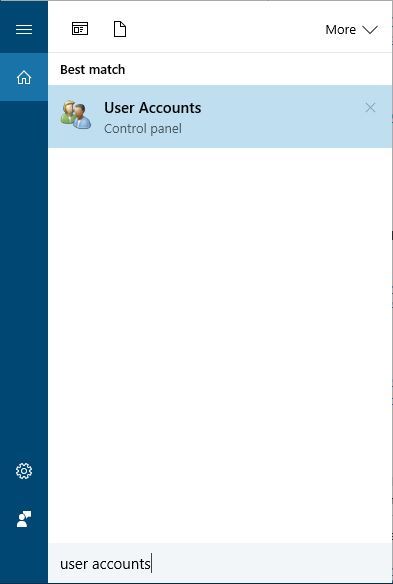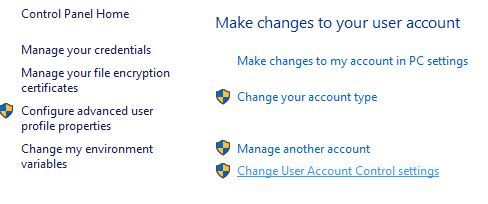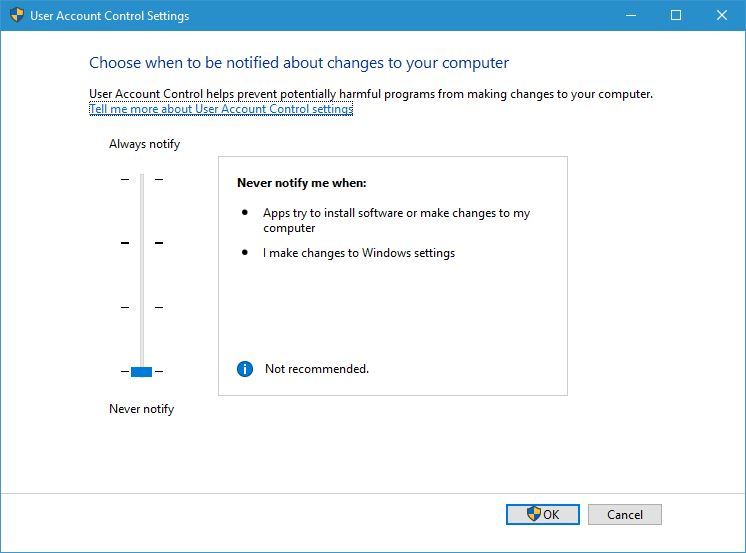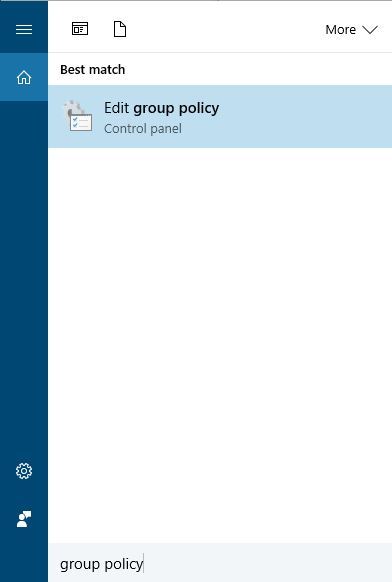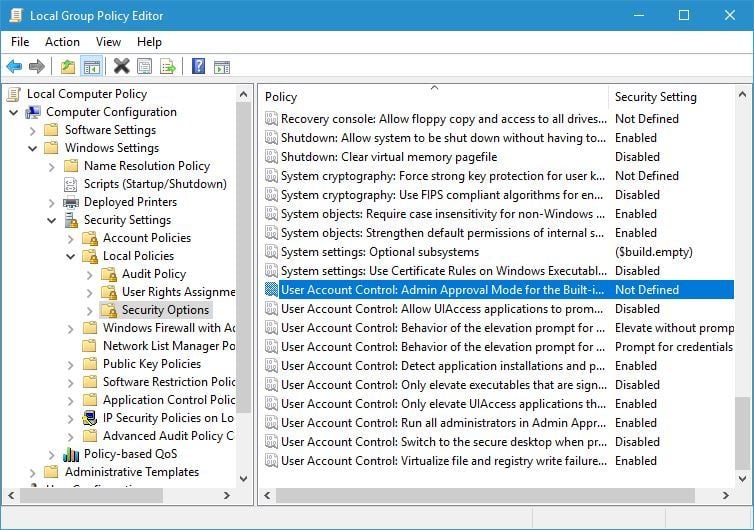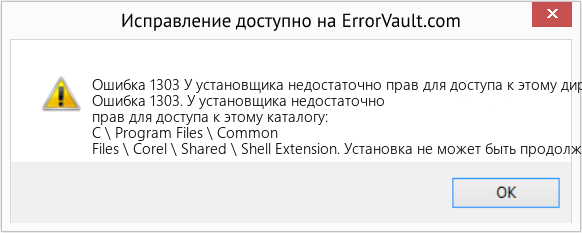Установка новых приложений в Windows 10 довольно проста, и, хотя процесс установки обычно проходит без проблем, некоторые ошибки могут возникать один раз. Пользователи сообщили, что у установщика недостаточно прав для доступа к этой ошибке каталога, которая возникает при установке определенных приложений, поэтому давайте посмотрим, как исправить эту ошибку.
«У установщика недостаточно прав для доступа к этому каталогу», как это исправить?
Исправлено — «У установщика недостаточно прав для доступа к этому каталогу»
Решение 1 — Проверьте ваши разрешения
Иногда эта ошибка может быть вызвана, если у вас нет необходимых прав доступа к каталогу установки. Согласно Microsoft, для установки определенного программного обеспечения группа SYSTEM или группа Everyone должна иметь полный контроль над установочным каталогом. Вы можете легко изменить эти настройки, выполнив следующие действия:
- Найдите каталог установки, который вызывает у вас проблемы. Щелкните правой кнопкой мыши и выберите « Свойства». Имейте в виду, что иногда вам может потребоваться изменить разрешения безопасности для родительской папки, чтобы решить эту проблему.
- Перейдите на вкладку « Безопасность » и нажмите « Изменить».
- В разделе « Группы или имена пользователей » выберите « СИСТЕМА» или « Все» и щелкните « Полный доступ» в столбце « Разрешить». Если у вас нет SYSTEM или Everyone, вам нужно добавить его. Для этого нажмите кнопку Добавить.
- Появится окно выбора пользователей или групп. В поле Введите имена объектов для выбора введите Все или СИСТЕМА и нажмите кнопку Проверить имена. Если введенные данные верны, нажмите кнопку ОК.
- Система или группа Все теперь будут добавлены. Выберите его и установите флажок Полный контроль в столбце Разрешить.
- Нажмите Apply и OK, чтобы сохранить изменения.
После внесения необходимых изменений попробуйте установить приложение еще раз и проверить, устранена ли проблема. Как мы уже упоминали, иногда вам может потребоваться изменить разрешения родительской папки, поэтому, если вы пытаетесь установить приложение в каталог Program Files / My_Application, вам может потребоваться изменить разрешения для каталога Program Files, чтобы исправить это. Эта проблема.
- Читайте также: Microsoft Edge поддерживает Защитник Windows для повышения безопасности
Решение 2 — Изменить владельца родительского каталога
Если вы получаете У установщика недостаточно прав для доступа к этой ошибке каталога, вы можете исправить ее, просто изменив владельца родительского каталога. Например, если вы получаете эту ошибку при попытке установить определенное приложение в каталоге Program Files, вам просто нужно стать владельцем каталога Program Files. Имейте в виду, что вам, возможно, придется вступить во владение другим каталогом в зависимости от того, где вы хотите установить желаемое приложение.
- Найдите родительскую папку, щелкните ее правой кнопкой мыши и выберите « Свойства».
- Перейдите на вкладку « Безопасность » и нажмите « Дополнительно».
- Рядом с именем владельца нажмите на ссылку Изменить.
- В поле « Введите имена объектов для выбора» введите « Администраторы» и нажмите « Проверить имена». Если ваши данные верны, нажмите ОК.
- Владелец теперь должен быть изменен на Администраторов. Установите флажок «Заменить владельца» на подконтейнерах и объектах, нажмите « Применить» и « ОК», чтобы сохранить изменения.
- Вы получите сообщение, чтобы закрыть текущее окно и открыть его снова. Обязательно сделай это.
- Когда окно откроется снова, проверьте, имеют ли администраторы и группа SYSTEM полный контроль над этой папкой. Если эти группы недоступны, вам придется добавить их.
- Нажмите Выбрать участника.
- В поле Введите имя объекта для выбора введите « Администраторы» или « СИСТЕМА» и нажмите « Проверить имена». Если введенные данные верны, нажмите кнопку ОК, чтобы сохранить изменения. Возможно, вам придется повторить этот шаг, чтобы добавить администраторов и группу SYSTEM.
- Выберите Полный контроль и нажмите Применить и ОК.
- Установите флажок Заменить все записи разрешений дочерних объектов на наследуемые записи разрешений этого объекта, нажмите « Применить» и « ОК».
Помните, что изменение владельца определенных папок, таких как программные файлы, может быть потенциально опасным, поэтому создайте резервную копию и точку восстановления системы перед запуском этого процесса.
- ЧИТАЙТЕ ТАКЖЕ: Исправлено: «Текущие настройки безопасности не позволяют загружать этот файл» в Windows 10
Решение 3. Запустите установку от имени администратора.
Пользователи сообщили, что у установщика недостаточно прав для доступа к этому каталогу. Ошибка появляется, если у вас нет прав администратора при установке определенного программного обеспечения. Вы можете легко решить эту проблему, просто щелкнув правой кнопкой мыши файл установки и выбрав опцию Запуск от имени администратора. После этого вы сможете установить приложение без проблем.
Решение 4 — Проверьте стороннее программное обеспечение
Сторонние приложения могут иногда мешать процессу установки, но вы можете решить эту проблему, просто закрыв их. Одной из распространенных причин этой ошибки может быть ваше программное обеспечение безопасности, поэтому мы советуем вам временно отключить его и проверить, решает ли это проблему.
Пользователи сообщили, что такие инструменты, как MyWinLocker, также могут мешать процессу установки и приводить к появлению этой ошибки, поэтому, если у вас установлен этот инструмент, обязательно удалите его.
Решение 5. Проверьте, запущена ли служба установки Windows
Чтобы установить приложения на ПК с Windows 10, вам нужно запустить службу установки Windows. Чтобы включить эту услугу, сделайте следующее:
- Нажмите Windows Key + R и введите services.msc. Нажмите Enter или нажмите ОК.
- Когда откроется окно « Службы», найдите установщик Windows, щелкните его правой кнопкой мыши и выберите « Пуск».
После запуска этой службы вы сможете установить все приложения без проблем.
Решение 6. Удалите все предыдущие версии Cisco AnyConnect VPN.
По словам пользователей, эта ошибка может иногда появляться, если вы пытаетесь установить более новую версию программного обеспечения Cisco AnyConnect VPN. Чтобы устранить эту проблему, необходимо полностью удалить все предыдущие версии программного обеспечения Cisco AnyConnect VPN. После этого вы сможете установить это приложение без дальнейших ошибок. По словам пользователей, процесс установки начинается до завершения процесса удаления, поэтому вам нужно вручную удалить программное обеспечение Cisco VPN, прежде чем пытаться установить новую версию.
- Читайте также: Исправлено: ошибка VPN в Windows 10
Решение 7. Остановите процесс TSVNCache.exe
Иногда процесс установки пытается заменить определенные файлы, даже если они все еще работают, и это приведет к тому, что установщик не имеет достаточных прав для доступа к этой ошибке каталога, чтобы появиться. Пользователи сообщили об этой ошибке при установке TortoiseSVN. По их словам, установка пыталась заменить файл TSVNCache.exe более новой версией, но не смогла завершить процесс, поскольку TSVNCache.exe все еще работал в фоновом режиме. Чтобы решить эту проблему, вам нужно остановить этот процесс из диспетчера задач, выполнив следующие действия:
- Нажмите Ctrl + Shift + Esc, чтобы открыть диспетчер задач.
- На вкладке « Сведения » найдите файл TSVNCache.exe, щелкните его правой кнопкой мыши и выберите « Завершить задачу».
- После остановки процесса попробуйте выполнить установку еще раз.
Помните, что эта проблема может возникнуть с любым приложением, и любой файл, связанный с этим приложением, может привести к появлению этой проблемы. TSVNCache.exe влияет только на TortoiseSVN, но если вы устанавливаете другое приложение, вам нужно самостоятельно выяснить, какой файл препятствует процессу установки.
Решение 8. Выполните удаление третьего уровня
Эта проблема может возникнуть при попытке установить программное обеспечение принтера HP, и для его устранения необходимо выполнить полное удаление программного обеспечения HP, выполнив следующие действия:
- Нажмите клавиши Windows + R, введите % temp% и нажмите Enter.
- Когда папка Temp откроется, откройте папку 7zXXX.tmp. XXX будет заменен числом, которое представляет версию драйвера.
- Перейдите в Util> каталог ccc.
- Запустите Uninstall_L3.bat или Uninstall_L3_64.bat.
- Нажмите OK и следуйте инструкциям на экране для завершения удаления.
После завершения удаления, попробуйте установить программное обеспечение снова.
Решение 9 — Используйте инструмент MSfixit
У установщика недостаточно прав для доступа к этому каталогу. Ошибка может помешать установке приложений на ПК с Windows 10, но вы можете решить эту проблему, запустив средство MSfixit. Этот инструмент предназначен для автоматического исправления проблем с поврежденными ключами реестра и многих других проблем установки одним щелчком мыши. Просто скачайте и запустите этот инструмент, и он должен решить эту проблему для вас.
- Читайте также: Исправлено: ошибка проверки безопасности ядра в Photoshop
Решение 10 — Очистите вашу временную папку
Сторонние приложения часто хранят файлы в папке Temp, но иногда эти файлы могут мешать процессу установки и вызывать установщик не имеет достаточных прав для доступа к этой ошибке каталога, чтобы появиться. Чтобы устранить эту проблему, необходимо очистить папку Temp, выполнив следующие действия:
- Нажмите клавишу Windows + R и введите % temp%. Нажмите Enter или нажмите ОК.
- Когда папка Temp откроется, удалите все файлы из нее.
- Закройте папку Temp.
- Снова нажмите клавишу Windows + R и введите ТЕМП. Нажмите OK или нажмите Enter.
- Удалите все файлы из папки Temp.
- После удаления всех файлов из обеих папок Temp попытайтесь снова установить приложение и проверьте, устранена ли проблема.
Решение 11. Удалите все папки Autodesk
Эта проблема может возникнуть, если вы пытаетесь установить программное обеспечение Autodesk, но на вашем компьютере все еще есть папки Autodesk. Перед установкой программного обеспечения Autodesk обязательно удалите все программы Autodesk с компьютера. После этого перейдите к следующим папкам и удалите все каталоги Autodesk, которые вы можете найти:
- C: Program FilesAutodesk
- C: UsersAll Пользователи
- C: Пользователи ** ВАШ ПОЛЬЗОВАТЕЛЬ ** AppDataRoamingAutodesk
- C: Пользователи ** ВАШ ПОЛЬЗОВАТЕЛЬ ** AppDataLocalAutodesk
Решение 12. Отключите Google Диск
Google Drive — отличный сервис облачного хранилища, но иногда Google Drive может мешать процессу установки некоторых приложений. Чтобы исправить эту ошибку, пользователи предлагают отключить Google Drive от ПК и проверить, устраняет ли это проблему. Если вы не хотите этого делать, вы можете создать новую учетную запись администратора Windows 10 и повторить попытку установки приложения.
Решение 13 — Отключить контроль учетных записей пользователей
Контроль учетных записей пользователей — это полезная функция, предназначенная для предупреждения вас при выполнении действия, требующего прав администратора. Эта функция может защитить вас от вредоносного программного обеспечения, но она также может помешать процессу установки и вызвать определенные ошибки, поэтому вы можете отключить ее. Чтобы отключить эту функцию, сделайте следующее:
- Нажмите Windows Key + S и введите учетные записи пользователей. Выберите учетные записи пользователей в меню.
- Выберите « Изменить настройки контроля учетных записей».
- Опустите ползунок полностью вниз, чтобы никогда не уведомлять.
- Нажмите OK, чтобы сохранить изменения. После этого перезагрузите компьютер.
Вы также можете отключить параметры контроля учетных записей, выполнив следующие действия:
- Нажмите Windows Key + S и введите групповую политику. Выберите Редактировать групповую политику из меню.
- На левой панели перейдите к Конфигурация компьютера> Параметры Windows> Параметры безопасности> Локальные политики> Параметры безопасности.
- В правой панели найдите все настройки контроля учетных записей и отключите их. Для этого вам нужно будет дважды щелкнуть по каждой настройке контроля учетных записей и выбрать опцию « Отключено», если она доступна.
После выключения этой функции попробуйте установить то же самое приложение снова.
- Читайте также: хакеры могут использовать безопасный режим в Windows для запуска атак безопасности
Исправлено — «У установщика недостаточно прав для доступа к этому каталогу» iTunes
Решение 1. Разблокируйте установочный файл, отключите UAC и запустите установку от имени администратора.
По словам пользователей, вы можете исправить. У установщика недостаточно прав для доступа к этой ошибке каталога с помощью iTunes, просто разблокировав установочный файл. Для этого просто щелкните правой кнопкой мыши файл установки и выберите «Свойства» в меню. После этого нажмите « Разблокировать», « Применить» и « ОК», чтобы сохранить изменения. Теперь вам нужно отключить контроль учетных записей и запустить установку от имени администратора. Мы уже объясняли, как это сделать в наших предыдущих решениях, поэтому обязательно ознакомьтесь с ними.
Решение 2 — Изменить каталог установки для iTunes
По словам пользователей, вы можете решить эту проблему, просто изменив каталог установки. Очевидно, проблема возникает при попытке установить iTunes в каталог Program Files (x86), но если вы измените каталог установки с Program Files (x86) на Program Files, проблема должна быть решена.
Исправлено — «У установщика недостаточно прав для доступа к этому каталогу» Skype
Решение 1. Проверьте, используют ли какие-либо службы папку Skype.
Если вы получаете У установщика недостаточно прав для доступа к этой ошибке каталога при установке Skype, возможно, это связано с тем, что некоторые службы или процессы используют папку Skype. Чтобы увидеть, какие службы используют этот каталог, просто используйте инструмент procxp из Sysinternals, нажмите Ctrl + E и войдите в Skype, и вы должны увидеть, какие процессы обращаются к этой папке. После этого просто отключите эти процессы и проверьте, устраняет ли это ошибку.
Решение 2 — Используйте портативную версию Skype
Если вы не можете установить Skype вообще из-за этой ошибки, но вам нужно срочно использовать Skype, вы можете использовать портативную версию Skype в качестве обходного пути. Вы можете легко скачать портативную версию Skype со сторонних сайтов, и после загрузки просто дважды щелкните по ней, чтобы запустить ее.
У установщика недостаточно прав для доступа к этой папке, ошибка может помешать установке многих приложений, но, как вы можете видеть, эту проблему можно решить, просто взяв на себя владение каталогом установки или изменив разрешения безопасности.
ЧИТАЙТЕ ТАКЖЕ:
- Исправлено: iTunes не устанавливается на Windows 10
- Исправлено: не удается установить Windows 10 на VirtualBox
- Выпущен Opera Portable Installer
- Исправлено: ошибки установки Skype 1603, 1618 и 1619 в Windows 10
- Исправлено: не удается удалить Skype Click to Call, ошибка 2738 в Windows 10
by Milan Stanojevic
Milan has been enthusiastic about technology ever since his childhood days, and this led him to take interest in all PC-related technologies. He’s a PC enthusiast and he… read more
Updated on December 3, 2021
- Installing new apps on Windows 10 is usually a no-fuss process but, certain errors can occur once in a while.
- The installer has insufficient privileges to access this directory is one of those pesky issues and here all the fixes.
- Secure yourself a bug-free installation experience with the help of our Windows Installer Guides.
- Don’t be shy to explore our Windows 10 Troubleshooting Hub as well.
XINSTALL BY CLICKING THE DOWNLOAD FILE
This software will repair common computer errors, protect you from file loss, malware, hardware failure and optimize your PC for maximum performance. Fix PC issues and remove viruses now in 3 easy steps:
- Download Restoro PC Repair Tool that comes with Patented Technologies (patent available here).
- Click Start Scan to find Windows issues that could be causing PC problems.
- Click Repair All to fix issues affecting your computer’s security and performance
- Restoro has been downloaded by 0 readers this month.
Installing new applications on Windows 10 is pretty simple, and while the installation process usually goes without any problems, certain errors can occur once in a while.
Users reported The installer has insufficient privileges to access this directory error that occurs while installing certain applications, so let’s see how to fix this error.
How can I fix error 1303: the installer has insufficient privileges to access this directory?
1. Check your permissions
Sometimes this error can be caused if you don’t have the necessary permissions over the installation directory. According to Microsoft, in order to install certain software SYSTEM group or Everyone group needs to have Full control over the installation directory.
You can change these settings easily by following these steps:
- Locate the installation directory that is giving you problems. Right-click it and choose Properties. Keep in mind that sometimes you might have to change the security permissions for the parent folder as well in order to fix this problem.
- Go to the Security tab and click Edit.
- In Group or user names section select SYSTEM or Everyone and click the Full control in the Allow column. If you don’t have SYSTEM or Everyone available, you’ll need to add it. To do that, click the Add button.
- Select Users or Groups window will now appear. In the Enter the object names to select field enter Everyone or SYSTEM and click Check Names button. If your input is valid, click the OK button.
- SYSTEM or Everyone group will now be added. Select it and check Full control in the Allow column.
- Click Apply and OK to save changes.
After making the necessary changes, try to install the application again and check if the problem is resolved.
As we already mentioned, sometimes you might have to change the permissions of the parent folder, so if you’re trying to install an application to Program Files/My_Application directory, you might have to change the permissions for Program Files directory.
2. Check the third-party software
Third-party applications can sometimes interfere with your setup process, but you can fix this problem simply by closing them. One common cause for this error can be your security software, therefore we advise you to temporarily disable it and check if that solves the issue.
Users reported that tools such as MyWinLocker can also interfere with the setup process and cause this error to appear, therefore if you have this tool installed, be sure to remove it.
Now you can do this the old-fashioned way or by using specialized uninstaller software to make sure no software traces are left behind to tamper with your activity.
To find the most reliable services for uninstalling stubborn applications, you only have to select the best uninstaller software for your Windows 10 PC.
3. Change the owner of the parent directory
If you’re getting The installer has insufficient privileges to access this directory error, you might be able to fix it simply by changing the owner of the parent directory.
For example, if you’re getting this error while trying to install a certain application in your Program Files directory, you just need to take ownership of the Program Files directory.
Bear in mind that you might have to take ownership of a different directory depending on where you want to install the desired application.
- Locate the parent folder, right-click it, and choose Properties.
- Go to the Security tab and click Advanced.
- Next to the owner’s name click the Change link.
- In the Enter the object names to select field enter Administrators and click Check Names. If your input is valid, click OK.
- Owner should now be changed to Administrators. Check Replace owner on subcontainers and objects and click Apply and OK to save changes.
- You’ll get a message to close the current window and open it again. Be sure to do that.
- Once the window opens again, check if Administrators and SYSTEM group have full control over this folder. If these groups aren’t available, you’ll have to add them.
- Click Select a principal.
- In the Enter the object name to select field enter Administrators or SYSTEM and click Check Names. If your input is correct, click OK to save changes. You might have to repeat this step to add both Administrators and SYSTEM group.
- Select Full control and click Apply and OK.
- Check Replace all child object permissions entries with inheritable permission entries from this object and click Apply and OK.
Keep in mind that changing ownership over certain folders such as Program Files can be potentially dangerous, therefore create a backup and System Restore point before starting this process.
4. Run the setup as administrator
Users reported that The installer has insufficient privileges to access this directory error appears if you don’t have administrator privileges while installing certain software.
You can easily fix this problem simply by right-clicking the setup file and choosing the Run as administrator option. After doing that, you should be able to install the application without any problems.
5. Check if Windows Install Service is running
In order to install applications on your Windows 10 PC, you need to have Windows Install service running. To enable this service, do the following:
- Press Windows Key + R and enter services.msc. Press Enter or click OK.
- When the Services window opens, locate Windows Installer, right-click it and choose Start.
After starting this service, you should be able to install all applications without any problems.
6. Uninstall all previous versions of Cisco AnyConnect VPN
According to users, this error can sometimes appear if you’re trying to install a newer version of the Cisco AnyConnect VPN software. To fix this problem, you need to completely remove all previous versions of Cisco AnyConnect VPN software.
After doing that, you should be able to install this application without any further errors. According to users, the install process starts before the uninstallation process finishes, therefore you need to manually remove the Cisco VPN software before you try to install the new version.
7. Stop the TSVNCache.exe process
Sometimes the installation process will try to replace certain files even if they are still running, and that will cause The installer has insufficient privileges to access this directory error to appear.
Users reported this error while installing TortoiseSVN. According to them, the installation was trying to replace TSVNCache.exe file with a newer version, but it couldn’t complete the process because the TSVNCache.exe was still running in the background.
To fix the issue you need to stop this process from Task Manager by doing the following:
- Press Ctrl + Shift + Esc to open Task Manager.
- In the Details tab locate TSVNCache.exe, right-click it and choose End Task option.
- After the process stops, try to perform the installation again.
Keep in mind that this problem can occur with any application and any file related to that application can cause this problem to appear.
TSVNCache.exe affects only TortoiseSVN, but if you’re installing a different application you need to find out on your own which file is preventing the installation process.
8. Perform a level-three uninstall
This problem can occur when you try to install HP printer software, and to fix it you need to perform the full uninstall of your HP software by following these steps:
- Press Windows Key + R, enter %temp% and press Enter.
- When Temp folder opens, open the 7zXXX.tmp folder. XXX will be replaced by a number that represents the driver version.
- Navigate to Util > ccc directory.
- Run Uninstall_L3.bat or Uninstall_L3_64.bat.
- Click OK and follow the instructions on the screen to complete the uninstall.
After the uninstall is completed, try to install the software again.
9. Use MSfixit tool
The installer has insufficient privileges to access this directory error can prevent you from installing applications on your Windows 10 PC, but you can fix this problem by running MSfixit tool.
Some PC issues are hard to tackle, especially when it comes to corrupted repositories or missing Windows files. If you are having troubles fixing an error, your system may be partially broken.
We recommend installing Restoro, a tool that will scan your machine and identify what the fault is.
Click here to download and start repairing.
This tool is designed to automatically fix problems with corrupted registry keys and many other installation problems with just a single click. Simply download and run this tool and it should fix this problem for you.
10. Clean your Temp folder
Third-party applications often store files in the Temp folder, but sometimes these files can interfere with the installation process and cause The installer has insufficient privileges to access this directory error to appear.
To fix this problem, you need to clean your Temp folder by following these steps:
- Press Windows Key + R and enter %temp%. Press Enter or click OK.
- When Temp folder opens, delete all files from it.
- Close the Temp folder.
- Press Windows Key + R again and enter TEMP. Click OK or press Enter.
- Delete all files from the Temp folder.
- After deleting all files from both Temp folders, try to install the application again and check if the problem is resolved.
11. Delete all Autodesk folders
This problem can occur if you’re trying to install Autodesk software but you still have Autodesk folders on your PC.
Before trying to install Autodesk software, be sure to uninstall all Autodesk programs from your PC. After that navigate to the following folders and delete any Autodesk directories that you can find:
C:Program FilesAutodeskC:UsersAll UsersC: UsersYOUR USERIDAppDataRoamingAutodeskC:UsersYOUR USERIDAppDataLocalAutodesk
12. Disconnect your Google Drive
Google Drive is a great cloud storage service, but sometimes Google Drive can interfere with the installation process of certain applications.
To fix this error, users are suggesting to disconnect Google Drive from your PC and check if that fixes the problem. If you don’t want to do that, you can create a new Windows 10 administrator account and try to install the application again.
13. Turn off User Account Control
User Account Control is a useful feature designed to alert you whenever you perform an action that requires administrator privileges.
This feature can protect you from malicious software, but it can also interfere with the installation process and cause certain errors, therefore you might want to disable it.
To disable this feature, do the following:
- Press Windows Key + S and enter user accounts. Select User Accounts from the menu.
- Select Change User Account Control settings.
- Lower the slider all the way down to Never notify.
- Click OK to save changes. After that, restart your PC.
You can also disable User Account Control options by following these steps:
- Press Windows Key + S and enter group policy. Select Edit group policy from the menu.
- In the left pane navigate to Computer Configuration > Windows Settings > Security Settings > Local Policies > Security Options.
- In the right pane locate all User Account Control settings and disable them. To do that, you’ll have to double click each User Account Control setting and select Disabled option if available.
After turning this feature off, try to install the same application again.
Fix: The installer has insufficient privileges to access this directory iTunes
1. Unblock the setup file, disable UAC and run the setup as administrator
According to users, you can fix The installer has insufficient privileges to access this directory error with iTunes simply by unblocking the setup file.
To do that just right-click the setup file and choose Properties from the menu. After that click Unblock, Apply, and OK to save changes.
Now you need to disable User Account Control and run the setup as administrator. We already explained how to perform this in our previous solutions, so be sure to check them out.
2. Change the installation directory for iTunes
According to users, you can fix this problem simply by changing the installation directory.
Apparently, the problem appears while trying to install iTunes to Program Files (x86) directory, but if you change the installation directory from Program Files (x86) to Program Files the issue should be resolved.
Fix: The installer has insufficient privileges to access this directory Skype
1. Check if any services are using Skype folder
If you’re getting The installer has insufficient privileges to access this directory error while installing Skype, it might be because certain services or processes are using Skype folder.
To see which services are using this directory, simply use procexp tool from Sysinternals, press Ctrl + E, and enter Skype and you should see which processes are accessing this folder. After that, simply disable those processes and check if that solves the error.
2. Use the portable version of Skype
If you can’t install Skype at all due to this error, but you need to urgently use Skype, you can use the portable version of Skype as a workaround.
You can easily download the portable version of Skype from third-party websites, and after downloading it simply double click it in order to run it.
The installer has insufficient privileges to access this directory error can prevent many applications from installing, but as you can see, this problem can be solved simply by taking ownership of the installation directory or by changing your security permissions.
Let us know if any of these solutions worked for you by reaching for the comments section below.
Still having issues? Fix them with this tool:
SPONSORED
If the advices above haven’t solved your issue, your PC may experience deeper Windows problems. We recommend downloading this PC Repair tool (rated Great on TrustPilot.com) to easily address them. After installation, simply click the Start Scan button and then press on Repair All.
Newsletter
| Номер ошибки: | Ошибка 1303 | |
| Название ошибки: | The Installer has insufficient privileges to access this director | |
| Описание ошибки: | Error 1303. The Installer has insufficient privileges to access this directory: CProgram FilesCommon FilesCorelSharedShell Extension. The installation cannot continue. Log on as Administrator or contact your system administator. | |
| Разработчик: | Corel Corporation | |
| Программное обеспечение: | CorelDRAW | |
| Относится к: | Windows XP, Vista, 7, 8, 10, 11 |
Анализ «The Installer has insufficient privileges to access this director»
Как правило, практикующие ПК и сотрудники службы поддержки знают «The Installer has insufficient privileges to access this director» как форму «ошибки во время выполнения». Когда дело доходит до CorelDRAW, инженеры программного обеспечения используют арсенал инструментов, чтобы попытаться сорвать эти ошибки как можно лучше. К сожалению, многие ошибки могут быть пропущены, что приводит к проблемам, таким как те, с ошибкой 1303.
«Error 1303. The Installer has insufficient privileges to access this directory: CProgram FilesCommon FilesCorelSharedShell Extension. The installation cannot continue. Log on as Administrator or contact your system administator.» может возникнуть у пользователей CorelDRAW даже при нормальном использовании приложения. Когда появится ошибка, пользователи компьютеров смогут уведомить разработчика о наличии ошибки 1303 через отчеты об ошибках. Corel Corporation вернется к коду и исправит его, а затем сделает обновление доступным для загрузки. Таким образом, в этих случаях разработчик выпустит обновление программы CorelDRAW, чтобы исправить отображаемое сообщение об ошибке (и другие сообщенные проблемы).
Что вызывает ошибку времени выполнения 1303?
Проблема с исходным кодом CorelDRAW приведет к этому «The Installer has insufficient privileges to access this director», чаще всего на этапе запуска. Вот три наиболее распространенные причины, по которым происходят ошибки во время выполнения ошибки 1303:
Ошибка 1303 Crash — Ошибка 1303 может привести к полному замораживанию программы, что не позволяет вам что-либо делать. Как правило, это результат того, что CorelDRAW не понимает входные данные или не знает, что выводить в ответ.
Утечка памяти «The Installer has insufficient privileges to access this director» — ошибка 1303 утечка памяти приводит к увеличению размера CorelDRAW и используемой мощности, что приводит к низкой эффективности систем. Возможные искры включают сбой освобождения, который произошел в программе, отличной от C ++, когда поврежденный код сборки неправильно выполняет бесконечный цикл.
Ошибка 1303 Logic Error — «логическая ошибка», как говорят, генерируется, когда программное обеспечение получает правильный ввод, но генерирует неверный вывод. Неисправный исходный код Corel Corporation может привести к этим проблемам с обработкой ввода.
Corel Corporation проблемы с The Installer has insufficient privileges to access this director чаще всего связаны с повреждением или отсутствием файла CorelDRAW. Возникновение подобных проблем является раздражающим фактором, однако их легко устранить, заменив файл Corel Corporation, из-за которого возникает проблема. Кроме того, регулярная очистка и оптимизация реестра Windows предотвратит создание неправильных ссылок на пути к файлам Corel Corporation, поэтому мы настоятельно рекомендуем регулярно выполнять сканирование реестра.
Распространенные проблемы The Installer has insufficient privileges to access this director
Обнаруженные проблемы The Installer has insufficient privileges to access this director с CorelDRAW включают:
- «Ошибка в приложении: The Installer has insufficient privileges to access this director»
- «The Installer has insufficient privileges to access this director не является программой Win32. «
- «The Installer has insufficient privileges to access this director столкнулся с проблемой и закроется. «
- «Файл The Installer has insufficient privileges to access this director не найден.»
- «The Installer has insufficient privileges to access this director не может быть найден. «
- «Ошибка запуска в приложении: The Installer has insufficient privileges to access this director. «
- «Не удается запустить The Installer has insufficient privileges to access this director. «
- «The Installer has insufficient privileges to access this director выйти. «
- «Ошибка в пути к программному обеспечению: The Installer has insufficient privileges to access this director. «
Эти сообщения об ошибках Corel Corporation могут появляться во время установки программы, в то время как программа, связанная с The Installer has insufficient privileges to access this director (например, CorelDRAW) работает, во время запуска или завершения работы Windows, или даже во время установки операционной системы Windows. Запись ошибок The Installer has insufficient privileges to access this director внутри CorelDRAW имеет решающее значение для обнаружения неисправностей электронной Windows и ретрансляции обратно в Corel Corporation для параметров ремонта.
Истоки проблем The Installer has insufficient privileges to access this director
Проблемы CorelDRAW и The Installer has insufficient privileges to access this director возникают из отсутствующих или поврежденных файлов, недействительных записей реестра Windows и вредоносных инфекций.
В первую очередь, проблемы The Installer has insufficient privileges to access this director создаются:
- Недопустимые разделы реестра The Installer has insufficient privileges to access this director/повреждены.
- Вирус или вредоносное ПО, повреждающее The Installer has insufficient privileges to access this director.
- The Installer has insufficient privileges to access this director злонамеренно удален (или ошибочно) другим изгоем или действительной программой.
- The Installer has insufficient privileges to access this director конфликтует с другой программой (общим файлом).
- CorelDRAW (The Installer has insufficient privileges to access this director) поврежден во время загрузки или установки.
Продукт Solvusoft
Загрузка
WinThruster 2022 — Проверьте свой компьютер на наличие ошибок.
Совместима с Windows 2000, XP, Vista, 7, 8, 10 и 11
Установить необязательные продукты — WinThruster (Solvusoft) | Лицензия | Политика защиты личных сведений | Условия | Удаление
You are here: Home / Windows / The Installer Has Insufficient Privileges To Access This Directory
We have received reports from users about ‘the installer has insufficient privileges to access this directory’ error message that keeps popping up whenever the user tries to install programs.
This error mainly happens due to insufficient permissions allowed to the installer. In this article, we will discuss how you can diagnose and troubleshoot this error.
Contents
- 1 Solving The Installer Has Insufficient Privileges To Access This Directory Error
- 1.1 Solution 1: Allow The Required Permissions
- 1.2 Solution 2: Run As Administrator
- 1.3 Solution 3: Start The Windows Installer Service
- 1.4 Solution 4: Disable All Background Processes Of The Installer
- 1.5 Solution 5: Disable Your Antivirus
- 2 Wrapping Up
There can be various ways this error can be fixed. The following troubleshooting methods should be able to fix the problem.
Solution 1: Allow The Required Permissions
As mentioned above, this error mainly occurs when the installer doesn’t have the required permissions for installing the program. In this scenario, changing the allowed permissions should fix this error.
To change the allowed permissions, follow the steps given below:
- Right-click on the installation file that is triggering this error.
- Click on the Properties option from the pop-up menu.
- Select the Security tab and then click on the Edit option.
- Now, select the SYSTEM option in the Group or user names section.
- Next, click on the Full control box below the Allow option in the Permissions section.
- Finally, click on Apply and OK to save the changes.
If the SYSTEM option is not in the Group and user names section for you, then you will have to add it. To add the SYSTEM option in the Group and user names section, follow the steps given below:
- Follow the first 3 steps from above to Edit the Group and user names section.
- Click on the Add option.
- In the Enter the object names to select section, type SYSTEM and click on the Check Names option.
- If the input is valid, then click on OK.
Now, the SYSTEM object would be added to the Group and user names section.
Follow the steps above to change the Permissions of SYSTEM.
Check if the installer has insufficient privileges error appears again when you try to install the program. This solution should resolve this error for you.
Solution 2: Run As Administrator
If changing the permissions for the installer didn’t fix this error, then try running the installer as administrator. To run the installer as administrator, follow the steps given below:
- Right-click on the installer.
- Select the Run as administrator option from the pop-up menu.
A dialogue would pop-up on your screen asking if you want to allow the installer to make changes on your device. - Click on the Yes option on the dialogue.
Now, the installer should install the program without triggering the installer has insufficient privileges error.
Solution 3: Start The Windows Installer Service
If the Windows Installer service is not running on your computer, then also this error can appear while installing programs. To check if the Windows Installer service is disabled and to start it, follow the steps given below:
- Open the Run utility by pressing the Windows + R keys on your keyboard.
- Type services.msc and press Enter to open the Services app on your screen.
- Locate the Windows Installer service and right-click on it.
- Select the Start option from the pop-up menu.
Now, check if the error has resolved. This solution should fix this error if was caused because of the Windows Installer service.
Solution 4: Disable All Background Processes Of The Installer
Sometimes, if another process of the installer file is already open in the background while you are trying to open it again, then this error can get triggered. If this is the case, then closing all the background processes of the installer and then installing the program should work.
To close all the background processes of the installer, follow the steps given below:
- Press the Ctrl + Shift + Esc keys to open the Task Manager.
- Select the Processes tab and locate any processes of the installer running in the background.
- Right-click on the process and select the End task option from the pop-up menu.
- Close the Task Manager and try to install the program again.
This solution should solve this error if it was caused by background processes.
Solution 5: Disable Your Antivirus
Antiviruses are very important for protecting your computer from various malware and viruses. But antiviruses can also block programs from working or installing if it considers them a threat to your computer.
Sometimes, there may be different views of which program is a threat and which is not between you and the antivirus. In this scenario, disabling the antivirus and then running the installer should fix this problem.
Note: We strictly advise you to take caution while installing anything when your antivirus is disabled as it will leave your computer vulnerable towards malware and virus attacks. Only install the programs that you trust fully to not be malicious.
To disable the Windows Defender, follow the steps given below:
- Open the Run utility again (follow Solution 3).
- Type windowsdefender://threat/ and press Enter to open the Windows Defender.
- Click on the Manage settings option below the Virus & threat protection settings.
- Turn off the Real-time protection toggle to disable the Windows Defender.
Now, run the installer again and check if the error persists.
Wrapping Up
We have come to the end of this article and now you know how to solve the installer has insufficient privileges to access this directory error. The above solutions or a combination of a few of the above solutions should be able to help you fix this error. As always, feel free to share your thoughts on this article in the comment section below.
В этой статье представлена ошибка с номером Ошибка 1303, известная как У установщика недостаточно прав для доступа к этому директору., описанная как Ошибка 1303. У установщика недостаточно прав для доступа к этому каталогу: C Program Files Common Files Corel Shared Shell Extension. Установка не может быть продолжена. Войдите в систему как администратор или обратитесь к системному администратору.
О программе Runtime Ошибка 1303
Время выполнения Ошибка 1303 происходит, когда CorelDRAW дает сбой или падает во время запуска, отсюда и название. Это не обязательно означает, что код был каким-то образом поврежден, просто он не сработал во время выполнения. Такая ошибка появляется на экране в виде раздражающего уведомления, если ее не устранить. Вот симптомы, причины и способы устранения проблемы.
Определения (Бета)
Здесь мы приводим некоторые определения слов, содержащихся в вашей ошибке, в попытке помочь вам понять вашу проблему. Эта работа продолжается, поэтому иногда мы можем неправильно определить слово, так что не стесняйтесь пропустить этот раздел!
- Доступ — НЕ ИСПОЛЬЗУЙТЕ этот тег для Microsoft Access, используйте вместо него [ms-access].
- Администратор — учетная запись администратора — это учетная запись пользователя в операционной системе, которая позволяет вносить изменения, которые могут повлиять на других пользователей, включая, помимо прочего, создание и ограничение учетных записей пользователей, изменение параметров операционной системы, включая параметры безопасности, установку программного обеспечения и драйверов, доступ ко всем файлам. < / li>
- Контакт — лицо, к которому можно обратиться за информацией или помощью или за общением с кем-либо, как правило, для предоставления или получения информации.
- < b> Продолжить — языковая конструкция, обычно используемая для обхода оставшейся части цикла и возврата к началу для следующей итерации.
- Каталог — каталог или папка представляет собой виртуальный контейнер в цифровой файловой системе, в котором могут храниться и организовываться группы компьютерных файлов и других каталогов.
- Установка — процесс установки t Развертывание приложения на устройстве для выполнения и использования в будущем.
- Установщик — ОБЩАЯ ПОДДЕРЖКА УСТАНОВЩИКА НЕВОЗМОЖНА
- Привилегии — этот тег предназначен для вопросов, касающихся общей темы привилегий, без ссылки на какую-либо конкретную операционную систему или приложение.
- Shared — в VB.NET ключевое слово Shared примерно эквивалентен ключевому слову static, используемому во многих других языках.
- Shell . Термин «оболочка» относится к общему классу текстовых интерактивных интерпретаторов команд, которые чаще всего ассоциируются с операционные системы Unix и Linux.
- Система — система может относиться к набору взаимозависимых компонентов; Инфраструктура низкого уровня, такая как операционная система с точки зрения высокого языка или объект или функция для доступа к предыдущему
- Access — Microsoft Access, также известный как Microsoft Office Access, является система управления базами данных от Microsoft, которая обычно объединяет реляционный Microsoft JetACE Database Engine с графическим пользовательским интерфейсом и инструментами разработки программного обеспечения.
- Журнал . Журнал компьютерных данных — это процесс записи событий в компьютерной программе, обычно с определенной областью действия, чтобы обеспечить контрольный журнал, который можно использовать для понимания активности системы и диагностики проблем.
- Файлы — Блок произвольной информации или ресурс для хранения информации, доступный по строковому имени или пути.
Симптомы Ошибка 1303 — У установщика недостаточно прав для доступа к этому директору.
Ошибки времени выполнения происходят без предупреждения. Сообщение об ошибке может появиться на экране при любом запуске %программы%. Фактически, сообщение об ошибке или другое диалоговое окно может появляться снова и снова, если не принять меры на ранней стадии.
Возможны случаи удаления файлов или появления новых файлов. Хотя этот симптом в основном связан с заражением вирусом, его можно отнести к симптомам ошибки времени выполнения, поскольку заражение вирусом является одной из причин ошибки времени выполнения. Пользователь также может столкнуться с внезапным падением скорости интернет-соединения, но, опять же, это не всегда так.
(Только для примера)
Причины У установщика недостаточно прав для доступа к этому директору. — Ошибка 1303
При разработке программного обеспечения программисты составляют код, предвидя возникновение ошибок. Однако идеальных проектов не бывает, поскольку ошибки можно ожидать даже при самом лучшем дизайне программы. Глюки могут произойти во время выполнения программы, если определенная ошибка не была обнаружена и устранена во время проектирования и тестирования.
Ошибки во время выполнения обычно вызваны несовместимостью программ, запущенных в одно и то же время. Они также могут возникать из-за проблем с памятью, плохого графического драйвера или заражения вирусом. Каким бы ни был случай, проблему необходимо решить немедленно, чтобы избежать дальнейших проблем. Ниже приведены способы устранения ошибки.
Методы исправления
Ошибки времени выполнения могут быть раздражающими и постоянными, но это не совсем безнадежно, существует возможность ремонта. Вот способы сделать это.
Если метод ремонта вам подошел, пожалуйста, нажмите кнопку upvote слева от ответа, это позволит другим пользователям узнать, какой метод ремонта на данный момент работает лучше всего.
Обратите внимание: ни ErrorVault.com, ни его авторы не несут ответственности за результаты действий, предпринятых при использовании любого из методов ремонта, перечисленных на этой странице — вы выполняете эти шаги на свой страх и риск.
Метод 1 — Закройте конфликтующие программы
Когда вы получаете ошибку во время выполнения, имейте в виду, что это происходит из-за программ, которые конфликтуют друг с другом. Первое, что вы можете сделать, чтобы решить проблему, — это остановить эти конфликтующие программы.
- Откройте диспетчер задач, одновременно нажав Ctrl-Alt-Del. Это позволит вам увидеть список запущенных в данный момент программ.
- Перейдите на вкладку «Процессы» и остановите программы одну за другой, выделив каждую программу и нажав кнопку «Завершить процесс».
- Вам нужно будет следить за тем, будет ли сообщение об ошибке появляться каждый раз при остановке процесса.
- Как только вы определите, какая программа вызывает ошибку, вы можете перейти к следующему этапу устранения неполадок, переустановив приложение.
Метод 2 — Обновите / переустановите конфликтующие программы
Использование панели управления
- В Windows 7 нажмите кнопку «Пуск», затем нажмите «Панель управления», затем «Удалить программу».
- В Windows 8 нажмите кнопку «Пуск», затем прокрутите вниз и нажмите «Дополнительные настройки», затем нажмите «Панель управления»> «Удалить программу».
- Для Windows 10 просто введите «Панель управления» в поле поиска и щелкните результат, затем нажмите «Удалить программу».
- В разделе «Программы и компоненты» щелкните проблемную программу и нажмите «Обновить» или «Удалить».
- Если вы выбрали обновление, вам просто нужно будет следовать подсказке, чтобы завершить процесс, однако, если вы выбрали «Удалить», вы будете следовать подсказке, чтобы удалить, а затем повторно загрузить или использовать установочный диск приложения для переустановки. программа.
Использование других методов
- В Windows 7 список всех установленных программ можно найти, нажав кнопку «Пуск» и наведя указатель мыши на список, отображаемый на вкладке. Вы можете увидеть в этом списке утилиту для удаления программы. Вы можете продолжить и удалить с помощью утилит, доступных на этой вкладке.
- В Windows 10 вы можете нажать «Пуск», затем «Настройка», а затем — «Приложения».
- Прокрутите вниз, чтобы увидеть список приложений и функций, установленных на вашем компьютере.
- Щелкните программу, которая вызывает ошибку времени выполнения, затем вы можете удалить ее или щелкнуть Дополнительные параметры, чтобы сбросить приложение.
Метод 3 — Обновите программу защиты от вирусов или загрузите и установите последнюю версию Центра обновления Windows.
Заражение вирусом, вызывающее ошибку выполнения на вашем компьютере, необходимо немедленно предотвратить, поместить в карантин или удалить. Убедитесь, что вы обновили свою антивирусную программу и выполнили тщательное сканирование компьютера или запустите Центр обновления Windows, чтобы получить последние определения вирусов и исправить их.
Метод 4 — Переустановите библиотеки времени выполнения
Вы можете получить сообщение об ошибке из-за обновления, такого как пакет MS Visual C ++, который может быть установлен неправильно или полностью. Что вы можете сделать, так это удалить текущий пакет и установить новую копию.
- Удалите пакет, выбрав «Программы и компоненты», найдите и выделите распространяемый пакет Microsoft Visual C ++.
- Нажмите «Удалить» в верхней части списка и, когда это будет сделано, перезагрузите компьютер.
- Загрузите последний распространяемый пакет от Microsoft и установите его.
Метод 5 — Запустить очистку диска
Вы также можете столкнуться с ошибкой выполнения из-за очень нехватки свободного места на вашем компьютере.
- Вам следует подумать о резервном копировании файлов и освобождении места на жестком диске.
- Вы также можете очистить кеш и перезагрузить компьютер.
- Вы также можете запустить очистку диска, открыть окно проводника и щелкнуть правой кнопкой мыши по основному каталогу (обычно это C
- Щелкните «Свойства», а затем — «Очистка диска».
Метод 6 — Переустановите графический драйвер
Если ошибка связана с плохим графическим драйвером, вы можете сделать следующее:
- Откройте диспетчер устройств и найдите драйвер видеокарты.
- Щелкните правой кнопкой мыши драйвер видеокарты, затем нажмите «Удалить», затем перезагрузите компьютер.
Метод 7 — Ошибка выполнения, связанная с IE
Если полученная ошибка связана с Internet Explorer, вы можете сделать следующее:
- Сбросьте настройки браузера.
- В Windows 7 вы можете нажать «Пуск», перейти в «Панель управления» и нажать «Свойства обозревателя» слева. Затем вы можете перейти на вкладку «Дополнительно» и нажать кнопку «Сброс».
- Для Windows 8 и 10 вы можете нажать «Поиск» и ввести «Свойства обозревателя», затем перейти на вкладку «Дополнительно» и нажать «Сброс».
- Отключить отладку скриптов и уведомления об ошибках.
- В том же окне «Свойства обозревателя» можно перейти на вкладку «Дополнительно» и найти пункт «Отключить отладку сценария».
- Установите флажок в переключателе.
- Одновременно снимите флажок «Отображать уведомление о каждой ошибке сценария», затем нажмите «Применить» и «ОК», затем перезагрузите компьютер.
Если эти быстрые исправления не работают, вы всегда можете сделать резервную копию файлов и запустить восстановление на вашем компьютере. Однако вы можете сделать это позже, когда перечисленные здесь решения не сработают.
Другие языки:
How to fix Error 1303 (The Installer has insufficient privileges to access this director) — Error 1303. The Installer has insufficient privileges to access this directory: CProgram FilesCommon FilesCorelSharedShell Extension. The installation cannot continue. Log on as Administrator or contact your system administator.
Wie beheben Fehler 1303 (Das Installationsprogramm hat keine ausreichenden Berechtigungen, um auf diesen Director zuzugreifen) — Fehler 1303. Das Installationsprogramm verfügt nicht über ausreichende Berechtigungen, um auf dieses Verzeichnis zuzugreifen: CProgrammeGemeinsame DateienCorelSharedShell Extension. Die Installation kann nicht fortgesetzt werden. Melden Sie sich als Administrator an oder wenden Sie sich an Ihren Systemadministrator.
Come fissare Errore 1303 (Il programma di installazione non ha privilegi sufficienti per accedere a questa directory) — Errore 1303. Il programma di installazione non dispone di privilegi sufficienti per accedere a questa directory: CProgrammiFile comuniCorelSharedShell Extension. L’installazione non può continuare. Accedi come amministratore o contatta il tuo amministratore di sistema.
Hoe maak je Fout 1303 (Het installatieprogramma heeft onvoldoende rechten om toegang te krijgen tot deze map) — Fout 1303. Het installatieprogramma heeft onvoldoende rechten om toegang te krijgen tot deze map: CProgram FilesCommon FilesCorelSharedShell Extension. De installatie kan niet doorgaan. Meld u aan als beheerder of neem contact op met uw systeembeheerder.
Comment réparer Erreur 1303 (L’installateur n’a pas les privilèges suffisants pour accéder à ce directeur) — Erreur 1303. Le programme d’installation ne dispose pas de privilèges suffisants pour accéder à ce répertoire : CProgram FilesCommon FilesCorelSharedShell Extension. L’installation ne peut pas continuer. Connectez-vous en tant qu’administrateur ou contactez votre administrateur système.
어떻게 고치는 지 오류 1303 (설치 프로그램에 이 디렉터에 액세스할 수 있는 권한이 없습니다.) — 오류 1303. 설치 프로그램에 CProgram FilesCommon FilesCorelSharedShell Extension 디렉터리에 액세스할 수 있는 권한이 없습니다. 설치를 계속할 수 없습니다. 관리자로 로그온하거나 시스템 관리자에게 문의하십시오.
Como corrigir o Erro 1303 (O instalador não tem privilégios suficientes para acessar este diretor) — Erro 1303. O instalador tem privilégios insuficientes para acessar este diretório: C Arquivos de programas Arquivos comuns Corel Shared Shell Extension. A instalação não pode continuar. Faça logon como administrador ou entre em contato com o administrador do sistema.
Hur man åtgärdar Fel 1303 (Installationsprogrammet har otillräckliga rättigheter för att komma åt den här regissören) — Fel 1303. Installeraren har otillräckliga behörigheter för att komma åt den här katalogen: C Program Files Common Files Corel Shared Shell Extension. Installationen kan inte fortsätta. Logga in som administratör eller kontakta din systemadministratör.
Jak naprawić Błąd 1303 (Instalator ma niewystarczające uprawnienia dostępu do tego katalogu) — Błąd 1303. Instalator ma niewystarczające uprawnienia dostępu do tego katalogu: CProgram FilesCommon FilesCorelSharedShell Extension. Instalacja nie może być kontynuowana. Zaloguj się jako Administrator lub skontaktuj się z administratorem systemu.
Cómo arreglar Error 1303 (El instalador no tiene privilegios suficientes para acceder a este director) — Error 1303. El instalador no tiene suficientes privilegios para acceder a este directorio: C Archivos de programa Archivos comunes Corel Shared Shell Extension. La instalación no puede continuar. Inicie sesión como administrador o póngase en contacto con el administrador de su sistema.
Об авторе: Фил Харт является участником сообщества Microsoft с 2010 года. С текущим количеством баллов более 100 000 он внес более 3000 ответов на форумах Microsoft Support и создал почти 200 новых справочных статей в Technet Wiki.
Следуйте за нами:
Последнее обновление:
12/03/22 09:36 : Пользователь Windows 7 проголосовал за то, что метод восстановления 1 работает для него.
Этот инструмент восстановления может устранить такие распространенные проблемы компьютера, как синие экраны, сбои и замораживание, отсутствующие DLL-файлы, а также устранить повреждения от вредоносных программ/вирусов и многое другое путем замены поврежденных и отсутствующих системных файлов.
ШАГ 1:
Нажмите здесь, чтобы скачать и установите средство восстановления Windows.
ШАГ 2:
Нажмите на Start Scan и позвольте ему проанализировать ваше устройство.
ШАГ 3:
Нажмите на Repair All, чтобы устранить все обнаруженные проблемы.
СКАЧАТЬ СЕЙЧАС
Совместимость
Требования
1 Ghz CPU, 512 MB RAM, 40 GB HDD
Эта загрузка предлагает неограниченное бесплатное сканирование ПК с Windows. Полное восстановление системы начинается от $19,95.
ID статьи: ACX011304RU
Применяется к: Windows 10, Windows 8.1, Windows 7, Windows Vista, Windows XP, Windows 2000
Совет по увеличению скорости #8
Отключить необычные визуальные эффекты Windows:
Если вам важнее скорость, чем эстетика, вы всегда можете отключить эти модные визуальные эффекты в Windows. Вы можете сделать это, перейдя к параметрам производительности в расширенных системных настройках Windows. Просто отметьте эти причудливые кнопки, скользящие меню и глянцевые значки, чтобы повысить производительность вашего компьютера.
Нажмите здесь, чтобы узнать о другом способе ускорения работы ПК под управлением Windows